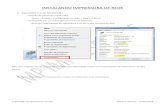On-board e Servidor de Impressora Multifunção p/...
Transcript of On-board e Servidor de Impressora Multifunção p/...

MANUAL DO USUÁRIO DE REDE
Servidor de Impressora Multifunção e Multiprotocolar p/ Ethernet On-board e Servidor de Impressora Multifunção p/ Ethernet Sem Fio (IEEE 802.11b/g)
MFC-7840W
Leia este manual por completo antes de utilizar essa máquina em sua rede. Você pode visualizar este manual no formato HTML a partir do CD-ROM quando quiser; guarde o CD-ROM em um local conveniente para referência rápida e fácil a qualquer momento. Você pode também fazer o download do manual no formato PDF a partir do Brother Solutions Center (http://solutions.brother.com).
O Brother Solutions Center (http://solutions.brother.com) é o recurso central para todas as suas necessidades de impressão. Faça o download dos últimos drivers e utilitários para sua máquina, leia as perguntas mais freqüentes e as dicas para resolução de problemas ou saiba mais sobre as soluções de impressão especiais.
Versão 0
BRA-POR

i
Definições de observaçõesUtilizamos o seguinte ícone ao longo deste Manual do Usuário:
Marcas comerciaisBrother e o logotipo da Brother são marcas registradas e BRAdmin Light e BRAdmin Professional são marcas comerciais da Brother Industries, Ltd.UNIX é uma marca registrada do The Open Group.Apple e Macintosh são marcas registradas e Safari é uma marca comercial da Apple Inc.HP, Hewlett-Packard, Jetdirect e PCL são marcas registradas da Hewlett-Packard Company.PostScript é uma marca registrada da Adobe Systems Incorporated.Windows Vista é uma marca comercial ou marca registrada da Microsoft Corporation nos Estados Unidos e outros países.Microsoft, Windows e Windows Server são marcas registradas da Microsoft Corporation nos Estados Unidos e/ou outros países.Java e todas as marcas e logotipos com base em Java são marcas comerciais ou marcas registradas da Sun Microsystems, Inc. nos Estados Unidos e em outros países.Firefox é uma marca registrada da Mozilla Foundation.BROADCOM, SecureEasySetup e o logotipo do SecureEasySetup são marcas comerciais ou registradas da Broadcom Corporation.AOSS é uma marca registrada da Buffalo Inc.Wi-Fi, WPA e WPA2 são marcas registradas e Wi-Fi Protected Setup é uma marca registrada da Wi-Fi Alliance.Cisco é uma marca registrada da Cisco Systems, Inc.Todos os outros termos, marcas e nomes de produtos mencionados neste Manual do Usuário são marcas registradas ou comerciais de suas respectivas empresas.
Aviso de publicação e compilaçãoEste manual foi compilado e publicado sob a supervisão da Brother Industries Ltd., abrangendo as últimas especificações e descrições do produto.O conteúdo deste manual e as especificações deste produto estão sujeitos a alterações sem aviso prévio.A Brother reserva o direito de fazer alterações sem aviso prévio nas especificações e nos materiais aqui contidos e não se responsabilizará por qualquer dano (incluindo danos indiretos) causados pela confiança nos materiais apresentados, incluindo dentre outros, erros tipográficos e outros erros relativos à publicação.©2008 Brother Industries Ltd.
As observações lhe dizem como você deverá reagir a uma situação que possa surgir ou fornecem dicas sobre como a operação interage com outros recursos.

ii
NOTA IMPORTANTEEste produto é aprovado para uso somente no país de compra. Não use este produto fora do país de compra, pois ele pode violar os regulamentos de energia e telecomunicação sem fios daquele país.
Neste documento, Windows® XP representa o Windows® XP Professional, Windows® XP Professional x64 Edition e Windows® XP Home Edition.
Neste documento, Windows® Server 2003 representa o Windows® Server 2003 e Windows® Server 2003 x64 Edition.
Windows Vista® neste documento representa todas as edições do Windows Vista®.

iii
Números da Brother
IMPORTANTE
Para assistência técnica e operacional, você deverá ligar para o número correspondente no país onde adquiriu a máquina. As chamadas deverão ser feitas de dentro desse país.
Para atendimento ao cliente
Caso tenha algum comentário ou sugestão, escreva-nos para:
Endereço na Internet
Site global da Brother na web: http://www.brother.comPara informar-se sobre as perguntas mais freqüentes (FAQs), suporte ao produto, atualizações do driver e utilitários: http://solutions.brother.com
No Brasil [email protected]
No Brasil Brother International Corporation do Brasil Ltda.
Av. Paulista, 854 - 15 and. - Ed. Top CenterCEP: 01310-100 - São Paulo - SP - Brasil

iv
Índice1 Introdução 1
Visão geral.................................................................................................................................................1Recursos de Rede.....................................................................................................................................2
Impressão via rede ..............................................................................................................................2Escaneamento em rede ......................................................................................................................2PC Fax de rede ...................................................................................................................................2Utilitários de gerenciamento ................................................................................................................2Escaneamento e fax via Internet para o servidor de e-mail (somente download)...............................3
Tipos de conexões à rede .........................................................................................................................4Exemplo de conexão à rede................................................................................................................4Exemplos de conexão da rede sem fio ...............................................................................................6
Protocolos..................................................................................................................................................7Funções e protocolos TCP/IP..............................................................................................................7Outro protocolo....................................................................................................................................9
2 Configurando sua máquina para uma rede 10Visão geral...............................................................................................................................................10Endereços IP, máscaras de sub-rede e gateways ..................................................................................10
Endereço IP.......................................................................................................................................10Máscara de sub-rede.........................................................................................................................11Gateway (e roteador).........................................................................................................................11
Tabela passo a passo..............................................................................................................................12Configuração do endereço IP e da máscara de sub-rede .......................................................................13
Utilizando o utilitário BRAdmin Light para configurar a sua máquina como uma impressora de rede ..........................................................................................................................................13
Utilizando o painel de controle para configurar sua máquina para uma rede ...................................15Utilizando outros métodos para configurar sua máquina para uma rede..........................................15
Alteração das configurações do servidor de impressora.........................................................................16Utilizando o utilitário BRAdmin Light para alterar as configurações do servidor de impressora .......16Utilizando o utilitário BRAdmin Professional para alterar as configurações do servidor
de impressora (para Windows®) ...................................................................................................17Utilizando o painel de controle para alterar as configurações do servidor de impressora ................17Utilizando o Gerenciamento via Web (navegador da web) para alterar as configurações de
impressão/escaneamento .............................................................................................................18Utilizando a Configuração Remota para alterar as configurações do servidor de impressora
(não disponível para Windows Server® 2003) ..............................................................................18Usando outros métodos para alterar as configurações do servidor de impressora ..........................18
3 Configurando sua máquina para uma rede sem fio 19Visão geral...............................................................................................................................................19Termos e conceitos da rede sem fio........................................................................................................20
SSID (Identificador do conjunto de serviços) e canais ......................................................................20Autenticação e criptografia ................................................................................................................20
Tabela passo a passo para configuração da rede sem fio .....................................................................23Para o modo de infra-estrutura..........................................................................................................23Para o modo ad-hoc ..........................................................................................................................24
Confirme seu ambiente de rede ..............................................................................................................25

v
Conectado a um computador com um ponto de acesso na rede (modo de Infra-estrutura).............25Conectado a um Computador c/ comunicação sem fio sem um ponto de acesso na rede
(modo Ad-hoc)...............................................................................................................................25Confirme seu método de configuração da rede sem fio ..........................................................................26
Configuração usando o Assistente de configuração do painel de controle da máquina para configurar sua máquina de rede sem fio .......................................................................................26
Configuração usando o menu do painel de controle SES/WPS/AOSS (modo de Comunicação Sem Fio Automática) (somente modo de infra-estrutura) ......................26
Configuração usando o Método PIN do Wi-Fi Protected Setup™ (somente modo de infra-estrutura) ................................................................................................27
Configuração usando o aplicativo instalador Brother no CD-ROM para configurar sua máquina de rede sem fio...................................................................................................................................28
Configure sua máquina para uma rede sem fio.......................................................................................29Usando o Assistente de configuração a partir do painel de controle ................................................29Usando o menu SES/WPS/AOSS do painel de controle para configurar sua máquina para a
rede sem fio (modo de Comunicação Sem Fio Automática) .........................................................32Usando o Método de PIN da Wi-Fi Protected Setup™ .....................................................................34Usando o aplicativo instalador Brother no CD-ROM para configurar sua máquina para uma
rede sem fio...................................................................................................................................35
4 Configuração da comunicação sem fio para o Windows® usando o aplicativo instalador da Brother 36
Configuração no modo de infra-estrutura ................................................................................................36Antes de configurar a comunicação sem fio......................................................................................36Configure a comunicação sem fio .....................................................................................................36
Configuração utilizando o menu SES/WPS/AOSS do painel de controle (modo de Comunicação Sem Fio Automática).....................................................................................43
Configuração no modo ad-hoc ................................................................................................................47Antes de configurar a comunicação sem fio......................................................................................47Configure a comunicação sem fio .....................................................................................................47
5 Configuração da comunicação sem fio para o Macintosh® usando o aplicativo instalador da Brother 56
Configuração no modo de infra-estrutura ................................................................................................56Antes de configurar a comunicação sem fio......................................................................................56Configure a comunicação sem fio .....................................................................................................56
Configuração utilizando o menu SES/WPS/AOSS do painel de controle (modo de Comunicação Sem Fio Automática).....................................................................................63
Configuração no modo ad-hoc ................................................................................................................67Antes de configurar a comunicação sem fio......................................................................................67Configure a comunicação sem fio .....................................................................................................67
6 Configuração pelo painel de controle 74Menu LAN................................................................................................................................................74
TCP/IP ...............................................................................................................................................74Ethernet (somente rede cabeada).....................................................................................................81Assistente de configuração (somente rede sem fio) .........................................................................82SES/WPS/AOSS (somente rede sem fio) .........................................................................................82WPS com código de PIN (somente rede sem fio) .............................................................................82Status da WLAN (somente rede sem fio) ..........................................................................................82

vi
Configuração Padrão.........................................................................................................................84Ativar Rede Cabeada (somente rede cabeada) ................................................................................85Ativar WLAN (somente rede sem fio) ................................................................................................85Escanear para FTP ...........................................................................................................................86
Restauração das configurações de rede para os valores default de fábrica...........................................87Impressão da lista de configurações de rede..........................................................................................87
7 Assistente de Instalação do Controlador (driver) (somente Windows®) 88Visão geral...............................................................................................................................................88Métodos de conexão ...............................................................................................................................88
Ponto a ponto ....................................................................................................................................88Compartilhado em rede .....................................................................................................................89
Como instalar o Assistente de Instalação do Controlador (driver) ..........................................................90Uso do Assistente de Instalação do Controlador (driver) ........................................................................91
8 Impressão em rede no Windows®: impressão ponto a ponto TCP/IP básica 94Visão geral...............................................................................................................................................94Configuração da porta TCP/IP padrão ....................................................................................................95
Driver de impressora ainda não instalado .........................................................................................95Driver de impressora já instalado ......................................................................................................95
Outras fontes de informação ...................................................................................................................96
9 Impressão via Internet para Windows® 97Visão geral...............................................................................................................................................97Impressão IPP para Windows® 2000/XP, Windows Vista® e Windows Server® 2003 ...........................98
Para Windows Vista® ........................................................................................................................98Para Windows® 2000/XP e Windows Server® 2003 .......................................................................100Especificando uma URL diferente ...................................................................................................102
Outras fontes de informação .................................................................................................................102
10 Impressão em rede a partir do Macintosh® 103Visão geral.............................................................................................................................................103Como configurar o driver de impressora BR-Script 3 (TCP/IP) .............................................................103
Para Mac OS® X 10.5 .....................................................................................................................103Para Mac OS® X 10.2.4 até 10.4.x..................................................................................................105
Outras fontes de informação .................................................................................................................107
11 Gerenciamento via Web 108Visão geral.............................................................................................................................................108Como fazer as configurações do servidor de impressora utilizando o Gerenciamento via Web
(navegador da web)............................................................................................................................109Informações de senha ...........................................................................................................................110Alteração da configuração de Escanear p/FTP utilizando um navegador da web ................................110
12 Recursos de segurança 111Visão geral.............................................................................................................................................111Métodos de segurança para notificação por e-mail...............................................................................111

vii
POP before SMTP (PbS).................................................................................................................111SMTP-AUTH (Autenticação SMTP) ................................................................................................111APOP (Authenticated Post Office Protocol) ....................................................................................111
Utilizando notificação por e-mail com autenticação de usuário.............................................................112Gerenciando sua impressora de rede com segurança usando o BRAdmin Professional
(para Windows®) ................................................................................................................................114
13 Localização e solução de falhas 115Visão geral.............................................................................................................................................115Problemas gerais...................................................................................................................................115Problemas de instalação do software de impressão em rede ...............................................................116Problemas de impressão .......................................................................................................................118Problemas de escaneamento e do PC Fax ...........................................................................................120Localização e solução de falhas numa rede sem fios ...........................................................................122
Problemas de configuração da comunicação sem fios ...................................................................122Problema na conexão sem fios .......................................................................................................123
Localização e solução de falhas específicas de protocolo ....................................................................124Localização e solução de falhas de IPP no Windows® 2000/XP, Windows Vista® e
Windows Server® 2003 ...............................................................................................................124Localização e solução de falhas do Gerenciamento via Web (navegador da web) (TCP/IP) .........124
A Anexo A 125Utilizando os serviços ............................................................................................................................125Outros modos de configurar o endereço IP (para usuários avançados e administradores)..................125
Utilizando o DHCP para configurar o endereço IP ..........................................................................125Utilizando o BOOTP para configurar o endereço IP........................................................................126Utilizando o RARP para configurar o endereço IP ..........................................................................127Utilizando o APIPA para configurar o endereço IP..........................................................................127Utilizando o ARP para configurar o endereço IP.............................................................................128Utilizando o console do TELNET para configurar o endereço de IP ...............................................129Utilização do software de servidor Brother Web BRAdmin para o IIS configurar o endereço IP ....130
Instalação utilizando serviços da web (Para usuários do Windows Vista®) ..........................................131Instalação ao utilizar uma fila de impressão em rede ou compartilhamento
(driver de impressora apenas) em rede .............................................................................................132
B Anexo B 133Especificações do servidor de impressora ............................................................................................133
Rede Ethernet cabeada...................................................................................................................133Rede sem fios Ethernet ...................................................................................................................134
Tabela de funções e configurações de fábrica (default)........................................................................136Inserção de texto ...................................................................................................................................140
C Índice remissivo 141

1
11
Visão geral 1
A máquina da Brother pode ser compartilhada em uma rede Ethernet 10/100 MB cabeada ou IEEE 802.11b/802.11g sem fio utilizando o servidor de impressora interno da rede. O servidor de impressora aceita várias funções e métodos de conexão, dependendo do sistema operacional que você está executando em uma rede que aceite o TCP/IP. Essas funções incluem impressão, escaneamento, envio por PC Fax, recebimento por PC Fax, configuração remota e monitor de status. A tabela a seguir mostra quais conexões e recursos de rede são aceitos por cada sistema operacional.
1 BRAdmin Professional e Web BRAdmin estão disponíveis para download em http://solutions.brother.com.
Para usar a máquina Brother em uma rede, será necessário configurar o servidor de impressora e os computadores que utilizará.
Introdução 1
Sistemas Operacionais Windows® 2000
Windows® XP Windows® XP Professional x64 Edition
Windows Vista®
Windows Server® 2003
Windows Server® 2003 x64 Edition
Mac OS® X 10.2.4 ou mais recente
Ethernet cabeada 10/100BASE-TX (TCP/IP) r r r
Ethernet sem fio IEEE 802.11b/g (TCP/IP) r r r
Impressão r r rBRAdmin Light r r r
BRAdmin Professional 1 r r
Web BRAdmin 1 r rGerenciamento via Web(navegador da web) r r r
Impressão via Internet (IPP, Internet Printing Protocol) r r
Escaneamento r rEnvio por PC fax r rRecebimento por PC Fax rConfiguração remota r rMonitor de Status r rDriver Deployment Wizard (Assistente de instalação do driver)
r r

Introdução
2
1Recursos de Rede 1
Sua máquina da Brother possui os recursos de rede básicos a seguir.
Impressão via rede 1
O servidor de impressora oferece serviços de impressão para o Windows® 2000/XP, Windows Vista®, Windows Server® 2003 e Macintosh® (Mac OS® X 10.2.4 ou superior) que aceitam os protocolos TCP/IP.
Escaneamento em rede 1
Você pode escanear documentos da rede para seu computador (consulte Escaneamento em Rede no Manual do Usuário do Software).
PC Fax de rede 1
Você pode enviar diretamente um arquivo de PC como um PC Fax pela rede (consulte Software PC-FAX da Brother para Windows® e Envio de Fax para Macintosh® no Manual do Usuário do software para obter uma descrição completa). Usuários do Windows® podem também receber PC Fax (consulte Recebimento de PC-FAX no Manual do Usuário do software).
Utilitários de gerenciamento 1
BRAdmin Light 1
BRAdmin Light é um utilitário para configuração inicial dos dispositivos da Brother conectados em rede. Este utilitário pode procurar por produtos da Brother na sua rede, visualizar seu status e fazer configurações básicas de rede, como, por exemplo, o endereço IP. O utilitário BRAdmin Light está disponível para computadores com Windows® 2000/XP, Windows Vista®, Windows Server® 2003, Mac OS® X 10.2.4 ou mais recentes. Para instalar o BRAdmin Light no Windows®, consulte o Guia de Configuração Rápida fornecido com a impressora. Para usuários de Macintosh®, o BRAdmin Light será instalado automaticamente quando você instalar o driver de impressora. Se já tiver instalado o driver de impressora, você não precisará instalá-lo novamente.Para mais informações sobre o BRAdmin Light, visite-nos em http://solutions.brother.com.

Introdução
3
1BRAdmin Professional (para Windows®) 1
BRAdmin Professional é um utilitário de gerenciamento mais avançado de dispositivos Brother conectados em rede. Com este utilitário é possível procurar pelos produtos Brother na sua rede, visualizar o status e fazer configurações de rede a partir de um computador com o sistema Windows®. O BRAdmin Professional possui recursos adicionais ao BRAdmin Light.Para mais informações e download do software, visite-nos em http://solutions.brother.com.
Web BRAdmin (para Windows®) 1
O Web BRAdmin é um utilitário para gerenciamento dos dispositivos Brother conectados em rede. Este utilitário pode procurar pelos produtos da Brother na sua rede, visualizar seu status e fazer configurações de rede. Ao contrário do BRAdmin Professional, elaborado exclusivamente para Windows®, o Web BRAdmin é um utilitário baseado em servidor que pode ser acessado a partir de qualquer PC cliente com um navegador da internet que aceite JRE (Java Runtime Environment). Ao instalar o utilitário de servidor Web BRAdmin em um computador com IIS 1, o administrador pode, através do navegador da internet, conectar-se ao servidor Web BRAdmin e depois se comunicar com o dispositivo.Para mais informações e download do software, visite-nos em http://solutions.brother.com.1 Internet Information Server 4.0 ou Internet Information Service 5.0/5.1/6.0/7.0
Configuração Remota 1
O software de Configuração Remota permite a você fazer configurações de rede a partir de um computador com Windows® ou Macintosh® (Mac OS® X 10.2.4 ou superior). (Consulte Configuração Remota no Manual do Usuário do software).
Gerenciamento via Web (navegador da web) 1
O Gerenciamento via Web permite a você monitorar o status da impressora Brother ou alterar algumas de suas configurações utilizando um navegador da Web.
ObservaçãoRecomendamos os navegadores Microsoft Internet Explorer 6.0® (ou superior) ou Firefox® 1.0 (ou superior) para Windows® e Safari™ 1.0 (ou superior) para Macintosh®. Certifique-se de habilitar as opções de JavaScript e Cookies em qualquer um dos navegadores utilizados. Recomendamos usar o Safari™ 1.2 ou superior para habilitar o JavaScript. Se você usar um navegador da web diferente, certifique-se de que seja compatível com HTTP 1.0 e HTTP 1.1.
Escaneamento e fax via Internet para o servidor de e-mail (somente download)1
Um endereço de e-mail pode ser atribuído à máquina Brother, permitindo enviar, receber ou encaminhar documentos através de uma LAN ou pela Internet para o fax de Internet do PC ou de outras máquinas. Para utilizar essas função, faça o download do software necessário em nosso site The Brother Solutions Center (http://solutions.brother.com). Antes de usar essa função, você tem que fazer as configurações necessárias da máquina usando o painel de controle da máquina. Para obter detalhes, consulte o guia do usuário do fax pela Internet no site listado acima.

Introdução
4
1Tipos de conexões à rede 1
Exemplo de conexão à rede 1
Geralmente há dois tipos de conexões em rede: ambientes ponto a ponto e de rede compartilhada.
Impressão ponto a ponto utilizando TCP/IP 1
Em um ambiente ponto a ponto, cada computador envia diretamente os dados para uma impressora Brother e recebe dados diretamente dela. Não há um servidor central controlando o acesso aos arquivos ou o compartilhamento de impressoras.
1 Roteador2 Impressora de rede (sua máquina)
Em uma rede menor de 2 ou 3 computadores, recomendamos o método de impressão ponto a ponto, pois é mais fácil de configurar do que o método de impressão compartilhada em rede, descrito na próxima página. Consulte Impressão compartilhada em rede na página 5.Cada computador deverá utilizar o protocolo TCP/IP.A máquina Brother precisa ter uma configuração de endereço IP apropriada.Se estiver utilizando roteadores, o endereço da Gateway deverá estar configurado nos computadores e na máquina Brother.
A máquina Brother pode também se comunicar com um Macintosh® (sistemas operacionais compatíveis com TCP/IP).
TCP/IPTCP/IP
Windows RWindowsR Windows R

Introdução
5
1Impressão compartilhada em rede 1
Em um ambiente compartilhado em rede, cada computador envia os dados através de um computador controlado centralmente. Esse tipo de computador é geralmente denominado um “servidor” ou “servidor de impressora”. A sua função é controlar a impressão de todos os trabalhos de impressão.
1 Computador cliente2 Também conhecido como “servidor” ou “servidor de impressora”3 TCP/IP ou USB (onde disponível)4 Impressora (sua máquina)
Em uma rede maior, recomendamos um ambiente de impressão compartilhada em rede.O “servidor” ou o “servidor de impressora” deverá utilizar o protocolo de impressão TCP/IP.A máquina Brother necessita ter uma configuração de endereço IP adequada, a menos que a máquina esteja conectada via interface USB no servidor.

Introdução
6
1Exemplos de conexão da rede sem fio 1
Conectado a um computador com um ponto de acesso na rede (modo de Infra-estrutura) 1
Esse tipo de rede tem um ponto de acesso central no coração da rede. O ponto de acesso também pode atuar como uma ponte ou gateway para uma rede cabeada. Quando a máquina Brother c/ comunicação sem fio (sua máquina) fizer parte dessa rede, ela receberá todos os trabalhos de impressão por meio de um ponto de acesso.
1 Ponto de acesso2 Impressora de rede sem fio (sua máquina)3 Computador c/ comunicação sem fio que se comunica com o ponto de acesso4 Computador cabeado sem recursos de comunicação sem fio conectado ao ponto de acesso com
o cabo de Ethernet
Conectado a um computador com comunicação sem fio sem um ponto de acesso na rede (modo Ad-hoc) 1
Esse tipo de rede não tem um ponto de acesso central. Cada cliente sem fio se comunica diretamente com o outro. Quando a máquina Brother c/ comunicação sem fio (sua máquina) fizer parte dessa rede, ela receberá todos os trabalhos de impressão diretamente do computador que envia os dados de impressão.
1 Impressora de rede sem fio (sua máquina)2 Computador c/ comunicação sem fio

Introdução
7
1Protocolos 1
Funções e protocolos TCP/IP 1
Os protocolos são conjuntos padronizados de regras para transmissão de dados em uma rede. Os protocolos permitem que os usuários ganhem acesso aos recursos conectados em rede.O servidor de impressora utilizado neste produto da Brother aceita o protocolo TCP/IP (Transmission Control Protocol/Internet Protocol).TCP/IP é o conjunto mais popular de protocolos utilizados para comunicações, tais como Internet e e-mail. Esse protocolo pode ser utilizado com quase todos os sistemas operacionais, tais como Windows®, Macintosh® e Linux.Os protocolos TCP/IP a seguir estão disponíveis neste produto da Brother.
Observação• É possível fazer as configurações de protocolo utilizando HTTP (navegador da web). Consulte Como
fazer as configurações do servidor de impressora utilizando o Gerenciamento via Web (navegador da web) na página 109.
• Para obter recursos de segurança, consulte Métodos de segurança para notificação por e-mail na página 111.
DHCP/BOOTP/RARP 1
Ao utilizar os protocolos DHCP/BOOTP/RARP, o endereço IP pode ser configurado automaticamente.
ObservaçãoPara utilizar os protocolos DHCP/BOOTP/RARP, entre em contato com o administrador de sua rede.
APIPA 1
Se você não atribuir um endereço IP manualmente (utilizando o painel de controle da máquina ou o software BRAdmin) ou automaticamente (através de um servidor DHCP/BOOTP/RARP), o protocolo de endereçamento automático de IP privado (APIPA) atribuirá automaticamente um endereço IP na faixa de 169.254.1.0 a 169.254.254.255.
Cliente DNS 1
O servidor de impressora Brother aceita a função DNS client (DNS, Domain Name Service). Essa função permite ao servidor de impressora se comunicar com outros dispositivos utilizando o seu nome DNS.
LPR/LPD 1
Protocolos de impressão normalmente utilizados em uma rede TCP/IP.
SMTP client 1
O SMTP client (SMTP, Simple Mail Transfer Protocol) é utilizado para enviar e-mails via Internet ou Intranet.
Port9100 1
Outro protocolo de impressão normalmente utilizado em uma rede TCP/IP.

Introdução
8
1IPP 1
O Protocolo de Impressão via Internet (IPP, Internet Printing Protocol, versão 1.0) permite imprimir documentos diretamente em qualquer impressora acessível via Internet.
mDNS 1
O mDNS permite que o servidor de impressora Brother se configure automaticamente para trabalhar em um sistema configurado em rede simples (sistema SNC) do Mac OS® X. (Mac OS® X 10.2.4 ou superior).
TELNET 1
O servidor de impressora Brother aceita o servidor TELNET para configuração através da linha de comandos.
SNMP 1
O protocolo de gerenciamento de rede simples (SNMP, Simple Network Management Protocol) é utilizado para gerenciar dispositivos em rede, incluindo computadores, roteadores e máquinas prontas para rede em uma rede TCP/IP.
LLMNR 1
O protocolo LLMNR (Link-Local Multicast Name Resolution) resolve os nomes dos computadores da rede, se a mesma não possuir um servidor DNS (Domain Name System). A função LLMNR Responder trabalha em ambos ambientes IPv4 ou IPv6 ao utilizar um computador que possui a função LLMNR Sender como o Windows Vista®.
Serviços da Web 1
O protocolo de Serviços da Web permite que os usuários do Windows Vista® instalem o driver de impressora da Brother ao clicar com o botão direto do mouse no ícone da máquina, selecionando Iniciar /Rede. (Consulte Instalação utilizando serviços da web (Para usuários do Windows Vista®) na página 131). Os Serviços da Web também permitem verificar o status atual da máquina a partir do computador.
Servidor da web (HTTP) 1
O servidor de impressora Brother está equipado com um servidor web que permite monitorar o status ou alterar algumas de suas configurações utilizando um navegador da Web.
ObservaçãoRecomendamos os navegadores Microsoft Internet Explorer 6.0® (ou superior) ou Firefox® 1.0 (ou superior) para Windows® e Safari™ 1.0 (ou superior) para Macintosh®. Certifique-se de habilitar as opções de JavaScript e Cookies em qualquer um dos navegadores utilizados. Recomendamos usar o Safari™ 1.2 ou superior para habilitar o JavaScript. Se você usar um navegador da web diferente, certifique-se de que seja compatível com HTTP 1.0 e HTTP 1.1.
FTP 1
O Protocolo de Transferência de Arquivos (FTP) permite à máquina Brother escanear documentos em preto e branco ou coloridos diretamente para um servidor FTP localizado localmente em sua rede ou na Internet.

Introdução
9
1IPv6 1
Esta máquina é compatível com IPv6, o protocolo de Internet da nova geração. Para obter mais informações sobre o protocolo IPv6, visite http://solutions.brother.com.
Outro protocolo 1
LLTD 1
O protocolo LLTD (Link Layer Topology Discovery) permite localizar a máquina da Brother com facilidade no mapa de rede do Windows Vista®. Sua máquina da Brother será mostrada com um ícone e o nome do nó próprios. A configuração default para esse protocolo é Desativado.

10
2
2Visão geral 2
Antes de usar a máquina Brother em um ambiente de rede, você precisa instalar o software da Brother e também fazer as configurações de rede TCP/IP apropriadas na própria máquina. Neste capítulo, você aprenderá as etapas básicas necessárias para imprimir através da rede usando o protocolo TCP/IP. Recomendamos que você use o aplicativo instalador contido no CD-ROM que acompanha o aparelho para instalar o software da Brother, o qual irá guiá-lo pela instalação do software e do aparelho na rede. Siga as instruções no Guia de Configuração Rápida fornecido.
ObservaçãoSe não quiser fazer isso, ou se não conseguir usar o instalador ou uma das ferramentas de software da Brother, é possível utilizar também o painel de controle da máquina para alterar as configurações de rede. Para obter mais informações, consulte Configuração pelo painel de controle na página 74.
Endereços IP, máscaras de sub-rede e gateways 2
Para utilizar a máquina em um ambiente TCP/IP em rede, você precisa configurar o endereço IP e a máscara de sub-rede. O endereço IP que atribuir ao servidor de impressora deverá estar na mesma rede lógica dos seus computadores host. Se não estiver, você deverá configurar corretamente a máscara de sub-rede e o endereço da gateway.
Endereço IP 2
Um endereço IP é uma série de números que identifica cada computador conectado a uma rede. Um endereço IP consiste de quatro números separados por pontos. Cada número pode estar entre 0 e 255.
Exemplo: Em uma rede pequena, você geralmente altera o número final.• 192.168.1.1
• 192.168.1.2
• 192.168.1.3
Configurando sua máquina para uma rede 2

Configurando sua máquina para uma rede
11
2
Como o endereço IP é atribuído ao seu servidor de impressora: 2
Se tiver um servidor DHCP/BOOTP/RARP em sua rede (geralmente uma rede UNIX®/Linux, Windows® 2000/XP, Windows Vista® ou Windows Server® 2003 ) o servidor de impressora obterá automaticamente seu endereço IP do servidor DHCP e registrará o seu nome com qualquer serviço de nome dinâmico em conformidade com a RFC 1001 e 1002.
ObservaçãoEm redes menores, o servidor DHCP poderá ser o roteador.
Para obter mais informações sobre DHCP, BOOTP e RARP, consulte Utilizando o DHCP para configurar o endereço IP na página 125, Utilizando o BOOTP para configurar o endereço IP na página 126 e Utilizando o RARP para configurar o endereço IP na página 127.Se você não tiver um servidor DHCP/BOOTP/RARP, o protocolo de endereçamento automático de IP privado (APIPA, Automatic Private IP Addressing) atribuirá automaticamente um endereço IP na faixa de 169.254.1.0. para 169.254.254.255. Para obter mais informações sobre o APIPA, consulte Utilizando o APIPA para configurar o endereço IP na página 127.Se o protocolo APIPA estiver desabilitado, o endereço IP do servidor de impressora da Brother será 192.0.0.192. No entanto, é possível alterar facilmente este número de endereço IP para que corresponda aos detalhes do endereço IP de sua rede. Para obter mais informações sobre como alterar o endereço IP, consulte Configuração do endereço IP e da máscara de sub-rede na página 13.
Máscara de sub-rede 2
As máscaras de sub-rede restringem a comunicação pela rede.Exemplo: o Computador 1 pode falar com o Computador 2• Computador 1
Endereço IP: 192.168.1.2Máscara de sub-rede: 255.255.255.0
• Computador 2Endereço IP: 192.168.1.3Máscara de sub-rede: 255.255.255.0
ObservaçãoO zero (0) denota que não há limites de comunicação nessa parte do endereço.
No exemplo acima, podemos nos comunicar com qualquer um que tenha um endereço IP que comece com 192.168.1.x.
Gateway (e roteador) 2
Gateway é um ponto de rede que age como entrada para outra rede e envia dados transmitidos pela rede a um determinado destinatário. O roteador sabe para onde direcionar os dados que chegam na gateway. Se um destinatário estiver localizado em uma rede externa, o roteador transmite os dados para a rede externa. Se a sua rede se comunicar com outras redes, é possível que tenha que configurar o endereço IP da gateway. Se não souber o endereço IP da gateway, entre em contato o administrador de sua rede.

Configurando sua máquina para uma rede
12
2
Tabela passo a passo 2
a Configuração de TCP/IP.
b Alteração das configurações do servidor de impressora.
Configuração do endereço IPConfiguração da máscara de sub-redeConfiguração do gateway
iii
Consulte página 13Consulte página 13Consulte página 13
Usando o utilitário BRAdmin LightUsando o utilitário BRAdmin ProfessionalUsando o painel de controleUsando o Gerenciamento via Web (navegador da web)Usando a Configuração RemotaUsando outros métodos
iiiiii
Consulte página 16Consulte página 17Consulte página 17Consulte página 18Consulte página 18Consulte página 18

Configurando sua máquina para uma rede
13
2
Configuração do endereço IP e da máscara de sub-rede 2
Utilizando o utilitário BRAdmin Light para configurar a sua máquina como uma impressora de rede 2
BRAdmin Light 2
O utilitário BRAdmin Light foi elaborado para a configuração inicial dos dispositivos Brother conectados em rede. É possível procurar também produtos Brother em um ambiente TCP/IP, consultar o status e fazer configurações básicas de rede, tais como o endereço IP. O utilitário BRAdmin Light está disponível para Windows® 2000/XP, Windows Vista®, Windows Server® 2003 e Mac OS® X 10.2.4 ou superior.
Como configurar sua máquina usando o utilitário BRAdmin Light 2
Observação• Utilize a versão do utilitário BRAdmin Light incluída no CD-ROM fornecido com o seu produto da Brother.
Também é possível obter por download a versão mais recente do utilitário BRAdmin Light da Brother pelo site http://solutions.brother.com
• Se você quiser um gerenciamento de impressora mais avançado, utilize a versão mais recente do utilitário BRAdmin Professional que está disponível para download pelo site http://solutions.brother.com. Este utilitário está disponível apenas para usuários de Windows®.
• Se você estiver utilizando um software de Firewall pessoal, desabilite-o. Quando estiver certo de que já pode imprimir, reinicie o software de Firewall pessoal.
• Nome do nó: O nome do nó aparece no BRAdmin Light atual. O nome do nó default da placa de rede na impressora é “BRNxxxxxxxxxxxx” para uma rede cabeada ou “BRWxxxxxxxxxxxx” para uma rede sem fio.
• A senha default para os servidores de impressora Brother é "access".
a Inicie o utilitário BRAdmin Light.
Para usuários de Windows® 2000/XP, Windows Vista® e Windows Server® 2003
Clique em Iniciar / Todos os programas 1 / Brother / BRAdmin Light / BRAdmin Light.1 Programas para usuários de Windows® 2000
Para usuários de Mac OS® X 10.2.4 ou mais recenteClique duas vezes em Mac OS X ou Macintosh HD (disco de inicialização) / Library / Printers / Brother / Utilities / arquivo BRAdmin Light.jar.
b O BRAdmin Light procurará automaticamente novos dispositivos.

Configurando sua máquina para uma rede
14
2
c Clique duas vezes no dispositivo não configurado.
Observação• Se o servidor de impressora for configurado para as opções e valores de fábrica (default) sem utilizar um
servidor DHCP/BOOTP/RARP, o dispositivo será exibido como Não configurado (Unconfigured) na tela do utilitário BRAdmin Light.
• Você pode encontrar o nome do nó e o endereço Ethernet (endereço MAC) ao imprimir a lista de configurações de rede. Consulte Impressão da lista de configurações de rede na página 87.
d Selecione STATIC em Método de Boot (Boot Method). Digite o Endereço IP (IP address), Máscara de sub-rede (Subnet Mask) e Gateway (se necessário) do servidor de impressora.
e Clique em OK.
f Com o endereço IP corretamente configurado, você verá o servidor de impressora Brother na lista de dispositivos.
Windows® Macintosh®
Windows® Macintosh®

Configurando sua máquina para uma rede
15
2
Utilizando o painel de controle para configurar sua máquina para uma rede 2
Você pode configurar sua máquina para uma rede usando o menu LAN do painel de controle. Consulte Configuração pelo painel de controle na página 74.
Utilizando outros métodos para configurar sua máquina para uma rede 2
Você pode configurar sua máquina para uma rede utilizando outros métodos. Consulte Outros modos de configurar o endereço IP (para usuários avançados e administradores) na página 125.

Configurando sua máquina para uma rede
16
2
Alteração das configurações do servidor de impressora 2
ObservaçãoPara usuários de rede sem fio, é necessário fazer as configurações de conexão sem fio para alterar as configurações do servidor de impressora. Consulte Configure sua máquina para uma rede sem fio. na página 29.
Utilizando o utilitário BRAdmin Light para alterar as configurações do servidor de impressora 2
a Inicie o utilitário BRAdmin Light.
Para usuários de Windows® 2000/XP, Windows Vista® e Windows Server® 2003
Clique em Iniciar / Todos os programas 1/ Brother / BRAdmin Light / BRAdmin Light.1 Programas para usuários de Windows® 2000
Para usuários de Mac OS® X 10.2.4 ou mais recenteClique duas vezes em Mac OS X ou Macintosh HD (disco de inicialização) / Library / Printers / Brother / Utilities / arquivo BRAdmin Light.jar.
b Escolha o servidor de impressora cujas configurações você deseja alterar.
c Escolha Configuração de rede (Network Configuration) no menu Controle (Control).
d Digite uma senha. A senha default é "access".
e Você pode alterar agora as configurações do servidor de impressora.
ObservaçãoSe você quiser alterar as configurações mais avançadas, utilize o utilitário BRAdmin Professional que está disponível para download pelo site http://solutions.brother.com.

Configurando sua máquina para uma rede
17
2
Utilizando o utilitário BRAdmin Professional para alterar as configurações do servidor de impressora(para Windows®) 2
Observação• Utilize a versão mais recente do utilitário BRAdmin Professional que está disponível para download no
site http://solutions.brother.com. Este utilitário está disponível somente para usuários do Windows®.• Nome do nó: O nome do nó para cada dispositivo Brother na rede aparece no BRAdmin Professional. O
nome do nó default é “BRNxxxxxxxxxxxx” para rede cabeada ou “BRWxxxxxxxxxxxx” para rede sem fio.
a Inicie o utilitário BRAdmin Professional (no Windows® 2000/XP, Windows Vista® e Windows Server® 2003) clicando em Iniciar / Todos os programas 1 / Brother Administrator Utilities / Brother BRAdmin Professional 3 / BRAdmin Professional 3.1 Programas para usuários de Windows® 2000
b Escolha o servidor de impressora que você deseja configurar.
c Escolha Configurar Dispositivo no menu Controlo.
d Digite uma senha. A senha default é "access".
e Você pode alterar agora as configurações do servidor de impressora.
Observação• Se o servidor de impressora for configurado para as opções e valores de fábrica (default) sem utilizar um
servidor DHCP/BOOTP/RARP, o dispositivo será exibido como APIPA na tela do utilitário BRAdmin Professional.
• Você pode encontrar o nome do nó e o endereço Ethernet (endereço MAC) ao imprimir a lista de configurações de rede. Consulte Impressão da lista de configurações de rede na página 87 para obter informações sobre como imprimir a lista de configurações de rede no seu servidor de impressora.
Utilizando o painel de controle para alterar as configurações do servidor de impressora 2
Você pode definir e alterar as configurações do servidor de impressora utilizando o menu LAN do painel de controle. Consulte Configuração pelo painel de controle na página 74.

Configurando sua máquina para uma rede
18
2
Utilizando o Gerenciamento via Web (navegador da web) para alterar as configurações de impressão/escaneamento 2
É possível usar um navegador da web padrão para alterar as configurações do servidor de impressora utilizando o protocolo de transferência de hipertexto HTTP, (Hyper Text Transfer Protocol). Consulte Como fazer as configurações do servidor de impressora utilizando o Gerenciamento via Web (navegador da web) na página 109.
Utilizando a Configuração Remota para alterar as configurações do servidor de impressora (não disponível para Windows Server® 2003) 2
Configuração remota para Windows®2
O aplicativo de Configuração Remota permite-lhe fazer as configurações de rede a partir de um aplicativo do Windows®. Quando você acessar este aplicativo, as configurações em sua máquina serão baixadas automaticamente para seu PC e exibidas na tela do computador. Se quiser alterar as configurações, você precisa carregá-las diretamente na máquina.
a Clique no botão Iniciar, Todos os programas 1, Brother, MFC-7840W LAN depois em Configuração Remota.1 Programas para usuários de Windows® 2000
b Digite uma senha. A senha default é "access".
c Clique em TCP/IP.
d Você pode alterar agora as configurações do servidor de impressora.
Configuração remota para Macintosh®2
O aplicativo de Configuração Remota permite a você fazer várias configurações no MFC a partir de um aplicativo do Macintosh®. Quando acessar este aplicativo, as configurações em sua máquina serão baixadas automaticamente para seu Macintosh® e exibidas na tela do computador. Se quiser alterar as configurações, você precisa carregá-las diretamente para a máquina.
a Clique duas vezes no ícone Mac OS X ou Macintosh HD (disco de inicialização) em sua área de trabalho, Library, Printers, Brother, Utilities.
b Clique duas vezes no ícone Configuração Remota.
c Digite uma senha. A senha default é "access".
d Clique em TCP/IP.
e Você pode alterar agora as configurações do servidor de impressora.
Usando outros métodos para alterar as configurações do servidor de impressora 2
Você pode configurar sua impressora em rede utilizando outros métodos. Consulte Outros modos de configurar o endereço IP (para usuários avançados e administradores) na página 125.

19
3
3
Visão geral 3
Para conectar sua máquina à sua rede sem fio, recomendamos que você siga as etapas no Guia de Configuração Rápida usando o Assistente de Configuração a partir do menu LAN no painel de controle da máquina. Usando esse método, você pode facilmente conectar sua máquina à sua rede sem fio.Leia este capítulo para conhecer novos métodos de definir as configurações da rede sem fio. Para obter informações sobre as configurações de TCP/IP, consulte Configuração do endereço IP e da máscara de sub-rede na página 13 e Utilizando o utilitário BRAdmin Light para configurar a sua máquina como uma impressora de rede na página 13. Depois, em Impressão em rede no Windows®: impressão ponto a ponto TCP/IP básica na página 94 ou Impressão em rede a partir do Macintosh® na página 103, você aprenderá como instalar o software e drivers de rede no sistema operacional em funcionamento em seu computador.
Observação• Para alcançar ótimos resultados com a impressão de documentos normal de cada dia, coloque a máquina
Brother o mais perto possível do ponto de acesso da rede (ou roteador) com o mínimo de obstruções. Objetos grandes e paredes entre os dois dispositivos, assim como a interferência proveniente de outros dispositivos eletrônicos, podem afetar a velocidade da transferência de dados de seus documentos.Devido a esses fatores, a conectividade sem fio pode não ser o melhor método de conexão para todos os tipos de documentos e aplicativos. Se você estiver imprimindo arquivos grandes, como documentos de várias páginas contendo texto e gráficos grandes, talvez você queira considerar a opção de Ethernet cabeada para obter uma transferência de dados mais rápida ou USB para obter uma maior velocidade de processamento dos dados.
• Embora a Brother MFC-7840W possa ser usada tanto em uma rede cabeada quanto em uma sem fio, somente um método de conexão pode ser usado por vez.
Configurando sua máquina para uma rede sem fio 3

Configurando sua máquina para uma rede sem fio
20
3
Termos e conceitos da rede sem fio 3
Quando você configura sua máquina para uma rede sem fio, você deve garantir que sua máquina para rede sem fio esteja configurada para corresponder às configurações da rede sem fio existente. Esta seção fornece alguns dos principais termos e conceitos dessas configurações, que podem ser úteis quando você configurar sua máquina para uma rede sem fio.
SSID (Identificador do conjunto de serviços) e canais 3
Você precisa configurar o SSID e um canal para especificar a rede sem fio à qual você deseja se conectar.SSIDCada rede sem fio possui o seu próprio nome de rede exclusivo, que é tecnicamente referido como SSID ou ESSID (identificador do conjunto de serviços estendido). O SSID é um valor de 32 bytes ou menos e é atribuído ao ponto de acesso. Os dispositivos para rede sem fio que você deseja associar à rede sem fio deverão corresponder ao ponto de acesso. O ponto de acesso e os dispositivos para rede sem fio enviam regularmente pacotes de dados via rádio (sinalização) os quais contêm a informação SSID. Quando o seu equipamento para rede sem fio receber uma sinalização, você poderá identificar a rede sem fio que esteja suficientemente próxima para que as ondas de rádio alcancem seu aparelho.CanaisAs redes sem fio usam canais. Cada canal sem fio está em uma freqüência diferente. Há até 14 canais diferentes que podem ser usados ao se utilizar uma rede sem fio. Porém, em muitos países, o número de canais disponíveis é restrito. Para obter informações adicionais, consulte Rede sem fios Ethernet na página 134.
Autenticação e criptografia 3
A maioria das rede sem fio usa algum tipo de configurações de segurança. Essas configurações de segurança definem a autenticação (como o dispositivo se identifica para a rede) e a criptografia (como os dados são criptografados à medida que são enviados através da rede). Se você não especificar corretamente essas opções quando estiver configurando seu dispositivo de rede sem fio Brother, não conseguirá se conectar à rede sem fio. Portanto, é preciso prestar atenção ao configurar essas opções. Consulte as informações abaixo para verificar quais métodos de autenticação e criptografia podem ser utilizados com seu aparelho Brother para rede sem fio.
Métodos de autenticação 3
A impressora Brother aceita os seguintes métodos:Sistema abertoOs dispositivos sem fio têm permissão para acessar a rede sem a necessidade de autenticação.Chave compartilhadaUma chave secreta predeterminada é compartilhada por todos os dispositivos que acessarão a rede sem fio.A máquina Brother para comunicação sem fio usa as chaves WEP como chave predeterminada.

Configurando sua máquina para uma rede sem fio
21
3
WPA-PSK/WPA2-PSK
Habilita o WPA-PSK/WPA2-PSK (Wi-Fi® Protected Access Pre-Shared Key), que permite que a máquina Brother para comunicação sem fio se associe com outros pontos de acesso usando TKIP para WPA-PSK ou AES para WPA-PSK e WPA2-PSK (WPA Pessoal).LEAP
O Cisco®LEAP (Light Extensible Authentication Protocol) foi desenvolvido pela Cisco Systems, Inc. que usa a ID e senha do usuário para autenticação.
Métodos de criptografia 3
A criptografia é utilizada para proteger os dados que são enviados pela rede sem fios. A máquina sem fio da Brother aceita os seguintes métodos de criptografia:
NenhumNenhum método de criptografia é utilizado.WEPAo utilizar o WEP (Wired Equivalent Privacy), os dados são transmitidos e recebidos com uma chave segura.TKIPO TKIP (Temporal Key Integrity Protocol) fornece chave por pacote que combina uma verificação de integridade de mensagem e um mecanismo de alteração da chave.AES
O AES (Advanced Encryption Standard) é um robusto padrão de criptografia autorizado pela Wi-Fi®.CKIPO Key Integrity Protocol original para LEAP pela Cisco Systems, Inc.
Chave de rede 3
Há algumas regras para cada método de segurança:Sistema aberto/Chave compartilhada com WEPEsta chave é um valor de 64 ou 128 bits que deve ser inserido em formato ASCII ou hexadecimal.• ASCII de 64 (40) bits:
Utiliza 5 caracteres de texto, por exemplo,“WSLAN” (faz distinção entre maiúsculas e minúsculas).• Hexadecimal de 64 (40) bits:
Utiliza 10 dígitos de dados hexadecimais, por exemplo, “71f2234aba”• ASCII de 128 (104) bits:
Utiliza 13 caracteres de texto, por exemplo, “Wirelesscomms” (faz distinção entre maiúsculas e minúsculas).
• Hexadecimal de 128 (104) bits:Utiliza 26 dígitos de dados hexadecimais, por exemplo, “71f2234ab56cd709e5412aa2ba”

Configurando sua máquina para uma rede sem fio
22
3
WPA-PSK/WPA2-PSK e TKIP ou AESUtiliza PSK (Pre-Shared Key) com 8 caracteres ou mais de comprimento, até o máximo de 63 caracteres.LEAPUtiliza ID de usuário e senha.• ID de usuário: Até o máximo de 63 caracteres de comprimento• Senha: Até o máximo de 31 caracteres de comprimento

Configurando sua máquina para uma rede sem fio
23
3
Tabela passo a passo para configuração da rede sem fio 3
Para o modo de infra-estrutura 3
a Confirme seu ambiente de rede. Consulte página 25
b Confirme seu método de configuração da rede sem fio. Consulte página 26
c Configure sua máquina para uma rede sem fio. Consulte página 29
A configuração sem fio e instalação de drivers e software foram concluídas.
Modo de infra-estruturaConectado a um computador com um ponto de acesso
ouModo ad-hoc Consulte página 24Conectado a um Computador c/ comunicação sem fio sem um ponto de acesso
Usando o Assistente de
configuração a partir do painel de
controle (recomendado)
Usando o menu do painel de
controle SES/WPS/AOSS
(modo de Comunicação
Sem Fio Automática)
Usando o Método de PIN
da Wi-Fi Protected Setup™
Usando o aplicativo instalador da Brother
Usando temporariamente um cabo de rede
Usando o menu do painel de
controle SES/WPS/AOSS
(modo de Comunicação
Sem Fio Automática)
Consulte página 29
Consulte página 32
Consulte página 34
Para Windows®Consulte página 36
Para Macintosh®Consulte página 56
Para Windows®Consulte página 43
Para Macintosh®Consulte página 63
Instalação de drivers e software (Consulte o Guia de Configuração Rápida)

Configurando sua máquina para uma rede sem fio
24
3
Para o modo ad-hoc 3
a Confirme seu ambiente de rede. Consulte página 25.
b Confirme seu método de configuração da rede sem fio. Consulte página 26.
c Configure sua máquina para uma rede sem fio. Consulte página 29
A configuração sem fio e instalação de drivers e software foram concluídas.
Modo ad-hocConectado a um Computador c/ comunicação sem fio sem um ponto de acesso
ou
Modo de infra-estrutura Consulte página 23Conectado a um computador com um ponto de acesso
Usando o Assistente de configuração a partir do painel de controle (recomendado)
Usando o aplicativo instalador da Brother
Consulte página 29 Para Windows® consulte página 47Para Macintosh® consulte página 67
Instalação de drivers e software (Consulte o Guia de Configuração Rápida)

Configurando sua máquina para uma rede sem fio
25
3
Confirme seu ambiente de rede 3
Conectado a um computador com um ponto de acesso na rede (modo de Infra-estrutura) 3
1 Ponto de acesso2 Impressora de rede sem fio (sua máquina)3 Computador c/ comunicação sem fio conectado ao ponto de acesso4 Computador cabeado sem recursos de comunicação sem fio conectado ao ponto de acesso com
um cabo de Ethernet
Conectado a um Computador c/ comunicação sem fio sem um ponto de acesso na rede (modo Ad-hoc) 3
Esse tipo de rede não tem um ponto de acesso central. Cada cliente na rede sem fio se comunica diretamente com os outros. Quando a máquina Brother com comunicação sem fio fizer parte dessa rede, ela receberá todos os trabalhos de impressão diretamente do computador que envia os dados de impressão.
1 Impressora de rede sem fio (sua máquina)2 Computador c/ comunicação sem fio
2
1
4
3
1
2
2

Configurando sua máquina para uma rede sem fio
26
3
Confirme seu método de configuração da rede sem fio 3
Há quatro métodos para configurar sua máquina para uma rede sem fio; usando o painel de controle da máquina (recomendado), usando SES, WPS ou AOSS a partir do menu do painel de controle (modo de Comunicação Sem Fio Automática), usando o Método PIN do Wi-Fi Protected Setup™ ou usando o aplicativo instalador Brother. O processo de configuração será diferente dependendo de seu ambiente de rede.
Configuração usando o Assistente de configuração do painel de controle da máquina para configurar sua máquina de rede sem fio 3
Recomendamos que você use o painel de controle da máquina para definir suas configurações da rede sem fio. Usando a função Assist.Config. do painel de controle, você pode facilmente conectar sua máquina Brother à sua rede sem fio. Você deve ter conhecimento das configurações da rede sem fio antes de continuar com essa instalação. Consulte Usando o Assistente de configuração a partir do painel de controle na página 29.
Configuração usando o menu do painel de controle SES/WPS/AOSS (modo de Comunicação Sem Fio Automática) (somente modo de infra-estrutura) 3
Se o seu ponto de acesso sem fio (A) aceitar o SecureEasySetup™, Wi-Fi Protected Setup™ (PBC 1) ou AOSS™, você poderá configurar a máquina sem um computador. Consulte Usando o menu SES/WPS/AOSS do painel de controle para configurar sua máquina para a rede sem fio (modo de Comunicação Sem Fio Automática) na página 32.
1 Configuração pelo botão de pressão
A

Configurando sua máquina para uma rede sem fio
27
3
Configuração usando o Método PIN do Wi-Fi Protected Setup™ (somente modo de infra-estrutura) 3
Se o seu ponto de acesso sem fio (A) aceitar o Wi-Fi Protected Setup™, você também pode configurar usando o Método PIN do Wi-Fi Protected Setup™. Consulte Usando o Método de PIN da Wi-Fi Protected Setup™ na página 34.
Conexão quando o ponto de acesso sem fio (roteador) (A) também funciona como Registrador 1
Conexão quando outro dispositivo (C), como um computador, é usado como Registrador 1.
1 O Registrador é um dispositivo que gerencia a LAN sem fio.
A
A
C

Configurando sua máquina para uma rede sem fio
28
3
Configuração usando o aplicativo instalador Brother no CD-ROM para configurar sua máquina de rede sem fio 3
Também é possível utilizar o aplicativo de instalação da Brother no CD-ROM fornecido com a impressora. Você será orientado pelas instruções na tela até poder utilizar sua máquina de rede sem fio Brother. Você deve ter conhecimento das configurações da rede sem fio antes de continuar com essa instalação. Consulte Usando o aplicativo instalador Brother no CD-ROM para configurar sua máquina para uma rede sem fio na página 35.
Configuração usando temporariamente um cabo de rede 3
Se houver um Hub ou Roteador de Ethernet na mesma rede que o ponto de acesso sem fio (A) de sua máquina, você pode conectar o Hub ou Roteador temporariamente à impressora usando um cabo de Ethernet (B). Esse é um modo fácil de configurar sua máquina. Você pode então configurar a máquina remotamente a partir de um computador na rede.
B
A

Configurando sua máquina para uma rede sem fio
29
3
Configure sua máquina para uma rede sem fio. 3
IMPORTANTE
• Se você pretende conectar sua máquina Brother à sua rede, recomendamos que você entre em contato com seu administrador de sistema antes da instalação. Você deve ter conhecimento das configurações da rede sem fio antes de continuar com essa instalação.
• Se você já configurou a comunicação sem fio da máquina, deverá fazer um reset nas configurações de rede LAN da máquina antes de configurar novamente a sua comunicação sem fio. Pressione Menu, 5, 0 para Conf. Fábrica, Reset e selecione Sim para aceitar a alteração. A máquina reiniciará automaticamente.
Usando o Assistente de configuração a partir do painel de controle 3
É possível configurar sua máquina Brother usando a função Assist.Config.. Ela está localizada no menu LAN, no painel de controle da máquina. Consulte as etapas abaixo para obter informações adicionais.
a Anote as configurações da rede sem fio de seu ponto de acesso ou roteador sem fio.SSID (ID de conjunto de serviços ou Nome de rede)Chave WEP (se necessário)Senha do WPA-PSK (se necessário)Criptografia WPA-PSK (TKIP ou AES)Nome de usuário do LEAP (se necessário)Senha do LEAP
b Conecte o cabo elétrico da máquina na tomada da rede elétrica. Ligue a chave Liga/Desliga da máquina.
c Pressione Menu no painel de controle da máquina Brother.
d Pressione a ou b para escolher LAN.Pressione OK.
Selec. ab ou OK5.LAN
e Pressione a ou b para escolher Rede Wireless.Pressione OK.
LAN2.Rede Wireless
f Pressione a ou b para escolher Assist.Config..Pressione OK.
Rede Wireless2.Assist.Config.

Configurando sua máquina para uma rede sem fio
30
3
g Se a mensagem a seguir aparecer, pressione 1 para selecionar ATIV.. A interface da rede sem fio se tornará inativa com esta configuração.
Habilitar WLAN ?1.ATIV. 2.DESAT.
h A máquina pesquisará sua rede e exibirá uma lista de SSIDs disponíveis. Você deverá ver o SSID que anotou anteriormente. Se a máquina encontrar mais de uma rede use a tecla a ou b para escolher sua rede e a seguir pressione OK. Vá para l.
Se o seu ponto de acesso for configurado para não difundir o SSID, você terá que adicionar manualmente o nome do SSID. Vá para a etapa i.
i Selecione <Novo SSID> usando a ou b.Pressione OK. Vá para a etapa j.
Sel.SSID e Conf.<Novo SSID>
j Insira um novo SSID (para obter informações sobre como digitar o texto, consulte Inserção de texto na página 140).Pressione OK.
SSID:
k Pressione a ou b para escolher Infra-estrutura.Pressione OK. Vá para lSe tiver escolhido Ad-hoc, vá para a etapa m.
Seleção de ModoInfra-estrutura
l Escolha o método de Autenticação usando a ou b e pressione OK.
Selec.Autentic.Sistema Aberto
Se tiver escolhido Sistema Aberto, vá para a etapa m.Se tiver escolhido Chave Compart., vá para a etapa n.Se tiver escolhido WPA/WPA2-PSK, vá para a etapa q.Se tiver escolhido LEAP, vá para a etapa r.
m Escolha o tipo de Criptografia, Nenhum ou WEP usando a ou b e pressione OK.
Tipo de Codific?Nenhum
Se tiver escolhido Nenhum, vá para a etapa t.Se tiver escolhido WEP, vá para a etapa n.
n Escolha a opção de chave; KEY1, KEY2, KEY3, KEY4 usando a ou b e pressione OK.
Config. WEP KEYKEY1:
Se você escolher a chave que mostra **********, vá para o.Se você escolher uma chave em branco, vá para p.

Configurando sua máquina para uma rede sem fio
31
3
o Se você quiser mudar a chave que escolheu em n, pressione 1 para selecionar Alter.. Pressione OK. Vá para a etapa p.Se você quiser manter a chave que escolheu em n, pressione 2 para selecionar Manter. Pressione OK. Vá para a etapa t.
KEY1:***********1.Alter.2.Manter
p Insira uma nova chave WEP. Pressione OK. Vá para a etapa t. (para inserir o texto manualmente, consulte Inserção de texto na página 140).
WEP:
q Escolha o tipo de Criptografia, TKIP ou AES usando a ou b. Pressione OK. Vá para a etapa s.
Tipo de Codific?TKIP
r Insira o nome de usuário e pressione OK. Vá para a etapa s. (para inserir o texto manualmente, consulte Inserção de texto na página 140).
USUÁRIO:
s Insira a senha e pressione OK. Vá para a etapa t. (para inserir o texto manualmente, consulte Inserção de texto na página 140).
SENHA:
t Para aplicar as configurações, selecione Sim. Para cancelar, selecione Não.
Aplicar Config.?1.Sim 2.Não
Se tiver escolhido Sim, vá para a etapa u.Se tiver escolhido Não, vá para h.
u A máquina começa a se conectar ao dispositivo sem fio que você escolheu.
v Se o seu dispositivo sem fio se conectar de modo bem sucedido, o display exibe Conectado durante um minuto e a configuração está concluída.
Conectado
Se a conexão falhou, o display exibe Falha na Conexão durante um minuto. Consulte Localização e solução de falhas numa rede sem fios na página 122.
(Para Windows®)Você concluiu a configuração da rede sem fio. Caso queira continuar a instalar drivers e software necessários para a operação de seu dispositivo, selecione Install MFL-Pro Suite no menu do CD-ROM.
(Para Macintosh®)Você concluiu a configuração da rede sem fio. Caso queira continuar a instalar drivers e software necessários para a operação de seu dispositivo, selecione Start Here OSX no menu do CD-ROM.

Configurando sua máquina para uma rede sem fio
32
3
Usando o menu SES/WPS/AOSS do painel de controle para configurar sua máquina para a rede sem fio (modo de Comunicação Sem Fio Automática) 3
Se o seu ponto de acesso sem fio aceitar o SecureEasySetup™, Wi-Fi Protected Setup™ (PBC 1) ou AOSS™, você pode configurar a máquina sem um computador. Sua máquina Brother tem o menu SES/WPS/AOSS no painel de controle. Esse recurso detecta automaticamente qual modo seu ponto de acesso utiliza, SecureEasySetup™, Wi-Fi Protected Setup™ ou AOSS™. Pressionando um botão no roteador sem fio/ponto de acesso e na máquina, você pode definir as configurações da rede sem fio e de segurança. Consulte o guia do usuário de seu roteador de LAN sem fio/ponto de acesso para obter instruções sobre como acessar o modo one-push.1 Configuração pelo botão de pressão
ObservaçãoOs roteadores ou pontos de acesso que aceitam o SecureEasySetup™, Wi-Fi Protected Setup™ ou AOSS™ têm os símbolos mostrados abaixo.
a Conecte o cabo elétrico da máquina na tomada da rede elétrica. Ligue a chave Liga/Desliga da máquina.
b Pressione Menu, 5, 2, 7. Usando a ou b, selecione Ativada e pressione OK.Pressione Parar/Sair.
Habilitar WLANAtivada
c Pressione Menu, 5, 2, 3 para acessar o menu SES/WPS/AOSS.
Rede Wireless3.SES/WPS/AOSS
Esse recurso detectará automaticamente qual modo (SecureEasySetup™, Wi-Fi Protected Setup™ ou AOSS™) seu ponto de acesso utiliza para configurar sua máquina.
ObservaçãoSe o seu ponto de acesso sem fio aceitar o Wi-Fi Protected Setup™ (Método PIN) e você quiser configurar sua máquina usando o Método PIN (Número de identificação pessoal), consulte Usando o Método de PIN da Wi-Fi Protected Setup™ na página 34.
d A máquina procura um ponto de acesso que aceite o SecureEasySetup™, Wi-Fi Protected Setup™ ou AOSS™ durante 2 minutos.
Config. WLAN
e Coloque seu ponto de acesso no modo SecureEasySetup™, modo Wi-Fi Protected Setup™ ou modo AOSS™, dependendo de qual deles o seu ponto de acesso aceitar. Consulte o manual de instruções que veio com seu ponto de acesso.

Configurando sua máquina para uma rede sem fio
33
3
f Se o display mostrar Conectado, a máquina se conectou de modo bem sucedido a seu roteador ou ponto de acesso. Agora você pode usar sua máquina em uma rede sem fio.
Se o display mostrar Modo Incorreto, foi detectada uma sobreposição de sessão. A máquina detectou mais de um roteador ou ponto de acesso em sua rede com o modo Wi-Fi Protected Setup™ ou modo AOSS™ habilitados. Certifique-se de que somente um roteador ou ponto de acesso tem o modo Wi-Fi Protected Setup™ ou modo AOSS™ habilitado e tente recomeçar a partir de c.
Se o display mostrar Falha na Conexão, a máquina não conseguiu se conectar ao seu roteador ou ponto de acesso. Tente recomeçar a partir de c. Se a mesma mensagem for indicada novamente, restabeleça as configurações padrão de fábrica e tente novamente. Para restabelecer as configurações, consulte Restauração das configurações de rede para os valores default de fábrica na página 87.
Se Falha na Conexão for mostrado depois de Config. WLAN, pode ser devido a um erro de detecção de sobreposição de sessão. A máquina detectou mais de um roteador ou ponto de acesso em sua rede com o modo SecureEasySetup™, modo Wi-Fi Protected Setup™ ou modo AOSS™ habilitados. Certifique-se de que somente um roteador ou ponto de acesso tem o modo SecureEasySetup™, modo Wi-Fi Protected Setup™ ou modo AOSS™ habilitado e tente recomeçar a partir de c.
(Para Windows®)Você concluiu a configuração da rede sem fio. Caso queira continuar a instalar drivers e software necessários para a operação de seu dispositivo, selecione Install MFL-Pro Suite no menu do CD-ROM.
Mensagens no display durante o uso do menu do painel de controle SES/WPS/AOSS
O display mostra Estado da conexão Ação
Config. WLANProcurando ou acessando o ponto de acesso e baixando as configurações do ponto de acesso
—
Conectando SES
Conectando WPS
Conectando AOSS
Conectando ao ponto de acesso —
Conectado Conexão estabelecida. —
Modo Incorreto Sobreposição de sessão detectada.
Certifique-se de que somente um roteador ou ponto de acesso tem o modo Wi-Fi Protected Setup™ ou modo AOSS™ habilitado e tente recomeçar a partir de c.
Falha na Conexão
A conexão falhou. 1 Tente iniciar c novamente.
2 Se a mesma mensagem continuar, restabeleça as configurações de fábrica da máquina e tente novamente(se for mostrada
depois que o display mostrar Config. WLAN).
A conexão falhou.
Sobreposição de sessão detectada.
Certifique-se de que somente um roteador ou ponto de acesso tem o modo SecureEasySetup™, modo Wi-Fi Protected Setup™ ou modo AOSS™ habilitado e tente recomeçar a partir de c.

Configurando sua máquina para uma rede sem fio
34
3
(Para Macintosh®)Você concluiu a configuração da rede sem fio. Caso queira continuar a instalar drivers e software necessários para a operação de seu dispositivo, selecione Start Here OSX no menu do CD-ROM.
Usando o Método de PIN da Wi-Fi Protected Setup™ 3
Se o seu ponto de acesso sem fio aceitar a Wi-Fi Protected Setup™ (Método de PIN), você pode configurar a máquina facilmente sem um computador. O Método de PIN (Número de identificação pessoal) é um dos métodos de conexão desenvolvidos pela Wi-Fi Alliance. Inserindo um PIN criado por um Inscrito (sua máquina) no Registrador (um dispositivo que gerencia a LAN sem fio), você pode definir as configurações da rede sem fio e de segurança. Consulte o guia do usuário de seu roteador de LAN sem fio/ponto de acesso para obter instruções sobre como acessar o modo Wi-Fi Protected Setup™.
ObservaçãoOs roteadores ou pontos de acesso que aceitam o Wi-Fi Protected Setup™ têm um símbolo como o mostrado abaixo.
a Conecte o cabo elétrico da máquina na tomada da rede elétrica. Ligue a chave Liga/Desliga da máquina.
b Pressione Menu, 5, 2, 7. Usando a ou b, selecione Ativada e pressione OK.Pressione Parar/Sair.
Habilitar WLANAtivada
c Pressione Menu, 5, 2, 4 para acessar o menu WPS c/ Cód PIN.
d O display mostrará um PIN de 8 dígitos e a máquina começará a procurar um ponto de acesso durante 5 minutos.
Conectando WPSPIN:XXXXXXXX
e Usando um computador que esteja na rede, digite "http://endereço IP do ponto de acesso/" em seu navegador (onde “endereço IP do ponto de acesso” é o endereço IP do dispositivo que é usado como Registrador 1). Vá para a página de configuração do WPS (Wi-Fi Protected Setup) e insira o PIN que o display mostrar em d no Registrador e siga as instruções na-tela.1 O Registrador normalmente é o ponto de acesso/roteador.
ObservaçãoA página de configuração é diferente, dependendo da marca do ponto de acesso/roteador. Consulte o manual de instruções que veio com seu ponto de acesso/roteador.

Configurando sua máquina para uma rede sem fio
35
3
Para Windows Vista®3
Caso esteja utilizando seu computador Windows Vista® como Registrador, siga essas etapas:
ObservaçãoPara usar um computador Windows Vista® como Registrador, você precisa registrá-lo em sua rede antecipadamente. Consulte o manual de instruções que veio com seu ponto de acesso/roteador.
1 Clique em Iniciar e depois em Rede.
2 Clique em Adicionar um dispositivo sem fio.
3 Escolha sua impressora e clique em Avançar.
4 Introduza o PIN que o display exibe em d na página 34 e depois clique em Avançar.
5 Selecione a rede à qual deseja se conectar e clique em Avançar.
6 Clique em Fechar.
f Se o display mostrar Conectado, a máquina se conectou de modo bem sucedido a seu roteador ou ponto de acesso. Agora você pode usar sua máquina em uma rede sem fio.
Se o display mostrar Falha na Conexão, a máquina não conseguiu se conectar ao seu roteador ou ponto de acesso. Tente recomeçar a partir de c. Se a mesma mensagem for indicada novamente, restabeleça as configurações padrão de fábrica e tente novamente. Para restabelecer as configurações, consulte Restauração das configurações de rede para os valores default de fábrica na página 87.
(Para Windows®)Você concluiu a configuração da rede sem fio. Caso queira continuar a instalar drivers e software necessários para a operação de seu dispositivo, selecione Install MFL-Pro Suite no menu do CD-ROM.
(Para Macintosh®)Você concluiu a configuração da rede sem fio. Caso queira continuar a instalar drivers e software necessários para a operação de seu dispositivo, selecione Start Here OSX no menu do CD-ROM.
Usando o aplicativo instalador Brother no CD-ROM para configurar sua máquina para uma rede sem fio 3
Para instalação, consulte Configuração da comunicação sem fio para o Windows® usando o aplicativo instalador da Brother no Capítulo 4 e Configuração da comunicação sem fio para o Macintosh® usando o aplicativo instalador da Brother no Capítulo 5.

36
4
4
IMPORTANTE
• As instruções a seguir instalarão sua máquina Brother em um ambiente de rede usando o aplicativo instalador Brother para Windows® encontrado no CD-ROM que fornecemos com a máquina.
• Também é possível configurar sua máquina Brother usando o painel de controle da máquina (recomendado). É possível encontrar instruções no Guia de Configuração Rápida ou consultar Configurando sua máquina para uma rede sem fio na página 19.
• Se você pretende conectar sua máquina Brother à sua rede, recomendamos que você entre em contato com seu administrador de sistema antes da instalação. Você deve ter conhecimento das configurações da rede sem fio antes de continuar com essa instalação.
Configuração no modo de infra-estrutura 4
Antes de configurar a comunicação sem fio 4
IMPORTANTE
• Se você definiu anteriormente as configurações sem fio da máquina, você deve redefinir as configurações de LAN da rede antes de poder definir as configurações sem fio novamente. Pressione Menu, 5, 0 para Conf. Fábrica, Reset e selecione Sim para aceitar a alteração. A máquina reiniciará automaticamente.
• Se você estiver utilizando um software de Firewall pessoal (por exemplo, Firewall do Windows), desabilite-o. Quando estiver certo de que já pode imprimir, reinicie o software de Firewall pessoal.
• Você precisa usar temporariamente um cabo de Ethernet durante a configuração.
Configure a comunicação sem fio 4
a Conecte o cabo elétrico da máquina na tomada da rede elétrica. Ligue a chave Liga/Desliga da máquina.
b Ligue o computador.Feche quaisquer aplicativos em execução antes da configuração.
c Insira o CD-ROM fornecido na unidade do CD-ROM. A tela de abertura aparecerá automaticamente.Se aparecer a tela de nome de modelo, escolha a sua máquina. Se aparecer a tela de idiomas, escolha o seu idioma.
Configuração da comunicação sem fio para o Windows® usando o aplicativo instalador da Brother 4

Configuração da comunicação sem fio para o Windows® usando o aplicativo instalador da Brother
37
4
d O menu principal do CD-ROM será exibido. Clique em Instalar outros drivers ou utilitários.
ObservaçãoSe essa janela não aparecer, use o Windows® Explorer para executar o programa start.exe a partir da pasta raiz do CD-ROM Brother.
e Clique em Assistente de configuração de LAN sem fio.
f Selecione Instalação passo a passo (Recomendada) e a seguir clique em Avançar.

Configuração da comunicação sem fio para o Windows® usando o aplicativo instalador da Brother
38
4
g Escolha Com cabo (Recomendado) e clique em Avançar.
h Conecte o aparelho Brother de comunicação sem fio a seu ponto de acesso usando um cabo de rede e clique em Próximo.

Configuração da comunicação sem fio para o Windows® usando o aplicativo instalador da Brother
39
4
i Selecione a máquina que deseja configurar e clique em Próximo. Se a lista estiver em branco, verifique se o ponto de acesso e a máquina estão ligados e clique em Atualizar.
ObservaçãoO nome padrão do Nó é “BRNxxxxxxxxxxxx”.
j O assistente irá procurar redes sem fio disponíveis a partir de sua máquina. Selecione o ponto de acesso que deseja associar à máquina e clique em Próximo.
Observação• "SETUP" é o SSID padrão da máquina. Não selecione esse SSID.• Se a lista estiver em branco, verifique se o ponto de acesso tem energia e está transmitindo o SSID, e a
seguir verifique se a máquina e o ponto de acesso estão dentro do alcance para a comunicação sem fio. A seguir, clique em Atualizar.

Configuração da comunicação sem fio para o Windows® usando o aplicativo instalador da Brother
40
4
• Se o seu ponto de acesso estiver configurado para não transmitir o SSID, você pode adicioná-lo manualmente clicando no botão Adicionar. Siga as instruções na tela para inserir o Nome (SSID) e clique em Próximo.
k Se sua rede não estiver configurada para Autenticação e Criptografia, a tela a seguir será exibida. Para continuar a configuração, clique em OK e vá para m.
l Se sua rede estiver configurada para Autenticação e Criptografia, a tela a seguir será exibida. Ao configurar seu aparelho Brother para comunicação sem fio, você deve garantir que esteja configurada para corresponder às configurações de Autenticação e Criptografia de sua rede sem fio existente. Selecione o Método de autenticação e Modo de encriptação a partir da lista suspensa em cada caixa de configuração. A seguir insira a Chave de Rede e Confirme a chave de rede, em seguida clique em Próximo.

Configuração da comunicação sem fio para o Windows® usando o aplicativo instalador da Brother
41
4
Observação• Se quiser configurar ou definir uma chave WEP adicional diferente da chave WEP 1, clique em
Avançado.• Se não souber as configurações de Autenticação ou Criptografia de sua rede, entre em contato com seu
administrador de rede.• Se o Método de autenticação estiver configurado para Sistema aberto e o Modo de encriptação
estiver configurado para WEP, uma indicação de erro NÃO aparecerá se a Chave de Rede estiver incorreta.
m Clique em Próximo. As configurações serão enviadas para sua impressora. As configurações permanecerão inalteradas se você clicar em Cancelar.
ObservaçãoSe quiser inserir manualmente as configurações do endereço IP de sua máquina, clique em Alterar endereço IP e insira as configurações necessárias do endereço IP de sua rede.
n Desconecte o cabo de rede entre seu ponto de acesso (hub ou roteador) e a máquina e clique em Próximo.

Configuração da comunicação sem fio para o Windows® usando o aplicativo instalador da Brother
42
4
o Marque a caixa de seleção depois de confirmar que você concluiu as configurações de conectividade sem fio e clique em Concluir.
Você concluiu a configuração da rede sem fio. Caso queira continuar a instalar drivers e software necessários para a operação de seu dispositivo, selecione Install MFL-Pro Suite no menu do CD-ROM.

Configuração da comunicação sem fio para o Windows® usando o aplicativo instalador da Brother
43
4
Configuração utilizando o menu SES/WPS/AOSS do painel de controle (modo de Comunicação Sem Fio Automática) 4
IMPORTANTE
• Se você pretende conectar sua máquina Brother à sua rede, recomendamos que você entre em contato com seu administrador de sistema antes da instalação. Você deve ter conhecimento das configurações da rede sem fio antes de continuar com essa instalação.
• Se você já configurou a comunicação sem fio da máquina, deverá fazer um reset nas configurações de rede LAN da máquina antes de configurar novamente a sua comunicação sem fio. Pressione Menu, 5, 0 para Conf. Fábrica, Reset e selecione Sim para aceitar a alteração. A máquina reiniciará automaticamente.
a Conecte o cabo elétrico da máquina na tomada da rede elétrica. Ligue a chave Liga/Desliga da máquina.
b Pressione Menu, 5, 2, 7. Usando a ou b, selecione Ativada e pressione OK.
Habilitar WLANAtivada
c Ligue o computador.Feche quaisquer aplicativos em execução antes da configuração.
d Insira o CD-ROM fornecido na unidade do CD-ROM. A tela de abertura aparecerá automaticamente.Se aparecer a tela de nome de modelo, escolha a sua máquina. Se aparecer a tela de idiomas, escolha o seu idioma.
e O menu principal do CD-ROM será exibido. Clique em Instalar outros drivers ou utilitários.
ObservaçãoSe essa janela não aparecer, use o Windows® Explorer para executar o programa start.exe a partir da pasta raiz do CD-ROM Brother.

Configuração da comunicação sem fio para o Windows® usando o aplicativo instalador da Brother
44
4
f Clique em Assistente de configuração de LAN sem fio.
g Escolha Instalação automática (Avançada) e clique em Avançar.
h Confirme a mensagem na tela e clique em Avançar.

Configuração da comunicação sem fio para o Windows® usando o aplicativo instalador da Brother
45
4
i Pressione Menu 5, 2, 3 para acessar o menu SES/WPS/AOSS.Esse recurso detectará automaticamente qual modo (SecureEasySetup™, Wi-Fi Protected Setup™ ou AOSS™) seu ponto de acesso utiliza para configurar sua máquina.
ObservaçãoSe o seu ponto de acesso sem fio aceitar o Wi-Fi Protected Setup™ (Método PIN) e você quiser configurar sua máquina usando o Método PIN (Número de identificação pessoal), consulte Usando o Método de PIN da Wi-Fi Protected Setup™ na página 34.
j A máquina procura um ponto de acesso que aceite o SecureEasySetup™, Wi-Fi Protected Setup™ ou AOSS™ durante 2 minutos.
Config. WLAN
k Coloque seu ponto de acesso no modo SecureEasySetup™, modo Wi-Fi Protected Setup™ ou modo AOSS™, dependendo de qual deles o seu ponto de acesso aceitar. Consulte o manual de instruções que veio com seu ponto de acesso.
l Se o display mostrar Conectado, a máquina se conectou de modo bem sucedido a seu roteador ou ponto de acesso. Agora você pode usar sua máquina em uma rede sem fio.
Se o display mostrar Modo Incorreto, foi detectada uma sobreposição de sessão. A máquina detectou mais de um roteador ou ponto de acesso em sua rede com o modo Wi-Fi Protected Setup™ ou modo AOSS™ habilitados. Certifique-se de que somente um roteador ou ponto de acesso tem o modo Wi-Fi Protected Setup™ ou modo AOSS™ habilitado e tente recomeçar a partir de c.
Se o display mostrar Falha na Conexão, a máquina não conseguiu se conectar ao seu roteador ou ponto de acesso. Tente recomeçar a partir de c. Se a mesma mensagem for indicada novamente, restabeleça as configurações padrão de fábrica e tente novamente. Para restabelecer as configurações, consulte Restauração das configurações de rede para os valores default de fábrica na página 87.
Se Falha na Conexão for mostrado depois de Config. WLAN, pode ser devido a um erro de detecção de sobreposição de sessão. A máquina detectou mais de um roteador ou ponto de acesso em sua rede com o modo SecureEasySetup™, modo Wi-Fi Protected Setup™ ou modo AOSS™ habilitados. Certifique-se de que somente um roteador ou ponto de acesso tem o modo SecureEasySetup™, modo Wi-Fi Protected Setup™ ou modo AOSS™ habilitado e tente recomeçar a partir de c.

Configuração da comunicação sem fio para o Windows® usando o aplicativo instalador da Brother
46
4
m Clique em Concluir.
Você concluiu a configuração da rede sem fio. Caso queira continuar a instalar drivers e software necessários para a operação de seu dispositivo, selecione Install MFL-Pro Suite no menu do CD-ROM.
Mensagens no display durante o uso do menu do painel de controle SES/WPS/AOSS
O display mostra Estado da conexão Ação
Config. WLANProcurando ou acessando o ponto de acesso e baixando as configurações do ponto de acesso
—
Conectando SES
Conectando WPS
Conectando AOSS
Conectando ao ponto de acesso —
Conectado Conexão estabelecida. —
Modo Incorreto Sobreposição de sessão detectada.
Certifique-se de que somente um roteador ou ponto de acesso tem o modo Wi-Fi Protected Setup™ ou modo AOSS™ habilitado e tente recomeçar a partir de c.
Falha na Conexão
A conexão falhou. 1 Tente iniciar c novamente.
2 Se a mesma mensagem continuar, restabeleça as configurações de fábrica da máquina e tente novamente(se for mostrada
depois que o display mostrar Config. WLAN).
A conexão falhou.
Sobreposição de sessão detectada.
Certifique-se de que somente um roteador ou ponto de acesso tem o modo SecureEasySetup™, modo Wi-Fi Protected Setup™ ou modo AOSS™ habilitado e tente recomeçar a partir de c.

Configuração da comunicação sem fio para o Windows® usando o aplicativo instalador da Brother
47
4
Configuração no modo ad-hoc 4
Antes de configurar a comunicação sem fio 4
IMPORTANTE
• Se você já configurou a comunicação sem fio da máquina, deverá fazer um reset nas configurações de rede LAN da máquina antes de configurar novamente a sua comunicação sem fio. Pressione Menu, 5, 0 para Conf. Fábrica, Reset e selecione Sim para aceitar a alteração. A máquina reiniciará automaticamente.
• Se você estiver utilizando um software de Firewall pessoal (por exemplo, Firewall do Windows), desabilite-o. Quando estiver certo de que já pode imprimir, reinicie o software de Firewall pessoal.
Configure a comunicação sem fio 4
a Conecte o cabo elétrico da máquina na tomada da rede elétrica. Ligue a chave Liga/Desliga da máquina.
b Pressione Menu, 5, 2, 7. Usando a ou b, selecione Ativada e pressione OK.
Habilitar WLANAtivada
c Ligue o computador.Feche quaisquer aplicativos em execução antes da configuração.
d Insira o CD-ROM fornecido na unidade do CD-ROM. A tela de abertura aparecerá automaticamente.Se aparecer a tela de nome de modelo, escolha a sua máquina. Se aparecer a tela de idiomas, escolha o seu idioma.
e O menu principal do CD-ROM será exibido. Clique em Instalar outros drivers ou utilitários.

Configuração da comunicação sem fio para o Windows® usando o aplicativo instalador da Brother
48
4
ObservaçãoSe essa janela não aparecer, use o Windows® Explorer para executar o programa start.exe a partir da pasta raiz do CD-ROM Brother.
f Clique em Assistente de configuração de LAN sem fio.
g Selecione Instalação passo a passo (Recomendada) e a seguir clique em Avançar.
h Escolha Sem cabo (Avançado) e clique em Avançar.

Configuração da comunicação sem fio para o Windows® usando o aplicativo instalador da Brother
49
4
i Leia a Aviso importante. Marque a caixa de seleção depois de confirmar que a configuração sem fio está ativada e clique em Avançar.
j Você precisa alterar temporariamente as configurações sem fio de seu computador. Siga as instruções que aparecem na tela. Certifique-se de anotar todas as configurações como o SSID ou canal de seu computador. É necessário restabelecer em seu computador as configurações originais para comunicação sem fio. Em seguida, clique em Próximo.
Item Registre as configurações atuais de comunicação sem fio do computador
Modo de comunicação: (Infra-estrutura / Ad-hoc)Canal: (1 - 14)Nome da rede: (SSID/ESSID)Método de autenticação: (Sistema aberto/Chave compartilhada/WPA/WPA2-PSK/LEAP)Modo de encriptação: (Nenhum/WEP/TKIP/AES/CKIP)Chave de encriptação:

Configuração da comunicação sem fio para o Windows® usando o aplicativo instalador da Brother
50
4
k Para comunicar com a máquina sem fio não-configurada, mude temporariamente as configurações de conectividade sem fio no computador para corresponder às configurações padrão da máquina mostradas nessa tela. Marque a caixa de seleção depois de confirmar essas configurações e clique em Próximo.
Observação• Se uma mensagem para reiniciar o computador for exibida depois que as configurações da conectividade
sem fio tiverem sido alteradas, reinicie o computador e volte para a etapa d e continue com a instalação ignorando as etapas j e k.
• Para usuários do Windows Vista®:Você pode mudar temporariamente as configurações de conectividade sem fio no computador seguindo as etapas abaixo:
1 Clique em Iniciar e depois em Painel de controle.
2 Clique em Rede e Internet e no ícone Centro de Rede e Compartilhamento.
3 Clique em Conectar-se a uma rede.
4 É possível ver na listagem o SSID da impressora com comunicação sem fio. Selecione SETUP e clique em Conectar.
5 Clique em Conectar assim mesmo e em Fechar.
6 Clique em Exibir status da Conexão de rede sem fio (SETUP).
7 Clique em Detalhes... e marque Detalhes da Conexão de Rede. Pode levar alguns minutos para mudar o endereço IP de 0.0.0.0 para 169.254.x.x e exibi-lo na tela (onde x.x. são números entre 1 e 254).

Configuração da comunicação sem fio para o Windows® usando o aplicativo instalador da Brother
51
4
• Para usuários do Windows® XP SP2:Você pode mudar temporariamente as configurações de conectividade sem fio no computador seguindo as etapas abaixo:
1 Clique em Iniciar e depois em Painel de controle.
2 Clique no ícone Conexões de rede e Internet.
3 Clique no ícone Conexões de rede.
4 Selecione Conexão de rede sem fio e depois clique com o botão direito do mouse. Clique em Visualizar redes sem fio disponíveis.
5 É possível ver o SSID da impressora sem fio na lista. Selecione SETUP e clique em Conectar.
6 Verifique o status de Conexão de rede sem fio. Pode levar alguns minutos para mudar o endereço IP de 0.0.0.0 para 169.254.x.x e exibi-lo na tela (onde x.x. são números entre 1 e 254).
l Selecione a máquina que deseja configurar e clique em Próximo. Se a lista estiver em branco, verifique se a máquina está ligada e clique em Atualizar.
ObservaçãoO nome padrão do Nó é “BRWxxxxxxxxxxxx”.

Configuração da comunicação sem fio para o Windows® usando o aplicativo instalador da Brother
52
4
m O assistente irá procurar redes sem fio disponíveis a partir de sua máquina. Selecione a rede ad-hoc que deseja associar à máquina e clique em Próximo.
Observação• Se a lista estiver em branco, verifique se a máquina está dentro do alcance da comunicação sem fio. A
seguir, clique em Atualizar.• Se sua rede ad-hoc de destino não aparecer na lista, você pode adicioná-la manualmente clicando no
botão Adicionar. Marque Esta é uma rede Ad-hoc e não há ponto de acesso. e digite o Nome (SSID) e o número do Canal, em seguida clique em Próximo.

Configuração da comunicação sem fio para o Windows® usando o aplicativo instalador da Brother
53
4
n Se sua rede não estiver configurada para Autenticação e Criptografia, a tela a seguir será exibida. Para continuar a configuração, clique em OK e vá para p.
o Se sua rede estiver configurada para Autenticação e Criptografia, a tela a seguir será exibida. Ao configurar sua máquina sem fio Brother, você deve garantir que esteja configurada para corresponder às configurações de Autenticação e Criptografia de sua rede sem fio existente. Selecione o Método de autenticação e Modo de encriptação a partir da lista suspensa em cada caixa de configuração. A seguir insira a Chave de Rede e Confirme a chave de rede, em seguida clique em Próximo.
Observação• Se quiser configurar ou definir índices de chave WEP adicionais diferentes da chave WEP 1, clique em
Avançado.• Se não souber as configurações de Autenticação ou Criptografia de sua rede, entre em contato com seu
administrador de rede.• Se o Método de autenticação estiver definido para Sistema aberto e o Modo de encriptação estiver
ajustado para WEP, uma indicação de erro NÃO aparecerá se a Chave de Rede estiver incorreta.

Configuração da comunicação sem fio para o Windows® usando o aplicativo instalador da Brother
54
4
p Clique em Próximo. As configurações serão enviadas para sua máquina. As configurações permanecerão inalteradas se você clicar em Cancelar.
ObservaçãoSe quiser inserir manualmente as configurações do endereço IP de sua máquina, clique em Alterar endereço IP e insira as configurações necessárias do endereço IP de sua rede.
q Para se comunicar com o dispositivo sem fio, é preciso configurar o computador para usar as mesmas configurações de conectividade sem fio. Mude manualmente as configurações de conectividade sem fio no computador para corresponder às configurações de conectividade sem fio mostradas nessa tela Marque a caixa de seleção depois de confirmar essas configurações e clique em Próximo.(as configurações mostradas nessa tela são apenas exemplos. Suas configurações não serão as mesmas).

Configuração da comunicação sem fio para o Windows® usando o aplicativo instalador da Brother
55
4
r Marque a caixa de seleção depois de confirmar que você concluiu as configurações de conectividade sem fio e clique em Concluir.
Você concluiu a configuração da rede sem fio. Caso queira continuar a instalar drivers e software necessários para a operação de seu dispositivo, selecione Install MFL-Pro Suite no menu do CD-ROM.

56
5
5
IMPORTANTE
• As instruções a seguir instalarão sua máquina Brother em um ambiente de rede usando o aplicativo instalador Brother para Macintosh® no CD-ROM que fornecemos com a máquina.
• Também é possível configurar sua máquina Brother usando o painel de controle da máquina (recomendado). É possível encontrar instruções no Guia de Configuração Rápida ou consultar Configurando sua máquina para uma rede sem fio na página 19.
• Se você pretende conectar sua máquina Brother à sua rede, recomendamos que você entre em contato com seu administrador de sistema antes da instalação. Você deve ter conhecimento das configurações da rede sem fio antes de continuar com essa instalação.
Configuração no modo de infra-estrutura 5
Antes de configurar a comunicação sem fio 5
IMPORTANTE
• Se você já configurou a comunicação sem fio da máquina, deverá fazer um reset nas configurações de rede LAN da máquina antes de configurar novamente a sua comunicação sem fio. Pressione Menu, 5, 0 para Conf. Fábrica, Reset e selecione Sim para aceitar a alteração. A máquina reiniciará automaticamente.
• Se você estiver utilizando um software de Firewall pessoal, desabilite-o. Quando estiver certo de que já pode imprimir, reinicie o software de Firewall pessoal.
• Você precisa usar temporariamente um cabo de Ethernet durante a configuração.
Configure a comunicação sem fio 5
a Conecte o cabo elétrico da máquina na tomada da rede elétrica. Ligue a chave Liga/Desliga da máquina.
b Ligue seu Macintosh®.
c Insira o CD-ROM fornecido na unidade do CD-ROM. Clique duas vezes no ícone MFL-Pro Suite na área de trabalho.
Configuração da comunicação sem fio para o Macintosh® usando o aplicativo instalador da Brother 5

Configuração da comunicação sem fio para o Macintosh® usando o aplicativo instalador da Brother
57
5
d Clique duas vezes no ícone Utilities.
e Clique duas vezes no Assistente de configuração de dispositivos de rede sem fios.
f Selecione Instalação passo a passo (Recomendada) e a seguir clique em Seguinte.

Configuração da comunicação sem fio para o Macintosh® usando o aplicativo instalador da Brother
58
5
g Escolha Com cabo (Recomendado) e clique em Seguinte.
h Conecte o dispositivo sem fio Brother a seu ponto de acesso usando um cabo de rede e clique em Seguinte.

Configuração da comunicação sem fio para o Macintosh® usando o aplicativo instalador da Brother
59
5
i Selecione a máquina que deseja configurar e clique em Seguinte. Se a lista estiver em branco, verifique se o ponto de acesso e a impressora estão ligados e clique em Actualizar.
ObservaçãoO nome padrão do Nó é “BRNxxxxxxxxxxxx”.
j O assistente irá procurar redes sem fio disponíveis a partir de sua impressora. Selecione o ponto de acesso que deseja associar à máquina e clique em Seguinte.

Configuração da comunicação sem fio para o Macintosh® usando o aplicativo instalador da Brother
60
5
Observação• "SETUP" é o SSID padrão da máquina. Não selecione esse SSID.• Se a lista estiver em branco, verifique se o ponto de acesso tem energia e está transmitindo o SSID, e a
seguir verifique se a máquina e o ponto de acesso estão dentro do alcance para a comunicação sem fio. A seguir, clique em Actualizar.
• Se o seu ponto de acesso estiver configurado para não transmitir o SSID, você pode adicioná-lo manualmente clicando no botão Adicionar. Siga as instruções na tela para inserir o Nome (SSID) e clique em Seguinte.
k Se sua rede não estiver configurada para Autenticação e Criptografia, a tela a seguir será exibida. Para continuar a configuração, clique em OK e vá para m.

Configuração da comunicação sem fio para o Macintosh® usando o aplicativo instalador da Brother
61
5
l Se sua rede estiver configurada para Autenticação e Criptografia, a tela a seguir será exibida. Ao configurar sua máquina Brother de comunicação sem fio, você deve garantir que esteja configurada para corresponder às configurações de Autenticação e Criptografia de sua rede sem fio existente. Selecione o Método de autenticação e Modo de encriptação a partir da lista suspensa em cada caixa de configuração. A seguir insira a Chave de rede e Confirmar a chave de rede, em seguida clique em Seguinte.
Observação• Se quiser configurar ou definir índices de chave WEP adicionais diferentes da chave WEP 1, clique em
Avançado.• Se não souber as configurações de Autenticação ou Criptografia de sua rede, entre em contato com seu
administrador de rede.• Se o Método de autenticação estiver configurado para Sistema aberto e o Modo de encriptação
estiver configurado para WEP, uma indicação de erro NÃO aparecerá se a Chave de rede estiver incorreta.
m Clique em Seguinte. As configurações serão enviadas para sua impressora. As configurações permanecerão inalteradas se você clicar em Cancelar.
ObservaçãoSe quiser inserir manualmente as configurações do endereço IP de sua máquina, clique em Alterar endereço... e insira as configurações necessárias do endereço IP de sua rede.

Configuração da comunicação sem fio para o Macintosh® usando o aplicativo instalador da Brother
62
5
n Desconecte o cabo de rede entre seu ponto de acesso (hub ou roteador) e a máquina e clique em Seguinte.
o Marque a caixa de seleção depois de confirmar que você concluiu as configurações de conectividade sem fio e clique em Concluir.
Você concluiu a configuração da rede sem fio. Caso queira continuar a instalar drivers e software necessários para a operação de seu dispositivo, selecione Start Here OSX no menu do CD-ROM.

Configuração da comunicação sem fio para o Macintosh® usando o aplicativo instalador da Brother
63
5
Configuração utilizando o menu SES/WPS/AOSS do painel de controle (modo de Comunicação Sem Fio Automática) 5
IMPORTANTE
• Se você pretende conectar sua máquina Brother à sua rede, recomendamos que você entre em contato com seu administrador de sistema antes da instalação.
• Se você já configurou a comunicação sem fio da máquina, deverá fazer um reset nas configurações de rede LAN da máquina antes de configurar novamente a sua comunicação sem fio. Pressione Menu, 5, 0 para Conf. Fábrica, Reset e selecione Sim para aceitar a alteração. A máquina reiniciará automaticamente.
a Conecte o cabo elétrico da máquina na tomada da rede elétrica. Ligue a chave Liga/Desliga da máquina.
b Pressione Menu, 5, 2, 7. Usando a ou b, selecione Ativada e pressione OK.
Habilitar WLANAtivada
c Ligue seu Macintosh®.
d Insira o CD-ROM fornecido na unidade do CD-ROM. Clique duas vezes no ícone MFL-Pro Suite na área de trabalho.
e Clique duas vezes no ícone Utilities.

Configuração da comunicação sem fio para o Macintosh® usando o aplicativo instalador da Brother
64
5
f Clique duas vezes no Assistente de configuração de dispositivos de rede sem fios.
g Escolha Instalação automática (Avançada) e clique em Seguinte.
h Confirme a mensagem na tela e clique em Seguinte.
i Pressione Menu 5, 2, 3 para acessar o menu SES/WPS/AOSS.Esse recurso detectará automaticamente qual modo (SecureEasySetup™, Wi-Fi Protected Setup™ ou AOSS™) seu ponto de acesso utiliza para configurar sua máquina.

Configuração da comunicação sem fio para o Macintosh® usando o aplicativo instalador da Brother
65
5
ObservaçãoSe o seu ponto de acesso sem fio aceitar o Wi-Fi Protected Setup™ (Método PIN) e você quiser configurar sua máquina usando o Método PIN (Número de identificação pessoal), consulte Usando o Método de PIN da Wi-Fi Protected Setup™ na página 34.
j A máquina procura um ponto de acesso que aceite o SecureEasySetup™, Wi-Fi Protected Setup™ ou AOSS™ durante 2 minutos.
Config. WLAN
k Coloque seu ponto de acesso no modo SecureEasySetup™, modo Wi-Fi Protected Setup™ ou modo AOSS™, dependendo de qual deles o seu ponto de acesso aceitar. Consulte o manual de instruções que veio com seu ponto de acesso.
l Se o display mostrar Conectado, a máquina se conectou de modo bem sucedido a seu roteador ou ponto de acesso. Agora você pode usar sua máquina em uma rede sem fio.
Se o display mostrar Modo Incorreto, foi detectada uma sobreposição de sessão. A máquina detectou mais de um roteador ou ponto de acesso em sua rede com o modo Wi-Fi Protected Setup™ ou modo AOSS™ habilitados. Certifique-se de que somente um roteador ou ponto de acesso tem o modo Wi-Fi Protected Setup™ ou modo AOSS™ habilitado e tente recomeçar a partir de i.
Se o display mostrar Falha na Conexão, a máquina não conseguiu se conectar ao seu roteador ou ponto de acesso. Tente recomeçar a partir de i. Se a mesma mensagem for indicada novamente, restabeleça as configurações padrão de fábrica e tente novamente. Para restabelecer as configurações, consulte Restauração das configurações de rede para os valores default de fábrica na página 87.
Se Falha na Conexão for mostrado depois de Config. WLAN, pode ser devido a um erro de detecção de sobreposição de sessão. A máquina detectou mais de um roteador ou ponto de acesso em sua rede com o modo SecureEasySetup™, modo Wi-Fi Protected Setup™ ou modo AOSS™ habilitados. Certifique-se de que somente um roteador ou ponto de acesso tem o modo SecureEasySetup™, modo Wi-Fi Protected Setup™ ou modo AOSS™ habilitado e tente recomeçar a partir de i.

Configuração da comunicação sem fio para o Macintosh® usando o aplicativo instalador da Brother
66
5
m Clique em Concluir.
Você concluiu a configuração da rede sem fio. Caso queira continuar a instalar drivers e software necessários para a operação de seu dispositivo, selecione Start Here OSX no menu do CD-ROM.
Mensagens no display ao utilizar o menu SES/WPS/AOSS do painel de controle
O display mostra Estado da conexão Ação
Config. WLANProcurando ou acessando o ponto de acesso e baixando as configurações do ponto de acesso
—
Conectando SES
Conectando WPS
Conectando AOSS
Conectando ao ponto de acesso —
Conectado Conexão estabelecida. —
Modo Incorreto Sobreposição de sessão detectada.
Certifique-se de que somente um roteador ou ponto de acesso tem o modo Wi-Fi Protected Setup™ ou modo AOSS™ habilitado e tente recomeçar a partir de i.
Falha na Conexão
A conexão falhou. 1 Tente iniciar i novamente.
2 Se a mesma mensagem continuar, restabeleça as configurações de fábrica da máquina e tente novamente(se for mostrada
depois que o display mostrar Config. WLAN).
A conexão falhou.
Sobreposição de sessão detectada.
Certifique-se de que somente um roteador ou ponto de acesso tem o modo SecureEasySetup™, modo Wi-Fi Protected Setup™ ou modo AOSS™ habilitado e tente recomeçar a partir de i.

Configuração da comunicação sem fio para o Macintosh® usando o aplicativo instalador da Brother
67
5
Configuração no modo ad-hoc 5
Antes de configurar a comunicação sem fio 5
IMPORTANTE
• Se você já configurou a comunicação sem fio da máquina, deverá fazer um reset nas configurações de rede LAN da máquina antes de configurar novamente a sua comunicação sem fio. Pressione Menu, 5, 0 para Conf. Fábrica, Reset e selecione Sim para aceitar a alteração. A máquina reiniciará automaticamente.
• Se você estiver utilizando um software de Firewall pessoal, desabilite-o. Quando estiver certo de que já pode imprimir, reinicie o software de Firewall pessoal.
Configure a comunicação sem fio 5
a Conecte o cabo elétrico da máquina na tomada da rede elétrica. Ligue a chave Liga/Desliga da máquina.
b Pressione Menu 5, 2, 7. Usando a ou b, selecione Ativada e pressione OK.
Habilitar WLANAtivada
c Ligue seu Macintosh®.
d Insira o CD-ROM fornecido na unidade do CD-ROM. Clique duas vezes no ícone MFL-Pro Suite na área de trabalho.
e Clique duas vezes no ícone Utilities.

Configuração da comunicação sem fio para o Macintosh® usando o aplicativo instalador da Brother
68
5
f Clique duas vezes no Assistente de configuração de dispositivos de rede sem fios.
g Selecione Instalação passo a passo (Recomendada) e a seguir clique em Seguinte.
h Escolha Sem cabo (Avançado) e clique em Seguinte.

Configuração da comunicação sem fio para o Macintosh® usando o aplicativo instalador da Brother
69
5
i Leia a Informação Importante. Marque a caixa de seleção depois de confirmar que a configuração sem fio está ativada e clique em Seguinte.
j Você precisa alterar temporariamente as configurações sem fio de seu computador. Siga as instruções que aparecem na tela. Certifique-se de anotar todas as configurações como o SSID ou canal de seu computador. É necessário restabelecer em seu computador as configurações originais para comunicação sem fio. Em seguida, clique em Seguinte.
Item Registre as configurações atuais de comunicação sem fio do computador
Modo de Comunicação: (Infra-estrutura / Ad-hoc)Canal: (1-14)Nome da Rede: (SSID/ESSID)Método de Autenticação: (Sistema aberto/Chave compartilhada/WPA/WPA2-PSK/LEAP)Modo de Encriptação: (Nenhum/WEP/TKIP/AES/CKIP)Chave de Encriptação:

Configuração da comunicação sem fio para o Macintosh® usando o aplicativo instalador da Brother
70
5
k Para comunicar com a máquina sem fio não-configurada, mude temporariamente as configurações de conectividade sem fio no computador para corresponder às configurações padrão da máquina mostradas nessa tela. Marque a caixa de seleção depois de confirmar essas configurações e clique em Seguinte.
ObservaçãoVocê pode mudar temporariamente as configurações de conectividade sem fio no computador seguindo as etapas abaixo:
1 Clique no ícone estado do AirPort e selecione Abrir conexão da Internet....
2 Clique na guia Rede para ver os dispositivos de comunicação sem fio disponíveis. Você poderá ver o servidor de impressora da Brother para comunicação sem fio na opção Rede. Selecione SETUP.
3 Sua rede sem fio foi conectada com sucesso.
l Selecione a máquina que deseja configurar e clique em Seguinte. Se a lista estiver em branco, verifique se a máquina está ligada e clique em Actualizar.
ObservaçãoO nome padrão do Nó é “BRWxxxxxxxxxxxx”.

Configuração da comunicação sem fio para o Macintosh® usando o aplicativo instalador da Brother
71
5
m O assistente irá procurar redes sem fio disponíveis a partir de sua impressora. Selecione a rede ad-hoc que deseja associar à impressora e clique em Seguinte.
Observação• Se a lista estiver em branco, verifique se a impressora está dentro do alcance da comunicação sem fio.
A seguir, clique em Actualizar.• Se sua rede ad-hoc de destino não aparecer na lista, você pode adicioná-la manualmente clicando no
botão Adicionar. Marque Rede Ad-hoc sem ponto de acesso. e digite o Nome (SSID) e o número do Canal, em seguida clique em Seguinte.
n Se sua rede não estiver configurada para Autenticação e Criptografia, a tela a seguir será exibida. Para continuar a configuração, clique em OK e vá para p.

Configuração da comunicação sem fio para o Macintosh® usando o aplicativo instalador da Brother
72
5
o Se sua rede estiver configurada para Autenticação e Criptografia, a tela a seguir será exibida. Ao configurar sua máquina sem fio Brother, você deve garantir que esteja configurada para corresponder às configurações de Autenticação e Criptografia de sua rede sem fio existente. Selecione o Método de autenticação e Modo de encriptação a partir da lista suspensa em cada caixa de configuração. A seguir insira a Chave de rede e Confirme a chave de rede, em seguida clique em Seguinte.
Observação• Se quiser configurar ou definir índices de chave WEP adicionais diferentes da chave WEP 1, clique em
Avançado.• Se não souber as configurações de Autenticação ou Criptografia de sua rede, entre em contato com seu
administrador de rede.• Se o Método de autenticação estiver definido para Sistema aberto e o Modo de encriptação estiver
ajustado para WEP, uma indicação de erro NÃO aparecerá se a Chave de rede estiver incorreta.
p Clique em Seguinte. As configurações serão enviadas para sua máquina. As configurações permanecerão inalteradas se você clicar em Cancelar.
ObservaçãoSe quiser inserir manualmente as configurações do endereço IP de sua máquina, clique em Alterar endereço... e insira as configurações necessárias do endereço IP de sua rede.

Configuração da comunicação sem fio para o Macintosh® usando o aplicativo instalador da Brother
73
5
q Para se comunicar com o dispositivo sem fio, é preciso configurar o computador para usar as mesmas configurações de conectividade sem fio. Mude manualmente as configurações de conectividade sem fio no computador para corresponder às configurações de conectividade sem fio mostradas nessa tela. Marque a caixa de seleção depois de confirmar essas configurações e clique em Seguinte.(as configurações mostradas nessa tela são apenas exemplos. Suas configurações não serão as mesmas).
r Marque a caixa de seleção depois de confirmar que você concluiu as configurações de conectividade sem fio e clique em Concluir.
Você concluiu a configuração da rede sem fio. Caso queira continuar a instalar drivers e software necessários para a operação de seu dispositivo, selecione Start Here OSX no menu do CD-ROM.

74
6
6
Menu LAN 6
Antes de utilizar o seu produto Brother em um ambiente de rede, você precisa fazer as configurações de TCP/IP corretas.Neste capítulo, você aprenderá a fazer as configurações de rede utilizando o painel de controle, localizado na frente da máquina.As seleções do menu LAN do painel de controle lhe permitem configurar a máquina Brother de acordo com a configuração da sua rede. Pressione Menu, depois pressione a ou b para escolher LAN. Continue com a seleção do menu que deseja configurar. Consulte Tabela de funções e configurações de fábrica (default) na página 136.Observe que a máquina é fornecida com o utilitário BRAdmin Light e os aplicativos de Configuração Remota para Windows® e Macintosh®, os quais podem também ser utilizados para configurar vários aspectos da rede. Consulte Alteração das configurações do servidor de impressora na página 16.
TCP/IP 6
Se você conectar a máquina à sua rede com um cabo Ethernet, use as seleções do menu CABEADA. Se você conectar a máquina à rede Ethernet sem fios, use as seleções do menu Rede Wireless.Esse menu possui dez seções: Método de BOOT, Endereço IP, Másc. Subrede, Gateway, Nome do nó, Config WINS, Servidor WINS, Servidor DNS, APIPA e IPv6.
Método de BOOT 6
Esta seleção controla como a máquina obtém um endereço IP. A configuração default é Auto.
ObservaçãoSe não quiser que o seu servidor de impressora seja configurado via DHCP, BOOTP ou RARP, você deverá configurar o Método de BOOT para Static de modo que o servidor de impressora tenha um endereço IP estático. Isso impedirá que o servidor de impressora tente obter um endereço de IP de qualquer um desses sistemas. Para alterar o Método de BOOT, utilize o painel de controle da máquina, o utilitário BRAdmin Light, a Configuração Remota ou o Gerenciamento via Web (navegador da web).
a Pressione Menu.
b Pressione a ou b para escolher LAN.Pressione OK.
c (Para rede cabeada) Pressione a ou b para escolher CABEADA.(Para rede sem fios) Pressione a ou b para escolher Rede Wireless.Pressione OK.
d Pressione a ou b para escolher TCP/IP.Pressione OK.
e Pressione a ou b para escolher Método de BOOT.Pressione OK.
Configuração pelo painel de controle 6

Configuração pelo painel de controle
75
6
f Pressione a ou b para escolher Auto 1, Static 2, RARP 3, BOOTP 4 ou DHCP 5.Pressione OK.
Se tiver escolhido Auto, RARP, BOOTP ou DHCP, vá para a etapa g.Se tiver escolhido Static, vá para a etapa h.
g Digite o número de vezes que a máquina deverá tentar obter o endereço IP. Recomendamos digitar 3 ou mais.Pressione OK.
h Pressione Parar/Sair.1 Modo Auto
Neste modo, a máquina procurará um servidor DHCP na rede e, ao encontrar algum, se este estiver configurado para atribuir um endereço IP à máquina, então será utilizado o endereço IP fornecido pelo servidor DHCP. Se não estiver disponível nenhum servidor DHCP, a máquina procurará um servidor BOOTP. Se estiver disponível um servidor BOOTP e se este estiver corretamente configurado, a máquina obterá o seu endereço IP a partir do servidor BOOTP. Se um servidor BOOTP não estiver disponível, a máquina procurará um servidor RARP. Se um servidor RARP também não responder, o endereço IP é configurado utilizando o protocolo APIPA, consulte Utilizando o APIPA para configurar o endereço IP na página 127. Depois de ser ligada inicialmente, a máquina poderá demorar alguns minutos para fazer uma varredura na rede à procura de um servidor.
2 Modo StaticNesse modo, o endereço IP da máquina deverá ser atribuído manualmente. Uma vez inserido, o endereço IP fica vinculado unicamente ao endereço atribuído.
3 Modo RARPO endereço IP do servidor de impressora da Brother pode ser configurado através do serviço Reverse ARP (RARP) no computador host. Para obter mais informações sobre RARP, consulte Utilizando o RARP para configurar o endereço IP na página 127.
4 Modo BOOTPO BOOTP é uma alternativa ao RARP, que apresenta a vantagem de permitir a configuração da máscara de sub-rede e de gateway. Para obter mais informações sobre BOOTP, consulte Utilizando o BOOTP para configurar o endereço IP na página 126.
5 Modo DHCPO protocolo de configuração dinâmica do host (DHCP, Dynamic Host Configuration Protocol) é um dos vários mecanismos automatizados para alocação de endereços IP. Se tiver um servidor DHCP em sua rede (geralmente uma rede UNIX®, Windows® 2000/XP, Windows Vista®), o servidor de impressora obterá automaticamente o seu endereço IP a partir de um servidor DHCP e registrará o seu nome com qualquer serviço de nomes dinâmicos em conformidade com RFC 1001 e 1002.
ObservaçãoEm redes menores, o servidor DHCP poderá ser o roteador.

Configuração pelo painel de controle
76
6
Endereço IP 6
Este campo apresenta o endereço IP atual da máquina. Se você tiver escolhido um Método de BOOT como Static, insira o endereço IP que deseja atribuir à máquina (consulte o administrador de rede para saber qual endereço IP será utilizado). Se você tiver escolhido outro método que não seja Static, a máquina tentará determinar o seu endereço IP utilizando os protocolos DHCP ou BOOTP. O endereço IP default da sua impressora será provavelmente incompatível com o esquema de numeração de endereços IP da sua rede. Recomendamos que consulte o administrador de rede para obter um endereço IP na rede em que a unidade será conectada.
a Pressione Menu.
b Pressione a ou b para escolher LAN.Pressione OK.
c (Para rede cabeada) Pressione a ou b para escolher CABEADA.(Para rede sem fios) Pressione a ou b para escolher Rede Wireless.Pressione OK.
d Pressione a ou b para escolher TCP/IP.Pressione OK.
e Pressione a ou b para escolher Endereço IP.Pressione OK.
f Pressione 1 para escolher Alterar.
g Informe o endereço IP.Pressione OK.
h Pressione Parar/Sair.
Máscara de sub-rede 6
Este campo exibe a máscara de sub-rede atualmente utilizada pela máquina. Se não estiver usando o DHCP ou o BOOTP para obter a máscara de sub-rede, insira a máscara de sub-rede pretendida. Consulte o administrador de rede para saber qual máscara de sub-rede utilizar.
a Pressione Menu.
b Pressione a ou b para escolher LAN.Pressione OK.
c (Para rede cabeada) Pressione a ou b para escolher CABEADA.(Para rede sem fios) Pressione a ou b para escolher Rede Wireless.Pressione OK.
d Pressione a ou b para escolher TCP/IP.Pressione OK.
e Pressione a ou b para escolher Másc. Subrede.Pressione OK.
f Pressione 1 para escolher Alterar.

Configuração pelo painel de controle
77
6
g Informe o endereço da máscara de sub-rede.Pressione OK.
h Pressione Parar/Sair.
Gateway 6
Este campo apresenta o endereço da gateway ou do roteador atualmente utilizado pela máquina. Se não estiver usando o DHCP ou o BOOTP para obter o endereço da gateway ou do roteador, insira o endereço que deseja atribuir. Se não tiver uma gateway ou roteador, deixe esse campo em branco. Se tiver dúvidas, consulte o administrador de rede.
a Pressione Menu.
b Pressione a ou b para escolher LAN.Pressione OK.
c (Para rede cabeada) Pressione a ou b para escolher CABEADA.(Para rede sem fios) Pressione a ou b para escolher Rede Wireless.Pressione OK.
d Pressione a ou b para escolher TCP/IP.Pressione OK.
e Pressione a ou b para escolher Gateway.Pressione OK.
f Pressione 1 para escolher Alterar.
g Informa o endereço de gateway.Pressione OK.
h Pressione Parar/Sair.
Nome do nó 6
Você pode registrar o nome da máquina na rede. Este nome é muitas vezes referido como um nome NetBIOS; ele será o nome que é registrado pelo servidor WINS em sua rede. A Brother recomenda utilizar o nome “BRNxxxxxxxxxxxx” para uma rede cabeada ou “BRWxxxxxxxxxxxx” para uma rede sem fio.
a Pressione Menu.
b Pressione a ou b para escolher LAN.Pressione OK.
c (Para rede cabeada) Pressione a ou b para escolher CABEADA.(Para rede sem fios) Pressione a ou b para escolher Rede Wireless.Pressione OK.
d Pressione a ou b para escolher TCP/IP.Pressione OK.
e Pressione a ou b para escolher Nome do nó.Pressione OK.

Configuração pelo painel de controle
78
6
f Pressione 1 para escolher Alterar.
g Digite o nome do nó.Pressione OK.
h Pressione Parar/Sair.
Config WINS 6
Esta seleção controla como a máquina obtém o endereço IP do servidor WINS.
a Pressione Menu.
b Pressione a ou b para escolher LAN.Pressione OK.
c (Para rede cabeada) Pressione a ou b para escolher CABEADA.(Para rede sem fios) Pressione a ou b para escolher Rede Wireless.Pressione OK.
d Pressione a ou b para escolher TCP/IP.Pressione OK.
e Pressione a ou b para escolher Config WINS.Pressione OK.
f Pressione a ou b para escolher Auto ou Static.Pressione OK.
g Pressione Parar/Sair.
Auto 6
Utiliza automaticamente uma solicitação DHCP para determinar os endereços IP para os servidores WINS primário e secundário. Você deverá configurar o Método de BOOT para Auto para que este recurso funcione.
Static 6
Usa um endereço IP especificado para os servidores WINS primário e secundário.
Servidor WINS 6
Endereço IP do Servidor WINS Primário 6
Este campo especifica o endereço IP do servidor WINS (Windows® Internet Naming Service) primário. Se for definido com um valor diferente de zero, a máquina irá contatar este servidor para registrar seu nome com o 'Windows® Internet Name Service'.

Configuração pelo painel de controle
79
6
Endereço IP do Servidor WINS Secundário 6
Este campo especifica o endereço IP do servidor WINS secundário. Ele é utilizado como um backup do endereço de servidor WINS primário. Se o servidor primário estiver indisponível, a máquina ainda poderá se registrar com um servidor secundário. Se for definido com um valor diferente de zero, a máquina irá contatar este servidor para registrar seu nome com o 'Windows® Internet Name Service'. Se você tiver um servidor WINS primário, mas nenhum servidor WINS secundário, simplesmente deixe este campo em branco.
a Pressione Menu.
b Pressione a ou b para escolher LAN.Pressione OK.
c (Para rede cabeada) Pressione a ou b para escolher CABEADA.(Para rede sem fios) Pressione a ou b para escolher Rede Wireless.Pressione OK.
d Pressione a ou b para escolher TCP/IP.Pressione OK.
e Pressione a ou b para escolher Servidor WINS.Pressione OK.
f Pressione a ou b para escolher Primário ou Secundário.Pressione OK.
g Pressione 1 para escolher Alterar.
h Digite o endereço do Servidor WINS.Pressione OK.
i Pressione Parar/Sair.
Servidor DNS 6
Endereço IP do Servidor DNS Primário 6
Este campo especifica o endereço IP do servidor WINS (Windows® Internet Naming Service) primário
Endereço IP do Servidor DNS Secundário 6
Este campo especifica o endereço IP do servidor DNS secundário. Ele é utilizado como um backup do endereço de servidor DNS primário. Se o servidor primário estiver indisponível, a máquina irá contatar o servidor DNS secundário. Se você tiver um servidor DNS primário, mas nenhum servidor DNS secundário, simplesmente deixe este campo em branco.
a Pressione Menu.
b Pressione a ou b para escolher LAN.Pressione OK.
c (Para rede cabeada) Pressione a ou b para escolher CABEADA.(Para rede sem fios) Pressione a ou b para escolher Rede Wireless.Pressione OK.

Configuração pelo painel de controle
80
6
d Pressione a ou b para escolher TCP/IP.Pressione OK.
e Pressione a ou b para escolher Servidor DNS.Pressione OK.
f Pressione a ou b para escolher Primário ou Secundário.Pressione OK.
g Pressione 1 para escolher Alterar.
h Digite o endereço do Servidor DNS.Pressione OK.
i Pressione Parar/Sair.
APIPA 6
A configuração ativada fará com que o servidor de impressora aloque automaticamente um endereço IP local do link na faixa (169.254.1.0 - 169.254.254.255), quando o servidor de impressora não puder obter um endereço IP pelo Método de BOOT que você tiver configurado (consulte Método de BOOT na página 74). Escolher Desativado significa que o endereço IP não se alterará quando o servidor de impressora não puder obter um endereço IP pelo Método de BOOT que você tiver configurado.
a Pressione Menu.
b Pressione a ou b para escolher LAN.Pressione OK.
c (Para rede cabeada) Pressione a ou b para escolher CABEADA.(Para rede sem fios) Pressione a ou b para escolher Rede Wireless.Pressione OK.
d Pressione a ou b para escolher TCP/IP.Pressione OK.
e Pressione a ou b para escolher APIPA.Pressione OK.
f Pressione a ou b para escolher Ativado ou Desativado.Pressione OK.
g Pressione Parar/Sair.

Configuração pelo painel de controle
81
6
IPv6 6
Esta máquina é compatível com IPv6, o protocolo de Internet da nova geração. Se quiser utilizar o protocolo IPv6, escolha Ativado. A configuração default para IPv6 é Desativado. Para obter mais informações sobre o protocolo IPv6, visite http://solutions.brother.com.
a Pressione Menu.
b Pressione a ou b para escolher LAN.Pressione OK.
c (Para rede cabeada) Pressione a ou b para escolher CABEADA.(Para rede sem fios) Pressione a ou b para escolher Rede Wireless.Pressione OK.
d Pressione a ou b para escolher TCP/IP.Pressione OK.
e Pressione a ou b para escolher IPv6.Pressione OK.
f Pressione a ou b para escolher Ativado ou Desativado.Pressione OK.
g Pressione Parar/Sair.
ObservaçãoDepois de escolher IPv6 Ativado, esta configuração será aplicada à interface LAN cabeada e à interface LAN sem fios.
Ethernet (somente rede cabeada) 6
Modo de conexão Ethernet. Auto permite ao servidor de impressora operar no modo full ou half duplex em 100BASE-TX ou no modo full ou half duplex em 10BASE-T por autonegociação.Você pode fixar o modo de conexão do servidor em 100BASE-TX Full Duplex (100B-FD) ou Half Duplex (100B-HD) e 10BASE-T Full Duplex (10B-FD) ou Half Duplex (10B-HD). Esta alteração será efetivada depois de fazer o reset do servidor de impressora (o default é Auto).
ObservaçãoSe você configurar esse valor incorretamente não poderá se comunicar com o seu servidor de impressora.
a Pressione Menu.
b Pressione a ou b para escolher LAN.Pressione OK.
c Pressione a ou b para escolher CABEADA.Pressione OK.
d Pressione a ou b para escolher Ethernet.Pressione OK.

Configuração pelo painel de controle
82
6
e Pressione a ou b para escolher Auto, 100B-FD, 100B-HD, 10B-FD ou 10B-HD.Pressione OK.
f Pressione Parar/Sair.
Assistente de configuração (somente rede sem fio) 6
O Assistente de configuração guia você através da configuração da rede sem fio. Para obter mais informações, consulte o Guia de Configuração Rápida ou Usando o Assistente de configuração a partir do painel de controle na página 29.
SES/WPS/AOSS (somente rede sem fio) 6
Se o seu ponto de acesso sem fio aceitar o SecureEasySetup™, Wi-Fi Protected Setup™ (PBC 1) ou AOSS™ (método one-push), você pode configurar a máquina sem um computador. Sua máquina Brother tem o menu SES/WPS/AOSS no painel de controle. Esse recurso detecta automaticamente qual modo seu ponto de acesso utiliza, SecureEasySetup™, Wi-Fi Protected Setup™ ou AOSS™. Pressionando um botão no roteador sem fio/ponto de acesso e na máquina, você pode definir as configurações da rede sem fio e de segurança. Consulte o guia do usuário de seu roteador de LAN sem fio/ponto de acesso para obter instruções sobre como acessar o modo one-push. Consulte o Guia de Configuração Rápida ou Usando o menu SES/WPS/AOSS do painel de controle para configurar sua máquina para a rede sem fio (modo de Comunicação Sem Fio Automática) na página 32.1 Configuração pelo botão de pressão
WPS com código de PIN (somente rede sem fio) 6
Se o seu ponto de acesso sem fio aceitar a Wi-Fi Protected Setup™ (Método de PIN), você pode configurar a máquina facilmente sem um computador. O Método de PIN (Número de identificação pessoal) é um dos métodos de conexão desenvolvidos pela Wi-Fi Alliance. Inserindo um PIN criado por um Inscrito (sua máquina) no Registrador (um dispositivo que gerencia a LAN sem fio), você pode definir as configurações da rede sem fio e de segurança. Consulte o guia do usuário de seu roteador de LAN sem fio/ponto de acesso para obter instruções sobre como acessar o modo Wi-Fi Protected Setup™. Consulte Usando o Método de PIN da Wi-Fi Protected Setup™ na página 34.
Status da WLAN (somente rede sem fio) 6
Status 6
Esse campo exibe o status atual da rede sem fio; Ativa(11b), Ativa(11g), LAN a cabo Ativa, WLAN Desativada, AOSS ativo ou Falha na Conexão.
a Pressione Menu.
b Pressione a ou b para escolher LAN.Pressione OK.
c Pressione a ou b para escolher Rede Wireless.Pressione OK.

Configuração pelo painel de controle
83
6
d Pressione a ou b para escolher Status WLAN.Pressione OK.
e Pressione a ou b para escolher Status.Pressione OK.
f O status atual da rede sem fio será exibido; Ativa(11b), Ativa(11g), LAN a cabo Ativa, WLAN Desativada, AOSS ativo ou Falha na Conexão.
g Pressione Parar/Sair.
Sinal 6
Esse campo exibe a força atual do sinal da rede sem fio; Forte, Médio, Fraco ou Nenhum.
a Pressione Menu.
b Pressione a ou b para escolher LAN.Pressione OK.
c Pressione a ou b para escolher Rede Wireless.Pressione OK.
d Pressione a ou b para escolher Status WLAN.Pressione OK.
e Pressione a ou b para escolher Sinal.Pressione OK.
f A força atual do sinal da rede sem fio será exibida no display; Forte, Médio, Fraco ou Nenhum.
g Pressione Parar/Sair.
SSID 6
Esse campo exibe o SSID da rede sem fio atual. O display exibe até 32 caracteres do nome do SSID.
a Pressione Menu.
b Pressione a ou b para escolher LAN.Pressione OK.
c Pressione a ou b para escolher Rede Wireless.Pressione OK.
d Pressione a ou b para escolher Status WLAN.Pressione OK.
e Pressione a ou b para escolher SSID.Pressione OK.
f O SSID da rede sem fio atual será exibido.
g Pressione Parar/Sair.

Configuração pelo painel de controle
84
6
Modo de Comunicação 6
Esse campo exibe o modo de comunicação atual da rede sem fio; Ad-hoc ou Infra-estrutura.
a Pressione Menu.
b Pressione a ou b para escolher LAN.Pressione OK.
c Pressione a ou b para escolher Rede Wireless.Pressione OK.
d Pressione a ou b para escolher Status WLAN.Pressione OK.
e Pressione a ou b para escolher Modo de Comun..Pressione OK.
f O modo de comunicação atual da rede sem fio será exibido; Ad-hoc ou Infra-estrutura.
g Pressione Parar/Sair.
Configuração Padrão 6
O Conf. Padrão permite que você restabeleça cada configuração de conectividade cabeada ou sem fio para o padrão de fábrica. Se quiser restabelecer tanto as configurações de conectividade cabeada quanto sem fio, consulte Restauração das configurações de rede para os valores default de fábrica na página 87.
a Pressione Menu.
b Pressione a ou b para escolher LAN.Pressione OK.
c (Para rede cabeada) Pressione a ou b para escolher CABEADA.(Para rede sem fios) Pressione a ou b para escolher Rede Wireless.Pressione OK.
d Pressione a ou b para escolher Conf. Padrão.Pressione OK.
e Pressione 1 para escolher Reset.
f Pressione Parar/Sair.

Configuração pelo painel de controle
85
6
Ativar Rede Cabeada (somente rede cabeada) 6
Se você quiser usar a conexão de rede cabeada, defina AtivarRedeCabo para Ativada.
a Pressione Menu.
b Pressione a ou b para escolher LAN.Pressione OK.
c Pressione a ou b para escolher CABEADA.Pressione OK.
d Pressione a ou b para escolher AtivarRedeCabo.Pressione OK.
e Pressione a ou b para escolher Ativada ou Desativada.Pressione OK.
f Pressione Parar/Sair.
Ativar WLAN (somente rede sem fio) 6
Se você quiser usar a conexão de rede sem fio, configure Habilitar WLAN como Ativada.
ObservaçãoSe o cabo de rede estiver conectado à sua máquina, configure AtivarRedeCabo como Desativada.
a Pressione Menu.
b Pressione a ou b para escolher LAN.Pressione OK.
c Pressione a ou b para escolher Rede Wireless.Pressione OK.
d Pressione a ou b para escolher Habilitar WLAN.Pressione OK.
e Pressione a ou b para escolher Ativada ou Desativada.Pressione OK.
f Pressione Parar/Sair.

Configuração pelo painel de controle
86
6
Escanear para FTP 6
Você pode escolher o tipo default de arquivo em cores para a função de Escanear p/ FTP.
a Pressione Menu.
b Pressione a ou b para escolher LAN.Pressione OK.
c Pressione a ou b para escolher Escanear p/FTP.Pressione OK.
d Pressione a ou b para escolher Cor 150 dpi, Cor 300 dpi, Cor 600 dpi, Cinza 100 dpi, Cinza 200 dpi, Cinza 300 dpi, P/B 200 dpi ou P/B 200x100 dpi.Pressione OK.
e Se tiver escolhido Cor 150 dpi, Cor 300 dpi, Cor 600 dpi, Cinza 100 dpi, Cinza 200 dpi ou Cinza 300 dpi em d, pressione a ou b para escolher PDF ou JPEG.Se tiver escolhido P/B 200 dpi ou P/B 200x100 dpi em d, pressione a ou b para escolher PDF ou TIFF.Pressione OK.
f Pressione Parar/Sair.
ObservaçãoPara saber como operar a função Escanear p/FTP, consulte Escaneamento em rede do Manual do Usuário do software no CD-ROM.

Configuração pelo painel de controle
87
6
Restauração das configurações de rede para os valores default de fábrica 6
Se quiser fazer o reset do servidor de impressora para as configurações de fábrica (fazer o reset de todas as informações, tais como senha e endereço IP), siga as etapas a seguir:
ObservaçãoEsta função restaura todas as configurações de rede cabeada e sem fio para o padrão de fábrica.
a Pressione Menu.
b Pressione a ou b para escolher LAN.Pressione OK.
c Pressione a ou b para escolher Conf. Fábrica.Pressione OK.
d Pressione 1 para escolher Reset.
e Pressione 1 para escolher Sim para reinicializar.
f A máquina será reinicializada. Você pode agora reconectar o cabo de rede e definir as configurações de rede para funcionarem com a sua rede.
Impressão da lista de configurações de rede 6
ObservaçãoNome do nó: O nome do nó aparece na lista de configurações de rede. O nome padrão do nó é “BRNxxxxxxxxxxxx” para rede cabeada ou “BRWxxxxxxxxxxxx” para rede sem fio.
A lista de configurações de rede imprime um relatório listando toda a configuração de rede atual incluindo as configurações de servidor de impressora de rede.
a Pressione Relatórios.
b Pressione a ou b para escolher Config de Rede.Pressione OK.

88
7
7
Visão geral 7
O Assistente de Instalação do Controlador (driver) pode ser utilizado para facilitar a instalação, ou mesmo para automatizar a instalação, de uma impressora conectada localmente ou de impressora conectada em rede. O Assistente de instalação de drivers também pode ser utilizado para criar arquivos auto-executáveis que, quando executados em um PC remoto, automatizam completamente a instalação do driver de impressora. O PC remoto não precisa estar conectado a uma rede.
Métodos de conexão 7
O Assistente de Instalação do Controlador aceita dois métodos de conexão.
Ponto a ponto 7
O dispositivo está ligado à rede, mas cada usuário imprime diretamente para a impressora SEM passar por uma fila de impressão central.
1 Computador cliente2 Impressora de rede (sua máquina)
Assistente de Instalação do Controlador (driver) (somente Windows®) 7

Assistente de Instalação do Controlador (driver) (somente Windows®)
89
7
Compartilhado em rede 7
O dispositivo está conectado a uma rede e uma fila de impressão é utilizada para gerenciar todos os trabalhos de impressão.
1 Computador cliente2 Também conhecido como “servidor” ou “servidor de impressora”3 TCP/IP ou USB4 Impressora (sua máquina)

Assistente de Instalação do Controlador (driver) (somente Windows®)
90
7
Como instalar o Assistente de Instalação do Controlador (driver) 7
a Insira o CD-ROM fornecido na unidade do CD-ROM. Se aparecer a tela com os nomes dos modelos, escolha a sua máquina. Se aparecer a tela de idiomas, escolha o seu idioma.
b O menu principal do CD-ROM será exibido. Clique em Instalar outros controladores ou utilitários.
c Escolha o programa Assistente de instalação do controlador.
ObservaçãoSe estiver usando o Windows Vista®, quando aparecer a tela Controle de Conta de Usuário, clique em Continuar.
d Clique no botão Seguinte em resposta à mensagem de boas-vindas.
e Leia atentamente o Contrato de Licença. Siga as instruções que aparecem na tela.
f Clique em Concluir. Agora o software do Assistente de Instalação do Controlador está instalado.

Assistente de Instalação do Controlador (driver) (somente Windows®)
91
7
Uso do Assistente de Instalação do Controlador (driver) 7
a Ao executar o assistente pela primeira vez, você verá uma tela de boas-vindas. Clique em Seguinte.
b Escolha MFC e clique em Seguinte.
c Escolha o tipo de conexão à impressora para a qual deseja imprimir.
d Escolha a opção que deseja e siga as instruções apresentadas na tela.Se selecionar a Impressora de rede Brother ponto a ponto, aparecerá a tela a seguir.
Configurando o endereço IPSe a impressora não tiver um endereço IP, o assistente lhe permite alterar o endereço IP selecionando a impressora a partir da lista e selecionando a opção Configurar IP. Aparece então uma caixa de diálogo que lhe permite especificar informações, tais como o endereço IP, a máscara de sub-rede e o endereço da gateway.

Assistente de Instalação do Controlador (driver) (somente Windows®)
92
7
e Escolha o driver de impressora que você deseja instalar.Se o driver de impressora que você deseja utilizar estiver instalado no seu computador:Marque a caixa de seleção de Drivers instalados atualmente e escolha a impressora que deseja instalar e clique em Avançar.Se o driver de impressora que você deseja utilizar não estiver instalado no seu computador:Clique em Com Disco... e especifique o caminho do driver da impressora.
f Clique em Avançar depois de escolher o driver correto.
g Aparecerá uma tela de resumo. Confirme as configurações do driver.
Criação de um arquivo executávelO Assistente de Instalação do Controlador pode também ser utilizado para criar arquivos .EXE auto-executáveis. Estes arquivos .EXE auto-executáveis podem ser salvos em uma rede, copiados para um CD-ROM ou para uma unidade de memória flash USB, ou mesmo enviados por E-mail para outro usuário. Uma vez executado, o arquivo instala automaticamente o driver e as respectivas configurações, sem qualquer intervenção do usuário.• Copie os arquivos do Driver para este PC e crie um programa de instalação para outros
usuários.Escolha esta opção se quiser instalar o driver no seu computador e também criar um arquivo auto-executável para utilizar em outro computador com o mesmo sistema operacional que o seu.
• Crie apenas um Programa de Instalação para outros usuários.Escolha esta opção se o driver já estiver instalado no seu computador e se quiser criar um arquivo auto-executável sem instalar novamente o driver no seu PC.

Assistente de Instalação do Controlador (driver) (somente Windows®)
93
7
Observação• Se você estiver trabalhando em uma rede baseada em "filas" e criar um arquivo executável para outro
usuário que não tenha acesso à mesma fila de impressão que você definiu no arquivo executável, o driver será instalado no computador remoto utilizando a impressão LPT1 default.
• Se tiver verificado a caixa de Drivers instalados atualmente em e, você poderá alterar as configurações default do driver da impressora, como, por exemplo, o tamanho do papel ao clicar em Personalizado....
h Clique em Concluir. O driver será automaticamente instalado no seu computador.

94
8
8
Visão geral 8
Para conectar sua impressora em rede, é necessário seguir as etapas no Guia de Configuração Rápida. Recomendamos utilizar o aplicativo de instalação da Brother no CD-ROM fornecido com a impressora. Ao utilizar esse aplicativo, você poderá facilmente conectar sua impressora em rede e instalar o software de rede e o driver de impressora necessários para completar a configuração da sua impressora em rede. Você será orientado pelas instruções na tela até poder utilizar sua impressora da Brother em rede.
Se você for um usuário do Windows® e quiser configurar sua máquina sem utilizar o aplicativo de instalação da Brother, use o protocolo TCP/IP em um ambiente ponto a ponto. Siga as instruções nesse capítulo. Este capítulo explica como instalar o software de rede e o driver de impressora que você precisará para poder imprimir utilizando sua impressora em rede.
Observação• Você precisa configurar o endereço IP em sua máquina antes de continuar neste capítulo. Se precisar
configurar o endereço IP, consulte antes Configuração do endereço IP e da máscara de sub-rede na página 13.
• Verifique se o computador host e a máquina estão na mesma sub-rede, ou se o roteador está configurado corretamente para passar dados entre os dois dispositivos.
• Caso esteja se conectando a uma fila de impressão em rede ou compartilhamento (impressão apenas) em rede, consulte Instalação ao utilizar uma fila de impressão em rede ou compartilhamento (driver de impressora apenas) em rede na página 132 para obter detalhes sobre a instalação.
• A senha default para o servidor de impressora Brother é “access”.
Impressão em rede no Windows®: impressão ponto a ponto TCP/IP básica 8

Impressão em rede no Windows®: impressão ponto a ponto TCP/IP básica
95
8
Configuração da porta TCP/IP padrão 8
Driver de impressora ainda não instalado 8
a Insira o CD-ROM fornecido na unidade do CD-ROM. Se aparecer a tela de nome de modelo, escolha a sua máquina. Se aparecer a tela de idiomas, escolha o seu idioma.
b O menu principal do CD-ROM será exibido. Clique em Instalar outros controladores ou utilitários.
c Clique em Controlador de impressora (Apenas para rede).
d Clique no botão Seguinte em resposta à mensagem de boas-vindas. Siga as instruções que aparecem na tela.
e Escolha Instalação standard e clique em Seguinte.
f Escolha Impressora de rede Brother ponto-a-ponto e clique em Seguinte.
g Siga as instruções na tela e clique em OK.
ObservaçãoEntre em contato com seu administrador se não tiver certeza sobre a localização e o nome da impressora na rede.
h Prossiga com o assistente e, quando terminar, clique em Concluir.
Driver de impressora já instalado 8
Se já tiver instalado o driver de impressora e quiser configurá-lo para impressão em rede, siga as etapas a seguir:
a Para Windows Vista®:Clique no botão Iniciar, Painel de controle, Hardware e sons e depois em Impressoras.Para Windows® XP e Windows Server® 2003:Clique no botão Iniciar e escolha Impressoras e aparelhos de fax.Para Windows® 2000.Clique no botão Iniciar, e escolha Configurações e depois Impressoras.
b Clique com o botão direito do mouse no driver que deseja configurar e escolha Propriedades.
c Clique na guia Portas e clique no botão Adicionar porta.
d Escolha a porta que deseja utilizar. Geralmente é a Porta TCP/IP padrão. Em seguida, clique no botão Nova porta...
e É inicializado o Assistente para porta TCP/IP padrão.
f Insira o endereço IP da sua impressora de rede. Clique em Seguinte.
g Clique em Concluir.
h Feche as caixas de diálogo Portas de impressora e Propriedades.

Impressão em rede no Windows®: impressão ponto a ponto TCP/IP básica
96
8
Outras fontes de informação 8
Consulte Configurando sua máquina para uma rede na página 10 para aprender como configurar o endereço IP da impressora.

97
9
9
Visão geral 9
Os usuários de Windows® 2000/XP, Windows Vista® e Windows Server® 2003 podem imprimir utilizando o TCP/IP e o software de protocolo IPP de impressão em rede padrão incluído na instalação do Windows® 2000/XP, Windows Vista® e Windows Server® 2003.
Observação• É necessário configurar o endereço IP em sua impressora antes de continuar neste capítulo. Se precisar
configurar o endereço IP, consulte antes o Capítulo 2.• Verifique se o computador host e a máquina estão na mesma sub-rede, ou se o roteador está configurado
corretamente para passar dados entre os dois dispositivos.• The senha default para os servidores de impressora Brother é “access”.
Impressão via Internet para Windows®9

Impressão via Internet para Windows®
98
9
Impressão IPP para Windows® 2000/XP, Windows Vista® e Windows Server® 2003 9
Use as instruções a seguir se deseja utilizar os recursos de impressão IPP do Windows® 2000/XP, Windows Vista® e Windows Server® 2003.
Para Windows Vista®9
a Clique no botão Iniciar, Painel de controle, Hardware e sons e depois em Impressoras.
b Clique em Adicionar uma impressora.
c Escolha Adicionar uma impressora da rede, sem fio ou Bluetooth.
d Clique em A impressora que desejo não está na lista.
e Escolha Selecionar uma impressora compartilhada por nome e depois digite o seguinte no campo de URL: http://printer’s IP address:631/ipp (em que “printer’s IP address” é o endereço IP da impressora ou o nome do nó.)
ObservaçãoSe você tiver editado o arquivo "hosts" do seu computador ou se estiver usando um sistema de nomes de domínio (DNS, Domain Name System), você poderá também inserir o nome DNS do servidor de impressora. Já que o servidor de impressora aceita os nomes TCP/IP e NetBIOS, você pode também inserir o nome NetBIOS do servidor de impressora. O nome NetBIOS poderá ser visto na lista de configurações de rede. Para saber como imprimir a lista de configurações de rede, consulte Impressão da lista de configurações de rede na página 87. O nome NetBIOS atribuído são os primeiros 15 caracteres do nome do nó e, por padrão, aparecerá como "BRNxxxxxxxxxxxx" para uma rede cabeada ou "BRWxxxxxxxxxxxx" para uma rede sem fio.
f Quando clicar em Seguinte, o Windows Vista® fará uma conexão à URL que você especificou.Se o driver de impressora já estiver instalado:
1 Você verá a tela de seleção da impressora no Assistente para adicionar impressora. Clique em OK.Se já tiver instalado o driver de impressora apropriado no seu computador, o Windows Vista® irá usá-lo automaticamente. Nesse caso, você deverá simplesmente informar se deseja tornar essa a impressora default e depois disso o assistente de instalação do driver será concluído. Você agora está pronto para imprimir.
2 Vá para a etapa k.Se o driver de impressora NÃO estiver instalado:Um dos benefícios do protocolo de impressão IPP é o fato de estabelecer o nome do modelo da impressora ao se comunicar com ela. Após a comunicação bem sucedida, você verá o nome do modelo da impressora automaticamente. Isto significa que não é necessário informar ao Windows Vista® sobre o tipo de driver de impressora a ser utilizado.Vá para a etapa g.

Impressão via Internet para Windows®
99
9
g Se a sua impressora não estiver na lista de impressoras aceitas, clique em Com disco. Será solicitado para introduzir o disco de driver.
h Clique em Procurar e escolha o driver de impressora Brother apropriado incluído no CD-ROM ou no compartilhamento de rede. Clique em Abrir.
i Clique em OK.
j Especifique o nome do modelo da impressora. Clique em OK.
Observação• Quando aparecer a tela Controle de Conta de Usuário, clique em Continuar.• Se o driver de impressora que estiver instalando não tiver um Certificado Digital, aparecerá uma
mensagem de aviso. Clique em Instalar este software de driver mesmo assim para continuar a instalação. O Assistente para adicionar impressora terminará.
k Você verá a tela Digitar o nome de uma impressora no Assistente para adicionar impressora. Marque a caixa Definir esta impressora como padrão se quiser utilizar esta impressora como padrão e clique em Avançar.
l Para testar a conexão da impressora, clique em Imprimir página de teste e clique em Concluir. A impressora agora está configurada e pronta para imprimir.

Impressão via Internet para Windows®
100
9
Para Windows® 2000/XP e Windows Server® 2003 9
a Para Windows® XP e Windows Server® 2003:Clique no botão Iniciar e escolha Impressoras e aparelhos de fax.Para Windows®2000:Clique no botão Iniciar e escolha Configurações e depois Impressoras.
b Para Windows® XP e Windows Server® 2003:Clique em Adicionar impressora para iniciar o Assistente para adicionar impressora.Para Windows® 2000:Clique duas vezes no ícone Adicionar impressora para iniciar o Assistente para adicionar impressora.
c Clique em Avançar quando aparecer a janela Bem-vindo ao Assistente para adicionar impressora.
d Escolha Impressora de rede. Para Windows® XP e Windows Server® 2003:Escolha Uma impressora de rede, ou uma impressora ligada a outro computador.Para Windows® 2000:Escolha Impressora de rede.
e Clique em Avançar.
f Para Windows® XP e Windows Server® 2003:Escolha Conectar a uma impressora na Internet ou em uma rede comercial ou residencial e depois insira o seguinte no campo URL: http://printer’s IP address:631/ipp(em que “printer’s IP address” é o endereço IP da impressora ou o nome do nó.)Para Windows® 2000:Escolha Conectar a uma impressora na Internet ou na sua intranet e depois insira o seguinte no campo URL: http://printer’s IP address:631/ipp(Onde “printer’s IP address” é o endereço IP da impressora ou o nome do nó).
ObservaçãoSe você tiver editado o arquivo "hosts" do seu computador ou se estiver usando um sistema de nomes de domínio (DNS, Domain Name System), você poderá também inserir o nome DNS do servidor de impressora. Já que o servidor de impressora aceita os nomes TCP/IP e NetBIOS, você pode também inserir o nome NetBIOS do servidor de impressora. O nome NetBIOS poderá ser visto na lista de configurações de rede. Para saber como imprimir a lista de configurações de rede, consulte Impressão da lista de configurações de rede na página 87. O nome NetBIOS atribuído são os primeiros 15 caracteres do nome do nó e, por padrão, aparecerá como "BRNxxxxxxxxxxxx" para uma rede cabeada ou "BRWxxxxxxxxxxxx" para uma rede sem fio.

Impressão via Internet para Windows®
101
9
g Quando clicar em Avançar, o Windows® 2000/XP ou Windows Server® 2003 fará uma conexão à URL especificada.
Se o driver de impressora já estiver instalado:
1 Você verá a tela de seleção da impressora no Assistente para adicionar impressora.Se já tiver instalado o driver de impressora apropriado no seu computador, o Windows® 2000/XP ou o Windows Server® 2003 irá usá-lo automaticamente. Nesse caso, você deverá simplesmente informar se deseja tornar essa a impressora default e depois disso o assistente para adicionar impressora será fechado. Em seguida, você já pode imprimir.
2 Vá para a etapa l.Se o driver de impressora NÃO estiver instalado:Um dos benefícios do protocolo de impressão IPP é o fato de estabelecer o nome do modelo da impressora ao se comunicar com ela. Após a comunicação bem sucedida, você verá o nome do modelo da impressora automaticamente. Isto significa que já não é necessário informar ao Windows® 2000/XP e Windows Server® 2003 sobre o tipo de driver de impressora a ser utilizado.Vá para a etapa h.
h A instalação do driver inicia-se automaticamente.
ObservaçãoSe o driver de impressora que estiver instalando não tiver um Certificado Digital, aparecerá uma mensagem de aviso. Clique em Continuar mesmo assim 1 para continuar a instalação.
1 Sim para usuários do Windows® 2000
i Para Windows® XP e Windows Server® 2003: Clique em Com disco. Será solicitado para introduzir o disco de driver.Para Windows® 2000: Clique em OK quando aparecer a tela Inserir disco.
j Clique em Procurar e escolha o driver de impressora Brother apropriado incluído no CD-ROM ou no compartilhamento de rede.Por exemplo, selecione a pasta “X:\driver\win2kxpvista 1\seu idioma” (onde X é a letra da unidade). Clique em Abrir.1 winxpx64vista64 para usuários de sistema operacional de 64 bits.
k Clique em OK.
l Selecione Sim se quiser utilizar esta impressora como padrão. Clique em Seguinte.
m Quando clicar em Concluir a impressora estará configurada e pronta para imprimir. Para testar a conexão da impressora, imprima uma página de teste.

Impressão via Internet para Windows®
102
9
Especificando uma URL diferente 9
Observe que há várias entradas possíveis no campo URL.http://printer’s IP address:631/ippEsta é a URL default e recomendamos que a utilize.http://printer’s IP address:631/ipp/port1
Essa é para compatibilidade com o HP® Jetdirect®.http://printer’s IP address:631/
ObservaçãoSe você se esquecer dos detalhes da URL, poderá simplesmente introduzir o texto acima (http://printer’s IP address/) e a impressora ainda receberá e processará os dados.(onde “printer’s IP address” é o endereço IP da impressora ou o nome do nó)• Por exemplo:http://192.168.1.2/ (se o endereço IP da impressora for 192.168.1.2.)
http://BRN123456765432/ (se o nome do nó da impressora for BRN123456765432.)
Outras fontes de informação 9
Para saber como configurar o endereço IP da impressora, consulte Configurando sua máquina para uma rede na página 10.

103
10
10
Visão geral 10
Este capítulo explica como configurar o driver de impressora BR-Script 3 (emulação de linguagem PostScript® 3™) em uma rede usando o Mac OS® X 10.2.4 ou superior. Para obter mais informações sobre como instalar o driver padrão de impressora Brother em uma rede, consulte o Guia de Configuração Rápida enviado com a máquina.
Como configurar o driver de impressora BR-Script 3 (TCP/IP)10
Para Mac OS® X 10.5 10
a Ligue a máquina.
b A partir do menu Apple, escolha Preferências do Sistema.
c Clique em Impressão e Fax.
d Clique no botão + para adicionar sua máquina.
e Escolha IP.
Impressão em rede a partir do Macintosh®10

Impressão em rede a partir do Macintosh®
104
10
f Digite o endereço IP da impressora na caixa Endereço.
Observação• A lista de configurações de rede permite que você confirme o endereço IP. Para mais informações sobre
como imprimir a página de configuração, consulte Impressão da lista de configurações de rede na página 87.
• Ao especificar o nome da Fila, utilize o valor "brnxxxxxxxxxxxx_at".
g A partir da lista suspensa Imprimir Usando escolha Selecione um driver para utilizar, e a partir da lista suspensa escolha seu modelo. Por exemplo, escolha Brother MFC-7840W BR-Script3, e clique em Adicionar.

Impressão em rede a partir do Macintosh®
105
10
h A partir da lista suspensa Impressora Padrão escolha seu modelo como impressora padrão. A impressora já está pronta.
Para Mac OS® X 10.2.4 até 10.4.x 10
a Ligue a chave Liga/Desliga da máquina.
b No menu Go, escolha Applications.
c Abra a pasta Utilities.
d Clique duas vezes no ícone Printer Setup Utility. (Para usuários do Mac OS® X 10.2.x, clicar no ícone Print Center).
e Clique em Adicionar.
f (Mac OS® X 10.2.4 a 10.3.x) Selecione Impressão IP.(Mac OS® X 10.4) Selecione Impressora IP.
(Mac OS® X 10.2.4 a 10.3.x) (Mac OS® X 10.4)

Impressão em rede a partir do Macintosh®
106
10
g (Mac OS® X 10.2.4 a 10.3.x) Insira o endereço de IP da impressora na caixa Endereço.(Mac OS® X 10.4) Insira o endereço de IP da impressora na caixa Endereço.
Observação• A Lista de configuração de rede permitirá que você confirme o endereço de IP. Para obter mais
informações sobre como imprimir a página de configurações, consulte Impressão da lista de configurações de rede na página 87.
• Ao especificar o Nome da Fila, use o valor “brnxxxxxxxxxxxx_at”.
h Na lista suspensa Modelo da impressora, selecione seu modelo. Por exemplo, selecione Brother MFC-7840W BR-Script3.
(Mac OS® X 10.2.4 a 10.3.x) (Mac OS® X 10.4)
(Mac OS® X 10.2.4 a 10.3.x) (Mac OS® X 10.4)

Impressão em rede a partir do Macintosh®
107
10
i Clique em Adicionar e a impressora estará disponível na Lista de impressoras.
Outras fontes de informação 10
Consulte Capítulo 2 deste Guia do Usuário para aprender como configurar o endereço IP da impressora.

108
11
11
Visão geral 11
É possível usar um navegador da web padrão para gerenciar a sua máquina utilizando o protocolo de transferência de hipertexto (HTTP, Hyper Text Transfer Protocol). Você pode obter as informações a seguir a partir da máquina na sua rede utilizando um navegador da web.
Informação do status de impressoraAlterar os itens de configuração de fax, tais como Configuração Geral, configurações de Discagem Rápida e Fax RemotoAlterar configurações de rede como as informações de TCP/IP.Configurar Escaneamento para FTPInformações de versão do software da máquina e servidor de impressoraAlterar os detalhes de configuração de rede e de máquina
ObservaçãoRecomendamos os navegadores Microsoft Internet Explorer 6.0® (ou superior) ou Firefox® 1.0 (ou superior) para Windows® e Safari™ 1.0 (ou superior) para Macintosh®. Certifique-se de habilitar as opções de JavaScript e Cookies em qualquer um dos navegadores utilizados. Recomendamos usar o Safari™ 1.2 ou superior para habilitar o JavaScript. Se você usar um navegador da web diferente, certifique-se de que seja compatível com HTTP 1.0 e HTTP 1.1.
Você deverá utilizar o protocolo TCP/IP em sua rede e possuir um endereço IP válido programado no servidor de impressora e no seu computador.
Observação• Para saber como configurar o endereço IP em sua máquina, consulte Configurando sua máquina para
uma rede na página 10.• Você pode utilizar um navegador da web na maioria das plataformas de computação, por exemplo,
usuários de Macintosh® e UNIX® também são capazes de fazer conexão com a máquina e gerenciá-la.• Você também pode utilizar os aplicativos BRAdmin para gerenciar a impressora e sua configuração de
rede.
Gerenciamento via Web 11

Gerenciamento via Web
109
11
Como fazer as configurações do servidor de impressora utilizando o Gerenciamento via Web (navegador da web) 11
É possível usar um navegador da web padrão para alterar as configurações do servidor de impressora utilizando o protocolo de transferência de hipertexto (HTTP, Hyper Text Transfer Protocol).
ObservaçãoPara utilizar um navegador da web, você precisará saber o endereço IP ou o nome do nó do servidor de impressora.
a Abra o seu navegador da web.
b Digite “http://printer’s IP address/” em seu navegador. (onde “printer’s IP address” é o endereço IP da impressora ou o nome do nó)
Por exemplo:http://192.168.1.2/ (se o endereço IP da impressora for 192.168.1.2.)http://BRN123456765432/ (se o nome do nó da impressora for BRN123456765432.)
Observação• Se tiver editado o arquivo "hosts" do seu computador ou se estiver usando um sistema de nomes de
domínio (DNS), você poderá também inserir o nome DNS do servidor de impressora. Já que o servidor de impressora aceita TCP/IP e NetBIOS, você pode também inserir o nome NetBIOS do servidor de impressora. O nome NetBIOS poderá ser visto na lista de configurações de rede. Para saber como imprimir a lista de configurações de rede, consulte Impressão da lista de configurações de rede na página 87. O nome NetBIOS atribuído são os primeiros 15 caracteres do nome do nó e, por padrão, aparecerá como "BRNxxxxxxxxxxxx" para uma rede cabeada ou "BRWxxxxxxxxxxxx" para uma rede sem fio.
• Para usuários de Macintosh®, você pode acessar facilmente o sistema de Gerenciamento via Web ao clicar no ícone da máquina na tela Status Monitor. Para mais informações, consulte o Manual do Usuário do Software no CD-ROM.
c Clique em Network Configuration.
d Digite um nome de usuário e uma senha. O nome de usuário default é "admin" e a senha default é "access".
e Clique em OK.
f Você pode agora alterar as configurações do servidor de impressora.
ObservaçãoSe você mudou as configurações de protocolo, reinicie a impressora após clicar em Submit para ativar a configuração.

Gerenciamento via Web
110
11
Informações de senha 11
O Gerenciamento via Web oferece dois níveis de acesso por senha. Os usuários podem acessar Configuração geral, Configurações de fax e Configurações de cópia. O nome de usuário default é “user” (diferencia maiúsculas e minúsculas) e a senha default é “access”.Os administradores são capazes de acessar todas as configurações. O nome de login do Administrador é “admin” (diferencia maiúsculas e minúsculas) e a senha default é “access”.
Alteração da configuração de Escanear p/FTP utilizando um navegador da web 11
Você pode definir e alterar as configurações de Escanear p/FTP a seguir utilizando um navegador da web. Clique em Configurações do administrador na página do MFC-7840W na web e depois clique em Escanear para FTP. Consulte o Capítulo 4 do Manual do Usuário do software para obter mais detalhes sobre a função Escanear p/FTP.
Profile Name (Nome do perfil) (Até 15 caracteres)Host Address (Endereço do host) (endereço do servidor FTP)Username (Nome do usuário)Password (Senha)Store Directory (Diretório de armazenamento)File Name (Nome do Arquivo)Quality (Color 150, Color 300, Color 600, B&W 200, B&W 200 x 100, Gray 100, Gray 200 e Gray 300) File Type (Tipo de arquivo) (PDF, JPEG ou TIFF)Passive Mode (Modo passivo) (On ou Off)Port Number (Número da porta)

111
12
12
Visão geral 12
Este capítulo explica os recursos de segurança aceitos pela sua máquina da Brother e como configurá-los. Você também aprenderá como gerenciar sua impressora de rede com segurança.
Métodos de segurança para notificação por e-mail 12
O servidor de impressora da Brother aceita os métodos de segurança para notificação por e-mail citados a seguir.
POP before SMTP (PbS) 12
O método de autenticação de usuários para enviar e-mail a partir de um cliente. É concedida autorização ao cliente para utilizar o servidor SMTP, acessando o servidor POP3 antes de enviar a mensagem de e-mail.
SMTP-AUTH (Autenticação SMTP) 12
O SMTP-AUTH expande o SMTP (protocolo de envio de mensagens via internet) de modo a incluir um método de autenticação que garante que a verdadeira identidade do emissor seja conhecida.
APOP (Authenticated Post Office Protocol) 12
O APOP expande o POP3 (protocolo de recepção de mensagens via internet) de modo a incluir um método de autenticação que codifique a senha quando o cliente recebe e-mail.
Recursos de segurança 12

Recursos de segurança
112
12
Utilizando notificação por e-mail com autenticação de usuário 12
Para usar a função de notificação por e-mail através do servidor seguro SMTP que exige a autenticação de usuário, você precisa usar o método POP before SMTP ou SMTP-AUTH. Estes métodos impedem que usuários não autorizados acessem o servidor de e-mail. Você pode usar o Gerenciamento via Web (navegador da web), o BRAdmin Professional e o Web BRAdmin para definir estas configurações.
ObservaçãoAs configurações de autenticação POP3/SMTP precisam corresponder a um dos servidores de e-mail. Entre em contato com o administrador da rede ou o provedor de serviços da internet para saber a configuração antes de utilizá-la.
Como fazer as configurações de POP3/SMTP utilizando o Gerenciamento via Web (navegador da web).
a Abra o seu navegador da web.
b Digite “http://printer’s IP address/” no seu navegador (onde “printer’s IP address” é o endereço IP da impressora ou nome do nó).
Por exemplo:http://192.168.1.2/ (se o endereço IP da impressora for 192.168.1.2.)
http://BRN123456765432/ (se o nome do nó da impressora for BRN123456765432.)
ObservaçãoSe você tiver editado o arquivo "hosts" do seu computador ou se estiver usando um sistema de nomes de domínio (DNS), você poderá também inserir o nome DNS do servidor de impressora. Já que o servidor de impressora aceita TCP/IP e NetBIOS, você pode também inserir o nome NetBIOS do servidor de impressora. O nome NetBIOS poderá ser visto na lista de configurações de rede. Para saber como imprimir a lista de configurações de rede, consulte Impressão da lista de configurações de rede na página 87. O nome NetBIOS atribuído são os primeiros 15 caracteres do nome do nó e, por padrão, aparecerá como "BRNxxxxxxxxxxxx" para uma rede cabeada ou "BRWxxxxxxxxxxxx" para uma rede sem fio.
c Clique em Network Configuration.
d Digite um nome de usuário e uma senha.
ObservaçãoO nome de login do Administrador é “admin” (diferencia maiúsculas e minúsculas) e a senha default é “access”.
e Clique em Configure Protocol.
f Certifique-se de que a configuração POP3/SMTP esteja Enable e depois clique em Advanced Setting (configuração avançada) do POP3/SMTP.

Recursos de segurança
113
12
g Você pode fazer as configurações de POP3/SMTP nesta página.
Observação• Você pode também alterar o número da porta SMTP utilizando o Gerenciamento via Web. Isto será útil
se seu provedor de serviços de internet (ISP, Internet Service Provider) implementar o serviço “Outbound Port 25 Blocking (OP25B)” e se você não estiver usando o servidor SMTP do ISP. Ao alterar o número da porta SMTP para um número específico que o seu servidor SMTP decidir (por exemplo, porta 587), você poderá ainda enviar um e-mail através do servidor SMTP que estiver utilizando no momento. Você precisará também marcar a opção SMTP-AUTH do SMTP Server Authentication Method para habilitar a autenticação do servidor SMTP.
• Se você puder usar ambos os métodos POP before SMTP e SMTP-AUTH; recomendamos que utilize SMTP-AUTH.
• Se escolher POP before SMTP para o método de autenticação de servidor SMTP, você precisará fazer as configurações de POP3. É possível usar também o método APOP.
• Para obter mais informações, consulte a ajuda do Gerenciamento via Web.• Você pode também confirmar se as configurações de e-mail estão corretas, após a configuração,
enviando um e-mail de teste.
h Após a configuração, clique em Submit. Aparecerá a caixa de diálogo de teste de configuração de envio de e-mail.
i Siga as instruções apresentadas na tela, se você quiser fazer o teste com as configurações atuais.

Recursos de segurança
114
12
Gerenciando sua impressora de rede com segurança usando o BRAdmin Professional (para Windows®) 12
Para utilizar de forma segura o utilitário BRAdmin Professional, você precisa executar o procedimento descrito abaixo.
Recomendamos com veemência utilizar a última versão do utilitário BRAdmin Professional ou Web BRAdmin disponíveis para download em http://solutions.brother.com. Se você utilizar uma versão mais antiga do BRAdmin 1 para gerenciar seus dispositivos da Brother, a autenticação de usuário não será segura.
Se quiser evitar acesso à sua impressora de versões mais antigas do BRAdmin 1, você precisará desabilitar o acesso de versões mais antigas do BRAdmin 1 em Advanced Setting (configuração avançada) do SNMP na página Configure Protocol utilizando o Gerenciamento via web (navegador da web). Consulte Como fazer as configurações do servidor de impressora utilizando o Gerenciamento via Web (navegador da web) na página 109.Desabilite os protocolos TELNET, FTP e TFTP. O acesso à máquina através destes protocolos não estará seguro. Para saber como definir as configurações de protocolo, consulte Como fazer as configurações do servidor de impressora utilizando o Gerenciamento via Web (navegador da web) na página 109.
Se você estiver gerenciando um grupo composto por servidores de impressora antigos 2 e o novo servidor de impressora NC-6600h ou NC-7400w com o BRAdmin Professional, recomendamos que utilize uma senha diferente em cada grupo. Isto assegurará que a segurança seja mantida no novo servidor de impressora NC-6600h ou NC-7400w.
1 BRAdmin Professional anterior à versão 2.80, Web BRAdmin anterior à versão 1.40, BRAdmin Light para Macintosh® anterior à versão 1.102 NC-2000 series, NC-2100p, NC-3100h, NC-3100s, NC-4100h, NC-5100h, NC-5200h, NC-6100h, NC-6200h, NC-6300h, NC-6400h, NC-8000,
NC-100h, NC-110h, NC-120w, NC-130h, NC-140w, NC-8100h, NC-9100h, NC-7100w, NC-7200w, NC-2200w

115
13
13
Visão geral 13
Este capítulo explica como resolver problemas de rede típicos que você pode encontrar ao utilizar a máquina. Se depois de ler este capítulo você ainda não conseguir resolver o seu problema, visite o site do Brother Solutions Center em: http://solutions.brother.comEste capítulo está dividido nas seções a seguir:
Problemas geraisProblemas de instalação do software de impressão em redeProblemas de impressãoProblemas de escaneamento e do PC FaxLocalização e solução de falhas específicas de protocoloLocalização e solução de falhas específicas da rede sem fios
Problemas gerais 13
O CD-ROM foi inserido, mas não iniciou automaticamente. 13
Se o seu computador não puder executar o Autorun, o menu não iniciará automaticamente depois de inserir o CD-ROM. Nesse caso, execute o start.exe no diretório raiz do CD-ROM.
Meu computador não consegue encontrar a máquina/servidor de impressoraNão consigo fazer uma conexão necessária à máquina/servidor de impressora.Minha máquina/servidor de impressora não aparece na janela de Configuração Remota, BRAdmin Light ou BRAdmin Professional 13
Para Windows®
A configuração de Firewall do seu computador pode estar rejeitando a conexão à rede necessária para a máquina. Nesse caso, você precisará desabilitar o Firewall em seu computador e instalar os drivers novamente.
Usuários do Windows® XP SP2: 13
a Clique no botão Iniciar, Painel de Controle, Conexões de rede e Internet.
b Clique no Firewall do Windows.
c Clique na guia Geral. Certifique-se de que Desativado (não recomendável) está selecionado.
d Clique em OK.
ObservaçãoDepois que o pacote de software da Brother estiver instalado, habilite novamente o seu Firewall.
Localização e solução de falhas 13

Localização e solução de falhas
116
13
Usuários do Windows Vista®: 13
a Clique no botão Iniciar, Painel de Controle, Rede e Internet, Firewall do Windows e clique em Alterar configurações.
b Quando aparecer a tela Controle de Conta de Usuário, siga o procedimento a seguir.Usuários que possuem direitos de administrador: Clique em Continuar.Para usuários que não possuem direitos de administrador: Digite a senha de administrador e clique em OK.
c Clique na guia Geral. Certifique-se de que Desativado (não recomendável) está selecionado.
d Clique em OK.
ObservaçãoDepois que o pacote de software da Brother estiver instalado, habilite novamente o seu Firewall.
Para Macintosh®
Escolha novamente a sua máquina no aplicativo DeviceSelector localizado no Mac OS X ou Macintosh HD (disco de inicialização)/Biblioteca/Impressoras/Brother/Utilitários/DeviceSelector ou a partir da lista suspensa do ControlCenter2.
Problemas de instalação do software de impressão em rede 13
O servidor de impressora Brother não foi localizado durante a configuração do software de impressora de rede ou a partir da instalação do driver da impressora da máquina da Brother no Windows®.
O servidor de impressora Brother não foi localizado usando os recursos de Configuração de Rede Simples do Mac OS® X. 13
Para uma rede com conexão a cabo EthernetCertifique-se de concluir a configuração do endereço IP do servidor de impressora da Brother, de acordo com o Capítulo 2 do Manual do Usuário, antes de instalar o software de impressão em rede ou o driver da impressora.Para uma rede sem fiosCertifique-se de concluir as configurações do endereço IP e da rede sem fios do servidor de impressora da Brother, de acordo com o Capítulo 3 deste Manual do Usuário, antes de instalar o software de impressão em rede ou o driver da impressora.
Verifique o seguinte:
a Certifique-se de que a máquina esteja ligada, on-line e pronta para imprimir.
b Para usuários de rede cabeada: Verifique se há algum LED em atividade. Os servidores de impressora da Brother possuem dois LEDs no painel traseiro da máquina. O LED laranja de cima exibe o status da velocidade. O LED verde de baixo exibe o status do Link/Atividade (Recebido/Transmitido).
O LED de cima está alaranjado: O LED de velocidade ficará alaranjado se o servidor de impressora estiver conectado à rede Ethernet rápida 100BASE-TX.

Localização e solução de falhas
117
13
O LED de cima está apagado: O LED de velocidade ficará apagado se o servidor de impressora estiver conectado à rede Ethernet 10BASE-T.O LED de baixo está verde: O LED de Link/Atividade ficará verde se o servidor de impressora estiver conectado à rede Ethernet.O LED de baixo está apagado: O LED de Link/Atividade ficará apagado se o servidor de impressora não estiver conectado à rede.
c Imprima a lista de configurações da impressora e verifique se as configurações, tais como endereço IP, estão corretas para a sua rede. O problema pode ser resultado de um endereço IP errado ou duplicado. Verifique se o endereço IP está corretamente carregado no servidor de impressora, e certifique-se de que nenhum outro nó na rede possua este endereço IP. Para saber como imprimir a lista de configurações de rede, consulte Impressão da lista de configurações de rede na página 87.
d Verifique se o servidor de impressora está em sua rede do modo a seguir:
Para Windows®
Tente executar o comando ping com o servidor de impressora a partir do prompt de comandos do sistema operacional no host através do seguinte procedimento: Clique em Iniciar, Todos os programas 1, Accessórios e escolha Prompt de comando.1 Programas para usuários de Windows® 2000
ping ipaddress
Onde ipaddress é o endereço IP do servidor de impressora (observe que em alguns casos poderá demorar até dois minutos para que o servidor de impressora carregue o seu endereço IP depois de configurar o endereço IP).
Para Mac OS® X 10.2.4 ou mais recente
1 No menu Go, escolha Applications.
2 Abra a pasta Utilities.
3 Clique duas vezes no ícone Terminal.
4 Tente executar o comando ping para interrogar o servidor de impressora a partir da janela Terminal:ping ipaddressOnde ipaddress é o endereço IP do servidor de impressora (observe que em alguns casos poderá demorar até dois minutos para que o servidor de impressora carregue o seu endereço IP depois de configurar o endereço IP).
e Se você já tiver executado as etapas a a d acima e isso não adiantou, então faça o reset do servidor de impressora para repor as configurações de fábrica (default) e tente novamente a partir da configuração inicial. Para obter informações sobre como fazer o reset para repor as configurações de fábrica (default), consulte Restauração das configurações de rede para os valores default de fábrica na página 87.
f (Para Windows®)Se a instalação falhar, o Firewall em seu computador pode estar bloqueando a conexão em rede necessária para a máquina. Nesse caso, você deverá desabilitar o Firewall em seu computador e reinstalar os drivers. Para saber como desabilitar o Firewall, consulte Problemas gerais na página 115. Se você estiver usando um software de Firewall pessoal, consulte o Manual do Usuário de seu software ou entre em contato com o fabricante do software.

Localização e solução de falhas
118
13
Problemas de impressão 13
O trabalho não é impresso 13
Verifique o status e a configuração do servidor de impressora. Verifique o seguinte:
a Certifique-se de que a máquina esteja ligada, on-line e pronta para imprimir.
b Imprima a lista de configurações da máquina e verifique se as configurações, tais como endereço IP, estão corretas para a sua rede. O problema pode ser resultado de um endereço IP errado ou duplicado. Verifique se o endereço IP está corretamente carregado no servidor de impressora, e certifique-se de que nenhum outro nó na rede possua este endereço IP. Para saber como imprimir a lista de configurações de rede, consulte Impressão da lista de configurações de rede na página 87.
c Verifique se o servidor de impressora está em sua rede do modo a seguir:
Para Windows®
1 Tente executar o comando ping com o servidor de impressora a partir do prompt de comandos do sistema operacional no host:
ping ipaddress
Onde ipaddress é o endereço IP do servidor de impressora (observe que em alguns casos poderá demorar até dois minutos para que o servidor de impressora carregue o seu endereço IP depois de configurar o endereço IP).
2 Se uma resposta bem sucedida for recebida, então proceda para Localização e solução de falhas de IPP no Windows® 2000/XP, Windows Vista® e Windows Server® 2003 na página 124. Caso contrário, continue na d.
Para Mac OS® X 10.2.4 ou mais recente
1 No menu Go, escolha Applications.
2 Abra a pasta Utilities.
3 Clique duas vezes no ícone Terminal.
4 Tente executar o comando ping para interrogar o servidor de impressora a partir da janela Terminal:
ping ipaddress
Onde ipaddress é o endereço IP do servidor de impressora (observe que em alguns casos poderá demorar até dois minutos para que o servidor de impressora carregue o seu endereço IP depois de configurar o endereço IP).
d Se você já tiver executado as etapas a a c acima e isso não adiantou, então faça o reset do servidor de impressora para repor as configurações de fábrica (default) e tente novamente a partir da configuração inicial. Para obter informações sobre como fazer o reset para repor as configurações de fábrica (default), consulte Restauração das configurações de rede para os valores default de fábrica na página 87.

Localização e solução de falhas
119
13
Erro durante a impressão 13
Se você tentar imprimir enquanto outros usuários estiverem imprimindo grande volume de dados (por ex. muitas páginas ou páginhas que contenham muitos gráficos em alta resolução), a impressora não conseguirá aceitar o seu trabalho de impressão até que a impressão atual seja concluída. Se o tempo de espera do seu trabalho de impressão exceder um determinado limite, ocorrerá um erro de tempo excedido, gerando uma mensagem de erro. Nestas situações, execute novamente o trabalho de impressão depois que os outros trabalhos estiverem concluídos.

Localização e solução de falhas
120
13
Problemas de escaneamento e do PC Fax 13
O recurso de escaneamento em rede não funciona no Windows®
O recurso PC Fax de rede não funciona no Windows®13
As configurações do Firewall em seu computador podem estar rejeitando a conexão à rede que você necessita. Siga as instruções abaixo para desabilitar o Firewall. Se você estiver utilizando um software de Firewall pessoal, consulte o Manual do Usuário de seu software ou entre em contato com o fabricante do software.
Usuários do Windows® XP SP2: 13
a Clique no botão Iniciar, Painel de Controle, Conexões de rede e Internet e depois em Firewall do Windows. Certifique-se de que Firewall do Windows na guia Geral está ativado.
b Clique na guia Avançado e no botão Configurações... em Configurações de Conexão de Rede.
c Clique no botão Adicionar.
d Para adicionar a porta 54925 para escaneamento em rede, insira as informações abaixo:1. Em Descrição de serviço: Insira qualquer descrição, por exemplo, “Scanner Brother”.2. Em Nome ou endereço IP (por exemplo 192.168.0.12) ou computador que hospeda este serviço na sua rede: Digite “Localhost”.3. Em Número da porta externa para este serviço: Digite “54925”.4. Em Número da porta interna para este serviço: Digite “54925”.5. Certifique-se de que UDP está selecionado.6. Clique em OK.
e Clique no botão Adicionar.
f Para adicionar a porta 54926 para PC Fax de rede, insira as informações abaixo:1. Em Descrição de serviço: Insira qualquer descrição, por exemplo, “Brother PC Fax”.2. Em Nome ou endereço IP (por exemplo 192.168.0.12) ou computador que hospeda este serviço na sua rede: Digite “Localhost”.3. Em Número da porta externa para este serviço: Digite “54926”.4. Em Número da porta interna para este serviço: Digite “54926”.5. Certifique-se de que UDP está selecionado.6. Clique em OK.
g Se você ainda tiver problemas com sua conexão de rede, clique no botão Adicionar.
h Para adicionar a porta 137 para escaneamento, impressão e recebimento de PC Fax em rede, insira as informações abaixo:1. Em Descrição de serviço: Insira qualquer descrição, por exemplo, “Brother PC Fax recebendo”.2. Em Nome ou endereço IP (por exemplo 192.168.0.12) ou computador que hospeda este serviço na sua rede: Digite “Localhost”.3. Em Número da porta externa para este serviço: Digite “137”.4. Em Número da porta interna para este serviço: Digite “137”.5. Certifique-se de que UDP está selecionado.6. Clique em OK.

Localização e solução de falhas
121
13
i Certifique-se de que a nova configuração foi adicionada e está marcada e depois clique em OK.
ObservaçãoDepois que o pacote de software da Brother estiver instalado, habilite novamente o seu Firewall.
Usuários do Windows Vista®: 13
a Clique no botão Iniciar, Painel de Controle, Rede e Internet, Firewall do Windows e clique em Alterar configurações.
b Quando aparecer a tela Controle de Conta de Usuário, siga o procedimento a seguir.Usuários que possuem direitos de administrador: Clique em Continuar.Para usuários que não possuem direitos de administrador: Digite a senha de administrador e clique em OK.
c Certifique-se de que Ativado (recomendável) está selecionado na guia Geral.
d Clique na guia Exceções.
e Clique no botão Adicionar Porta...
f Para adicionar a porta 54925 para escaneamento em rede, insira as informações abaixo:1. Em Nome: Insira qualquer descrição, por exemplo, “Scanner Brother”.2. Em Número da porta: Digite “54925”.3. Certifique-se de que UDP está selecionado.4. Clique em OK.
g Clique no botão Adicionar Porta...
h Para adicionar a porta 54926 para PC Fax de rede, insira as informações abaixo:1. Em Nome: Insira qualquer descrição, por exemplo, “Brother PC Fax”.2. Em Número da porta: - Digite “54926”.3. Certifique-se de que UDP está selecionado.4. Clique em OK.
i Certifique-se de que a nova configuração foi adicionada e está marcada e depois clique em Aplicar.
j Se ainda tiver problemas com sua conexão de rede, por exemplo escaneamento ou impressão em rede, marque a caixa Compartilhamento de Arquivo e Impressora na guia Exceções e depois clique em Aplicar.
ObservaçãoDepois que o pacote de software da Brother estiver instalado, habilite novamente o seu Firewall.

Localização e solução de falhas
122
13
Localização e solução de falhas numa rede sem fios 13
Problemas de configuração da comunicação sem fios 13
O servidor de impressora da Brother não é encontrado durante a configuração pelo Assistente de Configuração de Dispositivos Sem Fios 13
a Certifique-se de que a máquina esteja ligada, on-line e pronta para imprimir.
b Mova seu computador para mais perto da máquina Brother e tente novamente.
c Faça o reset do servidor de impressora para repor as configurações de fábrica (default) e tente novamente. Para obter informações sobre como fazer o reset para repor as configurações de fábrica (default), consulte Restauração das configurações de rede para os valores default de fábrica na página 87.
Por que tenho que alterar a configuração de rede da minha máquina para "LAN cabeada" durante a instalação, embora eu esteja tentando instalar a LAN sem fios? 13
Se você estiver usando Windows® 2000, Mac OS® X 10.2.4 ou mais recente ou se seu computador estiver conectado à rede sem fio através de um cabo de rede, recomenda-se que você conecte a máquina ao seu ponto de acesso/roteador, hub ou roteador temporariamente utilizando um cabo de rede. Você precisará também alterar a configuração de rede de sua máquina temporariamente para LAN cabeada. A configuração de rede de sua máquina será alterada para LAN sem fio automaticamente ou durante o processo de instalação.
Para Windows®:Consulte:Usando o Assistente de configuração a partir do painel de controle na página 29
Configuração da comunicação sem fio para o Windows® usando o aplicativo instalador da Brother na página 36
Para Macintosh®:Consulte:Usando o Assistente de configuração a partir do painel de controle na página 29
Configuração da comunicação sem fio para o Macintosh® usando o aplicativo instalador da Brother na página 56

Localização e solução de falhas
123
13
Problema na conexão sem fios 13
A conexão à rede sem fios fica desabilitada ocasionalmente. 13
O status da conexão à rede sem fios é afetado pelo ambiente onde a impressora da Brother e outros dispositivos sem fios estão localizados. As condições a seguir podem causar problemas de conexão:
Uma parede de concreto ou metal está localizada entre a máquina da Brother e o ponto de acesso/roteador.Aparelhos elétricos, tais como televisores, aparelhos de computador, fornos de microondas, sistemas de comunicação interna, aparelhos de telefone celular, carregadores de bateria e adaptadores de energia CA estão instalados perto de sua rede.Uma estação radiodifusora ou cabos de alta tensão estão localizados perto de sua rede.Uma luz fluorescente nas proximidades está sendo ligada ou desligada.

Localização e solução de falhas
124
13
Localização e solução de falhas específicas de protocolo 13
Localização e solução de falhas de IPP no Windows® 2000/XP, Windows Vista® e Windows Server® 2003 13
Pretendo utilizar um número de porta que não seja 631. 13
Se você estiver utilizando a Porta 631 para impressão IPP, pode ser que o seu firewall não permita que os dados de impressão prossigam. Se for esse o caso, utilize um número de porta diferente (porta 80) ou configure o seu Firewall para permitir que os dados da Porta 631 prossigam.Para enviar um trabalho de impressão via IPP para uma impressora que esteja utilizando a porta 80 (a porta HTTP padrão), insira o seguinte ao configurar o sistema Windows® 2000/XP, Windows Vista® e Windows Server® 2003.http://ipaddress/ipp
A opção “Ir para o site da impressora” no Windows® XP e Windows Vista® não está funcionandoA opção “Mais informações” no Windows® 2000 e Windows Server® 2003 não está funcionando 13
Se estiver utilizando uma URL:http://ipaddress:631 ou http://ipaddress:631/ipp
A opção Mais informações no Windows® 2000/XP, Windows Vista® e Windows Server® 2003 não funcionará. Se quiser usar a opção Mais informações, use a URL a seguir:http://ipaddress
Isto forçará o Windows® 2000/XP, Windows Vista® e Windows Server® 2003 a utilizar a porta 80 para se comunicar com o servidor de impressora da Brother.
Localização e solução de falhas do Gerenciamento via Web (navegador da web) (TCP/IP) 13
a Se você não puder se conectar ao servidor de impressora utilizando o seu navegador da web, poderá ser bom verificar as configurações Proxy de seu navegador. Verifique as configurações de Exceções e, se necessário, digite o endereço de IP do servidor de impressora. Isso impedirá que o seu computador tente se conectar ao seu servidor proxy ou ISP a cada vez que quiser ver o servidor de impressora.
b Certifique-se de estar utilizando o navegador de web correto; recomendamos o Microsoft Internet Explorer 6.0® (ou superior) ou Firefox® 1.0 (ou superior) para Windows® e Safari™ 1.0 para Macintosh®. Certifique-se de habilitar as opções de JavaScript e Cookies em qualquer um dos navegadores utilizados. Recomendamos usar o Safari™ 1.2 ou superior para habilitar o JavaScript. Se você usar um navegador da web diferente, certifique-se de que seja compatível com HTTP 1.0 e HTTP 1.1.

125
A
A
Utilizando os serviços A
Um serviço é um recurso que pode ser acessado por computadores que desejam imprimir no servidor de impressora da Brother. O servidor de impressora da Brother fornece os seguintes serviços predefinidos (execute um comando SHOW SERVICE no console remoto do servidor de impressora da Brother para ver uma listagem dos serviços disponíveis): Digite HELP na linha de comando para obter uma listagem dos comandos aceitos.
Onde “xxxxxxxxxxxx” é o endereço de Ethernet (endereço MAC) de sua máquina para a rede cabeada.
Outros modos de configurar o endereço IP (para usuários avançados e administradores) A
Para obter informações sobre como configurar sua máquina para uma rede usando o utilitário BRAdmin Light, consulte Configuração do endereço IP e da máscara de sub-rede na página 13.
Utilizando o DHCP para configurar o endereço IP A
O protocolo de configuração dinâmica do host (DHCP, Dynamic Host Configuration Protocol) é um dos vários mecanismos automatizados para alocação do endereço IP. Se você tiver um servidor DHCP em sua rede, o servidor de impressora obterá automaticamente seu endereço IP do servidor DHCP e registrará o seu nome com qualquer um dos serviços de nomes dinâmicos compatíveis com RFC 1001 e 1002.
ObservaçãoSe não quiser que o seu servidor de impressora seja configurado via DHCP, BOOTP ou RARP, você deverá configurar o método de BOOT para Static de modo que o servidor de impressora tenha um endereço de IP estático. Isso impedirá que o servidor de impressora tente obter um endereço de IP de qualquer um desses sistemas. Para alterar o Método de BOOT, utilize o menu LAN do painel de controle da máquina, os aplicativos BRAdmin, a Configuração Remota ou o Gerenciamento via Web (navegador da web).
Anexo A A
Serviço (Exemplo) DefiniçãoBINARY_P1 TCP/IP binárioTEXT_P1 Serviço de texto TCP/IP (adiciona um retorno de carro após cada linha inserida)PCL_P1 Serviço PCL® (comuta a impressora compatível com PJL para o modo PCL®)BRNxxxxxxxxxxxx TCP/IP binárioBRNxxxxxxxxxxxx_AT Serviço PostScript® para Macintosh®
POSTSCRIPT_P1 Serviço PostScript® (comuta a impressora compatível com PJL para o modo PostScript®)

Anexo A
126
A
Utilizando o BOOTP para configurar o endereço IP A
O BOOTP é uma alternativa ao RARP, que apresenta a vantagem de permitir a configuração da máscara de sub-rede e de gateway. Para usar o BOOTP para configurar o endereço IP, certifique-se de que o BOOTP esteja instalado e executando no seu computador host (ele deverá aparecer no arquivo /etc/services em seu host como um serviço real; digite man bootpd ou consulte a documentação do seu sistema para obter informações). O BOOTP é normalmente iniciado através do arquivo /etc/inetd.conf portanto é necessário habilitá-lo ao remover o caractere “#” da frente da entrada de bootp nesse arquivo. Por exemplo, uma entrada típica de bootp no arquivo /etc/inetd.conf seria:#bootp dgram udp wait /usr/etc/bootpd bootpd -i
Dependendo do sistema, essa entrada pode ser chamada de “bootps” em vez de “bootp”.
ObservaçãoPara habilitar o BOOTP, simplesmente use um editor para excluir o “#” (se não houver “#”, significa que o BOOTP já está habilitado). Depois edite o arquivo de configuração BOOTP (normalmente /etc/bootptab) e digite o nome, tipo de rede (1 para Ethernet), endereço Ethernet (endereço MAC) e endereço IP, máscara de sub-rede e gateway do servidor de impressora. Infelizmente, o formato exato para fazer isso não é padronizado e você deverá consultar a documentação do seu sistema para determinar como introduzir essas informações (vários sistemas UNIX® também possuem exemplos de gabaritos no arquivo bootptab que você pode utilizar para consulta). Alguns exemplos de entradas típicas de /etc/bootptab incluem: (“BRN” abaixo é “BRW” para uma rede sem fio.)BRN008077310107 1 00:80:77:31:01:07 192.168.1.2
e:BRN008077310107:ht=ethernet:ha=008077310107:\
ip=192.168.1.2:
Determinadas implementações de BOOTP no software do host não responderão às solicitações de BOOTP se você não tiver incluído um nome de arquivo para download no arquivo de configuração. Se este for o caso, simplesmente crie um arquivo nulo no host e especifique o nome deste arquivo e seu caminho no arquivo de configuração.Assim como acontece com o RARP o servidor de impressora carregará o seu endereço IP do servidor BOOTP quando a impressora estiver ligada.

Anexo A
127
A
Utilizando o RARP para configurar o endereço IP A
O endereço IP do servidor de impressora Brother pode ser configurado utilizando a facilidade Reverse ARP (RARP) em seu computador host. Isso é feito ao editar o arquivo /etc/ethers (se este arquivo não existir, você pode criá-lo) com uma entrada semelhante à seguinte: (“BRN” abaixo é “BRW” para uma rede sem fio.)00:80:77:31:01:07 BRN008077310107
Onde a primeira parte é o endereço de Ethernet (endereço MAC) do servidor de impressora e a segunda parte é o nome do servidor de impressora (o nome deverá ser o mesmo que você colocou no arquivo /etc/hosts ).Se o RARP daemon não estiver sendo executado, inicie-o (dependendo do sistema o comando poderá ser rarpd, rarpd -a, in.rarpd -a ou algum outro comando; digite man rarpd ou consulte a documentação do seu sistema para obter informações adicionais). Para verificar se o rarp daemon está em execução em um sistema com base no Berkeley UNIX®, digite o seguinte comando:ps -ax | grep -v grep | grep rarpd
Para sistemas com base no AT&T UNIX®, digite:ps -ef | grep -v grep | grep rarpd
O servidor de impressora Brother obterá o endereço IP do RARP daemon quando a impressora for ligada.
Utilizando o APIPA para configurar o endereço IP A
O servidor de impressora Brother aceita o protocolo de endereçamento automático de IP privado (APIPA, Automatic Private IP Addressing). Com o APIPA, os clientes DHCP configuram automaticamente um endereço IP e uma máscara de sub-rede quando um servidor DHCP não estiver disponível. O dispositivo escolhe o seu próprio endereço IP na faixa de 169.254.1.0 a 169.254.254.255. A máscara de sub-rede é configurada automaticamente para 255.255.0.0 e o endereço de gateway é configurado para 0.0.0.0. Por default, o protocolo APIPA fica habilitado. Se quiser desabilitar o protocolo APIPA, faça isso usando o painel de controle da máquina. Para obter mais informações, consulte APIPA na página 80. Se o protocolo APIPA estiver desabilitado, o endereço IP default do servidor de impressora da Brother será 192.0.0.192. No entanto, é possível alterar facilmente este número de endereço IP para que corresponda aos detalhes do endereço IP de sua rede.

Anexo A
128
A
Utilizando o ARP para configurar o endereço IP A
Se não puder utilizar o aplicativo BRAdmin e se a sua rede não utilizar um servidor DHCP, é possível também utilizar o comando ARP. O comando ARP está disponível em sistemas Windows® com o TCP/IP instalado, assim como nos sistemas UNIX®. Para utilizar o ARP, digite o seguinte comando na linha de comandos:arp -s ipaddress ethernetaddress
ping ipaddress
Onde ethernetaddress é o endereço Ethernet (endereço MAC) do servidor de impressora e ipaddress é o endereço IP do servidor de impressora. Por exemplo:
Sistemas Windows®
Os sistemas Windows® requerem o caractere hífen “-” entre cada dígito do endereço de Ethernet (endereço MAC).arp -s 192.168.1.2 00-80-77-31-01-07
ping 192.168.1.2
Sistemas UNIX®/Linux
Normalmente, os sistemas UNIX® e Linux requerem o caractere dois pontos “:” entre cada dígito do endereço Ethernet (endereço MAC).arp -s 192.168.1.2 00:80:77:31:01:07
ping 192.168.1.2
ObservaçãoVocê deverá estar no mesmo segmento de Ethernet (isto é, não deverá haver um roteador entre o servidor de impressora e o sistema operacional) para utilizar o comando arp –s. Se houver um roteador, você poderá usar o BOOTP ou outros métodos descritos neste capítulo para inserir o endereço IP. Se seu administrador tiver configurado o sistema para distribuir os endereços IP usando BOOTP, DHCP ou RARP, seu servidor de impressora Brother pode receber um endereço de IP de qualquer um desses sistemas de alocação de endereço IP. Nesse caso, você não necessitará utilizar o comando ARP. O comando ARP só funciona uma vez. Por motivos de segurança se você tiver configurado com sucesso o endereço de IP de um servidor de impressora Brother utilizando o comando ARP, você não poderá utilizar o comando ARP novamente para alterar o endereço. O servidor de impressora ignorará qualquer tentativa de fazer isso. Se você quiser alterar novamente o endereço de IP, utilize um Gerenciamento via Web (navegador da web), o TELNET (utilizando o comando SET IP ADDRESS) ou faça o reset do servidor de impressora para as configurações de fábrica (isso lhe permitirá utilizar novamente o comando ARP).

Anexo A
129
A
Utilizando o console do TELNET para configurar o endereço de IP A
Você também pode utilizar o comando TELNET para alterar o endereço IP.O TELNET é um método eficaz de alterar o endereço IP da máquina. Mas um endereço de IP válido já deverá estar programado no servidor de impressora.Digite TELNET <command line> na linha de comandos do sistema, onde <command line> é o endereço IP do servidor de impressora. Quando você estiver conectado, pressione a tecla de Retorno ou Enter para chegar ao prompt “#”. Digite a senha “access” (a senha não aparecerá na tela).Será solicitado um nome de usuário. Digite qualquer coisa em resposta a esse prompt.Em seguida será exibido o prompt Local>. Digite SET IP ADDRESS ipaddress, onde ipaddress é o endereço IP que você deseja atribuir ao servidor de impressora (verifique com seu administrador de rede o endereço IP a ser utilizado). Por exemplo:Local> SET IP ADDRESS 192.168.1.3
Agora é necessário configurar a máscara de sub-rede digitando SET IP SUBNET subnet mask, onde subnet mask é a máscara de sub-rede que você deseja atribuir ao servidor de impressora (verifique com seu administrador de rede a máscara de sub-rede a ser utilizada). Por exemplo:Local> SET IP SUBNET 255.255.255.0
Se não possuir qualquer sub-rede, utilize uma das seguintes máscaras de sub-rede default:255.0.0.0 para redes da classe A255.255.0.0 para redes da classe B255.255.255.0 para redes da classe CO grupo de dígitos mais à esquerda no endereço IP pode identificar o tipo de rede que possui. O valor deste grupo varia entre 1 e 127 para redes de classe A (por exemplo, 13.27.7.1), de 128 a 191 para redes de classe B (por exemplo, 128.10.1.30) e de 192 a 255 para redes de classe C (por exemplo, 192.168.1.4).Se você possuir um gateway (roteador), insira seu endereço com o comando SET IP ROUTER routeraddress, onde routeraddress é o endereço IP do gateway que você deseja atribuir ao servidor de impressora. Por exemplo:Local> SET IP ROUTER 192.168.1.4
Digite SET IP METHOD STATIC para definir o método de configuração de acesso de IP como estático.Para verificar se você inseriu corretamente a informação de IP, digite SHOW IP.Digite EXIT ou Ctrl-D (isto é, mantenha pressionada a tecla de controle e digite “D”) para finalizar a sessão de console remoto.

Anexo A
130
A
Utilização do software de servidor Brother Web BRAdmin para o IIS configurar o endereço IP A
O software de servidor Web BRAdmin foi elaborado para gerenciar todos os dispositivos conectados em rede LAN/WAN da Brother. Ao instalar o software de servidor Web BRAdmin em um computador com IIS 1, o administrador pode, através do navegador da internet, conectar-se ao servidor Web BRAdmin e depois se comunicar com o dispositivo. Ao contrário do BRAdmin Professional, elaborado exclusivamente para Windows®, o software de servidor Web BRAdmin pode ser acessado a partir de qualquer computador cliente com um navegador da internet que aceite Java.Observe que esse software não está incluído no CD-ROM que foi fornecido com o produto da Brother.Visite http://solutions.brother.com para saber mais sobre esse software e como fazer o download dele.1 Internet Information Server 4.0 ou Internet Information Services 5.0/5.1/6.0/7.0

Anexo A
131
A
Instalação utilizando serviços da web(Para usuários do Windows Vista®) A
ObservaçãoVerifique se o computador host e o servidor de impressora estão na mesma sub-rede ou se o roteador está configurado corretamente para passar dados entre os dois dispositivos.
a Clique em Iniciar e depois escolha Rede.
b O nome de Serviços da Web da máquina será mostrado com o ícone da impressora. Clique com o botão direito do mouse na máquina que você deseja instalar.
ObservaçãoO nome de Serviços da Web para a máquina da Brother é o seu nome de modelo e o endereço Ethernet (endereço MAC) da sua máquina (por exemplo, Brother MFC-XXXX [XXXXXXXXXXXX]).
c No menu suspenso, clique em Instalar.
d Quando aparecer a tela Controle de Conta de Usuário, siga o procedimento a seguir.Usuários que possuem direitos de administrador: Clique em Continuar.Para usuários que não possuem direitos de administrador: Digite a senha de administrador e clique em OK.
e Escolha Localizar e instalar software de driver (recomendado).
f Insira o CD-ROM da Brother.
g Escolha Não pesquisar online e depois Procurar software de driver no computador (avançado) no seu computador.
h Selecione a unidade de CD-ROM e depois a pasta driver\win2kxpvista 1\seu idioma.Clique em OK.1 winxp64vista64 para usuários de sistema operacional de 64 bits
i Clique em Avançar para iniciar a instalação.

Anexo A
132
A
Instalação ao utilizar uma fila de impressão em rede ou compartilhamento (driver de impressora apenas) em rede A
ObservaçãoSe você for conectar-se a uma impressora compartilhada na sua rede, recomendamos solicitar ao administrador do sistema o nome de compartilhamento ou da fila para a impressora antes da instalação.
a Inicie o programa no menu de instalação do CD-ROM de acordo com o Guia de Configuração Rápida.
b Escolha o nome do modelo e seu idioma (se necessário) e, em seguida, clique em Instalar outros drivers ou utilitários.
c Clique em driver de impressora (Apenas para rede).
d Clique no botão Seguinte em resposta à mensagem de boas-vindas. Siga as instruções que aparecem na tela.
e Escolha Instalação standard e clique em Seguinte.
f Escolha Impressora em rede partilhada e clique em Seguinte.
g Escolha a fila da sua impressora e clique em OK.
ObservaçãoEntre em contato com seu administrador se não tiver certeza sobre a localização e o nome da impressora na rede.
h Clique em Concluir. A configuração está agora concluída.

133
B
B
Especificações do servidor de impressora B
Rede Ethernet cabeada B
1 Envio por PC Fax para Mac®
2 Impressão apenas para Windows Server® 20033 BRAdmin Professional e Web BRAdmin estão disponíveis para download em http://solutions.brother.com.
Anexo B B
Nome do modelo de placa de rede
NC-6600h
LAN Você pode conectar sua máquina a uma rede para Impressão em rede, Escaneamento em rede, PC Fax e Configuração Remota. 1 2
Sistemas operacionais aceitos
Windows® 2000 Professional, Windows® XP,
Windows® XP Professional x64 Edition, Windows Vista®, Windows Server® 2003 e Windows Server® 2003 x64 Edition 2
Mac OS® X 10.2.4 ou mais recenteProtocolos TCP/IP
para IPv4:ARP, RARP, BOOTP, DHCP, APIPA (Auto IP), WINS/NetBIOS name resolution, DNS resolver, mDNS, LLMNR responder, LPR/LPD, Custom Raw Port/Port9100, IPP, FTP server, FTP client, POP before SMTP, SMTP AUTH, APOP, TELNET, SNMPv1, HTTP server, TFTP client and server, SMTP client, ICMP, serviços da Web
TCP/IP para IPv6:
(Default: desativado) NDP, RA, DNS resolver, mDNS, LLMNR responder, LPR/LPD, Custom Raw Port/Port9100, IPP, FTP server, FTP client, POP before SMTP, SMTP AUTH, APOP, TELNET, SNMPv1, HTTP server, TFTP client and server, SMTP client, ICMP, serviços da Web
Outros LLTD responderTipo de rede Ethernet 10/100 BASE-TX Autonegociação (LAN cabeada)Utilitários de gerenciamento 3
BRAdmin Light para Windows® 2000 Professional, Windows® XP, Windows® XP Professional x64 Edition, Windows Vista®, Windows Server® 2003, Windows Server® 2003 x64 Edition e Mac OS® X 10.2.4 ou superior
BRAdmin Professional para Windows® 2000 Professional, Windows® XP, Windows® XP Professional x64 Edition, Windows Vista®, Windows Server® 2003 e Windows Server® 2003 x64 Edition
Web BRAdmin para Windows® 2000 Professional, Windows® XP, Windows® XP Professional x64 Edition, Windows Vista®, Windows Server® 2003 e Windows Server® 2003 x64 EditionComputadores clientes com um navegador da web que aceita Java™.

Anexo B
134
B
Rede sem fios Ethernet B
Nome do modelo de placa de rede
NC-7400w
LAN Você pode conectar sua máquina a uma rede para Impressão em rede, Escaneamento em rede, PC Fax e Configuração Remota 1 2.
Aceitação para Windows® 2000 Professional, Windows® XP,
Windows® XP Professional x64 Edition, Windows Vista®, Windows Server® 2003 e Windows Server® 2003 x64 Edition
Mac OS® X 10.2.4 ou mais recenteProtocolos TCP/IP para
IPv4:ARP, RARP, BOOTP, DHCP, APIPA (Auto IP), WINS/NetBIOS name resolution, DNS resolver, mDNS, LLMNR responder, LPR/LPD, Custom Raw Port/Port9100, IPP, FTP server, FTP client, POP before SMTP, SMTP AUTH, APOP, TELNET, SNMPv1, HTTP server, TFTP client and server, SMTP client, ICMP, serviços da Web
TCP/IP para IPv6
(Desativado por padrão) NDP, RA, DNS resolver, mDNS, LLMNR responder, LPR/LPD, Custom Raw Port/Port9100, IPP, FTP server, FTP client, POP before SMTP, SMTP AUTH, APOP, TELNET, SNMPv1, HTTP server, TFTP client and server, SMTP client, ICMP, serviços da Web
Outros LLTD responderUtilitários de gerenciamento 3
BRAdmin Light para Windows® 2000 Professional, Windows® XP, Windows® XP Professional x64 Edition, Windows Vista®, Windows Server® 2003, Windows Server® 2003 x64 Edition e Mac OS® X 10.2.4 ou superior
BRAdmin Professional para Windows® 2000 Professional, Windows® XP, Windows® XP Professional x64 Edition, Windows Vista®, Windows Server® 2003 e Windows Server® 2003 x64 Edition
Web BRAdmin para Windows® 2000 Professional, Windows® XP, Windows® XP Professional x64 Edition, Windows Vista®, Windows Server® 2003 e Windows Server® 2003 x64 Edition
Computadores clientes com um navegador da web que aceita Java™ 1.Tipo de rede IEEE 802.11 b/g (LAN sem fios)Freqüência 2412-2472 MHzCanais de RF 1-13Modo de comunicação
Infra-estrutura, Ad-hoc (802.11b apenas)

Anexo B
135
B
1 Envio por PC Fax para Mac®
2 Windows Server® 2003: apenas impressão3 BRAdmin Professional e Web BRAdmin estão disponíveis para download em http://solutions.brother.com.
Taxas de transmissão
802.11b 11/5.5/2/1 Mbps802.11g 54/48/36/24/18/12/11/9/6/5.5/2/1 Mbps
Distância máxima de transmissão
70m (233 pés.) na taxa de transmissão mais baixa (A distância real variará com o ambiente e localização de outros equipamentos).
Segurança de rede
SSID/ESSID, 128 (104) / 64 (40) bit WEP, WPA/WPA2-PSK (TKIP/AES), LEAP (CKIP)
Utilitários de suporte de configuração
SecureEasySetup™, Wi-Fi Protected Setup™, AOSS™

Anexo B
136
B
Tabela de funções e configurações de fábrica (default) B
As configurações de fábrica (default) são mostradas em negrito com um asterisco.
Menu principal
Submenu Seleções do menu Opções Página
5.LAN 1.CABEADA 1.TCP/IP 1.Método de BOOT Auto*Static
RARP
BOOTP
DHCP
(Se você escolher Auto, RARP, BOOTP ou DHCP, será solicitado a você que informe quantas vezes a máquina deverá tentar obter o endereço IP).
74
2.Endereço IP [000-255].[000-255].[000-255].[000-255]
[000].[000].[000].[000]* 1
76
3.Másc. Subrede [000-255].[000-255].[000-255].[000-255]
[000].[000].[000].[000]* 1
76
4.Gateway [000-255].[000-255].[000-255].[000-255]
[000].[000].[000].[000]*
77
5.Nome do nó BRNxxxxxxxxxxxx
(até 15 caracteres)
77
6.Config WINS Auto*Static
78
7.Servidor WINS (Primário)
[000-255].[000-255].[000-255].[000-255]
[000].[000].[000].[000]*(Secundário)
[000-255].[000-255].[000-255].[000-255]
[000].[000].[000].[000]*
78

Anexo B
137
B
5.LAN
(continuação)
1.CABEADA
(continuação)
1.TCP/IP
(continuação)
8.Servidor DNS (Primário)
[000-255].[000-255].[000-255].[000-255]
[000].[000].[000].[000]*(Secundário)
[000-255].[000-255].[000-255].[000-255]
[000].[000].[000].[000]*
79
9.APIPA Ativado*Desativado
80
0.IPv6 Ativado
Desativado*81
2.Ethernet — Auto*100B-FD
100B-HD
10B-FD
10B-HD
81
3.Conf. Padrão 1.Reset — 842.Sair —
4.AtivarRedeCabo — Ativada*Desativada
85
2.Rede Wireless 1.TCP/IP 1.Método de BOOT Auto*Static
RARP
BOOTP
DHCP
(Se você escolher Auto, RARP, BOOTP ou DHCP, será solicitado a você que informe quantas vezes a máquina deverá tentar obter o endereço IP).
74
2.Endereço IP [000-255].[000-255].[000-255].[000-255]
[000].[000].[000].[000]* 1
76
3.Másc. Subrede [000-255].[000-255].[000-255].[000-255]
[000].[000].[000].[000]* 1
76
Menu principal
Submenu Seleções do menu Opções Página

Anexo B
138
B
5.LAN
(continuação)
2.Rede Wireless
(continuação)
1.TCP/IP
(continuação)
4.Gateway [000-255].[000-255].[000-255].[000-255]
[000].[000].[000].[000]*
77
5.Nome do nó BRWxxxxxxxxxxxx
(até 15 caracteres)
77
6.Config WINS Auto*
Static
78
7.Servidor WINS (Primário)
[000-255].[000-255].
[000-255].[000-255]
[000].[000].[000].[000]*
(Secundário)
[000-255].[000-255].
[000-255].[000-255]
[000].[000].[000].[000]*
78
8.Servidor DNS (Primário)
[000-255].[000-255].
[000-255].[000-255]
[000].[000].[000].[000]*
(Secundário)
[000-255].[000-255].
[000-255].[000-255]
[000].[000].[000].[000]*
79
9.APIPA Ativado*Desativado
80
0.IPv6 Ativado
Desativado*81
2.Assist.Config. — — 823.SES/WPS/AOSS — — 824.WPS c/ Cód PIN — — 82
Menu principal
Submenu Seleções do menu Opções Página

Anexo B
139
B
1 Na conexão com a rede, a máquina configurará automaticamente o endereço IP e a máscara de sub-rede para os valores apropriados para sua rede.
5.LAN
(continuação)
2.Rede Wireless
(continuação)
5.Status WLAN 1.Status Ativa(11b)
Ativa(11g)
LAN a cabo Ativa
WLAN Desativada
AOSS ativo
Falha na Conexão
82
2.Sinal Forte
Médio
Fraco
Nenhum
83
3.SSID — 834.Modo de Comun. Ad-hoc
Infra-estrutura
84
6.Conf. Padrão 1.Reset — 84
2.Sair —7.Habilitar WLAN — Ativada
Desativada*85
3.Escanear p/FTP — Cor 150 dpi*Cor 300 dpi
Cor 600 dpi
Cinza 100 dpi
Cinza 200 dpi
Cinza 300 dpi
P/B 200 dpi
P/B 200x100 dpi
(Se você escolher a opção Cor)
PDF*JPEG
(Se você escolher a opção Cinza)
JPEG*
(Se você escolher a opção P&B)
PDF*TIFF
86
0.Conf. Fábrica 1.Reset — 1.Sim
2.Não
87
2.Sair — —
Menu principal
Submenu Seleções do menu Opções Página

Anexo B
140
B
Inserção de texto B
Quando configurar certas seleções de menu, tais como a ID do aparelho, você precisará digitar caracteres de texto. As teclas numéricas possuem letras impressas sobre elas. As teclas: 0, # e l não possuem letras impressas porque são utilizadas para caracteres especiais.Pressione a tecla numérica apropriada pelo número de vezes necessário para acessar os caracteres abaixo:
Inserção de espaços B
Para inserir um espaço em um número de fax, pressione c uma vez entre os números. Para inserir um espaço em um nome, pressione c duas vezes entre os caracteres.
Fazendo correções B
Se você tiver inserido uma letra incorretamente e quiser alterá-la, pressione d para mover o cursor para o caractere incorreto e, em seguida, pressione Excluir/Voltar.
Repetição de letras B
Para inserir um caractere na mesma tecla do caractere anterior, pressione c para mover o cursor para a direita antes de pressionar a tecla novamente.
Caracteres especiais e símbolos B
Pressione l, # ou 0 e depois pressione d ou c para mover o cursor para o símbolo ou caractere que deseja. Pressione OK para selecioná-lo. Os símbolos e caracteres abaixo aparecerão dependendo de sua seleção de menu.
Pressione a tecla
uma vez duas vezes
três vezes quatro vezes
2 A B C 23 D E F 34 G H I 45 J K L 56 M N O 67 P Q R S8 T U V 89 W X Y Z
Pressione l para (espaço) ! “ # $ % & ’ ( ) l + , - . / mPressione # para : ; < = > ? @ [ ] ˆ _ ¥ ~ ‘ | { }
Pressione 0 para Ç Ã Õ Á Ú Ó Í É 0

Índice remissivo
141
CCA
AES ........................................................................... 21AOSS .....................................................26, 32, 63, 82AOSS™ .................................................................... 32APIPA .......................................................... 7, 80, 127Aplicativo instalador Brother ...............................26, 28APOP ...................................................................... 111ARP ......................................................................... 128Assistente de Instalação do Controlador (driver) ...... 88Autenticação ............................................................. 20
BBINARY_P1 ............................................................ 125BOOTP ........................................................ 7, 75, 126BRAdmin Light ........................................................1, 2BRAdmin Professional ................ 1, 3, 13, 16, 17, 114BRNxxxxxxxxxxxx ................................................... 125BRNxxxxxxxxxxxx_AT ............................................ 125Brother Solutions Center .....................................13, 17
CCanais ....................................................................... 20CKIP .......................................................................... 21Cliente DNS ................................................................ 7Config WINS ............................................................. 78Configuração de Rede Simples para Mac OS® X .. 116Configuração do servidor de impressora .................. 16Configuração remota ............................................1, 18Criptografia ............................................................... 21
CHChave compartilhada ................................................ 20Chave de rede .......................................................... 21
DDefault originais ........................................................ 87DHCP ........................................................... 7, 75, 125Domínio .............................................................98, 100domínio ................................................................... 112Driver Deployment Wizard (Assistente de instalação do driver) .......................................................................... 1
EEndereço IP ........................................................10, 76Especificações ........................................................ 133
FFirewall ................................................... 115, 117, 120
GGateway .................................................................... 77Gerenciamento via Web (navegador da web) .......... 18
HHyper Text Transfer Protocol .................................... 18
IImpressão compartilhada em rede ............................. 5Impressão em Macintosh ........................................ 103Impressão em rede ................................................... 94Impressão TCP/IP ..................................................... 94Impressão via Internet ..........................................1, 97IPP ........................................................................8, 98IPv6 .......................................................................9, 81
LLEAP ......................................................................... 21lista de configurações de rede .................................. 87LLMNR ........................................................................ 8LLTD ........................................................................... 9LPR/LPD ..................................................................... 7
MMarcas comerciais ....................................................... imDNS ......................................................................... 8Modo ad-hoc .......................................................47, 67Modo de infra-estrutura .......................................36, 56Monitor de Status ........................................................ 1Máscara de sub-rede ..........................................11, 76Método de PIN ....................................................34, 82Método PIN ............................................................... 27
NNome do nó .............................................................. 77
PPainel de controle ..................................................... 17PBC .............................................................. 26, 32, 82PCL_P1 ................................................................... 125

Índice remissivo
142
CPing .................................................................117, 118Ponto a ponto .............................................................. 4POP before SMTP ..........................................111, 112Port9100 ..................................................................... 7POSTSCRIPT_P1 ................................................... 125Protocolo ..................................................................... 7
RRARP ........................................................... 7, 75, 127Rede sem fio ............................................................. 19Restauração das configurações de rede .................. 87RFC 1001 ................................................................ 125
SSecureEasySetup™ ...............................26, 32, 63, 82Senha ........................................................................ 97Servidor da web (HTTP) ............................................. 8Servidor DNS ............................................................ 79Servidor WINS .......................................................... 78Serviço .................................................................... 125Serviços da Web .................................................8, 131Sistema aberto .......................................................... 20Sistemas operacionais ................................................ 1SMTP client ................................................................. 7SMTP-AUTH ...................................................111, 112SNMP .......................................................................... 8SSID .......................................................................... 20
TTCP/IP ..................................................................7, 74TELNET ..............................................................8, 129TEXT_P1 ................................................................ 125Texto
caracteres especiais ............................................ 140inserção ............................................................... 140
TKIP .......................................................................... 21
WWeb BRAdmin ............................................................ 3WEP .......................................................................... 21Wi-Fi Protected Setup™ ........... 26, 27, 32, 34, 63, 82WPA-PSK/WPA2-PSK .............................................. 21