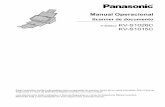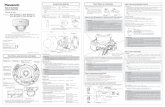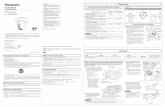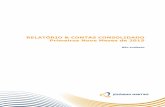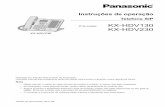Operating Instructions (For Software) (Portuguese...
Transcript of Operating Instructions (For Software) (Portuguese...
![Page 1: Operating Instructions (For Software) (Portuguese [Brazil])cs-im.psn-web.net/Global/Board/downl/Manual/UBT780/UB-T780... · • Manipulação de objetos na tela usando a caneta eletrônica](https://reader031.fdocumentos.com/reader031/viewer/2022022708/5be5b5ad09d3f2580c8c282e/html5/thumbnails/1.jpg)
UB-T780
Instruções Operacionais(Para o Software)
Placa eletrônica (elite Panaboard)
N° MODELO UB-T781
UB-T781W
O apoio de sustentação é vendido separadamente.
Antes de operar esta unidade, leia todas as instruções a seguir e guarde-as com cuidado para futura
referência.
UB-T780BP
UB-T761
UB-T780
![Page 2: Operating Instructions (For Software) (Portuguese [Brazil])cs-im.psn-web.net/Global/Board/downl/Manual/UBT780/UB-T780... · • Manipulação de objetos na tela usando a caneta eletrônica](https://reader031.fdocumentos.com/reader031/viewer/2022022708/5be5b5ad09d3f2580c8c282e/html5/thumbnails/2.jpg)
IntroduçãoObrigado por adquirir a Placa eletrônica Panasonic.
Destaques apresentadosConectando o elite Panaboard a um computador e usando um projetor para mostrar o conteúdo da tela docomputador no elite Panaboard, você pode executar os procedimentos a seguir.
Recursos da caneta eletrônica• Manipulação de objetos na tela usando a caneta eletrônica como mouse.• Desenho e apagamento de linhas na tela usando a caneta eletrônica.• Salvamento de imagens da tela criadas desenhando com a caneta eletrônica.
elite Panaboard bookUse o elite Panaboard book software que aceita operações do elite Panaboard, como escrita, desenho,anexação de imagens e operações de computador. Este software permite que você salve o conteúdo datela no seu computador e recupere-o para uso posterior.
Dois modos de operação do elite Panaboard softwareVocê pode usar o elite Panaboard software em um dos 2 modos de operação a seguir.• Modo Desktop Drawing• Modo elite Panaboard book
Modo Desktop DrawingVocê pode usar a caneta eletrônica para escrever texto, desenhar imagens e manipular programas na imagemprojetada no elite Panaboard. Os itens que você desenhar poderão ser salvos em um arquivo. O segundoplano da área de trabalho e os dados do aplicativo não serão alterados.
Modo elite Panaboard bookO elite Panaboard book é o software de criação de materiais e apresentações de ensino. Os arquivos criadoscom o elite Panaboard book software são salvos em um formato proprietário (.peb). Você pode usar materiaiscriados com o elite Panaboard book para ajudar com apresentações e explicações.
2 Instruções Operacionais (Para o Software)
Introdução
![Page 3: Operating Instructions (For Software) (Portuguese [Brazil])cs-im.psn-web.net/Global/Board/downl/Manual/UBT780/UB-T780... · • Manipulação de objetos na tela usando a caneta eletrônica](https://reader031.fdocumentos.com/reader031/viewer/2022022708/5be5b5ad09d3f2580c8c282e/html5/thumbnails/3.jpg)
Sobre as instruções operacionaisHá 2 manuais de operação separados para o elite Panaboard.
Para operações básicas(documento impresso)
Instruções para conectar e operar o elite Panaboard, assim comoinstruções para construção da instalação.
Para o software(este documento)
Instruções para o elite Panaboard software e para o elite Panaboardbook incluídos.
AbreviaturasWindows® se refere ao sistema operacional Microsoft® Windows®.Windows® 2000 se refere ao sistema operacional Microsoft® Windows® 2000.Windows® XP se refere ao sistema operacional Microsoft® Windows® XP.Windows Vista® se refere ao sistema operacional Microsoft® Windows Vista®.Windows® 7 se refere ao sistema operacional Microsoft® Windows® 7.Excel® se refere ao software de planilha Microsoft® Excel®.PowerPoint® se refere ao programa gráfico de apresentação Microsoft® PowerPoint®.DirectX® se refere à interface de programação do aplicativo Microsoft® DirectX®.
Marcas comerciais• Microsoft, Windows, Windows Vista, DirectX, Excel, PowerPoint e Windows Media são marcas comerciais
ou marcas comerciais registradas da Microsoft Corporation nos Estados Unidos e/ou em outros países.• IBM e AT são marcas comerciais da International Business Machines Corporation nos Estados Unidos,
em outros países ou ambos.• Intel e Pentium são marcas comerciais ou marcas comerciais registradas da Intel Corporation nos Estados
Unidos e em outros países.• Adobe, Reader e Flash são marcas comerciais ou marcas comerciais registradas da Adobe Systems
Incorporated nos Estados Unidos e/ou em outros países.• Todas as demais marcas comerciais aqui identificadas são de propriedade de seus respectivos titulares.
Instruções Operacionais (Para o Software) 3
Introdução
![Page 4: Operating Instructions (For Software) (Portuguese [Brazil])cs-im.psn-web.net/Global/Board/downl/Manual/UBT780/UB-T780... · • Manipulação de objetos na tela usando a caneta eletrônica](https://reader031.fdocumentos.com/reader031/viewer/2022022708/5be5b5ad09d3f2580c8c282e/html5/thumbnails/4.jpg)
Requisitos do sistemaComputador IBM® PC/AT® ou compatível com uma unidade de CD-ROM
CPU Processador Intel® Pentium® 4 ou posterior
Sistema operacionalWindows 2000 SP4 / Windows XP SP2 ou posterior / Windows Vista / Windows 7(versão 64 bits do Windows XP não é suportada.)
Interface USB 2.0
Memória (RAM)256 MB ou mais (Windows 2000 SP4)512 MB ou mais (Windows XP SP2 ou posterior)512 MB ou mais (Windows Vista)1 GB ou mais (Windows 7)
Disco rígido Disco rígido com pelo menos 400 MB de espaço livre (não incluindo o es-paço necessário para salvar arquivos)
Monitor Cor de 16 bits ou maior (Windows 2000 SP4, Windows XP SP2)Cor de 32 bits ou maior (Windows Vista, Windows 7)
Nota• Para executar o elite Panaboard software, são necessários o Microsoft .NET Framework 2.0 ou
posterior e o DirectX 7.0 ou posterior. Quando você instalar o elite Panaboard software no CD-ROM,o .NET Framework 2.0 será instalado no seu computador, caso ainda não esteja instalado.
• Os requisitos do sistema acima não cumprem as especificações recomendadas de todos os sistemasoperacionais.
• Você deve ter o Windows Media® Player 10 ou posterior ou o Adobe® Flash® Player instalado parainserir e reproduzir filmes.
• Não há suporte para a inserção e a reprodução de filmes no Windows 2000 SP4.• O recurso de reconhecimento de manuscrito é suportado no Windows Vista Ultimate, Windows Vista
Home Premium, Windows Vista Business, Windows 7 Ultimate, Windows 7 Professional, Windows 7Home Premium e Windows XP Tablet PC Edition 2005.
• Para usuários do Windows 2000 SP4 ou posterior, ou para o Windows XP Professional: se quiser usaro recurso de reconhecimento de manuscrito, você precisará instalar o Tablet PC SDK e o MicrosoftWindows XP Tablet PC Edition 2005 Recognizer Pack.
• O recurso de reconhecimento de manuscrito não é suportado no Windows Vista Home Basic,Windows 7 Starter, Windows 7 Home Basic e Windows XP Home Edition.
• Para gravar e reproduzir filmes, é preciso ter espaço em disco rígido disponível.• O recurso Teclado Virtual não é suportado na versão 64 bits do Windows Vista Home Basic.• O recurso Teclado Original não é suportado na versão 64 bits do Windows Vista e na versão 64 bits
do Windows 7.
4 Instruções Operacionais (Para o Software)
Introdução
![Page 5: Operating Instructions (For Software) (Portuguese [Brazil])cs-im.psn-web.net/Global/Board/downl/Manual/UBT780/UB-T780... · • Manipulação de objetos na tela usando a caneta eletrônica](https://reader031.fdocumentos.com/reader031/viewer/2022022708/5be5b5ad09d3f2580c8c282e/html5/thumbnails/5.jpg)
ÍndiceModo Desktop Drawing ...........................................................................7
Iniciando o elite Panaboard software e efetuando a calibração ...................................7Usando a Desktop Drawing Tool .....................................................................................8
Selecionar ........................................................................................................................9Borracha ...........................................................................................................................9Caneta (preta/vermelha/azul/verde) .................................................................................9Desfazer ...........................................................................................................................9Refazer .............................................................................................................................9Atualizar .........................................................................................................................10Limpar tudo ....................................................................................................................10Ajuste .............................................................................................................................10Quadro branco ...............................................................................................................11Captura ...........................................................................................................................11PowerPoint Slide Show ..................................................................................................12Teclado na tela ...............................................................................................................14elite Panaboard book .....................................................................................................14Lente de aumento ..........................................................................................................15Sombra na tela ...............................................................................................................15Foco ...............................................................................................................................15Gravador ........................................................................................................................16Imprimir ..........................................................................................................................17Câmera de documentos para desktop ...........................................................................17Mudar tamanho do ícone ...............................................................................................18
Alterando a tela da Desktop Drawing Tool ...................................................................18Usando a caneta eletrônica para alternar entre as ferramentas Ponteiro eCaneta ..............................................................................................................................19Usando a caneta eletrônica para alterar a posição da Desktop Drawing Tool .........20Sobre o menu do elite Panaboard software .................................................................20
Calibrar ...........................................................................................................................20Ferramenta .....................................................................................................................20Opções... ........................................................................................................................21Ajuda… ...........................................................................................................................22Sobre… ..........................................................................................................................22Sair .................................................................................................................................22
Modo elite Panaboard book ..................................................................23Iniciando o elite Panaboard book ..................................................................................23Tela do elite Panaboard book ........................................................................................24
Tela principal do elite Panaboard book ..........................................................................24Sobre os botões da barra de ferramentas ......................................................................25
Usando o elite Panaboard book ....................................................................................26Criando um arquivo de apresentação ............................................................................26Fazendo uma apresentação com o arquivo que você criou ...........................................30Exportando um arquivo de apresentação ......................................................................31Gravando a operação da área de trabalho ....................................................................31Reproduzindo filmes no elite Panaboard book ...............................................................31
Usando as ferramentas de desenho .............................................................................32Caneta (preta/vermelha/azul/verde) ...............................................................................32
Instruções Operacionais (Para o Software) 5
Índice
![Page 6: Operating Instructions (For Software) (Portuguese [Brazil])cs-im.psn-web.net/Global/Board/downl/Manual/UBT780/UB-T780... · • Manipulação de objetos na tela usando a caneta eletrônica](https://reader031.fdocumentos.com/reader031/viewer/2022022708/5be5b5ad09d3f2580c8c282e/html5/thumbnails/6.jpg)
Marcador de texto ..........................................................................................................32Borracha .........................................................................................................................32Linha ...............................................................................................................................32Formas ...........................................................................................................................32Texto ..............................................................................................................................33
Personalizando as ferramentas de desenho ................................................................33Personalizar ferramentas de desenho ...........................................................................33
Trabalhando com objetos desenhados ........................................................................34Selecionando um objeto .................................................................................................34Movendo um objeto ........................................................................................................34Redimensionando um objeto ..........................................................................................34Rotacionando um objeto ................................................................................................34Alterando as configurações do objeto ............................................................................34Adicionando texto a uma forma ......................................................................................35Alterando a ordem do objeto ..........................................................................................35Acinzentando um objeto (sombra) .................................................................................35Duplicando um objeto .....................................................................................................36Reconhecendo linhas em forma livre como caracteres .................................................36
Usando arquivos de filme ..............................................................................................36Reproduzindo um arquivo de filme .................................................................................36
Sobre os menus do elite Panaboard book ...................................................................37Menu Arquivo .................................................................................................................37Menu Editar ....................................................................................................................40Menu Inserir ...................................................................................................................42Menu Página ..................................................................................................................43Menu Exibir ....................................................................................................................44Menu Formatar ...............................................................................................................47Menu Ferramenta ...........................................................................................................50Menu Ajuda ....................................................................................................................52
Instalação do software ..........................................................................53Instalando o elite Panaboard software .........................................................................53Desinstalando o elite Panaboard software ...................................................................54
Solução de problemas ...........................................................................55Solução de problemas ....................................................................................................55
6 Instruções Operacionais (Para o Software)
Índice
![Page 7: Operating Instructions (For Software) (Portuguese [Brazil])cs-im.psn-web.net/Global/Board/downl/Manual/UBT780/UB-T780... · • Manipulação de objetos na tela usando a caneta eletrônica](https://reader031.fdocumentos.com/reader031/viewer/2022022708/5be5b5ad09d3f2580c8c282e/html5/thumbnails/7.jpg)
Iniciando o elitePanaboard software eefetuando a calibração1. Ative o elite Panaboard.2. Conecte o elite Panaboard ao seu computador
com o cabo USB.• O elite Panaboard software é iniciado
automaticamente.• Quando você iniciar o elite Panaboard software
pela primeira vez, a tela de calibração serámostrada.
• Reinicie o computador se for solicitado afazê-lo. Depois que o computador forreiniciado, conecte o elite Panaboard a ele como cabo USB.
3. Efetue a calibração.4. Pressione a caneta eletrônica em ângulo reto
em relação à lousa, nos pontos de interseção decada círculo, até que desapareçam (cerca de 2segundos). Repita o procedimento na ordemmostrada na ilustração a seguir.
A B
CD E
• Pressione e mantenha pressionada a canetaeletrônica em ângulo reto em relação à tela dalousa.
• Quando você pressionar para baixo a ponta dacaneta, a caneta eletrônica emitirá umzumbido.
• Quando a posição da ponta indicada foridentificada corretamente, a calibração serámovida automaticamente para o pontoseguinte.
• Quando a calibração tiver sido concluídanormalmente, será mostrada uma caixa dediálogo referente à conclusão.
5. Clique em [OK].• Se o elite Panaboard e o projetor tiverem sido
fixados de modo a não se moverem (montagemna parede), marque a caixa de seleção [Utilizarsempre esta informação para calibração.] eclique em [OK] para ignorar a calibração napróxima vez que você iniciar o elite Panaboardsoftware.
Instruções Operacionais (Para o Software) 7
Modo Desktop Drawing
Modo Desktop Drawing
![Page 8: Operating Instructions (For Software) (Portuguese [Brazil])cs-im.psn-web.net/Global/Board/downl/Manual/UBT780/UB-T780... · • Manipulação de objetos na tela usando a caneta eletrônica](https://reader031.fdocumentos.com/reader031/viewer/2022022708/5be5b5ad09d3f2580c8c282e/html5/thumbnails/8.jpg)
• Depois que a calibração estiver concluída, oícone será mostrado na área de notifica-ção, e a Desktop Drawing Tool será exibidaautomaticamente.
[Desktop Drawing Tool]• Você poderá usar o elite Panaboard softwa-
re.
Usando a Desktop Dra-wing ToolA Desktop Drawing Tool é mostrada quando você iniciao elite Panaboard software. Usando a Desktop DrawingTool, você pode desenhar e apagar caracteres eimagens na área de trabalho ou nos dados doaplicativo. Além disso, você pode alternar entre todasas funções fornecidas pelas ferramentas com a canetaeletrônica.
Nomes das ferramentas
Selecionar
Caneta preta
Caneta azul
Desfazer
Atualizar
Ajuste
Captura
Teclado na tela
Lente de aumento
Foco
Borracha
Caneta vermelha
Caneta verde
Refazer
Limpar tudo
Quadro branco
PowerPoint Slide Show
elite Panaboard book
Sombra na tela
Gravador
ImprimirCâmera de documentos
para desktop
Reduzir Mudar tamanho do ícone
8 Instruções Operacionais (Para o Software)
Modo Desktop Drawing
![Page 9: Operating Instructions (For Software) (Portuguese [Brazil])cs-im.psn-web.net/Global/Board/downl/Manual/UBT780/UB-T780... · • Manipulação de objetos na tela usando a caneta eletrônica](https://reader031.fdocumentos.com/reader031/viewer/2022022708/5be5b5ad09d3f2580c8c282e/html5/thumbnails/9.jpg)
SelecionarVocê pode usar a caneta eletrônica como mouse.1. Clique em (Selecionar) na Desktop Drawing
Tool.• A caneta eletrônica pode ser usada como se
fosse um mouse.Clicar com o botão esquerdo do mouse
Pressione e solte a ponta da caneta no elitePanaboard.
Clicar com o botão direito do mousePressione e solte a ponta da caneta no elitePanaboard mantendo pressionado o botão dacaneta eletrônica.
Clicar duas vezesPressione e solte a ponta da caneta 2 vezes noelite Panaboard.
Arrastar e soltarPressione a ponta da caneta no elitePanaboard e selecione um objeto. Arraste oobjeto movendo a caneta, mantendo a pontapressionada, e depois soltar.
BorrachaVocê pode apagar seções de linhas em forma livre coma caneta eletrônica.1. Clique em (Borracha) na Desktop Drawing
Tool.2. Arraste a caneta eletrônica sobre as áreas que
você deseja apagar. (Mova a caneta eletrônicamantendo a ponta pressionada contra o elitePanaboard.)
Caneta (preta/vermelha/azul/verde)Você pode desenhar caracteres, imagens e linhas emforma livre com a caneta eletrônica. Você também podeajustar a cor das linhas desenhadas.1. Clique em (Caneta preta)/ (Caneta
vermelha)/ (Caneta azul)/ ou em (Canetaverde) na Desktop Drawing Tool.
2. Desenhe no elite Panaboard usando a canetaeletrônica.
DesfazerVocê pode desfazer uma ação.1. Clique em (Desfazer) na Desktop Drawing
Tool.• A ação anterior é desfeita.
RefazerVocê pode refazer uma ação que desfez anteriormente.1. Clique em (Refazer) na Desktop Drawing
Tool.• A ação que foi desfeita anteriormente com o
comando [Desfazer] é refeita.
Instruções Operacionais (Para o Software) 9
Modo Desktop Drawing
![Page 10: Operating Instructions (For Software) (Portuguese [Brazil])cs-im.psn-web.net/Global/Board/downl/Manual/UBT780/UB-T780... · • Manipulação de objetos na tela usando a caneta eletrônica](https://reader031.fdocumentos.com/reader031/viewer/2022022708/5be5b5ad09d3f2580c8c282e/html5/thumbnails/10.jpg)
AtualizarSe as linhas em forma livre desenhadas com a canetaeletrônica tiverem desaparecido, esta função as faráaparecer novamente em suas posições originais.1. Clique em (Atualizar) na Desktop Drawing
Tool.• As linhas que você desenhou na lousa serão
mostradas novamente.
Limpar tudoVocê pode apagar todas as linhas desenhadas com aferramenta Caneta.1. Clique em (Limpar tudo) na Desktop Drawing
Tool.• Uma janela de confirmação é mostrada.
2. Selecione [Sim] para apagar todas as linhas.• Todas as linhas na tela são apagadas.• Para cancelar a operação Limpar tudo, clique
em [Não].
AjusteVocê pode alterar a largura, a cor e a transparência dacaneta, assim como o tamanho da ferramentaborracha. Você pode alterar a largura,independentemente de cada um dos 4 tipos de caneta.1. Clique em (Ajuste) na Desktop Drawing Tool.
• A janela "Ajustes Caneta / Borracha" émostrada.
2. Ajuste a cor e a largura da caneta, e também otamanho da borracha, conforme desejado.
Mesma espessuraA seleção desta opção iguala a espessura detodas as canetas.
Preto/Vermelho/Azul/VerdeAjuste a espessura independentemente paracada caneta. Insira um valor entre 1 e 30 ouentão use o controle deslizante para alterar ovalor, movendo para a esquerda e para adireita.
Clique para mudar a corClique em uma caneta, e será mostrada ajanela Configurações de cor na qual vocêpoderá alterar a cor da caneta.
Marcador de textoA seleção desta opção torna a cor da canetasemitransparente.
Raio da borrachaAjuste o raio da borracha. Insira um valor entre1 e 60 ou então use o controle deslizante paraalterar o valor, movendo para a esquerda e paraa direita.
3. Clique em [OK].
Nota• Quando você alterar a cor de uma caneta, a cor
será mostrada no botão de caneta na DesktopDrawing Tool.
10 Instruções Operacionais (Para o Software)
Modo Desktop Drawing
![Page 11: Operating Instructions (For Software) (Portuguese [Brazil])cs-im.psn-web.net/Global/Board/downl/Manual/UBT780/UB-T780... · • Manipulação de objetos na tela usando a caneta eletrônica](https://reader031.fdocumentos.com/reader031/viewer/2022022708/5be5b5ad09d3f2580c8c282e/html5/thumbnails/11.jpg)
Quadro brancoVocê pode mostrar a área de trabalho inteira comobranca. Este recurso pode ser usado para fornecerexplicações suplementares.1. Clique em (Quadro branco) na Desktop
Drawing Tool.• A área de trabalho é mostrada toda branca.
Para voltar à exibição original, cliquenovamente em (Quadro branco).
CapturaSalve em um arquivo a tela exibida na área de trabalhoe todas as linhas desenhadas com a caneta eletrônica.Há 2 maneiras de salvar a tela:• Salve o arquivo inserindo um nome.• Salve o arquivo usando a data e a hora atuais como
nome do arquivo.Para obter informações sobre salvamento de arquivose formatos de arquivos, consulte "Opções...(Página 21)".
Para salvar um arquivo inserindo um nome dearquivo1. Clique em (Captura) na Desktop Drawing
Tool.• A janela "Salvar como" é mostrada.
2. Especifique a pasta e o nome do arquivo eselecione um formato de arquivo.• Você pode selecionar os formatos a seguir no
Tipo de arquivo.– Arquivo bitmap (.bmp)– Arquivo JPEG (.jpg)– Arquivo TIFF (.tif)
3. Clique em [Salvar].• Se você selecionar um arquivo TIFF existente
na janela "Salvar como", será mostrada umajanela perguntando se você deseja adicionar aimagem ao arquivo existente ou substituí-lo.– Para adicionar o arquivo
Selecione [Sim]. A nova imagem éacrescentada ao final do arquivo existente,e o arquivo é salvo como arquivo TIFF devárias páginas.
– Para substituir o arquivoSelecione [Não]. O arquivo existente éapagado e o novo arquivo é salvo comoarquivo TIFF de uma página.
Instruções Operacionais (Para o Software) 11
Modo Desktop Drawing
![Page 12: Operating Instructions (For Software) (Portuguese [Brazil])cs-im.psn-web.net/Global/Board/downl/Manual/UBT780/UB-T780... · • Manipulação de objetos na tela usando a caneta eletrônica](https://reader031.fdocumentos.com/reader031/viewer/2022022708/5be5b5ad09d3f2580c8c282e/html5/thumbnails/12.jpg)
Para salvar um arquivo usando a data e a horaatuais como nome do arquivo.1. Clique no ícone na área de notificação e
selecione [Opções...].2. Marque a caixa de seleção [Salvar arquivo
automaticamente, com nome e data] eespecifique "Salvar pasta" e "Formato doarquivo".
3. Para fechar a janela "Opções", clique em [OK].4. Clique em (Captura) na Desktop Drawing
Tool.• Uma janela de confirmação de salvamento é
mostrada.5. Clique em [OK].
• Se você marcar a caixa de seleção [Nãomostrar esta mensagem novamente], a janelanão será mostrada na próxima vez em que vocêsalvar com este método. Para exibir a janelanovamente, consulte "Opções...(Página 21)".
PowerPoint Slide ShowVocê pode iniciar o PowerPoint na Desktop DrawingTool e fazer um slide show. Os itens desenhados coma caneta eletrônica são armazenados por slide; dessaforma, os itens desenhados em um slide não serãomostrados no seguinte quando você mudar de slide.Além disso, é possível salvar em um arquivo os itensdesenhados nos slides, podendo reutilizá-los napróxima vez que fizer o slide show.
Nota• Para usar esses recursos com o PowerPoint,
precisará ter o PowerPoint 97 ou posteriorinstalado no seu computador.
• Os itens desenhados na tela são dados daDesktop Drawing Tool e não do PowerPoint.
Para reproduzir um slide show1. Clique em (PowerPoint Slide Show) na
Desktop Drawing Tool.• A janela "Abrir" é mostrada.
2. Especifique a pasta e o nome do arquivo doPowerPoint a ser reproduzido.
3. Clique em [Abrir].• O PowerPoint é iniciado e o slide show começa
automaticamente.
Nota• Se um arquivo do PowerPoint já estiver aberto,
clicar em (PowerPoint Slide Show) nãomostrará a janela "Abrir", mas iniciará areprodução do arquivo aberto como um slideshow.
• Se você estiver executando um slide show noPowerPoint, clique em (PowerPoint SlideShow) para começar a usar o elite Panaboardsoftware com o slide show.
Para mudar o slideDurante um slide show, os botões (Próximo) e (Anterior) são mostrados na Desktop Drawing Tool.1. Clique em (Próximo) ou (Anterior) na
Desktop Drawing Tool.• Esses botões funcionam da mesma forma que
os botões [Próximo] e [Anterior] no PowerPoint.• Se você tiver selecionado a caneta ou a
borracha, não será necessário selecionartemporariamente a ferramenta Seta.
12 Instruções Operacionais (Para o Software)
Modo Desktop Drawing
![Page 13: Operating Instructions (For Software) (Portuguese [Brazil])cs-im.psn-web.net/Global/Board/downl/Manual/UBT780/UB-T780... · • Manipulação de objetos na tela usando a caneta eletrônica](https://reader031.fdocumentos.com/reader031/viewer/2022022708/5be5b5ad09d3f2580c8c282e/html5/thumbnails/13.jpg)
Para sair do slide show1. Clique em (PowerPoint Slide Show) na
Desktop Drawing Tool durante um slide show.• O slide show do PowerPoint é fechado.
Nota• Se o slide show for fechado quando você clicar
em (Próximo) ou por outro meio, a DesktopDrawing Tool reconhecerá que o slide show foifechado e retornará para o modonão-slide-show sem precisar clicar em (PowerPoint Slide Show).
Para salvar os itens desenhados em um slideQuando você sair da Desktop Drawing Tool, serámostrada uma janela perguntando se você desejasalvar os dados desenhados ou apagados com asferramentas caneta e borracha como um arquivo dedesenho.Se você indicar que deseja salvar os dados, o desenhoserá salvo com o mesmo nome do arquivo doPowerPoint como arquivo de desenho (extensão".pes"). Por padrão, o local do arquivo é o mesmo doarquivo do PowerPoint. Se o arquivo não puder sersalvo nesse local, será usada a pasta especificada em"Opções... (Página 21)".
Nota• O desenho é salvo em um arquivo com um
formato de imagem proprietário (.pes).
Para usar o desenho salvo e mostrá-lo em umslide showQuando você clicar em (PowerPoint slide show)para reproduzir um slide show, se houver um arquivode desenho com o mesmo nome e na mesma pasta doarquivo do PowerPoint ou no arquivo especificado em"Opções... (Página 21)", será mostrada uma janelade confirmação perguntando se você deseja usaresses dados. Se você indicar que deseja usar osdados, os itens do desenho serão carregados doarquivo de dados do desenho e exibidos no slide show.
Nota• Se não precisar mais de um arquivo de
desenho salvo, apague-o usando o Explorer ououtro aplicativo.
• Quando um arquivo de desenho é mostrado emum sistema com configurações de resolução detela diferentes, a posição do desenho podemudar.
• Apesar de você poder carregar arquivos dedesenho no formato antigo (".ips"), não poderásalvá-los no formato antigo (".ips").
Instruções Operacionais (Para o Software) 13
Modo Desktop Drawing
![Page 14: Operating Instructions (For Software) (Portuguese [Brazil])cs-im.psn-web.net/Global/Board/downl/Manual/UBT780/UB-T780... · • Manipulação de objetos na tela usando a caneta eletrônica](https://reader031.fdocumentos.com/reader031/viewer/2022022708/5be5b5ad09d3f2580c8c282e/html5/thumbnails/14.jpg)
Teclado na telaO Teclado na tela é um teclado virtual que é mostrado naimagem da área de trabalho projetada no elite Panaboard.Você pode inserir caracteres clicando nas teclas do Tecladona tela.Você pode usar o Teclado original ou o Teclado Windowscomo teclado na tela. Para alterar o tipo de teclado na tela,consulte "Opções... (Página 21)".1. Clique em (Teclado na tela) na Desktop Drawing
Tool.2. Torne o aplicativo em que inserirá caracteres o
aplicativo ativo e mova o cursor do texto para o localonde você deseja inserir caracteres.(Por exemplo, no Excel, clique duas vezes em uma célulapara entrar no modo de entrada de texto.)
3. Clique nos caracteres no Teclado na tela.Usando o Teclado na tela original
Selecionando o Teclado na telaVocê pode selecionar o método de exibição do Tecladona tela. Selecione um dos seguintes itens no menu[Teclado] na barra de menus do Teclado na tela.
Teclado otimizadoMostra um teclado que inclui o teclado numérico.
Teclado regularMostra um teclado que não inclui o teclado numé-rico.
Mostrando o Teclado na tela sobre outras janelasVocê pode fazer com que o Teclado na tela seja sem-pre mostrado sobre todas as outras janelas. Na barrade menus do Teclado na tela, selecione [Ajustes] ®[Sempre visível], e uma marca de seleção será mos-trada ao lado do item. Selecione esse item novamentepara desativar esta opção, e a marca de seleção seráremovida.
Alterando o tamanho do Teclado na telaVocê pode alterar o tamanho do Teclado na tela. Nabarra de menus do Teclado na tela, selecione [Ajustes]® [Redimensionar] e selecione [Grande], [Médio] ou[Pequeno].• Você pode alterar o tamanho do Teclado na tela
arrastando suas bordas direita e esquerda. Vocênão pode alterar o tamanho arrastando as bordassuperior e inferior.
• A proporção entre largura e altura no Teclado natela é fixa.
• A largura da janela pode ser alterada de 1/2 para2 vezes o tamanho [Médio].
Nota• O nome do aplicativo em que serão inseridos os
caracteres é mostrado no título do Teclado na tela.• O recurso Teclado Virtual não é suportado na versão
64 bits do Windows Vista Home Basic.
elite Panaboard bookVocê pode iniciar o elite Panaboard book na DesktopDrawing Tool.1. Clique em (elite Panaboard book) na
Desktop Drawing Tool.• O elite Panaboard book é iniciado.
14 Instruções Operacionais (Para o Software)
Modo Desktop Drawing
![Page 15: Operating Instructions (For Software) (Portuguese [Brazil])cs-im.psn-web.net/Global/Board/downl/Manual/UBT780/UB-T780... · • Manipulação de objetos na tela usando a caneta eletrônica](https://reader031.fdocumentos.com/reader031/viewer/2022022708/5be5b5ad09d3f2580c8c282e/html5/thumbnails/15.jpg)
Nota• A Desktop Drawing Tool será minimizada na
barra de tarefas.• Quando você estiver usando o elite Panaboard
book, a Desktop Drawing Tool será minimizada,e as linhas em forma livre desenhadas com acaneta eletrônica não serão exibidas.
• Para exibir a Desktop Drawing Tool, clique nobotão da barra de tarefas. As linhas em formalivre desenhadas com a caneta eletrônica serãoexibidas novamente.
Lente de aumentoVocê pode aumentar uma seção da imagem protegidano elite Panaboard.1. Clique em (Lente de aumento) na Desktop
Drawing Tool.• A janela de ampliação será aberta.• Se você abrir a janela de ampliação com a
caneta selecionada, o ponteiro do mouse setransformará em uma seta.
2. Arraste a janela de ampliação pela área quevocê deseja ampliar.• A área mostrada na janela de ampliação será
ampliada.3. Clique com o botão direito do mouse na janela
de ampliação e altere o nível da ampliação.• Você pode ajustar a ampliação para 2x, 3x, 4x
e 5x.
Nota• As linhas em forma livre não são ampliadas
quando você usa a lente de aumento.
Sombra na telaVocê pode esconder uma seção da imagem projetadano elite Panaboard com uma caixa cinza.1. Clique em (Sombra na tela) na Desktop
Drawing Tool.• O recurso Sombra na tela é ativado, e uma
caixa cinza cobre a tela inteira.• Se você ativar a sombra na tela com a caneta
selecionada, o ponteiro do mouse setransformará em uma seta.
2. Arraste as bordas da caixa pararedimensioná-la de forma que cubra somente aárea necessária da tela.• A seção selecionada da imagem da área de
trabalho é escondida pela sombra na tela.
Nota• Você pode mostrar progressivamente a área
que está coberta pela sombra na telaarrastando a sombra.
FocoVocê pode mostrar uma parte da imagem mostradapelo elite Panaboard como se um foco estivessebrilhando sobre ela.1. Clique em (Foco) na Desktop Drawing Tool.
• A janela Foco é mostrada.• Quando você seleciona a ferramenta Foco com
a caneta selecionada, o ponteiro do mouse setransforma em uma seta.
2. Mova o foco arrastando-o para um local em queele não esteja brilhando.
3. Arraste a moldura azul do foco pararedimensioná-lo.
Instruções Operacionais (Para o Software) 15
Modo Desktop Drawing
![Page 16: Operating Instructions (For Software) (Portuguese [Brazil])cs-im.psn-web.net/Global/Board/downl/Manual/UBT780/UB-T780... · • Manipulação de objetos na tela usando a caneta eletrônica](https://reader031.fdocumentos.com/reader031/viewer/2022022708/5be5b5ad09d3f2580c8c282e/html5/thumbnails/16.jpg)
GravadorVocê pode gravar um filme da imagem projetada e suasoperações.1. Clique em (Gravador) na Desktop Drawing
Tool.• A janela Gravador é mostrada.
Grava a área de trabalho inteira. Agravação começa quando o botão éclicado.
Grava uma janela específica, indi-cada por uma moldura vermelha.Selecione a janela que você desejagravar. A gravação começa quandoa janela é selecionada.
Grava uma determinada área da te-la, especificada arrastando umamoldura vermelha. Arraste uma mol-dura em torno da área que desejagravar. A gravação começa quandoo processo de arrastar é liberado.
Pausa a gravação.
Para de gravar e salva.A janela "Salvar como" será mostra-da. Especifique a pasta e o nome dearquivo e salve o arquivo.
Defina as ajustes de operação equalidade do vídeo para a gravação.
Especificando as ajustes de operação e qualidadedo vídeo
Quando você clicar em (Ajustes), a tela Ajustesde gravação será mostrada.
Minimizar quando iniciar gravaçãoSelecione este item para minimizar a janelaGravador quando a gravação começar.
Minimizar área de notificaçãoSelecione este item para mostrar o ícone naárea de notificação quando a janela estiverminimizada.Se esta opção não está selecionada, o aplicativoaparece na barra de tarefas quando minimizado.Para operar o software, clique em
para mostrar a janela Gravador.
16 Instruções Operacionais (Para o Software)
Modo Desktop Drawing
![Page 17: Operating Instructions (For Software) (Portuguese [Brazil])cs-im.psn-web.net/Global/Board/downl/Manual/UBT780/UB-T780... · • Manipulação de objetos na tela usando a caneta eletrônica](https://reader031.fdocumentos.com/reader031/viewer/2022022708/5be5b5ad09d3f2580c8c282e/html5/thumbnails/17.jpg)
Operações da área de notificação
Para pausar a gravaçãoClique em na área de notificação.Para continuar a gravação, clique em na área de notificação.
Para parar a gravaçãoClique duas vezes ou clique com o botãodireito do mouse no ícone na área de noti-ficação, selecione [Parar] e salve a grava-ção.
Nota• Para parar a gravação quando um apli-
cativo estiver em execução no modode tela cheia, encerre o modo de telacheia de forma que a barra de tarefasfique visível e você possa executar asoperações necessárias.
Qualidade áudio e vídeoSelecione a qualidade áudio e vídeo.
Velocidade dos quadrosConfigure o número de quadros a serem gravadosem 1 segundo.Para configurar um valor que não esteja na lista,insira um valor em [Personalizar].
Pasta de arquivos temporáriosConfigure a pasta onde são salvos os arquivostemporários usados na gravação. Selecione umapasta que contenha espaço livre suficiente.
Tempo estimado para gravaçãoEste valor é uma estimativa do tempo de gravaçãotomando como base as configurações atuais.Quando você configurar [Qualidade áudio e vídeo],[Velocidade dos quadros] e [Pasta de arquivostemporários], use como referência o tempoestimado mostrado.
Para obter detalhes sobre a operação, consulte"Gravando a operação da área de trabalho(página 31)".
Nota• Para gravar áudio, você precisa de um
microfone conectado ao computador.
ImprimirVocê pode imprimir a área de trabalho exibida nomomento e as linhas em forma livre desenhadas coma caneta eletrônica.1. Clique (Imprimir) na Desktop Drawing Tool.
• A [Imprimir] janela será exibida.2. Clique em [OK].
• A impressão terá início.
Câmera de documentos paradesktopVocê pode iniciar um aplicativo Câmera de documentospara desktop.1. Clique (Câmera de documentos para
desktop) na Desktop Drawing Tool.• A tela do aplicativo Câmera de documentos
para desktop será exibida.
Nota• Para obter informações sobre Câmeras de
documentos para desktop, acesse o site dedownload.Para acessar o site de download, siga oprocedimento de "Baixar o software maisrecente (Página 52)".
• Se não houver uma Câmera de documentospara desktop instalado, (Câmera dedocumentos para desktop) ficará indisponível.
• Este software não oferece suporte a todos osaplicativos Câmera de documentos paradesktop.
• Se não houver suporte para Câmera dedocumentos para desktop, você poderá inseriro caminho para o aplicativo Câmera dedocumentos para desktop em "Opções...(Página 21)".
Instruções Operacionais (Para o Software) 17
Modo Desktop Drawing
![Page 18: Operating Instructions (For Software) (Portuguese [Brazil])cs-im.psn-web.net/Global/Board/downl/Manual/UBT780/UB-T780... · • Manipulação de objetos na tela usando a caneta eletrônica](https://reader031.fdocumentos.com/reader031/viewer/2022022708/5be5b5ad09d3f2580c8c282e/html5/thumbnails/18.jpg)
Mudar tamanho do íconeVocê pode mudar o tamanho dos ícones na DesktopDrawing Tool.1. Clique em (Mudar tamanho do ícone) na
Desktop Drawing Tool.• Os ícones ficarão menores.
Nota• Para voltar os ícones ao tamanho original,
clique em (Mudar tamanho do ícone).
Alterando a tela da Desk-top Drawing ToolVocê pode mostrar a Desktop Drawing Tool em 3tamanhos diferentes.Tela Padrão
Mostra todos os botões.Tela Caneta
Esta tela é somente para desenhar e apagar linhas.Os botões Captura e PowerPoint Slide Show ficamescondidos.
Tela MinimizadaQuando a Desktop Drawing Tool cobre uma seçãoda área de trabalho, com a minimização dasferramentas você pode minimizar a seção coberta.
1. Clique em (Reduzir) ou (Expandir) naDesktop Drawing Tool.• A tela da Desktop Drawing Tool é alterada.
Tela Padrão Tela Caneta
Tela Minimizada
18 Instruções Operacionais (Para o Software)
Modo Desktop Drawing
![Page 19: Operating Instructions (For Software) (Portuguese [Brazil])cs-im.psn-web.net/Global/Board/downl/Manual/UBT780/UB-T780... · • Manipulação de objetos na tela usando a caneta eletrônica](https://reader031.fdocumentos.com/reader031/viewer/2022022708/5be5b5ad09d3f2580c8c282e/html5/thumbnails/19.jpg)
Nota• Durante um PowerPoint slide show,
(Próximo) e (Anterior) são adicionados àstelas Padrão e Caneta.
• Você pode mudar o tamanho dos botões naDesktop Drawing Tool entre "pequeno" e"grande" clicando em ou em (Mudartamanho do ícone) na tela Padrão.
Usando a caneta eletrôni-ca para alternar entre asferramentas Ponteiro eCanetaUsando a caneta eletrônica, você pode alternar entre
(Selecionar) e (Caneta preta/vermelha/azul/verde).1. Com (Selecionar) ou (Caneta preta/
vermelha/azul/verde) selecionada, clique duasvezes na ponta da caneta mantendopressionado o botão de caneta.• Quando (Selecionar) está selecionado, a
ferramenta alterna para (a caneta que foiselecionada por último). Logo depois que o elitePanaboard software tiver sido inicializado enenhuma caneta ainda tiver sido selecionada,esta operação mudará para (Caneta preta).
• Quando (Caneta preta/vermelha/azul/verde) estiver selecionada, a ferramentaalternará para (Selecionar).
Nota• Se (Borracha) estiver selecionada, a
ferramenta alternará para (Borracha) emvez de para a caneta.
Instruções Operacionais (Para o Software) 19
Modo Desktop Drawing
![Page 20: Operating Instructions (For Software) (Portuguese [Brazil])cs-im.psn-web.net/Global/Board/downl/Manual/UBT780/UB-T780... · • Manipulação de objetos na tela usando a caneta eletrônica](https://reader031.fdocumentos.com/reader031/viewer/2022022708/5be5b5ad09d3f2580c8c282e/html5/thumbnails/20.jpg)
Usando a caneta eletrôni-ca para alterar a posiçãoda Desktop Drawing ToolDurante uma apresentação, o apresentador muitasvezes se move para a frente e para trás no elitePanaboard. Se a Desktop Drawing Tool estiver do outrolado da lousa, será difícil operá-la. Nesse caso, oapresentador pode usar a caneta eletrônica para movera Desktop Drawing Tool para um local específico nalousa. Para ativar essa função, consulte "Opções...(Página 21)".1. Com a (Caneta preta/vermelha/azul/verde)
ou a (Borracha) selecionada, clique na pontada caneta mantendo pressionado o respectivobotão.• A Desktop Drawing Tool desaparecerá da tela.
2. Pressione e mantenha pressionada a ponta dacaneta no local para o qual deseja mover aferramenta, mantendo pressionado o botão decaneta.• A Desktop Drawing Tool reaparecerá.
Sobre o menu do elitePanaboard softwareSe você clicar no ícone mostrado na área denotificação, o menu do elite Panaboard será mostrado.Você pode executar as ações a seguir para o elitePanaboard software.
CalibrarCalibre a posição da imagem projetada na tela de modoque os caracteres e as linhas desenhadas com acaneta eletrônica sejam mostrados na posição correta.A imagem projetada ficará desalinhada se você movero elite Panaboard ou o projetor. Se isso ocorrer, calibrenovamente para realinhar corretamente o elitePanaboard e o projetor.
FerramentaUse funções como a lente de aumento e a sombra natela e mostre a Desktop Drawing Tool e o Teclado natela.
DesenhoMostra a Desktop Drawing Tool.
Teclado na telaMostra o Teclado na tela.
Lente de aumentoMostra a janela de ampliação.
Sombra na telaMostra a sombra na tela.
FocoMostra o foco.
20 Instruções Operacionais (Para o Software)
Modo Desktop Drawing
![Page 21: Operating Instructions (For Software) (Portuguese [Brazil])cs-im.psn-web.net/Global/Board/downl/Manual/UBT780/UB-T780... · • Manipulação de objetos na tela usando a caneta eletrônica](https://reader031.fdocumentos.com/reader031/viewer/2022022708/5be5b5ad09d3f2580c8c282e/html5/thumbnails/21.jpg)
GravadorMostra a janela Gravador.
Opções...Configure as opções do elite Panaboard software.
Mostrar Desktop Drawing Tool ao iniciarQuando esta opção está selecionada, a DesktopDrawing Tool é mostrada automaticamente quandoo elite Panaboard software é iniciado.
Habilitar modo oculto para a Desktop Drawing ToolQuando esta opção estiver selecionada e vocêclicar na ponta de caneta mantendo pressionado obotão de caneta com (Caneta preta/vermelha/azul/verde) ou (Borracha) selecionado, aDesktop Drawing Tool desaparecerá da tela (®Página 20).
Teclado originalUse o teclado incorporado do elite Panaboardcomo teclado virtual (® Página 14).
Teclado WindowsUse como teclado virtual o Teclado na tela incluídono Windows (® Página 14).
Nota• No Windows Vista ou no Windows 7, se
você abrir a caixa de diálogo [Opções] doTeclado Windows (Painel de entrada doTablet PC), não poderá usar a canetaeletrônica. Para fechar a caixa de diálogo[Opções], use o mouse.
• O recurso Teclado Virtual não é suportadona versão 64 bits do Windows Vista HomeBasic.
• O recurso Teclado Original não é suportadona versão 64 bits do Windows Vista e naversão 64 bits do Windows 7.
JPEGAjuste o nível de qualidade para salvar arquivos noformato JPEG.
TIFFMarque a caixa de seleção [Compressão(PACKBITS)] para comprimir arquivos ao salvar noformato TIFF.
Salvar arquivo automaticamente, com nome e dataQuando esta opção estiver selecionada, osarquivos salvos com o recurso Captura serãosalvos com a data e a hora como nome de arquivo.
Instruções Operacionais (Para o Software) 21
Modo Desktop Drawing
![Page 22: Operating Instructions (For Software) (Portuguese [Brazil])cs-im.psn-web.net/Global/Board/downl/Manual/UBT780/UB-T780... · • Manipulação de objetos na tela usando a caneta eletrônica](https://reader031.fdocumentos.com/reader031/viewer/2022022708/5be5b5ad09d3f2580c8c282e/html5/thumbnails/22.jpg)
Salvar pastaEspecifique a pasta em que os arquivos de imagemserão salvos.
Formato do arquivoEspecifique o formato do arquivo no qual serãosalvos os arquivos de imagem.
Mostrar caixa de diálogo - status salvarSelecione esta opção para mostrar uma caixa dediálogo de confirmação do nome do arquivo aosalvar.
Desktop Drawing Tool: Extraindo dados do arquivoQuando salvar um desenho para arquivos doPowerPoint em um local separado do arquivo doPowerPoint propriamente dito, especifique a pastaa ser mostrada quando carregar o desenho.
Aplicação: Câmera de documentos para desktopEspecifique o caminho para o aplicativo Câmera dedocumentos para desktop.
Ajuda…Mostra a ajuda do elite Panaboard software.
Nota• Para mostrar a Ajuda, você deverá ter o
Adobe® Reader® instalado no seu computador.
Sobre…Mostra informações sobre a versão do elite Panaboardsoftware.
SairSai do elite Panaboard software.
22 Instruções Operacionais (Para o Software)
Modo Desktop Drawing
![Page 23: Operating Instructions (For Software) (Portuguese [Brazil])cs-im.psn-web.net/Global/Board/downl/Manual/UBT780/UB-T780... · • Manipulação de objetos na tela usando a caneta eletrônica](https://reader031.fdocumentos.com/reader031/viewer/2022022708/5be5b5ad09d3f2580c8c282e/html5/thumbnails/23.jpg)
Iniciando o elitePanaboard book1. No menu [Iniciar], aponte para [Todos os
programas] ®[Panasonic] ® [elite Panaboard]e clique em [elite Panaboard book].• O elite Panaboard book é iniciado.• Se o elite Panaboard book é aceso sem uma
conexão a um elite Panaboard, aparecerá umamensagem na tela indicando que não hánenhum elite Panaboard conectado.
Nota• Você também pode iniciar o elite Panaboard
book no ícone de atalho da área de trabalho.• Você também pode iniciar o elite Panaboard
book clicando em (elite Panaboard book) naDesktop Drawing Tool. Quando você iniciar oelite Panaboard book, a Desktop Drawing Toolserá minimizada na barra de tarefas.
• Quando você estiver usando o elite Panaboardbook, a Desktop Drawing Tool será minimizada,e as linhas em forma livre desenhadas com acaneta eletrônica não serão exibidas.
• Para exibir a Desktop Drawing Tool, clique nobotão da barra de tarefas. As linhas em formalivre desenhadas com a caneta eletrônica serãoexibidas novamente.
Instruções Operacionais (Para o Software) 23
Modo elite Panaboard book
Modo elite Panaboard book
![Page 24: Operating Instructions (For Software) (Portuguese [Brazil])cs-im.psn-web.net/Global/Board/downl/Manual/UBT780/UB-T780... · • Manipulação de objetos na tela usando a caneta eletrônica](https://reader031.fdocumentos.com/reader031/viewer/2022022708/5be5b5ad09d3f2580c8c282e/html5/thumbnails/24.jpg)
Tela do elite Panaboard book
Tela principal do elite Panaboard book
Barra de títuloMostra o nome do arquivo que está sendo editado e o nome do programa.Barra de menusO menu principal do elite Panaboard book.Barra de ferramentasMostra os comandos que você pode usar com o elite Panaboard book.Minimização automática da janela lateralVocê pode configurar se a janela lateral será ou não minimizada automaticamente.Janela principalMostra a página atual. Se o elite Panaboard book é aceso sem uma conexão a um elite Panaboard,aparecerá uma mensagem na tela indicando que não há nenhum elite Panaboard conectado.Painel lateralContém 4 botões relativos a página, galeria e operações com anexos.• Página
Mostra as imagens miniaturas das páginas do documento.• Galeria
Um conjunto de várias imagens, organizadas por tema.• Anexos
Você pode incluir arquivos externos (planilhas do Excel, fotografias etc.) para serem acessadosdurante uma apresentação usando o elite Panaboard book.
• Botão Mover janelaEsta função reduz e move a janela do elite Panaboard book para a parte inferior da tela. Para voltara janela à posição original, clique nela novamente. Esta função é útil quando você não conseguealcançar o início da tela com a caneta eletrônica. Ela é especialmente eficaz quando a janela estáminimizada.
24 Instruções Operacionais (Para o Software)
Modo elite Panaboard book
![Page 25: Operating Instructions (For Software) (Portuguese [Brazil])cs-im.psn-web.net/Global/Board/downl/Manual/UBT780/UB-T780... · • Manipulação de objetos na tela usando a caneta eletrônica](https://reader031.fdocumentos.com/reader031/viewer/2022022708/5be5b5ad09d3f2580c8c282e/html5/thumbnails/25.jpg)
Sobre os botões da barra de ferramentasA B C D E F G I J K L M N O P Q R SH
V !ZYWUT " # $X
Novo Foco
Abrir Teclado na tela
Salvar Câmera de documentos para desktop
Recortar Tela cheia
Copiar Selecionar (® Página 34)
Apagar Clone infinito (® Página 36)
Colar Caneta (preta/vermelha/azul/verde)(® Página 32)
Desfazer Marcador de texto (® Página 32)
Refazer Borracha (® Página 32)
Adicionar nova página Linha (® Página 32)
Ir para página anterior Formas (® Página 32)
Ir para próxima página Texto (® Página 33)
Barra de ferramentas captura de tela Zoom
Lente de aumento Zoom +
Sombra na tela Zoom -
Sobre os botões da barra de ferramentas tela cheiaPágina anterior
Próxima página
Barra de ferramentas
Sair tela cheia
Instruções Operacionais (Para o Software) 25
Modo elite Panaboard book
![Page 26: Operating Instructions (For Software) (Portuguese [Brazil])cs-im.psn-web.net/Global/Board/downl/Manual/UBT780/UB-T780... · • Manipulação de objetos na tela usando a caneta eletrônica](https://reader031.fdocumentos.com/reader031/viewer/2022022708/5be5b5ad09d3f2580c8c282e/html5/thumbnails/26.jpg)
Usando o elite PanaboardbookEsta seção explica, usando um exemplo, como criarmateriais de apresentação com o elite Panaboard booke como usar o elite Panaboard book ao fazer umaapresentação. Para obter detalhes sobre cada uma dasferramentas e funções do elite Panaboard book,consulte as seguintes seções:• "Usando as ferramentas de desenho
(Página 32)"• "Trabalhando com objetos desenhados
(Página 34)"• "Sobre os menus do elite Panaboard book
(Página 37)"
Criando um arquivo de apresen-taçãoAntes de criar uma apresentação• Decida qual o tema principal da sua apresentação.• Pense em como organizará o conteúdo.• Prepare as fotos ou ilustrações necessárias. Você
pode obter as ilustrações de um CD de clip-art oubaixá-las da Internet.
Criando um novo arquivo1. Na barra de ferramentas do elite Panaboard
book, clique em (Novo) para criar um novoarquivo.
Página 1
Qual é a altura do prédio?
Vamos calcular a altura
do prédio!
A Criar um título1. Na barra de ferramentas, clique em (Texto).2. Clique no local em que você deseja adicionar o
texto.• A janela "Configurações do texto" e a caixa de
texto são exibidas, e você entra no modo deedição de texto.
3. Insira o texto usando o teclado e ajuste otamanho e a posição da caixa de texto.• Com a janela "Configurações do texto", você
pode alterar o tamanho, a cor etc. do texto. Paraobter detalhes, consulte "Editar texto".
4. Clique na área branca da página para sair domodo de edição de texto.• Para editar o texto depois, clique duas vezes
nele para entrar no modo de edição de texto.Para obter detalhes, consulte "Editar texto".
26 Instruções Operacionais (Para o Software)
Modo elite Panaboard book
![Page 27: Operating Instructions (For Software) (Portuguese [Brazil])cs-im.psn-web.net/Global/Board/downl/Manual/UBT780/UB-T780... · • Manipulação de objetos na tela usando a caneta eletrônica](https://reader031.fdocumentos.com/reader031/viewer/2022022708/5be5b5ad09d3f2580c8c282e/html5/thumbnails/27.jpg)
Desenhar uma linha sob o título1. Na barra de ferramentas, clique na seta para
baixo ao lado de (Linha) e selecione a linhavermelha.• O ponteiro do mouse se transforma em +.
2. Arraste com o botão direito do mouse paradesenhar uma linha horizontal.• Para alterar o tipo e a cor da linha, você pode
clicar com o botão direito do mouse na linha emostrar a janela "Configurações de seleção",onde você pode fazer alterações. Para obterdetalhes, consulte "Alterando as configuraçõesdo objeto".
Inserir imagens1. Selecione [Galeria] no painel lateral.
• No painel lateral, as pastas são mostradas naseção superior, e as imagens são mostradas naseção inferior.
2. Arraste e solte as imagens desejadas paracopiá-las na janela principal.• As imagens do exemplo estão localizadas em
"Ocasiões especiais" e "Prédios".• As imagens serão coladas na página.
3. Clique nas imagens para selecioná-las e altereseus tamanhos.• Para obter detalhes sobre o ajuste ou a posição
dos elementos, consulte "Movendo um objeto"ou "Redimensionando um objeto".
Adicionar um balão de fala1. Na barra de ferramentas, clique na seta para
baixo ao lado de (Formas) e selecione aforma balão de fala.• O ponteiro do mouse se transforma em +.
2. Clique na página.• Um objeto balão de fala é mostrado.
3. Clique duas vezes no balão de fala paraadicionar texto.• Você também pode entrar no modo de edição
de um objeto forma clicando em [Texto] nomenu [Editar].
• Para sair do modo de edição de texto, clique naárea branca no início da página.
4. Ajuste o tamanho e a posição do balão de fala.• Para obter detalhes sobre o tamanho ou a
posição dos balões de fala, consulte "Movendoum objeto" ou "Redimensionando um objeto".
Página 2
Qual é a altura do prédio?
Copiar a página 1 e criar a página 21. Selecione [Página] no painel lateral.
• A imagem miniatura é mostrada.2. Clique com o botão direito do mouse na
miniatura e selecione [Adicionar cópia dapágina].• A página 2 é criada automaticamente.
Instruções Operacionais (Para o Software) 27
Modo elite Panaboard book
![Page 28: Operating Instructions (For Software) (Portuguese [Brazil])cs-im.psn-web.net/Global/Board/downl/Manual/UBT780/UB-T780... · • Manipulação de objetos na tela usando a caneta eletrônica](https://reader031.fdocumentos.com/reader031/viewer/2022022708/5be5b5ad09d3f2580c8c282e/html5/thumbnails/28.jpg)
Qual é a altura do prédio?
Apagar objetos desnecessários1. Selecione os dois objetos desnecessários à
esquerda e, em seguida, clique com o botãodireito do mouse sobre eles.
2. Selecione [Apagar].
Qual é a altura do prédio?
Desenhar um retângulo na página 21. Na barra de ferramentas, clique na seta para
baixo ao lado de (Formas) e selecione oretângulo.• O ponteiro do mouse se transforma em +.
2. Clique na página.• Um objeto retângulo é mostrado.
3. Selecione o objeto e ajuste seu tamanho eposição.
4. Clique com o botão direito do mouse no objetoe selecione [Propriedades...].
5. Na janela "Configurações de seleção", altere ascores de [Preenchimento] e de [Linha].
6. Clique em [OK] e feche a janela "Configuraçõesde seleção".
Copiar o retângulo, rotacioná-lo e alterarsua cor1. Clique com o botão direito do mouse no objeto
retângulo e selecione [Copiar].2. Clique com o botão direito do mouse na página
e selecione [Colar].3. Arraste o ícone de rotação para rotacionar o
objeto copiado.4. Clique com o botão direito do mouse no objeto
rotacionado e selecione [Propriedades...].5. Na janela "Configurações de seleção", altere as
cores de [Preenchimento] e de [Linha].6. Clique em [OK] e feche a janela "Configurações
de seleção".7. Selecione o objeto e ajuste sua posição.8. Na barra de ferramentas, clique em (Clone
infinito) e arraste o objeto ajustado para o ladodo prédio para criar uma cópia.
28 Instruções Operacionais (Para o Software)
Modo elite Panaboard book
![Page 29: Operating Instructions (For Software) (Portuguese [Brazil])cs-im.psn-web.net/Global/Board/downl/Manual/UBT780/UB-T780... · • Manipulação de objetos na tela usando a caneta eletrônica](https://reader031.fdocumentos.com/reader031/viewer/2022022708/5be5b5ad09d3f2580c8c282e/html5/thumbnails/29.jpg)
Qual é a altura do prédio?
Adicionar linhas curvas1. Na barra de ferramentas, clique na seta para
baixo ao lado de (Formas) e selecione aforma círculo.• O ponteiro do mouse se transforma em +.
2. Arraste o mouse na página para desenhar umaforma oval, mais baixa que larga.• Um objeto oval alto é desenhado na tela.
3. Na barra de ferramentas, clique na seta parabaixo ao lado de (Formas) e selecione aforma retângulo.• O ponteiro do mouse se transforma em +.
4. Arraste o mouse na página para desenhar umretângulo que se sobreponha à metadeesquerda da oval alta.• Um objeto retangular alto é desenhado na tela.
5. Clique com o botão direito do mouse no objetoretangular e selecione [Propriedades...].
6. Na janela "Configurações de seleção", ajuste acor de "Preenchimento" e de "Linha" comobranca.
7. Clique em [OK] e feche a janela "Configuraçõesde seleção".
8. Selecione os objetos criados na etapa 2 e naetapa 6, clique com o botão direito do mousesobre eles e selecione [Agrupar].
9. Clique com o botão direito do mouse no objetocriado na etapa 8 e selecione [Ordenar] ®[Enviar para trás]; em seguida, ajuste otamanho e a posição do objeto.• Uma linha curva (um objeto agrupado) é criada.
10. Na barra de ferramentas, clique em (Cloneinfinito) e arraste a linha curva para criar umacópia.
11. Clique com o botão direito do mouse na linhacurva e selecione [Ordenar] ® [Enviar paratrás]; em seguida, ajuste o tamanho e a posiçãodo objeto.
12. Para criar as 2 linhas curvas restantes, repita asetapas 10 e 11.
Adicionar 3 comprimentos nas posiçõesapropriadas1. Na barra de ferramentas, clique em (Texto) e
arraste uma janela para o local em que deseja acaixa de texto.• A janela "Configurações do texto" e uma caixa
de texto são mostradas.2. Insira o comprimento.
Instruções Operacionais (Para o Software) 29
Modo elite Panaboard book
![Page 30: Operating Instructions (For Software) (Portuguese [Brazil])cs-im.psn-web.net/Global/Board/downl/Manual/UBT780/UB-T780... · • Manipulação de objetos na tela usando a caneta eletrônica](https://reader031.fdocumentos.com/reader031/viewer/2022022708/5be5b5ad09d3f2580c8c282e/html5/thumbnails/30.jpg)
Qual é a altura do prédio?
Adicionar a resposta1. Na barra de ferramentas, clique na seta para
baixo ao lado de (Formas) e selecione aforma retângulo.
2. Arraste o mouse para o local em que desejamostrar a resposta.• Um objeto retângulo é mostrado.
3. Clique duas vezes no objeto e insira a resposta.4. Clique com o botão direito do mouse no objeto
e selecione [Propriedades...].5. Na janela "Configurações de seleção", ajuste
"Cor da linha" como branca.6. Clique em [OK] e feche a janela "Configurações
de seleção".7. Clique com o botão direito do mouse no objeto,
aponte para [Sombra] e selecione [Ativar(Sombra)].• A resposta é escondida por uma sombra.
8. Na barra de ferramentas, clique em (Texto) earraste uma janela para o local em que deseja acaixa de texto.• A janela "Configurações do texto" e uma caixa
de texto são mostradas.9. Insira o comprimento da unidade.
Salvando o arquivo1. No menu [Arquivo], clique em [Salvar como...].
• A janela "Arquivo selecionado para Salvar" émostrada.
2. Especifique a pasta e o nome do arquivo eclique em [Salvar].• O arquivo é salvo no formato elite Panaboard
book proprietário (.peb).
Fazendo uma apresentaçãocom o arquivo que você criou1. No menu [Arquivo], clique em [Abrir].
• A janela "Arquivo selecionado para Abrir" émostrada.
2. Selecione o arquivo criado na seção anterior eclique em [Abrir].• O arquivo é mostrado.
3. No menu [Exibir], clique em [Tela cheia] paramostrar o arquivo em tela cheia.• A tela muda para o modo de tela cheia e a barra
de ferramentas Tela cheia é mostrada.Página anterior
Mostra a página anterior.Próxima página
Mostra a próxima página.Barra de ferramentas
Mostra/Esconde a barra de ferramentas deexibição, a barra de ferramentas do arquivoe a barra de ferramentas.
Sair tela cheiaVoltar ao modo normal.
4. Na barra de ferramentas tela cheia, clique em e clique nas outras barras de ferramentas
que você deseja mostrar.• As barras de ferramentas selecionadas são
mostradas.
30 Instruções Operacionais (Para o Software)
Modo elite Panaboard book
![Page 31: Operating Instructions (For Software) (Portuguese [Brazil])cs-im.psn-web.net/Global/Board/downl/Manual/UBT780/UB-T780... · • Manipulação de objetos na tela usando a caneta eletrônica](https://reader031.fdocumentos.com/reader031/viewer/2022022708/5be5b5ad09d3f2580c8c282e/html5/thumbnails/31.jpg)
5. Faça a apresentação usando cada uma dasfunções.• Você pode usar as seguintes funções ao fazer
uma apresentação:Caneta
Use a caneta para escrever maisexplicações, desenhar sublinhados etc.
Marcador de textoUse o marcador de texto para enfatizarpontos importantes.
SombraOpere o recurso de sombra para objetosque o têm configurado.
6. Clique no botão [Ir para próxima página] nabarra de ferramentas para mostrar a próximapágina de acordo com o fluxo da suaapresentação.• A próxima página é mostrada.
Nota• Clique no botão [Ir para página anterior] na
barra de ferramentas para mostrar a páginaanterior.
Exportando um arquivo de apre-sentaçãoPara usar o arquivo de apresentação com outrosaplicativos, você pode exportá-lo para os seguintesformatos:• BMP, GIF, JPEG, TIFF, PNG, HTML, PDF
Para obter detalhes, consulte "Definir configurações deimagem para exportação (Página 39)".
Gravando a operação da área detrabalho1. Clique em (Gravador) na Desktop Drawing
Tool.• A janela Gravador é mostrada.
2. Clique em .• A gravação da área de trabalho inteira
começará.• O ícone Gravador será mostrado na área de
notificação.3. Ao gravar, execute a operação normal na área
de trabalho.4. Clique com o botão direito do mouse na área
de notificação e selecione [Parar].• A gravação da área de trabalho inteira será
interrompida.• A janela "Salvar como" é mostrada. Especifique
a pasta e o nome de arquivo e salve o arquivo.
Reproduzindo filmes no elitePanaboard book1. No menu [Inserir], clique em [Arquivo de
mídia...].• A janela "Abrir" é mostrada.
2. Selecione o arquivo de filme salvo e clique em[Abrir].• O filme será colado na página e a reprodução
começará.
Instruções Operacionais (Para o Software) 31
Modo elite Panaboard book
![Page 32: Operating Instructions (For Software) (Portuguese [Brazil])cs-im.psn-web.net/Global/Board/downl/Manual/UBT780/UB-T780... · • Manipulação de objetos na tela usando a caneta eletrônica](https://reader031.fdocumentos.com/reader031/viewer/2022022708/5be5b5ad09d3f2580c8c282e/html5/thumbnails/32.jpg)
Usando as ferramentasde desenho
Caneta (preta/vermelha/azul/verde)Desenhe linhas em forma livre para imagens ecaracteres.1. Na barra de ferramentas, clique na seta para
baixo ao lado de (Caneta [preta/vermelha/azul/verde]) e selecione um estilo de linha.• O ponteiro do mouse se transforma em uma
caneta.• Selecionando [Personalizar canetas...], você
pode alterar o tipo de linha, a cor, atransparência etc. das canetas mostradas nalista. Para obter detalhes, consulte"Personalizando as ferramentas de desenho".
2. Arraste o mouse para desenhar uma linha emforma livre.
Nota• Linhas em forma livre podem ser reconhecidas
como caracteres escritos. Para obter detalhes,consulte "Reconhecendo linhas em forma livrecomo caracteres (página 36)".
Marcador de textoPinte sobre linhas, formas, texto e outros objetos quedeseje enfatizar na página. Os objetos sobre os quaisvocê pintar serão mostrados através do marcador detexto.1. Na barra de ferramentas, clique na seta para
baixo ao lado de (Marcador de texto) eselecione um estilo de linha.• O ponteiro do mouse se transforma em um
marcador de texto.• Selecionando [Personalizar marcador de
texto...], você pode alterar o tipo de linha, a coretc. dos marcadores de texto mostrados nalista. Para obter detalhes, consulte"Personalizando as ferramentas de desenho".
2. Arraste o mouse para desenhar uma linha emforma livre.
BorrachaApague partes das linhas desenhadas com asferramentas Caneta e Marcador de texto.1. Na barra de ferramentas, clique na seta para
baixo ao lado de (Borracha) e selecione otipo de borracha.• O ponteiro do mouse se transforma em uma
borracha.2. Arraste o mouse para apagar objetos.
LinhaDesenhe linhas retas.1. Na barra de ferramentas, clique na seta para
baixo ao lado de (Linha) e selecione umestilo de linha.• O ponteiro do mouse se transforma em +.• Selecionando [Personalizar linhas...], você
pode alterar o tipo de linha, a cor etc. das linhasmostradas na lista. Para obter detalhes,consulte "Personalizando as ferramentas dedesenho".
2. Arraste o mouse para desenhar uma linha reta.
Nota• Arrastando com o botão direito do mouse, você
pode desenhar uma linha inclinada emintervalos de 15 graus.
• Depois de desenhar, o ponteiro do mouse voltapara (Selecionar).
FormasDesenhe uma variedade de formas predefinidas.1. Na barra de ferramentas, clique na seta para
baixo ao lado de (Formas) e selecione o tipode forma que será desenhado.• O ponteiro do mouse se transforma em +.• Selecionando [Personalizar formas...], você
pode alterar o tipo de linha, a cor, atransparência etc. das formas mostradas nalista. Para obter detalhes, consulte"Personalizando as ferramentas de desenho".
32 Instruções Operacionais (Para o Software)
Modo elite Panaboard book
![Page 33: Operating Instructions (For Software) (Portuguese [Brazil])cs-im.psn-web.net/Global/Board/downl/Manual/UBT780/UB-T780... · • Manipulação de objetos na tela usando a caneta eletrônica](https://reader031.fdocumentos.com/reader031/viewer/2022022708/5be5b5ad09d3f2580c8c282e/html5/thumbnails/33.jpg)
2. Arraste o mouse para desenhar a formaselecionada.
Nota• Arrastando com o botão direito do mouse, você
pode desenhar a forma com uma proporção fixaentre altura e largura.
• Depois de desenhar, o ponteiro do mouse voltapara (Selecionar).
• Você pode inserir o texto na forma clicandoduas vezes nela.
TextoAdicione e edite o texto no modo de edição.1. Na barra de ferramentas, clique na seta para
baixo ao lado de (Texto) e selecione o estilode texto.• O ponteiro do mouse se transforma em uma
barra de inserção de texto.• Selecionando [Personalizar texto...], você pode
alterar a fonte, o tamanho etc. do textomostrado na lista. Para obter detalhes, consulte"Personalizando as ferramentas de desenho".
2. Clique ou arraste para o local onde você desejainserir o texto.• A janela "Configurações do texto" e uma caixa
de texto são mostradas.3. Insira o texto na caixa de texto.
• Na janela "Configurações do texto", você podealterar configurações como o tamanho e a fontedos caracteres.
4. Clique na área branca da página para sair domodo de edição de texto.
Personalizando as ferra-mentas de desenhoVocê pode personalizar a cor, o tipo etc. dasferramentas de desenho, como caneta, marcador detexto, linha, forma e texto.
Personalizar ferramentas de de-senhoA caneta será usada como exemplo.1. Clique na seta para baixo ao lado de (Caneta
preta) e selecione [Personalizar canetas...].• A janela "Configurações do objeto" é mostrada.
• Na janela esquerda, você pode alterar asconfigurações predefinidas de cor, espessurade linha etc. de uma ferramenta.
• As configurações disponíveis dependem daferramenta de desenho selecionada.
• Se você clicar em [Reiniciar tudo], todas asconfigurações serão restauradas aos valorespadrão.
2. Depois de fazer as alterações nasconfigurações, clique em [OK] para concluir.
Instruções Operacionais (Para o Software) 33
Modo elite Panaboard book
![Page 34: Operating Instructions (For Software) (Portuguese [Brazil])cs-im.psn-web.net/Global/Board/downl/Manual/UBT780/UB-T780... · • Manipulação de objetos na tela usando a caneta eletrônica](https://reader031.fdocumentos.com/reader031/viewer/2022022708/5be5b5ad09d3f2580c8c282e/html5/thumbnails/34.jpg)
Trabalhando com objetosdesenhadosVocê pode executar operações em objetos que vocêdesenhou, por exemplo, redimensionando-os,movendo-os e rotacionando-os.Esta seção explica como desenhar e manipular objetosusando a caneta como exemplo.
Selecionando um objeto1. Na barra de ferramentas, clique em
(Selecionar).2. Clique em um objeto.
• Quando você seleciona o objeto, aparecemícones em torno dele.
Nota• Para selecionar vários objetos, arraste o mouse
a fim de especificar a área em que osselecionará.
Movendo um objeto1. Na barra de ferramentas, clique em
(Selecionar) e mova o ponteiro do mouse sobreum objeto.• O ponteiro do mouse se transforma em uma
seta em cruz.2. Para mover o objeto, arraste-o quando o
ponteiro do mouse estiver em formato de cruz.
Redimensionando um objeto1. Na barra de ferramentas, clique em
(Selecionar) e selecione um objeto.• Quando você seleciona o objeto, aparecem
ícones em torno dele.
2. Arraste os ícones (Alterar largura), (Alterar tamanho) e (Alterar altura) pararedimensionar o objeto.Ícone Alterar largura
Arraste para alterar a largura do objeto.Ícone Alterar tamanho
Arraste para alterar livremente o tamanho doobjeto.Arrastando com o botão direito do mouse, vocêpode alterar o tamanho do objeto, incluindoqualquer texto, com a proporção fixa entrelargura e altura.
Ícone Alterar alturaArraste para alterar a altura do objeto.
Rotacionando um objeto1. Na barra de ferramentas, clique em
(Selecionar) e selecione um objeto.• Quando você seleciona o objeto, aparecem
ícones em torno dele.2. Mova o ponteiro do mouse sobre (ícone de
rotação) e arraste para rotacionar o objeto.
Alterando as configurações doobjeto1. Na barra de ferramentas, clique em
(Selecionar) e selecione um objeto.• Quando você seleciona o objeto, aparecem
ícones em torno dele.
34 Instruções Operacionais (Para o Software)
Modo elite Panaboard book
![Page 35: Operating Instructions (For Software) (Portuguese [Brazil])cs-im.psn-web.net/Global/Board/downl/Manual/UBT780/UB-T780... · • Manipulação de objetos na tela usando a caneta eletrônica](https://reader031.fdocumentos.com/reader031/viewer/2022022708/5be5b5ad09d3f2580c8c282e/html5/thumbnails/35.jpg)
2. Clique em (ícone de menu) e selecione[Propriedades...].• A janela "Configurações de seleção" é
mostrada.
• Na janela "Configurações de seleção", vocêpode alterar configurações como cor, tipo eespessura da linha.
• As configurações variam conforme o tipo deobjeto selecionado.
• Se você tiver selecionado vários objetos,poderá alterar configurações comuns dosobjetos selecionados. Para obter detalhes,consulte "Configurar propriedades do objeto(Página 47)".
3. Depois de fazer as alterações nasconfigurações, clique em [OK] para concluir.
Adicionando texto a uma forma1. Na barra de ferramentas, clique em
(Selecionar) e clique duas vezes em um objetoforma.• Uma área de entrada de texto é exibida.
2. Insira o texto.
Alterando a ordem do objeto1. Na barra de ferramentas, clique em
(Selecionar) e selecione um objeto que sesobreponha a outros.
2. Clique em (ícone de menu) e selecione[Ordenar].• Os seguintes itens são mostrados no submenu:
– Trazer para frente– Enviar para trás– Avançar– Recuar
3. Selecione a ordem para o objeto.
Acinzentando um objeto (som-bra)1. Na barra de ferramentas, clique em
(Selecionar) e selecione o objeto que vocêdeseja acinzentar.
2. Clique em (ícone de menu) e aponte para[Sombra].• Os seguintes itens são mostrados no submenu:
– Desativar– Ativar (Sombra)– Ativar (Sombra modo opcional)
3. Selecione [Ativar (Sombra)].• O objeto é coberto com uma sombra,
tornando-se cinza, e (ícone de sombra) éexibido na parte superior central do objeto.
Nota• Se você clicar em um objeto coberto com uma
sombra, o objeto será descoberto (Ativar(Sombra modo opcional)).
• Clicando no ícone de sombra, você podealternar entre cobrir e descobrir o objeto com asombra.
Instruções Operacionais (Para o Software) 35
Modo elite Panaboard book
![Page 36: Operating Instructions (For Software) (Portuguese [Brazil])cs-im.psn-web.net/Global/Board/downl/Manual/UBT780/UB-T780... · • Manipulação de objetos na tela usando a caneta eletrônica](https://reader031.fdocumentos.com/reader031/viewer/2022022708/5be5b5ad09d3f2580c8c282e/html5/thumbnails/36.jpg)
Duplicando um objeto1. Na barra de ferramentas, clique em (Clone
infinito).• O ponteiro do mouse se transforma em seta de
duplicação.2. Arraste o objeto que você deseja duplicar.
• Uma cópia do objeto é criada no local em quevocê solta o botão do mouse.
Nota• Como você pode repetir essa operação
quantas vezes quiser, poderá criar muitosobjetos duplicados.
• Você não pode duplicar objetos fixos no local.
Reconhecendo linhas em formalivre como caracteres1. Clique em (Selecionar) e selecione as linhas
em forma livre para aplicar-lhesreconhecimento de manuscrito.
2. Clique em (ícone de menu) e selecione[Reconhecimento].• Selecione um caractere na lista de candidatos
mostrada e clique em [OK]. As linhas em formalivre serão convertidas em texto.
Nota• Ao clicar em (ícone de menu) e selecionar
[Idioma de reconhecimento], você poderáalterar o idioma usado para reconhecimento demanuscrito.
• Para saber os requisitos do sistemanecessários para reconhecimento demanuscrito, consulte "Requisitos do sistema".
Usando arquivos de filmeVocê pode posicionar filmes em uma página e depoisreproduzi-los a partir da página.
Reproduzindo um arquivo de fil-me1. Clique em (Selecionar) e selecione um
objeto arquivo de filme.2. Clique em (ícone de menu) e selecione
[Mídia].• O seguinte submenu é mostrado:
– Reproduzir– Pausar– Parar– Voltar– Avançar– Repetir
3. Selecione [Reproduzir].• O filme começará a ser reproduzido.
Nota• Você pode controlar a reprodução do filme a
partir do submenu. Selecione uma operaçãoconforme necessário.
36 Instruções Operacionais (Para o Software)
Modo elite Panaboard book
![Page 37: Operating Instructions (For Software) (Portuguese [Brazil])cs-im.psn-web.net/Global/Board/downl/Manual/UBT780/UB-T780... · • Manipulação de objetos na tela usando a caneta eletrônica](https://reader031.fdocumentos.com/reader031/viewer/2022022708/5be5b5ad09d3f2580c8c282e/html5/thumbnails/37.jpg)
Sobre os menus do elitePanaboard book
Menu ArquivoVocê pode executar as seguintes ações no menuArquivo:• Criar um novo arquivo• Abrir um arquivo• Salvar um arquivo aberto• Salvar um arquivo aberto com outro nome• Exportar um arquivo• Exibir uma pré-visualização de impressão• Imprimir uma página• Definir informações do arquivo• Definir configurações de imagem para exportação• Definir configurações de arquivo recuperado• Sair do elite Panaboard book
Criar um novo arquivo1. No menu [Arquivo], clique em [Novo].
• Um novo arquivo é criado.
Abrir um arquivo1. No menu [Arquivo], clique em [Abrir].
• A janela "Arquivo selecionado para Abrir" émostrada.
2. Navegue até a pasta onde o arquivo está salvoe clique duas vezes no arquivo desejado.• O arquivo selecionado é aberto.
Salvar um arquivo aberto1. No menu [Arquivo], clique em [Salvar].
• O arquivo é salvo, substituindo o arquivo antigo.
Salvar um arquivo aberto com outronome1. No menu [Arquivo], clique em [Salvar como...].
• A janela "Arquivo selecionado para Salvar" émostrada.
2. Especifique a pasta e o nome do arquivo eclique em [Salvar].• O arquivo é salvo no formato elite Panaboard
book proprietário (.peb).
Exportar um arquivoVocê pode exportar arquivos para usá-los em outrosprogramas. Você pode exportar para os seguintesformatos de arquivo:• BMP, GIF, JPEG, TIFF, PNG, HTML, PDF
Exportando para formato BMP, GIF, JPEG,TIFF ou PNG1. No menu [Arquivo], aponte para [Exportar] e
clique em [Imagem...].• A janela "Exportar imagem" é mostrada.
• Para alterar o tamanho da imagem exportada,clique em [Ajustes…]. Para obter detalhes,consulte "Definir configurações de imagempara exportação (Página 39)".
2. Especifique as páginas a serem exportadas ouselecione [Todas as páginas] e clique em [OK].• A janela "Salvar como" é mostrada.
3. Especifique a pasta e o nome do arquivo,selecione o tipo de arquivo e clique em [Salvar].• O arquivo é exportado para o formato de
arquivo especificado.• Os arquivos TIFF são salvos em formato de
várias páginas.
Instruções Operacionais (Para o Software) 37
Modo elite Panaboard book
![Page 38: Operating Instructions (For Software) (Portuguese [Brazil])cs-im.psn-web.net/Global/Board/downl/Manual/UBT780/UB-T780... · • Manipulação de objetos na tela usando a caneta eletrônica](https://reader031.fdocumentos.com/reader031/viewer/2022022708/5be5b5ad09d3f2580c8c282e/html5/thumbnails/38.jpg)
Exportando para HTML1. No menu [Arquivo], aponte para [Exportar] e
clique em [HTML...].• A janela "Exportar HTML" é mostrada.
• Na janela "Exportar HTML", você pode definiras seguintes opções:Índice arquivo
Especifica o local para armazenar osdados.
Escala da página (Imagem da página/Imagem miniatura)
Configura o fator de escala para imagens eminiaturas.
Tamanho da página (Imagem da página/Imagem miniatura)
Configura o tamanho das imagens eminiaturas.
Limitar proporçõesMantenha a proporção entre altura elargura igual à do arquivo original.
Intervalo de exportaçãoEspecifica o intervalo das páginas a seremexportadas.
Exportar conteúdoMostra "Título", "Comentários" e "Autor"quando você exportar o arquivo. Para obterdetalhes, consulte "Definir informações doarquivo".
CoresConfigura a cor da página do índice. Háconfigurações disponíveis para o plano defundo, rótulos de tabela, texto e itens detabela.
2. Defina as configurações para o arquivo queserá exportado e clique em [OK].
Nota• Para exibir o arquivo salvo, abra o arquivo
index.html na pasta especifica em "Índicearquivo".
Exportando para PDF1. No menu [Arquivo], aponte para [Exportar] e
clique em [PDF...].• A janela "Exportar PDF" é mostrada.
2. Especifique as páginas a serem exportadas ouselecione [Todas as páginas] e clique em [OK].• A janela "Salvar como" é mostrada.
3. Especifique a pasta e o nome do arquivo eclique em [Salvar].• As páginas especificadas serão exportadas
como um arquivo PDF.
Nota• Todos os objetos de todas as páginas são
salvos como uma imagem única.
38 Instruções Operacionais (Para o Software)
Modo elite Panaboard book
![Page 39: Operating Instructions (For Software) (Portuguese [Brazil])cs-im.psn-web.net/Global/Board/downl/Manual/UBT780/UB-T780... · • Manipulação de objetos na tela usando a caneta eletrônica](https://reader031.fdocumentos.com/reader031/viewer/2022022708/5be5b5ad09d3f2580c8c282e/html5/thumbnails/39.jpg)
Exibir uma pré-visualização de im-pressão1. No menu [Arquivo], clique em [Visualizar
impressão].• Uma janela de pré-visualização é mostrada.
Nota• Para voltar à janela principal, clique em
[Fechar].
Imprimir uma página1. No menu [Arquivo], clique em [Imprimir...].
• A janela "Imprimir" é mostrada.2. Clique em [OK].
• A impressão é iniciada.
Definir informações do arquivo1. No menu [Arquivo], aponte para [Ajuste] e
clique em [Informação...].• A janela "Informação" é mostrada.
• Na janela "Informação", você pode alterar asseguintes configurações:– Título– Comentários– Autor
2. Forneça as informações do arquivo e clique em[OK].
Definir configurações de imagem pa-ra exportação1. No menu [Arquivo], aponte para [Ajuste] e
clique em [Exportar imagem...].• A janela "Ajustes imagem" é mostrada.
• Na janela "Ajustes imagem", você pode definiras seguintes configurações:Compressão TIFF
Selecione comprimir imagens ao exportarcomo arquivo TIFF.
JPEG QualidadeEspecifique a qualidade da imagem aoexportar como um arquivo JPEG.
Escala da páginaAjuste o fator de escala das imagens.
Tamanho da páginaAjuste o tamanho das imagens.
Limitar proporçõesMantenha a proporção entre altura elargura igual à do arquivo original.
2. Forneça as configurações de exportação doarquivo e clique em [OK].
Definir configurações de arquivo re-cuperadoSe houver um arquivo recuperado quando o programafor carregado, ele será carregado.
Instruções Operacionais (Para o Software) 39
Modo elite Panaboard book
![Page 40: Operating Instructions (For Software) (Portuguese [Brazil])cs-im.psn-web.net/Global/Board/downl/Manual/UBT780/UB-T780... · • Manipulação de objetos na tela usando a caneta eletrônica](https://reader031.fdocumentos.com/reader031/viewer/2022022708/5be5b5ad09d3f2580c8c282e/html5/thumbnails/40.jpg)
1. No menu [Arquivo], aponte para [Ajuste] eclique em [Arquivo...].• A janela "Ajustes do arquivo" é mostrada.
• Na janela "Ajustes do arquivo", você podedefinir as seguintes configurações:– Criar arquivo recuperado– Salvar informações recuperadas
automaticamente a cada XX minutos2. Defina as configurações do arquivo recuperado
e clique em [OK].
Sair do elite Panaboard book1. No menu [Arquivo], clique em [Sair].
Menu EditarVocê pode executar as seguintes ações no menuEditar:• Desfazer• Refazer• Recortar• Copiar• Colar um objeto recortado ou copiado• Apagar um objeto• Selecionar todos os objetos• Editar texto• Cobrir todos os objetos que estejam com a sombra
ativada
Desfazer1. No menu [Editar], clique em [Desfazer].
• A ação anterior é desfeita.
Refazer1. No menu [Editar], clique em [Refazer].
• A ação anteriormente desfeita com o comando[Desfazer] é executada novamente.
Recortar1. Na barra de ferramentas, clique no botão
[Selecionar].2. Selecione o objeto que você deseja recortar.3. No menu [Editar], clique em [Recortar].
• O objeto é removido do documento e inseridona área de transferência.
Copiar1. Na barra de ferramentas, clique no botão
[Selecionar].2. Selecione o objeto que você deseja copiar.3. No menu [Editar], clique em [Copiar].
• Uma cópia do objeto é inserida na área detransferência.
40 Instruções Operacionais (Para o Software)
Modo elite Panaboard book
![Page 41: Operating Instructions (For Software) (Portuguese [Brazil])cs-im.psn-web.net/Global/Board/downl/Manual/UBT780/UB-T780... · • Manipulação de objetos na tela usando a caneta eletrônica](https://reader031.fdocumentos.com/reader031/viewer/2022022708/5be5b5ad09d3f2580c8c282e/html5/thumbnails/41.jpg)
Colar um objeto recortado ou copia-do1. Mova para a página onde deseja colar o objeto
recortado ou copiado.2. Na página onde deseja colar o objeto, no menu
[Editar], clique em [Colar].• O objeto recortado ou copiado será colado na
página.
Apagar um objeto1. Na barra de ferramentas, clique no botão
[Selecionar].2. Selecione o objeto que você deseja apagar.3. No menu [Editar], clique em [Apagar].
• O objeto é apagado.
Selecionar todos os objetos1. No menu [Editar], clique em [Selecionar tudo].
• Todos os objetos na página são selecionados.
Nota• Os objetos bloqueados não são selecionados.
Para obter detalhes sobre o bloqueio deobjetos, consulte "Bloquear um objeto".
Editar texto1. Na barra de ferramentas, clique no botão
[Selecionar].2. Selecione o objeto texto ou forma que você
deseja editar.
3. No menu [Editar], clique em [Texto].• A janela "Configurações do texto" e uma caixa
de texto são mostradas.
Ajusta a fonte do texto.
Ajusta o tamanho da fonte do texto.
Ajusta a cor do texto.
Coloca o texto em negrito.
Coloca o texto em itálico.
Sublinha o texto.
Alinha o texto à esquerda.
Centraliza o texto.
Alinha o texto à direita.
Usa bullets no texto.
Altera o texto para sobrescrito.
Altera o texto para subscrito.
Insere símbolos matemáticos.
Mostra um teclado na tela.O teclado do Windows é mostrado.
Instruções Operacionais (Para o Software) 41
Modo elite Panaboard book
![Page 42: Operating Instructions (For Software) (Portuguese [Brazil])cs-im.psn-web.net/Global/Board/downl/Manual/UBT780/UB-T780... · • Manipulação de objetos na tela usando a caneta eletrônica](https://reader031.fdocumentos.com/reader031/viewer/2022022708/5be5b5ad09d3f2580c8c282e/html5/thumbnails/42.jpg)
• Na janela "Configurações do texto", você podealterar configurações como tamanho e fonte dotexto.
4. Edite o texto.
Cobrir todos os objetos que estejamcom a sombra ativada1. No menu [Editar], clique em [Mostrar sombra].
• Todos os objetos na página com o recurso desombra ativado ficam acinzentados. Para obterdetalhes sobre o sombreamento de objetos,consulte "Acinzentar um objeto (Sombra)".
Menu InserirVocê pode executar as seguintes ações no menuInserir:• Inserir um arquivo de imagem• Inserir um arquivo de filme
Inserir um arquivo de imagem1. No menu [Inserir], clique em [Arquivo de
imagem...].• A janela "Abrir" é mostrada.
2. Selecione a imagem que você deseja inserir eclique em [Abrir].• A imagem selecionada é inserida na página.
Inserir um arquivo de filme1. No menu [Inserir], clique em [Arquivo de
mídia...].• A janela "Abrir" é mostrada.
2. Selecione o filme que você deseja inserir eclique em [Abrir].• O filme selecionado é inserido na página.
42 Instruções Operacionais (Para o Software)
Modo elite Panaboard book
![Page 43: Operating Instructions (For Software) (Portuguese [Brazil])cs-im.psn-web.net/Global/Board/downl/Manual/UBT780/UB-T780... · • Manipulação de objetos na tela usando a caneta eletrônica](https://reader031.fdocumentos.com/reader031/viewer/2022022708/5be5b5ad09d3f2580c8c282e/html5/thumbnails/43.jpg)
Menu PáginaVocê pode executar as seguintes ações no menuPágina:• Adicionar uma nova página• Copiar e adicionar uma nova página• Apagar uma página• Apagar a página atual• Mover para a próxima página• Voltar para a página anterior
Adicionar uma nova página1. No menu [Página], clique em [Adicionar nova
página].• A nova página é adicionada como última
página.
Copiar e adicionar uma nova página1. No menu [Página], clique em [Adicionar cópia
da página].• Uma cópia da página atual é adicionada como
a próxima página.
Apagar uma página1. No menu [Página], clique em [Apagar página].
• Todos os objetos na página atual sãoapagados.
Nota• Os objetos bloqueados não são apagados com
este comando. Desbloqueie os objetos e, emseguida, apague-os (Página 48).
Apagar a página atual1. No menu [Página], clique em [Apagar página
atual].• É exibida 1 janela confirmando que você deseja
apagar a página.2. Clique em [Sim].
• A página atual é apagada e a próxima página émostrada.
Nota• Se houver somente 1 página, você não poderá
usar este comando.• Quando você apaga uma página, ela não pode
ser restaurada com o comando [Desfazer].
Mover para a próxima página1. No menu [Página], clique em [Ir para próxima
página].• A próxima página é mostrada.
Voltar para a página anterior1. No menu [Página], clique em [Ir para página
anterior].• A página anterior é mostrada.
Instruções Operacionais (Para o Software) 43
Modo elite Panaboard book
![Page 44: Operating Instructions (For Software) (Portuguese [Brazil])cs-im.psn-web.net/Global/Board/downl/Manual/UBT780/UB-T780... · • Manipulação de objetos na tela usando a caneta eletrônica](https://reader031.fdocumentos.com/reader031/viewer/2022022708/5be5b5ad09d3f2580c8c282e/html5/thumbnails/44.jpg)
Menu ExibirVocê pode executar as seguintes ações no menuExibir:• Mostrar a janela lateral da página• Mostrar a janela lateral da galeria• Mostrar a janela lateral dos arquivos anexados• Mostrar a barra de ferramentas do arquivo• Mostrar a barra de ferramentas da página• Mostrar a Barra de ferramentas• Mostrar a Barra de ferramentas zoom• Mostrar a Barra de ferramentas de captura de tela• Alternar para o modo de tela cheia• Alterar o nível de ampliação• Fixar uma página• Alterar ajustes de ícones• Mostrar a lente de aumento• Mostrar a sombra na tela• Mostrar o foco• Mostrar o Teclado na tela
Mostrar a janela lateral da página1. No menu [Exibir], clique em [Página].
• A exibição "Página" é mostrada no painellateral.
• As miniaturas das páginas são mostradas em"Página".
Mostrar a janela lateral da galeria1. No menu [Exibir], clique em [Galeria].
• A exibição "Galeria" é mostrada no painellateral.
• Um conjunto de várias imagens, organizadaspor tema, é mostrado em "Galeria".
• Você pode inserir imagens e objetos em umapágina arrastando-os de "Galeria" e "Meuconteúdo".
• Você pode registrar itens na pasta "Meuconteúdo" arrastando e soltando objetos dajanela principal.(Não é possível registrar objetos na pasta"Galeria".)
Mostrar a janela lateral dos arquivosanexados1. No menu [Exibir], clique em [Anexos].
• A exibição "Anexos" é mostrada no painellateral.
• Você pode incluir arquivos externos (planilhasdo Excel, fotografias etc.) para seremacessados durante uma apresentação em"Anexos".
• Para adicionar arquivos à lista "Anexos", cliqueem (botão Inserir). Selecione um dositens de menu listados a seguir e adicionearquivos ou links de página web.[Inserir cópia do arquivo]
Salva uma cópia do arquivo especificadono documento.
[Inserir hyperlink]Adiciona um link ao endereço de páginaweb especificado.
[Inserir atalho para o arquivo]Adiciona um link (atalho) ao arquivoespecificado. Se você for abrir o arquivo deatalho em outro computador, confirme se oarquivo apontado pelo atalho é aberto.
• Você pode abrir um site ou arquivo anexadoclicando duas vezes nele na lista "Arquivoanexado". Você também pode arrastar um iteme inseri-lo na página e depois abri-lo a partir dapágina.
• Para remover um arquivo anexado, clique como botão direito do mouse no arquivo e selecione[Apagar].
44 Instruções Operacionais (Para o Software)
Modo elite Panaboard book
![Page 45: Operating Instructions (For Software) (Portuguese [Brazil])cs-im.psn-web.net/Global/Board/downl/Manual/UBT780/UB-T780... · • Manipulação de objetos na tela usando a caneta eletrônica](https://reader031.fdocumentos.com/reader031/viewer/2022022708/5be5b5ad09d3f2580c8c282e/html5/thumbnails/45.jpg)
Mostrar a barra de ferramentas doarquivo1. No menu [Exibir], clique em [Barra de
ferramentas do arquivo].• A Barra de ferramentas do arquivo é mostrada.
Mostrar a barra de ferramentas dapágina1. No menu [Exibir], clique em [Barra de
ferramentas da página].• A Barra de ferramentas da página é mostrada.
Mostrar a Barra de ferramentas1. No menu [Exibir], clique em [Barra de
ferramentas].• A Barra de ferramentas é mostrada.
Mostrar a Barra de ferramentas zo-om1. No menu [Exibir], clique em [Barra de
ferramentas zoom].• A Barra de ferramentas zoom é mostrada.
Mostrar a Barra de ferramentas decaptura de tela1. No menu [Exibir], clique em [Barra de
ferramentas captura de tela].• A Barra de ferramentas captura de tela é
mostrada.
Faz um instantâneo de toda a áreade trabalho.
Faz um instantâneo da janela comuma borda vermelha. Selecione ajanela que você deseja capturar. Ajanela será capturada quando forselecionada.
Faz um instantâneo de uma área es-pecificada arrastando uma molduravermelha. Arraste uma moldura emtorno da área que você deseja cap-turar. A área é capturada quandovocê solta o botão do mouse.
Mostrar a lente de aumento1. No menu [Exibir], clique em [Lente de aumento].
• Para obter detalhes sobre o uso da lente deaumento, consulte "Lente de aumento(página 15)".
Mostrar a sombra na tela1. No menu [Exibir], clique em [Sombra na tela].
• Para obter detalhes sobre o uso da sombra natela, consulte "Sombra na tela (página 15)".
Instruções Operacionais (Para o Software) 45
Modo elite Panaboard book
![Page 46: Operating Instructions (For Software) (Portuguese [Brazil])cs-im.psn-web.net/Global/Board/downl/Manual/UBT780/UB-T780... · • Manipulação de objetos na tela usando a caneta eletrônica](https://reader031.fdocumentos.com/reader031/viewer/2022022708/5be5b5ad09d3f2580c8c282e/html5/thumbnails/46.jpg)
Mostrar o foco1. No menu [Exibir], clique em [Foco].
• Para obter detalhes sobre o uso do foco,consulte "Foco (página 15)".
Mostrar o Teclado na tela1. No menu [Exibir], selecione [Teclado na tela].
• Para obter detalhes sobre o uso do teclado natela, consulte "Teclado na tela (página 14)".
• O teclado do Windows é mostrado.
Iniciar o aplicativo Câmera de docu-mentos para desktop1. No menu [Exibir], selecione [Câmera de
documentos para desktop].• Para obter detalhes sobre as especificações da
Câmera de documentos para desktop, consulte"Câmera de documentos para desktop(página 17)".
• A tela do aplicativo Câmera de documentospara desktop será exibida.
Alternar para o modo de tela cheia1. No menu [Exibir], clique em [Tela cheia].
• A tela alterna para o modo de tela cheia e aBarra de ferramentas tela cheia é mostrada.
Nota• Para voltar ao modo normal, clique em (Sair
tela cheia) na Barra de ferramentas tela cheiaou pressione a tecla ESC.
Alterar o nível de ampliação1. No menu [Exibir], aponte para [Zoom].
• Um submenu é mostrado.300 %, 200 %, 150 %, 125 %, 100 %, 75 %,50 %
Mostra a página na ampliação selecionada.Página inteira
Mostra a página de modo que apareçatotalmente visível na janela principal.
Largura da páginaMostra a página de modo que sua larguraseja igual à da janela principal.
Mostrar uma páginaMostra 1 página na janela principal.
Mostrar duas páginasMostra 2 páginas lado a lado na janelaprincipal. A página ativa é mostrada comuma moldura laranja e, clicando em umapágina, você pode torná-la a página ativa.
2. Selecione seu nível de zoom desejado.• A página é mostrada no nível de zoom
selecionado.
46 Instruções Operacionais (Para o Software)
Modo elite Panaboard book
![Page 47: Operating Instructions (For Software) (Portuguese [Brazil])cs-im.psn-web.net/Global/Board/downl/Manual/UBT780/UB-T780... · • Manipulação de objetos na tela usando a caneta eletrônica](https://reader031.fdocumentos.com/reader031/viewer/2022022708/5be5b5ad09d3f2580c8c282e/html5/thumbnails/47.jpg)
Fixar uma página1. No menu [Exibir], clique em [Fixar página].
• A página ativa é fixada e mostrada mesmo queoutra página seja selecionada.
Nota• O item de menu [Fixar página] só está
disponível quando [Mostrar duas páginas] éselecionada. Em [Mostrar uma página], vocênão poderá selecionar este item.
Alterar ajustes de ícones1. No menu [Exibir], clique em [Ajuste de
ícones...].• A janela "Ajuste de ícones" é mostrada.
• Na janela "Ajuste de ícones", você pode alteraras seguintes configurações:Tamanho
Você pode selecionar o tamanho do ícone.• Ícones grandes• Ícones pequenos
TextoVocê pode selecionar se exibirá o texto donome do botão.• Esconder texto• Mostrar texto
2. Altere as configurações e clique em [OK].
Menu FormatarVocê pode executar as seguintes ações no menuFormatar:• Configurar propriedades do objeto• Agrupar objetos• Desagrupar objetos• Girar um objeto• Alterar ordem do objeto• Bloquear um objeto• Acinzentar um objeto (Sombra)• Adicionar um link a um objeto
Configurar propriedades do objetoVocê pode configurar as propriedades dos objetosselecionados.1. Selecione os objetos cujas propriedades você
deseja configurar e, no menu [Formatar], cliqueem [Propriedades...].• A janela "Configurações de seleção" é
mostrada. Para obter detalhes, consulte"Alterando as configurações do objeto".
2. Altere as configurações e clique em [OK].• As alterações são aplicadas aos objetos
selecionados.
Agrupar objetosAgrupe vários objetos em um único objeto.1. Selecione os objetos que você deseja agrupar.2. No menu [Formatar], clique em [Agrupar].
• Os objetos selecionados são agrupados.
Desagrupar objetos1. Selecione um objeto agrupado.2. No menu [Formatar], clique em [Desagrupar].
• O objeto agrupado é desagrupado.
Girar um objeto1. Selecione o objeto que você deseja girar.2. No menu [Formatar], aponte para [Girar].3. No submenu, selecione [Esquerda/Direita] ou
[Acima/Abaixo].• O objeto é girado na direção selecionada.
Instruções Operacionais (Para o Software) 47
Modo elite Panaboard book
![Page 48: Operating Instructions (For Software) (Portuguese [Brazil])cs-im.psn-web.net/Global/Board/downl/Manual/UBT780/UB-T780... · • Manipulação de objetos na tela usando a caneta eletrônica](https://reader031.fdocumentos.com/reader031/viewer/2022022708/5be5b5ad09d3f2580c8c282e/html5/thumbnails/48.jpg)
Alterar ordem do objetoQuando vários objetos se sobrepõem, você podealterar a ordem em que eles são organizados.1. Selecione um objeto.2. No menu [Formatar], aponte para [Ordenar].
• Os seguintes itens são mostrados no submenu:– Trazer para frente– Enviar para trás– Avançar– Recuar
3. Selecione a operação de ordenação para oobjeto.
Nota• Quando você selecionar vários objetos, os itens
[Avançar] e [Recuar] ficarão indisponíveis.
Bloquear um objeto1. Selecione o objeto a ser bloqueado.2. No menu [Formatar], aponte para [Bloquear].
• O seguinte submenu é exibido:Desbloquear
Desbloqueia um objeto bloqueado.Fixar no local
Bloqueia a posição e o tamanho do objeto.Permitir movimento
Bloqueia o tamanho do objeto, mas permiteque ele seja movido.
Permitir movimento e rotaçãoBloqueia o tamanho do objeto, mas permiteque ele seja movido e rotacionado.
3. Selecione a opção desejada para bloquear oobjeto.
Acinzentar um objeto (Sombra)1. Selecione o objeto a ser acinzentado.2. No menu [Formatar], aponte para [Sombra].
• Os seguintes itens são mostrados no submenu:– Desativar– Ativar (Sombra)– Ativar (Sombra modo opcional)
3. Selecione [Ativar (Sombra)].• O objeto é coberto com uma sombra,
tornando-se cinza, e o ícone de sombra émostrado na parte superior central do objeto.
Nota• Se você clicar em um objeto coberto com uma
sombra, a sombra será removida.• Clicando no ícone de sombra, você pode
alternar entre cobrir e descobrir o objeto com asombra.
Adicionar um link a um objetoQuando você adiciona um link a um objeto, um íconede link é mostrado no canto inferior esquerdo do objeto.Quando você clica no ícone de link, o destino do link émostrado.1. Selecione o objeto que terá um link adicionado.2. No menu [Formatar], clique em [Link...].
• A janela "Link de ajustes" é mostrada.
• Você pode configurar os seguintes links deajustes:
Página webAcessa um site na web.Endereço
Insere um endereço de Internet na caixa detexto.
48 Instruções Operacionais (Para o Software)
Modo elite Panaboard book
![Page 49: Operating Instructions (For Software) (Portuguese [Brazil])cs-im.psn-web.net/Global/Board/downl/Manual/UBT780/UB-T780... · • Manipulação de objetos na tela usando a caneta eletrônica](https://reader031.fdocumentos.com/reader031/viewer/2022022708/5be5b5ad09d3f2580c8c282e/html5/thumbnails/49.jpg)
PáginaSalta para uma página específica no arquivoatual.
PáginaSeleciona a página de destino dentre aspáginas na exibição em árvore.
ArquivoAbre um arquivo específico.
ArquivoSeleciona o arquivo do link de destinoclicando no botão [Procurar…].
Cópia arquivoUma cópia do arquivo especificado éanexada, e o link é configurado de modo aapontar para a cópia.
Atalho arquivoUm atalho para o arquivo especificado éanexado, e o link é configurado de modo aapontar para o atalho.
Anexos atuaisAbre um arquivo anexado.
NomeSeleciona o arquivo para o link de destinona lista de arquivos.
NotaMostra informação como o tipo de tamanhodos arquivos.
3. Configure o link e clique em [OK].
Nota• Você pode apagar os links anexados aos itens
clicando no botão [Link delete].• Um ícone de link aparece no canto inferior
esquerdo dos objetos com links. Para exibir oconteúdo do link, clique nele.
Acessa um site.
Vai para uma página específica no ar-quivo atual.
Abre o arquivo anexado.
Abre o arquivo especificado.
Reproduz o arquivo de som especifi-cado. Quando o som está sendo exe-cutado, o ícone se transforma em
. Para interromper a reprodução,clique no ícone durante o processo.
Instruções Operacionais (Para o Software) 49
Modo elite Panaboard book
![Page 50: Operating Instructions (For Software) (Portuguese [Brazil])cs-im.psn-web.net/Global/Board/downl/Manual/UBT780/UB-T780... · • Manipulação de objetos na tela usando a caneta eletrônica](https://reader031.fdocumentos.com/reader031/viewer/2022022708/5be5b5ad09d3f2580c8c282e/html5/thumbnails/50.jpg)
Menu FerramentaVocê pode executar as seguintes ações no menuFerramenta.• Selecionar• Clone infinito• Caneta (preta/vermelha/azul/verde)• Marcador de texto• Borracha• Linha• Formas• Texto• Zoom +• Zoom -
SelecionarFunciona como o ponteiro do mouse.1. No menu [Ferramenta], clique em [Selecionar].
Clone infinitoSe você arrastar e mover o objeto que deseja duplicar,ele será duplicado no local para o qual o arrastou. Vocêpode repetir esta operação quantas vezes desejar.1. No menu [Ferramenta], clique em [Clone
infinito].
Caneta (preta/vermelha/azul/verde)Desenhe linhas em forma livre para imagens ecaracteres.1. No menu [Ferramenta], aponte para [Caneta
preta/Caneta vermelha/Caneta azul/Canetaverde] e selecione um estilo de linha.• O ponteiro do mouse se transforma em uma
caneta.• Selecionando [Personalizar canetas...], você
pode alterar o tipo de linha, a cor, atransparência etc. das canetas mostradas nalista. Para obter detalhes, consulte"Personalizando as ferramentas de desenho".
2. Arraste o mouse para desenhar uma linha emforma livre.
Marcador de textoPinte sobre linhas, formas, texto e outros objetos quedeseje enfatizar na página. Os objetos sobre os quaisvocê pintar serão mostrados através do marcador detexto.1. No menu [Ferramenta], aponte para [Marcador
de texto] e selecione um estilo de linha.• O ponteiro do mouse se transforma em um
marcador de texto.• Selecionando [Personalizar marcador de
texto...], você pode alterar o tipo de linha, a coretc. dos marcadores de texto mostrados nalista. Para obter detalhes, consulte"Personalizando as ferramentas de desenho".
2. Arraste o mouse para desenhar uma linha emforma livre.
BorrachaApague partes das linhas desenhadas com asferramentas Caneta e Marcador de texto.1. No menu [Ferramenta], aponte para [Borracha]
e selecione o tipo de borracha.• O ponteiro do mouse se transforma em uma
borracha.2. Arraste o mouse para apagar objetos.
LinhaDesenhe linhas retas.1. No menu [Ferramenta], aponte para [Linha] e
selecione um estilo de linha.• O ponteiro do mouse se transforma em +.• Selecionando [Personalizar linhas...], você
pode alterar o tipo de linha, a cor etc. das linhasmostradas na lista. Para obter detalhes,consulte "Personalizando as ferramentas dedesenho".
50 Instruções Operacionais (Para o Software)
Modo elite Panaboard book
![Page 51: Operating Instructions (For Software) (Portuguese [Brazil])cs-im.psn-web.net/Global/Board/downl/Manual/UBT780/UB-T780... · • Manipulação de objetos na tela usando a caneta eletrônica](https://reader031.fdocumentos.com/reader031/viewer/2022022708/5be5b5ad09d3f2580c8c282e/html5/thumbnails/51.jpg)
2. Arraste o mouse para desenhar uma linha reta.
Nota• Arrastando com o botão direito do mouse, você
pode desenhar uma linha inclinada emintervalos de 15 graus.
• Depois de desenhar, o ponteiro do mouse voltapara (Selecionar).
FormasDesenhe uma variedade de formas predefinidas.1. No menu [Ferramenta], aponte para [Formas] e
selecione o tipo forma a ser desenhado.• O ponteiro do mouse se transforma em +.• Selecionando [Personalizar formas...], você
pode alterar o tipo de linha, a cor, atransparência etc. das formas mostradas nalista. Para obter detalhes, consulte"Personalizando as ferramentas de desenho".
2. Arraste o mouse para desenhar a formaselecionada.
Nota• Arrastando com o botão direito do mouse, você
pode desenhar a forma com uma proporção fixaentre altura e largura.
• Depois de desenhar, o ponteiro do mouse voltapara (Selecionar).
• Você pode inserir o texto na forma clicandoduas vezes nela.
TextoAdicione e edite o texto no modo de edição.1. No menu [Ferramenta], aponte para [Texto] e
selecione o estilo de linha.• O ponteiro do mouse se transforma em uma
barra de inserção de texto.• Selecionando [Personalizar texto...], você pode
alterar a fonte, o tamanho etc. do textomostrado na lista. Para obter detalhes, consulte"Personalizando as ferramentas de desenho".
2. Clique ou arraste para o local onde você desejainserir o texto.• A janela "Configurações do texto" e uma caixa
de texto são mostradas.3. Insira o texto na caixa de texto.
• Na janela "Configurações do texto", você podealterar configurações como o tamanho e a fontedos caracteres.
• Depois de inserir o texto, clique em uma áreana página fora da caixa de texto e estadesaparecerá.
Zoom +1. No menu [Ferramenta], clique em [Zoom +].
• O ponteiro do mouse se transforma em .2. Arraste sobre a área que você deseja ampliar
para especificar a área de zoom.• A área selecionada é ampliada.
Nota• Em vez de selecionar uma área de zoom
específica, você pode ampliar um valor definidoatravés do clique.
• Quando a página excede o tamanho da áreavisível, as barras de rolagem são mostradas.
Instruções Operacionais (Para o Software) 51
Modo elite Panaboard book
![Page 52: Operating Instructions (For Software) (Portuguese [Brazil])cs-im.psn-web.net/Global/Board/downl/Manual/UBT780/UB-T780... · • Manipulação de objetos na tela usando a caneta eletrônica](https://reader031.fdocumentos.com/reader031/viewer/2022022708/5be5b5ad09d3f2580c8c282e/html5/thumbnails/52.jpg)
Zoom -1. No menu [Ferramenta], clique em [Zoom -].
• O ponteiro do mouse se transforma em .2. Arraste sobre a área que você deseja reduzir
para especificar a área de redução.• A área selecionada é reduzida.• Em vez de selecionar uma área de zoom
específica, você pode reduzir um valor definidoatravés do clique.
Menu AjudaVocê pode executar as seguintes ações no menuAjuda:• Exibir a Ajuda• Baixar o software mais recente• Exibir informações da versão
Exibir a Ajuda1. No menu [Ajuda], clique em [Ajuda...].
• A Ajuda é mostrada.
Nota• Para mostrar a Ajuda, você deverá ter o
Adobe Reader instalado no seu computador.
Baixar o software mais recente1. No menu [Ajuda], clique em [Baixar última
versão].• Se o seu computador estiver conectado à
Internet, o site de download será aberto e vocêpoderá baixar a versão mais recente dosoftware.
Exibir informações da versão1. No menu [Ajuda], clique em [Sobre...].
• A janela Sobre é mostrada.
52 Instruções Operacionais (Para o Software)
Modo elite Panaboard book
![Page 53: Operating Instructions (For Software) (Portuguese [Brazil])cs-im.psn-web.net/Global/Board/downl/Manual/UBT780/UB-T780... · • Manipulação de objetos na tela usando a caneta eletrônica](https://reader031.fdocumentos.com/reader031/viewer/2022022708/5be5b5ad09d3f2580c8c282e/html5/thumbnails/53.jpg)
Instalando o elitePanaboard softwareVocê precisa instalar o elite Panaboard software nocomputador que será usado com o elite Panaboard.Para instalar o elite Panaboard software, siga oprocedimento abaixo:
Aviso• Não conecte o cabo USB até que a instalação
seja concluída.• Não conecte mais de 1 elite Panaboard ao
mesmo computador.(Se fizer isso, o computador poderá secomportar inapropriadamente.)
1. Ligue o computador e inicie o sistemaoperacional Windows.• Entre em uma conta com privilégios de
administrador.2. Insira o CD-ROM incluído na unidade de
CD-ROM.• A tela de instalação é mostrada.• Se a tela de instalação não aparecer, selecione
sua unidade de CD-ROM no Explorer e cliqueduas vezes em [Menu.exe].
• No Windows Vista ou Windows 7, se a caixa dediálogo Reprodução automática for mostrada,clique em [Executar Menu.exe].
3. Quando a tela "Bem-vindo" for mostrada, cliqueem [Próximo].
4. Quando a tela "Seleção de modelos" forexibida, clique no tipo de dispositivo que vocêestá usando.
5. Clique em [Instale elite Panaboard].
6. Se você concordar com os termos do "Acordode licença", clique em [Sim].• No Windows Vista, se a janela "Controle de
Conta de Usuário" for mostrada, clique em[Continuar] para continuar com a instalação.
• No Windows 7, se a janela "Controle de Contade Usuário" for mostrada, clique em [Sim] paracontinuar com a instalação.
Instruções Operacionais (Para o Software) 53
Instalação do software
Instalação do software
![Page 54: Operating Instructions (For Software) (Portuguese [Brazil])cs-im.psn-web.net/Global/Board/downl/Manual/UBT780/UB-T780... · • Manipulação de objetos na tela usando a caneta eletrônica](https://reader031.fdocumentos.com/reader031/viewer/2022022708/5be5b5ad09d3f2580c8c282e/html5/thumbnails/54.jpg)
7. Quando a tela a seguir for mostrada, confirmese o cabo USB não esteja conectado ao seucomputador ou ao elite Panaboard e clique em[OK].• Se o cabo USB estiver conectado ao elite
Panaboard, desconecte-o e clique em [OK].• Se o .NET Framework 2.0 ou posterior não
estiver instalado, uma tela de instalação serámostrada. Siga as instruções na tela parainstalar esses componentes.
8. Quando o assistente de instalação formostrado, siga as instruções na tela e continuecom a instalação.
9. Quando a instalação terminar, clique em[Concluir].• Reinicie o computador se for solicitado a
fazê-lo.• O grupo [elite Panaboard] é criado no grupo
[Panasonic] no menu do programa.• Os itens a seguir aparecem no grupo [elite
Panaboard]:– elite Panaboard software– elite Panaboard book– Instruções operacionais para operações
básicas– Instruções operacionais para o software– Baixar última versão
Desinstalando o elitePanaboard softwareSe precisar desinstalar o elite Panaboard software, sigao procedimento abaixo:1. Ligue o computador e inicie o Windows.
• Entre em uma conta com privilégios deadministrador.
2. Selecione [Adicionar ou remover programas]no Painel de controle.• No Windows 2000, selecione [Adicionar/
Remover Programas] e no Windows Vista ouWindows 7, selecione [Desinstalar umprograma].
3. Selecione o Panasonic elite Panaboard e, emseguida, remova-o.
4. Siga as instruções na tela.5. Quando a desinstalação estiver completa,
reinicie o computador.
54 Instruções Operacionais (Para o Software)
Instalação do software
![Page 55: Operating Instructions (For Software) (Portuguese [Brazil])cs-im.psn-web.net/Global/Board/downl/Manual/UBT780/UB-T780... · • Manipulação de objetos na tela usando a caneta eletrônica](https://reader031.fdocumentos.com/reader031/viewer/2022022708/5be5b5ad09d3f2580c8c282e/html5/thumbnails/55.jpg)
Solução de problemasSe você achar que pode estar ocorrendo um problema, siga as etapas da tabela abaixo. Se o problemapersistir, entre em contato com o representante.
Sintoma Causa e solução possíveisConsul-te a pági-
na
O computador não reco-nhece a placa eletrônica.
• A energia da placa eletrônica não está ativada.→ Ative a energia da placa eletrônica.• O cabo USB está desconectado.→ Conecte o cabo USB corretamente.
–
A posição da caneta ele-trônica não está sendo de-tectada corretamente.
• A posição da placa eletrônica ou do projetor foi alterada.• O zoom ou a resolução do projetor foi alterada.→ Efetue a calibração novamente.
20
O desenho foi perdido oumostrado no local incorre-to.A caneta eletrônica estáperdendo as funções.
• A caneta eletrônica está sendo pressionada em ângulo.• Há incidência direta de luz do sol ou de luz forte sobre a tela.• Um controle remoto está sendo apontado para o receptor na
placa eletrônica.• A lateral da placa eletrônica está próxima à parede, ou a parte
superior da placa eletrônica está posicionada perto do teto.• A placa eletrônica está próxima das ventoinhas de um ar-con-
dicionado.• Uma televisão de plasma ou de LCD está sendo usada perto
da placa eletrônica.• O receptor da placa eletrônica está bloqueado.• O transmissor da caneta eletrônica está coberto pela sua
mão.• Duas ou mais canetas eletrônicas estão sendo usadas ao
mesmo tempo.→ Certifique-se de que nenhuma das alternativas acima é a cau-
sa do problema.Se o desalinhamento não for causado por nenhuma das al-ternativas acima, efetue a calibração novamente.
–
A mensagem "A pilha dacaneta esta para acabar.Substitua assim que pos-sível" aparecerá na tela docomputador.
Substitua a bateria da caneta eletrônica, que mostra a mensagem"A pilha da caneta está para acabar. Substitua assim que possí-vel".
–
Instruções Operacionais (Para o Software) 55
S
o
l
u
ç
ã
o
d
e
p
r
o
b
l
e
m
a
s
Solução de problemas
![Page 56: Operating Instructions (For Software) (Portuguese [Brazil])cs-im.psn-web.net/Global/Board/downl/Manual/UBT780/UB-T780... · • Manipulação de objetos na tela usando a caneta eletrônica](https://reader031.fdocumentos.com/reader031/viewer/2022022708/5be5b5ad09d3f2580c8c282e/html5/thumbnails/56.jpg)
Sintoma Causa e solução possíveisConsul-te a pági-
na
Não é possível inserir nemreproduzir filmes.
• O software de reprodução de vídeo necessário não está ins-talado.
→ Se uma versão antiga do Windows Media Player ou do AdobeFlash Player estiver instalada, ou se o Windows Media Playerou o Adobe Flash Player não estiver instalado, instale a ver-são mais recente do Windows Media Player ou do AdobeFlash Player.
• Você está tentando inserir ou reproduzir um filme em um for-mato de vídeo sem suporte.
→ Os formatos com suporte são: AVI, WMV, MPG, MPEG eSWF.Se o problema persistir, o formato do filme ou um codec po-derá estar causando o problema.
• No Windows 2000 SP4, não é possível reproduzir arquivos defilme no elite Panaboard book.
–
O menu de reconhecimen-to de manuscrito não émostrado ou não funciona.
• Talvez não seja possível usar o recurso de reconhecimentode manuscrito com o seu sistema operacional.
→ Para obter informações sobre sistemas operacionais, consul-te "Requisitos do sistema (página 4)".
• O software de reconhecimento de manuscrito necessário parao seu sistema operacional pode não estar instalado.
→ Se você precisar instalar o software de reconhecimento demanuscrito, siga o procedimento em "Baixar o software maisrecente (página 52)" para abrir o site de download e siga asinstruções nele contidas.
–
O Teclado na tela não émostrado quando o texto éinserido ou quando o mo-do Quadro branco é ativa-do, e o texto não pode serinserido usando o Tecladona tela.
Configure o Teclado na tela de modo que seja sempre mostradosobre outras janelas. No menu Teclado na tela, selecione [Ajus-tes] ® [Sempre visível].
14
56 Instruções Operacionais (Para o Software)
Solução de problemas
![Page 57: Operating Instructions (For Software) (Portuguese [Brazil])cs-im.psn-web.net/Global/Board/downl/Manual/UBT780/UB-T780... · • Manipulação de objetos na tela usando a caneta eletrônica](https://reader031.fdocumentos.com/reader031/viewer/2022022708/5be5b5ad09d3f2580c8c282e/html5/thumbnails/57.jpg)
PJQXC0311WA KK0709MS3129© Panasonic System Networks Co., Ltd. 2009
(For EU only)