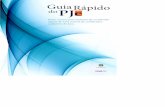ORÇA RÁPIDO SISTEMA DE ORÇAMENTO PARA OBRAS
Transcript of ORÇA RÁPIDO SISTEMA DE ORÇAMENTO PARA OBRAS
UNIVERSIDADE FEDERAL DO PARANÁ
BRUNO HIROMI OYAMA
GUILHERME MARTINS WEINHARDT DA SILVEIRA
JEFERSON SARETTA
LUCAS CUNICO KALINOWSKI
WANDERLEI AUGUSTO GONÇALVES
ORÇA RÁPIDO – SISTEMA DE ORÇAMENTO PARA OBRAS
CURITIBA
2015
BRUNO HIROMI OYAMA
GUILHERME MARTINS WEINHARDT DA SILVEIRA
JEFERSON SARETTA
LUCAS CUNICO KALINOWSKI
WANDERLEI AUGUSTO GONÇALVES
ORÇA RÁPIDO – SISTEMA DE ORÇAMENTO PARA OBRAS
Trabalho de conclusão de curso apresentado como requisito à conclusão do curso de Tecnologia em Análise e Desenvolvimento de Sistemas, Setor de Educação Profissional e Tecnologia, Universidade Federal do Paraná. Orientadora: Rafaela Mantovani Fontana
CURITIBA
2015
RESUMO
O orçamento está presente nos mais variados ambientes de negócio, e a construção
civil é um desses. Existem diversos softwares desenvolvidos para este propósito,
sistemas técnicos voltados especificamente para engenheiros e arquitetos. Também
sistemas mais simples, onde o usuário descreve suas necessidades para que um
prestador entre em contato posteriormente. Porém existe uma lacuna entre estes
dois polos que ainda não foi preenchida, um software que atenda às necessidades
de um usuário sem conhecimento técnico e que ao mesmo tempo consiga prover um
orçamento com as estimativas de itens e valores o mais próximo da realidade e no
momento em que foi solicitado. Visando suprir esta necessidade, este trabalho de
conclusão de curso apresenta uma proposta de ferramenta para que, a partir do
gerenciamento de materiais e serviços presentes na construção civil, usuários sem
conhecimentos técnicos da construção civil consigam obter um orçamento
aproximado do real e encontrem prestadores que executem os serviços solicitados.
Utilizando-se da metodologia SCRUM para um melhor gerenciamento do projeto e
controle das atividades, aliado a frameworks renomados no mercado, como Spring e
Hibernate, para maior robustez, persistência e facilidade no desenvolvimento.
Palavra Chave: Orçamento, Construção civil, Materiais de construção, Prestadores
de serviço, Framework.
ABSTRACT
The budget is present in various business environments, and the construction is one
of those. There are several software developed for this purpose, technical systems
specifically tailored for engineers and architects. Also simpler systems, where the
user describes your needs for a service provider contact later. But there is a gap
between these two poles that has not been filled, a software that meets the needs of
a user without technical knowledge and at the same time can provide a budget with
estimates of items and values as close to reality and at the time it was requested.
In order to meet this need, this term paper presents a tool that proposes, from the
management of materials and services present in construction, non-technical users
can obtain an approximate real budget and find providers that do the services
requested. Using the SCRUM methodology for better project management and
control of activities, together with renowned market frameworks, such as Spring and
Hibernate, for higher strength, persistence and ease of development.
Key Words: Budgets, Construction industry, Building materials, Service providers,
Framework.
LISTA DE FIGURAS
Figura 1 – DIAGRAMA DE ATIVIDADES USUÁRIO ................................................. 19
Figura 2 – DIAGRAMA DE ATIVIDADES PRESTADOR ........................................... 20
Figura 3 – DIAGRAMA DE ATIVIDADES ENGENHEIRO ......................................... 21
Figura 4 – WBS ......................................................................................................... 25
Figura 5 – PLANO DE RISCOS ................................................................................ 26
Figura 6 – SPRINT 4 TRELLO .................................................................................. 27
Figura 7 – MENU HOME PAGE ................................................................................ 38
Figura 8 – TELA DE CADASTRO DE USUÁRIO ...................................................... 38
Figura 9 – TELA DE LOGIN ...................................................................................... 39
Figura 10 – MODAL RECUPERAR SENHA .............................................................. 40
Figura 11 – MENU HOME ADMINISTRADOR .......................................................... 41
Figura 12 – TELA DE EDIÇÃO DE DADOS DO USUÁRIO ...................................... 42
Figura 13 – TELA PARA REDEFINIR SENHA .......................................................... 42
Figura 14 – TELA DE IMPORTAÇÃO ....................................................................... 43
Figura 15 – TELA DE LISTAGEM DE UNIDADES .................................................... 44
Figura 16 – TELA DE EDIÇÃO DE UNIDADE ........................................................... 45
Figura 17 – TELA DE CADASTRO DE UNIDADE .................................................... 45
Figura 18 – TELA DE LISTAGEM DE CATEGORIAS ............................................... 46
Figura 19 – TELA DE CADASTRO DE CATEGORIA ............................................... 47
Figura 20 – TELA DE LISTAGEM DE SUBCATEGORIAS........................................ 47
Figura 21 – TELA DE CADASTRO DE SUBCATEGORIA ........................................ 48
Figura 22 – TELA DE LISTAGEM DE USUÁRIOS .................................................... 49
Figura 23 – TELA DE LISTAGEM DE MATERIAIS ................................................... 50
Figura 24 – TELA DE CADASTRO DE MATERIAL ................................................... 50
Figura 25 – TELA DE LISTAGEM DE SERVIÇOS .................................................... 51
Figura 26 – TELA DE CADASTRO DE PADRÃO DE MATERIAIS ........................... 52
Figura 27 – TELA DE CADASTRO DE SERVIÇOS .................................................. 52
Figura 28 – TELA DE EDIÇÃO DE SERVIÇO ........................................................... 53
Figura 29 – TELA BUSCAR PRESTADORES .......................................................... 54
Figura 30 – TELA DE LISTAGEM DE ORÇAMENTOS ............................................. 54
Figura 31 – MODAL ENVIAR ORÇAMENTO POR EMAIL ....................................... 55
Figura 32 – TELA DE CADASTRO DE ORÇAMENTO PARTE 1 ............................. 56
Figura 33 – TELA DE CADASTRO DE ORÇAMENTO PARTE 2 ............................. 56
Figura 34 – TELA DE CADASTRO DE ORÇAMENTOS PARTE 3 ........................... 58
Figura 35 – MENU HOME PRESTADOR .................................................................. 59
Figura 36 – TELA DE LISTAGEM DE SERVIÇOS DO PRESTADOR ...................... 60
Figura 37 – TELA DE CADASTRO DE SERVIÇO DO PRESTADOR ....................... 61
Figura 38 – MENU HOME USUÁRIO ........................................................................ 61
Figura 39 – TELA DE HISTÓRICO DE ORÇAMENTOS DO USUÁRIO ................... 62
Figura 40 - TELA DE LOGIN MOBILE ...................................................................... 63
Figura 41 – TELA DE CADASTRO ........................................................................... 64
Figura 42 – TELA PRINCIPAL .................................................................................. 65
Figura 43 – TELA CRIAR ORÇAMENTO .................................................................. 66
Figura 44 – TELA DE SERVIÇOS ............................................................................. 66
Figura 45 – TELA DE ASSOCIAÇÃO DE PRESTADOR .......................................... 67
Figura 46 – TELA DE ASSOCIAR PRESTADOR ...................................................... 68
Figura 47 – TELA DE ORÇAMENTOS ...................................................................... 69
Figura 48 – LISTA DE SERVIÇOS ............................................................................ 69
Figura 49 – LISTA DE MATERIAIS ........................................................................... 70
Figura 50 – TELA DE BUSCA DE PRESTADORES ................................................. 71
Figura 51 – TELA DE INFORMAÇÕES DOS PRESTADORES ................................ 71
Figura 52 – TELA DE EDIÇÃO DE DADOS PESSOAIS ........................................... 72
Figura 53 – MENUS MOBILE .................................................................................... 73
Figura 54 – DIAGRAMA DE CLASSES DE DOMINIO .............................................. 76
Figura 55 – DIAGRAMA DE CLASSES DE DOMINIO MOBILE ................................ 77
Figura 56 – DIAGRAMA DE CLASSES DE SERVIÇOS E IMPLEMENTAÇÃO ... Erro!
Indicador não definido.
Figura 57 – DIAGRAMA DE REPOSITÓRIOS E IMPLEMENTAÇÃOErro! Indicador
não definido.
Figura 58 – DIAGRAMA DE PACOTES .................................................................... 78
Figura 59 – DIAGRAMA ENTIDADE-RELACIONAMENTO ...................................... 79
Figura 60 – DIAGRAMA DE CASOS DE USO .......................................................... 80
Figura 61 – DIAGRAMA DE SEQUÊNCIA MANTER CADASTRO ......................... 122
Figura 62 – DIAGRAMA DE SEQUÊNCIA GERAR ORÇAMENTO ........................ 123
Figura 63 – DIAGRAMA DE SEQUÊNCIA ASSOCIAR PRESTADOR ................... 124
Figura 64 – DIAGRAMA DE SEQUÊNCIA GERAR ORÇAMENTO MOBILE .......... 125
Figura 65 – DIAGRAMA DE SEQUÊNCIA MANTER CATEGORIA ........................ 126
LISTA DE TABELAS
Tabela 1 – TABELA DE MATERIAIS ........................................................................ 30
SUMÁRIO
1 INTRODUÇÃO ....................................................................................................... 11
1.1 OBJETIVO GERAL .......................................................................................... 12
1.2 OBJETIVOS ESPECÍFICOS ............................................................................ 12
2 ORÇAMENTOS NA CONSTRUÇÃO CIVIL ........................................................... 14
2.1 CONCEITOS BÁSICOS ................................................................................... 14
2.2 SOFTWARES DE ORÇAMENTOS .................................................................. 16
2.3 VISÃO GERAL PROCESSO ORÇA RÁPIDO .................................................. 17
3 METODOLOGIA .................................................................................................... 22
3.1 MODELAGEM .................................................................................................. 23
3.2 PLANO DE ATIVIDADES ................................................................................. 25
3.3 PLANO DE RISCOS ........................................................................................ 26
3.5 MATERIAIS ...................................................................................................... 28
3.5 DESENVOLVIMENTO DO PROJETO ............................................................. 30
3.5.1 INÍCIO DO PROJETO ................................................................................ 30
3.5.2 DEFINIÇÃO DA ARQUITETURA ............................................................... 30
3.5.3 SPRING E INTEGRAÇÕES ....................................................................... 31
3.5.4 IMPORTAÇÃO ........................................................................................... 34
4 APRESENTAÇÃO DO SOFTWARE ..................................................................... 37
4.1 INSTALAÇÃO DO SISTEMA ........................................................................... 37
4.2 UTILIZAÇÃO DO SISTEMA ORÇA RÁPIDO ................................................... 38
4.2.1 VISÃO ADMINISTRADOR/ENGENHEIRO ................................................ 40
4.2.2 VISÃO PRESTADOR ................................................................................. 59
4.2.3 VISÃO USUÁRIO....................................................................................... 61
4.3 INSTALAÇÃO DO SISTEMA ORÇA RÁPIDO MOBILE ................................... 62
4.4 UTILIZAÇÃO DO SISTEMA ORÇA RÁPIDO MOBILE .................................... 63
4.4.1 VISÃO USUÁRIO MOBILE ........................................................................ 64
5 CONSIDERAÇÕES FINAIS ................................................................................... 74
REFERÊNCIAS ......................................................................................................... 75
APÊNDICE A – DIAGRAMAS DE CLASSES .......................................................... 76
APÊNDICE B – DIAGRAMA DE ENTIDADE E RELACIONAMENTO ..................... 79
APÊNDICE C – DIAGRAMA DE CASOS DE USO .................................................. 80
APÊNDICE D – ESPECIFICAÇÃO DOS CASOS DE USO ...................................... 81
APÊNDICE E – DIAGRAMAS DE SEQUÊNCIA .................................................... 122
11
1 INTRODUÇÃO
O orçamento é uma ferramenta muito utilizada em diversos aspectos da vida
cotidiana, desde uma reforma na casa, até os valores que serão utilizados em
serviços públicos, e tem como finalidade avaliar ou calcular o custo especulativo de
um serviço a ser prestado.
Tratando-se da construção civil, antes de começar modelar a obra ou reforma,
são realizados alguns passos importantes como o projeto de arquitetura que
possibilita o cliente visualizar como o projeto será realizado. O projeto estrutural e a
preparação do terreno na qual será verificada a viabilidade da obra em relação a
instalações elétricas e hidráulicas afetadas por exemplo. E também se existe
elaboração de um orçamento que permitirá conferir a viabilidade financeira da obra
como um todo, antes mesmo que esta seja iniciada.
Segundo o site Karriola (Karriola – Orçamentos para construção e reforma,
2015), que é uma plataforma web com foco em construções, o orçamento na
construção civil em suma consiste nos seguintes passos. Primeiro realizar um
levantamento de quantitativos, ver quantos e quais serviços serão necessários para
que a obra seja realizada. O segundo passo é realizar a composição preço unitário
(CPU) que é a montagem do custo de cada serviço da obra por uma unidade básica.
Em terceiro lugar, definir os custos indiretos, que são os custos que não influem
diretamente na execução da obra como água, transporte e telefone, e definir
também o lucro dos prestadores de serviços. Com a junção de todos os passos
anteriores, tem-se o resultado final do orçamento esperado.
Segundo a matéria publicada pelo site e-Gestão Pública (e-Gestão pública –
Tecnologia em gestão pública, 2015), a maior dificuldade que se depara na hora de
elaborar o orçamento é quando não se encontra a CPU desejada e necessita-se
então elaborar uma composição específica.
Atualmente existem diversos sistemas que se propõem a gerar um orçamento
para obras a serem realizadas, mas são poucos os que independem de um prévio
conhecimento técnico na área de construção civil ou que não necessitem de um
prazo para que a solicitação de um orçamento seja analisada por um orçamentista
especializado, para então o resultado chegar ao usuário após o prazo pré-definido.
12
Neste trabalho, apresenta-se a criação do Orça Rápido que é um sistema que
tem como foco estipular um valor de orçamento aproximado para pequenas
obras/reformas, de forma que o usuário se aproxime do prestador de serviço,
eliminando o prazo para se obter um valor orçado.
1.1 OBJETIVO GERAL
Desenvolver um software, denominado Orça Rápido, que permita o
gerenciamento de orçamentos de obras/reformas na área de engenharia civil.
1.2 OBJETIVOS ESPECÍFICOS
Este trabalho tem os seguintes objetivos específicos:
Permitir que um usuário solicite um orçamento e encontre prestadores
na área de construção civil.
Utilizar a plataforma Android para permitir consultas e solicitação de
orçamentos.
Manter uma base de dados atualizada de materiais e serviços
relacionados à construção civil.
Aplicar a API do Google para localizar prestadores de serviços
próximos ao usuário.
Para os seguintes capítulos, tem-se a fundamentação teórica deste trabalho,
na qual se encontram todo o conhecimento básico em orçamentos na construção
civil em âmbito nacional, que é apresentado no Capítulo 2. É explicado no Capítulo
3, o embasamento metodológico utilizado para o desenvolvimento deste projeto,
desde as tecnologias empregadas até uma breve storyline dos passos tomados pela
equipe durante o desenvolvimento. No Capítulo 4, é apresentado um manual
detalhado do funcionamento do sistema Orça Rápido na versão web e mobile. E por
último, um capítulo dedicado às considerações finais deste projeto, refletindo o que
foi desenvolvido durante esses últimos meses e o que a equipe espera do resultado
obtido para o futuro. Os Apêndices apresentam em sequência de A até E os
13
seguintes itens: Diagrama de Classes, Diagrama de Entidade-Relacionamento,
Digramas de Casos de Uso, Especificações de Casos de Uso e Diagramas de
Sequência.
14
2 ORÇAMENTOS NA CONSTRUÇÃO CIVIL
O objetivo deste capítulo é apresentar conceitos de orçamentos,
especificamente relacionadas à obras/reformas.
O orçamento na construção civil é a identificação, descrição, quantificação,
análise e valorização de mão de obra, equipamentos, materiais, custos financeiros,
impostos, riscos e margem de lucro desejada. Basicamente, consistem na estimativa
de custos antes de se tornarem despesas. Verificam também a viabilidade técnico-
econômica da obra ser realizada (BAETA, 2012).
A estrutura de um orçamento divide-se em quatro tópicos principais:
Custos diretos: resultado da soma de todos os custos dos serviços
necessários para a execução física da obra. É obtido por meio do
produto das quantidades de insumos empregado no serviço,
associado à sua respectiva unidade de medida, pelo seu preço de
mercado. Nestes custos estão os materiais, a mão de obra e os
equipamentos utilizados.
Custos indiretos: custo da logística, infraestrutura e gestão necessária
para a realização da obra.
Despesas indiretas: decorrentes da atividade empresarial que incidem
de forma percentual sobre os custos da obra.
Lucro: parcela destinada a remuneração da empresa/prestador pelo
desenvolvimento de sua atividade econômica.
2.1 CONCEITOS BÁSICOS
O primeiro conceito básico é o de custo que é o gasto relativo à bem ou
serviço utilizado na produção de outros bens ou serviços. Ou seja, todo o valor
investido diretamente na produção de uma determinada obra como, por exemplo, os
materiais utilizados. Eliseu (2003) cita a definição de despesas como um bem ou
serviço consumido direta ou indiretamente para a obtenção de receitas. Basicamente
são os gastos que decorrem da atividade empresarial que são necessários para a
15
administração da empresa, mas que não impactam diretamente no produto ou
serviço.
Outro conceito importante é o preço, que é um valor contratual acordado para
a obra, incluso todos os custos da obra, as despesas e o lucro do profissional
contratado, que nada mais é que o resultado esperado de um orçamento (Eliseu,
2003).
Tratando-se de construção civil é necessário citar as definições de insumos e
composições. Primeiramente os insumos que são todos os elementos necessários
para a construção de uma obra, considerados individualmente. E são divididos em
três categorias básicas que são os materiais, equipamentos e mão de obra. E as
composições as definem como “fórmulas” de cálculo dos custos unitários nos
orçamentos discriminados. Cada composição consiste das quantidades individuais
do grupo de insumos necessários para a execução de uma unidade de um serviço.
Basicamente relacionam a descrição, codificação e quantificação de cada insumo
e/ou composições auxiliares empregados para se executar uma unidade de serviço
(Gonzáles, 2008).
Não se pode falar em orçamento na construção civil sem mencionar o
Sistema Nacional de Pesquisa de Custos e Índices da Construção Civil (SINAPI). O
SINAPI tem gestão compartilhada entre Caixa e IBGE e divulga mensalmente custos
e índices da construção civil. A Caixa é responsável pela base técnica de
engenharia (especificação de insumos, composições de serviços e projetos
referenciais) e pelo processamento de dados, e o IBGE, pela pesquisa mensal de
preço, metodologia e formação dos índices.
O software proposto neste trabalho utiliza informações de serviços (nome,
descrição, código e valor) e materiais (descrição, código e valor) que foram extraídas
dos arquivos pdfs de insumos e composições que o site da Caixa disponibiliza para
download. Os arquivos podem ser encontrados para consulta em:
(www.caixa.gov.br/poder-publico/apoio-poder-publico/sinapi/Paginas/default.aspx,
2015).
A seção seguinte apresenta alguns dos softwares disponíveis no mercado
para orçamento na construção civil.
16
2.2 SOFTWARES DE ORÇAMENTOS
Uma análise de mercado foi realizada pela equipe, por meio de uma busca na
web a procura de softwares que propunham algo similar ao projeto a ser
desenvolvido. A seguir, são apresentados alguns dos produtos que mais se
assimilaram com a proposta do Orça Rápido.
Em uma pesquisa preliminar, foram verificados dois grupos de produtos de
software para orçamentos. Alguns produtos ofertados eram bem completos tratando-
se de funcionalidades, porém ao mesmo tempo exigia um prévio conhecimento
técnico na área de construção civil por parte do usuário. Por outro lado, alguns se
demonstraram de fácil entendimento para o usuário, mas em contrapartida não eram
exatamente sistemas os responsáveis pelos cálculos do orçamento e sim pessoas
que analisavam e retornavam o valor final.
Citando um exemplo de cada, tem-se o Habitissimo
(http://www.habitissimo.com.br, 2015) que representa os produtos com proposta
mais simplificada, e o Volare (http://www.pinisistemas.pini.com.br/software-
obras/volare/volare-272585-1.asp, 2015) que entra na categoria dos mais
complexos.
No software Habitissimo, o usuário informa o que ele necessita orçar em um
campo de texto, o tempo até o início da obra e o critério de prioridade na realização
da obra (tempo x qualidade). Depois é mostrada em outra tela, a categoria que
melhor se enquadra o orçamento desejado e ao selecioná-lo subitens desta
categoria aparecem para serem selecionadas também. Feito isso, uma tela para
informar os dados pessoais do usuário é aberta, para que o orçamento depois de
pronto seja enviado para o endereço de e-mail informado pelo usuário.
Já o Volare, na própria apresentação do produto deixa subentendido que há
necessidade de um conhecimento prévio de construção civil para utilizá-lo, sendo
que um suporte técnico é disponibilizado para seus consumidores. Para a adesão
deste produto é necessário contato direto com fornecedores ou solicitar via contato
de e-mail. Pelo difícil acesso a esse produto, foi realizado uma busca para
informações na web, e foram encontrados treinamentos para utilização deste
produto, o que apenas confirmou a expectativa da complexidade de utilização.
17
2.3 VISÃO GERAL PROCESSO ORÇA RÁPIDO
Conforme os diagramas apresentados nas Figura 1, Figura 2 e Figura 3, o
sistema Orça Rápido possui uma sequência de instruções para o usuário gerar seu
orçamento, bem como o caminho que o prestador deve tomar para registrar seus
serviços e também os passos que o engenheiro deve seguir para cadastrar materiais
e serviços no sistema.
O sistema vincula os orçamentos realizados aos respectivos usuários que o
geraram, a fim de controle de históricos das solicitações, e para isso é necessário o
usuário estar previamente cadastrado no sistema. Após o cadastro realizado e caso
o cliente esteja logado com um perfil de usuário é possível solicitar um novo
orçamento ou acessar os antigos através do histórico.
Se o usuário optar por realizar um novo orçamento, a tela disponibilizará para
ele as opções de serviços registradas que então deverão ser selecionadas de
acordo com a necessidade do cliente. Depois de feito isso, deve-se solicitar o
orçamento. Isso levará para uma tela que permitirá tanto o usuário editar o
orçamento gerado, como também realizar a busca de prestadores aptos a realizarem
os serviços solicitados. O usuário então poderá selecionar os que melhor se
adéquam as suas preferências. Após estas etapas cumpridas, o cliente obterá o
valor final que necessitará para o início de suas obras.
E se o usuário optar por verificar o histórico, ele terá acesso aos orçamentos
antigos realizados por ele.
No módulo do prestador, da mesma forma que o usuário comum, o ele deve
estar previamente cadastrado e logado no sistema. Com esses dois pré-requisitos
realizados já se pode começar o cadastro de serviços. Primeiramente, o prestador
deve selecionar o serviço que ele presta e junto informar o valor cobrado por esse
serviço. Caso for necessário, poderá colocar uma observação.
Um prestador pode cadastrar quantos serviços ele possuir conhecimentos e
domínio. Estes serviços cadastrados por ele podem tanto ser editados quanto
removidos do sistema.
Da mesma forma que os dois módulos apresentados acima, com o
engenheiro também é necessário possuir um cadastro e estar logado com ele no
18
sistema. Feito isso, ele deve decidir entre importar os materiais, serviços e
composições de arquivos externos, como por exemplo, os que o SINAPI
disponibiliza, ou então cadastrar os materiais e serviços diretamente no sistema para
depois associá-los.
No capítulo a seguir é apresentado a metodologia utilizada para nortear o
desenvolvimento do trabalho e otimizar a construção do projeto Orça Rápido.
22
3 METODOLOGIA
Para a criação do software Orça Rápido optou-se pelo SRUM como
metodologia de desenvolvimento.
SCRUM é um framework que possui um fluxo iterativo-incremental, que quer
dizer que é trabalhado em camadas. Permanentemente inicia-se uma nova, constrói-
se um pedaço do todo, daquilo que for mais relevante. É entregue, validada e então
se reinicia novamente em escalas de dias ou semanas. São realizadas reuniões
diárias, dentro de ciclos semanais em uma estratégia mensal para a construção de
um produto vencedor (AUDY, 2015).
Este framework possui alguns conceitos básicos mais comuns, mas ao
mesmo tempo importantes para o entendimento do todo. O Product Owner é o papel
de maior visibilidade, ele quem toma as decisões estratégicas. Scrum Master é o
profundo conhecedor do método e técnicas, proporcionando treinamentos e
reciclagens. Product Backlog é a lista de demandas pendentes gerenciadas pelo
Product Owner, mantendo-a sempre atualizadas. Release Planning é o
planejamento de expectativas sobre o Product Backlog. Sprints são pedaços de um
Release, que existem para garantir uma maior frequência de entregas. Sprint
Backlog é a porção mais importante de uma Product Backlog e é o que deve ser
construída para próxima Sprint. A Sprint Planning é realizada no primeiro dia da
Sprint para alinhar, entre todos os membros, a construção e entregas. Daily Scrum
Meeting é uma reunião diária com a presença de todos para rápido feedback de
cada integrante. Review é realizada no último dia, para que se apresente o que foi
construído durante a Sprint (AUDY, 2015).
O SCRUM como qualquer outro framework, se bem utilizado, pode trazer
muitos benefícios. Ele proporciona entregas frequentes de retorno ao investimento
dos clientes, pois desde cedo são realizadas entregas de partes do produto já
funcionando. Outro ponto interessante, é que os riscos do projeto são reduzidos,
justamente pelos ciclos frequentemente realizados e sempre priorizando as partes
mais importantes. O SCRUM possibilita também uma visibilidade do progresso do
projeto, pois todos têm acesso e envolvimento em cada ciclo do começo ao fim,
dando assim um senso de progresso (SABBAGH, 2013).
23
Para a melhor organização do projeto, foi utilizada a ferramenta Trello foi
utilizada para registro das Sprints com os itens levantados, chamados de Product
Backlog, pela equipe e delegávamos os integrantes responsáveis para realização de
cada item. No início do projeto eram realizadas reuniões para o levantamento da
nova Sprint em intervalos de uma semana em média. A medida que foi se
aproximando do término do projeto, essas reuniões tiveram sua periodicidade
diminuída para duas semanas em média. Não foram realizados Daily Scrums por
motivos de outras responsabilidades que cada membro do grupo tinha durante o dia,
como estágio e faculdade, mas ao invés disso eram realizadas reuniões semanais
através do Skype, pela praticidade, em dias de comum acordo entre todos os
membros, ou em alguns casos isolados, pela maioria.
A presença de um Product Owner não foi possível, pois não havia um cliente
para acompanhar o desenvolvimento do projeto.
Vale ressaltar que a metodologia SCRUM foi adaptada de acordo com as
necessidades e disponibilidade da equipe, conforme prega o agile. Foram utilizadas
e/ou adaptadas, dailys (quando necessárias), sprint plannig e sprint review para
gerenciamento e controle das tarefas, também com a utilização adaptada, quando
realizadas no meio da sprint, em casos críticos. Não foi utilizado o gráfico de
burndown por falta de familiaridade com o mesmo, e certa imperícia na análise e
construção do mesmo.
3.1 MODELAGEM
As sprints 1, 2 e 3 foram cruciais para a modelagem do core da aplicação,
onde foi modelado o diagrama de casos de uso conforme APÊNDICE C –
DIAGRAMA DE CASOS DE USO, que permitiu uma visão macro dos requisitos e
funcionalidades do sistema, assim como os perfis de usuário. O diagrama de
atividades, Figura 1 – DIAGRAMA DE ATIVIDADES USUÁRIO, que possibilitou a
visão do fluxo do processo das principais funcionalidades, gerar orçamento,
cadastrar serviço e prestar serviço. O diagrama de classes, APÊNDICE A –
DIAGRAMAS DE CLASSES, que conforme seu propósito, permitiu de maneira
ubíqua o entendimento do domínio da aplicação, sua abstração, relacionamentos e
24
transação dos valores. Neste diagrama em especifico, vale salientar as classes
“Orcamento” e “ItemOrcamento”, que formam parte do core do sistema, onde um
orçamento é composto por n itens, este que por sua vez possui contém as
informações de serviços, materiais e suas respectivas quantidades. Ainda referente
ao diagrama de classes, as classes “UsuarioServico” e “ServicoMaterial”, ficam
responsáveis por armazenar, quais prestadores de executam determinado serviço, e
quais materiais são necessários para a execução de determinado serviço. O
diagrama de entidade relacionamento, APÊNDICE B – DIAGRAMA DE ENTIDADE E
RELACIONAMENTO, reflete a implementação do diagrama de classes.
25
3.2 PLANO DE ATIVIDADES
Visando um maior aproveitamento do tempo disponível, foi elaborado o seguinte plano de atividades necessário para a finalização do sistema dentro do prazo estipulado.
Figura 4 – WBS
26
3.3 PLANO DE RISCOS
O plano de riscos do sistema foi estruturado com base nas dificuldades
enfrentadas durante a implementação do projeto, resultado na tabela a seguir.
Figura 5 – PLANO DE RISCOS
3.4 RESPONSABILIDADES
Conforme previsto na metodologia SCRUM, as tarefas foram divididas e
delegadas nas Sprints Plannings, a qual ocorreu a cada início de uma nova Sprint. A
divisão das tarefas se deu da seguinte maneira: todos os membros da equipe
levantavam os itens que consideravam mais críticos para o desenvolvimento na
Sprint corrente, foi avaliado a viabilidade do desenvolvimento do item na Sprint,
levando em consideração a sua duração, a importância da implementação da
funcionalidade para outras funcionalidades e sua prioridade, medida pela relevância
para o sistema.
27
Decidida as tarefas, cada membro escolheu as tarefas a serem desenvolvidas
de acordo com a sua aptidão e/ou habilidade para com esta. Em caso de tarefas
consideradas mais “genéricas” como, por exemplo, os estudos de frameworks,
metodologias de desenvolvimento e treinamentos, todos os integrantes tornavam-se
responsáveis.
Além da divisão de tarefas, houve também uma separação interna de
atividades, onde parte do grupo manteve o foco mais no desenvolvimento das
funcionalidades web, no caso três membros, e os outros dois restantes focariam na
parte mobile. Os integrantes da equipe, informalmente receberam atribuições
específicas, por exemplo, Bruno ficou responsável pelo front-end. Assim, além das
atividades delegadas, cada participante possuía uma responsabilidade específica
que complementaria tanto suas tarefas quanto as dos demais integrantes.
Para o controle de gerenciamento das atividades, de modo a manter uma
organização, foi utilizado a ferramenta case Trello conforme Figura 6, que permitiu a
associação entre o integrante e a tarefa, com uma data limite, descrição detalhada e
status. Mantendo assim, todos da equipe cientes das atividades que estavam sendo
desenvolvidas, das que já foram concluídas e também, as que precisavam ser
iniciadas, de que facilitou a realocação de recursos quando foi necessário.
Figura 6 – SPRINT 4 TRELLO
28
3.5 MATERIAIS
Neste subcapitulo serão apresentadas todas as tecnologias utilizadas pela
equipe no decorrer do desenvolvimento deste projeto.
Tecnologia Utilização no sistema
JAVA Linguagem de programação base do projeto
JAVASCRIPT Criação de scripts no front-end do sistema web
CSS Alteração dos estilos das páginas web
HTML Estruturar conteúdo web
HIBERNATE Iteração mapeada com o banco de dados
MYSQL Banco de dados utilizado
HIGHTCHARTS API utilizada para construção de gráficos
JSP Simplifica a criação de páginas HTML utilizando Java
JSTL Utilizado as funcionalidades nas páginas JSP, por exemplo, laços de repetição
SPRING TAGS Utilizado para binding de beans para o Spring MVC
SPRING MVC Framework para controle das camadas MVC
SPRING SECURITY Utilizado para controle de acesso dos usuários ao sistema, controle de sessão e restrição de paths
DIGITAL OCEAN Servidor utilizado para hospedagem da base de dados do projeto
JUNIT Realização de teste de código
TOMCAT Servidor de aplicação
ECLIPSE IDE utilizada para codificação do projeto
BOOTSTRAP Framework web utilizado para facilitar o front-end do projeto
TEMPLATE FREELANCER
Template utilizado para criação das páginas web. Localizado em: http://startbootstrap.com/template-overviews/freelancer/ License and Author details: Apache 2.0 by Start Bootstrap
ANDROID Linguagem de programação base do sistema mobile
ANDROID STUDIO IDE utilizada para codificação do sistema mobile
TRELLO Criação de Sprints e designação de tarefas
JQUERY Utilizado para auxiliar na criação de scripts da parte web
TDD Metodologia de desenvolvimento orientado a testes INTEGRAÇÃO CONTÍNUA
Metodologia utilizada para controle de builds, baseado nos casos de testes implementado
JENKINS Ferramenta utilizada para integração contínua (deploy automatizado)
29
AJAX Atualização das páginas web sem a necessidade de carregá-las novamente
MAVEN Ferramenta para o gerenciamento de dependências (bibliotecas externas)
MVC Padrão de arquitetura utilizado para estruturar o projeto
DESIGN PATTERNS
Padrões de projeto, que visam estruturar melhor o projeto e evitar erros recorrentes no processo de desenvolvimento
VISUAL OBJECT Objeto que contém apenas atributos com tipo primário, utilizado em ocasiões onde não é possível/desejável utilizar objetos dependentes
HQL
O Hibernate vem com uma poderosa linguagem de consulta (HQL) que é muito parecida com o SQL. No entanto, comparado com o SQL o HQL é totalmente orientado à objetos, e compreende noções de herança, polimorfismo e associações. (Https://docs.jboss.org/hibernate/orm/3.5/reference/pt-BR/html/queryhql.html)
SQL Linguagem de programação utilizada para criação de querys
GIT Utilizado para o controle de versão do projeto
BITBUCKET Software utilizado para o controle de versão do projeto web e mobile
ENCACHE Framework utilizado para gerenciamento de cache de objetos e consultas
JOB Thread que monitora determinada funcionalidade e executa alguma ação quando a condição de verificação for sanada
OCR Padrão de reconhecimento de caracteres
SKYPE Realização de call semanal
TEAMVIEWER Visualização da tela do computador de um integrante em tempo real, permitindo aos restantes aprender ou auxiliar no que está sendo transmitido
WBS SCHEDULE PRO
Software utilizado para a criação da WBS do projeto
STARUML Criação do diagrama de classes
MASKEDINPUT Criação de máscaras nas entradas de dados de formulários
MASKMONEY Criação de máscara de dinheiro utilizado nos preços cadastrados
SELECT2 Otimização das comboboxs presentes em grande parte do sistema web
LOADINGOVERLAY Mostrar ícone de carregamento nas telas web
SWEETALERT Personalizar as mensagens de feedback da parte web
DATEPICKER Otimizar a entrada de dados do tipo date
30
WEB SERVICE VIACEP
Carregar dinamicamente as informações de endereço do usuário pelo parâmetro CEP
DATATABLES Paginação e campo de busca para listas
Tabela 1 – TABELA DE MATERIAIS
3.5 DESENVOLVIMENTO DO PROJETO
3.5.1 INÍCIO DO PROJETO
O projeto iniciou com a etapa de definição macro de Requisitos, onde se
levantou as principais funcionalidades que o sistema deveria ter, definindo assim as
fronteiras do escopo do projeto, a fim de ter uma visão macro do sistema,
consolidando assim, o que seria possível implementar e quais requisitos não
poderiam ser inclusos no escopo, levando em consideração o tempo disponível para
o desenvolvimento, a complexidade técnica e a capacidade técnica da equipe. Neste
momento, para que tudo se encaminhasse da melhor maneira possível, com auxílio
da orientadora, promovíamos reuniões semanalmente.
A orientação foi importante para um desenvolvimento gerenciado e
controlável, para que não apenas o projeto conseguisse ser entregue, mas sim
entregue com qualidade e eficácia. Nas reuniões eram moldadas as Sprints de
desenvolvimento e um feedback das implementações apresentadas, além do apoio
técnico, analítico e emocional. Visando sempre detectar e evitar erros e falhas, em
todos os sentidos imagináveis.
Em continuidade fez-se necessário começar a decidir a arquitetura do sistema
e as tecnologias que viriam a ser utilizadas, levando em consideração a capacidade
e heterogeneidade técnica da equipe.
3.5.2 DEFINIÇÃO DA ARQUITETURA
Em relação à arquitetura do sistema, dois objetivos eram almejados,
implementar e obter o conhecimento das tecnologias, para uso em projetos futuros.
31
Porém um fator inesperado foi atingido. Com os mesmos frameworks utilizados foi
obtido um ganho sem precedentes de desempenho no desenvolvimento que
agilizaram e organizaram muito o desenvolvimento do sistema, tanto que com dois
dias de treinamento toda a equipe já sabia como e onde as “engrenagens” do
sistema funcionavam. Vale ressaltar que toda tecnologia levantada como passível de
utilização, era avaliada pelos membros, e só seria utilizada com consenso da
maioria.
O primeiro impasse na infraestrutura foi a de decidir qual framework web
utilizar: Apache Click ou Spring MVC? Dois integrantes da equipe, Wanderlei
Augusto e Lucas Cunico trabalham com o Click, estes mesmos levantaram o
“conflito”, onde a escolha se daria por: a zona de conforto de desenvolver em uma
tecnologia que apenas eles possuem domínio, porém sem suporte desde 2002; ou
arriscar desenvolver com Spring MVC que nunca foi utilizado por nenhum
participante da equipe até o momento. Levando em consideração que o framework
utiliza o padrão MVC e que todos os membros conhecem os conceitos do padrão,
além do mais, já desenvolveram páginas jsp. Com certa relutância, foi decidido que
o mais coerente, analisando o panorama, seria utilizar o Spring MVC.
3.5.3 SPRING E INTEGRAÇÕES
Apesar da proposta dos frameworks trazerem muitas vantagens, não vem
nenhum aviso para os “marinheiros de primeira viajem”, de que não é nada trivial a
sua implementação, muito menos sua integração com outros frameworks.
Implementá-los e integrá-los não foi uma tarefa fácil, o qual demandou um tempo
considerável e não previsto. Entretanto esse tempo gasto foi dizimado com as
facilidades inclusas nestes. Em síntese, pode-se avaliar que a implementação e
integração dos frameworks no projeto, obtiveram um saldo positivo no contexto
geral.
Foi decidido que seria utilizado TDD com o JUnit e JWebUnit, foi realizado
inclusive nas primeiras semanas de desenvolvimento, um treinamento especifico
para esta metodologia, como prova de conceitos, para que todos soubessem como e
quando utilizar. As primeiras funcionalidades foram implementadas utilizando TDD,
desenvolvendo todos os testcases, inclusive integrados com o Jenkins, este que
32
demandou certo tempo para configurá-lo e integrá-lo com o repositório no Bitbucket.
Como era novidade para os membros, e não fazia parte da rotina de
desenvolvimento de nenhum deles, a metodologia foi gradualmente sendo
abandonada, por um a um da equipe. Dessa forma, restaram poucos testcases
implementados.
Para início da construção da infraestrutura, foi planejado como fundação o
Spring e o Hibernate, em conjunto, para controle das transações e mapeamento
relacional das entidades com as classes de domínio.
Em seguida, foi preciso integrar o padrão de arquitetura MVC com o
framework Spring MVC, para mapeamento das requisições com atribuição direta nos
beans e a capacidade de implementar restful webservices, além de prover e
discriminar as camadas do MVC, de maneira eximia. Entretanto a curva de
aprendizado foi exponencial, onde nosso conhecimento era vago, encaminhando-se
para o domínio das funcionalidades que o framework disponibiliza. Tanto a
integração do framework com a infraestrutura do sistema, quanto com a utilização
correta das requisições, não foi uma tarefa fácil, primeiramente por desconhecimento
do Spring MVC e seus prós e contras. Podendo citar sua taglib que possui atributos
específicos para mapeamento da propriedade do bean, e callback de erro. As
annotations que mapeiam parâmetros de requisições a parte a algum bean, até
dominar seu funcionamento, tratar @PathParam e @PathVariable, não foi uma
tarefa trivial. Por fim, tratar o retorno das controllers, pois em alguns casos
precisávamos de um retorno no formato JSON, para conteúdo dinâmico apresentado
nas páginas com requisições via ajax e para as requisições do aplicativo mobile, em
outros uma página jsp. Deixando de lado as dificuldades apontadas, após o
entendimento das funcionalidades, o Spring MVC facilitou o tratamento das
requisições e a estruturação da arquitetura MVC, cumprindo com proposto.
Estabelecido a estrutura do Spring MVC, integrá-lo com o próprio Spring e o
Hibernate, o qual nos tomou algum tempo, pois as controllers não conseguiam
solicitar transações com o banco, pois não obtinham sessão por injeção de
dependência. Até descobrir que as controllers precisavam da annotation
@Transactional, para obter a session e iterar com as classes necessárias de acesso
ao banco.
33
Em paralelo, estava sendo configurado a integração do JUnit com a
infraestrutura, para execução dos casos de teste e utilização da metodologia TDD. A
princípio, o JUnit como modulo à parte, foi utilizado sem maiores complicações, para
testes que não necessitassem de transações com o banco, entretanto em casos que
tornava-se necessário consultas, ou qualquer outra ação com o banco de dados, o
JUnit não conseguia estabelecer uma conexão. Tentativas como alterar a versão dos
frameworks, do JUnit ou configurações do Spring não resultaram na solução do
problema. Quase desistindo de utilizar o TDD, conseguimos resolver um conflito de
dependências no Maven.
Não seria de grande utilidade utilizar o TDD sem integrá-lo a um servidor de
integração continua Jenkins, por exemplo, então foi definido que era preciso
configurar o Jenkins juntamente com o servidor de aplicação hospedado no Digital
Ocean. O fator servidor remoto, associado com uma tecnologia e metodologia nova
aos membros da equipe, implicaram em certa dificuldade de integrá-los e configurá-
los, havendo quase uma desistência deste objetivo, motivados por vários
comentários encontrados em fóruns na internet reportando bugs na integração entre
o Jenkins e o Bitbucket. Três sprints foram necessárias para conseguir a integração,
que foi bem sucedida. O objetivo, em síntese, era - montar os casos de testes
unitários, testes de integração e uma suíte de testes, assim toda vez que fosse
enviado um commit para o repositório do Bitbucket, seria processado essa bateria de
testes pelo Jenkins, e caso algum teste falhasse, não seria feito o deploy do build
com o novo commit.
Também foi utilizado o Spring security, que assim como as demais
integrações, apresentou alguns desafios. A configuração do Spring security foi tão
complexa quanto a sua integração com o restante da infraestrutura. Primeiro que o
Spring security, necessita da implementação de classe “UserDetailsService”, para
que um usuário do sistema possa ser autenticado com as propriedades definidas
para o acesso, no nosso caso, e-mail e senha. Também é preciso configurar os
paths de acesso, para a restrição das páginas para determinado grupo de
permissões (administrador, engenheiro, usuário, prestador).
Mesmo com todos os problemas descritos, os membros que enfrentavam tal
dificuldade, logo acionavam um parceiro da equipe para orientá-lo ou ajudá-lo a
solucionar, o que na maioria das vezes se mostrava efetivo para a rápida resolução.
34
Em casos mais complexos, uma conferência on-line era marcada com toda a equipe,
ou maior parte dela, para apresentar o problema e verificar se alguém sabia a
resolução ou pelo menos um caminho para resolver.
Em casos que nenhum dos membros soubesse uma solução trivial ou
aceitável, uma nova tarefa era adicionada à Sprint, e mais de um membro associado
a ela, visando encontrar a solução o mais breve o possível, montando uma
verdadeira força tarefa. Inconscientemente essa ação de ajuda mútua, mesmo que
minimamente, mantinham a equipe motivada. Não apenas pelo fato de resolver o
problema enfrentado, mas também pelo fato do membro com o problema saber que
não é só ele que de vez em quando “trava”, e que todos ali estão dispostos a ajudar,
movidos por um objetivo em comum.
3.5.4 IMPORTAÇÃO
Desde a definição do escopo do projeto, já era previsto dois “grandes
problemas”, isso pelo menos na visão da equipe. Um dos problemas previstos era
quanto e quais materiais um serviço necessita para ser executado, pois a equipe
não possuía um stakeholder para listar essa relação nem tempo hábil para pesquisar
item a item. O outro problema era de como trazer para o usuário as melhores opções
de prestadores.
O problema de serviços e materiais foi sanado com a importação dos dados
do SINAPI, que em uma visão macro consegue suprir as informações que era
preciso: serviços, materiais, quais e quantos materiais determinado serviço
necessitava. No entanto, a importação destes dados não foi trivial. Os dados
disponibilizados pelo SINAPI são sim, públicos, mas em formato pdf, o que quase
inviabilizou a importação dos dados, devido a fatores de manipulação, pois nem
todos os dados inclusos no documento seriam relevantes para o sistema. Diversas
alternativas foram testadas para conseguir um arquivo csv a partir do pdf. Ctrl+c e
ctrl+v direto para um csv, outras fontes que já disponibilizassem o arquivo em outro
formato, consumir o webservice de consulta do SINAPI ou utilizar OCR no arquivo
de origem. A última opção citada foi a que melhor resultado apresentou,
conseguindo construir um arquivo csv quase idêntico. Com o csv pronto, só faltaria
35
implementar a importação, para que apenas os dados necessários fossem
armazenados no banco de dados.
Uma extensão do problema de importação surgiu, o SINAPI compõe um
serviço com os materiais necessários e subserviços (serviços menores) e um
prestador é considerado como um serviço para eles. Essa classificação de prestador
como serviço, não se enquadra no contexto do projeto. Para tentar solucionar esse
problema, e conseguir importar os dados para o sistema, foi preciso identificar que
um serviço é composto de insumos (materiais em sua maioria) e composições
(serviços, prestação de serviço e transporte), neste caso, todas as composições de
um serviço foram ignoradas.
Para que se pudesse efetuar a importação dos dados do SINAPI sem
congestionar o sistema, foi discutido e a conclusão chegada foi de que a
implementação de um Job seria a melhor solução.
Para implementar o Job era necessário o uso do Quartz + Spring, mas logo
de início apresentaram-se problemas de conflitos de versão das bibliotecas do
Spring com as suportadas pelo Quartz. Só foi contornado este problema utilizando
versões mais antigas, como as 1.8.x do Quartz.
Outro grande problema que foi encontrado era o Job sendo executado duas
vezes seguidas, este problema que quase nos fez desistir da implementação da
parte de importação do sistema. Este problema consistia na declaração “repetida” de
contextos no arquivo web.xml. Foi definido então o context-param com o valor do
spring-config.xml, mas para declaração do servlet DispatcherServlet foi necessário
inicializar as configurações do contexto (spring-config.xml) já definidos
anteriormente, isso fazia com que fossem inicializados dois contextos para o Job.
Depois de muito estudo e testes, foi encontrada uma solução: deixar em branco o
valor de inicialização do DispatcherServlet forçando ele a pegar o context-param
diretamente.
O primeiro método para importar os dados do SINAPI foi feito com o
Hibernate, e na primeira importação com um arquivo de quatro mil linhas
apresentou-se outro problema, o tempo de importação. Este arquivo de quatro mil
linhas estava demorando aproximadamente duas horas para importar. Após
discutido o problema, foi então decidido refazer o algoritmo utilizando JDBC. Sendo
assim, a classe Work foi implementada, e a diferença de tempo foi perceptível,
36
motivando a fazer o mesmo nas outras importações. Por fim, um arquivo de trinta e
seis mil linhas estava sendo importado em aproximadamente dez minutos.
É possível assim afirmar que a utilização do Hibernate não é sempre a melhor
escolha, e quando o assunto é desempenho, a utilização de métodos primitivos pode
ser a melhor alternativa.
Sendo assim, foi constatado que, ao decorrer do desenvolvimento do projeto,
foram utilizadas diversas tecnologias para âmbito de aprendizado, e ao se passar
pelas dificuldades obteve-se confiança e conhecimento para sempre estar em
contato com tecnologias novas, esta busca de aprendizado que é vital para o
desenvolvimento profissional na área de Análise e Desenvolvimento de Sistemas.
No capítulo a seguir, é apresentado um manual de instalação do sistema web
e um do sistema mobile, e uma apresentação da forma como eles devem ser
utilizados.
37
4 APRESENTAÇÃO DO SOFTWARE
Neste capítulo serão apresentados o modo que deve-se efetivar a instalação
do sistema Orça Rápido e uma visão geral do sistema web e móbile desenvolvidos,
mostrando suas telas e funcionalidades.
4.1 INSTALAÇÃO DO SISTEMA
Para realizar a instalação do sistema Orça Rápido, a partir do CD fornecido
juntamente com a documentação, devem-se seguir os passos apresentados a
seguir:
1. Realizar o download software MySQL localizado no endereço:
https://www.mysql.com/;
2. Criar uma connection no MySQL com as seguintes configurações:
a. Hostname: localhost;
b. Port: 3306;
c. Username: admin;
d. Password: admin.
3. Abrir o arquivo chamado “dump_orcamento” localizado no CD do projeto, e
executá-lo em uma query no banco criado;
4. Fazer o download do Apache em: http://www.apache.org/;
5. Ter instalado o Java que se encontra em: https://www.java.com/pt_BR/;
6. Realizar o download do Tomcat encontrado no endereço:
http://tomcat.apache.org/;
7. Abrir o manager do Tomcat (localhost:8080/manager), navegar até a seção
“War file to deploy”, clicar no botão” Browse” e navegue até o orcamentos.war
encontrado no CD, selecionar e clicar no botão “Deploy”. Em “Applications”
clicar no comando “Start” referente a orcamentos.
38
4.2 UTILIZAÇÃO DO SISTEMA ORÇA RÁPIDO
Usuários que não estão cadastrados no sistema devem realizá-lo clicando-se
em “cadastre-se” localizado no menu superior do site, como mostra a Figura 7. Ao
clicá-lo, a tela para cadastro de novos usuários se abrirá conforme mostra a Figura
8.
Figura 7 – MENU HOME PAGE
Figura 8 – TELA DE CADASTRO DE USUÁRIO
39
Nesta tela, o usuário deve informar seus dados pessoais que consistem em
“nome”, “CPF”, “data de nascimento”, “e-mail” e “senha”. Também é necessário
informar o endereço. Caso o usuário entre com um “CEP” válido, ele deve apenas
informar o campo “número”, pois os demais campos como “estado”, “cidade”, “bairro”
e “rua” são preenchidos dinamicamente pelo Web Service ViaCep. Caso contrário,
os campos devem ser preenchidos normalmente. Ao final do cadastro, encontra-se
um campo checkbox que deve ser marcada apenas se o cadastro for para um perfil
de prestador de serviço, caso contrário apenas deixá-lo desmarcado para indicar um
perfil para um usuário comum.
Com o cadastro feito, poderá acessar o sistema clicando em “login”
encontrado também no menu superior. Esta ação abrirá a tela de login indicada pela
Figura 9, onde o usuário deve informar o e-mail e senha que acabou de cadastrar, e
então clicar no botão “login” da página para adentrar no sistema.
Figura 9 – TELA DE LOGIN
Nesta mesma página, é disponibilizada a opção de recuperar a senha caso
esta tenha sido esquecida. Para isso deve-se clicar no link “recuperar senha” que
abrirá um modal mostrado na Figura 10. Neste modal o usuário deve informar o “e-
mail” e o “CPF” de sua conta, e clicando no botão “recuperar senha” o sistema irá
redefinir a senha e enviará uma nova para o e-mail informado.
40
Figura 10 – MODAL RECUPERAR SENHA
4.2.1 VISÃO ADMINISTRADOR/ENGENHEIRO
Usuários com acesso administrativo ou usuário com acesso de engenheiro
são exclusivamente cadastrados diretamente na base de dados do sistema.
Basicamente eles possuem as mesmas permissões, com a única exceção que o
administrador gerencia os usuários do sistema, mas o engenheiro não. O perfil de
engenheiro tem o foco voltado mais para gerenciar a parte técnica do sistema, como
cadastrar novos materiais por exemplo. Neste capítulo serão feitas referências ao
administrador, mas que também indicam o engenheiro com a única exceção que é a
parte do gerenciamento dos usuários, exclusiva do administrador.
O menu superior da página administrativa, conforme Figura 11, contém
algumas funcionalidades.
41
Figura 11 – MENU HOME ADMINISTRADOR
O botão “logout” finaliza a sessão do usuário no sistema, forçando-o a
realizar o login novamente, caso deseje voltar a reutilizar o sistema. O botão “Olá,
[email protected]” possui dois subitens, o primeiro “meus dados” redireciona o
usuário para a página de edição dos próprios dados, conforme Figura 12, e o
segundo botão “redefinir senha” redireciona-o para página (ver Figura 13) onde se
tem a possibilidade de redefinição da senha informando no campo “senha” e “repetir
senha” a nova senha desejada. O botão “gerenciar” possui dez subitens que são:
“importação”, “unidade”, “categoria”, “usuário”, “material”, “serviço”, “buscar
prestadores”, “importação”, “orçamento” e “relatório”. Cada item com uma
funcionalidade explicada a seguir.
43
Começando pelo submenu “importação”, este abrirá a tela indicada pela
Figura 14, que permite o administrador realizar importações de planilhas externas
para o sistema. Para realizar o upload dessas planilhas, é obrigatoriamente
necessário que estes arquivos estejam nomeados das seguintes maneiras:
“serviços.csv” para planilhas de serviços, “materiais.csv” para materiais e
“composicoes.csv” para composições. Dentro desses pré-requisitos, basta o
administrador selecionar o arquivo, clicar no botão “enviar” e aguardar o upload
finalizar.
Figura 14 – TELA DE IMPORTAÇÃO
O submenu “unidade” redireciona o usuário para uma página de listagem de
unidades já cadastradas, mostrada pela Figura 15.
44
Figura 15 – TELA DE LISTAGEM DE UNIDADES
Esta tela contém informações de unidade como “id” e “unidade” que podem
ser ordenados de maneira crescente ou decrescente, basta clicar sobre o item que
se deseja ordenar. Além destas informações, a lista também conta com uma coluna
“ações” que traz consigo dois botões, o botão “edição” (ícone posicionado a
esquerda) e “exclusão” (ícone posicionado a direita). Ao se clicar no botão de
“edição”, o administrador é redirecionado para página indicada pela Figura 16, que
traz os dados da unidade clicada preenchidos e disponíveis para atualização. O
botão “remover” abrirá um modal de confirmação de exclusão, caso seja cancelada,
a operação será cancelada e a unidade não será removida. Se for confirmada a
unidade poderá ou não ser excluída, se esta unidade estiver relacionada com algum
outro item do sistema, uma mensagem de inviabilidade de exclusão será mostrada,
senão a unidade será removida da lista e da também base de dados.
45
Figura 16 – TELA DE EDIÇÃO DE UNIDADE
Logo acima da lista, encontram-se o campo “registros/página” e o campo
“search”. O primeiro dá a liberdade para o administrador alterar quantos itens deve-
se mostrar por página, já o segundo é um campo de busca para listagens muito
extensas.
A página possui também um botão “adicionar novo” que redireciona para um
cadastro de uma unidade nova, conforme a Figura 17, onde o administrador deve
informar a unidade que se deseja cadastrar e clicar no botão “enviar” para efetivar
este novo cadastro.
Figura 17 – TELA DE CADASTRO DE UNIDADE
46
Muitas dessas funcionalidades irão se repetir para os demais submenus
apresentados no começo deste capítulo. Então ao decorrer da explicação do
restante do sistema, as funcionalidades serão apenas citadas e não serão
explicadas novamente. Tratando-se de funcionalidade, o menu “Olá,
[email protected]” é exatamente igual para todos os níveis de acesso.
O subitem “categorias” abrirá uma lista de categorias (ver Figura 18),
informando o “nome” da categoria, juntamente com os botões de ação. A tela de
cadastro de uma nova categoria, mostrada pela Figura 19, necessita que o
administrador informe a “categoria” a ser cadastrada.
Figura 18 – TELA DE LISTAGEM DE CATEGORIAS
47
Figura 19 – TELA DE CADASTRO DE CATEGORIA
Clicando-se agora em “subcategorias”, uma listagem da mesma se abrirá
informando a “subcategoria” e os botões de ação padrões, conforme Figura 20.
Figura 20 – TELA DE LISTAGEM DE SUBCATEGORIAS
Para realizar um cadastro de uma nova subcategoria é necessário que o
administrador tenha cadastrado previamente ao menos uma categoria, isso porque
uma subcategoria está relacionada diretamente com uma categoria. Caso já haja
48
categorias cadastradas, estas aparecem em forma de listagem em um combobox
que permite o administrador realize uma busca interna, como mostra a Figura 21. O
administrador deve então selecionar a categoria que melhor se enquadra a
subcategoria a ser cadastrada e então finalizar clicando no botão “enviar”.
Figura 21 – TELA DE CADASTRO DE SUBCATEGORIA
Clicando no submenu “usuário”, o administrador tem acesso a todos os
usuários cadastrados no sistema (ver Figura 22), sejam eles usuários comuns ou
prestadores podendo assim editar seus dados ou em alguns casos isolados até
remover o usuário do sistema. Nesta listagem aparecem informações como “nome”,
“e-mail” e o “tipo” do usuário, se são prestadores ou usuários comuns. O
administrador também tem a possibilidade de cadastrar novos usuários, seguindo os
mesmos passos do cadastro de um usuário novo no sistema (verificar Figura 8, no
capítulo 4.2).
49
Figura 22 – TELA DE LISTAGEM DE USUÁRIOS
Outro recurso que o administrador tem a disposição é o submenu” material”,
que mostra a lista de materiais do sistema, informando “descrição”, “valor”, “marca”,
“unidade” e os botões “edição” e “exclusão”, como mostra a Figura 23. Como o
cadastro de subcategorias, o cadastro de materiais também possui pré-requisitos.
Antes de cadastrar um novo material, devem-se ter cadastrados categorias,
subcategorias e unidades. Com esses recursos disponíveis, o administrador deve
selecioná-los para relacioná-los com o novo material. Aqui os comboboxs de
“categoria” e “subcategoria” possuem um comportamento diferenciado, como eles
estão relacionados entre si, conforme uma categoria é selecionada a listagem de
subcategorias é alterada dinamicamente. Além disso, o administrador também deve
informar uma “descrição” e o “valor” do material cadastrado, e opcionalmente
informar a “marca” e a “embalagem” do mesmo. A tela de cadastro de materiais
corresponde a Figura 24.
51
O submenu “serviço” traz uma listagem de serviços (ver Figura 25) com
informações como “nome”, “descrição”, “unidade”, “categoria” e além dos botões
padrão de “edição” e “exclusão”, traz também um botão “materiais” que é especifico
a lista de serviços. Este botão abre a tela mostrada pela Figura 26, que é
responsável pela criação de padrões de materiais relacionados ao serviço, ou seja,
em toda requisição de serviços estes materiais relacionados o acompanham. Para
isso, o administrador deve selecionar o “material” que deseja vincular e também
definir a quantidade deste material que considera necessária para realização deste
serviço.
Figura 25 – TELA DE LISTAGEM DE SERVIÇOS
52
Figura 26 – TELA DE CADASTRO DE PADRÃO DE MATERIAIS
Para cadastrar um novo serviço, mostrada na Figura 27, é necessário que
antes estejam devidamente cadastrados unidades, categorias e subcategorias.
Assim, basta o administrador informar a “descrição” e a “unidade” do novo serviço.
Os comboboxs de categoria e subcategoria possuem o mesmo comportamento
demonstrado no cadastro de materiais.
Figura 27 – TELA DE CADASTRO DE SERVIÇOS
53
Na edição de um serviço, além da possibilidade de atualização dos dados o
administrador também poderá visualizar uma lista de materiais que já foram
relacionados a este serviço, conforme mostrado na Figura 28.
Figura 28 – TELA DE EDIÇÃO DE SERVIÇO
O submenu “buscar prestadores” como o nome já diz, ele tem a função de
localizar os prestadores com a possibilidade de buscar pelo nome do prestador ou
pelo bairro de quem busca. Para isso é disponibilizada na tela uma ferramenta de
busca com a opção de buscar todos ou filtrar pelo bairro de quem está solicitando a
busca, e logo abaixo é mostrada na mesma tela um mapa com os resultados da
busca. O mapa fornecerá marcadores indicando os prestadores localizados e ao
clicar em um desses marcadores, são projetados ao lado do mapa os dados do
prestador selecionado, informando: “Nome”, “Telefone”, “E-mail”, “Cidade” e a “Rua”.
Esta tela está representada na Figura 29.
54
Figura 29 – TELA BUSCAR PRESTADORES
O submenu “Orçamento” é o responsável por cruzar todas as informações até
então cadastradas no sistema, para formar um orçamento para o administrador. Ao
clicá-lo, uma tela de listagem de orçamentos previamente realizados disponibilizará
na tela, com informando: “Data”, “Nome”, “Valor”, e mais quatro botões, “Gerar PDF”,
“Enviar por E-mail”, “Editar” e “Remover”, como mostra a Figura 30.
Figura 30 – TELA DE LISTAGEM DE ORÇAMENTOS
55
O botão “Gerar PDF” disponibilizará uma versão PDF do orçamento realizado
para o administrador realizar o download. Enquanto o botão “Enviar por E-mail”
abrirá um modal (ver Figura 31) que deve ser preenchido com o “Nome” e “E-mail”
do destinatário, juntamente com uma “Mensagem”. O destinatário informado irá
receber o orçamento por e-mail. Os botões de “Editar” e “Remover” seguem os
mesmos padrões até então apresentados.
Figura 31 – MODAL ENVIAR ORÇAMENTO POR EMAIL
Para realizar um novo orçamento deve-se clicar em “Adicionar novo” que
abrirá a tela representada pela Figura 32. Nesta primeira tela, o administrador deve
informar um “Nome” para o orçamento, apenas para consultas futuras. Nesta tela
existem dois comboboxs um de “Categoria” e outro de “Subcategoria” que servem
como filtros para poder selecionar o “Serviço” desejado com mais facilidade. O
administrador após selecionar o serviço, deve informar a “Quantidade” que
necessitar no serviço solicitado, lembrando que esta quantidade está relacionada
diretamente com a “Unidade” de cada serviço. Com todos os campos informados,
56
deve-se clicar no botão “Adicionar serviço”, que redirecionará o administrador para a
tela indicada pela Figura 33.
Figura 32 – TELA DE CADASTRO DE ORÇAMENTO PARTE 1
Figura 33 – TELA DE CADASTRO DE ORÇAMENTO PARTE 2
57
Nesta tela o administrador poderá adicionar mais serviços ao seu orçamento
clicando no botão “+”, que solicitará os mesmos dados da tela anterior com exceção
do nome do orçamento. Logo abaixo estarão na tela, todos os serviços que foram
solicitados nesse orçamento informando: “Serviço”, “Quantidade”, “Unidade”,
“Prestador”, “Valor unitário”, “Valor total” e o botão “Remover”. O campo quantidade
é alterável, podendo mudar a quantidade daquele serviço conforme o necessário. Os
campos “Prestador”, “Valor unitário” e “Valor total” são referentes ao prestador
associado ao serviço informado (essa associação será apresentada na tela
seguinte).
Abaixo dos serviços está a listagem de materiais que serão necessários para
a concretização dos serviços solicitados, informando: “Material”, “Quantidade”,
“Unidade”, “Valor unitário” e “Valor total”. E ao final da página, estão disponibilizados
os botões de “Remover Orçamento”, “Emitir Orçamento” e “Buscar Prestadores”.
O botão “Emitir Orçamento” disponibilizará o orçamento em versão PDF, e o
botão “Remover Orçamento” irá excluir o orçamento do sistema. Já o botão “Buscar
Prestadores” redirecionará o administrador para a tela mostrada na Figura 34, onde
ocorre a associação de prestadores aos serviços solicitados.
58
Figura 34 – TELA DE CADASTRO DE ORÇAMENTOS PARTE 3
Nesta tela são mostrados os serviços que foram solicitados na tela anterior,
informando: “Descrição”, “Quantidade”, “Unidade”, “Nome”, “Valor Unitário”, “Total”.
Os três últimos campos estão relacionados ao prestador associado, caso não tenha
nenhum prestador associado ainda, um link “Associar agora” será mostrado.
Clicando neste link, os prestadores que realizam este serviço serão disponibilizados
no mapa ao lado com marcadores, sendo possível filtrá-los na ferramenta de busca
logo acima do mapa. Clicando-se em um dos prestadores, os dados dele serão
mostrados logo abaixo do mapa juntamente com os botões “Selecionar” e
“Selecionar este prestador para todos os serviços”. Em caso do serviço solicitado
não possuir prestadores aptos para realizá-lo, uma mensagem de inviabilidade será
mostrada. O Botão “Selecionar” irá associar este prestador ao serviço selecionado
mudando os campos de “Nome”, “Valor unitário” e “Total” para os respectivos dados
deste prestador. Já o botão “Selecionar este prestador para todos os serviços” irá
59
associar este prestador a todos os serviços solicitados que ele está apto para
realizar.
Nesta mesma tela, ainda há um botão “Melhor Opção” que em caso do
administrador não precisar associar serviço por serviço, este botão associa o
prestador que realiza a maior quantidade de serviços solicitados a eles.
Após prestadores já associados aos serviços, caso o administrador queira
associar um prestador diferente ao serviço, um botão “desassociar” estará disponível
ao lado de cada serviço da lista. Este botão irá retirar o prestador do serviço e o link
“Associar agora” estará disponível novamente.
4.2.2 VISÃO PRESTADOR
No menu superior do usuário com permissão de prestadores de serviço, tem-
se a opção de “logout”, edição dos próprios dados e opção de “gerenciar”, este
último possui submenus chamados “serviço” e “orçamento”, como mostra a Figura
35.
Figura 35 – MENU HOME PRESTADOR
O submenu “orçamento” tem exatamente a mesma função que foi
demonstrada no perfil de administrador, todos os níveis de acesso possuem a
60
mesma função de realizar um orçamento. Ou seja, os passos descritos na parte do
administrador servem para gerar um novo orçamento para usuários do tipo prestador
e para usuários normais também. Verificar Figura 32, Figura 33 e Figura 34
localizadas na parte do administrador, capítulo 4.2.1.
Já o submenu “serviço” tem uma função específica para prestadores apenas.
Este submenu é responsável por permitir o prestador cadastrar os serviços que ele
mesmo presta, a partir dos serviços registrados pelo administrador. Clicando-se
nele, uma tela de listagem de serviços prestados por ele abrirá, conforme Figura 36.
Nesta lista são informados o serviço, uma observação e o valor cobrado por este
serviço, além dos botões padrão de “edição” e “exclusão”.
Figura 36 – TELA DE LISTAGEM DE SERVIÇOS DO PRESTADOR
Para que o prestador cadastre um serviço relacionado a ele, primeiramente é
necessário que ao menos um serviço já tenha sido cadastrado pelo administrador.
Com isso feito, o prestador poderá cadastrar um serviço selecionando um “serviço”
que deseja registrar, informando o “valor” que este prestador cobra por unidade para
realizar este serviço, e por fim colocando uma “observação” caso haja necessidade.
Para finalizar, basta clicar em “enviar”. A tela de cadastro de serviços prestados é
representada pela Figura 37.
61
Figura 37 – TELA DE CADASTRO DE SERVIÇO DO PRESTADOR
4.2.3 VISÃO USUÁRIO
O menu do usuário (ver Figura 38), possui basicamente o item “logout”,
edição de dados, e mais dois itens, o “histórico” e o “orçar agora”.
Figura 38 – MENU HOME USUÁRIO
O menu “histórico” redireciona o usuário para a listagem de orçamentos que
já foram feitos anteriormente por ele, como mostra a Figura 39, esta lista contém
62
“data” em que foi realizado o orçamento, o “nome”, e o “valor total”, fora os botões de
“edição” e “exclusão”.
Figura 39 – TELA DE HISTÓRICO DE ORÇAMENTOS DO USUÁRIO
O menu ORÇAR AGORA abre a tela de cadastro para um novo orçamento,
idêntico ao apresentado anteriormente para administradores e prestadores. Verificar
Figura 32, Figura 33 e Figura 34.
4.3 INSTALAÇÃO DO SISTEMA ORÇA RÁPIDO MOBILE
Para realizar a instalação do sistema Orça Rápido Mobile, devem-se seguir os
passos apresentados a seguir:
1. Conecte seu celular com sistema operacional Android no computador e abra o
navegador de arquivos;
2. Abra a pasta de downloads localizada dentro do diretório de seu celular;
3. Cole o OrcaRapido.apk (virá do CD de instalação);
4. Para facilitar a navegação entre os diretórios de seu smartphone,
recomendamos a instalação do app ES File Explorer File Manager disponível
em:
https://play.google.com/store/apps/details?id=com.estrongs.android.pop&hl=pt
_BR
5. Depois de instalado, abra o ES File Explorer e por ele localize a unidade de
memória (SD);
6. Abra a pasta downloads e clique no OrcaRapido.apk para instalar o mesmo;
63
7. Após a conclusão da instalação, é possível abrir o sistema Orça Rápido em
seu apps.
4.4 UTILIZAÇÃO DO SISTEMA ORÇA RÁPIDO MOBILE
Usuários que não estão cadastrados no sistema devem realizá-lo clicando no
botão “cadastre-se” na parte inferior da “Tela de Login”, como mostra a Figura 40.
Figura 40 - TELA DE LOGIN MOBILE
Isto abrirá a tela de Cadastro onde o usuário deve informar seus dados
pessoais que consistem em “nome”, “CPF”, “data de nascimento”, “e-mail”, “telefone”
e “senha”. Também é necessário informar o endereço, que consiste de “CEP”, “rua”,
“bairro”, “cidade”, “estado” e “número”, como é mostrado na Figura 41.
64
Figura 41 – TELA DE CADASTRO
Com o cadastro feito, o usuário será redirecionado para a “tela de login”, onde
deverá informar “e-mail” e “senha” válidos e clicar no botão “login” para acessar o
sistema. Caso o login seja efetuado com sucesso, o usuário será redirecionado para
a “tela principal” do sistema mobile.
4.4.1 VISÃO USUÁRIO MOBILE
O usuário tem acesso a tela principal, onde haverá quatro botões, “novo
orçamento”, “meus orçamentos”, “buscar prestadores” e” meus dados”, conforme é
mostrado na Figura 42.
65
Figura 42 – TELA PRINCIPAL
A opção “novo orçamento” redireciona para a tela de “Criar Orçamento”
Figura 43, onde o usuário dará um “nome” ao orçamento e clicará no botão “criar
orçamento”. Este que redirecionará para a “Tela de Serviços” Figura 44, onde haverá
três comboboxs, “categoria”, “subcategoria” e “serviço”, e dois campos, “unidade” e
“quantidade”.
67
Preenchendo os campos corretamente, o usuário poderá clicar no botão
“buscar prestadores”, que apontará para a “tela de associar prestador” (Figura 45).
Ao clicar em um prestador será informado o valor que o mesmo cobra para o
serviço, e será apresentado também um botão para confirmar a associação (Figura
47).
Figura 45 – TELA DE ASSOCIAÇÃO DE PRESTADOR
68
Figura 46 – TELA DE ASSOCIAR PRESTADOR
A opção “meus orçamentos” leva o usuário para a tela de “Listar Orçamentos”
(Figura 47), contendo todos os orçamentos já solicitados, onde cada item possui as
opções de “editar” e “excluir”. Selecionando “editar”, será aberta a tela “Listar
Serviços” (Figura 48), enquanto que o botão “excluir” remove o orçamento
completamente.
70
Nesta tela é exibida uma lista com todos os serviços solicitados para o
orçamento, com opções de “editar” e “excluir”. Selecionar o botão “editar” carrega a
“tela de serviço” com os campos já preenchidos, permitindo o usuário alterá-los,
enquanto que o botão “excluir” remove o serviço do orçamento. No rodapé há uma
dashboard onde são mostrados o total do orçamento e dois botões, “adicionar
serviço” e “materiais”. Acionando “adicionar serviço”, será carregada uma nova “tela
de serviços” para o usuário. Selecionar o botão “materiais” envia o usuário para a
tela de “listar de materiais” (Figura 49).
Figura 49 – LISTA DE MATERIAIS
O botão “buscar prestadores” abre a tela “Localizar Prestadores” Figura 50,
que é formada por um mapa com apontadores para os prestadores próximos do
usuário, ao clicar em um prestador, é exibida as informações de contato do mesmo,
como indica a Figura 51.
72
O botão “meus dados” direciona o usuário para a tela de “edição de dados
pessoais” (Figura 52), podendo alterar “nome”, “e-mail”, “senha” e todas as opções
de “endereço”.
Figura 52 – TELA DE EDIÇÃO DE DADOS PESSOAIS
Há ainda em todas as telas do sistema, no canto superior direito, um atalho
que abre um menu, contendo algumas das opções que existem na Tela Principal,
com o adicional de possuir a opção de “sair” que fará o logout do sistema,
redirecionando para a “tela de login”, e a opção “sobre”, que traz mais informações
respeito do software. A Erro! Fonte de referência não encontrada. exibe os menus
disponíveis no aplicativo.
74
5 CONSIDERAÇÕES FINAIS
Todos os integrantes da equipe tiveram participação ativa no desenvolvimento
deste projeto, criando assim um ambiente colaborativo entre todos. Somente com a
dedicação de cada membro que desenvolver este sistema se tornou possível.
O principal objetivo do Orça Rápido é auxiliar o usuário e o prestador de
serviços a realizar orçamentos na área de construção civil com agilidade. Fazer
orçamentos não é uma atividade trivial e demanda tempo, e com o sistema Orça
Rápido se consegue sanar tais dificuldades. Com acesso aos dados do SINAPI e
estudo da área, foi proporcionado um sistema que ajudará desde a escolha do tipo
de serviço até a escolha do prestador que melhor atende as necessidades do
cliente.
Inicialmente, desenvolvemos para o seguimento de construção civil, mas o
Orça Rápido pode ser expandido para outras áreas, como serviços domésticos,
freelances, entre outros. O desenvolvimento utilizando diversos frameworks e design
patterns reforça a robustez e qualidade da aplicação, além de um código com boa
manutenibilidade.
Foi implementado o escopo proposto inicialmente, porém ainda existem
diversos possíveis upgrades no sistema.
Entre elas pode-se listar:
Manter composições, permitindo serviços menores serem associados a
outros serviços;
Possibilidade de enviar fotos do local a ser reformado para os
prestadores de serviço;
Tirar as medidas do local a ser reformado através de sensores do
smartphone;
Disponibilizar o sistema para plataformas IOS e Windows Phone;
Estes itens listados acima são considerados como implementações futuras a
serem desenvolvidos pela equipe, a fim de manter o sistema sempre atualizado e os
integrantes em contínuo aprendizado.
75
REFERÊNCIAS
AUDY, Jorge. SCRUM 360 Um guia completo e prático de agilidade. Casa do
Código, 2015.
BAETA, André. Orçamento e Controle de Preços de Obras Públicas. São Paulo:
PINI, 2012.
E-GESTÃO PÚBLICA. e-Gestão pública – Tecnologia em gestão pública.
Disponível em: <http://www.e-gestaopublica.com.br/orcamento-de-obras-publicas/>.
Último acesso: 11/10/2015.
GONZÁLES, Marco Aurélio Stumpf. Noções de Orçamento e Planejamento de
Obras. São Leopoldo: Universidade do Vale do Rio Sinos, 2008.
MARTINS, Eliseu. Contabilidade de Custos. São Paulo: Atlas, 2003.
KARRIOLA. Karriola – Orçamentos para construção e reforma. Disponível em:
<http://karriola.com/blog/2013/12/06/passo-passo-como-fazer-orcamento-de-obras/>.
Último acesso: 11/10/2015.
SABBAGH, Rafael. Gestão Ágil para Projetos de Sucesso. Casa do Código, 2013.
SINAPI. MANUAL DE METODOLOGIAS E CONCEITOS. Disponível em:
<http://www.caixa.gov.br/Downloads/sinapi-manual-de-metodologias-e-
conceitos/SINAPI_Manual_de_Metodologias_e_Conceitos_v005.pdf>. Último
acesso: 11/10/2015.
81
APÊNDICE D – ESPECIFICAÇÃO DOS CASOS DE USO
Caso de Uso 01 – Manter Cadastro
Caso de uso 1.1 – Cadastrar
Descrição
Este caso de uso descreve o processo de cadastro de um novo usuário.
Pré-Condições
Não há.
Atores Primários
Novo usuário
Fluxo Principal de Eventos
1. Na Home Page do sistema o usuário aciona o botão “Cadastre-se” localizado
no menu superior do site;
2. O sistema apresenta a tela de cadastro;
3. O usuário deve informar: “Nome”, “CPF”, “Nascimento”, “E-mail”, “Telefone”,
“Senha”, “Confirmar Senha”, “CEP”, “Estado”, “Cidade”, “Bairro”, “Rua”,
“Número” e marcar a opção “Prestador de Serviços” caso seja um prestador,
ou deixar desmarcado caso seja um usuário comum;
4. Após o preenchimento dos campos o usuário aciona o botão “Enviar”;
5. O sistema salva as informações e mostra uma tela de sucesso.
Fluxos de Exceção
E1: Usuário não preenche todos os campos.
1. O usuário aciona o botão “Enviar” sem ter preenchido todos os campos;
2. O sistema não salva os dados e informa os campos que ainda precisam ser
preenchidos.
82
E2: Usuário informa um e-mail já cadastrado
1. Usuário aciona botão “Enviar” preenchendo no campo “E-mail” um e-mail que
já está sendo utilizado por outro usuário;
2. O sistema não salva as informações e retorna uma mensagem informando
que este e-mail já está cadastrado.
E3: Usuário informa um CPF já cadastrado
1. Usuário aciona botão “Enviar” preenchendo no campo “CPF” um CPF que já
está sendo utilizado por outro usuário;
2. O sistema não salva as informações e retorna mensagem informando que
este CPF já está cadastrado.
E4: Usuário informa senhas diferentes
1. Usuário aciona botão “Enviar” preenchendo no campo “Confirmar senha” uma
senha diferente da informada no campo “Senha”;
2. O sistema não salva as informações e retorna mensagem informando que as
senhas informadas não coincidem.
Caso de Uso 1.2 – Editar Cadastro
Descrição
Este caso uso descreve o processo de edição de um cadastro.
Pré-Condições
Estar cadastrado e logado no sistema.
Atores primários
Usuário
Prestador
Engenheiro
Administrador
83
Fluxo Principal de Eventos
1. O usuário clica no menu “Olá, [email protected]” e em seguida no submenu
“Dados pessoais”;
2. O sistema carrega uma página contendo todos os dados informados pelo
usuário no evento de cadastro com exceção dos campos relacionados à
senha;
3. O usuário altera os dados desejados e clica no botão “Enviar”;
4. O sistema atualiza os dados do usuário e retorna uma tela de sucesso.
Fluxo de Exceções
E1: Usuário deixar um campo branco.
1. O usuário aciona o botão “Enviar” sem preencher todos os campos;
2. O sistema não atualiza os dados e informa os campos que precisam ser
preenchidos.
E2: Usuário informa um e-mail já cadastrado
1. Usuário preenche no campo “E-mail” um e-mail que já está sedo utilizado por
outro usuário;
2. O sistema não atualiza as informações e retorna uma mensagem informando
que este e-mail já está cadastrado.
E3: Usuário informa um CPF já cadastrado
1. Usuário preenche no campo “CPF” um CPF que já está sendo utilizado por
outro usuário;
2. O sistema não atualiza as informações e retorna mensagem informando que
este CPF já está cadastrado.
E4: Usuário informa senhas diferentes
1. Usuário aciona botão “Enviar” preenchendo no campo “Confirmar senha” uma
senha diferente da informada no campo “Senha”;
2. O sistema não atualiza as informações e retorna mensagem informando que
as senhas informadas não coincidem.
84
Caso de uso 2 – Manter Usuário
Caso de Uso 2.1 – Listar Usuários
Descrição
Este caso de uso descreve o processo de listagem de usuários do sistema.
Pré-Condições
Estar logado em um perfil administrativo.
Atores Primários
Administrador
Fluxo Principal
1. O administrador aciona o submenu “Usuário” do menu “Gerenciar” localizado
na parte superior do site;
2. O sistema retorna uma tela com uma listagem de usuários cadastrados;
Fluxos de Exceção
Não há.
Caso de Uso 2.2 – Cadastrar Usuário
Descrição
Este caso de uso descreve o processo de cadastro de usuários por parte do
administrador.
Pré-Condições
Estar logado em um perfil administrativo.
Atores primários
Administrador
85
Fluxo Principal de Eventos
1. O administrador aciona o botão “Adicionar novo” localizado na parte superior
direita acima da listagem.
2. O sistema retorna uma página de cadastro de usuário;
3. O administrador informa: “Nome”, “CPF”, “Nascimento”, “E-mail”, “Telefone”,
“Senha”, “Confirmar Senha”, “CEP”, “Estado”, “Cidade”, “Bairro”, “Rua”,
“Número” e marcar a opção “Prestador de Serviços” caso seja um cadastro de
prestador, ou deixar desmarcado caso seja de um usuário comum, e aciona o
botão “Enviar”;
4. O sistema salva o novo usuário no sistema e retorna uma tela de sucesso.
Fluxos de Exceção
E1: Administrador deixar um campo branco.
1. O administrador aciona o botão “Enviar” sem preencher todos os campos;
2. O sistema não salva os dados e informa os campos que precisam ser
preenchidos.
E2: Administrador informa um e-mail já cadastrado
1. O administrador preenche no campo “E-mail” um e-mail que já está sedo
utilizado por outro usuário;
2. O sistema não salva as informações e retorna uma mensagem informando
que este e-mail já está cadastrado.
E3: Administrador informa um CPF já cadastrado
1. O administrador preenche no campo “CPF” um CPF que já está sendo
utilizado por outro usuário;
2. O sistema não salva as informações e retorna mensagem informando que
este CPF já está cadastrado.
E4: Administrador informa senhas diferentes
1. O administrador aciona botão “Enviar” preenchendo no campo “Confirmar
senha” uma senha diferente da informada no campo “Senha”;
2. O sistema não salva as informações e retorna mensagem informando que as
senhas informadas não coincidem.
86
Caso de Uso 2.3 – Editar Usuário
Descrição
Este caso de uso descreve o processo de edição de dados do usuário por
parte do administrador.
Pré-Condições
Estar logado em um perfil administrativo.
Atores Primários
Administrador
Fluxo Principal de Eventos
1. O administrador clica no botão “Editar” posicionado na mesma linha do
usuário a ser editado;
2. O sistema abre uma página com todos os dados do usuário já preenchidos,
com exceção dos campos relacionados à senha;
3. O administrador alterar o campo que desejar e aciona o botão “Enviar”;
4. O sistema atualiza os dados do usuário no sistema e retorna uma tela de
sucesso.
Fluxos de Exceção
E1: Administrador deixar um campo branco.
1. O administrador aciona o botão “Enviar” sem preencher todos os campos;
2. O sistema não atualiza os dados e informa os campos que precisam ser
preenchidos.
E2: Administrador informa um e-mail já cadastrado
1. O administrador preenche no campo “E-mail” um e-mail que já está sedo
utilizado por outro usuário;
87
2. O sistema não atualiza as informações e retorna uma mensagem informando
que este e-mail já está cadastrado.
E3: Administrador informa um CPF já cadastrado
1. O administrador preenche no campo “CPF” um CPF que já está sendo
utilizado por outro usuário;
2. O sistema não atualiza as informações e retorna mensagem informando que
este CPF já está cadastrado.
E4: Administrador informa senhas diferentes
1. O administrador aciona botão “Enviar” preenchendo no campo “Confirmar
senha” uma senha diferente da informada no campo “Senha”;
2. O sistema não atualiza as informações e retorna mensagem informando que
as senhas informadas não coincidem.
Caso de Uso 2.4 – Remover Usuário
Descrição
Este caso de uso descreve o processo de exclusão de um usuário.
Pré-Condições
Estar logado com um perfil administrativo.
Atores Primários
Administrador
Fluxo Principal de Eventos
1. O administrador aciona o botão “Remover” posicionada na respectiva linha
relacionada ao usuário que se deseja excluir;
2. O sistema vai abrir um modal para confirmar a exclusão;
3. O administrador confirma a exclusão;
4. O sistema remove o usuário do sistema e informa que o usuário foi removido
com sucesso.
88
Fluxos de Exceção
E1: Administrador cancela a exclusão
1. O administrador aciona o botão “cancelar” do modal;
2. O sistema não remove o usuário e exibe uma mensagem de cancelamento da
exclusão.
E2: Exclusão de usuários relacionados
1. O administrador confirma a exclusão de usuário que possui algum
relacionamento com outras classes;
2. O sistema não remove o usuário e exibe uma mensagem de inviabilidade de
exclusão.
Casos de Uso 3 – Manter Unidades
Caso de Uso 3.1 – Listar Unidades
Descrição
Este caso de uso descreve o processo de listagem de unidades.
Pré-Condições
Estar logado em um perfil de administrador ou de engenheiro.
Fluxo Principal de Eventos
1. O administrador aciona o submenu “Unidade” no menu “Gerenciar” localizado
na parte superior do site.
2. O sistema abre uma página que contém uma lista de usuários.
89
Fluxos de Exceção
E1: Nenhuma unidade cadastrada
1. O administrador aciona o submenu “Unidades”, mas não há nenhuma unidade
cadastrada;
2. O sistema abre a tela de cadastro de unidades.
Caso de Uso 3.2 – Cadastrar Unidades
Descrição
Este caso de uso descreve o processo de cadastro de uma nova unidade.
Pré-Condições
Estar logado em um perfil de administrador ou de engenheiro.
Atores primários
Administrador
Engenheiro
Fluxo Principal de Eventos
1. O administrador aciona o botão “Adicionar novo” localizado na parte superior
acima da listagem;
2. O sistema abre a tela de cadastro de unidade;
3. O administrador entra com o campo “Unidade” e aciona o botão “Enviar”;
4. O sistema salva a nova unidade no sistema e retorna uma tela de sucesso.
Fluxos de Exceção
E1: Administrador não preenche o campo “Unidade”
1. O administrador aciona o botão “enviar” sem antes ter preenchido o campo
“Unidade”;
2. O sistema não salva a unidade e informa que o campo “Unidade” deve ser
preenchido.
90
Casos de Uso 3.3 – Editar Unidade
Descrição
Este caso de uso descreve o processo de edição de unidades.
Pré-Condições
Estar logado em um perfil de administrador ou de engenheiro.
Atores primários
Administrador
Engenheiro
Fluxo Principal de Eventos
1. O administrador aciona o botão “editar” localizado na respectiva linha da
unidade a ser alterada;
2. O sistema abre a tela de edição com o campo “unidade” já preenchida;
3. O administrador altera o campo “unidade” e aciona o botão “enviar”;
4. O sistema atualiza o dado de unidade e retorna uma tela de sucesso.
Fluxos de Exceção
E1: Administrador não preenche o campo “Unidade”
1. O administrador aciona o botão “enviar” sem antes ter preenchido o campo
“Unidade”;
2. O sistema não atualiza a unidade e informa que o campo “Unidade” deve
estar preenchido.
Caso de Uso 3.4 – Remover Unidade
Descrição
Este caso de uso descreve o processo de exclusão de uma unidade.
91
Pré-Condições
Estar logado em um perfil de administrador ou de engenheiro.
Atores Primários
Administrador
Engenheiro
Fluxo Principal de Eventos
1. O administrador aciona o botão “Remover” posicionada na respectiva linha
relacionada à unidade que se deseja excluir;
2. O sistema vai abrir um modal para confirmar a exclusão;
3. O administrador confirma a exclusão;
4. O sistema remove a unidade do sistema e informa que a unidade foi removida
com sucesso.
Fluxos de Exceção
E1: Administrador cancela a exclusão
1. O administrador aciona o botão “cancelar” do modal;
2. O sistema não remove a unidade e exibe uma mensagem de cancelamento
da exclusão.
E2: Exclusão de unidades com relacionamentos
1. O administrador confirma a exclusão de unidade que possui algum
relacionamento com outras classes;
2. O sistema não remove a unidade e exibe uma mensagem de inviabilidade de
exclusão.
Caso de Uso 4 – Manter Categoria
Caso de Uso 4.1 – Listar Categorias
Descrição
Este caso de uso descreve o processo de listagem de categorias do sistema.
92
Pré-Condições
Estar logado em um perfil administrativo ou de engenheiro.
Atores Primários
Administrador
Engenheiro
Fluxo Principal
1. O administrador aciona o submenu “Categoria” do menu “Gerenciar”
localizado na parte superior do site;
2. O sistema retorna uma tela com uma listagem de categorias cadastradas;
Fluxos de Exceção
E1: Nenhuma categoria cadastrada
1. O administrador aciona o submenu “Categoria”, mas não há nenhuma
categoria cadastrada;
2. O sistema redireciona para a página de cadastro de categoria.
Caso de Uso 4.2 – Cadastrar Categoria
Descrição
Este caso de uso descreve o processo de cadastro de categorias por parte do
administrador e do engenheiro.
Pré-Condições
Estar logado em um perfil administrativo ou de engenheiro.
Atores primários
Administrador
Engenheiro
93
Fluxo Principal de Eventos
1. O administrador aciona o botão “Adicionar novo” localizado na parte superior
direita acima da listagem.
2. O sistema retorna uma página de cadastro de categoria;
3. O administrador informa o campo “Categoria” e aciona o botão “Enviar”;
4. O sistema salva a nova categoria e retorna uma tela de sucesso.
Fluxos de Exceção
E1: Administrador deixa o campo “Categoria” sem preencher.
1. O administrador aciona o botão “Enviar” sem preencher o campo “Categoria”;
2. O sistema não salva a categoria e informa que este campo deve ser
preenchido.
Caso de Uso 4.3 – Editar Categoria
Descrição
Este caso de uso descreve o processo de edição de dados das categorias por
parte do administrador e do engenheiro.
Pré-Condições
Estar logado em um perfil de administrador ou de engenheiro.
Atores Primários
Administrador
Engenheiro
Fluxo Principal de Eventos
1. O administrador clica no botão “Editar” posicionado na mesma linha da
categoria a ser editada;
2. O sistema abre uma página de edição com o campo “Categoria” já
preenchido;
3. O administrador realiza a alteração que desejar e aciona o botão “Enviar”;
94
4. O sistema atualiza o dado de categoria e retorna uma tela de sucesso.
Fluxos de Exceção
E1: Administrador deixar um campo branco.
1. O administrador aciona o botão “Enviar” sem preencher o campo “Categoria”;
2. O sistema não atualiza a categoria e informa que este campo que precisa ser
preenchido.
Caso de Uso 4.4 – Remover Categoria
Descrição
Este caso de uso descreve o processo de exclusão de uma categoria.
Pré-Condições
Estar logado com um perfil administrativo ou de engenheiro.
Atores Primários
Administrador
Engenheiro
Fluxo Principal de Eventos
1. O administrador aciona o botão “Remover” posicionada na respectiva linha
relacionada a categoria que se deseja excluir;
2. O sistema vai abrir um modal para confirmar a exclusão;
3. O administrador confirma a exclusão;
4. O sistema remove a categoria do sistema e informa que a categoria foi
removida com sucesso.
95
Fluxos de Exceção
E1: Administrador cancela a exclusão
1. O administrador aciona o botão “cancelar” do modal;
2. O sistema não remove a categoria e exibe uma mensagem de cancelamento
da exclusão.
E2: Exclusão de categoria com relacionamentos
1. O administrador confirma a exclusão de unidade que possui algum
relacionamento com outras classes;
2. O sistema não remove a unidade e exibe uma mensagem de inviabilidade de
exclusão.
Caso de Uso 5 – Manter Subcategoria
Caso de Uso 5.1 – Listar Subcategoria
Descrição
Este caso de uso descreve o processo de listagem de subcategorias.
Pré-Condições
Estar logado em um perfil de administrador ou de engenheiro.
Fluxo Principal de Eventos
1. O administrador aciona o submenu “Subcategoria” no menu “Gerenciar”
localizado na parte superior do site.
2. O sistema abre uma página que contém uma lista de subcategorias.
Fluxos de Exceção
E1: Nenhuma subcategoria cadastrada
1. O administrador aciona o submenu “Subcategorias”, mas não há nenhuma
subcategoria cadastrada;
96
2. O sistema abre a tela de cadastro de uma nova subcategoria.
Caso de Uso 5.2 – Cadastrar Subcategorias
Descrição
Este caso de uso descreve o processo de cadastro de uma nova
subcategoria.
Pré-Condições
1. Estar logado em um perfil de administrador ou de engenheiro;
2. Ter pelo menos uma categoria cadastrada no sistema
Atores primários
Administrador
Engenheiro
Fluxo Principal de Eventos
1. O administrador aciona o botão “Adicionar novo” localizado na parte superior
acima da listagem;
2. O sistema abre a tela de cadastro para cadastro de uma nova subcategoria;
3. O administrador entra com o campo “Subcategoria” e seleciona uma opção de
“Categoria”;
4. Após o preenchimento dos campos o administrador aciona o botão “Enviar”;
5. O sistema salva a nova subcategoria no sistema e retorna uma tela de
sucesso.
Fluxos de Exceção
E1: Administrador não informa todos os campos
1. O administrador aciona o botão “Enviar” sem antes ter preenchido todos os
campos;
2. O sistema não salva a subcategoria e informa que os campos que necessitam
ser preenchidos.
97
E2: Não há nenhuma categoria cadastrada
1. O administrador inicia um cadastro de subcategoria sem ter cadastrado
nenhuma categoria antes;
2. O sistema não traz nenhuma opção de seleção de categorias para o
administrador na tela de cadastro;
3. O administrador não pode cadastrar uma subcategoria sem relacionar a uma
categoria e então cai novamente na exceção (E1).
Casos de Uso 5.3 – Editar Subcategoria
Descrição
Este caso de uso descreve o processo de edição de subcategorias.
Pré-Condições
Estar logado em um perfil de administrador ou de engenheiro.
Atores primários
Administrador
Engenheiro
Fluxo Principal de Eventos
1. O administrador aciona o botão “editar” localizado na respectiva linha da
subcategoria a ser alterada;
2. O sistema abre a tela de edição com os campos já preenchidos;
3. O administrador altera os campos que desejar e aciona o botão “enviar”;
4. O sistema atualiza os dados de subcategoria e retorna uma tela de sucesso.
98
Fluxos de Exceção
E1: Administrador não informa todos os campos
1. O administrador aciona o botão “enviar” sem antes ter preenchido todos os
campos necessários;
2. O sistema não atualiza a subcategoria e informa os campos que ainda
necessitam ser preenchidos.
Caso de Uso 5.4 – Remover subcategoria
Descrição
Este caso de uso descreve o processo de exclusão de uma subcategoria.
Pré-Condições
Estar logado em um perfil de administrador ou de engenheiro.
Atores Primários
Administrador
Engenheiro
Fluxo Principal de Eventos
1. O administrador aciona o botão “Remover” posicionada na respectiva linha
relacionada à subcategoria que se deseja excluir;
2. O sistema vai abrir um modal para confirmar a exclusão;
3. O administrador confirma a exclusão;
4. O sistema remove a unidade do sistema e informa que a subcategoria foi
removida com sucesso.
99
Fluxos de Exceção
E1: Administrador cancela a exclusão
1. O administrador aciona o botão “cancelar” do modal;
2. O sistema não remove a subcategoria e exibe uma mensagem de
cancelamento da exclusão.
E2: Exclusão de subcategorias com relacionamentos
1. O administrador confirma a exclusão da subcategoria que possui algum tipo
de relacionamento com outras classes;
2. O sistema não remove a subcategoria e exibe uma mensagem de
inviabilidade de exclusão.
Caso de Uso 6 – Manter Materiais
Caso de Uso 6.1 – Listar Materiais
Descrição
Este caso de uso descreve o processo de listagem de materiais cadastrados
no sistema.
Pré-Condições
Estar logado em um perfil administrativo ou de engenheiro.
Atores Primários
Administrador
Engenheiro
Fluxo Principal
1. O administrador aciona o submenu “Material” do menu “Gerenciar” localizado
na parte superior do site;
2. O sistema retorna uma tela com uma listagem de materiais cadastrados.
100
Fluxos de Exceção
E1: Nenhum material cadastrado
1. O administrador aciona o submenu “Material”, mas não há nenhum material
cadastrado;
2. O sistema redireciona para a página de cadastro de materiais.
Caso de Uso 6.2 – Cadastrar Material
Descrição
Este caso de uso descreve o processo de cadastro de materiais por parte do
administrador e do engenheiro.
Pré-Condições
1. Estar logado em um perfil administrativo ou de engenheiro.
2. Ter pelo menos uma categoria, uma subcategoria e uma unidade
cadastradas.
Atores primários
Administrador
Engenheiro
Fluxo Principal de Eventos
1. O administrador aciona o botão “Adicionar novo” localizado na parte superior
direita acima da listagem.
2. O sistema retorna uma página para cadastro de material;
3. O administrador deve obrigatoriamente informar/selecionar: “Descrição”,
“Preço”, “Categoria”, “Subcategoria” e “Unidade”;
4. O administrador opcionalmente pode informar: “Embalagem” e “Marca”;
5. Após os campos devidamente informados o administrador aciona o botão
“Enviar”;
6. O sistema salva o novo material e retorna uma tela de sucesso.
101
Fluxos de Exceção
E1: Administrador não informa todos os campos obrigatórios
1. O administrador aciona o botão “Enviar” sem informar todos os campos
obrigatórios;
2. O sistema não salva o material e informa os campos que ainda precisam ser
preenchidos.
E2: Não há nenhuma categoria cadastrada
1. O administrador inicia um cadastro de materiais sem ter cadastrado nenhuma
categoria antes;
2. O sistema não traz nenhuma opção de seleção de categorias para o
administrador na tela de cadastro;
3. O administrador não pode cadastrar um material sem relacionar a uma
categoria e então volta novamente para a exceção (E1).
E3: Não há nenhuma subcategoria cadastrada
1. O administrador inicia um cadastro de material sem ter cadastrado nenhuma
subcategoria antes;
2. O sistema não traz nenhuma opção de seleção de subcategorias para o
administrador na tela de cadastro;
3. O administrador não pode cadastrar um material sem relacionar a uma
categoria e então cai novamente na exceção (E1).
E4: Não há nenhuma unidade cadastrada
1. O administrador inicia um cadastro de material sem ter cadastrado nenhuma
unidade antes;
2. O sistema não traz nenhuma opção de seleção de unidades para o
administrador na tela de cadastro;
3. O administrador não pode cadastrar um novo material sem relacionar a uma
categoria e então cai novamente na exceção (E1).
102
Caso de Uso 6.3 – Editar Material
Descrição
Este caso de uso descreve o processo de edição de dados dos materiais por
parte do administrador e do engenheiro.
Pré-Condições
Estar logado em um perfil de administrador ou de engenheiro.
Atores Primários
Administrador
Engenheiro
Fluxo Principal de Eventos
1. O administrador clica no botão “Editar” posicionado na mesma linha do
material a ser editado;
2. O sistema abre uma página de edição com todos os campos já preenchidos;
3. O administrador realiza a alteração que desejar e aciona o botão “Enviar”;
4. O sistema atualiza os dados do material e retorna uma tela de sucesso.
Fluxos de Exceção
E1: Administrador não preenche todos os campos obrigatórios.
1. O administrador aciona o botão “Enviar” sem preencher todos os campos
obrigatórios;
2. O sistema não atualiza o material e informa os campos que necessitam ser
preenchidos.
Caso de Uso 6.4 – Remover Material
Descrição
Este caso de uso descreve o processo de exclusão de um material.
103
Pré-Condições
Estar logado com um perfil administrativo ou de engenheiro.
Atores Primários
Administrador
Engenheiro
Fluxo Principal de Eventos
1. O administrador aciona o botão “Remover” posicionada na respectiva linha
relacionada ao material que se deseja excluir;
2. O sistema vai abrir um modal para confirmar a exclusão;
3. O administrador confirma a exclusão;
4. O sistema remove o material do sistema e informa que foi removido com
sucesso.
Fluxos de Exceção
E1: Administrador cancela a exclusão
1. O administrador aciona o botão “cancelar” do modal;
2. O sistema não remove o material e exibe uma mensagem de cancelamento
da exclusão.
E2: Exclusão de material com relacionamentos
1. O administrador confirma a exclusão do material que possui algum
relacionamento com outras classes;
2. O sistema não remove o material e exibe uma mensagem de inviabilidade de
exclusão.
104
Caso de Uso 7 – Manter Serviços
Caso de Uso 7.1 – Listar Serviços
Descrição
Este caso de uso descreve o processo de listagem de serviços.
Pré-Condições
Estar logado em um perfil de administrador ou de engenheiro.
Fluxo Principal de Eventos
1. O administrador aciona o submenu “Serviço” no menu “Gerenciar” localizado
na parte superior do site.
2. O sistema abre uma página que contém uma lista de serviços.
Fluxos de Exceção
E1: Nenhum serviço cadastrado
1. O administrador aciona o submenu “Serviço”, mas não há nenhum serviço
cadastrado;
2. O sistema abre a tela de cadastro de um novo serviço.
Caso de Uso 7.2 – Cadastrar Serviços
Descrição
Este caso de uso descreve o processo de cadastro de um novo serviço.
Pré-Condições
1. Estar logado em um perfil de administrador ou de engenheiro;
2. Ter pelo menos uma unidade e uma subcategoria cadastradas no sistema.
105
Atores primários
Administrador
Engenheiro
Fluxo Principal de Eventos
1. O administrador aciona o botão “Adicionar novo” localizado na parte superior
acima da listagem;
2. O sistema abre a tela de cadastro para cadastro de um novo serviço;
3. O administrador deve informar/selecionar: “Nome”, “Descrição”,
“Subcategoria” e “Unidade”;
4. Após o preenchimento dos campos o administrador aciona o botão “Enviar”;
5. O sistema salva o novo serviço no sistema e retorna uma tela de sucesso.
Fluxos de Exceção
E1: Administrador não informa todos os campos
1. O administrador aciona o botão “Enviar” sem antes ter preenchido todos os
campos;
2. O sistema não salva o novo serviço e informa os campos que necessitam ser
preenchidos.
E2: Não há nenhuma subcategoria cadastrada
1. O administrador inicia um cadastro de serviço sem ter cadastrado nenhuma
subcategoria antes;
2. O sistema não traz nenhuma opção de seleção de subcategorias para o
administrador na tela de cadastro;
3. O administrador não pode cadastrar um serviço sem relacionar a uma
subcategoria e então cai novamente na exceção (E1).
E3: Não há nenhuma unidade cadastrada
1. O administrador inicia um cadastro de serviço sem ter cadastrado nenhuma
unidade antes;
106
2. O sistema não traz nenhuma opção de seleção de unidades para o
administrador na tela de cadastro;
3. O administrador não pode cadastrar um serviço sem relacionar a uma
unidade e então cai novamente na exceção (E1).
Casos de Uso 7.3 – Editar Serviços
Descrição
Este caso de uso descreve o processo de edição de serviços.
Pré-Condições
Estar logado em um perfil de administrador ou de engenheiro.
Atores primários
Administrador
Engenheiro
Fluxo Principal de Eventos
1. O administrador aciona o botão “editar” localizado na respectiva linha do
serviço a ser alterado;
2. O sistema abre a tela de edição de serviços com os campos já preenchidos;
3. O administrador altera os campos que desejar e aciona o botão “enviar”;
4. O sistema atualiza os dados de serviço e retorna uma tela de sucesso.
Fluxos de Exceção
E1: Administrador não informa todos os campos
1. O administrador aciona o botão “enviar” sem antes ter preenchido todos os
campos necessários;
2. O sistema não atualiza o serviço e informa os campos que ainda necessitam
ser preenchidos.
107
Caso de Uso 7.4 – Atribuir materiais
Descrição
Este caso de uso descreve o processo de atribuir materiais a um serviço.
Pré-Condições
1. Estar logado em um perfil de administrador ou de engenheiro;
2. Ter cadastrado pelo menos um material antes.
Atores Primários
Administrador
Engenheiro
Fluxo Principal de Eventos
1. O administrador aciona o botão “Adicionar material” posicionado na respectiva
linha relacionada ao serviço que se deseja atribuir os materiais;
2. O sistema vai abrir uma página para atribuir um material ao serviço;
3. O administrador deve informar/selecionar: “Material” e “Quantidade”;
4. Após informar os dois campos, o administrador aciona o botão “Enviar”;
5. O sistema salva essa nova atribuição de material ao serviço.
Fluxos de Exceção
E1: Administrador não informa todos os campos
1. O administrador aciona o botão “Enviar” sem ter informado todos os campos;
2. O sistema não atribui o material ao serviço e informa os campos que precisam
ser preenchidos.
E2: Não há nenhum material cadastrado
1. O administrador inicia uma atribuição de material ao serviço sem ter
cadastrado nenhum material antes;
108
2. O sistema não traz nenhuma opção de seleção de materiais para o
administrador na tela de atribuição;
3. O administrador não pode atribuir um material a um serviço sem informar um
material e então cai novamente na exceção (E1).
Caso de Uso 7.5 – Remover Serviço
Descrição
Este caso de uso descreve o processo de exclusão de um serviço.
Pré-Condições
Estar logado em um perfil de administrador ou de engenheiro.
Atores Primários
Administrador
Engenheiro
Fluxo Principal de Eventos
1. O administrador aciona o botão “Remover” posicionada na respectiva linha
relacionada ao serviço que se deseja excluir;
2. O sistema vai abrir um modal para confirmar a exclusão;
3. O administrador confirma a exclusão;
4. O sistema remove o serviço do sistema e informa que foi removido com
sucesso.
Fluxos de Exceção
E1: Administrador cancela a exclusão
1. O administrador aciona o botão “cancelar” do modal;
2. O sistema não remove o serviço e exibe uma mensagem de cancelamento da
exclusão.
109
E2: Exclusão de serviços com relacionamentos
1. O administrador confirma a exclusão do serviço que possui algum tipo de
relacionamento com outras classes;
2. O sistema não remove o serviço e exibe uma mensagem de inviabilidade de
exclusão.
Caso de Uso 8 – Manter Serviços Prestados
Caso de Uso 8.1 – Listar Serviços Prestados
Descrição
Este caso de uso descreve o processo de listagem de serviços cadastrados
por prestadores no sistema.
Pré-Condições
Estar logado em um perfil de prestador.
Atores Primários
Prestador
Fluxo Principal
1. O prestador aciona o submenu “Serviço” do menu “Gerenciar” localizado na
parte superior do site;
2. O sistema retorna uma tela com uma listagem de serviços prestados
cadastrados.
Fluxos de Exceção
E1: Nenhum serviço prestado cadastrado
1. O prestador aciona o submenu “Serviço”, mas não há nenhum serviço
prestado cadastrado;
2. O sistema redireciona para a página de cadastro de serviços prestados.
110
Caso de Uso 8.2 – Cadastrar Serviços Prestados
Descrição
Este caso de uso descreve o processo de cadastro de serviços prestados por
parte dos prestadores.
Pré-Condições
1. Estar logado em um perfil de prestador.
2. Ter pelo menos um serviço cadastrado pelo administrador/engenheiro.
Atores primários
Prestador
Fluxo Principal de Eventos
1. O prestador aciona o botão “Adicionar novo” localizado na parte superior
direita acima da listagem.
2. O sistema retorna uma página para cadastro de serviço prestado;
3. O prestador deve obrigatoriamente informar/selecionar: “Serviço” e “Valor do
Serviço”
4. O prestador opcionalmente pode informar: “Observação”;
5. Após os campos devidamente informados o prestador aciona o botão
“Enviar”;
6. O sistema salva o novo serviço prestado e retorna uma tela de sucesso.
Fluxos de Exceção
E1: Prestador não informa todos os campos obrigatórios
1. O prestador aciona o botão “Enviar” sem informar todos os campos
obrigatórios;
111
2. O sistema não salva o serviço prestado e informa os campos que ainda
precisam ser preenchidos.
E2: Não há nenhum serviço cadastrado pelo administrador/engenheiro
1. O prestador inicia um novo cadastro de serviços prestados sem ter um serviço
cadastrado pelo administrador;
2. O sistema não traz nenhuma opção de seleção de serviços para o prestador
na tela de cadastro;
3. O prestador não pode cadastrar um novo serviço prestado sem relacionar a
um serviço e então volta novamente para a exceção (E1).
Caso de Uso 8.3 – Editar Serviços Prestados
Descrição
Este caso de uso descreve o processo de edição de dados dos serviços
prestados por parte dos prestadores.
Pré-Condições
Estar logado em um perfil de prestador.
Atores Primários
Prestador
Fluxo Principal de Eventos
1. O prestador clica no botão “Editar” posicionado na mesma linha do serviço
prestado a ser editado;
2. O sistema abre uma página de edição com todos os campos já preenchidos;
3. O prestador realiza a alteração que desejar e aciona o botão “Enviar”;
4. O sistema atualiza os dados do serviço prestado e retorna uma tela de
sucesso.
112
Fluxos de Exceção
E1: Administrador não preenche todos os campos obrigatórios.
1. O administrador aciona o botão “Enviar” sem preencher todos os campos
obrigatórios;
2. O sistema não atualiza o serviço prestado e informa os campos que
necessitam ser preenchidos.
Caso de Uso 8.4 – Remover Serviço Prestado
Descrição
Este caso de uso descreve o processo de exclusão de um serviço prestado.
Pré-Condições
Estar logado com um perfil de prestador.
Atores Primários
Prestador
Fluxo Principal de Eventos
1. O prestador aciona o botão “Remover” posicionada na respectiva linha
relacionada ao serviço prestado que se deseja excluir;
2. O sistema vai abrir um modal para confirmar a exclusão;
3. O prestador confirma a exclusão;
4. O sistema remove o serviço prestado do sistema e informa que foi removido
com sucesso.
Fluxos de Exceção
E1: Prestador cancela a exclusão
1. O prestador aciona o botão “cancelar” do modal;
2. O sistema não remove o serviço prestado e exibe uma mensagem de
cancelamento da exclusão.
113
E2: Exclusão de serviços prestados com relacionamentos
1. O prestador confirma a exclusão do serviço prestado que possui algum
relacionamento com outras classes;
2. O sistema não remove o serviço prestado e exibe uma mensagem de
inviabilidade de exclusão.
Caso de Uso 09 – Manter Orçamento
Caso de uso 9.1 – Gerar Orçamento
Descrição
Este caso de uso descreve o processo realizado para gerar um orçamento.
Pré-Condições
Estar logado.
Atores Primários
Usuário
Prestador
Fluxo Principal de Eventos
1. Na Home Page do usuário, o usuário aciona o botão “Orçar agora”. No caso
dos demais perfis, torna-se necessário acionar o botão “Gerenciar”, selecionar
a opção “Orçamento”, o qual redirecionara o usuário para a tela de orçamento
caso seja sua primeira solicitação, ou para seu histórico de orçamentos, caso
já tenha gerado algum orçamento anteriormente, neste caso o usuário deve
acionar o botão “Adicionar Novo” localizado no canto superior do site;
2. O sistema apresenta a tela de orçamento;
3. O usuário aciona o botão “+”;
4. O usuário deve selecionar: “Categoria”, “Subcategoria”, “Serviço”, informar a
quantidade desejada.
114
5. Após o preenchimento dos campos o usuário aciona o botão “Adicionar
Serviço”;
6. O sistema salva as informações e mostra novamente a tela de orçamento,
com o serviço solicitado e os materiais necessários para a execução deste.
Fluxos de Exceção
E1: Usuário não preenche todos os campos.
1. O usuário aciona o botão “Enviar” sem ter preenchido todos os campos;
2. O sistema não salva os dados e informa os campos que ainda precisam ser
preenchidos.
Caso de uso 9.2 – Editar Orçamento
Descrição
Este caso de uso descreve o processo de edição de um orçamento.
Pré-Condições
Estar logado e ter gerado algum orçamento.
Atores Primários
Usuário
Prestador
Fluxo Principal de Eventos
1. Na Home Page do usuário, o usuário aciona o botão “Histórico”. No caso dos
demais perfis, torna-se necessário acionar o botão “Gerenciar”, selecionar a
opção “Orçamento”, o qual redirecionará para seu histórico de orçamentos,
caso já tenha gerado algum orçamento anteriormente. O usuário deve acionar
o botão “Editar” do orçamento desejado;
2. O sistema apresenta a tela de orçamento;
3. O usuário altera a quantidade de um serviço desejado;
4. O sistema salva as informações e exibe os valores e quantidades
recalculados;
115
Fluxo Alternativo de Eventos
A1: Incluir um novo serviço ao orçamento
1. No passo dois do fluxo principal, o usuário pode incluir um novo serviço ao
orçamento;
2. #REF descrição caso de uso 9.1, a partir do passo três.
A2: Remover um serviço do orçamento
1. No passo dois do fluxo principal, o usuário pode remover um serviço do
orçamento;
2. O usuário aciona o botão “Remover” do serviço desejado;
3. O sistema remove o serviço e exibe os valores e quantidades recalculados;
Caso de uso 9.3 – Emitir Orçamento
Descrição
Este caso de uso descreve o processo de emissão em formato pdf de um
orçamento.
Pré-Condições
Estar logado e ter gerado algum orçamento.
Atores Primários
Usuário
Prestador
Fluxo Principal de Eventos
1. Na Home Page do usuário, o usuário aciona o botão “Histórico”. No caso dos
demais perfis, torna-se necessário acionar o botão “Gerenciar”, selecionar a
opção “Orçamento”, o qual redirecionara para seu histórico de orçamentos,
caso já tenha gerado algum orçamento anteriormente. O usuário deve acionar
o botão “Emitir orçamento” do orçamento desejado;
2. O sistema apresenta uma guia com o pdf do orçamento.
116
Fluxo Alternativo de Eventos
1. No passo um do fluxo principal, o usuário pode acionar o botão “Editar” do
orçamento desejado;
2. O sistema apresenta a tela de orçamento;
3. O usuário aciona o botão de emitir orçamento no canto inferior da página;
4. O sistema apresenta uma guia com o pdf do orçamento.
Caso de uso 9.4 – Notificar Prestadores
Descrição
Este caso de uso descreve o processo de notificação dos prestadores, via e-
mail, do orçamento solicitado.
Pré-Condições
Estar logado e ter gerado algum orçamento.
Atores Primários
Usuário
Prestador
Fluxo Principal de Eventos
1. Na Home Page do usuário, o usuário aciona o botão “Histórico”. No caso dos
demais perfis, torna-se necessário acionar o botão “Gerenciar”, selecionar a
opção “Orçamento”, o qual redirecionara para seu histórico de orçamentos,
caso já tenha gerado algum orçamento anteriormente. O usuário deve acionar
o botão “Notificar” do orçamento desejado;
2. O sistema apresenta um modal;
3. O usuário deve informar: “Nome do Destinatário”, “E-mail do Destinatário”,
“Mensagem” e acionar o botão enviar;
4. O sistema envia o e-mail e fecha o modal.
117
Fluxo Alternativo de Eventos
1. No passo dois do fluxo principal, o usuário pode acionar o botão de cancelar;
2. O sistema não notifica ninguém por e-mail;
3. O sistema fecha o modal.
Caso de uso 9.5 – Listar Orçamentos
Descrição
Este caso de uso descreve o processo de listar os orçamentos gerados.
Pré-Condições
Estar logado e ter gerado algum orçamento.
Atores Primários
Usuário
Prestador
Fluxo Principal de Eventos
1. Na Home Page do usuário, o usuário aciona o botão “Histórico”. No caso dos
demais perfis, torna-se necessário acionar o botão “Gerenciar”, selecionar a
opção “Orçamento”, o qual redirecionara para seu histórico de orçamentos;
2. O sistema apresenta a tela de orçamentos.
Caso de uso 9.6 – Associar Prestador
Descrição
Este caso de uso descreve o processo de associar um prestador ao
orçamento, definindo qual ou quais dos serviços solicitados ele vai prestar.
Pré-Condições
Estar logado e ter gerado algum orçamento com serviços.
118
Atores Primários
Usuário
Prestador
Fluxo Principal de Eventos
1. Na Home Page do usuário, o usuário aciona o botão “Histórico”. No caso dos
demais perfis, torna-se necessário acionar o botão “Gerenciar”, selecionar a
opção “Orçamento”, o qual redirecionara para seu histórico de orçamentos;
2. O sistema apresenta a tela de orçamentos;
3. O usuário aciona o botão buscar prestadores;
4. O sistema apresenta a tela de busca de prestadores;
5. O usuário aciona o link “Nenhum Prestador Associado - Associar agora” do
serviço que deseja associar um prestador;
6. O sistema apresenta no mapa os marcadores (representação dos
prestadores), caso encontre algum;
7. O usuário seleciona o marcador;
8. O sistema apresenta as informações detalhadas do prestador;
9. O usuário aciona o botão “Selecionar”;
10. O sistema associa o prestador ao serviço selecionado, atualiza os valores do
orçamento, limpa os marcadores do mapa e insere as informações
atualizadas na mesma tela.
Fluxo Alternativo de Eventos
A1 - Melhor opção de prestador
1. No passo quatro (4) do fluxo principal, o usuário pode acionar o botão de
“Melhor Opção”;
2. O sistema associa o prestador que mais serviços executa em relação aos
solicitados;
3. O sistema atualiza os valores do orçamento e atualiza a tela.
119
A2 - Associar prestador especifico para todos os serviços que ele presta e
foram solicitados
1. No passo oito do fluxo principal, o usuário pode acionar o botão de
“Selecionar Todos”;
2. O sistema associa o prestador a todos os serviços solicitados e que ele
presta;
3. O sistema atualiza os valores do orçamento e atualiza a tela.
A3 - Filtrar prestadores por nome e ou bairro
1. No passo seis do fluxo principal, o usuário pode filtrar os prestadores por
nome e ou apenas usuários do mesmo bairro que o seu;
2. O usuário aciona o botão pesquisar;
3. O sistema atualiza os marcadores do mapa.
Caso de uso 9.7 – Desassociar Prestador
Descrição
Este caso de uso descreve o processo de desassociar um prestador do
serviço ao qual estava associado.
Pré-Condições
Estar logado, ter gerado algum orçamento com serviços e ter associado um
prestador a algum serviço.
Atores Primários
Usuário
Prestador
Fluxo Principal de Eventos
1. Na Home Page do usuário, o usuário aciona o botão “Histórico”. No caso dos
demais perfis, torna-se necessário acionar o botão “Gerenciar”, selecionar a
opção “Orçamento”, o qual redirecionara para seu histórico de orçamentos;
2. O sistema apresenta a tela de orçamentos;
120
3. O usuário aciona o botão buscar prestadores;
4. O sistema apresenta a tela de busca de prestadores;
5. O usuário aciona o ícone de desassociar do serviço desejado;
6. O sistema desassocia o prestador do serviço, recalcula os valores e atualiza a
tela;
7. O sistema torna o serviço anteriormente selecionado, passível de uma nova
associação.
Caso de uso 10 – Buscar Prestadores
Descrição
Este caso de uso descreve o processo buscar prestadores.
Pré-Condições
Estar logado.
Atores Primários
Usuário
Prestador
Fluxo Principal de Eventos
1. O usuário aciona o botão “Gerenciar”, selecionar a opção “Buscar
Prestadores”;
2. O sistema apresenta a tela de busca de prestadores;
3. No mapa da tela já vem preenchido os prestadores que moram nas
proximidades baseado na localização do usuário;
4. O usuário aciona o marcador do mapa;
5. O sistema verifica e busca as informações do prestador selecionado;
6. O sistema preenche a tabela de detalhes com as informações: “Nome”,
“Telefone”, “E-mail”, “Cidade” e “Rua” ao lado do mapa.
121
Fluxo Alternativo de Eventos
1. No passo dois do fluxo principal, o usuário pode informar: “Nome”, “Bairro”,
“Todos” e acionar o botão de pesquisa;
2. O sistema filtra e traz os prestadores encontrados.



































































































































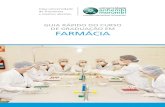




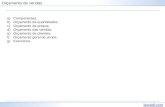



![Or amento - Conceitos Preliminares [Modo de Compatibilidade] · Outros tipos de orçamento... Orçamento operacional Orçamento operacional ––orçamento como orçamento como plano](https://static.fdocumentos.com/doc/165x107/5be656d009d3f2d8348d17d8/or-amento-conceitos-preliminares-modo-de-compatibilidade-outros-tipos-de.jpg)