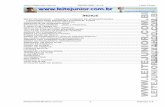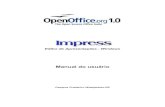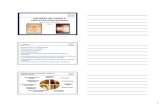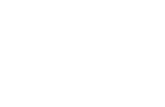Orientações para o impress
-
Upload
vera-mln-silva -
Category
Education
-
view
661 -
download
4
description
Transcript of Orientações para o impress

Escola Municipal Fernão Dias Paes – Sala de Informática TIC na educação – Mediação: Vera Moreira Lemos Nery da Silva
Aula do dia 05/06/2012
Orientações para o IMPRESS:
A sua primeira missão é abrir o arquivo: Apresentação:
Iniciar/Ferramentas de Produtividade/Impress:
O BrOffice permite:

Para saber mais sobre a apresentação eletrônica IMPRESS leia a partir da página 82 da apostila completa BrOffice.
Boa leitura! Vamos criar uma apresentação nova (vazia)?
Basta clicar na lacuna Criar para abrir a seguinte janela:
Apresentação eletrônica é um produto todo trabalhado e modelado com o uso de um SOFTWARE. No BROffice (Linux) você vai utilizar o Impress e no Office (Windows) o PowerPoint para criar os slides organizados em uma fila. Cada slide é apresentado após o outro, do primeiro até o último. Assim, devem ficar ordenados de maneira correta para que apresentação seja bem sucedida. É possível utilizar imagens, gráficos, vídeos, áudios, links e outros recursos para que a apresentação se torne mais atraente para o público-alvo.
do documento ou o
resumo de uma
questão
interessante. Você
pode posicionar a
caixa de texto em
qualquer lugar do
documento. Use a
guia Ferramentas
de Caixa de Texto
para alterar a
formatação da
caixa de texto da
citação.]

Ao criar uma apresentação é importante preocupar com o leitor. Por isso, ao criar os slides devem estar atento (a):
Pouco texto em cada slide;
Tamanho e cor da fonte que facilita a leitura;
Imagens que possam enriquecer o texto e complementar a compreensão do texto de maneira criteriosa;
Quantidade de slides suficientes ao conteúdo com bom senso e equilíbrio para não ficar cansativo;
Explorar as possibilidades de design para torná-lo atraente ao expectador, tais como: plano de fundo; transição e animação do slide;
Inserir as referências utilizadas;
Valorizar o trabalho e a autoria inserindo os créditos; local e data; outras informações pertinentes como: Instituição e/ou finalidade do trabalho.
Comandos da área de trabalho
1. Barra de títulos: apresenta o nome do aplicativo e os botões restaurar,
maximizar e fechar; 2. Barra de Menus: apresenta a lista de menus de comandos, formatação e
configuração; 3. Barras de ferramentas: apresenta os botões para acessar os comandos
básicos do OpenOffice: abrir, salvar, imprimir, formatação de texto etc; 4. Barras de rolagem: são usadas para mover e visualizar trechos da
apresentação; 5. Barra de estado (status): mostra o número da página, zoom e tipo de texto; 6. Barra de controle de slides: possibilita o controle das páginas (próxima, anterior) da apresentação; 7. Botões de controle: Apresenta os botões de controle dos principais modos
de exibição dos slides (tópicos, slide, apresentação). 8. Barra de Desenhos: Apresenta diversas ferramentas que podem ser
inseridas no texto e no slide conforme a necessidade.
Barra de ferramentas Essa opção possibilita a configuração da área de trabalho, onde o usuário pode escolher as barras de ferramentas que estarão visíveis e serão úteis para a construção de sua apresentação. Para isso, siga os seguintes passos:
Na barra de Menu, clique em Exibir;
Posicione o cursor sobre o submenu barra de ferramentas. Aparecerão diversas opções de barras.
Exibição de trabalho
Esse item permite a visualização da apresentação sob diversas formas. Esse recurso também está disponível na barra de botões de controle. Para acessar o recurso, na barra de menu, clique em Exibir. Aparecerão as seguintes opções:

• Normal: permite a visualização de uma lista de slides ao lado de cada
slide; • Estrutura de tópicos: permite a visualização de todos os títulos dos
slides de sua apresentação, mostrando o conteúdo de cada título selecionado. No modo tópicos você pode reestruturar sua apresentação, alterando a ordem de exibição dos slides;
• Classificador de slides: visualização que permite a exibição na área de
trabalho de todos os slides em tamanho reduzido; • Exibição de notas: nesse modo, você pode incluir comentários sobre
sua apresentação, que não serão mostrados quando esta for exibida; • Exibição de folhetos: permite a redução de vários slides de sua
apresentação, organizando-os e imprimindo-os em uma única página. Slide Mestre
O Impress, assim como semelhantes programas no mercado, trabalha com um recurso chamado SLIDE Mestre (Exibição principal), que funciona como um padrão para todos os SLIDES da apresentação. Podemos acessá-lo através do Menu Exibir > Principal > Slide Mestre. Quando alteramos o SLIDE Mestre, o Impress automaticamente assume o layout desejado para todos os SLIDES da apresentação. É como um modelo para o programa, que irá segui-lo em todos os SLIDES até o final da apresentação. Se colocarmos, portanto, uma imagem como fundo de tela todos os SLIDES da apresentação que o usuário definir como “em branco”, será criado com aquela imagem como fundo, e assim também é com o tipo, tamanho e cor da fonte. Botões que vamos usar com freqüência:
Barra de desenhos:
Slides
Para inserir novo slide
Apresentação de Slides
Para visualizar o slide em tela cheia. É o mesmo que apertar F5.
Inserir Hyperlink
Barra de Ferramentas
Inserir Caixa texto
Barra de Desenhos
Inserir imagem
De um arquivo
Abrir e fechar a
Galeria

Roteiro para a atividade com apresentação eletrônica - IMPRESS –
Para abrir a sua apresentação eletrônica clicar em Iniciar/Ferramentas de Produtividade/Impress: Lembre de Salvar! Arquivo/salvar como/procurar a sua pasta de atividades/abrir/Nome do arquivo: Atividade slide_Seu nome/salvar. Observe a extensão do arquivo: odp. Dica importante: sempre que modificar o documento clicar em salvar ou Ctrl S. Atenção! Se você quiser salvar qualquer documento no LINUX para abrir com
os aplicativos do Windows basta indicar o tipo de arquivo Microsoft PowerPoint 97/2000/XP(.ppt)/Salvar. Veja:
Praticando...
1- Clique em slide para iniciar com um slide branco. Você terá alguns minutos para explorar as possibilidades que acabamos de conhecer inserido o que desejar.
2- Agora você vai criar a sua apresentação utilizando o texto ou poesia que
trouxe como dever de casa para aplicar o que aprendeu. Ou realizar a sugestão abaixo utilizando a letra da música: O Sol – Jota Quest.
Bom trabalho!
CRIANDO APRESENTAÇÃO
1º SLIDE:
Escolher o segundo da 1ª linha na coluna Layout → Slide de título
Dê um clique na área que está escrito: clique para adicionar um Título

Digitar o título: O SOL
Dê um clique na segunda área que está escrito: clique para adicionar texto
Digite: Jota Quest e logo abaixo digite:
Composição: Antônio Júlio Nastácia
Para formatação do texto use a criatividade para escolher: Cor e tipo de fonte.
Selecionar! Veja mais a frente no tópico: PERSONALIZANDO O TEXTO
Dê um clique em qualquer local da área branca para desmarcar o texto;
Visualizar a apresentação clicando em: Apresentação de slides
→Apresentação de slides → ou F5 ou o ícone na Barra de Ferramentas.
Pressione ESC (no teclado) → para retornar
OPCIONAL: INSERINDO OUTROS TEXTOS NO SLIDE
No Menu Inserir/Data e hora/na aba Slide: Opção → Data e hora → Marcar a
opção → Variável → Escolher uma opção de hora → Opção Rodapé: Marcar:
Rodapé e digitar o texto desejado ou digitar seu nome → Opção → Número de
slide: se estiver marcar/selecionada (irá inserir o número de slides seguindo a
ordem crescente). Opção →Não mostrar no primeiro slide: (as informações de
cabeçalho e rodapé ficaram ocultas no slide). Marcar → Aplicar.
Atenção! Se você desejar Aplicar (as informações serão inseridas somente
em um slide) ou Aplicar a Todos (as informações serão inseridas em todos os
slides automaticamente).
Veja também as opções na aba Notas e folhetos:

2º SLIDE
INSERIR → SLIDE (Escolher o 1º modelo da 1ª linha na coluna Layout →
Slide Vazio) selecionar/clicar no ícone Slide
Clicar na Caixa de Texto na parte inferior: Barras de Desenho: ícone T (se
a barra não aparecer clique em: Exibir → Barras de ferramentas →
Desenho). Posicione a seta do mouse sobre slide e segure pressionado o
botão esquerdo do mouse arraste o mouse para fazer a caixa de texto.
Digitar:
Ei, dor! (Enter) Eu não te escuto mais (Enter) Você não me leva a nada (Enter) Ei,
medo! (Enter) Eu não te escuto mais (Enter) Você não me leva a nada... (Enter)
Clicar fora da Caixa Texto para desmarcar. Salvar!
3º SLIDE
INSERIR → SLIDE (Escolher novamente um slide vazio) e inserir a Caixa
de Texto para digitar:
E se quiser saber (Enter) Pra onde eu vou (Enter) Pra onde tenha Sol (Enter) É pra
lá que eu vou... (Enter)
Clicar fora da Caixa Texto para desmarcar. Salvar!
4º SLIDE
Repetir o slide anterior
Inserir → Duplicar slide (repetir o mesmo slide = copiar e colar slide)

5º SLIDE
INSERIR → SLIDE (Escolher novamente um slide vazio) e inserir a Caixa
de Texto para digitar:
Ei, dor! (Enter) Eu não te escuto mais (Enter)Você não me leva a nada (Enter) Ei,
medo! (Enter) Eu não te escuto mais (Enter) Você não me leva a nada...
6º SLIDE
Escolher o 1º modelo da 2ª linha na coluna Layout → Slide Título, texto.
Cliqcar na área para adicionar uma estrutura de tópicos. Digitar:
E se quiser saber (Enter)
Pra onde eu vou (Enter)
Pra onde tenha Sol (Enter)
É pra lá que eu vou (Enter)
É pra lá que eu vou... (Enter)
Fazer o mesmo no lado direito do slide, ou seja, selecionar o texto e alinhar
à direita. Escolher a melhor opção. Salvar!
DESLOCAMENTO ENTRE OS SLIDES
Quando estamos no modo de slides (Normal) podemos nos deslocar entre eles
utilizando as teclas do teclado: PageUp e PageDown (Dn)
Tecle PageUp → voltamos para o slide anterior
Tecle Page Down → observe que avançamos para o slide seguinte
Observar que no canto esquerdo do slide é mostrada a ordem do slide, assim
como, no canto direito logo abaixo de cada slide também.
PERSONALIZANDO O TEXTO
Clicar sobre o texto para voltar a Caixa de texto. Selecionar o texto. Escolher o
tamanho, tipo de fonte na Barra de tarefas.
B – Negrito
I – Itálico
U – Sublinhado
S - Sombra

Ou Formatar → Caractere → (explorar as opções) OK!
COR DE TEXTO
Clicar sobre o texto (aparece a caixa de texto) → selecione o texto usando o
mouse ou pressione junto Ctrl + A → (selecionar tudo)
Escolher uma cor no Ícone Cor de texto ou em Formatar → Caractere →
Efeitos de fonte → OK!
PERSONALIZANDO O SEGUNDO PLANO (FUNDO DO SLIDE)
Podemos alterar a COR e aplicar alguns efeitos no fundo do slide:
Voltar ao primeiro slide da apresentação → clique no Menu: Formatar →
Página → Plano de fundo → Preenchimento → Cor → Escolha uma cor → OK!
Salvar!
Atenção! Neste caso de exercício para poder testar as demais possibilidades
de plano de fundo deverá responder não em todas as situações quando o
programa perguntar se deseja aplicar a todos os slides.
Responder SIM implica em aplicar a todos os slides.
APLICANDO GRADIENTE COMO SEGUNDO PLANO
Segundo Slide:
Clique no Menu: Formatar → Página → Plano de fundo → Preenchimento →
Gradiente → Escolha uma opção de cor → OK ! Não
NÃO APLICANDO PREENCHIMENTO COMO SEGUNDO PLANO
Terceiro Slide:
Clique no Menu: Formatar → Página → Plano de fundo → Preenchimento →
Preenchimento → Escolha uma opção → Marque a opção → Cor de plano de
fundo → Escolha uma cor → OK → Não
INSERINDO FIGURA COMO SEGUNDO PLANO
Quarto Slide: (Para inserir uma imagem você deverá ter as figuras salvas em
sua pasta).
Clicar no Menu: Formatar → Área → Bitmaps → Importar → buscar na pasta
das imagens /home/aluno/xxxxxx/imagens → clicar na figura → Abrir → OK →
OK!
Nesta opção você vai apenas acrescentar a imagem escolhida na relação
Bitmaps. O próximo passo será inserir a figura no plano de fundo. Veja:

Clique novamente em: Formatar → Página → Plano de fundo →
Preenchimento → escolher → Bitmap → Clicar na figura → Tamanho: marcar
original → Posição: marcar centro → Marcar: Auto ajustar → OK! Não
FIGURA DE SEGUNDO PLANO DUPLICADA
Próximo slide:
Clicar Formatar → Área → Bitmaps → Importar → buscar na pasta das
imagens/home/aluno/xxxxxx/imagens → clicar na figura → Abrir → OK → OK!
Clicar novamente em: Formatar → Página → Plano de fundo →
Preenchimento → escolher → Bitmap → Clicar na figura → Tamanho: marcar
original → Posição: marcar o centro → Marcar: Lado a lado → Deslocamento
→ Escolher Linha ou Coluna → 30% → OK! Não
INSERIR FIGURA / GIF NOS SLIDES
Colocar um a cor de plano de fundo/ou figura.
Clicar em: Inserir →Figura → Do arquivo → encontre a pasta das figuras →
Clicar na figura → Abrir. Salvar! (ou clicar no ícone na barra de desenho)
Observação: Gif é uma extensão de imagem com movimento. Só funciona na
apresentação de slides.
Você também pode inserir uma animação personalizada em cada imagem.
Selecionar a imagem no slide. Lado direito do mouse, escolher a opção
Animação personalizada/adicionar/explorar demais opções.
Importante: Sempre escolher a opção Após o anterior no tópico Efeito/Iniciar.

Exemplo:
ANIMANDO A APRESENTACÃO
Voltar ao 1º Slide:
Selecionar o texto → Clicar Menu: Apresentação de slides – Animação
personalizada → (na coluna Tarefas/tópico Animação personalizada)
Adicionar → Entrada → Velocidade (escolher uma opção) Ênfase →
escolher uma opção → Caminhos de movimento (escolher uma opção) →
OK!
→ (na coluna Tarefas/tópico Efeito): Iniciar → Após o anterior →
velocidade → escolher uma opção. Pronto! Salvar!
Basta visualizar a apresentação. Aperte F5 e ESC para sair da
apresentação.
Sugestões de Atividades usando o Impress para praticar:
1. Criar uma apresentação de slides usando os recursos educacionais de
alfabetização com imagens e caixas de texto.
Ex: produções de texto, histórias em quadrinhos, ligar etc.
2. Usar o TuxPaint criar uma atividade de versos ou adivinhas, deixando
espaços para serem completados pelo leitor.
3. Dar Print Screen (capturar a tela), colar e recortar no KolourPaint.
Salvar/Inserir no Impress para realizar a atividade utilizando as retas e
linhas.
4. Usar o recurso do Hiperlink no mesmo documento e criar uma atividade
matemática com respostas certas e/ou erradas.
Juiz de Fora, junho 2012.