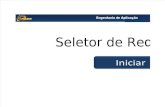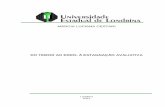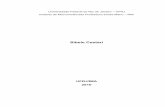Orientações para PowerPoint Colocando botões e ações Anita Raquel Cestari da Silva Grando.
Transcript of Orientações para PowerPoint Colocando botões e ações Anita Raquel Cestari da Silva Grando.

Orientações para PowerPoint
Colocando botões e ações
Anita Raquel Cestari da Silva Grando

Conteúdos
• Barra menus• Barra formatação• Barra padrão• Barra de visualização• Barra de desenho• Animação• Ações• Configurando saída
• Inserindo– imagem
– autoforma
– som e vídeo
– botões
• Configurando– botões
• Janela de ações

Abrindo o PowerPoint
• Ao abrirmos o PowerPoint aparecerá a janela do assistente perguntando que tipo de apresentação queremos iniciar– com ajuda do assistente
– com modelo pronto
– em branco, sem ajuda
– abrir uma existente

Escolhendo o Layout
• Se optarmos por uma apresentação em branco, clicarmos no ícone Layout do slide ou em novo slide aparecerá a janela para escolhermos o novo tipo de slides para apresentação

Barra de menus

Barra de formatação
Escolhemos o tipo de fonte (letra)que queremos usar
O tamanhoda letra
Letra emnegrito
Letra emitálico
Sublinhado
Sombreado
Alinhadoa esquerda
Centralizado
Alinhadoa direita
Marcadores
Aumentarespaço
Diminuirespaço
Aumentaa fonte
Diminuira fonte
Elevartópicos
Rebaixartópicos
Efeitos deanimação

Barra padrão
Novo
Abrir
Salvar
Imprimir
Correçãoortográfica
Recorta
Copia
Cola
Pincel
Desfazerdigitação
Refazer
Inserirhyperlink
Barra deferramentasWeb
Inserirtabela doMicrosoftWord
Inserirtabela doMicrosoftExcel
Inserirgráfico
Inserirclip-art
Novo slide
Layout doslide
Aplicarestrutura
Zoom
Exibição empreto e branco
Assistentedo Office

Barra de visualização de Slides
Modode slides
Modo deestrutura detópicos
Modo declassificaçãode slides
Modode anotação
Apresentaçãode slides

Barra de desenho
Girarcaixa detexto
Inserirlinha
Inserirseta
Inserirretângulo
Inserirelipse
Inserircaixade texto
InserirWordArt
Cor depreenchimento
Cor delinha
Cor defonte
Estilo delinha
Estilo detracejado
Estilo deseta
Sombra
3-D

Aplicar estrutura
• Selecionando o ícone Aplicar estrutura se abrirá uma janela onde são encontradas várias estrutura já prontas que podem ser aplicadas a apresentação

Salvando a apresentação• Na barra de menus clique na opção Salvar como• Abrirá uma janela onde escolherá as opções para salvar
a apresentação

Inserindo imagem• Na barra de menu no botão Inserir encontramos a opção
figura, escolhendo Do arquivo abrirá esta janela

Barra de figura
Inserirfigura
Controlede imagem
Maiscontraste
Menoscontraste
Maisbrilho
Menosbrilho
Cortar
Estiloda linha
Recolorira figura
Formatarcaixa detexto
Definir cor transparente
Redefinirfigura

Auto formas
• A barra de desenho possui o botão AutoForma
• Nele encontramos várias opções de forma pré prontas

Auto formas básicas
• Na opção Forma básicas do botão AutoForma encontramos um ícone para a construção de botões, além de outras

Inserindo botões
• Ao selecionarmos o ícone botão, nas Forma básicas, só precisamos clicar na tela e arrastar o mouse até que o botão fique do tamanho que desejamos

Ação para o botão
• Outra opção de colocar ação no botão é clicando sobre ele com o botão direito

Inserindo botões de ação
• Nesta opção os botões são inseridos com o símbolo da sua ação correspondente
• Ao inserir o botão a janela de Configurando a ação abre-se automaticamente

Inserindo som e vídeo
• Na barra de menus no botão Inserir encontramos a opção Filmes e sons

Inserindo HiperLink de som e vídeo

Personalizando animações
• Na barra menus você encontra a opção de Apresentação (entre outras) clicando nela aparecerá seu menu suspenso com a opção Personalizar animação
• Selecionando a opção abrirá uma nova janela

Personalizando animações
• Nesta janela encontramos várias ferramentas que nos ajudarão a animar todos os elementos da apresentação
• Encontramos a opção de visualizar a animação antes de fechar a janela

Colocando ação em palavras
• A ação pode ser colocada na palavra transformando-a em link
• Ou na caixa tornando-a o link
• Na última opção não ocorrem modificações na(s) palavra(s)

Configurando ação
• Na barra menus, dentro da opção de Apresentação encontramos a opção Configurar ação
• Clicando nela aparecerá seu menu suspenso a opção Configurar ação
• Selecionando esta opção obteremos uma nova janela

Configurando ação
• Encontramos as opções de ação que podemos colocar nos botões, caixas de texto, palavra(s) e imagens transformando-os em links com ações internas ou externa da apresentação

Hiperlink
• Se escolhermos a opção Slide... na janela de configurar ação aparecerá uma nova janela onde poderemos escolher para qual slide a ação se converterá

Configurando saída
• Podemos configurar a opção de término da apresentação através de um botão com a ação de Terminar a apresentação
• criamos um botão e selecionamos a opção Configurar ação
Saída

Configurando saída
• Dentro da janela encontraremos a opção Terminar apresentação
• Selecione-o e clique em OK
• Toda vez que clicarem no botão a apresentação se encerrará

Transição de slides
• Após dar OK na confirmação da ação vá para a barra de menus em Apresentação e escolha a opção Transição de slides

Transição de slides
• Desabilite todas as opções da janela e escolha e clique em Aplicar, para a ação ficar apenas na página em que se está trabalhando
• Assim a ação da página só ocorrerá quando o botão for clicado

Configurando saída
Saída