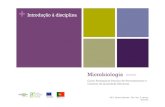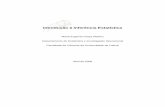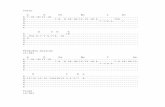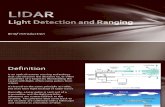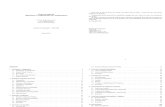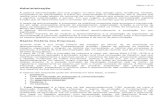Orientador - fpp.mrooms.netfpp.mrooms.net/pluginfile.php/28/mod_page/intro/Manual Professor... ·...
Transcript of Orientador - fpp.mrooms.netfpp.mrooms.net/pluginfile.php/28/mod_page/intro/Manual Professor... ·...
MANUAL DE UTILIZAÇÃO DO AVA FPP
EDIÇÃO PROFESSOR ORIENTADOR
Editor Associação Hospitalar de Proteção à Infância Dr. Raul Carneiro
Organização Faculdades Pequeno Príncipe
Direção Geral Profª Drª Patricia Maria Forte Rauli
Coordenação AVA FPP Profª Drª Gabriela Eyng Possolli
Suporte AVA FPP Gabriel Lincoln do Nascimento
Coleção de Manuais do AVA FPP
Faculdades Pequeno PríncipeAv. Iguaçu, 333 – Curitiba/PR
Manual de Utilização do AVA FPP – Edição Professor Orientador/ Gabriela Eyng Possolli, Gabriel Lincoln do Nascimento e Patricia Maria Forte Rauli -- Curitiba, PR : Associação Hospitalar de Proteção à Infância Dr. Raul Carneiro . Faculdades Pequeno Príncipe, 2017 -- Coordenação de Educação a Distância
Manual
1. Ambiente Virtual de Aprendizagem 2.Tecnologia Educacional 3. Apoio ao Ensino Presencial
SUMÁRIO
APRESENTAÇÃO 1 .........................................................................................1. ACESSANDO O AVA FPP 2 ..........................................................................Não sei minha senha 3 ...........................................................................................2. MEU PERFIL E PREFERÊNCIAS DE EMAIL 4 .................................................Configuração de notificações por email 4 .............................................................3. UTILIZANDO O AVA FPP 5 ..........................................................................Minhas salas 5 ........................................................................................................Mensagens 6 ..........................................................................................................Correio eletrônico 8 ...............................................................................................Blocos 9 ..................................................................................................................Seções 10 ................................................................................................................Seção Início 10 .......................................................................................................
Pasta da sala 10 .............................................................................................................Avisos 12 .........................................................................................................................Fórum de Dúvidas 13 ......................................................................................................
Tarefas / Entregas de trabalho 14 .........................................................................Fóruns 15 ................................................................................................................Avaliação 16 ...........................................................................................................
Livro de Notas 16 ............................................................................................................Avaliando Entregas 17 ....................................................................................................Feedback 19 ....................................................................................................................Avaliando Fóruns 19 .......................................................................................................Itens de nota sem entrega 20 ........................................................................................
4. BIBLIOTECA VIRTUAL A 21 .........................................................................5. SUPORTE AVA FPP 22 ................................................................................Email: 22 ................................................................................................................Chat de Dúvidas: 22 ...............................................................................................Agendamento: 22...................................................................................................
�3
APRESENTAÇÃO Prezado Docente FPP
Segundo o MEC "o projeto de curso deve prever vias efetivas de comunicação e diálogo entre todos os agentes do processo educacional, criando condições de interação entre professores, alunos e coordenadores que extrapolem a sala de aula presencial. Para atender a esse intento as plataformas e ambientes virtuais de aprendizagem (AVA) proporcionam a criação e hospedagem de materiais didáticos e participação em atividades online" (MEC, 2007, p.13). Além disso a tecnologia e a comunicação fazem parte das competências gerais para a formação na área da saúde preconizadas pelo MEC para todos dos cursos de graduação na área da Saúde. Em consonância com essas orientações o AVA FPP tem se tornado um forte aliado no desenvolvimento de metodologias ativas para a educação em saúde, como repositório de aprendizagem e na realização de ações semipresencial dentro das diretrizes preconizadas pelo Ministério da Educação.
Após 4 anos de experiência institucional com tecnologias de ambientes virtuais, em 2017 a Faculdades Pequeno Príncipe oferece a você professor, um novo Ambiente Virtual de Aprendizagem com funções mais abrangentes e compatível as tecnologias da internet de 3ª geração. O AVA FPP é utilizado como apoio ao ensino presencial e para realização de disciplinas de dependência em modalidade semipresencial. Nele os professores disponibilizam materiais de aula de disciplinas presenciais e atividades de entrega de trabalhos, relatórios e portfólios. O processo de postagem e orientação das etapas dos TCCs de Psicologia, Enfermagem, Medicina, Biomedicina e Farmácia são gerenciados via AVA. Há experiências com o AVA também na Pós-graduação Lato Sensu, Residências e salas virtuais para o Stricto Sensu.
Para auxiliar no processo de adaptação com a nova plataforma, elaboramos um Manual completamente embasado nas ferramentas que serão utilizadas pelos docentes da FPP em duas versões: professor editor de sala e professor orientador. Os professores editores de sala são os responsáveis por uma disciplina, um módulo ou uma turma que irão formatar a Sala incluindo atividades no AVA que serão utilizadas por todos os professores. Os professores orientadores são aqueles que irão entrar em atividade já incluídas nos AVA para enviar feedback aos alunos por eles orientados, podendo ainda enviar Avisos, E-mails e incluir arquivos nas Pastas da seção início. Aproveitem a navegação que agora é totalmente compatível com dispositivos móveis, trazendo mais agilidade e flexibilidade.
Sejam bem-vindos ao AVA FPP, embasado na tecnologia Moodle Rooms, que traz a você o que há de mais inovador em tecnologia educacional para a educação superior em âmbito mundial.
Temos certeza que as orientações aqui contidas lhe ajudarão a conhecer o novo AVA e aprimorar sua experiência docente na FPP.
Profª Drª Patricia Maria Forte Rauli direção geral
Profª Drª Gabriela Eyng Possolli coordenação AVA FPP
Gabriel Lincoln do Nascimento suporte AVA FPP
�1
1. ACESSANDO O AVA FPP
O AVA FPP pode ser acessado pelo endereço fpp.mrooms.net ou acessando a página da Faculdades Pequeno Príncipe, selecionando a opção Coraloradores e Professores e clicando no Banner do AVA.
�
1) Na página inicial do AVA FPP clique em Acessar.
�
2) Digite as informações de acesso IDENTIFICAÇÃO DE USUÁRIO e SENHA recebidas por email intitulado “AVA FPP: Nova conta de usuário”.
�
No primeiro acesso ao AVA FPP será solicitada a configuração de uma nova senha. Após o cadastro da nova senha anote suas informações de acesso.
• A identificação de usuário é seu primeiro nome e último sobrenome separados por um ponto, por exemplo: ana.silva
• A senha gerada automaticamente consiste em uma sequencia de 10 caracteres especiais, por exemplo ”&hjel*67g%“
�2
NÃO SEI MINHA SENHA
Caso já tenha realizado a troca da senha, ou não encontre o email com as informações de acesso, acesse a página do AVA FPP e siga o passo a passo: 1. Acesse o AVA FPP e clique em “Acessar” 2. Quando solicitado não preencha o campo Identificação de Usuário e clique em “Acessar” 3. Na página seguinte clique em “Esqueceu o seu usuário ou senha?”
� 4. Na página seguinte, em ”Buscar pelo endereço de email” preencha o campo Endereço de email com seu o email cadastrado no sistema acadêmico Matheus. Em seguida clique em Buscar.
� Na página seguinte confirme clicando em Continuar. Caso as informações tenham sido
corretamente preenchidas o AVA FPP enviará em seguida para seu endereço de email um novo email com novas informações de acesso.
�3
• Caso não encontre os emails enviados pelo AVA FPP em sua caixa de emails, verifique também a pasta de Spam, é possível que seu servidor de emails tenha reencaminhado os emails para lá.
• Atenção: o endereço de email de seu cadastro do AVA é o mesmo que consta em seu cadastro no Sistema Acadêmico Matheus.
2. MEU PERFIL E PREFERÊNCIAS DE EMAIL
As opções de modificação de perfil permitem configurações de costumização e atualição de informações e dados pessoais no sistema. Acessando as configurações de perfil você poderá:
- modificar seu nome - alterar o endereço de email - inserir imagem de Perfil
➝ PARA ACESSAR AS CONFIGURAÇÕES DE PERFIL: 1. Acesse o AVA FPP com seu usuário e senha 2. Clique em Minhas Salas 3. Clique em seu nome
� 4. Clique em Modificar Perfil
CONFIGURAÇÃO DE NOTIFICAÇÕES POR EMAIL
Por padrão o AVA notifica todos os professores e administradores de sala sobre comentários de feedback e alterações realizadas em tarefas ou salas. Caso deseje desativar o recebimento em seu email de determinadas notificações altere as preferências de Mensagens.
➝ PARA ACESSAR AS PREFERÊNCIAS DE MENSAGENS/NOTIFICAÇÕES: 1. Acesse o AVA FPP com seu usuário e senha 2. Clique em Minhas Salas 3. Clique em seu nome 4. Clique em Preferências 5. Clique em Mensagens Nesta página você poderá selecionar qual tipo de notificações deseja receber em seu email. Para desativar alguma destas opções, basta desmarcar na coluna Email. Caso não deseje receber notificações do AVA FPP marque a última opção exibida nesta página: ”Desabilitar temporariamente notificações“. Atenção: você ainda receberá emails que forem encaminhados diretamente à você. 6. Clique em Salvar Mudanças
�4
3. UTILIZANDO O AVA FPP
As salas do AVA são espaços online com recursos de ensino-aprendizagem organizadas por disciplina ou turma. Nas salas os professores disponibilizam materiais de estudo, atividades de entrega, fóruns de conteúdo ou tira-dúvidas, avisos e outros recursos de apoio às aulas presenciais.
MINHAS SALAS
No painel Minhas Salas estão listadas todas as salas ativas que você é participante, tanto como professor quanto como aluno.
�
➝ Para acessar o painel clique em Minhas Salas na barra superior em qualquer página do AVA.
�
➝ Para acessar uma Sala no AVA FPP clique no nome da sala para ser redirecionado para sua página inicial.
�
�5
MENSAGENS
Todas as comunicações entre docentes e discentes devem ocorrer pelo AVA, dúvidas gerais podem ser adicionadas pelos alunos ao Fórum de Dúvidas e permanecerão visíveis para todos os participantes da sala. Para esclarecimento de dúvidas e resolução de questões individuais pode ser utilizada a Ferramenta de Mensagens do AVA FPP. Esta ferramenta funciona como um chat assíncrono em que usuários podem trocar mensagens individualizadas. ➝ PARA ENVIAR MENSAGENS PELO AVA: 1. Acesse uma sala no AVA onde o destinatário esteja cadastrado 2. Clique em “Ferramentas do curso” 3. Clique em Participantes
� 4. Localize o destinatário na lista de nomes e clique em sua imagem 5. Clique em Mensagem
�
6. Escreva sua mensagem no respectivo campo e clique em Enviar Mensagem
� A mensagem será encaminhada por email para o destinatário. Quando sua mensagem for respondida você receberá por email uma cópia e um link para acessar a conversa.
�6
➝ PARA VISUALIZAR MENSAGENS RECEBIDAS PELO AVA: 1. Acesse o AVA FPP 2. Abra o painel Minhas Salas 3. Encontre a seção Mensagens
� 4. Clique na mensagem desejada para ser redirecionado à conversa. 5. Para responder a mensagem escreva uma resposta no respectivo campo e clique em Enviar mensagem.
�
�7
CORREIO ELETRÔNICO
Outra ferramenta de comunicação presente no AVA FPP é o correio eletrônico, esta ferramenta permite o envio de mensagens para vários usuários participantes em uma sala. Importante: apenas professores e administradores tem acesso ao correio do AVA. Ao enviar uma mensagem pelo correio eletrônico a mesma será diretamente encaminhada para a caixa de email pessoal do destinatário, quando ela for respondida será encaminhada para sua caixa de email externo.
➝ PARA ENVIAR UMA MENSAGEM POR CORREIO ELETRÔNICO: 1. Acesse a sala desejada no AVA 2. Clique em “Ferramentas do curso”
� 3. Localize as opções de Correio Eletrônico e clique em Escrever e-mail
� 4. Na lista de nomes ao lado direito selecione os destinatários e clique em Adicionar, pode-se ainda selecioinar um dos grupos para que todos pertencentes àquele grupo sejam adicionados.
� 5. No campo anexos podem ser adicionados arquivos que acompanharão a mensagem disparada. 6. Preencha o campo assunto com o assunto do email. Importante: escreva no assunto também o nome da sala relevante para a mensagem. 7. Preencha o campo Mensagem com o texto do email. 8. Marque o campo Receber uma cópia 9. Clique em Enviar email
�8
BLOCOS
Todos os recursos adicionados em seções de salas são chamados Blocos. Todos os blocos podem ser administrado por meio da três ferramentas de bloco:
�
Seta: este botão permite mover determinado bloco, permitindo a organização do mesmo em relação aos outros blocos nesta seção. Pode-se também mover o bloco para outra seção com esta opção.
�
Lápis: este é o botão de edição do bloco, ao clicar neste você será redirecionado para a página de configuração daquele bloco.
Três Pontos: esta ferramente exibe o menu de opções do bloco.
�
�
Professor Orientador: geralmente você não utilizará estas opções, apenas a opção Lápis quando quiser adicionar um arquivo na Pasta da Sala (p.10).
�9
Seta Lápis Três Pontos
SEÇÕES
� As salas online do AVA FPP são organizadas em diferentes seções. Ao acessar uma sala você
será redirecionado à seção Início.
SEÇÃO INÍCIO
Nesta seção estão dispostos os blocos para a Pasta da Sala (alunos), Pasta de Professores e Administradores, Fórum de Avisos e o Fórum de Dúvidas. Atenção: os blocos na pasta da sala são pré-formatados e configurados pela Equipe do AVA e não devem ser alterados, excluídos ou movidos. Novos blocos ou conteúdos adicionados nesta seção serão excluídos. Salas que contemplam diferentes cursos ou ações podem conter diferentes blocos nesta seção.
Pasta da sala A pasta da sala é um repositório organizado por meio de pastas temáticas em que devem
ser disponibilizados os arquivos de material de apoio e documentos institucionais, esta pasta e seus conteúdos podem ser visualizados por alunos. Atenção: em salas do curso de Medicina os arquivos adicionados em outros locais, que não a pasta da sala, serão excluidos. ➝ PARA VISUALIZAR A PASTA DA SALA: ACESSE A SEÇÃO INÍCIO.
�
➝ PARA ADICIONAR ARQUIVOS NA PASTA DA SALA: 1. Acesse a seção Início, e localize o bloco da pasta da Sala 2. Utilize o botão Lápis (editar)
�10
� 3. Localize entre os ”Arquivos“, a pasta temática onde o arquivo deve ser inserido e selecione-a clicando uma vez sobre seu icone. As pastas temáticas podem conter ainda sub-pastas temáticas.
� 4. Quando estiver na pasta adequada para adicionar o arquivo selecione o botão Adicionar.
� 5. Selecione o arquivo em seu computador. 6. Clique em ”Enviar este arquivo” Atenção: nesta página as outras configuração não devem ser alteradas. Nada deve ser escrito no campo Descrição. 7. Após fazer upload de todos os arquivos que deseja incluir na pasta, clique em “Salvar e voltar ao Curso”
➝ PARA EXCLUIR ARQUIVOS NA PASTA DA SALA: 1. Acesse a seção Início, e localize o bloco da pasta da Sala 2. Utilize o botão Lápis (editar)
�11
� 3. Localize entre os ”Arquivos“, a pasta temática onde o arquivo foi inserido. 4. Ao localizar o arquivo a ser excluido clique no nome deste arquivo. 5. Clique em Excluir.
� 6. No fim da página clique em “Salvar e voltar ao Curso”
Avisos
� No bloco de avisos podem ser visualizados os últimos avisos postados.
Ainda na seção Início encontra-se o fórum AVISOS, é neste que devem ser comunicados as notícias e avisos gerais para os participantes da sala. Estes avisos também podem ser encaminhados por email quando criados. Alunos não podem realizar postagens no Fórum Avisos.
�12
➝ PARA ADICIONAR UM AVISO: 1. Acesse a seção Início, e localize o bloco de avisos 2. Clique no título AVISOS 3. Clique em Adicionar uma nova discussão 4. No campo assunto digite o assunto deste aviso e abaixo o conteúdo do aviso. É possivel ainda adicionar arquivos ao aviso. Para tanto utilize o botão “Escolher arquivo”.
� 5. Marque a opção Enviar email agora para que os participantes da sala recebam este aviso por email. 6. Clique em Enviar
�
Fórum de Dúvidas
! O Fórum de Dúvidas é um recurso para tirar dúvidas em que os alunos criam tópicos referentes às suas dúvidas sobre o conteúdo ou à metodologia da disciplina/curso. Os professores irão responder aos tópicos, possibilitando que as orientações sejam compartilhadas por todos da sala. Postagens no fórum de dúvidas devem ser verificadas pelo menos uma vez por semana.
�
➝ PARA VERIFICAR O FÓRUM DE DÚVIDAS: 1. Acesse a seção início e localize o bloco do fórum de dúvidas.
Dica: ao clicar na opção Usar editor avançado tornam-se disponíveis as opções de costumização de texto, como negrito, itálico e cores de fonte.
As postagens no Fórum de Dúvidas são públicas e podem ser visualizadas por todos os participantes da sala. Para dúvidas e comunicações individuais os alunos utilizarão a ferramenta Mensagens.
�13
2. Clique no título do fórum de dúvidas.
➝ PARA RESPONDER UMA DÚVIDA NO FÓRUM: 1. Clique no título do tópico de dúvida criado pelo aluno
� 2. Leia o texto escrito pelo Aluno e clique em Responder
� 3. Digite o esclarecimento da duvida no determinado campo. 4. Marque a opção Enviar email agora 5. Clique em Enviar mensagem ao fórum
TAREFAS / ENTREGAS DE TRABALHO
São atividades incluídas em seções dentro das salas que se destinam ao envio de arquivos por alunos (trabalhos, SP, TCC, portfólio, etc). Esses arquivos serão então avaliados por um professor que poderá emitir um feedback em forma de parecer e/ou arquivo de retorno.
�14
FÓRUNS
� Fórum é um recurso para discussões assíncronas em que os professores formulam um enunciado sobre um situação problema que fomenta o debate entre os alunos. Cada participante do fórum irá incluir um novo tópico com a sua resposta ao problema em discussão, e também incluir respostas comentando as postagens dos colegas.
➝ COMO ACRESCENTAR UM TÓPICO DE DISCUSSÃO. 1. Acesse a seção na sala onde o fórum está inserido. 2. Encontre o bloco do Fórum e clique em seu título 3. Acrescente um Tópico de discussão ao fórum. Clique em “Acrescentar um novo tópico de Discussão” 4. Preencha os campos Assunto, com o tema da dúvida; e Mensagem, com a descrição da dúvida para que os professores e colegas possam esclarece-la. É possível ainda anexar arquivos para facilitar o entendimento da dúvida. 5. Clique em ”Enviar mensagem ao Fórum“
➝ COMO ACRESCENTAR RESPOSTAS A UM TÓPICO DE DISCUSSÃO. 1. Acesse a seção na sala onde o fórum está inserido. 2. Encontre o bloco do Fórum e clique em seu título 3. Selecione um dos Tópicos de discussão criados neste fórum. 4. Leia as instruções, enunciado ou pergunta norteadora da discussão. 5. Clique em Responder 6. Preencha os campos Assunto, com o tema da sua contribuição; e no campo que indica “Digite sua postagem” adicione sua contribuição à discussão do fórum. É possível ainda anexar arquivos. 7. Clique em ”Enviar“
�15
AVALIAÇÃO
Livro de Notas
� O Livro de Notas congrega todas as atividades avaliativas de uma Sala. Nele são visualizadas notas ou conceitos atribuidos aos alunos desta sala.
➝ PARA ACESSAR O LIVRO DE NOTAS: 1. Acesse a sala desejada no AVA 2. Clique em “Ferramentas do curso”
� 3. Clique em “Livro de notas”
�
�16
Avaliando Entregas
➝ COMO BAIXAR ARQUIVOS DE ENTREGA: 1. Acesse a sala e a seção no AVA onde está a tarefa de entrega a ser avaliada. 2. No bloco da atividade clique no status das entregas
� 3. Na lista de alunos encontre o aluno que deseja avaliar 4. Clique no nome do arquivo enviado pelo aluno, na coluna Envio de Arquivos. O arquivo entregue pelo aluno será então baixado em seu computador.
�
➝ COMO ATRIBUIR NOTA A UMA ENTREGA: 1. Acesse a sala e a seção no AVA onde está a tarefa de entrega a ser avaliada. 2. No bloco da atividade clique no status das entregas 3. Na lista de alunos encontre o aluno a ser avaliado, clique no botão NOTA
� 4. Na página de Avaliação de entrega, atribua a nota para a entrega do aluno no determinado campo. As notas atribuidas são de 0 à 10. A avaliação por conceitos também requer atribuição de nota numérica, que será convertida automaticamente em conceito de A à F ao visualizar a nota.
� 5. Clique em Salvar Mudanças
�17
DICA: • Ao utilizar a caixa Change User na página de Avaliação de Entrega pode-se trocar rapidamente o
estudante avaliado. Atenção: alterações na entrega atual devem ser salvas antes de trocar o estudante. Clicando em Salvar Mudanças.
�
• Na Página de Avaliação de Entrega o arquivo entregue pelo estudante poderá ser visualizado e poderão ser adicionados caixas com feedback.
�
➝ PARA ADICIONAR UMA CAIXA DE FEEDBACK 1. Clique na opção caixa de comentário no painel de visualização de arquivo. Escolha uma cor para esta caixa de comentário. 2. Desenhe a caixa de comentário no local desejado na página da entrega. 3. Escreva o feedback na caixa de comentário. 4. Utilize as opções de navegação para visualizar outras páginas da entrega. Você poderá adicionar outras caixas de comentário. 5. Após adicionar todas as caixas de comentário com feedback Clique em Salvar Mudanças.
�18
Feedback
É também no painel direito da página de Avaliação da Entrega que estão as opções de envio de Feedback para os estudantes.
�
➝ COMO ENVIAR FEEEDBACK A UMA ENTREGA: 1. Acesse a sala e a seção no AVA onde está a tarefa de entrega a ser avaliada. 2. No bloco da atividade clique no status das entregas 3. Na lista de alunos encontre o aluno a ser avaliado, clique no botão NOTA 4. Na página de Avaliação de entrega, encontre no painel direito o respectivo campo de Feedback: Comentário de Feedback e Arquivos de feedback (envio de arquivo não obrigatório) 5. Após adicionar o comentário de feedback e/ou anexo de arquivo de feedback, certifique-se que o campo “Notificar alunos“ está marcado. 6. Clique em Salvar Modificações.
Avaliando Fóruns Para atribuir notas as participações de alunos em fóruns é necessário que o fórum tenha
sido configurado para receber avaliação como descrito no item administrando fóruns deste manual. ➝ COMO ATRIBUIR NOTA A UMA ENTRADA NO FÓRUM: 1. Acesse a sala e a seção no AVA onde está inserido o fórum. 2. Acesse o fórum clicando em seu título 3. Acesse o tópico de fórum criado pelo aluno, clicando em seu título
�19
4. Após ler a contribuição do aluno, clique em Avaliar… abaixo do texto de contribuição do aluno.
� 5. Selecione uma nota, de 0 a 10 em valores inteiros
Itens de nota sem entrega
Salas do AVA podem conter Itens de Nota para que possam ser atribuidas notas sem ser necessário entregas de arquivos ou postagens no fórum. Este item de nota deve ter sido previamente criado e configurado pelo administrador da sala ou Professor Editor.
➝ PARA ATRIBUIR NOTA EM ITENS DE NOTA SEM ENTREGA: 1. Acesse a sala desejada 2. Clique em Ferramentas do curso 3. Acesse o Livro de Notas 4. Encontre a coluna do item de nota e clique na ferramenta lápis
� 5. Atribua nota na respectiva coluna
� 6. Clique em Salvar
�20
4. BIBLIOTECA VIRTUAL A
�Todos os usuários cadastrados no AVA FPP tem acesso a Biblioteca Vitual A que conta com
1812 títulos das editoras ArtMed, Bookman, McGrawHill e Penso.
➝ PARA ACESSAR A BIBLIOTECA VIRTUAL: 1. Acesse o AVA FPP com seu usuário e senha2. Na página inicial do AVA encontre o bloco da Bibliotexa Virtual e clique em seu título
�3. Desative o bloqueador de pop-up do seu navegador de internet.➝ A página de acesso a biblioteca virtual será aberto em uma nova aba do seu navegador.
�21
5. SUPORTE AVA FPP
Para obter auxílio na utilização do AVA FPP você poderá entrar em contato com a equipe de suporte do AVA FPP por meio de dois canais:
EMAIL:
O principal canal de atendimento da equipe de suporte AVA FPP é o endereço de email: [email protected]. Ao enviar um email para a equipe de suporte do AVA, não se esqueça de informar as seguintes informações:
- Nome completo; - Curso e Período; - Sala do AVA; - Para dificuldades para utilizar um recurso do AVA, não se esqueça de indicar qual recurso e em que
seção da sala ela está inserida.
CHAT DE DÚVIDAS:
Em dias úteis são realizadas sessões de chat para a solução de dúvidas de utilização do AVA FPP. Atualmente as sessões ocorrem de segunda a sexta-feira entre os horários de 16h e 18h.
Para participar de sessões do chat, acesse o AVA FPP e no rodapé de todas as páginas você encontrará o link para o Chat de Dúvidas:
�
AGENDAMENTO:
A equipe do AVA realiza atendimentos de professores mediante agenda mensal. Os agendamentos devem ser solicitados por email.
�22