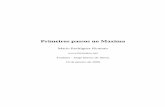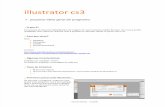Os primeiros passos com a TI-Nspire · PDF file1 Profmat 2007 - Açores Os primeiros...
Transcript of Os primeiros passos com a TI-Nspire · PDF file1 Profmat 2007 - Açores Os primeiros...

Profmat 2007 - Açores 1
Os primeiros passos com a TI-Nspire
1. Cria um novo documento: pressiona a tecla HOME, c, e selecciona 6:New Doc…
pressionando 6 ou · quando o ícone estiver seleccionado. Se tiveres outro documento aberto, decide se queres ou não guardá-lo.
Nota Para seleccionares ícones no ecrã Home e/ou para seleccionares respostas nas caixas de diálogo, usa as setas do teclado ( ) e confirma com ·.
Vamos criar um documento com 6 páginas. Para começar abrimos a aplicação Gráficos e Geometria (Graphs & Geometry).
Pressiona novamente c e abre a aplicação Listas e Folha de Cálculo (Lists & Spreadsheet).
Repara que, automaticamente, uma segunda página é adicionada ao documento. Repete o procedimento anterior para abrir a terceira página de Dados e Estatística (Data & Statistics), a quarta página de Calculadora (Calculator), a quinta de Notas (Notes) e a última de novo Gráficos e Geometria (Graphs & Geometry).

Profmat 2007 - Açores 2
2. O TI-Nspire™ tem 3 níveis para trabalhar e gerir os documentos:
Documento Gestor de Páginas Meus Documentos
O Gestor de Páginas mostra todos os problemas do documento e todas as páginas em cada problema (no formato miniaturas). Pressiona / para passar do documento actual para o Gestor de Páginas. Aqui, podes rearranjar, copiar, apagar,…, uma página, mesmo de um documento para outro.
Selecciona a sexta página, usando as setas do teclado e pressiona o botão central, x, durante alguns segundos para a agarrar. Move-a e coloca-a atrás da página com a aplicação Listas e Folha de Cálculo e pressione · para a largar.
Para passar do Gestor de Páginas para os Meus Documentos, onde se encontram todos os documentos organizados em pastas, pressiona / . Para regressar de Meus Documentos ao Gestor de Páginas, pressiona / .
Selecciona a primeira página (Gráficos e Geometria) e pressiona · ou x.

Profmat 2007 - Açores 3
3. Define a função f1 como se mostra abaixo. Executa com ·. Se o cursor não se encontrar na linha de entrada, pressiona e até esta estar seleccionada.
4. Para ajustar as definições da janela pressiona b 4: Window e escolhe um dos Zoom da calculadora, por exemplo o Zoom – Standard ou Zoom – Data ou configura a janela manualmente na opção 1: Window Settings. Altera os valores de XMin para -10, YMin para -10 e YMax para 10. Podes deslocar o cursor entre os diferentes campos com as setas (cima e baixo) ou com a tecla e. Pressiona · para aplicar estas definições.
Pode ainda alterar-se a janela seleccionando e arrastando uma das marcas dos eixos. Coloca o cursor sobre uma dessas marcas e quando aquele passar para uma mão, pressione o botão central x durante alguns segundos (ou então / x). De seguida arrasta-o usando as teclas de cursor. Pressiona · ou d para aplicar as novas definições.
Ainda se pode alterar a janela, colocando o cursor sobre a área branca do gráfico e pressionando o botão central x durante alguns segundos (ou então / x). Toda a área do gráfico pode ser arrastada para cima, para baixo ou para o lado conforme os movimentos do cursor. Pressiona · ou d para aplicar as novas definições.
Para terminar coloca a janela em Zoom – Standard usando b , seguido de 4: Window e 5: Zoom - Standard

Profmat 2007 - Açores 4
5. Coloca o cursor na expressão da função, na área do gráfico e pressiona o botão central x, durante alguns segundos (ou então / x) para agarrar a expressão da função. Move o texto para o canto superior esquerdo. Pressiona · ou d para terminar.
6. Para alterar a função definida há várias maneiras. Uma delas é clicar 2 vezes com o botão
central x na expressão, editá-la e executar com ·.
Outra forma consiste em pressionar e algumas vezes, até que esteja seleccionado, pressionar · e para editar f1 directamente na linha de entrada. Na mesma linha, pode também seleccionar-se Mostrar/Esconder e o ícone de atributos da função (com o cursor ou com a tecla e ).
Mostrar/Esconder Atributos 7. Podemos alterar a expressão da função de outra forma. Pressiona e algumas vezes até
colocar o cursor na área do gráfico. Move o cursor para o vértice da parábola até que este se altere para uma cruz com setas. Agarra o vértice pressionando o botão central x durante alguns segundos (click longo) e move a curva. Pressiona · para largar a parábola na nova posição.

Profmat 2007 - Açores 5
Agora, move o cursor para um dos lados da parábola, até que este se altere, como se mostra em baixo. Agarra o gráfico, pressionando click longo e alarga ou estreita a parábola. Nota que, em ambos os casos, a equação sofre as respectivas alterações.
Alterações deste tipo podem ser feitas em funções lineares, trigonométricas, exponenciais ou logarítmicas.
8. Pressiona e até colocar o cursor na área de edição de funções. Introduz a função linear indicada na figura. Coloca a expressão da função no canto superior esquerdo.
9. Vamos fazer algumas explorações. Pressiona b e selecciona 5:Trace e 1:Graph Trace. O
cursor posiciona-se no ponto de intersecção do gráfico da parábola com o eixo-y. Usa as setas para percorrer o gráfico. Repara no que acontece quando se aproxima de um ponto de
interesse (zero, máximo ou mínimo). Usa as setas para mudar o cursor do gráfico da parábola para o da recta ou para percorrer os dois ao mesmo tempo. Pressiona d para sair do modo Trace.
10. Vamos agora determinar os pontos de intersecção dos dois gráficos. Pressiona b e selecciona 6: Points & Lines e 3:Intersection Point(s). De seguida pressiona · ou x sobre o traçado de cada um dos gráficos.

Profmat 2007 - Açores 6
11. Esconde agora as duas funções. Pressiona e até colocar o cursor na área de edição de funções. Depois com as teclas de cursor selecciona o símbolo mostrar/esconder de cada uma das funções e carrega em · para esconder. Clica em e até colocar o cursor na área do gráfico e apaga os pontos de intersecção determinados anteriormente, clicando-lhes com o botão central x e apagando-os com ..
12. Também se podem representar desigualdades. Clica em e até colocar o cursor na área de edição de funções. Apaga o sinal de igualdade com . e escreve a desigualdade conforme figura abaixo. Também se podem sobrepor gráficos de várias desigualdades: Para os apagar clica sobre os gráficos das rectas com o botão central x e apaga-os com .
13. Também se podem representar funções por ramos. Vai ao editor de funções com e e escreve a função por ramos conforme figura abaixo. Para encontrar a chaveta vai ao catálogo, à opção 4; para o símbolo ≥ vai também ao catálogo mas à opção 3. Para percorrer as opções do catálogo usa a tecla e ou as teclas de cursor.
Infelizmente a calculadora une, por vezes, os dois ramos da função, dependendo isso da janela que foi considerada.

Profmat 2007 - Açores 7
14. Vai de novo ao editor de funções com e , esconde a função por ramos e volta a mostrar o gráfico da parábola, carregando · quando o cursor estiver sobre o símbolo mostrar/esconder. Marca um ponto sobre esse gráfico usando b , 6: Points & Lines e 2:Point On.
15. Para encontrares um zero da função podes simplesmente alterar a coordenada y do ponto
para zero. Para isso, clica 2 vezes na coordenada y ou pressiona 2 vezes · (verifica que o cursor mudou para mão antes de clicar ou pressionar · , apaga o valor da coordenada y e escreve 0).
16. Podemos agora traçar a tangente ao gráfico da parábola passando por aquele ponto. Para
isso usa b , seguido de 6: Points & Lines e 7:Tangent. Selecciona o ponto com um click longo e arrasta-o ao longo do gráfico, observando as várias posições da tangente.
Se quiseres ter visíveis os declives dessas tangentes basta ir a b , seguido de 7: Measurements e 3:Slope e clicar em cima da tangente. Coloca esses valores dos declives em baixo à esquerda um pouco distante do gráfico para melhor leitura.

Profmat 2007 - Açores 8
17. Podemos também representar a função derivada de outra função. Vamos primeiro limpar o ponto que marcámos no gráfico da parábola e a respectiva tangente ao gráfico. Para isso clica sobre esses objectos com o botão central x seguido de .. Para representar a função derivada basta escrever no editor de funções como na figura em baixo. Para encontrar a expressão nDeriv basta ir ao catálogo em k . É muito interessante activar o trace nos gráficos representados.
18. Podemos também fazer uma exploração numérica com a tabela de valores: b 2:View
8:Add Function Table. A tabela de valores aparece no lado direito do gráfico. Pressiona /e para mudar da tabela de valores para o gráfico.
Para retirar a tabela de valores e voltar a ter somente os gráficos podes proceder da seguinte maneira. Com /e mudas do gráfico para a tabela, aí clicas /K para seleccionares a tabela que começa a piscar. Carrega em . para apagar a tabela. Como a janela continua dividida em duas é preciso ir a /c 6:Page Layout, seguido de 2:Select Layout e ainda de 1:Layout 1, seguido de · para a janela ficar como inicialmente.

Profmat 2007 - Açores 9
19. Vamos agora para a próxima página com a aplicação Listas e Folha de Cálculo, pressionando / . Insere os números 1 e 2 na primeira coluna. Selecciona estas duas células pressionado g e ou simultaneamente.
Vamos gerar a sequência aritmética 1,2,3, …, 9,10 usando o comando Fill Down como se segue. Depois de seleccionar o comando Fill Down: b 3:Data 3:Fill Down, move a selecção para baixo, pressionando até ter seleccionado a célula A10 e pressiona ·.
20. Pressiona para ir para a célula B1. Altera a largura da coluna B seleccionando o comando
Resize: b 1:Actions 2:Resize, e pressiona 3 vezes . Termina pressionando · e move o cursor para a primeira célula da coluna B ( ). Insere a fórmula = f1(a1) na célula B1.
Finalmente, vamos copiar esta fórmula para outras células. Coloca o cursor em B1 e utiliza novamente o comando Fill Down para copiar esta fórmula até à linha 10. Use as setas para ver os resultados.

Profmat 2007 - Açores 10
21. Vamos agora para a próxima página (/ ) com a aplicação Gráficos e Geometria. Vamos
fazer desaparecer os eixos coordenados, pressionando b 2:View e seleccione 2: Plane geometry view.
22. No próximo passo, vamos criar alguns objectos geométricos: um segmento de recta, um ponto R nesse segmento e uma circunferência com centro no ponto inicial do segmento e passando por R.
b 6: Points & Lines e 5:Segment. Pressiona x ou · para definir o ponto inicial do segmento, move o cursor e define o ponto onde termina.
Coloca o ponto R no segmento, usando b , seguido de 6: Points & Lines e 2:Point On e pressiona gR para o rotular. Assegura-te que o segmento está a piscar quando colocas o ponto.
De seguida traça uma circunferência com b 8:Shapes 1:Circle. Para definir a circunferência, primeiro selecciona o centro e depois o raio.
23. Vamos apresentar algumas medidas nesta figura usando o comando: b 7: Measurements
seguido de 1:Length. Medimos primeiro a distância entre o ponto inicial do segmento e R (seleccionando ponto a ponto) e de seguida o perímetro da circunferência, seleccionando a circunferência. Quando a circunferência estiver a piscar, pressiona x ou · para efectuar a medida e quando aparecer cada medida, arrasta o resultado para um lugar qualquer na área de desenho e pressiona x ou · para a largar. Vamos, também, medir a área do círculo, usando 7: Measurements seguido de 2:Area:

Profmat 2007 - Açores 11
24. Se pretenderes que estes valores apresentem menos casas decimais (ou mais) basta colocar
o cursor em cima destes números pressionar x ou · e clicar – ou +. Considera apenas duas casas decimais.
25. Podemos fazer a animação desta figura colocando o ponto R a percorrer o segmento nos dois
sentidos. Clica sobre o ponto R e vai a b 1:Tools e selecciona 3: Attributes. Ao clicares em · a seta muda para seta larga e deves carregar de novo em · . Selecciona a animação nos dois sentidos e digita a velocidade (um número entre 1 e 9). Se carregares em + ou – a velocidade aumenta ou diminui. Para parar a animação basta carregar num dos botões que aparecem no ecrã, ou para fazer uma pausa ou para voltar à posição inicial. Se quiseres tirar o botão do ecrã, selecciona de novo os atributos e coloca a velocidade a 0.
26. Se quisermos usar estas medidas noutras aplicações, temos que guardá-las como variáveis.
Para isso activa o cursor (se necessário pressiona d) e coloca-o no valor do comprimento entre os dois pontos. Aguarda que o cursor mude para mão e selecciona esta medida pressinando ·. Então pressiona h, escolhe 1:Store Var e digita gR no lugar de var. Faz o mesmo para o perímetro da circunferência , gC. Se necessário, depois deste procedimento, move as medidas um pouco.

Profmat 2007 - Açores 12
27. Muda agora de novo para a página 2 do documento fazendo / e coloca o cursor na
célula C1. Pressiona 3 vezes para seleccionar a coluna C. Altera a largura da coluna C seleccionando primeiro o comando resize e pressionado 5 vezes, como se mostra abaixo. Termina o procedimento pressionando ·, move o cursor para a coluna D pressionando e repete o procedimento para esta coluna. Nomeia a coluna C raio e a D perim, movendo o cursor para o cabeçalho com as setas e digitando os nomes.
28. Neste passo vamos capturar as medidas para a folha de cálculo. Para tal, coloca o cursor logo acima da célula C1, pressiona b e activa o comando: 3:Data 2:Data Capture
1:Automated Data Capture. Substitui var por R digitando gR. O TI-Nspire™ vai perguntar se R é uma variável (como neste caso) ou o nome de uma coluna. Selecciona a opção variable e pressiona ·. Faz o mesmo para a coluna D (gC).
Nota que na sintaxe do comando captura de dados aparece 1, pois significa captura automática de dados. A substituição por 0 irá mudá-lo para Manual.

Profmat 2007 - Açores 13
29. Vamos agora para a página 4 de Dados e Estatística pressionando / . Para definir os dados em x, clica com o botão central x próximo do eixo x ao aparecer “click to add a variable” e escolhe a variável raio. Para definir os dados em y, faz o mesmo mas próximo do eixo y e escolhe a variável perim.
Volta à página 3, agarra no ponto R e move-o no segmento. De seguida percorre as páginas 2 e 4 para ver o que aconteceu.
Página 2 Página 4 Ná página 4 se necessário ajusta o zoom indo a b 4:Window/Zoom e 2:Zoom – Data.
30. Na página 4 de Dados e Estatística se quisermos explorar qual a recta que se sobrepõe melhor aos dados podemos introduzir uma em b 3:Actions e 2: Add Movable Line.

Profmat 2007 - Açores 14
Esta recta pode ser movida tal como fizemos com a parábola no passo 7 das páginas 4 e 5 deste documento. Ao aparecer o símbolo é podemos alterar o seu declive, arrastando-a. Ao aparecer esta cruz com setas ö podemos alterar a sua ordenada na origem.
Para apagar a linha use b 3:Actions e 3: Remove Movable Line 31. No gráfico de dispersão podemos encontrar a linha de melhor ajuste, usando uma regressão
linear. Para isso, pressiona b, selecciona 3:Actions, e 5:Regression. Escolhemos a primeira opção: Show linear (mx+b). Automaticamente aparece a linha de regressão e a equação de regressão.
32. Vamos passar agora para a página 5 com a aplicação Calculadora pressionando / . Este tipo de páginas é usado essencialmente para fazer cálculos. No entanto pode-se também calcular as imagens nas funções definidas anteriormente (na página 1) ou mesmo derivadas. Tenta fazer os cálculos que estão representados na figura seguinte. Usa as setas para percorrer todas as entradas. Podes usar g ou g para seleccionar e /C para copiar e /V para colar.

Profmat 2007 - Açores 15
33. Para terminar vamos para a página 6 de notas ( ). Para perceberes as potencialidades desta aplicação tenta reproduzir a figura abaixo. Usa o catálogo em k quando necessário.
34. Se quiseres guarda este documento usando / c e 1: File e 4:Save As…