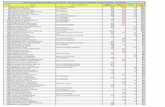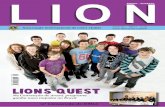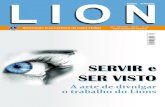OS X Mountain Lion Dicas Sulocao de Problemas
-
Upload
guili-luize-pereira -
Category
Documents
-
view
219 -
download
0
Transcript of OS X Mountain Lion Dicas Sulocao de Problemas
-
8/17/2019 OS X Mountain Lion Dicas Sulocao de Problemas
1/16
9/29/12 Adaptado para impressão
1/16service.info.apple.com/service_training/pt/osx/mountainliontips/printer.html
OS X 10.6.8 ou posterior 2 GB de memória 8 GB de espaço livre Provedor de serviços de
internet*
OS X Mountain Lion: Dicas de solução de problemasIntrodução
O OS X Mountain Lion traz coisas ótimas do iPhone, iPad e do iPod touch para o Mac.O curso cobre novos recursos e mudanças importantes no OS X
Mountain Lion que têm impacto sobre a solução de problemas.
Visão geral da lição
Objetivos da lição
Após a conclusão do curso, você deverá estar apto a realizar o seguinte:
Descrever e configurar os novos recursos do OS X Mountain Lion (10.8)
Explicar as diferenças entre o OS X Mountain Lion e as versões anteriores do OS X
Identificar componentes do fluxo de trabalho de solução de problemas do OS X Mountain Lion
Solucionar problemas usando as ferramentas e utilitários do OS X
Requisitos do sistema
*Alguns recursos requerem uma ID Apple e um provedor de serviços de internet compatível.
Modelos compatíveis com o OS X Mountain Lion
iMac (meados de 2007 ou mais recente)
MacBook (Alumínio, final de 2008, início de 2009 ou mais recente)
MacBook Pro (meados/final de 2007 ou mais recente)
Público-alvo
Técnicos demanutenção que
prestam serviços acomputadores Mac.
Pré-requisitos
Nenhum
Tempo necessário
45 minutos
Você precisará de...
OS X Mountain Lion
http://service.info.apple.com/service_training/pt/osx/mountainliontips/index.html
-
8/17/2019 OS X Mountain Lion Dicas Sulocao de Problemas
2/16
9/29/12 Adaptado para impressão
2/16service.info.apple.com/service_training/pt/osx/mountainliontips/printer.html
MacBook Air (Final de 2008 ou mais recente)
Mac mini (início de 2009 ou mais recente)
Mac Pro (do início de 2008 ou mais recente)
Xserve (início de 2009)
Diferenças: OS X Mountain Lion e OS X Lion
Espaço livre
OS X 10.8: 8GB disponíveis para atualizações, 13GB para instalação de drive externo
OS X 10.7: 7GB disponíveis para atualizações, 13GB para instalação de drive externo
Método de instalação
OS X 10.8: Mac App Store
OS X 10.7: Mac App Store, thumb drive USB do OS X Lion
Requisitos de recurso
Power Nap
Compatível com MacBook Air (meados de 2011 ou mais recente) e MacBook Pro com tela Retina. Importante: para habilitar o recurso Power Nap em
um computador Mac compatível, é necessária uma atualização de firmware. Consulte o artigo da Base de conhecimento HT5394 para obter mais
informações.
Ditado
Requer um microfone (integrado ou externo) e uma conexão com a internet de banda larga.
Espelhamento do AirPlay
É preciso ter a segunda geração de Apple TV ou posterior. Disponível para os seguintes modelos Mac:
iMac (meados de 2011 ou mais recente)Mac mini (meados de 2011 ou mais recente)
MacBook Air (meados de 2011 ou mais recente)
MacBook Pro (do início de 2011 ou mais recente)
AirDrop
Disponível para os seguintes modelos Mac:
MacBook Pro (Final de 2008 ou mais recente)
MacBook Air (Final de 2010 ou mais recente)
MacBook (Final de 2008 ou mais recente)
iMac (Início de 2009 ou mais recente)
Mac mini (meados de 2010 ou mais recente)
Mac Pro (Início de 2009 com a placa AirPort Extreme ou Meados de 2010)
https://gsx.apple.com/WebApp/login.htm?screen=resourcespage&documentid=HT5394
-
8/17/2019 OS X Mountain Lion Dicas Sulocao de Problemas
3/16
9/29/12 Adaptado para impressão
3/16service.info.apple.com/service_training/pt/osx/mountainliontips/printer.html
Gestos
Exige um trackpad Multi-Touch, Magic Trackpad ou Magic Mouse. VoiceOver Gestures requer um trackpad Multi-Touch ou Magic Trackpad.
FaceTime
As chamadas com vídeo exigem uma câmera FaceTime ou uma câmera iSight (externa ou incorporada), uma entrada de vídeo USB classe (UVC) ou
uma câmera DV FireWire e uma conexão de 128-Kbps para download e upload de áudio e vídeo. Para chamadas de vídeos em HD, é necessária uma
câmera FaceTime HD incorporada e conexão de 1Mbps para transferir e carregar áudio e vídeo. Receber chamadas de vídeo HD requer um Mac Intel
compatível.
Boot Camp
Compatível com as instalações existentes de Boot Camp com Windows XP Service Pack 2, Windows Vista ou Windows 7. Novas instalações do Boot
Camp precisam do Windows 7.
Suporte ao Exchange
É necessário o Microsoft Exchange Server 2007 Service Pack 1 Update Rollup 4 ou Exchange Server 2010. A configuração automática precisa que o
recurso de detecção automática do Microsoft Exchange Server esteja ativo.
Instalação
Não há thumb drive USB do OS X Mountain Lion
Diferente do OS X Lion, a Apple não está oferecendo um thumb drive USB contendo a atualização do OS X Mountain Lion.
Importante: o OS X Mountain Lion somente pode ser adquirido, baixado e instalado usando-se a Mac App Store.
Migrando para o OS X Mountain Lion
Se estiver atualizando para o OS X Mountain Lion, não é necessária a instalação do OS X Lion. Entretanto, como o OS X Mountain
Lion é adquirido, baixado e instalado usando a Mac App Store, as seguintes condições devem ser cumpridas:
O Mac deve estar executando o OS X Snow Leopard versões (10.6.6) ou posteriores.
Antes de instalar a atualização, o OS X Snow Leopard deve ser atualizado para (10.6.8) ou posterior.
Advertência de memória
O OS X Mountain Lion requer 2 GB de memória. Quando um Mac não cumprir esse requisito, esse erro será exibido durante a instalação.
-
8/17/2019 OS X Mountain Lion Dicas Sulocao de Problemas
4/16
9/29/12 Adaptado para impressão
4/16service.info.apple.com/service_training/pt/osx/mountainliontips/printer.html
Alguns computadores Mac compatíveis com OS X Mountain Lion são enviados com menos de 2 GB de memória. Uma
atualização de memória será necessária.
Múltiplos volumes ou discos rígidos
Um usuário com múltiplos volumes ou discos rígidos pode escolher substituir o destino padrão clicando no botão "Mostrar Todos os Discos...".
Isso permite uma nova instalação no segundo disco ou volume.
Volumes e discos rígidos incompatíveis
O OS X Mountain Lion só pode ser instalado em discos rígidos internos e externos que usem o esquema de Tabela de Partição GUID. A maioria das
novas unidades de armazenamento pré-formatadas usa o esquema de partição MBR (Master Boot Record).
O instalador também não permitirá escolher um disco que não cumpra esses requisitos.
-
8/17/2019 OS X Mountain Lion Dicas Sulocao de Problemas
5/16
9/29/12 Adaptado para impressão
5/16service.info.apple.com/service_training/pt/osx/mountainliontips/printer.html
Unidade do Time Machine Volume do Bootcamp Registro de Inicial ização
Principal (MBR)
MS-DOS FAT
Alteração do esquema de partição e do formato do volume
O instalador inclui instruções sobre como alterar o esquema da partição e o formato do volume usando o Utilitário de disco.
Importante: todos os dados no drive ou volume devem ter um backup em outro drive ou Time Capsule. Essas alterações apagarão
todo o drive ou volume.
Advertência de RAID
Se um usuário desejar usar criptografia de disco completa ou ter acesso ao disco rígido de recuperação, é preciso escolher um volume não RAID.
Esses recursos do OS X Mountain Lion serão desativados se um volume RAID for escolhido como o destino de instalação. Os usuários também podem
ver essa mensagem se tiverem dividido o disco rígido usando software de terceiros.
Atualizações de Software
Após a instalação, mantenha o OS X Mountain Lion atualizado. A Apple lança atualizações gratuitas periodicamente. Essas atualizações não apenas
incluem atualizações de segurança importantes, como podem, potencialmente, corrigir problemas relacionados a software.
A Mac App Store facilita todas as atualizações para o OS X e apps instalados. Os usuários têm a opção de verificar se há atualizações manual ou
automaticamente.
Buscar atualizações manualmente
1. Escolha Menu Apple > Atualização de Software.
2. A Mac App Store é aberta. Quaisquer atualizações disponíveis são listadas.
-
8/17/2019 OS X Mountain Lion Dicas Sulocao de Problemas
6/16
9/29/12 Adaptado para impressão
6/16service.info.apple.com/service_training/pt/osx/mountainliontips/printer.html
Defina o Mac para verificar atualizações automaticamente
1. Selecione o menu Apple > Preferências do sistema e clique em Atualização de software.
2. Abra as Preferências de atualização de software
3. Selecione "Verificar atualizações automaticamente".
Para baixar as atualizações sem confirmação, selecione "Baixar novas atualizações disponíveis no segundo plano".
Apps PowerPC
Os apps mais antigos criados para Macs baseados em PowerPC não funcionarão no OS X Mountain Lion. Anteriormente, esses apps podiam ser
executados em Macs baseados em Intel usando um tradutor dinâmico chamado Rosetta. O suporte para Rosetta foi interrompido no OS X Lion.
-
8/17/2019 OS X Mountain Lion Dicas Sulocao de Problemas
7/16
9/29/12 Adaptado para impressão
7/16service.info.apple.com/service_training/pt/osx/mountainliontips/printer.html
Este sinal de proibição em um aplicativo indica que ele é um aplicativo do PowerPC:
A Visão do Sistema no OS X Snow Leopard ou as Informações do Sistema no OS X Lion podem ser usadas para identificar apps PowerPC.
Você precisa executar esses apps mais antigos?
Entre em contato com o desenvolvedor para determinar se uma versão Intel está disponível.
Central de Notificações
-
8/17/2019 OS X Mountain Lion Dicas Sulocao de Problemas
8/16
9/29/12 Adaptado para impressão
8/16service.info.apple.com/service_training/pt/osx/mountainliontips/printer.html
Seleção de apps para a Central de Notificações.
Selecione quantos itens recentes deseja exibir.
Remoção de um app da Central de Notificações.
A Central de Notificações consolida notificações de Mensagens, Calendário, E-mail, Lembretes, Atualizações do Sistema e apps de terceiros em um só
lugar.
Novas modificações aparecem no mesmo local na área de trabalho.Os banners aparecem no canto superior direito da tela e são ocultados após cinco segundos.
Clique na notificação para visualizá-la.
Passe os dedos para a esquerda para exibir a Central de Notificações (em qualquer lugar, incluindo apps em tela inteira).
Preferências da Central de Notificações
Desativação temporária das Notificações
-
8/17/2019 OS X Mountain Lion Dicas Sulocao de Problemas
9/16
-
8/17/2019 OS X Mountain Lion Dicas Sulocao de Problemas
10/16
9/29/12 Adaptado para impressão
10/16service.info.apple.com/service_training/pt/osx/mountainliontips/printer.html
Notificar-me sobre...
Verifique o contato do amigo para determinar se as informações da conta estão corretas. Se não tiver certeza quanto às informações da conta, ative
a opção "Notificar-me sobre mensagens de contatos desconhecidos". Isso determina se a Central de Notificações notifica o usuário sobre
mensagens de remetentes que não estão em Contatos.
Certifique-se de que as notificações de "Banners" ou "Alertas" estejam ativadas no subpainel Mensagens de Notificações em Preferências doSistema.
Gatekeeper
O Gatekeeper ajuda a proteger os usuários contra o download e instalação de software malicioso.Dá ao usuário controle sobre que apps podem serinstalados.
O lugar mais seguro para baixar apps para o seu Mac é a Mac App Store. A Apple avalia cada app antes que ele seja aceito pela loja e, se houver um
problema com algum dos apps, a Apple pode removê-lo rapidamente da loja.
Quando o software é baixado de qualquer outro lugar, o Gatekeeper torna o processo mais seguro. Os desenvolvedores podem obter uma ID de
Desenvolvedor exclusiva da Apple e usá-la para assinar digitalmente seus apps. A ID de Desenvolvedor permite que o Gatekeeper bloqueie apps
criados por desenvolvedores de malware e verifique se eles não foram alterados.
Se um app tiver sido criado por um desenvolvedor desconhecido (alguém que não tenha a ID de Desenvolvedor), o Gatekeeper bloqueará esse app e
evitará que ele seja instalado.
Opções de segurança
-
8/17/2019 OS X Mountain Lion Dicas Sulocao de Problemas
11/16
9/29/12 Adaptado para impressão
11/16service.info.apple.com/service_training/pt/osx/mountainliontips/printer.html
O Gatekeeper fornece aos usuários três opções de segurança
Baixar e instalar apps somente a partir da Mac App Store. (Opção mais segura)
Baixar apps da Mac App Store + apps assinados com uma ID de Desenvolvedor. (Configuração padrão)
Baixar e instalar os apps de qualquer lugar na web.
Quando você sabe que o app é seguro
Cancele o Gatekeeper manualmente:
Controle clicando no app e escolha abri-lo.
Tocando um trackpad multi-touch com dois dedos. Escolha para abri-lo no mesmo menu de atalho.
AirPlay
-
8/17/2019 OS X Mountain Lion Dicas Sulocao de Problemas
12/16
9/29/12 Adaptado para impressão
12/16service.info.apple.com/service_training/pt/osx/mountainliontips/printer.html
Com o Espelhamento do AirPlay, os usuários podem enviar o que está na tela do Mac para uma HDTV sem fio com a Apple TV. (Áudio incluído)
Requisitos de hardware:
Apple TV (2ª geração) ou mais recente
iMac (meados de 2011 ou mais recente)
Mac mini (meados de 2011 ou mais recente)
MacBook Air (meados de 2011 ou mais recente)
MacBook Pro (do início de 2011 ou mais recente)
Como o AirPlay funciona
1. Certifique-se de que o Mac ou dispositivo iOS e a Apple TV estejam na mesma rede sem fio.2. Escolha a Apple TV no ícone de status do AirPlay. Se o usuário estiver transmitindo para o Mac, o ícone de status do AirPlay aparecerá na barra de
menu.
3. Escolha Este Mac ou Dispositivo AirPlay, dependendo de como o usuário deseja combinar o tamanho da área de trabalho do Mac.
Mais informações sobre Espelhamento do AirPlay
O OS X Mountain Lion detecta automaticamente uma Apple TV quando ela está na mesma rede, e exibe o ícone do AirPlay na
barra de menu.
O espelhamento envia uma transmissão de vídeo de 1080p com áudio estéreo.
Todas as informações enviadas usando o Espelhamento AirPlay usam criptografia.
iCloud
O iCloud faz mais do que apenas guardar o conteúdo. O iCloud mantém e-mail, calendários, contatos, documentos, observações, notificações,
lembretes e Abas do iCloud no Safari atualizados em todos os dispositivos usados. Quando um usuário adiciona, exclui ou edita algo no Mac, isso é
replicado no iPad, iPhone e iPod touch.
No OS X Mountain Lion, os usuários entram uma vez com a ID Apple e o iCloud é configurado automaticamente.
Configuração de um novo Mac
-
8/17/2019 OS X Mountain Lion Dicas Sulocao de Problemas
13/16
9/29/12 Adaptado para impressão
13/16service.info.apple.com/service_training/pt/osx/mountainliontips/printer.html
Na instalação, insira a ID Apple. Ajustes e conteúdos pessoais f icam automaticamente
instalados, configurados e prontos para uso.
Escolha Preferências do Sistema no
menu Apple. Clique em iCloud.
Inserir ID Apple. Selecione os serviços a habilitar.
Ativação do iCloud (se o iCloud não tiver sido ativado durante a instalação inicial)
ID Apple: Perguntas frequentes
Biblioteca do usuário
Os técnicos sabem que alterar certos arquivos e pastas do sistema pode causar impacto ao comportamento e desempenho do computador e, por fim,
à experiência do usuário. Como resultado, arquivos e pastas selecionados no OS X estão ocultos para proteger os usuários contra exclusão ou
alteração acidental de componentes essenciais.
A partir do OS X Lion, a pasta Biblioteca (~Library) foi ocultada no nível do usuário. Isso também se aplica ao OS X Mountain Lion. As pastas da
biblioteca contêm arquivos de suporte usados pelo OS X e pelos aplicativos do usuário. Exemplos incluem fontes, plug-ins e preferências.
Usando uma ID Apple para iCloud e outra ID Apple para compras em lojas
1. Digite a ID Apple que deseja usar para o iCloud em menu Apple > Preferências do sistema > iCloud.
2. Digite a ID Apple que deseja usar para compras em lojas (inclusive iTunes na nuvem e iTunes Match), em iTunes > iTunes Store
É possível consolidar diversas IDs Apple em uma?
Não. Duas ou mais IDs Apple não podem ser consolidadas em uma única ID.
Como recuperar ou alterar a senha da ID Apple?
Se um usuário não lembrar a sua senha da ID Apple ou quiser alterá-la, basta usar o processo de recuperação de senha na página Minha ID Apple.
Posso mudar o nome da minha ID Apple?
Sim. Por exemplo, se um usuário obtiver um novo endereço de e-mail, a ID Apple pode ser alterada do endereço antigo para o novo. Para obter
mais informações, siga as etapas descritas no artigo da Base de Conhecimento HE40. Observação: IDs Apple @mac.com e @me.com não podem
ser renomeadas.
Um endereço de e-mail @me.com expirado pode ser usado como ID Apple e iCloud?
Sim, se for um endereço @me.com. Para uma conta MobileMe expirada para iCloud, insira o endereço de e-mail @me.com expirado como ID
Apple. O endereço @me.com será reativado para e-mail quando o usuário se inscrever no iCloud.
Importante: é necessário um endereço de e-mail ativo associado à ID Apple do usuário para instalar o iCloud. Para adicionar um endereço de e-
mail ativo, acesse /appleid.apple.com/br, faça login com seu endereço de e-mail @me.com expirado e adicione um endereço de e-mail ativo à
conta.
http://service.info.apple.com/service_training/pt/osx/mountainliontips/printer.html#http://support.apple.com/kb/HE40?viewlocale=pt_BRhttp://service.info.apple.com/service_training/pt/osx/mountainliontips/printer.html#http://iforgot.apple.com/http://service.info.apple.com/service_training/pt/osx/mountainliontips/printer.html#http://service.info.apple.com/service_training/pt/osx/mountainliontips/printer.html#http://service.info.apple.com/service_training/pt/osx/mountainliontips/printer.html#
-
8/17/2019 OS X Mountain Lion Dicas Sulocao de Problemas
14/16
9/29/12 Adaptado para impressão
14/16service.info.apple.com/service_training/pt/osx/mountainliontips/printer.html
O que o símbolo Til significa?
O símbolo Til (~) é um atalho comum em sistemas operacionais UNIX para indicar o caminho para a pasta inicial de um usuário.
Exibindo a pasta de biblioteca do usuário
Acessar a pasta de biblioteca do usuário permite aos técnicos mover, renomear ou substituir arquivos de suporte de aplicativo, plug-ins epreferências específicos.
Há duas maneiras de acessar a pasta de biblioteca do usuário:
No Finder, segure a tecla Option e escolha Ir > Biblioteca.
Escolha Ir > Ir para pasta... Insira "~/Library".
Solução de problemas da pasta de biblioteca do usuário
Uma técnica eficaz e eficiente usada para determinar se um problema é específico do usuário:
1. Ative a conta de convidado "Permitir a convidados entrar neste computador" na preferência do sistema de Usuários e Grupos.
2. Entre na conta de Convidado.
3. Teste se o problema original do usuário foi resolvido.
Se o problema não existir na conta de convidado, ele pode estar relacionado a um arquivo de suporte específico ou a uma questão de preferência.
Isolar ou excluir os arquivos suspeitos
Dependendo do arquivo ou aplicativo, o problema pode ser resolvido isolando-se ou excluindo-se o(s) arquivo(s) de preferência
(.plist) ou suporte suspeito(s). Quando o aplicativo afetado for reiniciado, ele criará uma nova cópia do(s) arquivo(s) ausente(s). O(s)
novo(s) arquivo(s) pode(m) resolver o problema original.
-
8/17/2019 OS X Mountain Lion Dicas Sulocao de Problemas
15/16
-
8/17/2019 OS X Mountain Lion Dicas Sulocao de Problemas
16/16
9/29/12 Adaptado para impressão
Esses computadores requerem uma atualização de firmware para usar o recurso de Recuperação de internet do OS X:
MacBook Pro (13 polegadas, início de 2011)
MacBook Pro (15 polegadas, início de 2011)
MacBook Pro (17 polegadas, início de 2011)
iMac (21,5 polegadas, meados de 2011)
iMac (27 polegadas, meados de 2011)
MacBook (13 polegadas, meados de 2010)
MacBook Pro (13 polegadas, meados de 2010)
Mac mini (meados de 2010)
MacBook Pro (15 e 17 polegadas, meados de 2010)
iMac (21,5 e 27 polegadas, meados de 2010)
MacBook Air (11 e 13 polegadas, final de 2010)
Observação: as atualizações de firmware podem não ser exibidas automaticamente ao usar a Atualização de Software. Se elas não
aparecerem, baixe manualmente a atualização do site Apple Downloads.
Ferramentas de recuperação do OS X
As ferramentas a seguir estão disponíveis no menu Utilitários do OS X:
1. Restauração a partir do backup do Time Machine
2. Reinstalação o Mac OS X
3. Obtenção de Ajuda on-line
4. Utilitário de disco
Essas ferramentas podem ser acessadas na barra de menu Utilitários:
5. Utilitário de Senha de Firmware
6. Utilitário de Rede
7. Terminal
Utilitário Redefinir senha
Para acessar o utilitário Redefinir senha enquanto inicializado na Recuperação do OS X, digite o comando “resetpassword” no
Terminal. Esse utilitário redefinirá a senha do usuário, as permissões do diretório Início e as listas de controle de acesso (ACLs).
Usuários do FileVault: o volume apropriado deve ser desbloqueado para acessar o utilitário Redefinir senha.
Observação: esse utilitário somente pode alterar a senha do usuário, e não redefinir a senha do FileVault. Use a chave de
recuperação do FileVault para desbloquear o disco se a senha tiver sido esquecida.
Recursos de aprendizagem
OS X Mountain Lion - Especificações técnicas
Como instalar o Lion ou o Mountain Lion em diversos computadores
Como usar o Assistente de Migração para transferir arquivos de outro Mac
OS X: Atualização de apps do OS X e da Mac App Store
OS X Mountain Lion: Não é possível instalar atualizações de software através do proxy HTTPS
Sobre software incompatível (Mac OS X v10.6, OS X Lion, OS X Mountain Lion)
OS X: Sobre Recuperação do OS X
OS X: Sobre o Assistente de Disco de Recuperação
Mountain Lion: Sobre o Gatekeeper
Mountain Lion: Sobre o Power Nap
Mac 101: Central de Notificações
OS X: Sobre o FileVault 2
OS X: Alteração ou redefinição da senha de uma conta
OS X Mountain Lion: Solicitado para permitir acesso a contatos ao abrir um aplicativo
Mac 101: Safari 6 no OS X Mountain Lion
https://gsx.apple.com/WebApp/login.htm?screen=resourcespage&documentid=HT5364https://gsx.apple.com/WebApp/login.htm?screen=resourcespage&documentid=HT5370https://gsx.apple.com/WebApp/login.htm?screen=resourcespage&documentid=HT1274https://gsx.apple.com/WebApp/login.htm?screen=resourcespage&documentid=HT4790https://gsx.apple.com/WebApp/login.htm?screen=resourcespage&documentid=HT5362https://gsx.apple.com/WebApp/login.htm?screen=resourcespage&documentid=HT5394https://gsx.apple.com/WebApp/login.htm?screen=resourcespage&documentid=HT5290https://gsx.apple.com/WebApp/login.htm?screen=resourcespage&documentid=HT4848https://gsx.apple.com/WebApp/login.htm?screen=resourcespage&documentid=HT4718https://gsx.apple.com/WebApp/login.htm?screen=resourcespage&documentid=HT3258https://gsx.apple.com/WebApp/login.htm?screen=resourcespage&documentid=TS4335https://gsx.apple.com/WebApp/login.htm?screen=resourcespage&documentid=HT1338https://gsx.apple.com/WebApp/login.htm?screen=resourcespage&documentid=HT4889https://gsx.apple.com/WebApp/login.htm?screen=resourcespage&documentid=HT4854https://gsx.apple.com/WebApp/login.htm?screen=resourcespage&documentid=SP654http://www.apple.com/br/support/downloads



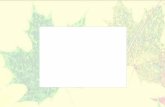





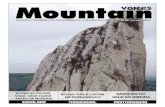

![Oriente médio [sonoma mountain sausages]](https://static.fdocumentos.com/doc/165x107/587ded2b1a28abaf6b8b791b/oriente-medio-sonoma-mountain-sausages.jpg)