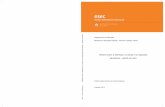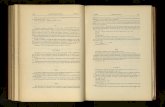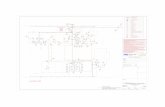P á g i n a | 0gptronics.com.br/suporte/download/GPSenhaTV - Manual.pdf · P á g i n a | 3 4....
Transcript of P á g i n a | 0gptronics.com.br/suporte/download/GPSenhaTV - Manual.pdf · P á g i n a | 3 4....

P á g i n a | 0
Sistema de atendimento

Sumário
1. Introdução ................................................................................................................................. 2
2. Instalação do software GPSenha ............................................................................................... 2
3. Introdução ao software GPSenha .............................................................................................. 3
4. Instalação do software GPSenhaTV ........................................................................................... 3
5. Escolha do computador servidor ............................................................................................... 5
6. Configurando servidor com o painel eletrônico/LCD e a impressora ........................................ 7
7. Dicas sobre o GPSenha ............................................................................................................ 11
8. Acessando as configurações do sistema .................................................................................. 12
9. Conhecendo o software GPSenhaTV ....................................................................................... 13
10. Acessando as configurações do sistema GPSenhaTV ............................................................ 13

P á g i n a | 2
1. Introdução
O software GPSenha é um software que é utilizado em conjunto com uma impressora
de senhas GPTRONICS e utiliza também uma TV ligada a um computador ou Painel Eletrônico.
O cliente ao chegar no estabelecimento retira uma senha na impressora de senha GPTRONICS e
esta senha ira aparecer na tela do software instalado no computador dos caixas/atendentes.
Cada caixa/atendente poderá verificar na tela do software quais senhas estão na fila de espera,
podendo escolher qual atendimento irá chamar, ao chamar uma senha, a senha será exibida no
Painel Eletrônico ou na TV que estiver ligada ao computador com o GPSenhaTV, os
computadores dos caixas/atendentes e o computador do GPSenhaTV se comunicam em rede, e
a comunicação da impressora com o painel eletrônico é feita sem fio.
Atenção: Certifique-se de que a impressora esteja configurada (caso o cliente deseje, a
impressora poderá sair configurada de fábrica conforme informado ao vendedor). Antes de
iniciar a instalação, recomenda-se que desative temporariamente qualquer antivírus ou forma
de bloqueio do Windows.
AVISO IMPORTANTE: Para o correto funcionamento do sistema GPSenha, como o
software utiliza a rede de computadores, é necessário que o sistema seja executado como
administrador local do computador e possua permissões de abertura das portas de
comunicação.
2. Instalação do software GPSenha
1. Insira o CD de instalação do Software GPSenha no drive do computador e aguarde a
inicialização do mesmo;
2. Caso o CD não inicie automaticamente, você pode abrir o CD pelo Meu Computador e
em seguida dar um duplo-clique em “GPSenhaSetup.exe”;
3. O assistente de instalação será inicializado na primeira janela, escolha o destino onde o
software deverá ser instalado;

P á g i n a | 3
4. Clique em próximo e escolha/altere as opções de cada janela, por último clique em
instalar;
5. Após a instalação do software, selecione a caixa “Iniciar GPSenha” e clique em Concluir
(permita ou libere qualquer mensagem de bloqueio que aparecer do Windows ou
antivírus);
6. Na primeira janela de inicialização, o software pedirá que informe o número do guichê
ao qual será usado pelo atendente. Insira o número e em seguida clique em Ok;
7. Após a escolha do número do guichê, aperte Ok e o software será inicializado.
3. Introdução ao software GPSenha
O software GPSenhaTV é um software que é utilizado com o software GPSenha e uma
TV/LCD ligada a um computador com o objetivo de mostrar as senhas aos clientes em espera. O
software GPSenha TV deverá ser instalado em computador que ficara conectado a TV/LCD que
exibirá as senhas. Recomenda-se que este computador seja de uso exclusivo do software
GPSenhaTV, isso é recomendado para durante o expediente não ocorra problemas,
interferências e interrupção no sistema de atendimento e na exibição das senhas.
Recomenda-se que a TV/LCD tenha som ou utilize caixas de som conectadas ao
computador para emissão do aviso sonoro.
4. Instalação do software GPSenhaTV
1. Insira o CD de instalação do Software GPSenha no drive do computador, abra o CD pelo
Meu Computador e em seguida dar um duplo-clique em “GPSenhaTVSetup.exe”;

P á g i n a | 4
2. O assistente de instalação será inicializado na primeira janela, escolha o destino onde o
software deverá ser instalado;
3. Nas telas a seguir clique em próximo. (Altere as configurações somente se necessário)

P á g i n a | 5
4. Na última tela da instalação clique em Concluir e seu software GPSenhaTv está
instalado.
5. Escolha do computador servidor
É necessário definir um computador como servidor do sistema GPSenha. Este
computador receberá as informações da impressora de senhas e enviará as senhas chamadas
ao painel eletrônico ou TV/LCD.
O Servidor do sistema de atendimento GPSenha poderá ser qualquer computador na
rede ao qual foi instalado o software GPSenha. Escolha sempre um computador que esteja
ligado durante os horários de atendimento e que esteja próximo do painel eletrônico e da
impressora.
AVISO IMPORTANTE: o computador servidor nunca pode ser desligado durante o
expediente, pois o sistema deixará de funcionar. A impressora de senha só pode ser ligada após
abertura do software no servidor e deve ser desligada antes de encerrar o software no servidor.
Com a escolha do servidor, verifique se o software GPSenha está sendo executado e
plugue o Transmissor WI na porta USB do computador assim como na imagem a seguir.

P á g i n a | 6
- Ao posicionar o transmissor, mantenha as antenas afastadas uma da outra. Não deixe-as em
paralelo ou cruzadas.
- Não deixe o Transmissor Wi atrás ou próximo a monitores de computador, gabinetes,
notebooks ou equipamentos eletrônicos em geral. A aproximação do Transmissor Wi com tais
equipamentos poderá diminuir consideravelmente o sinal de transmissão e recepção e, assim,
causar falhas no sistema GPSenha.
- Não coloque o Transmissor Wi no chão. Procure deixá-lo em meia altura, em uma mesa de
escritório, por exemplo.
- Evite que as antenas encostem em materiais metálicos ou em paredes.
- Procure instalar o Transmissor Wi no mesmo ambiente ou cômodo em que se encontra o painel
e a impressora de senhas. Paredes, portas janelas ou qualquer outro tipo de barreira entre o
Transmissor Wi e o painel diminuirá a taxa de sinal de transmissão.
Caso o software tenha sido instalado recentemente, abrirá uma janela de sistema não
configurado, clique em “OK”. Na sequência abrirá o assistente de configuração do software com
o painel eletrônico e a impressora.
.:: GPSenha 2.0.10 ::.

P á g i n a | 7
6. Configurando servidor com o painel eletrônico/LCD e a impressora
1° Passo: Tenha tudo em mãos e clique em avançar
2° Passo: Escolha se vai utilizar um painel eletrônico/LCD e clique em avançar.
3° Passo: Enviando configurações para o Painel eletrônico (Pule esta etapa se for utilizar apenas
uma TV/LCD e deixe o software GPSENHATV aberto)
• Neste momento o software gerará um código de identificação para o painel eletrônico;
• Vá até o painel eletrônico e pressione o botão menu. Aguarde até o painel eletrônico
exibir SOF OK;
• Ao aparecer SOF OK na tela do painel eletrônico, significa que ele está devidamente
configurado. Caso isso não ocorra, repita esta etapa.

P á g i n a | 8
4° Passo: Recebendo as configurações de atendimento da impressora.
• Neste momento, ligue a impressora com 2 botões pressionados até a janela do software
mudar;
• Aguarde receber todas as configurações da impressora e a janela avançará
automaticamente para o próximo passo.
5° Passo: Nomeando os atendimentos.
• Cada atendimento poderá ser nomeado a fim de facilitar a compreensão do
atendente. Nomeie cada atendimento e clique avançar.

P á g i n a | 9
Observação: O limite é de 13 caracteres por atendimento.
6° Passo: Outras configurações.
• Escolha o tempo mínimo que a senha permanecerá no painel eletrônico/LCD
antes de chamar a próxima senha;
• Escolha o toque que soará no painel eletrônico /LCD quando a senha for
chamada;
• Escolha se o painel eletrônico /LCD irá ligar e desligar ao abrir e fechar o
software no servidor.

P á g i n a | 10
7° Passo: Teste de recebimento de senha e teste de comunicação com o painel eletrônico
/LCD.
• Neste momento retire uma senha na impressora, e clique no botão “Enviar
esta senha para o painel e o LCD”, a mesma senha deverá tocar no painel
eletrônico/LCD.
• Clique em “Salvar” para concluir a configuração.
8º Passo: Personalização do relatório.
• Caso queira personalizar o relatório emitido pelo software, preencha os
campos com os dados e envie o seu logotipo.
• Clique em “Guardar” para salvar a configuração ou “Fechar” para não
personalizar o relatório.
Configurações realizadas com sucesso.

P á g i n a | 11
• Agora o software, o painel eletrônico /LCD e a impressora já estão
configurados;
• Fique atento, se neste momento aparecer algum bloqueio do Windows ou
antivírus, e necessário liberar este bloqueio para que o sistema funcione
corretamente.
7. Dicas sobre o GPSenha
Conhecendo o software GPSenha
Para abrir o software, encontre o ícone GPSenha na área de trabalho, ou em programas
no menu iniciar do Windows.
Este programa exibe as senhas retiradas na impressora, exibe a quantidade de senhas e
o tempo de espera em cada atendimento, e controla o funcionamento do painel eletrônico /LCD.
Se o computador for Servidor ele receberá diretamente os sinais da impressora e do
painel eletrônico, e enviará os comandos através da rede local aos outros computadores
(clientes). Por isso é importante que o Servidor fique sempre ativo e com o software aberto
durante todo o horário de expediente, e a impressora de senhas nunca deve estar ligada sem
que o servidor esteja ativo, pois qualquer senha retirada neste momento perderá a validade.

P á g i n a | 12
8. Acessando as configurações do sistema
Para acessar as configurações do sistema clique no botão “Opções”.
A senha padrão de acesso às configurações é: admin, para alterar a senha de acesso
vá ao servidor e abra a janela de opções. Então mantenha pressionado ao mesmo tempo (Ctrl +
Alt + Shift + S) e insira a nova senha. Esta senha é a mesma para todos os computadores.
A janela de opções do cliente tem somente as opções locais, já no servidor além de
opções locais, tem opções de todo o sistema.
Após alterar as configurações clique em “Aplicar” para que as mesmas sejam efetuadas,
ou clique em “Cancelar” para não efetuar nenhuma alteração.

P á g i n a | 13
9. Conhecendo o software GPSenhaTV
Para abrir o software, encontre o ícone GPSenhaTV na área de trabalho, ou em
programas no menu iniciar do Windows.
Este programa exibe as senhas que são chamadas na tela/monitor LCD, exibe a data e
hora, exibe animações, imagens e mensagens programáveis.
10. Acessando as configurações do sistema GPSenhaTV
Para acessar as configurações do sistema clique com o botão direito do mouse e depois
clique no botão “Opções”.
Na janela de opções você poderá configurar a exibição de animações e imagens, criando
uma lista com tempo para cada slide ser exibido, poderá também programar a mensagem que
fica no rodapé da tela e também a velocidade exibição, caso a mídia tenha som, o volume da
mídia também poderá ser ajustado nesta tela. Nesta tela você também poderá verificar as
opções de exibição, selecionar em qual tela/monitor LCD o GPSenhaTV será exibido, e também
poderá verificar o status de conexão com o servidor.

P á g i n a | 14
Voltando na tela inicial, clique com o botão direito do mouse e depois clique no botão
“Plano de fundo...”.
Na janela de plano de fundo você terá a sua disposição os planos de fundo do software,
selecione o desejado para ser exibido na tela.

P á g i n a | 0
Central de Atendimento
Acesse nosso canal de Suporte Online em:
www.gptronics.com.br/suporte
✔ Manual online
✔ Vídeos explicativos
✔ Perguntas frequentes
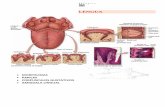
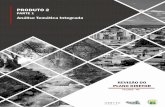

![(SI) 32]8-4395 NOTICIAS l POLÍTICA 12 DEABRILDE2019 SEXTA ... · ZEROHORA SECA-FEIRA. 12 DE ABRIL DE Z019 7 IANI PACOTE DEAÇOB g! á < g 8 á X g ã 3 "Revogado" anuladecretos foradeuso](https://static.fdocumentos.com/doc/165x107/5e97369b5758eb3bd1057606/si-328-4395-noticias-l-poltica-12-deabrilde2019-sexta-zerohora-seca-feira.jpg)