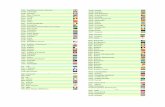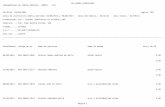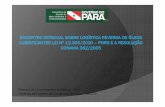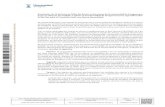PAINEL DO EMPREENDIMENTO - SEMAS | Secretaria de … · Figura 29: Passo 1 - Dados da finalidade -...
Transcript of PAINEL DO EMPREENDIMENTO - SEMAS | Secretaria de … · Figura 29: Passo 1 - Dados da finalidade -...
Secretaria de Meio Ambiente e SustentabilidadeGoverno do Pará
PAINEL DOEMPREENDIMENTOManual do Usuário
Sumário 1. Introdução ............................................................................................................................. 4
2. Tela de login .......................................................................................................................... 4
3. Entrada inicial ........................................................................................................................ 5
4. Início ...................................................................................................................................... 6
5. Estoque .................................................................................................................................. 7
5.5. Ajuste de estoque ......................................................................................................... 9
6. Entradas .............................................................................................................................. 12
6.1. Cadastrar entrada........................................................................................................ 15
7. Saídas .................................................................................................................................. 21
7.1. Cadastrar saída ............................................................................................................ 24
7.2. Cadastrar saída para o exterior ................................................................................... 31
7.3. Cancelar saída ............................................................................................................. 33
8. Cotas .................................................................................................................................... 35
8.1. Cadastrar cotas ............................................................................................................ 37
9. Extrato ................................................................................................................................. 39
10. Aceitar transferência ....................................................................................................... 41
Índice de figuras
Figura 1: Tela de Login .................................................................................................................. 4
Figura 2: Primeiro acesso .............................................................................................................. 5
Figura 3: Entrada inicial ................................................................................................................. 6
Figura 4: Início - Licença de Operação........................................................................................... 7
Figura 5: Estoque - colunas 'Qtd. disponível'; 'Qtd. bloqueada' e 'Total' ..................................... 8
Figura 6: Download do CSV e do PDF do estoque ......................................................................... 8
Figura 7: Estoque - Pesquisa ......................................................................................................... 9
Figura 8: Ajustar estoque ............................................................................................................ 10
Figura 9: Ajustar estoque - espécies que não possuem marcação ............................................. 11
Figura 10: Ajustar estoque - espécies que possuem marcação .................................................. 11
Figura 11: Ajustar estoque - filtrar por uma marcação ............................................................... 12
Figura 12: Menu Entradas - Pesquisar ........................................................................................ 13
Figura 13: Coluna Ações – Visualizar ........................................................................................... 14
Figura 14:Visualizar entrada ........................................................................................................ 14
Figura 15: Estoque - Cadastrar entrada ...................................................................................... 15
Figura 16: Entradas - Cadastrar entrada ..................................................................................... 16
Figura 17: Passo 1 - Dados da origem ......................................................................................... 17
Figura 18: Passo 2 - Dados da entrada ........................................................................................ 17
Figura 19: Adicionar espécies – Passo 1 ...................................................................................... 18
Figura 20: Adicionar espécies - Passo 2 para espécies que não possuem marcação ................. 19
Figura 21: Adicionar espécies - Passo 2 para espécies que possuem cota ................................ 20
Figura 22: Documentos e espécies adicionadas - Próxima etapa ............................................... 20
Figura 23: Resumo e confirmação – Botão Cadastrar ................................................................. 21
Figura 24: Listagem de saídas...................................................................................................... 22
Figura 25: Ações - Visualizar saída .............................................................................................. 23
Figura 26: Visualizar saída ........................................................................................................... 23
Figura 27: Estoque - Cadastrar saída ........................................................................................... 24
Figura 28: Saídas - Cadastrar saída .............................................................................................. 25
Figura 29: Passo 1 - Dados da finalidade - botão Próxima etapa ................................................ 25
Figura 30: Passo 2 - Dados do destino - Pessoa física ................................................................. 26
Figura 31: Passo 2 - Dados do destino - Pessoa Jurídica e Próxima etapa .................................. 27
Figura 32: Passo 3 - Dados da espécie - Próxima etapa .............................................................. 28
Figura 33: Passo 2 - Dados da espécie – Qtd. Disponível – Adicionar ........................................ 28
Figura 34: Passo 4 - Resumo e confirmação – Cadastrar ............................................................ 29
Figura 35: Download da guia ....................................................................................................... 30
Figura 36: Ações - Baixar guia de transporte .............................................................................. 30
Figura 37: Visualizar - Baixar guia de transporte ......................................................................... 31
Figura 38: Dados da finalidade – Destino .................................................................................... 32
Figura 39: Dados da finalidade - Finalidade de saída .................................................................. 32
Figura 40: Dados do destino - Pessoa física e jurídica ................................................................. 33
Figura 41: Cancelar saída ............................................................................................................ 34
Figura 42: Cancelar saída - Justificativa ....................................................................................... 34
Figura 43: Tela de cotas - Pesquisa e listagem ............................................................................ 35
Figura 44: Ações - Visualizar ........................................................................................................ 36
Figura 45: Visualizar cota ............................................................................................................ 36
Figura 46: Botão de Cadastrar cota ............................................................................................. 37
Figura 47:Dados da cota e Upload de documento ...................................................................... 38
Figura 48: Adicionar espécie de cota .......................................................................................... 38
Figura 49: Botão Extrato.............................................................................................................. 39
Figura 50: Pesquisa e Lançamentos ............................................................................................ 40
Figura 51: Download do extrato ................................................................................................. 41
Figura 52: Passo 1 - Dados da finalidade ..................................................................................... 42
Figura 53: Passo 2 - Dados do destino ........................................................................................ 43
Figura 54: Aceitar transferência .................................................................................................. 44
Figura 55: Aceitar transferência - com ajuste e sem ajuste ........................................................ 45
Figura 56: Visualizar transferência .............................................................................................. 45
4
1. Introdução
O Sistema de Fauna, Aquicultura e Pesca (SISFAP) do Estado do Pará visa o controle de estoque
dos empreendimentos e emissão de guias de transporte, cumprindo com a política de gestão do
uso sustentável dos recursos pesqueiros e de fauna do estado. Os dados do sistema são geo-
referenciados, permitindo o rastreamento das informações e possibilitando o controle e
monitoramento de forma efetiva da fiscalização.
Abaixo seguem as sessões onde são apresentados os passos detalhados de como utilizar o
sistema da melhor maneira.
2. Tela de login
A tela de login contém os campos: Login e senha. Em login o usuário deverá informar o nome
de login que esteja cadastrado no SIMLAM e sua respectiva senha (Figura 1).
Figura 1: Tela de Login
Sempre que há um novo usuário no sistema, ele precisa passar por duas etapas: Primeiro acesso
(Tópico 2.1) e Entrada inicial (Tópico 2.2). Esse procedimento ocorre somente quando o usuário
loga pela primeira vez no SISFAP.
Depois de fazer o login, é exibida a tela de Primeiro acesso, onde o usuário deverá preencher os
campos referentes ao empreendimento (Figura 2). Passando para a próxima etapa, é exibida a
5
tela da Entrada inicial, onde o empreendimento já consegue adicionar espécies, caso existam
(Tópico 2.2).
Figura 2: Primeiro acesso
3. Entrada inicial
Na Entrada inicial, os campos devem ser preenchidos de acordo com a quantidade de espécies
que o empreendimento possui, caso não haja espécies no momento do login o usuário pode
optar por marcar a opção ‘Não possuo peixe em estoque’, onde poderá fazer as entradas
posteriormente (Figura 3).
6
Figura 3: Entrada inicial
4. Início
No menu Início são apresentados os dados da Licença de Operação. Cada empreendimento
possui uma quantidade de LO e uma data de vencimento para a mesma. Através da quantidade
exibida no campo Restante da LO, o usuário poderá verificar a quantidade que ele ainda possui
para realizar as transações no sistema (Figura 4).
7
Figura 4: Início - Licença de Operação
5. Estoque
No menu Estoque é apresentado uma lista de todas as espécies que o empreendimento possui,
à medida que as espécies vão sendo adicionadas, retiradas ou ajustadas os valores das colunas,
‘Qtd. Disponível’; ‘Qtd. Bloqueada’ e ‘Total’, vão sendo modificados (Figura 5). Através dos
botões Download do CSV do estoque e Download do PDF do estoque, é possível baixar a
listagem do estoque de acordo com a pesquisa realizada (Figura 6).
8
Figura 5: Estoque - colunas 'Qtd. disponível'; 'Qtd. bloqueada' e 'Total'
Figura 6: Download do CSV e do PDF do estoque
9
Acima da listagem de estoque são exibidos campos de Pesquisa para a realização de buscas
específicas de uma determinada espécie (Figura 7).
Figura 7: Estoque - Pesquisa
5.5. Ajuste de estoque
No Estoque, coluna Ações é exibido o botão Ajustar estoque (Figura 8). Essa funcionalidade
permite ao usuário fazer o ajuste na quantidade de espécies que contém no estoque, o motivo
especificado até o momento é o Óbito, então, caso alguma espécie venha a óbito, ajuste o
estoque dessa espécie. O modo como é apresentado o Ajustar estoque de espécies que não
possuem marcação e espécies que possuem marcação é diferente, porém tem a mesma
finalidade.
10
Figura 8: Ajustar estoque
Para as espécies que não possuem marcação, coloque no Fator de ajuste, a quantidade de
animais que vieram a óbito (Figura 9). Para as espécies que possuem marcação, escolha a (s)
marcação (ões) que veio a óbito, caso tenha uma lista extensa use o a ‘lupa’ para filtrar pela
marcação correspondente (Figuras 10 e 11).
11
Figura 9: Ajustar estoque - espécies que não possuem marcação
Figura 10: Ajustar estoque - espécies que possuem marcação
12
Figura 11: Ajustar estoque - filtrar por uma marcação
6. Entradas
No menu Entradas é exibida uma lista com todas as entradas que já foram cadastradas no
sistema. Acima da lista preenchendo os campos correspondentes e clicando em Pesquisar, são
exibidas somente as entradas que correspondem à procura, assim ajuda a facilitar a visualização
por uma determinada entrada (Figura 12).
13
Figura 12: Menu Entradas - Pesquisar
Na Listagem de entradas, coluna Ações tem a opção de Visualizar uma entrada (Figura 13), onde
é exibido um resumo da entrada que foi cadastrada (Figura 14).
15
6.1. Cadastrar entrada
O cadastro de entrada tem como objetivo cadastrar todas as espécies que aquele
empreendimento possui. Para fazer o cadastro de uma entrada, clique no botão Cadastrar
entrada que fica localizado nos menus: Estoque (Figura 15) e Entradas (Figura 16).
Figura 15: Estoque - Cadastrar entrada
16
Figura 16: Entradas - Cadastrar entrada
Ao clicar no botão para cadastrar uma entrada, são exibidos 3 passos a serem seguidos. No passo
1: Dados da origem (Figura 17), de acordo com a opção escolhida na Origem da entrada, os
campos correspondentes são habilitados para preenchimento. Em seguida, clique em Próxima
etapa, que é direcionado para o passo 2: Dados da entrada. Neste passo são mostradas as
seguintes opções: Upload de documentos e Espécies adicionadas (Figura 18).
18
Em Upload de documentos, ao clicar no botão Adicionar documento, o usuário pode incluir
documentos referentes à entrada que está sendo cadastrada. Em Espécies adicionadas, ao clicar
no botão Adicionar espécie, é exibida uma modal com dois passos a serem seguidos: Passo 1:
Espécie e Passo 2: Dados da espécie (Figura 19).
Figura 19: Adicionar espécies – Passo 1
Passo 1: Espécie: selecione a espécie desejada para o cadastro, ao começar a digitar o nome
dela, será exibida uma lista com todas as espécies referentes à busca, como é mostrada na Figura
19. Clique no botão Próxima etapa para prosseguir.
Passo 2: Dados da espécie: caso a espécie escolhida não seja espécie que possui marcação, ela
é cadastrada em lote, exibindo os seguintes campos (Figura 20):
19
Figura 20: Adicionar espécies - Passo 2 para espécies que não possuem marcação
Caso a espécie possua marcação, ela é cadastrada uma a uma, como são exibidos os campos
apresentados na Figura 21. Verifique que, clicando em Adicionar outro indivíduo o usuário
poderá cadastrar quantas marcações forem necessárias. Após o preenchimento dos campos,
clique para Adicionar as espécies. À medida que forem sendo adicionados os documentos e as
espécies, vão sendo criadas as listagens em seus respectivos painéis. Clique no botão Próxima
etapa passando para a última etapa do cadastro (Figura 22).
20
Figura 21: Adicionar espécies - Passo 2 para espécies que possuem cota
Figura 22: Documentos e espécies adicionadas - Próxima etapa
21
Passo 3: Resumo e confirmação, nesta etapa são exibidos todos os dados que foram preenchidos
anteriormente através de um resumo. Depois é só clicar no botão Cadastrar para finalizar o
cadastro de entrada (Figura 23).
Figura 23: Resumo e confirmação – Botão Cadastrar
7. Saídas
No menu Saídas é exibida uma lista com todas as saídas que foram cadastradas no sistema.
Acima da lista preenchendo os campos correspondentes e clicando em Pesquisar, são exibidas
somente as saídas que correspondem à busca, assim ajuda a facilitar a visualização por uma
determinada saída (Figura 24).
22
Figura 24: Listagem de saídas
Na Listagem de saídas, coluna Ações tem a opção de Visualizar uma saída (Figura 25), onde é
exibido um resumo da saída que foi cadastrada (Figura 26), e também apresenta a opção de
Baixar a guia de transporte que é explicada na sessão 7.1.
24
7.1. Cadastrar saída
O cadastro de saída é realizado através de 4 passos, onde o objetivo é transferir uma quantidade
de espécies para outro empreendimento, ou dar uma saída para consumidor final. Para acessar
o botão Cadastrar saída é exibido nos menus Estoque (Figura 27) e Saída (Figura 28).
Figura 27: Estoque - Cadastrar saída
25
Figura 28: Saídas - Cadastrar saída
O Passo1 - Dados da finalidade: de acordo com as opções escolhidas que os campos serão
habilitados e também determinará os campos que virão no Passo 2. Clicar em Próxima etapa
para prosseguir com o cadastro (Figura 29 29).
Figura 29: Passo 1 - Dados da finalidade - botão Próxima etapa
26
Passo 2 - Dados do destino: caso o usuário no Passo 1 tenha escolhido a opção referente a uma
Pessoa Física, são exibidos os seguintes dados a serem preenchidos (Figura 30):
Figura 30: Passo 2 - Dados do destino - Pessoa física
Na figura abaixo (Figura 31), são exibidos os campos a serem preenchidos caso o usuário tenha
escolhido na etapa anterior a opção referente a uma Pessoa Jurídica:
27
Figura 31: Passo 2 - Dados do destino - Pessoa Jurídica e Próxima etapa
Após o preenchimento dos dados clique no botão Próxima etapa (Figura 31) que é direcionado
para o Passo 3: Dados das espécies (Figura 32). É neste passo que o usuário vai inserir as espécies
que serão transportadas. Clicando em Adicionar espécies serão exibidas as mesmas etapas que
contém no cadastro de entrada (sessão 6.1), porém a diferença é que no Passo 2: Dados da
espécie, contém o campo Qtd. Disponível, que mostra ao usuário a quantidade de espécies que
ele poderá dar uma saída, não podendo ultrapassar (Figura 33). Depois de preencher todos os
dados clique em Adicionar e Próxima etapa.
28
Figura 32: Passo 3 - Dados da espécie - Próxima etapa
Figura 33: Passo 2 - Dados da espécie – Qtd. Disponível – Adicionar
Passo 4: Resumo e confirmação, ocorre da mesma maneira que o cadastro de entrada, todos os
dados que foram preenchidos durante as etapas são mostrados de forma resumida no passo 4.
Para finalizar clique em Cadastrar (Figura 34).
29
Figura 34: Passo 4 - Resumo e confirmação – Cadastrar
No final de todo cadastro de saída é gerada uma guia de transporte que corresponde aos dados
que foram declarados durante as etapas. Ao clicar no botão cadastrar é exibida uma pergunta
na qual o usuário tem a opção de baixar essa guia no momento ou não, clicando em Sair (Figura
35). Essa guia pode ser baixada a qualquer momento pelo usuário em outros locais do sistema:
coluna Menu Saídas - Ações – Baixar guia de transporte (Figura 36) ou, Menu Saídas – Ações -
Visualizar – botão de Baixar guia de transporte (Figura 37).
31
Figura 37: Visualizar - Baixar guia de transporte
7.2. Cadastrar saída para o exterior
O cadastro de saída para o exterior é feito seguindo o mesmo formato do tópico 6.1, porém com
algumas diferenças importantes (Figura 38).
Só é possível fazer uma saída para o exterior com a finalidade de transferência para um
consumidor final, independente se o tipo de pessoa seja pessoa física ou pessoa jurídica (Figura
39). No Passo 2: Dados do destino, são apresentados os mesmos campos para ambos os tipos
de pessoa (Figura 40).
33
Figura 40: Dados do destino - Pessoa física e jurídica
Os demais passos, Passo 3: Dados das espécies e Passo 4: Resumo e confirmação, serão
preenchidos normalmente, igual a um cadastro de saída feito dentro do Brasil.
7.3. Cancelar saída
Depois que o usuário cadastra uma saída, a mesma pode ser cancelada posteriormente, caso
haja alguma inconsistência no cadastro (Figura 41). Só é possível cancelar uma saída antes da
data/hora inicial do transporte que foi declarada no momento do cadastro.
Através do menu Saídas, coluna Ações, contém o botão de Cancelar saída, onde é exibido um
campo de Justificativa (Figura 42), onde o usuário pode descrever o motivo do cancelamento.
35
8. Cotas
Algumas espécies são passíveis de cota, isto é, tem um limite exploratório por ano. Cada
empreendimento irá declarar sua própria cota no sistema. Na tela são apresentados os campos
de pesquisa, nos quais, o usuário pode buscar por uma determinada cota na Listagem de cotas
cadastradas (Figura 43).
Figura 43: Tela de cotas - Pesquisa e listagem
Na coluna Ações, contém a funcionalidade de Visualizar, onde o usuário pode visualizar os dados
da cota que foram cadastradas (Figura 44 e 45).
37
8.1. Cadastrar cotas
No menu Cotas contém o botão Cadastrar cotas, onde o usuário pode cadastrar as espécies que
são passiveis de cota (Figura 46). No cadastro, os Dados da cota devem ser preenchidos e no
campo Upload de documento, serão adicionados documentos referentes à cota que está sendo
cadastrada (Figura 47). Ao final, em Adicionar espécies, será (ão) inserida (as) a (s) espécie (s)
referente (s) à cota, junto com a quantidade de cada uma (Figura 48).
Figura 46: Botão de Cadastrar cota
38
Figura 47:Dados da cota e Upload de documento
Figura 48: Adicionar espécie de cota
Depois é só clicar no botão Cadastrar, podendo verificar a cota cadastrada na Listagem de cotas
cadastradas.
39
9. Extrato
No menu Estoque é exibido o botão de Extrato (Figura 49). O Extrato tem o objetivo de mostrar
de forma resumida suas últimas movimentações feitas no sistema.
Figura 49: Botão Extrato
Na tela Extrato contém o campo de pesquisa, onde podem ser feitas as buscas por um
determinado período (Figura 50). Abaixo, é apresentada a lista de Lançamentos, com todas as
atividades realizadas pelo usuário (Figura 50).
40
Figura 50: Pesquisa e Lançamentos
Nos Lançamentos são exibidos 2 botões, Download do CSV do extrato e Download do PDF do
extrato, onde, de acordo com a pesquisa realizada o usuário pode obter documentos referentes
aos dados que ele necessita (Figura 51).
41
Figura 51: Download do extrato
10. Aceitar transferência
No SISFAP o usuário tem permissão para fazer transferências de um empreendimento para o
outro através do cadastro de saída (sessão 7.1). Para realizar a transferência, no Passo 1: Dados
da finalidade, em País, escolha Brasil, Estado do Pará; em Finalidade de saída, na opção
Finalidade de transferência escolha Empreendimento que automaticamente o Tipo de pessoa
passa para Pessoa Jurídica (Figura 52).
42
Figura 52: Passo 1 - Dados da finalidade
No Passo 2: Dados do destino, escolha o CNPJ da empresa que deseja fazer a transferência
(Figura 53), esta empresa precisa estar cadastrada no SIMLAM e possuir LO com a tipologia 0218
– Comercialização e Manejo de Recursos Aquáticos Vivos. Depois é só preencher os campos e
seguir os passos normalmente, como explicado na sessão 7.1 (Cadastrar saída).
43
Figura 53: Passo 2 - Dados do destino
Ao finalizar, o empreendimento de destino receberá a transferência, que poderá ser visualizada
no menu Entradas, que contém as Transferências pendentes, na coluna Ações tem as opções de
Aceitar e Visualizar transferência, como mostra a figura abaixo (Figura 54).
44
Figura 54: Aceitar transferência
Ao clicar no botão Aceitar, é exibida uma modal, onde o usuário poderá aceitar uma
transferência com ajuste ou sem ajuste, caso haja alguma inconsistência durante o transporte,
como por exemplo, óbito durante o transporte ou quantidade menor do que foi informada
(Figura 55).
45
Figura 55: Aceitar transferência - com ajuste e sem ajuste
Por fim, ao aceitar a transferência, o empreendimento pode verificar em seu Estoque que o valor
da (s) espécie (s) foi adicionado ou acrescentado de acordo com a quantidade estabelecida pelo
empreendimento que fez a saída.
Ao clicar no botão para Visualizar transferência, são exibidas todas as informações sobre aquela
transferência (Figura 56).
Figura 56: Visualizar transferência