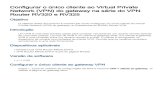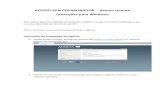Para conseguir estabelecer a conexão à VPN do PJRS, siga ... · USANDO O ENDEREÇO IP Para...
Transcript of Para conseguir estabelecer a conexão à VPN do PJRS, siga ... · USANDO O ENDEREÇO IP Para...

Para conseguir estabelecer a conexão à VPN do PJRS, siga os passos descritos no presente Manual:
1 – Efetue o download do instalador em
https://www.tjrs.jus.br/novo/noticia/prevencao-do-coronavirus-ditic-orienta-como-fazer-acesso-remoto-em-teletrabalho/
2 – Localize o arquivo do instalador. Para isso, abra o Explorador de Arquivos e vá até a pasta Downloads:
3 – Dentro da pasta Downloads, localize o arquivo InstaladorVPN:

4 – Execute o arquivo InstaladorVPN. Para isso, clique com o botão direito do mouse sobre o arquivo de instalação e
escolha a opção “Executar como Administrador”.
5 – Em seguida, será exibida a tela de início da instalação. Certifique-se que a opção “Criar um ícone na área de
trabalho” está desmarcada e clique em Próximo.

6 – Na tela seguinte, clique em Instalar.
7 – Aguarde a execução da instalação.

8 – Ao concluir a primeira parte da instalação, será exibida a seguinte tela de conclusão:
9 – Para continuar a instalação, certifique-se que a opção “Iniciar o InstaladorVPN – TJRS” está marcada e clique em
Concluir. Será, então, exibida a tela a seguir:

10 – Aguarde a execução da instalação e configuração do Cliente VPN.
11 – Ao concluir, as telas de Instalação do Cliente VPN fecharão automaticamente. No canto inferior direito, junto ao
relógio, será exibida a informação de que a instalação está completa.

12 – Observe que, na área de trabalho, agora, há dois novos ícones: Conexão da Área de Trabalho Remota e
FortiClient VPN.

13 – Para estabelecer a conexão, dê 2 cliques sobre o ícone FortiClient VPN . Será exibida a tela a seguir:
14 – Informe o seu Nome de Usuário e sua Senha de rede do PJRS:

15 – Uma vez estabelecida a conexão, será exibida a informação no canto inferior direito, junto ao relógio:
16 – Para ter acesso à sua Estação de Trabalho e todos os recursos da rede do PJRS, dê dois cliques sobre o ícone da
Conexão da Área de Trabalho Remota. Será exibida a seguinte janela:

Nesse momento, deve-se atentar para o seguinte detalhe: para estabelecer a conexão à sua estação de trabalho, é
necessário informar o NOME ou o ENDEREÇO IP que o computador possui na rede, para que o mesmo seja
corretamente localizado.
USANDO O NOME DO COMPUTADOR
Na rede do PJRS, os computadores recebem o nome no formato WTOMBO. Caso queira efetuar a conexão através do
NOME DO COMPUTADOR, deve-se informar o mesmo de acordo com a seguinte tabela:
SE VOCÊ TRABALHA DEVE INFORMAR O NOME NO SEGUINTE FORMATO
2º Grau (TJRS/Palácio da Justiça/DMP/Transportes WTOMBO.2g.tj.rs
1º Grau POA (Foro Central e Foros Regionais) WTOMBO.1gpoa.tj.rs
1º Grau Interior (Todas as Comarcas do Interior) WTOMBO.1gint.tj.rs
Para estabelecer a conexão, clique em Conectar.
Nesse caso, é aconselhável gravar qual o tombamento do seu computador para conseguir estabelecer a conexão à
estação de trabalho e, ao informar o mesmo, não esquecer de usar o sufixo correspondente (2g.tj.rs, 1gpoa.tj.rs ou
1gint.tj.rs).

USANDO O ENDEREÇO IP
Para estabelecer a conexão à área de trabalho remota, também, pode-se informar diretamente o Endereço IP que o
computador recebe na Rede do PJRS.
Para descobrir o endereço IP da sua estação de trabalho, localize o ícone do Suporte Remoto no seu computador:
Abra o Suporte Remoto, dando dois cliques sobre o mesmo. Será exibida a seguinte janela:
Copie o seu “Código de Atendimento” e, na janela de Conexão de Área de Trabalho Remota, no campo Computador,
informe o mesmo e clique em Conectar.

18 – Na tela a seguir, será solicitado que sejam informadas as suas Credenciais de Rede (Nome de Usuário e Senha da
Rede do PJRS). Para o correto estabelecimento da conexão, deve-se clicar, primeiro, na opção “Usar oura Conta”.
No Windows 10, a tela é um pouco diferente. Primeiro, deve-se clicar em “Mais opções” e, em seguida, “Usar uma
conta diferente”.

A janela a seguir será exibida (à esquerda, janela do Windows 8.X e, à direita, a janela do Windows 10).
Nesse momento, deve ser informado o seu Nome de Usuário e Senha da Rede do PJRS. O Nome de Usuário deverá
ser precedido pelo Domínio da Rede, como é feito no Webmail. Após informar seu Nome de Usuário e sua Senha,
clique em OK para conectar.

19 – Aguarde o estabelecimento da conexão.
20 – Caso seja exibida a tela a seguir, clique em “Sim”:

21 – Ao estabelecer a conexão, a janela de Conexão será maximizada automaticamente e exibirá a sua área de
trabalho.
22 – Para desconectar da sua estação de trabalho remota, basta fechar a janela da Conexão à Área de Trabalho
Remota.
23 – Para efetuar a desconexão da VPN, clique na seta, junto ao relógio e localize o ícone do FortiClient VPN .

24 – Clique com o botão direito do mouse e escolha a opção Abrir a Console FortiClient.
25 – Será exibida a tela da console do FortiClient VPN:

26 – Clique em Desconectar. Vai ser exibida a informação de que a VPN está desconectada, junto ao relógio, no canto
inferior direito.