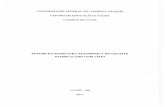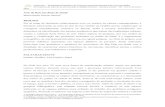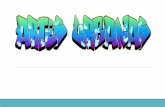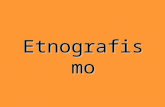parede grafite
-
Upload
api-3746064 -
Category
Documents
-
view
772 -
download
2
Transcript of parede grafite

5 - Abra seu Photoshop e inicie uma nova imagem de 800PX por 400PX, com fundo branco e 72DPI de resolução.
DICA: Você também pode mudar o tamanho da imagem, caso queira fazer um wallpaper (papel de parede) para seu computador. Assim os tamanhos variam de 640x480, 800x600, 1024x768, 1280x1024, 1600x1200 e diversas outras... Caso for fazer mesmo o wallpaper faça do tamanho exato de sua resolução para a imagem não ficar distorcida depois =).
6 - Crie uma nova layer (Ctrl+Shift+N), ela vai ser a parede.6.1 - Clique duas vezes sobre a layer para nomeá-la. Coloque o nome como parede.
7 - Vá em EDIT > FILL. Ou pressione SHIFT+F57.1 - Essa janela vai ser aberta:
7.2 - Agora que você já instalou a pattern no passo 3.1, vamos encolhe-la. Na caixa Use deixe como Pattern. Clique na setinha ao lado de Custom Pattern e selecione a pattern da parede, provávelmente ela estará em um último. Uma imagem caso tenha dificuldades:

7.3 - Pronto, até aqui sua imagem esta assim:
8 - Repare que esta muito visível a repetição da textura de parede. Vamos corrigir isso com a ferramenta Healing Brush Tool, ela é muito parecida com um "band-aid". Observe:
8.1 - Para usá-la faça o seguinte:8.1.1 - Selecione a ferramenta, e com a tecla ALT pressionada circule uma área da imagem.8.1.2 - Solte a tecla ALT agora, pronto. Sua ferramenta esta funcionando +/- como um Brush. Vá "pintando" a imagem até ela não ficar mais com aquela aparência "repetitiva".8.2 - No final deste passo sua imagem estará assim:
9 - Agora vamos fazer uns "retalhos" na parede...9.1 - Com a ferramenta Sharpen Tool:
9.2 - Na caixa de configurações da ferramenta, utilize o Brush nº 58. Ou outro que desejar...

9.3 - Agora vá "pintando" a imagem, passe várias vezes o brush sobre o mesmo lugar e você vai reparar a diferença. Até aqui nossa imagem esta assim:
10 - Vamos ao passo "retalhos 2" hehehhee =).10.1 - Agora vamos usar a ferramenta Burn Tool:
10.2 - Na caixa de configurações dessa ferramenta deixe exatamente assim: (OBS: Você pode mudar o tamanho do Brush se desejar)
10.3 - Agora vamos pintando de novo como nas outras ferramentas... Isso vai dar uma escurecida na área que você pintar.10.4 - Pronto, estamos quase concluindo a parede, só falta os tijolos... Veja como esta a imagem até agora:

11 - Vamos neste passo trabalhar os tijolos =).11.1 - Crie uma nova layer (CTRL+SHIFT+N). E nomeie-a como tijolos.11.2 - Com a ferramenta do lápis:
11.3 - Com o brush tamanho nº1 (Apenas 1 pixel).11.4 - Segure SHIFT, clique no lado esquerdo da imagem e arraste o clique até o lado direito. Pronto, você fez uma linha reta.11.5 - Clique com o botão direito sobre a layer tijolos e vá em DUPLICATE LAYER.11.6 - Mova essa layer para cima.11.7 - Vá fazendo novas linhas clicando em DUPLICATE LAYER. Até completar a parede... No final sua imagem ficará assim:
11.8 - No final disso você estará CHEIO de layers. Clique no primeiro layer e pressione CTRL+E, isso irá juntar com a layer de baixo! Faça isso até sua caixa de layers ficar assim:
11.9 - Agora crie uma nova layer e nomeie-a como tijolos2.11.10 - Vá segurando SHIFT para os riscos ficarem retos e faça assim:

11.11 - Deixe eles perfeitos, sem nenhum pixel acima da linha horizontal.11.12 - Pronto, você já tem um desses... Agora vá repetindo até sua imagem ficar bem real à tijolos de uma parede. Observe como ficou minha imagem:
11.13 - Sua caixa de layers esta assim até aqui:
11.14 - Vamos juntar a layer tijolos2 com a tijolos. Lembra o que fizemos no passo 11.8 usando CTRL+E, então.. Faça isso novamente, só que apenas com essas duas layers =).11.15 - Agora você tem apenas a layer da parede e dos tijolos:

11.16 - Vamos aplicar alguns efeitos para deixar os tijolos mais reais... Clique com o botão direito do mouse sobre a layer tijolos e vá em BLENDING OPTIONS.11.17 - Configure DROP SHADOW assim:
11.18 - Configure OUTER GLOW assim:
11.19 - Configure BEVEL AND EMBOSS assim:

11.20 - Quase concluído. Agora é só colocar um pouco de transparência na layer dos tijolos... Para isso abaixe a barra OPACITY dela:
11.21 - Pronto, concluímos a parede, olhe o resultado:
11.22 - Bom, você deve ter percebido que a parede não esta tão real né, vamos à alguns passos para deixá-la mais real...11.23 - Clique com o botão direito do mouse sobre a layer tijolos e vá em DUPLICATE LAYER. Após isso você terá a layer tijolos copy.11.24 - Segure CTRL e clique na layer tijolos copy. Isso fará uma seleção nela.11.25 - Vá em SELECT > MODIFY > BORDER. E deixe o valor 6PX. Olhe como vai ficar a seleção:
11.26 - Aperte DELETE em seu teclado, isso irá deletar as linhas onde estão os tijolos...11.27 - Agora selecione a ferramenta BRUSH. E deixe-a configurada assim:

11.28 - Agora pinte algumas parte da seleção até sua imagem ficar assim:
11.29 - Pronto, chega né? Hehehhee, acabamos a parede =). Vamos fazer o grafite na parede agora...
12 - Selecione a ferramenta de texto, com a fonte BRING THA NOIZE. No tamanho 130PT. Na cor preta e escreva alguma coisa... Até aqui a sua imagem deverá estar assim:
12.1 - Clique com o botão direito do mouse sobre a layer do texto e vá em BLENDING OPTIONS...12.1.1 - Configure INNER SHADOW assim:

12.1.2 - Configure OUTER GLOW assim:
12.1.3 - Configure GRADIENT OVERLAY assim:OBS: As cores usadas foram Vermelho, Azul e Amarelo.

12.1.4 - Configure STROKE assim:
12.2 - Aí, conclúmos o tutorial, esse é seu resultado: