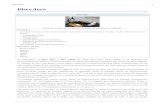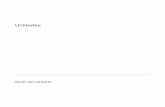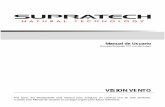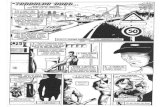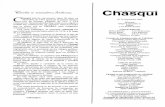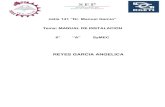Partición en el disco duro
-
Upload
cikamelo -
Category
Technology
-
view
3.898 -
download
6
Transcript of Partición en el disco duro

MANUAL PARA CREAR UNA PARTICIÓN EN EL DISCO DURO
CIELO MEDINA LOPEZTutor: Mauricio Cendales
Orden: 40138
SENA CEETBOGOTA D.C. 04 DE JUNIO DEL 2010
MANUAL PARA CREAR UNA PARTICIÓN EN EL DISCO DURO

MANUAL PARA CREAR UNA PARTICIÓN EN EL DISCO DURO
CIELOMEDINA LOPEZ
SENA CEETBOGOTA D.C. 04 DE JUNIO DEL 2010
MANUAL PARA CREAR UNA PARTICIÓN EN EL DISCO DURO

Manual para crear una partición en el disco duro
Con este manual a muchos le puede ser de gran interés debido a que cada día los discos tienen más capacidad y para programas y aplicaciones apenas usamos una mínima parte de la capacidad de nuestro disco.
Que es una partición:
Es una zona del disco duro donde organiza la información para instalar otro sistema operativo
1. Para comenzar insertamos en la unidad de CD el disco de instalación de Windows XP (que es el que vamos a usar para este manual) y arrancamos el Ordenador. Si la BIOS está bien configurada arrancará directamente desde el CD y nos aparece la siguiente ventana donde pulsaremos sobre Enter
2. Nos aparece el contrato de licencia y para Aceptar pulsamos sobre F8. A continuación el ordenador detectará nuestro disco duro y cómo vamos a crear una partición nueva pulsamos la letra C

3. En la siguiente ventana veremos por un lado la capacidad total en Megas de nuestro disco y en la línea inferior será donde escribiremos la cantidad de megas que queremos para la partición. Para no romperos demasiado la cabeza la partición la haremos de la mitad de la capacidad del disco. Si el disco es de 100 gigas asignamos a la partición 50
4. Una vez que hemos creado la partición nos aparece la siguiente ventana donde instalaremos el Sistema Operativo en la nueva partición, y pulsamos enter para instalar Windows donde hemos seleccionado.

5. A continuación formateamos la partición con el sistema de archivos que más nos guste FAT o NTFS, yo acostumbro a hacerlo en NTFS, pero eso va en gustos.
6. Si todo ha salido bien ya tenemos instalado Windows XP en la partición que hemos creado, vamos a ver cómo queda esto y formatear el resto del disco. para ello nos vamos al icono de MI PC , situamos el puntero sobre Mi PC y pulsamos el botón derecho del Mouse, nos aparecen varias opciones, una de ellas es Administrar, pinchamos sobre ella

6.1. En la pantalla que nos aparece dentro de Almacenamiento seleccionamos Administración de discos
6.2. En esta pantalla vemos que nuestro disco duro Disco 0 esta partido en dos, una partición donde tenemos instalado el sistema operativo y los programas y otro espacio sin particionar, así que vamos a darle formato al espacio sin particionar para poder usarlo como otro disco duro. Situamos el puntero del ratón sobre el espacio en negro o no asignado y pinchamos sobre el botón derecho de Mouse, en las opciones que nos aparecen pinchamos sobre Formatear.

6.3. Nos aparece el asistente para formatear le damos a siguiente y en la ventana que aparece a continuación seleccionamos sobre Partición Primaria y damos a Siguiente

6.4. Si no vamos a crear más particiones pinchamos sobre siguiente y en la ventana inferior derecha colocamos la letra que tendrá la nueva partición (D: E:)
6.5. A continuación elegimos el sistema de archivos NTFS o bien FAT y le damos a siguiente y a Finalizar, el ordenador comenzará a formatear la partición que hemos seleccionado

6.6. Cuando acabe el proceso de formateado veremos que ya tenemos un nuevo disco en nuestro ordenador
6.7. donde podremos tener las copias de seguridad de nuestros programas y archivos, incluso instalar un segundo sistema operativo en ese disco.

QUE ES PARTICIONAR UN DISCO DURO
Particionar un disco duro es realizar una división en él de modo que, a efectos prácticos, el sistema operativo crea que tienes varios discos duros, cuando en realidad sólo hay un único disco físico dividido en varias partes. De este modo, se pueden modificar o borrar particiones sin afectar a los demás datos del disco.
TIPOS DE PARTICIONES
Partición primaria:
Es la se utiliza para arrancar el PC , y para ello ha de estar ACTIVA (activa significa que es visible para el PC, por lo que el resto de particiones activas serán invisibles)solo puede haber 4 particiones primarias por disco duro de la que solo 1 puede estar activo a la vez.
Partición extendida o secundaria:
Se podría decir que es otra partición primaria pero destinada a contener particiones lógicas. Solo puede haber una partición extendida por disco duro.
Partición lógica:
Podríamos definir como una sección de un disco que actúa como si fuera un disco duro independiente, sin embargo, hay que tener en cuenta algo muy importante: desde las particiones lógicas no se puede arrancar un PC
SISTEMAS DE ARCHIVOS
Los sistemas de archivos indican el modo en que se gestionan los archivos dentro de las particiones. Según su complejidad tienen características como previsión de apagones, posibilidad de recuperar datos, indexación para búsquedas rápidas, reducción de la fragmentación para agilizar la lectura de los datos, etc. Hay varios tipos, normalmente ligados a sistemas operativos concretos. A continuación se listan los más representativos:
fat32 o vfat: Es el sistema de archivos tradicional de MS-DOS y las primeras versiones de Windows. Por esta razón, es considerado como un sistema universal, aunque padece de una gran fragmentación y es un poco inestable.
NTFS: Es el nuevo sistema de Windows, usado a partir del 2000 y el XP. Es muy estable. El problema es que es privativo, con lo cual otros sistemas operativos no pueden acceder a él de manera transparente. Desde Linux

sólo se recomienda la lectura, siendo la escritura en estas particiones un poco arriesgada.
ext2: Hasta hace poco era el sistema estándar de Linux. Tiene una
fragmentación bajísima, aunque es un poco lento manejando archivos de gran tamaño.
ext3: Es la versión mejorada de ext2, con previsión de pérdida de datos por fallos del disco o apagones. En contraprestación, es totalmente imposible recuperar datos borrados. Es compatible con el sistema de archivos ext2. Actualmente es el más difundido dentro de la comunidad GNU/Linux y considerada el estándar de facto.
ext4: Es un sistema de archivos con registro por diario (en inglés Journaling), anunciado el 10 de octubre de 2006, como una mejora compatible de ext3. La principal novedad en Ext4 es Extent, o la capacidad de reservar un área contigua para un archivo; esto puede reducir y hasta eliminar completamente la fragmentación de archivos. Es el sistema de archivos por defecto desde Ubuntu Jaunty.
ReiserFS: Es el sistema de archivos de última generación para Linux. Organiza los archivos de tal modo que se agilizan mucho las operaciones con éstos. El problema de ser tan actual es que muchas herramientas (por ejemplo, para recuperar datos) no lo soportan.
swap: Es el sistema de archivos para la partición de intercambio de Linux. Todos los sistemas Linux necesitan una partición de este tipo para cargar los programas y no saturar la memoria RAM cuando se excede su capacidad. En Windows, esto se hace con el archivo pagefile.sys en la misma partición de trabajo, con los problemas que conlleva.
Ya se ha comentado que las particiones son como discos duros independientes, y así aparece en Windows. Cabe recordar que en Linux no existe el concepto de unidad (C:, D:, etc.) sino que las particiones se montan en el árbol de carpetas. Eso no nos debe preocupar mucho. Sólo comentar que la carpeta raíz de ese árbol se denota con / y que las particiones se suelen montar en la carpeta /media.
Para extender un volumen básico
1. Abra la ventana del símbolo del sistema.2. Para abrir el símbolo del sistema, 3. haga clic en Inicio,4. Todos los programas,5. Accesorios 6. Símbolo del sistema7. Escriba:
diskpart8. En el símbolo de DISKPART, escriba:
list volumeAnote el número del volumen básico que desea extender.

9. En el símbolo de DISKPART, escriba: select volumenSelecciona el volumen básico, n, que desea extender con espacio contiguo vacío del mismo disco.
10.En el símbolo de DISKPART, escriba: extend [size=n]Extiende el volumen seleccionado con size=n megabytes (MB).