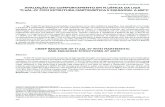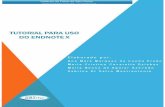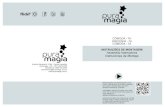Passo a passo 3 de 3. 2- Visualizar Inventário Clique em Visualizar Inventário Disponível somente...
Transcript of Passo a passo 3 de 3. 2- Visualizar Inventário Clique em Visualizar Inventário Disponível somente...

Passo a passo
3 de 3

2- Visualizar Inventário

Clique em Visualizar InventárioDisponível somente após
confirmar ou finalizar o inventário

Fulano 0000/DF
Imprima uma cópia
para seu controle

3- Informar Ausência
FériasAtestadosOutros motivos legais

Atenção
A ausência deve ser informada toda vez que o Farmacêutico Responsável Técnico se ausentar temporariamente e não houver nenhum Farmacêutico Substituto para assumir as movimentações.
Conforme estabelece a Portaria 344/1998, não é permitido nenhuma movimentação de substâncias e produtos sujeitos a controle especial sem a presença do Farmacêutico RT ou Substituto.

Clique em Informar AusênciaDisponível somente após
confirmar o inventário

Fulano 0000/DF
Informe as datas desaída e retorno
relativas a ausênciado farmacêutico
e clique emInformar Ausência

4- Notificar Inconsistência

O que é uma Inconsistência?
Discordância de dados identificados durante a entrada do inventário ou durante a escrituração eletrônica. São problemas relacionados a números de registro, número DCB, etc. As inconsistências deverão ser relatadas em campo específico durante o inventário inicial inventário e serão recebidas, avaliadas e corrigidas posteriormente pela ANVISA.

Principais Tipos de Inconsistências

Clique aqui paranotificar uma
inconsistência de qualquer tipo!
As informações buscadas pelo SNGPC podem estar diferentes das existentes na caixa do medicamento!

Fulano 0000/DF
O produto pode não ser encontrado pela base de dados!
Produto não
encontrado

O produto pode estar com 9 dígitos na embalagem!
9 dígitos não são aceitos!

Fulano 0000/DF
O insumo pode não ser encontrado pela base de dados!
Insumo não encontrado

Complete os camposconforme orientado e
clique emNotificar Inconsistência
Fulano 0000/DF

Como tratar um medicamento/insumo com inconsistência?
Art.3º da Instrução Normativa nº 11 de 31/10/07:
I - notificar a inconsistência por meio de ferramenta disponível no âmbito do SNGPC para verificação ou eventual correção na base de dados utilizada pelo sistema;
II - manter a escrituração desses medicamentos por meio de livro de registro até posterior verificação ou eventual correção na base de dados utilizada pelo sistema.

Como tratar um medicamento/insumo com inconsistência?
As inconsistências não impedirão o credenciamento ao SNGPC, desde que sejam notificadas e que os medicamentos/insumos continuem escriturados no livro até a sua solução pela Anvisa.
Após solucionada a inconsistência, o responsável técnico do estabelecimento deve finalizar e reabrir o inventário para incluir o medicamento/insumo no SNGPC. A pergunta nº 90 orienta este procedimento:
http://www.anvisa.gov.br/sngpc/perguntas.htm

Inconsistências – nº MS com 9 dígitos
Este é o único tipo de inconsistência que poderá ser “solucionado” temporariamente pelo RT e com isso o medicamento não ficará impossibilitado de ser incluído no inventário
O Farmacêutico Responsável Técnico (RT) deve notificar a inconsistência por meio eletrônico e em seguida buscar o número com 13 digitos para poder incluir o medicamento no inventário.
O Farmacêutico Responsável Técnico deve realizar as seguintes ações para buscar o número com 13 dígitos:
1- acessar o seguinte endereço: http://www7.anvisa.gov.br/datavisa/Consulta_Produto/consulta_medicamento.asp 2- digitar o número de registro com 9 dígitos e clicar em consultar;3- clicar no nome do medicamento;4- consultar o número de registro com 13 dígitos de acordo com a apresentação comercial.
O número de registro com 13 dígitos encontrado, deve ser digitado para a inclusão do medicamento no SNGPC (inventário inicial e movimentações).

Outro caminho para notificar inconsistências
Diretamente pelo menu lateral do
SNGPC

Complete os camposconforme orientado

Após preencher asinformações
clique emNotificar Inconsistência


Atenção
Se os números de registro e DCB não forem informados corretamente o sistema não aceitará, porém podem ser inseridos números que existam mas não correspondem ao medicamento ou substância a ser informado, neste caso o sistema não fará objeção, portanto muita atenção ao inserir os dados.

Visualizando uma Inconsistência

Clique em Relatóriospara verificar o statusde uma inconsistência
cadastrada

Clique aqui

Tipo da Inconsistência Status da InconsistênciaTipo da Inconsistência Status da Inconsistência

Algumas informações importantes!

Corrigindo problemas.
Erros por digitação incorreta de dados deverão ser corrigidos antes de confirmar o inventário e antes de enviar as movimentações.

Fulano 0000/DF
Tecle Voltar casovocê identifique quedigitou algo errado antes de confirmar
o inventário
Este procedimentoé o mesmo
para corrigir oinventário de
medicamentose/ou insumos

Excluindo informação errada
Exclua o item que tenha sido inserido e não esteja correto, em seguida insira o dado corretamente.
Este procedimento só poderá ser realizado durante a entrada do inventário.

Este procedimentoé o mesmo para excluir
medicamentosou insumos



Visualize e Imprima relatórios!

Clique em Relatórios
para imprimir

Selecione o relatóriodesejado

Fulano 0000/DF
Selecione o tipo para imprimir relatório de
Medicamento ou Insumos

Datar o período de transação (opcional)
Clique em Gerar Relatório
Insira o Nº. da DCB

Datar o período de transação(opcional)
Clique em Gerar Relatório
Insira o Nº. do registro no M.S

Verifique os motivos
de erro, providenci
e a correção e
envie novamente o arquivo
XML


Razões mais comuns que originam as não aceitações de arquivos
1- Números de lote informados incorretamente:Exemplo: Informou-se baixa de um produto ou
insumo de lote RJ0842.Se no inventário inicial ou numa aquisição anterior
tiver sido informada entrada de lote rj0842, ocasionará erro, pois a mudança de minúsculas para maiúsculas (ou seja, caracteres diferentes) trará informação de lote diferente.
Isto vale para espaços, letra O no lugar de número 0, letra S no lugar de número 5, etc.

Razões mais comuns que originam as não aceitações de arquivos
2- Inclusão de itens inconsistentes: Da mesma forma que no inventário inicial, nas movimentações os itens com inconsistência não podem ser incluídos.
Obs: No caso de empresas com CNPJ’s não encontrados na base de dados da ANVISA, deve-se conferir o número digitado. Se este estiver correto, faz-se a comunicação deste fato à ANVISA.

Razões mais comuns que originam as não aceitações de arquivos
3- Datas:O arquivo enviado deve: Ser seqüencial (não pular dias). Contemplar período de um a sete dias. Conter apenas movimentações deste
período. Exemplo: Nota fiscal de data anterior ao período informado implicará em não-aceitação.

Razões mais comuns que originam as não aceitações de arquivos
4- Datas de Receitas e Notificações de Receitas:
Receituários com data de validade expirada não devem ser aviados, tampouco escriturados no Sistema.
5- Transferências: Não podem ser realizadas entre empresas com raízes de CNPJ diferentes, ou seja, apenas entre matriz e filiais.

Outro motivo de erro
Por motivo de segurança, se o RT permanecer “logado” sem realizar ações no SNGPC, aparecerá a seguinte tela e o acesso deve ser realizado novamente.

Exemplo

FIM