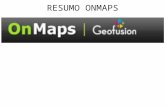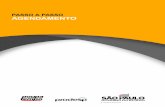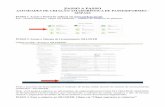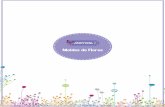Passo a Passo iFIX
-
Upload
joao-paulo-costa -
Category
Documents
-
view
84 -
download
13
description
Transcript of Passo a Passo iFIX

O objetivo é montar uma BASE DE DADOS e uma ANIMAÇÃO para uma bomba e uma válvula.
1° PASSO.
Criar e configurar Base de Dados.
-Clicar no ícone do IFIX para abrir o IFIX.
1-Na janela WORKSPACE expandir pasta DATABASE e dar duplo clique em DATABASE MANAGER como mostra a figura abaixo.
CURSO TÉCNICO EM AUTOMAÇÃO
CONFIGURAÇÃO DE TELA NO SUPERVISÓRIO IFIX
Assunto: SISTEMA SUPERVISÓRIO Módulo: III
PROF. ANANIAS DIAS LABORATÓRIO I

Abrirá a janela WELCOME DATABASE, selecione ” OPEN LOCAL NODE” e clique em OK.
2-Abrirá a janela DATABASE MANAGER, clique no ícone “Add blocks to database” .

3-Abrirá a janela “Select a block type”, selecione o bloco “DO” e clique em OK.
4-Abrirá a janela “DIGITAL OUTPUT”.
No campo “Tag Name” digite AUT3_BOMBA_1
No campo” Description” digite Estado da Bomba 1.

No campo “I/O Adress” digite 10:0
No campo “Open” digite 1 e em “Close digite 0.
Clique em save para salvar a configuração.
A base de dados deverá ficar como mostrado na figura abaixo.
2° PASSO.
Agora vamos criar e configurar uma animação.
Criar e Configurar Tela de Supervisório.
1-Na janela Workspace expandir pasta “Dynamo Sets”

Dê duplo clique em “PumpsAnim”
Abrirá a janela “PumpsAnim”,

2-Clique na primeira bomba e arraste para área de trabalho.
Aparecerá a janela “Pump Dynamo, clique no ícone ao lado de “Animate Pump Color.

3-Abrirá a janela “Color By”, clique no ícone que contém três pontos localizado no campo
“Receive Color Data From”.

4-Abrirá a janela “Expression Builder”, clique em FIX no campo “Node Names, em seguida
clique em “AUT3_BOMBA_1 no campo Tag Names, e depois clique em “A_CV” no campo “Fied
Names”. Observe que o tag da base de dados aparecerá na parte inferior da janela, em seguida
clique em OK.

5-Observe que voltará para janela “Color By”, selecione a opção “Exact Match”, o campo
“Value” e “Color” deverá ficar 0/1 e vermelho/verde respectivamente, em seguida clique em
OK.
Observe que voltará a janela “Pump Dynamo”, clique em OK para finalizar.

Agora será necessário criar um botão para acionar a bomba.
6-Na janela Workspace clicar no menu “Insert” e clicar em “Oval”.
Em seguida posicione o cursor do mouse em uma parte branca da tela, clique e arraste até
ficar em um tamanho considerável.

7-Com o objeto selecionado clique no menu “Workspace” e clique em “Toolbox”,
Abrirá a janela “TOOLBOX”, clique no ícone “Data Entry Expert”

8-Abrirá a janela “Choose Data Entry”, clique no botão que contem três pontos, localizado no
campo “Output Data Sourse” e repita o item “4” desse passo.
9-Quando voltar para janela “Choose Data Entry”, selecione a opção “Pushbutton Entry”,
observe que no campo “Pushbutton Titles” aparecerá “ Open” e “Close”. Esse campo poderá
ser editado, como por exemplo “ Liga” e “Desliga”
Clique em “OK” para finalizar.
Pronto, agora temos uma base de dados e uma animação configurados .

Agora vamos colocar nossa tela em modo “RUM” para ver como ficou a animação.
10-No menu “Workspace” clique em “Switch to Run” ou pressione “Ctrl+W”.
11-A tela de supervisório deverá ficar como mostra a figura abaixo, clique no botão azul e liga
e desliga a bomba, a mesma deverá mudar de estado ficando na cor verde ou vermelha.
Agora volte para janela de desenvolvimento através do menu “Workspace” “Switch Run” ou
“Ctrl+W” e adicione na base de dados e na tela de supervisório o seguinte tag name:
“AUT3_VALVULA_1”




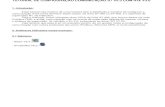
![Fundamentos e Programacao iFix 2[1].6](https://static.fdocumentos.com/doc/165x107/5571f93d49795991698f1e82/fundamentos-e-programacao-ifix-216.jpg)