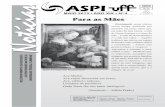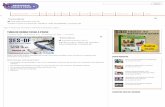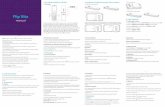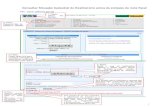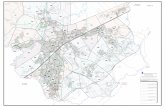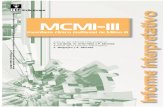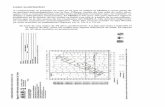Passo a Passo Ilustrativo Remetente NF Convencional - WS S.
-
Upload
controllercont29464 -
Category
Documents
-
view
1.827 -
download
0
Transcript of Passo a Passo Ilustrativo Remetente NF Convencional - WS S.

1
PRINCIPAIS QUESTÕES DO PROCESSO DO WS SINAL E SINAL 6.0
2.1 O que é necessário para acessar o WS SINAL e SINAL 6.0?
A empresa deverá fazer o cadastro (senha/login) para acessar o WS SINAL a fim de instalar o SINAL 6.0 na máquina do usuário, como explicado no item 2.2 (abaixo). É no SINAL 6.0 que a empresa irá cadastrar os dados das notas fiscais convencionais que serão enviadas para a área incentivada.
2.2 Aonde faço o meu cadastro para acessar o WSINAL e SINAL 6.0?
Acesse o site da SUFRAMA www.suframa.gov.br clique em SERVIÇOS (tarja azul), depois clicar em WS Sinal e no final da figura tem cadastro de remetente (como mostra a figura abaixo).
Observação: FAVOR VERIFICAR A RESOLUÇÃO DA MÁQUINA (RESOLUÇÃO DA TELA DEVERÁ SER 1024 x 768) e liberação das portas 7778 e 7780 no firewall para a Web Service (WS SINAL) e o Navegador Mozilla Firefox.
Clique em cadastro de remetente
Depois clique em WS Sinal
Primeiro clique em Serviços

2
Aparecerá o formulário abaixo.
Preencha todos os campos. Note que seu login será o CNPJ informado pela empresa. Após enviar as informações, seu acesso estará liberado automaticamente. Não é necessário enviar documentos, etc.
2.3 Fiz meu cadastro, como instalo o SINAL 6.0 na minha máquina para cadastrar os dados das notas fiscais?
Acesse o site da SUFRAMA www.suframa.gov.br clique em SERVIÇOS (tarja azul) (link localizado na parte superior do lado direito do site), em seguida clicar em WS Sinal (como mostra a figura abaixo).

3
Digite login (cnpj) e senha – clique em autenticar (como mostra a figura acima), ao entrar na página do lado direito aparecerá um Banner (figura) do DOWLOAD 6.0, clique na figura (sinal de trânsito) e instale o SINAL 6.0 siga salvando, executando e avançando.
Quando clicar em cima de DOWLOAD SINAL 6.0, seguir todo o procedimento de instalação, do programa sinal 6.0: as pastas padrões não podem ter seus nomes alterados. A árvore de diretórios deve estar idêntica ao nível abaixo, a partir da pasta SINAL600. ArquivosSuframa Lotes Manifestos Observação: Este é o caminho que no futuro irá localizar o lote gerado, nos sistemas operacionais Windows 2000 e Windows XP: Disco Local C:\ SINAL600\ArquivosSUFRAMA\Lotes
Digitar cnpj e senha, clique em Autenticar
Clique em WS Sinal
Clique em Serviços
Download SINAL 6.0

4
Ao finalizar a instalação aparecerá a tela, como mostra abaixo. Selecione o arquivo de banco de dados do sinal (Sinal600).
2.4 Instalei o SINAL 6.0 na minha máquina. Como começo a utilizá-lo?
SINAL 6.0.lnk
Clique na imagem como mostra acima, no SINAL 6.0 (que ficará na sua área de trabalho - Desktop), irá aparecer uma tela verde com um cabeçalho contendo o seguinte: ARQUIVO – CADASTRO – MANUTENÇÃO – SOBRE.
Clique em CADASTRO e aparecerá: Lotes de notas fiscais; Manifestos; (este será feito somente pelo transportador) Transportadores; Remetentes (fornecedores); Destinatários (recebedores).
Primeiramente você irá preencher as informações do campo transportador, remetente e destinatário que estão contidos na nota fiscal.
Clique em Transportador – NOVO – e preencha os dados solicitados:
TIPO (TRANSPORTADOR) – Transportador; (empresa como a especialidade em transportes) Autônomo; (contratação de pessoa física para o transporte) Empresa com transporte próprio.(quando destinatário ou remetente irá transportar, ou via correio onde fica o destinatário com transportador próprio)
Escolha o tipo de transporte a ser utilizado. Depois preencha o campo razão social e UF de origem. Clique no botão SALVAR (operação realizada com sucesso 0k); Clique em FECHAR.
Retorne para o CADASTRO, agora clique em Remetente para preencher os dados.
Clique em Remetente – NOVO – e preencha os dados solicitados:
Clique no banco Sinal600
Depois clique em abrir
Clique em Cadastro, depois preencher os cadastros de transportador, remetente e destinatário

5
CNPJ; Razão Social; UF.
Clique no botão SALVAR (operação realizada com sucesso 0k); (caso não apareça, suba a barra de rolagem que fica no lado direito da tela) Clique em FECHAR.
Retorne para o CADASTRO, clique em Destinatário para preencher os dados.
Clique em Destinatário – NOVO – e preencha os dados solicitados:
CNPJ; Razão Social; Inscrição SUFRAMA; UF de destino – clique no binóculo para achar a cidade e o destino (clique 2x na cidade encontrada).
OBS: Aparecerá mais de um campo para preencher o nº de inscrição SUFRAMA, pois existem empresas que possui mais de uma inscrição.
Clique no botão SALVAR (operação realizada com sucesso 0k); Clique em FECHAR.
2.5 Após o cadastro do transportador, remetente e destinatário, qual o próximo passo?
É necessário cadastrar um LOTE.
2.6 Como preencher o LOTE?
Clique em CADASTRO – Lote de Notas fiscais – NOVO:
Digite o nº do LOTE (pode ser qualquer número, com no máximo 04 caracteres, que servirá para o controle da empresa remetente (meio de localização do arquivo gerado para a importação) não é obrigado conter os 04 nsº se optar pelo nº de seqüência começando com 1) (não precisa preencher o ano) e o ano aparecerá automaticamente, onde será inserido após a geração do lote.
tipo de nota fiscal (Convencional ou eletrônica) e UF de origem (UF remetente);
Clique no binóculo para buscar as informações anteriormente cadastradas do destinatário; clique 2x em cima da informação desejada;
Busque através da seta o nº de inscrição SUFRAMA também já cadastrados.
Clique no binóculo para buscar as informações anteriormente cadastradas do transportador; clique 2x em cima da informação desejada;
Digite a data de emissão (dia que está criando o lote) e quantidade de notas fiscais;
Clicar em SALVAR (caso não apareça, suba a barra de rolagem que fica no lado direito da tela)
Não feche o lote

6
Os campos marcados em vermelho são obrigatórios o preenchimento. Em alguns casos ocorre que ao salvar o lote aparecerá uma faixa azul, dê um clique
duplo para abrir o lote e continuar o preenchimento de notas fiscais convencionais e itens da nota fiscal. Como mostra a figura abaixo.
Ao salvar o lote criado, aparecerá ao lado do item LOTE a função NOTAS FISCAIS CONVENCIONAIS, como mostra tela abaixo. (caso o nº de lote consta em uma faixa azul, dê um clique duplo para que abra o lote)
2.7 Como informo os dados das notas fiscais?
Clique em NOTAS FISCAIS CONVENCIONAIS e preencha os campos solicitados da nota fiscal:
Nº nota fiscal, número da série (caso não exista informar o zero (0)), data de emissão, *Taxa zero (leia a observação abaixo), CNPJ do remetente (busque através do binóculo), CFOP, valor total dos produtos, valor total das notas fiscais e transportador.
Preencha o campo INFORMAÇÕES COMPLEMENTARES quando o valor da nota fiscal for diferente do valor dos itens (discriminando qualquer tipo de diferença entre os valores, incluindo porcentagens e abatimentos). Ex.: Abatimento referente ao benefício fiscal.
* TAXA ZERO: Somente indique SIM nesse campo quando os produtos forem os listados no Anexo III da Portaria 529/06, (produtos alimentícios).
OBS: Atualmente, os campos obrigatórios São: nota fiscal, série, data de emissão, modelo, Taxa Zero, remetente, CFOP, valor total dos produtos, valor total da nota e transportador.
Data do dia da geração do lote.
Somente clique nesta opção quando concluir o preenchimento das três telas – Lotes, Nota Fiscal Convencional e Itens de Nota Fiscal.
Clique em cima da imagem do binóculo para obter os dados cadastrados.
UF do estado do Remetente
Clique em cadastro/lotes de notas fiscais, logo vai abrir a tela abaixo
Após preencher todos os campos, clique em salvar

7
Os campos marcados em vermelho são obrigatórios o preenchimento. Ao salvar a nota fiscal, aparecerão ao lado do item NOTAS FISCAIS CONVENCIONAIS a função ITENS DAS NOTAS FISCAIS, como mostra a tela abaixo
2.8 Como informo os dados dos itens das notas fiscais?
Clique em ITENS DAS NOTAS FISCAIS e preencha os campos solicitados: Código do produto, descrição do produto; Código NCM, descrição da NCM (preencher somente ser a taxa zero for sim); Unidade de medida, valor unitário e quantidade. Não há necessidade do preenchimento da classificação fiscal
Obs.: Caso tenha mais de um item digitar o primeiro item, preencher todos os campos, em seguida SALVAR, depois Clicar em NOVO para o próximo item e assim para os itens seguintes.
OBS.: Caso no lote tenha mais de uma nota fiscal seguir o procedimento acima, clicar em NOVO para próxima nota fiscal.
O Transportador na tela da nota fiscal é obrigatório. Clique em cima da imagem do binóculo para obter os dados cadastrados
Clique em cima da imagem do binóculo para obter os dados cadastrados
Somente preencher este campo se o valor da total da nota for diferente do valor total dos itens

8
Os campos marcados em vermelho são obrigatórios o preenchimento. Após preencher, clicar em SALVAR, voltar para a tela inicial do lote e clicar na opção conforme abaixo.
O procedimento seguinte é gerar o arquivo do LOTE.
2.9 Como gerar o arquivo do LOTE?
Ainda no sinal 6.0 Clique na função MANUTENÇÂO – GERAR ARQUIVO – LOTE. Clicar em GERAR (operação realizada com sucesso 0k). Após gerar o LOTE o arquivo estará pronto para ser transmitido (importação de dados) para a base da SUFRAMA.
Observação: O arquivo (lote) gerado, ainda não é o seu pin.
2.10 Como transmitir (importar) o arquivo gerado no SINAL 6.0 para a SUFRAMA?
Acesse o site da SUFRAMA www.suframa.gov.br clique em SERVIÇOS (tarja azul) (link localizado na parte superior do lado direito do site) depois clicar em WS Sinal, como mostra figura abaixo.
(-) para outras unidades de medidas
Clique em novo se existir mais de um item para a nota fiscal (produto)
Somente preencher este campo NCM se a Taxa Zero for SIM

9
Digite seu login e senha – clique em autenticar. Do lado esquerdo da tela aparecerá a opção de IMPORTAR DADOS. Em seguida vai abrir uma tela, clicar em PROCURAR ou ARQUIVO.
Ao clicar em Procurar/Arquivo ir para o caminho informado abaixo, como mostra a figura a seguir. Disco local (C:), pasta: Arquivos de programas\SINAL600\ArquivosSUFRAMA\Lote (terá que clicar pasta por pasta, caso contrário irá ocorrer erro) - Clique em LOTE para visualizar o arquivo cadastrado. Clique 2x no arquivo solicitado. Como mostra a figura abaixo.
Após, clique no botão Importar, aparecerá uma tela com o aviso, clicar em ok e finalizar.
Caso ocorra erro, voltar para o programa sinal 6.0, corrigir o erro, salvar, FECHAR LOTE novamente, em seguida, ir para manutenção/Gerar Arquivo/Lote e importar o arquivo novamente.
Primeiro Clique em Serviços
Clique em WS Sinal
Digitar cnpj e senha, clique em Autenticar
Primeiro clique em Importar dados ao concluir a importação do arquivo, ir para Gerar PIN

10
IMPORTANTE: Para o lote ser corrigido com êxito, primeiro deve-se tirar o lote da situação Gerado para Aberto. Nesta situação, o usuário corrige, salva o registro, fecha e gera o arquivo.
2.11 Como emitir o PIN?
No WS SINAL clique na função GERAR PIN. Serão mostrados todos os importados gerados. Selecione o lote importado, clique no GERAR PIN. Aparecerá abaixo resultado da geração com o nº do PIN gerado. Clique em cima do nº do PIN para imprimi-lo.
Clique em procurar/Arquivo para localizar o arquivo gerado pelo programa sinal6.0.

11
Associar Pin a Transportador – Nesta Opção poderá ser utilizada quando se deparar com o pin sem transportador. Esta opção só poderá ser executada após o desassociar o pin. Na pesquisa, preencher apenas o campo período ou número do pin, clicar em pesquisar. Desassociar PIN – Nesta opção poderá substituir um(a) transportador(a) por outro(a). Na pesquisa, preencher apenas o campo período ou número do pin, clicar em pesquisar. Gerar Pin – Nesta opção o usuário poderá gerar o protocolo (pin), selecionando o arquivo (lote) que foi importado e em seguida clicar em GERAR. Importar dados – Nesta opção o usuário vai importar o arquivo que foi gerado pelo programa sinal6.0. Na opção PIN, como mostra na figura acima, pode ser realizado três tipos de procedimentos, como mostra abaixo:
Consultar – Após a pesquisa, clicar em cima do número do pin para visualizar o mesmo. Na pesquisa, preencher apenas o campo período ou número do pin, clicar em pesquisar. Cancelar – Após a pesquisa, selecionar o pin e logo abaixo clicar em cancelar. Na pesquisa, preencher apenas o campo período ou número do pin, clicar em pesquisar. Imprimir – Clicar em cima do número do pin e no final da página, clicar na opção imprimir. Na pesquisa, preencher apenas o campo período ou número do pin, clicar em pesquisar.
Primeiro Clique em desassociar, pin, para retirar o transportador do pin
Depois clique em Associar pin para informar o cnpj do novo transportador
A opção pin, pode ser utilizado para Consultar pin, Cancelar pin e Imprimir pin, informando apenas o período ou número do pin

12
1. Liberação de Senha temporária: (seguir o procedimento abaixo) Favor acessar o link abaixo para desbloqueio de senha Ao acessar a página do lado ESQUERDO da tela tem as informações abaixo https://servicos.suframa.gov.br/servicos/ Ao entrar, aparecerá a opção (SERVIÇOS E CONSULTAS RESTRITAS), logo abaixo, tem login: digitar o cnpj da empresa, pular o campo da senha, clicar em (SOLICITAR SENHA), ao entrar tem cnpj da empresa, razão social e e-mail, se o e-mail corresponde, se estiver ok, logo abaixo tem (LIBERAR SENHA TEMPORÁRIA). *OBs.: **Favor digitar o cnpj da empresa, junto sem separação (sem ponto, barra e traço)*. *Após receber a senha temporária voltar na tela de login, digitar o cnpj e no campo senha, digitar a senha temporária. A senha recebida pelo e-mail deverá ser digitada na íntegra do jeito que recebeu, digitar as (letras)(-)(número), clicar em entrar, logo será mostrada a tela alterar senha, cujo campo abaixo deve-se digitar a senha personalizada. Não pode repetir igual à recebida pelo e-mail, nem copiar e colar.* 2. Consultar a situação cadastral do destinatário: (seguir o procedimento abaixo) *Antes de emitir nota fiscal, consultar a situação do destinatário. Se estiver habilitado junto a Suframa, emitir a nota fiscal. Favor acessar o link abaixo para consultar a situação cadastral do destinatário. https://servicos.suframa.gov.br/servicos/ *Do lado direito tem uma opção (SERVIÇOS E CONSULTAS PÚBLICAS) clicar em ENTRAR, ao acessar a página do lado esquerdo tem CONSULTAR SITUAÇÃO CADASTRAL - EXC. A FORNECEDOR, clicar e em seguida digitar o cnpj do destinatário, clicar em AVANÇAR, depois clicar em cima da INSCRIÇÃO SUFRAMA, após abrir a tela ir até o final da página onde tem Situação Cadastral Atual: HABILITADO, isto quer dizer que o destinatário está REGULAR junto a suframa, se constar NÃO HABILITADO, isto quer dizer que está IRREGULAR*
IMPORTANTE: Pelas regras de negócios estabelecidas pela Suframa, o remetente não poderá gerar o PIN para empresa destinatária que não esteja devidamente habilitada na Suframa na data da emissão da nota fiscal. Essa regra consta na Portaria 529/2006.
Link para acesso a Portaria 529/06
Link : https://www.suframa.gov.br/zfm_legislacao.cfm