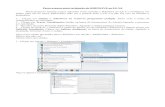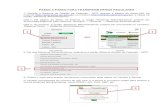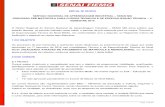Passoapasso
-
Upload
lembro341610 -
Category
Technology
-
view
13 -
download
2
Transcript of Passoapasso

Intr
oduç
ão à
Edu
caçã
o Dig
ital
278
Atividade 8.4 - Utilizando gráfico na planilha Calc
Que tal agora incluir um gráfico semelhante na sua planilha? Vamos lá! Isso pode ser feito muito rapidamente com o Calc. Siga o passo-a-passo e veja como.
Passo-a-passo:
1. Inicie selecionando os dados para os quais você quer construir os gráficos, jun-tamente com os títulos que identificam as informações. No exemplo, trata-se das células A4 até A11, para os títulos dos setores que representam cada material, e das células D4 até D11, que contêm os dados para o nosso gráfico. Primeiro arraste o mouse sobre as células A4 até A11, e depois, mantendo a tecla “Ctrl” pressionada, arraste o mouse sobre as células D4 até D11.
Com a tecla “Ctrl” pressionada, podemos selecionar conteúdos não subsequentes nos nossos documentos. Esse recurso está disponível na maioria das interfaces: editores de texto, imagens nos gerenciadores de arquivos etc.
Lembrete
Figura 8.7 - Selecionando duas colunas no gráfico.
2. O próximo passo é clicar, com a seta do mouse, no ícone “Gráfico”, que está localizado na Barra de Ferramentas padrão. Observe que aparece uma janela que apresenta quatro etapas no lado esquerdo. Na primeira etapa você escolherá o tipo de gráfico. Na figura 6 o tipo escolhido foi a “Pizza”. Note que é possível selecionar

Uni
dade
8
279
vários formatos, sendo que algumas opções se alteram dependendo do gráfico es-colhido. O gráfico em forma de “Pizza”, por exemplo, tem a opção “Aparência 3D”, que dá ao gráfico um aspecto tridimencional. Após escolher a opção que deseja, clique em “Próximo”.
Figura 8.8 - Primeira etapa.
3. Na segunda etapa você escolherá o intervalo entre os dados. Na figura 6 havíamos escolhido “Série de dados em colunas” e “Primeira coluna como rótulo”. Você pode clicar nas outras opções e observar as alterações no gráfico. Depois de selecionar as opções desejadas, clique em “Próximo”.
Figura 8.9 - Segunda etapa.
4. Na terceira etapa, “Série de dados”, você poderá, se quiser, remover ou adicionar elementos, que mudarão conforme as opções selecionadas na etapa anterior. Ao clicar em “Próximo”, você irá para a última etapa.

Intr
oduç
ão à
Edu
caçã
o Dig
ital
280
Figura 8.10 - Terceira etapa.
5. A quarta e última etapa, “Elementos do gráfico”, permite que você defina, por exem-plo, o título do gráfico, além de escolher se as legendas aparecerão no lado direito, esquerdo, superior ou inferior. As legendas explicam a qual item as cores do gráfi-co se referem. Clicando em “Concluir” você termina a edição do gráfico, podendo movê-lo para qualquer canto da tabela.
Figura 8.11 - Quarta etapa.
Experimente, agora que o seu gráfico está pronto, alterar o valor da quantidade ou do preço de algum dos materiais da lista. Digamos que você achou que o custo de tantas canetas está alto demais, então em vez de comprar cinquenta canetas, você vai comprar apenas cinco. Observe o que acontece no gráfico. Perceba como ele mantém a referência aos valores da planilha. Você entende agora por que essa fer-ramenta pode ajudar a tomar decisões?