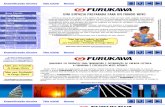Patchview PV4E User Manual V6!15!01-2010-Furukawa - PORT
-
Upload
ulissesmoragas -
Category
Documents
-
view
215 -
download
1
Transcript of Patchview PV4E User Manual V6!15!01-2010-Furukawa - PORT

i
Manual do Usuário do PatchView for the Enterprise
(PV4E)
Versão 6.0
Publicado em setembro de 2009
.

PV4E User Manual – V6.0
ii
Índice Seção Página
CAPÍTULO 1: INTRODUÇÃO ............................ ....................................................... 1
Descrição do Produto ........................................................................................................................................... 1
Principais Novos Recursos ................................................................................................................................... 2 Benefícios Chave ................................................................................................................................................ 4
CAPÍTULO 2: VISÃO GERAL DO PV4E ................... ................................................ 8
Sistema PatchView ............................................................................................................................................... 8 Recursos do PatchView ...................................................................................................................................... 9 Sistema de gerenciamento a partir da internet .................................................................................................... 9 Gerenciamento de Ativos ................................................................................................................................. 10 Módulo de Ordem de Serviço ........................................................................................................................... 10 O Módulo de Descoberta .................................................................................................................................. 10
Hardware Relacionado ao PV4E ....................................................................................................................... 11 PVMax Master .................................................................................................................................................. 11 Extensor PVMax ............................................................................................................................................... 11 Extensor PVMax Master................................................................................................................................... 11 Scanner PVMax ................................................................................................................................................ 12 Scanner Local PVMax ...................................................................................................................................... 12 Controle de Indicador PVMax .......................................................................................................................... 12 Splitter PVMax ................................................................................................................................................. 12 O Sistema de Scanner PVMax .......................................................................................................................... 12 Painéis de Conexões SMART .......................................................................................................................... 13 Mesa de Controle .............................................................................................................................................. 13
Instalações ........................................................................................................................................................... 14
Interação Hardware/Software ........................................................................................................................... 14
Usando o Sistema ................................................................................................................................................ 15
CAPÍTULO 3: INICIANDO ............................. .......................................................... 18
Executando o PV4E ............................................................................................................................................ 18 Iniciando uma sessão no PV4E ......................................................................................................................... 18 Encerrando a sessão do PV4E .......................................................................................................................... 20
Interface Gráfica do Usuário do PV4E ............................................................................................................. 20 Sobre a GUI ...................................................................................................................................................... 22 Árvore de Inventário ......................................................................................................................................... 22 A Barra de Menu .............................................................................................................................................. 22
Botões de Navegação .................................................................................................................................... 22 Ajuda ............................................................................................................................................................ 23 Indicadores de Alerta/Aviso ......................................................................................................................... 24 Botões Atualizar e Sair ................................................................................................................................. 24
A Barra de Ferramentas .................................................................................................................................... 25 Menus de Atalho ............................................................................................................................................... 25
Mensagens Pop-Up ............................................................................................................................................. 25 Selecionando Eventos para Aparecerem como Pop-Ups .................................................................................. 25

PV4E User Manual – V6.0
iii
Exemplo de Pop-Up .......................................................................................................................................... 27
Selecionando o Ambiente de Hardware ............................................................................................................ 27
Buscando Equipamentos .................................................................................................................................... 28
Problemas Relacionados à GUI ......................................................................................................................... 31 Apresentação do Bastidor (Ordem de Contagem em "U") ............................................................................... 31 Suporte Aperfeiçoado da Ordem de Contagem U ............................................................................................ 31 Ícones de Editar Links ...................................................................................................................................... 32 HW Conectado – Visualização da Aba Padrão ................................................................................................. 32 Busca ................................................................................................................................................................ 32 Relatórios de OS ............................................................................................................................................... 33 Relatórios de Tarefas de OS ............................................................................................................................. 33 Relatório de Ordem de Serviço ......................................................................................................................... 34
CAPÍTULO 4: O CATÁLOGO ............................ ..................................................... 36
Visão Geral do Catálogo .................................................................................................................................... 36
Janela do Catálogo.............................................................................................................................................. 36
Itens do Catálogo ................................................................................................................................................ 37 Tipo de Item...................................................................................................................................................... 38 Tipo Funcional .................................................................................................................................................. 39 Classe ................................................................................................................................................................ 41 Item ................................................................................................................................................................... 41
Adicionando, Editando e Excluindo Classes .................................................................................................... 41 Adicionando uma Classe .................................................................................................................................. 41 Editando uma Classe ........................................................................................................................................ 43 Excluindo uma Classe....................................................................................................................................... 44
Adicionando, Editando e Excluindo Itens ........................................................................................................ 45 Adicionando um Item ....................................................................................................................................... 45 Editando um Item ............................................................................................................................................. 48 Excluindo um Item ........................................................................................................................................... 49 Adicionando Itens Específicos ao Catálogo ..................................................................................................... 50
Adicionando um Distribuidor ao Catálogo ................................................................................................... 50 Adicionando Cabo (Cabo de Conexão/Horizontal e Vertical) ao Catálogo .................................................. 51 Adicionando um Cabo de Tronco ao Catálogo ............................................................................................. 53 Adicionando um Percurso ao Catálogo ........................................................................................................ 55 Aba Dimensões: ............................................................................................................................................ 57 Adicionando um Conector ao Catálogo ........................................................................................................ 57 Adicionando Equipamentos de Bastidores ao Catálogo ............................................................................... 59 Adicionando Software ao Catálogo .............................................................................................................. 60 Adicionando um Adaptador ao Catálogo ...................................................................................................... 61
Adicionando Equipamentos Terminais ao Catálogo ......................................................................................... 62 Adicionando um Telefone IP ao Catálogo .................................................................................................... 62 Adicionando um Dispositivo KVM ao Catálogo .......................................................................................... 65 Adicionando uma Impressora ao Catálogo ................................................................................................... 67 Adicionando uma Estação ao Catálogo ........................................................................................................ 69 Adicionando um Telefone ao Catálogo ........................................................................................................ 71
Adicionando Equipamentos de Rede ao Catálogo ............................................................................................ 73 Adicionando Comutadores ao Catálogo ....................................................................................................... 74 Adicionando um PBX ao Catálogo ............................................................................................................... 75 Adicionando um Roteador ao Catálogo ........................................................................................................ 78 Adicionando um Hub ao Catálogo ................................................................................................................ 80
Adicionando Equipamentos PVMax ao Catálogo ............................................................................................ 83

PV4E User Manual – V6.0
iv
Master ........................................................................................................................................................... 83 Extensor ........................................................................................................................................................ 83 Extensor Master ............................................................................................................................................ 83 Scanner ......................................................................................................................................................... 83 Scanner Local ............................................................................................................................................... 84 Controles PVMax ......................................................................................................................................... 84 Mesa de Controle .......................................................................................................................................... 84
Adicionando Hardware de Conexão ao Catálogo ............................................................................................. 84 Adicionando um Ponto de Rede ao Catálogo ............................................................................................... 84 Adicionando um Painel ao Catálogo ............................................................................................................ 86 Adicionando um Painel ao Catálogo ............................................................................................................ 88
Adicionando Equipamentos de Data Center ao Catálogo ................................................................................. 88 Adicionando um Controle Ambiental ao Catálogo ....................................................................................... 89
Usando Ícones ..................................................................................................................................................... 90 Atribuindo Ícones a um Item de Catálogo ou Classe ........................................................................................ 91
CAPÍTULO 5 - DEFININDO PROJETOS ................... .............................................. 94
Definindo Projetos - Visão Geral ....................................................................................................................... 94
Planejando o Projeto .......................................................................................................................................... 96 Hardware PV (Versão Anterior) ....................................................................................................................... 97
Janela Local ........................................................................................................................................................ 97
Definindo a Árvore Local ................................................................................................................................... 98
Nomeando Locais e Itens na Árvore Local ....................................................................................................... 99 Recurso de Nomeação Automática ................................................................................................................... 99
A Janela Nomeação Automática ................................................................................................................. 100
Tipos de Local ................................................................................................................................................... 107 Adicionando, Editando e Excluindo um Local ............................................................................................... 108
Adicionando um Local de Primeiro Nível .................................................................................................. 109 Adicionando um Local sob um Nível Pai ................................................................................................... 110 Editando um Local ...................................................................................................................................... 112 Excluindo um Local .................................................................................................................................... 113 Adicionando uma Empresa na Árvore Local .............................................................................................. 114 Adicionando Países à Árvore de Local ....................................................................................................... 115 Adicionando Cidades à Árvore de Local .................................................................................................... 115 Adicionando Edifícios à Árvore de Local .................................................................................................. 116 Adicionando Andares à Árvore de Local.................................................................................................... 117 Adicionando Salas à Árvore de Local ........................................................................................................ 118 Adicionando Cubículos à Árvore de Local ................................................................................................. 119 Adicionando Mesas à Árvore de Local ....................................................................................................... 120 Árvore de Local Expandida ........................................................................................................................ 122
Atribuindo Itens a um Local ............................................................................................................................ 122 Adicionando, Editando, Movendo e Excluindo Itens no Local ...................................................................... 123
Adicionando Itens ao Local ........................................................................................................................ 124 Editando Itens no Local .............................................................................................................................. 125 Movendo Editando Itens no Local .............................................................................................................. 125 Excluindo Itens do Local ............................................................................................................................ 127
Adicionando Equipamentos de Bastidores a um Local .................................................................................. 128 Adicionando um Bastidor a um Local ........................................................................................................ 128 Adicionando um Organizador de Cabos ao Local ...................................................................................... 130 Adicionando uma Prateleira a um Local ..................................................................................................... 132 Adicionando um Espaçador a um Local ..................................................................................................... 134

PV4E User Manual – V6.0
v
Definindo o Conteúdo de Bastidores .......................................................................................................... 136 Visualizando um Bastidor ........................................................................................................................... 136 Movendo Itens dentro de um Bastidor ........................................................................................................ 137
Adicionando Equipamentos do PatchView a um Local .................................................................................. 139 Adicionando um Master a um Local ........................................................................................................... 139 Adicionando um Extensor ao Local ............................................................................................................ 141 Adicionando um Extensor Master a um Local ........................................................................................... 142 Adicionando um Scanner/Mini Scanner PVMax a um Local ..................................................................... 143
Adicionando um Scanner Local ...................................................................................................................... 144 Detectando um Master/Scanner Local na Topologia ...................................................................................... 145 Atribuindo ....................................................................................................................................................... 146 Selecionando uma Janela de Busca ................................................................................................................ 147
Adicionando Controles de Indicador e de Segurança do PVMax ................................................................ 148 Controle de Segurança PVMax ...................................................................................................................... 148
Dispositivos Suportados ............................................................................................................................. 148 Geral ........................................................................................................................................................... 148
Controle de Indicador PVMax ........................................................................................................................ 148 Catálogo ...................................................................................................................................................... 149
Adicionando e Editando Controles PVMax .................................................................................................... 149 Funcionalidade do Controle de Segurança PVMax ........................................................................................ 154
Reconhecimento Automático ...................................................................................................................... 154 Visualizar (fantasma) .................................................................................................................................. 154
Inserindo um Fantasma (adicionando-o ao inventário) ................................................................................... 155 Atribuir, Substituir e Remover um Controle de Segurança ............................................................................ 155 Busca .............................................................................................................................................................. 156 Adicionando um Controle de Segurança ao Inventário .................................................................................. 158 Editar um Controle Indicador Existente ......................................................................................................... 159
Visualizar Inventário .................................................................................................................................. 166 Duplicar e Salvar como Novo ..................................................................................................................... 169
Eventos ........................................................................................................................................................... 169 Atribuindo um Indicador de Bastidores a um Bastidor ................................................................................... 170 Download Remoto de Software (RSD - Remote Software Download) .......................................................... 171
Adicionando uma Mesa de Controle ao Local ............................................................................................ 171 Adicionando Hardware de Conexão ao Local ................................................................................................ 172
Adicionando Pontos de Rede ao Local ....................................................................................................... 172 Adicionando Painéis de Conexão ao Local ................................................................................................ 173
Adicionando Infraestrutura de Telecomunicações ........................................................................................ 174 Adicionando um Cabo (Cabo Horizontal e Vertical/Cabo de Conexão) ........................................................ 174 Aba Geral ........................................................................................................................................................ 175 Aba Extremidades ........................................................................................................................................... 176 Aba Caminhos ................................................................................................................................................ 176 Aba Observações ............................................................................................................................................ 177
Adicionando um Cabo Tronco/Cabo Multipar .............................................................................................. 177
Adicionando um Percurso ................................................................................................................................ 178 Aba Geral ........................................................................................................................................................ 178 Aba Dimensões ............................................................................................................................................... 179 Aba Cabos ...................................................................................................................................................... 180 Aba Pontos de Ramificação ............................................................................................................................ 180 Aba Observações ............................................................................................................................................ 181
Adicionando um Cabo a um Percurso ............................................................................................................ 182
Medidas ............................................................................................................................................................. 183
Interconexão ...................................................................................................................................................... 184

PV4E User Manual – V6.0
vi
Detectando Painel Interconexão ..................................................................................................................... 185 Atribuindo Painel de Interconexão ................................................................................................................. 185 Conectando o Comutador ao Painel de Interconexão ..................................................................................... 185 Acoplando um Comutador a um Painel de Interconexão................................................................................ 185
Regras ......................................................................................................................................................... 185 O Comutador e a Interconexão acoplados agora são apresentados como uma unidade, composta da carcaça do comutador e a porta frontal do Painel de Interconexão. ............................................................. 188 Desacoplando um Comutador de um Painel de Interconexão ........................................................................ 188 Editar Link ...................................................................................................................................................... 189 Visualização de Link ...................................................................................................................................... 190 Eventos de Porta Conectada/Desconectada e Notificações de Correio........................................................... 190 Visualizações de Painel de Interconexão ........................................................................................................ 190
Visualização do Comutador ........................................................................................................................ 190 Árvore de Local e Buscas ........................................................................................................................... 191
Adicionando Equipamento de Rede ............................................................................................................... 193 Driver Padrão do Comutador ...................................................................................................................... 193 Definindo Novos Comutadores .................................................................................................................. 193 Detectando um Comutador Automaticamente ............................................................................................ 193 Atribuição de Portas ................................................................................................................................... 198 Adicionando e Realizando Varredura Manualmente em um Comutador ................................................... 200 Adicionando um Roteador a um Local ....................................................................................................... 206 Adicionando PBX ou Hub ao Local ........................................................................................................... 206
Adicionando Equipamento Terminal .............................................................................................................. 207 Adicionando Equipamentos Terminais a um Local .................................................................................... 208
Sem Local .......................................................................................................................................................... 210 Adicionando Itens a Sem Local ...................................................................................................................... 210
Topologia ........................................................................................................................................................... 210 Detectando Novo Hardware na Topologia PVMax ........................................................................................ 211 Adicionando, Atualizando e Removendo Equipamentos na Topologia PVMax ............................................ 217
Usuários ............................................................................................................................................................. 219 Adding, Editing, Moving and Deleting Users ................................................................................................ 220
Adicionando um Grupo de Usuários .......................................................................................................... 220 Adicionando um Departamento .................................................................................................................. 221 Adicionando um Usuário ............................................................................................................................ 221
Recurso de Importação/Exportação ................................................................................................................ 222 Visão Geral do Recurso .................................................................................................................................. 222 Escopo ............................................................................................................................................................ 223 Permissões ...................................................................................................................................................... 223
Exportar para um Arquivo de Exportação .................................................................................................... 224 Fluxo de Trabalho e Interface do Usuário ...................................................................................................... 224 Comportamento do Processo .......................................................................................................................... 225
Importar de um Arquivo de Exportação ........................................................................................................ 226 Fluxo de Trabalho e Interface do Usuário ...................................................................................................... 226 Comportamento do Processo .......................................................................................................................... 228 Testes de Validade do Arquivo EXP .............................................................................................................. 228
Verificação de Versão................................................................................................................................. 228 Edição Manual do Arquivo .exp ................................................................................................................. 228 Teste de Validade de Linha de Item do Catálogo ....................................................................................... 228 Geral ........................................................................................................................................................... 228 Lidando com Erros ..................................................................................................................................... 229
Relatório de Conflitos ..................................................................................................................................... 229
Importar de Arquivo CSV ............................................................................................................................... 229 Fluxo de Trabalho e Interface do Usuário ...................................................................................................... 229

PV4E User Manual – V6.0
vii
Estrutura do Arquivo CSV .............................................................................................................................. 230 Geral ........................................................................................................................................................... 230 Estrutura do Registro de Local ................................................................................................................... 230 Estrutura de Registros de Hardware de Conexão........................................................................................ 231 Estrutura de Registros de Equipamentos de Bastidores .............................................................................. 231 Estrutura de Registros de Equipamentos de Rede ...................................................................................... 232 Estrutura de Registros de Módulos de Equipamentos de Rede ................................................................... 232 Estrutura de Registros de Informações de Links ........................................................................................ 233
Testes de Validade do Arquivo CSV .............................................................................................................. 233 Geral ........................................................................................................................................................... 233 Itens Pai-Filho Válidos ............................................................................................................................... 234 Teste de Validade do Registro de Local ..................................................................................................... 235 Teste de Validade de Registro de Hardware de Conexão ........................................................................... 235 Teste de Validade de registro de Equipamento de Bastidor ....................................................................... 235 Teste de Validade de registro de Equipamento de Rede ............................................................................. 235 Teste de Validade de registro de Módulo de Equipamento de Rede .......................................................... 236 Teste de Validade de Registro de Informação de Link ............................................................................... 236 Lidando com Erros ..................................................................................................................................... 236
Relatório de Conflitos ..................................................................................................................................... 236
Arquivo de Registro .......................................................................................................................................... 236 Possíveis Conflitos para Tipos de Arquivos Importados ................................................................................ 237
Novos Eventos ................................................................................................................................................... 239 Eventos de Exportação ................................................................................................................................... 239
Evento Processo de Exportação Iniciado .................................................................................................... 240 Evento Informações Estatísticas da Exportação ......................................................................................... 241 Evento Processo de Exportação Concluído ................................................................................................ 242 Evento Processo de Exportação Concluído com Conflitos ......................................................................... 242
Eventos de Importação ................................................................................................................................... 242
Resultados de Testes de Cabos ........................................................................................................................ 243 Geral ............................................................................................................................................................... 243 Visão Geral ..................................................................................................................................................... 243 Exemplo de Uso.............................................................................................................................................. 243 Associação da Árvore de Local ...................................................................................................................... 244
Armazenamento de Resultados de Testes de Cabos ...................................................................................... 244 Painéis e Pontos .............................................................................................................................................. 245 Comutadores ................................................................................................................................................... 245
Utilitário de Estruturação de Árvore .............................................................................................................. 246
Uso ...................................................................................................................................................................... 246 Definir Caminho Raiz para Armazenamento de Resultados dos Testes de Cabos ......................................... 246 Visualizando os Resultados de Teste de Cabo da Porta .................................................................................. 248 Exibir Resultados do Teste de Cabo de Porta ................................................................................................. 250 Ordem de Busca de Resultados de Teste de Cabo de Link de Porta ............................................................... 250 Ordem de Busca de Resultados de Teste de Cabo de Canal de Porta ............................................................. 251 Exibir Resultados do Teste de Cabo de Porta ................................................................................................. 251 Caminho de Armazenamento de Resultados de Testes de Cabos ................................................................... 252
CAPÍTULO 6: CRIANDO E EDITANDO LINKS .............. ...................................... 253
Visão Geral dos Links ...................................................................................................................................... 253 Editar Link ...................................................................................................................................................... 255 Adicionando Cabos a uma Planilha aberta ..................................................................................................... 255 Visualizar Links .............................................................................................................................................. 255 Percurso .......................................................................................................................................................... 255

PV4E User Manual – V6.0
viii
Cabos .............................................................................................................................................................. 256
Links Monitorados do PatchView ................................................................................................................... 257 Trabalhando on-line ........................................................................................................................................ 258
Secure Links Overview .................................................................................................................................... 260
Indicador de Status do Link ............................................................................................................................ 260
Planilha Editar Link ......................................................................................................................................... 261 Abrindo Editar Link de Local ou da Árvore de Topologia ............................................................................. 261
Abra Editar Link do menu suspenso ........................................................................................................... 261 Abra Editar Link na Aba Portas .................................................................................................................. 262
Abrindo Editar Link usando o Botão Editar Link ........................................................................................... 263 Redimensionando a Planilha Editar Link ....................................................................................................... 264 Adicionando Itens ou Portas a uma planilha aberta ........................................................................................ 264 Movendo Portas pela Planilha ........................................................................................................................ 266
Arrastando e soltando portas selecionadas dentro da planilha .................................................................... 266 Recortando/copiando e colando as portas selecionadas dentro da planilha ................................................ 267
Posicionamento Automático ou Manual de Links .......................................................................................... 268 Usando o Recurso de Posicionamento Automático .................................................................................... 268 Posicionando o(s) link(s) manualmente ...................................................................................................... 269
Símbolos de Status do Link ............................................................................................................................ 270 Barra de Ferramentas Editar Link ................................................................................................................... 271
Criando e Editando Links ................................................................................................................................ 272 Criando um Link ............................................................................................................................................. 273 Links Seguros ................................................................................................................................................. 274
Visualizando o Status de Portas de Links Seguros ..................................................................................... 277 Rompimento de Links Seguros ................................................................................................................... 277
Rompendo um Link ........................................................................................................................................ 278 Cancelando um Link Dinâmico. ..................................................................................................................... 279
Clearing the Link Edit Worksheet .............................................................................................................. 280
Visualizar Itens, Painéis, Portas e Links ......................................................................................................... 281 Indicadores de Status de Porta ........................................................................................................................ 281 Visualizar Link do Local ou da Topologia ..................................................................................................... 281 Visualizar Link a partir de um Painel ............................................................................................................. 282
Visualizando Informações sobre um Item no Link ..................................................................................... 283
Links Completos ............................................................................................................................................... 284
Links Divididos ................................................................................................................................................. 285
Links KVM ........................................................................................................................................................ 286
CAPÍTULO 7: APROVISIONAMENTO AUTOMATIZADO ......... ........................... 287
Geral .................................................................................................................................................................. 287
Recursos............................................................................................................................................................. 287 Definição do Espaço de Trabalho ................................................................................................................... 288 Definições de Serviços ................................................................................................................................... 289 Definições de Zona de Conectividade ............................................................................................................ 289
Regras de Aprovisionamento ........................................................................................................................... 289 Regras de Filtragem ........................................................................................................................................ 289 Regras de Classificação .................................................................................................................................. 290 Regras de Geração de Operação ..................................................................................................................... 291

PV4E User Manual – V6.0
ix
Regras Definidas pelo Usuário ....................................................................................................................... 292
Ordens de Serviço e Tarefas ............................................................................................................................ 292
Módulo de aprovisionamento - Orientação geral........................................................................................... 292 Aba Localização ............................................................................................................................................. 292 Árvore Local ................................................................................................................................................... 293 Seleções Múltiplas .......................................................................................................................................... 294 Visualização Simples/Visualização Dupla na Árvore de Local da Ordem de Serviço ................................... 294
Visualização Simples .................................................................................................................................. 294 Visualização Dupla ..................................................................................................................................... 296
Trabalhando com a Ferramenta de Aprovisionamento ................................................................................ 296 Definindo Serviços ......................................................................................................................................... 296 Definindo Serviços para Itens de Catálogo ..................................................................................................... 298 Definindo Serviços para Itens de Inventário ................................................................................................... 300
Zonas de Conectividade ................................................................................................................................... 301 Adicionando uma Nova Zona de Conectividade ............................................................................................ 301 Excluindo um Grupo ...................................................................................................................................... 304
Executando uma Solicitação de Aprovisionamento no Ambiente de Interconexão .................................... 305
Configurando Tarefas Off-line ........................................................................................................................ 306
Executando Solicitação de Aprovisionamento ............................................................................................... 309 Solicitação de Movimentação ......................................................................................................................... 309
Modificando uma Ordem de Serviço .............................................................................................................. 314
Adicionar Solicitação ........................................................................................................................................ 317 Adicionando Itens Simples ou Vários Itens a um Local ............................................................................. 317
Funcionalidade de Alterações .......................................................................................................................... 324
Funcionalidade de Troca .................................................................................................................................. 326
Função de Remoção .......................................................................................................................................... 328 Recursos Reservados ...................................................................................................................................... 331
Mensagens de Erro ........................................................................................................................................... 333 Tabela de Mensagens de Erro ......................................................................................................................... 334
CAPÍTULO 8: ORDEM DE SERVIÇO E GERENCIAMENTO DE LI NKS ............. 335
Visão Geral de Ordem de Serviço ................................................................................................................... 335
A Janela Ordem de Serviço ............................................................................................................................. 336 Abrindo a Janela Ordem de Serviço ............................................................................................................... 336 Filtrando as Ordens de Serviço ....................................................................................................................... 337 Ordens de Serviço Listadas em ID ou Engenheiro ......................................................................................... 337
A Ordem de Serviço ......................................................................................................................................... 338 Criando uma Nova Ordem de Serviço ............................................................................................................ 339 Editando uma Ordem de Serviço .................................................................................................................... 340 Excluindo uma Ordem de Serviço .................................................................................................................. 341
Tarefas ............................................................................................................................................................... 342 Criando uma Nova Tarefa .............................................................................................................................. 342

PV4E User Manual – V6.0
x
Adicionando uma Tarefa de Link/Interrupção de Link a uma Ordem de Serviço .......................................... 343 Trabalhando na Planilha Links ....................................................................................................................... 344 Reservando Dispositivos para Tarefas de Links ............................................................................................. 346 Incluindo Tarefas Adicionais na Ordem de Serviço ....................................................................................... 347 Editando uma Tarefa....................................................................................................................................... 349 Visualizando um Link..................................................................................................................................... 350 Cancelando e/ou Excluindo uma Tarefa ......................................................................................................... 353
Executando uma Ordem de Serviço ................................................................................................................ 353 Alterando o Status de uma Tarefa de Link ..................................................................................................... 355 A Mesa de Controle ........................................................................................................................................ 356 Fechando uma Ordem de Serviço ................................................................................................................... 359
Eventos Programados/Não-Programados PVMAX ....................................................................................... 360 Links Não-Programados ................................................................................................................................. 361 Links de Ordens de Serviço Programadas ...................................................................................................... 361 Programado Editar Link Aplicar Links........................................................................................................... 362
CAPÍTULO 9: MÓDULO DE DESCOBERTA (P-LET) .......... ................................ 363
Visão Geral do Módulo de Descoberta ........................................................................................................... 363
Mapeador LAN ................................................................................................................................................. 363 Configurações do Mapeador LAN .................................................................................................................. 365 Varredura Manual do Mapeador LAN ............................................................................................................ 368 Agendador do Mapeador LAN ....................................................................................................................... 369 Varredura Agendada do Mapeador LAN ........................................................................................................ 372
Topologia ........................................................................................................................................................... 372 Visualizando as Sub-redes .............................................................................................................................. 372 A Topologia .................................................................................................................................................... 372 Adicionando uma Sub-rede Manualmente ...................................................................................................... 373 Realizando a Varredura Manualmente em Sub-redes Selecionadas ............................................................... 375 Adicionando/Removendo Sub-redes Selecionadas da varredura .................................................................... 376
Interrupções de Comutação ............................................................................................................................. 376 Inserindo Comutadores no Inventário Usando o Mapeador LAN .................................................................. 379
Detecção Automática ........................................................................................................................................ 382
Servidor LAN .................................................................................................................................................... 384 Agendador do Servidor LAN .......................................................................................................................... 384 Executar o Servidor LAN ............................................................................................................................... 386 Resultados do Servidor LAN .......................................................................................................................... 387
Autorização de Dispositivo............................................................................................................................... 387 Autorizar/Desautorizar Editor MAC .............................................................................................................. 387 Mudando uma Configuração de Zona de Segurança ...................................................................................... 391
Eventos............................................................................................................................................................... 391 Novo Dispositivo Autorizado ......................................................................................................................... 392
O Dispositivo Autorizado para o Dispositivo Existente ............................................................................. 392 Dispositivo Não-Autorizado Detectado ...................................................................................................... 392 A Lista de Não-Autorizados no Servidor LAN .......................................................................................... 393 Indicações da GUI ...................................................................................................................................... 393 Inclusão/Exclusão de Equipamentos Terminais ......................................................................................... 393 Detecção/Exclusão de Comutador/Gerenciador de Chamadas ................................................................... 394 Varredura de Roteador ................................................................................................................................ 394 Dispositivos Virtuais .................................................................................................................................. 394

PV4E User Manual – V6.0
xi
Módulo de Dispositivo Inativo ......................................................................................................................... 394 Mudança de Status de Dispositivo .................................................................................................................. 395
Ativando o Módulo de Dispositivo Inativo ..................................................................................................... 395
Definindo Limites de Tempo ............................................................................................................................ 396 Definindo Limites de Tempo .......................................................................................................................... 396
Eventos............................................................................................................................................................... 398 Dispositivos Desativados ................................................................................................................................ 398
Dispositivos não-gerenciados ........................................................................................................................... 398
Módulo de Utilização ........................................................................................................................................ 400
Telefonia IP ....................................................................................................................................................... 403 O Gerenciador de Chamadas .......................................................................................................................... 403 Definindo o Gerenciador de Chamadas .......................................................................................................... 403
Descoberta Aperfeiçoada de Telefones IP ...................................................................................................... 404 Marcando uma Sub-rede como uma Sub-rede de Telefone IP ....................................................................... 404
Suporte a Hub/WAP ......................................................................................................................................... 406 Pontos de Acesso ............................................................................................................................................ 406 Descoberta Automática de Hub e WAP (Pontos de Acesso) .......................................................................... 406 Inserção Automática de um Ponto de Acesso ................................................................................................. 406 Exclusão Automática de um Ponto de Acesso ................................................................................................ 407 Como Visualizar Links passando por um Ponto de Acesso ............................................................................ 407 Visualizando o Status de uma Porta de Comutador ........................................................................................ 408 Alterando o Status de uma Porta de Comutador ............................................................................................. 409 Alterações de Status de Porta de Comutador .................................................................................................. 409
Alteração gerada pelo Módulo de Descoberta ............................................................................................ 409 Alteração Gerada pelo Usuário ................................................................................................................... 410
Suporte para a Consolidação de Servidor Multi NIC ................................................................................... 412 Modo Automático ........................................................................................................................................... 412 Prefixo/Sufixo ................................................................................................................................................. 412
Exemplo ...................................................................................................................................................... 412 Classificação ................................................................................................................................................... 413
Exemplo ...................................................................................................................................................... 413 Discrepâncias .................................................................................................................................................. 413
Exemplo ...................................................................................................................................................... 413 Modo Manual ................................................................................................................................................. 414
Suporte Automático a Servidor Virtual .......................................................................................................... 417 Como Funciona............................................................................................................................................... 417 Consolidação de Máquina Virtual .................................................................................................................. 418 Máquina Virtual Não-Consolidada ................................................................................................................. 419
CAPÍTULO 10 – SERVIDORES BLADE .................... ........................................... 421 Termos ............................................................................................................................................................ 421
Módulos de Passagem ....................................................................................................................................... 421 Adicionando um Item à Classe de Passagem .................................................................................................. 421
Definindo um Chassis no Catálogo ................................................................................................................. 424 Configurações Gerais do Chassis ................................................................................................................... 425 Configurando a Disposição dos Compartimentos no Chassis......................................................................... 426 Definindo o Número de Módulos de Conectividade e Módulos de Gerenciamento ....................................... 427

PV4E User Manual – V6.0
xii
Adicionando Módulos a um Chassis .............................................................................................................. 427 Ligando Compartimentos a Módulos de Conectividade ................................................................................. 429 Adicionando Adaptadores ao Chassis ............................................................................................................. 431
Adicionando um Chassis Blade e Servidores Blade ao Inventário ............................................................... 431 Adicionando um Chassis Blade ...................................................................................................................... 431 Adicionando um Blade a um Gabinete ........................................................................................................... 433
Preenchendo Automaticamente o Gabinete com Blades Usando o Módulo de Descoberta ....................... 434
Definindo Links e Visualizando Links para Blades ....................................................................................... 434
CAPÍTULO 11: SEGURANÇA ............................ ................................................... 436
Localizador de dispositivo ................................................................................................................................ 436
CAPÍTULO 12: IMPORTANDO DADOS DE PBX .............. ................................... 441
Preparações para Importação ......................................................................................................................... 441
Formato do Arquivo de Dados Importado ..................................................................................................... 441 Exemplo de Arquivo de Dados ....................................................................................................................... 443 Importando Dados de PBX ............................................................................................................................. 443
CAPÍTULO 13: CONFIGURAÇÕES DE SISTEMA DO PV4E ..... .......................... 445
Configurações de Sistema do PV4E – Visão Geral ........................................................................................ 445
Agendador de Links Seguros ........................................................................................................................... 446 Definindo o Agendador de Links Seguros ...................................................................................................... 446
Definindo Permissões ....................................................................................................................................... 447 A Janela Permissões ....................................................................................................................................... 447 Adicionando um Novo Grupo ........................................................................................................................ 448 Editando um Grupo ........................................................................................................................................ 450 Adicionando/Editando um Novo Usuário ....................................................................................................... 450 Atribuindo um Usuário a um Grupo ............................................................................................................... 451 Alterando uma Senha de Usuário ................................................................................................................... 452 Excluindo um Grupo ou Usuário .................................................................................................................... 453 Permissões ...................................................................................................................................................... 453
Função de Administrador ........................................................................................................................... 453 Configurações de Senha ................................................................................................................................. 454 Expiração da Senha ........................................................................................................................................ 454 Restrição de Senha .......................................................................................................................................... 455 Função Não-Administrativa ............................................................................................................................ 455
Notificação de Evento ....................................................................................................................................... 455
Configurando o Servidor de E-mail ................................................................................................................ 455
Atribuindo Notificação de Evento ................................................................................................................... 457 Atribuindo Notificação de Evento por Evento ................................................................................................ 457 Atribuindo Notificação de Evento por Usuário .............................................................................................. 459 Configurando Filtros de Notificação de Evento ............................................................................................. 460
Filtro de Mensagens .......................................................................................................................................... 462

PV4E User Manual – V6.0
xiii
Tabelas do Sistema ........................................................................................................................................... 463 Adicionando e Excluindo Ícones .................................................................................................................... 463 Adicionando e Excluindo Imagens ................................................................................................................. 465 Adicionando e Excluindo Tipos de Tarefa de Ordem de Serviço ................................................................... 465 Adicionando e Excluindo Tipo de Categoria de Local ................................................................................... 466 Adicionando e Excluindo Serviço .................................................................................................................. 467
ID de Ordem de Serviço ................................................................................................................................... 469 Upgrade de Software ...................................................................................................................................... 470
Configurando o Upgrade do Software ........................................................................................................ 471 Fazendo o download do software. .................................................................................................................. 471
Permissão de Acesso a Locais .......................................................................................................................... 473 Geral ............................................................................................................................................................... 473 Nível de Grupo ............................................................................................................................................... 473 Nível de Usuário Individual ............................................................................................................................ 473
Configurando a Permissão de Acesso a Locais .............................................................................................. 473 A Aba Acesso ................................................................................................................................................. 474 Permissão de Acesso ...................................................................................................................................... 475
Caixa de Verificação Árvore de Local ....................................................................................................... 475 Validando Permissões de Acesso de Usuários ................................................................................................ 475 Editar Link ...................................................................................................................................................... 476 Mover Local de Bastidor ................................................................................................................................ 477 Criar um Novo Bastidor/Local ....................................................................................................................... 478 Importar um Local .......................................................................................................................................... 478
CAPÍTULO 14: INFORMAÇÕES GERAIS DO PV4E ........... ................................. 479
Integração com o Active Directory .................................................................................................................. 479
Informações do Sistema ................................................................................................................................... 482
Status do Sistema .............................................................................................................................................. 483
APÊNDICE A: BACK-UP E RESTAURAÇÃO DO BANCO DE DADOS DO PV4E ............................................................................................................................... 484
Interrupção do Serviço PV4E .......................................................................................................................... 484
Executando o Back-up das versões 2005 e 2008 do Banco de Dados SQL ................................................... 486
Restaurando o Banco de Dados do SQL para as Versões 2005 e 2008 ......................................................... 491
Solução de Problemas ....................................................................................................................................... 495 Interrompendo o Servidor SQL ...................................................................................................................... 495 Reiniciando o Servidor SQL ........................................................................................................................... 496
APÊNDICE B: GLOSSÁRIO ............................. .................................................... 498

PV4E User Manual – V6.0
xiv
FIGURA 1 - EXEMPLO DE UM LINK COMPLETO ........................................................................................................ 8 FIGURA 2 - INTERCONEXÃO PV4E/PATCHV IEW .................................................................................................... 15 FIGURA 3 - JANELA DE ENTRADA DO PV4E ............................................................................................................. 19 FIGURA 4 – INTERNET EXPLORER – MENSAGEM DE AVISO DE SEGURANÇA .......................................................... 19 FIGURA 5 - TELA DE ABERTURA DO PV4E ............................................................................................................ 20 FIGURA 6 - INTERFACE GRÁFICA DO USUÁRIO DO PV4E ...................................................................................... 21 FIGURA 7 - MENUS SUSPENSOS FERRAMENTAS, CONFIGURAÇÕES, E AJUDA ......................................................... 23 FIGURA 8 – AJUDA – CAIXA DIÁLOGO DA PÁGINA DA WEB ................................................................................... 23 FIGURA 9 - POP-UP – JANELA FILTRO DE MSG. (EDITANDO) ................................................................................. 26 FIGURA 10 - POP-UP – JANELA FILTRO DE MSG. .................................................................................................... 26 FIGURA 11 - EXEMPLO DE POP-UP......................................................................................................................... 27 FIGURA 12 - ÁREA DE PROPRIEDADES DO PATCHV IEW ......................................................................................... 28 FIGURA 13 - CAIXA DE DIÁLOGO EDITAR CONFIGURAÇÕES DO PATCHV IEW ........................................................ 28 FIGURA 14 - SELEÇÃO DA FERRAMENTA DE BUSCA .............................................................................................. 30 FIGURA 15 - CAIXA DE DIÁLOGO DE BUSCA DE ITEM ............................................................................................ 30 FIGURA 16 - CAIXA DE DIÁLOGO DE BUSCA GLOBAL ............................................................................................ 31 FIGURA 17 - JANELA DE RESULTADOS DA BUSCA ................................................................................................. 31 FIGURA 18 - VISUALIZAÇÃO DO LINK PARA PORTA ESPECÍFICA ................................................................................ 32 FIGURA 19 - EXIBIÇÃO DO CAMPO DE EDIÇÃO DA CAIXA ......................................................................................... 33 FIGURA 20 - CAIXA DE DIÁLOGO DE CONFIGURAÇÃO DE RELATÓRIOS DE TAREFAS DE ORDENS DE SERVIÇO ............. 34 FIGURA 21 - RELATÓRIO DE TAREFAS DE ORDENS DE SERVIÇO ................................................................................ 34 FIGURA 22 - CONFIGURAÇÃO DE RELATÓRIO DE ORDENS DE SERVIÇO ..................................................................... 35 FIGURA 23 - RELATÓRIO DE OS .............................................................................................................................. 35 FIGURA 24 - EXEMPLO DE ITENS DE CATÁLOGO NA ÁRVORE ................................................................................ 38 FIGURA 25 - CAIXA DE DIÁLOGO ADICIONAR/EDITAR CLASSE .............................................................................. 42 FIGURA 26 - ADICIONANDO UMA CLASSE .............................................................................................................. 43 FIGURA 27 - EXEMPLO DE UMA TELA ADICIONAR/EDITAR ITEM DO CATÁLOGO................................................... 46 FIGURA 28 - ADICIONANDO UMA CLASSE, BOTÃO ADICIONAR ............................................................................. 47 FIGURA 29 - EXEMPLO DE UM ITEM LISTADO EM UMA CLASSE ESPECÍFICA .......................................................... 48 FIGURA 30 - EXEMPLO MOSTRANDO O ITEM EM UMA CLASSE DIFERENTE ............................................................. 48 FIGURA 31 - USANDO OS BOTÕES ADICIONAR ...................................................................................................... 50 FIGURA 32 - ADICIONANDO UM ENDEREÇO ........................................................................................................... 51 FIGURA 33 - EXEMPLO DE UM ITEM LISTADO EM UMA CLASSE ............................................................................. 51 FIGUAE 34 - CAIXA DE DIÁLOGO ADICIONAR/EDITAR CABO DO CATÁLOGO ......................................................... 52 FIGURA 35 - ABA EXTREMIDADES ......................................................................................................................... 53 FIGURA 36 - CAIXA DE DIÁLOGO ADICIONAR/EDITAR CABO DO CATÁLOGO ........................................................ 54 FIGURA 37 - ABA EXTREMIDADES ......................................................................................................................... 55 FIGURA 38 - CAIXA DE DIÁLOGO ADICIONAR/EDITAR CABO DO CATÁLOGO ........................................................ 58 FIGURA 39 - CAIXA DE DIÁLOGO ADICIONAR/EDITAR EQUIPAMENTO DE BASTIDOR DO CATÁLOGO .................... 59 FIGURA 40 - CAIXA DE DIÁLOGO ADICIONAR/EDITAR CABO DO CATÁLOGO ........................................................ 60 FIGURA 41 - CAIXA DE DIÁLOGO ADICIONAR/EDITAR ADAPTADOR DO CATÁLOGO .............................................. 61 FIGURA 42 - CAIXA DE DIÁLOGO ADICIONAR/EDITAR TELEFONE IP DO CATÁLOGO ............................................. 63 FIGURA 43 - ABA ADAPTADORES DA CAIXA DE DIÁLOGO ADICIONAR/EDITAR TELEFONE IP DO CATÁLOGO ....... 64 FIGURA 44 - CAIXA DE DIÁLOGO ADICIONAR/EDITAR DISPOSITIVO KVM DO CATÁLOGO .................................... 65 FIGURA 45 - ABA ADAPTADORES DA CAIXA DE DIÁLOGO ADICIONAR/EDITAR DISPOSITIVO KVM DO CATÁLOGO
...................................................................................................................................................................... 66 FIGURA 46 - CAIXA DE DIÁLOGO ADICIONAR/EDITAR IMPRESSORA DO CATÁLOGO .............................................. 67 FIGURA 47 - ABA ADAPTADORES DA CAIXA DE DIÁLOGO ADICIONAR/EDITAR IMPRESSORA DO CATÁLOGO ....... 68 FIGURA 48 - CAIXA DE DIÁLOGO ADICIONAR/EDITAR ESTAÇÃO DO CATÁLOGO ................................................... 69 FIGURA 49 - ABA ADAPTADORES DA CAIXA DE DIÁLOGO ADICIONAR/EDITAR ESTAÇÃO DO CATÁLOGO ............. 70 FIGURA 50 - ABA SOFTWARE DA CAIXA DE DIÁLOGO ADICIONAR/EDITAR CATÁLOGO DA ESTAÇÃO ................... 71 FIGURA 51 - CAIXA DE DIÁLOGO ADICIONAR/EDITAR TELEFONE DO CATÁLOGO ................................................. 72 FIGURA 52 - ABA ADICIONAR/EDITAR PORTAS DO TELEFONE DO CATÁLOGO ...................................................... 73 FIGURA 53 - CAIXA DE DIÁLOGO ADICIONAR/EDITAR COMUTADOR DO CATÁLOGO ............................................. 74 FIGURA 54 - ABA ADICIONAR/EDITAR PORTAS DO COMUTADOR DO CATÁLOGO .................................................. 75 FIGURA 55 - CAIXA DE DIÁLOGO ADICIONAR/EDITAR PBX DO CATÁLOGO .......................................................... 76 FIGURA 56 - ABA ADICIONAR/EDITAR PORTAS DO PBX DO CATÁLOGO ............................................................... 77 FIGURA 57 - ABA ADICIONAR/EDITAR CAMPOS ADICIONAIS DO PBX DO CATÁLOGO .......................................... 78 FIGURA 58 - CAIXA DE DIÁLOGO ADICIONAR/EDITAR ROTEADOR DO CATÁLOGO ................................................ 79

PV4E User Manual – V6.0
xv
FIGURA 59 - ABA ADICIONAR/EDITAR PORTAS DO ROTEADOR DO CATÁLOGO ..................................................... 80 FIGURA 60 - CAIXA DE DIÁLOGO ADICIONAR/EDITAR HUB DO CATÁLOGO........................................................... 81 FIGURA 61 - ABA ADICIONAR/EDITAR PORTAS DO HUB DO CATÁLOGO ............................................................... 81 FIGURA 62 - CAIXA DE DIÁLOGO ADICIONAR/EDITAR PONTO DE REDE DO CATÁLOGO ........................................ 85 FIGURA 63 - ABA ADICIONAR/EDITAR PORTAS DO HUB DO CATÁLOGO ............................................................... 86 FIGURA 64 - CAIXA DE DIÁLOGO ADICIONAR/EDITAR PAINEL DO CATÁLOGO ...................................................... 87 FIGURA 65 - ABA ADICIONAR/EDITAR PORTAS DO PAINEL DO CATÁLOGO ........................................................... 88 FIGURA 66 - CAIXA DE DIÁLOGO ADICIONAR/EDITAR PONTO DE REDE DO CATÁLOGO ........................................ 89 FIGURA 67 - ABA ADICIONAR/EDITAR PORTAS DO CONTROLE AMBIENTAL DO CATÁLOGO .................................. 90 FIGURA 68 - CAIXA DE DIÁLOGO ADICIONAR/EDITAR COMUTADOR DO CATÁLOGO ............................................. 91 FIGURA 69 - CAIXA DE DIÁLOGO DE LISTA DE ÍCONES .......................................................................................... 92 FIGURA 70 - NOVO ÍCONE ADICIONADO ................................................................................................................ 93 FIGURA 71 - TELA MANUTENÇÃO COM A ÁRVORE LOCAL .................................................................................... 98 FIGURA 72 - BOTÃO DE NOMEAÇÃO AUTOMÁTICA NA JANELA PAINEL .............................................................. 100 FIGURA 73 - CAIXA DE DIÁLOGO NOMEAÇÃO AUTOMÁTICA ............................................................................... 101 FIGURA 74 - JANELA DE SIMULAÇÃO DA NOMEAÇÃO AUTOMÁTICA ................................................................... 102 FIGURA 75 - CAIXA DE DIÁLOGO ADICIONAR/EDITAR LOCAL ............................................................................. 102 FIGURA 76 – CAIXA DE DIÁLOGO NOMEAÇÃO AUTOMÁTICA DA ÁRVORE LOCAL ............................................... 103 FIGURA 77 – CAIXA DE DIÁLOGO NOMEAÇÃO AUTOMÁTICA - MODELO 2 ........................................................... 104 FIGURA 78 – CAIXA DE DIÁLOGO NOMEAÇÃO AUTOMÁTICA - MODELO 1 ........................................................... 105 FIGURA 79 – CAIXA DE DIÁLOGO NOMEAÇÃO AUTOMÁTICA - MODELO 2 ........................................................... 106 FIGURA 80 – CAIXA DE DIÁLOGO NOMEAÇÃO AUTOMÁTICA - MODELO 2 ........................................................... 107 FIGURA 81 - A JANELA DO MENU SUSPENSO DE LOCAL ...................................................................................... 107 FIGURA 82 - JANELA DO MENU SUSPENSO ADICIONAR LOCAL ........................................................................... 109 FIGURA 83 - CAIXA DE DIÁLOGO ADICIONAR/EDITAR LOCAL ............................................................................. 110 FIGURA 84 - JANELA DE ADICIONAR UM LOCAL SOB UM NÍVEL PAI .................................................................... 111 FIGURA 85 - JANELA DE EDIÇÃO DE UM LOCAL ................................................................................................... 112 FIGURA 86 - JANELA DE ADICIONAR UMA EMPRESA ........................................................................................... 114 FIGURA 87 - JANELA DE ADICIONAR UM PAÍS...................................................................................................... 115 FIGURA 88 - JANELA DE ADICIONAR UMA CIDADE .............................................................................................. 116 FIGURA 89 - JANELA DE ADICIONAR UM EDIFÍCIO ............................................................................................... 117 FIGURA 90 - JANELA DE ADICIONAR ANDARES ................................................................................................... 117 FIGURA 91 - CAIXA DE DIÁLOGO ADICIONAR/EDITAR LOCAL ............................................................................. 118 FIGURA 92 - EXEMPLO DE UM DESENHO EM CAD DE UM ANDAR NA JANELA EDIFÍCIO ...................................... 118 FIGURA 93 - JANELA DE ADICIONAR UMA SALA .................................................................................................. 119 FIGURA 94 - JANELA DE ADICIONAR UM CUBÍCULO ............................................................................................ 120 FIGURA 95 - JANELA DE ADICIONAR UMA MESA ................................................................................................. 121 FIGURA 96 - ÁRVORE DE LOCAL EXPANDIDA ...................................................................................................... 122 FIGURA 97 - EXEMPLO DA JANELA LISTA DE EQUIPAMENTOS DO PATCHV IEW ................................................... 124 FIGURA 98 - MOVENDO ITENS ............................................................................................................................. 125 FIGURA 99 - CAIXA DE DIÁLOGO ADICIONAR/EDITAR DO INVENTÁRIO ............................................................... 126 FIGURA 100 - CAIXA DE DIÁLOGO DA ÁRVORE DE LOCAL .................................................................................. 126 FIGURA 101 - JANELA DE ADICIONAR EQUIPAMENTOS DE BASTIDORES .............................................................. 128 FIGURA 102 - CAIXA DE DIÁLOGO ADICIONAR/EDITAR BASTIDOR DO INVENTÁRIO ............................................ 129 FIGURA 103 - JANELA DE ADICIONAR EQUIPAMENTOS DE BASTIDORES DO LOCAL ............................................ 130 FIGURA 104 - CAIXA DE DIÁLOGO ADICIONAR/EDITAR ORGANIZADOR DE CABOS DO INVENTÁRIO ................... 131 FIGURA 105 - JANELA DE ADICIONAR EQUIPAMENTOS DE BASTIDORES DO LOCAL ............................................ 132 FIGURA 106 - CAIXA DE DIÁLOGO ADICIONAR/EDITAR PRATELEIRA DO INVENTÁRIO ........................................ 133 FIGURA 107 - ADICIONAR EQUIPAMENTOS DE BASTIDORES DO LOCAL............................................................... 134 FIGURA 108 - CAIXA DE DIÁLOGO ADICIONAR/EDITAR ESPAÇADOR DO INVENTÁRIO ......................................... 134 FIGURA 109 - BASTIDOR ...................................................................................................................................... 136 FIGURA 110 - JANELA DE CONTEÚDO DO BASTIDOR ........................................................................................... 137 FIGURA 111 - CAIXA DE DIÁLOGO DA ÁRVORE DE LOCAL .................................................................................. 138 FIGURA 112 - ADICIONANDO UM MASTER A UM LOCAL ...................................................................................... 140 FIGURA 113 - ADICIONANDO CAIXA DE DIÁLOGO ADICIONAR/EDITAR MASTER DO INVENTÁRIO ...................... 140 FIGURA 114 - ADICIONANDO UM EXTENSOR A UM LOCAL .................................................................................. 141 FIGURA 115 - CAIXA DE DIÁLOGO ADICIONAR/EDITAR DO INVENTÁRIO ............................................................. 142 FIGURA 116 - CAIXA DE DIÁLOGO ADICIONAR/EDITAR EXTENSOR DO INVENTÁRIO ........................................... 143 FIGURA 117 - CAIXA DE DIÁLOGO ADICIONAR/EDITAR SCANNER PVMAX DO INVENTÁRIO ............................... 144 FIGURA 118 - ABA TOPOLOGIA DO PV4E ............................................................................................................ 145

PV4E User Manual – V6.0
xvi
FIGURA 119 - DETECÇÃO AUTOMÁTICA DE MASTER PVMAX ............................................................................ 146 FIGURA 120 TELA ADICIONAR/EDITAR BASTIDOR DO INVENTÁRIO .................................................................... 151 FIGURA 121 TELA ADICIONAR/EDITAR BASTIDOR DO INVENTÁRIO (CONTROLE DE INDICADOR) ....................... 152 FIGURA 122 TELA ADICIONAR/EDITAR BASTIDOR DO INVENTÁRIO (CONTROLE DE SEGURANÇA) ..................... 153 FIGURA 123 TELA ADICIONAR/EDITAR BASTIDOR DO INVENTÁRIO .................................................................... 154 FIGURA 124 ABA GERAL - ÁREA DE INFORMAÇÃO ............................................................................................. 154 FIGURA 125 TELA DE MANUTENÇÃO V ISUALIZAÇÃO DO SISTEMA – ABA LOCAL............................................... 160 FIGURA 126 TELA DE MANUTENÇÃO V ISUALIZAÇÃO DO SISTEMA – ABA LOCAL............................................... 160 FIGURA 127 TELA DE MANUTENÇÃO V ISUALIZAÇÃO DO SISTEMA – ABA LOCAL............................................... 161 FIGURA 128 TELA ADICIONAR/EDITAR CONTROLE PVMAX DO INVENTÁRIO ..................................................... 161 FIGURA 129 TELA ADICIONAR/EDITAR CONTROLE PVMAX DO INVENTÁRIO ..................................................... 162 FIGURA 130 TELA ATRIBUIR BASTIDOR A INDICADOR DE BASTIDORES .............................................................. 162 FIGURA 131 TELA ATRIBUIR BASTIDOR A INDICADOR DE BASTIDORES .............................................................. 163 FIGURA 132 - ABA ATIVADOR - TELA ADICIONAR/EDITAR CONTROLE PVMAX DO INVENTÁRIO ....................... 163 FIGURA 133 ABA E/S - TELA ADICIONAR/EDITAR CONTROLE PVMAX DO INVENTÁRIO .................................... 165 FIGURA 134 ABA OBSERVAÇÃOES - TELA ADICIONAR/EDITAR CONTROLE PVMAX DO INVENTÁRIO ................ 166 FIGURA 135 - ÁREA DE INFORMAÇÃO - ABA ATIVADOR ..................................................................................... 167 FIGURA 136 - CAIXA DE DIÁLOGO ADICIONAR/EDITAR MESA DE CONTROLE DO INVENTÁRIO ........................... 171 FIGURA 137 - CAIXA DE DIÁLOGO ADICIONAR/EDITAR PONTO DE REDE DO INVENTÁRIO .................................. 172 FIGURA 138 - CAIXA DE DIÁLOGO ADICIONAR/EDITAR PAINEL DO INVENTÁRIO .......................................... 173 FIGURA 139 TELA DE VISUALIZAÇÃO DE PROPRIEDADES DO COMUTADOR ............................................................. 187 FIGURA 140 TELA DE EDIÇÃO DE PROPRIEDADES DO COMUTADOR ....................................................................... 187 FIGURA 141 TELA DE VISUALIZAÇÃO DE PROPRIEDADES DO COMUTADOR ............................................................. 188 FIGURA 142 EDITAR LINK ..................................................................................................................................... 189 FIGURA 143 EXIBIR COMUTADOR ......................................................................................................................... 190 FIGURA 144 VISUALIZAÇÃO DO PAINEL ................................................................................................................. 191 FIGURA 145 VISUALIZAÇÃO DO BASTIDOR ............................................................................................................. 191 FIGURA 146 JANELA DE BUSCAR POR DO PAINEL .................................................................................................. 192 FIGURA 147 JANELA DE BUSCAR POR COMUTADOR............................................................................................... 192 FIGURA 148 - CAIXA DETECÇÃO DE COMUTADOR (ABA GERAL). ....................................................................... 194 FIGURA 149 - CAIXA DE MENSAGEM DETECÇÃO DE COMUTADOR. ..................................................................... 194 FIGURA 150 - TELA DE DETALHES DO EVENTO ................................................................................................... 195 FIGURA 151 - TELA DE MANUTENÇÃO DO PV4E ................................................................................................. 195 FIGURA 152 - JANELA DE MANUTENÇÃO DO PV4E (ABA LOCAL) ...................................................................... 196 FIGURA 153 - NOVO MÓDULO DE INVENTÁRIO ................................................................................................... 197 FIGURA 154 - JANELA EDITAR ATRIBUIÇÃO DE PORTA (COMUTADOR LAB) ....................................................... 199 FIGURA 155 – CAIXA DE DIÁLOGO ADICIONAR/EDITAR COMUTADOR DO INVENTÁRIO ...................................... 201 FIGURA 156 – CAIXA DE DIÁLOGO ADICIONAR/EDITAR COMUTADOR DO INVENTÁRIO ...................................... 204 FIGURA 157 - CAIXA DE DIÁLOGO ADICIONAR/EDITAR ROTEADOR DO INVENTÁRIO .......................................... 206 FIGURA 158 - CAIXA DE DIÁLOGO ADICIONAR/EDITAR PBX/HUB DO INVENTÁRIO ............................................ 207 FIGURA 159 - CAIXA DE DIÁLOGO ADICIONAR/EDITAR DO INVENTÁRIO ............................................................. 208 FIGURA 160 - CAIXA DE DIÁLOGO USUÁRIO ........................................................................................................ 209 FIGURA 161 - CAIXA DE DIÁLOGO ADICIONAR/EDITAR DO INVENTÁRIO ............................................................. 210 FIGURA 162 - JANELA TOPOLOGIA ...................................................................................................................... 211 FIGURA 163 - TOPOLOGIA PVMAX OFFLINE ....................................................................................................... 212

PV4E User Manual – V6.0
xvii
FIGURA 164 - PVMAX TOPOLOGY ONLINE .................................................................................................... 213
FIGURA 165 - CAIXA DE DIÁLOGO DETECÇÃO AUTOMÁTICA DE MASTER PVMAX ............................................ 213 FIGURA 166 - EXEMPLO DE PAINÉIS RECÉM-DETECTADOS ................................................................................. 215 FIGURA 167 - CAIXA DE DIÁLOGO ADICIONAR NOVOS PAINÉIS PVMAX ............................................................ 216 FIGURA 168 - ADICIONAR NOVOS PAINÉIS PVMAX ............................................................................................ 217 FIGURA 169 - CAIXA DE DIÁLOGO ADICIONAR/EDITAR GRUPO ..................................................................... 220 FIGURA 170 - CAIXA DE DIÁLOGO ADICIONAR/EDITAR DEPARTAMENTO ........................................................... 221 FIGURA 171 - CAIXA DE DIÁLOGO ADICIONAR/EDITAR USUÁRIO ....................................................................... 222 FIGURA 172 - JANELA PERMISSÕES ..................................................................................................................... 223 FIGURA 173 - EXPORTAR PARA ARQUIVO –MENU FERAMENTAS ........................................................................ 224 FIGURA 174 - JANELA EXPORTAR ........................................................................................................................ 224 FIGURA 175 - INTERROMPER EXPORTAÇÃO – MENU FERRAMENTAS ................................................................... 225 FIGURA 176 - IMPORTAR DE ARQUIVO –MENU FERAMENTAS ............................................................................. 226 FIGURA 177 - JANELA IMPORTAR ........................................................................................................................ 226 FIGURA 178 - JANELA ESCOLHER ARQUIVO ........................................................................................................ 227 FIGURA 179 - JANELA DE DETALHES DO EVENTO DE EXPORTAÇÃO .................................................................... 240 FIGURA 180 - JANELA DE DETALHES ESTATÍSTICOS DO EVENTO DE EXPORTAÇÃO ............................................. 241 FIGURA 181 - JANELA DE DETALHES DO EVENTO PROCESSO DE EXPORTAÇÃO CONCLUÍDO ............................... 242 FIGURA 182 - RESULTADOS DE TESTES DE CABOS – ÁRVORE DE DIRETÓRIOS .................................................... 244 FIGURA 183 - RESULTADOS DE TESTES DE CABOS – ÁRVORE DE PONTOS ........................................................... 245 FIGURA 184 - RESULTADOS DE TESTES DE CABOS – ÁRVORE DE COMUTADORES ............................................... 245 FIGURA 185 - UTILITÁRIO DE ESTRUTURAÇÃO DE ÁRVORE ................................................................................ 246 FIGURA 186 - RESULTADOS DE TESTES DE CABOS – ABA CONFIGURAÇÕES........................................................ 247 FIGURA 187 - CAMINHO DE ORIGEM DE TESTE DE CABOS ................................................................................... 247 FIGURA 188 - EDITAR RESULTADOS DO TESTE DE CABOS (CAMINHO) ................................................................ 248 FIGURA 189 - V ISUALIZAR LINK .......................................................................................................................... 249 FIGURA 190 - ABA PORTAS .................................................................................................................................. 249 FIGURA 191 - EXEMPLO DE UMA JANELA DE LINK COMPLETO ............................................................................ 253 FIGURA 192 - TRABALHANDO ON-LINE COM O PVMAX ...................................................................................... 258 FIGURA 193 - WORKING ON LINE WITH PVMAX ................................................................................................. 259 FIGURA 194 - PLANILHA EDITAR LINK ................................................................................................................ 262 FIGURA 195 - PLANILHA EDITAR LINK COM PORTAS........................................................................................... 263 FIGURA 196 - PLANILHA EDITAR LINK EM BRANCO ............................................................................................ 263 FIGURA 197 - INSERINDO UM ITEM EM UMA PLANILHA ABERTA ......................................................................... 265 FIGURA 198 - INSERINDO UMA PORTA EM UMA PLANILHA ABERTA .................................................................... 266 FIGURA 199 - MOVENDO PORTAS EM UMA JANELA DA PLANILHA ...................................................................... 267

PV4E User Manual – V6.0
xviii
FIGURA 200 - COPIANDO PORTAS EM UMA PLANILHA ......................................................................................... 268 FIGURA 201 - CRIANDO UM LINK DINÂMICO ....................................................................................................... 273 FIGURA 202 - MARQUE UM LINK SEGURO TOTAL ............................................................................................... 276 FIGURA 203 - JANELA DE MARCAR UM LINK SEGURO PARCIAL .......................................................................... 276 FIGURA 204 - CAMINHO DE LINK COM ÍCONES DE LINK SEGURO .......................................................................... 276 FIGURA 205 - V ISUALIZAÇÃO DE PAINEL MOSTRANDO LINKS SEGUROS .............................................................. 277 FIGURA 206 - V ISUALIZAÇÃO DE PAINEL MOSTRANDO O LOCAL DE LINKS SEGUROS ROMPIDOS .......................... 277 FIGURA 207 - MENSAGEM DE AVISO - TENTATIVA DE ROMPER LINK SEGURO .................................................... 277 FIGURA 208 - REGISTRO DE EVENTO - LINK SEGURO DESCONECTADO ............................................................... 278 FIGURA 209 - ENTRADA DO REGISTRADO MOSTRANDO MENSAGEM DE AVISO - LINK SEGURO DESMARCADO .. 278 FIGURA 210 - JANELA DE CANCELAMENTO DE UM LINK ..................................................................................... 280 FIGURA 211 - V ISUALIZAR LINK .......................................................................................................................... 282 FIGURA 212 - JANELA V ISUALIZAR LINK A PARTIR DE UM PAINEL ...................................................................... 283 FIGURA 213 - CAIXA DE DIÁLOGO ADICIONAR/EDITAR ITEM DO INVENTÁRIO .................................................... 284 FIGURA 214 - LINK COMPLETO............................................................................................................................ 285 FIGURA 215 - JANELA EDITAR LINK - L INK DIVIDIDO ......................................................................................... 285 FIGURA 216 - JANELA V ISUALIZAR – LINK DIVIDIDO .......................................................................................... 286 FIGURA 217 - JANELA EDITAR LINK – L INK KVM .............................................................................................. 286 FIGURA 218 - JANELA V ISUALIZAR LINK – L INK KVM ....................................................................................... 286 FIGURA 219 - TELA DE ORDEM DE SERVIÇO – TELA GERAL ................................................................................ 289 FIGURA 220 TELA DE ORDEM DE SERVIÇO – ABA LOCAL ................................................................................... 293 FIGURA 221 TELA DE V ISUALIZAÇÃO SIMPLES ................................................................................................... 294 FIGURA 222 ESTAÇÃO PADRÃO ........................................................................................................................... 295 FIGURA 223 TELA DE V ISUALIZAÇÃO DUPLA ...................................................................................................... 296 FIGURA 224 TELA DE TABELAS DO SISTEMA ....................................................................................................... 297 FIGURA 225 TELA DE ADICIONAR UM SERVIÇO ................................................................................................... 297 FIGURA 226 TELA DE ADICIONAR SERVIÇO ......................................................................................................... 298 FIGURA 227 - TELA ADICIONAR OU EDITAR ITENS DE CATÁLOGO ...................................................................... 299 FIGURA 228 TELA ADICIONAR/EDITAR ITENS DE CATÁLOGO ............................................................................. 299 FIGURA 229- TELA ADICIONAR/EDITAR ITENS DO INVENTÁRIO .......................................................................... 300 FIGURA 230 - TELA PARA SELEÇÃO DE ZONA DE CONECTIVIDADE A PARTIR DO MENU CONFIGURAÇÕES ........... 301 FIGURA 231 - TELA ADICIONAR GRUPO .............................................................................................................. 302 FIGURA 232 - TELA ADICIONAR PAINÉIS ............................................................................................................. 303 FIGURA 233 - JANELA EDITAR GRUPO ................................................................................................................. 304 FIGURA 234 - TELA DE CONFIRMAR AÇÃO DE EXCLUSÃO ................................................................................... 305 FIGURA 235 - TELA PRINCIPAL DO PV4E ............................................................................................................ 310 FIGURA 236 - TELA MOVER EQUIPAMENTO ........................................................................................................ 310 FIGURA 237 - TELA DE OPERAÇÕES ...................................................................................................................... 311 FIGURA 238 - TELA MODIFICAR ORDEM DE SERVIÇO ......................................................................................... 312 FIGURA 239 - TELA V ISUALIZAR INVENTÁRIO .................................................................................................... 313 FIGURA 240 - TELA DE LINK RECOMENDADO...................................................................................................... 313 FIGURA 241 - TELA DE LINK ALTERNATIVO ........................................................................................................... 314 FIGURA 242 - TELA MODIFICAR ORDEM DE SERVIÇO ......................................................................................... 315 FIGURA 243 - TELA MODIFICAR ORDEM DE SERVIÇO ......................................................................................... 315 FIGURA 244 - TELA MODIFICAR ORDEM DE SERVIÇO ......................................................................................... 316 FIGURA 245 - TELA MODIFICAR ORDEM DE SERVIÇO ............................................................................................ 316 FIGURA 246 - TELA ADICIONAR AO LOCAL ......................................................................................................... 317 FIGURA 247 - TELA ADICIONAR AO LOCAL ......................................................................................................... 318 FIGURA 248 - TELA DE LISTA DE VLAN ............................................................................................................. 319 FIGURA 249 - TELA DE NOVA VLAN .................................................................................................................. 319 FIGURA 250 - TELA ADICIONAR AO LOCAL ......................................................................................................... 320 FIGURA 251 - ADICIONAR A LOCAL - ABA SELEÇÃO DE BASTIDOR ..................................................................... 321 FIGURA 252 ADICIONAR A LOCAL - ABA ADICIONAR EQUIPAMENTO ................................................................. 321 FIGURA 253 - ADICIONAR EQUIPAMENTO - ABA OPERAÇÕES ............................................................................. 322 FIGURA 254 – INICIA UMA TELA DE ALTERAR SOLICITAÇÃO ................................................................................... 324 FIGURA 255 - TELA DE ALTERAR SERVIÇO ............................................................................................................. 325 FIGURA 256 TELA DA LISTA ALTERAR OPERAÇÃO DE SERVIÇO ............................................................................... 326 FIGURA 257 – TELA INICIAR SOLICITAÇÃO DE TROCA ............................................................................................. 327 FIGURA 258 - TELA MOVER EQUIPAMENTO .......................................................................................................... 327 FIGURA 259 - TELA TROCAR LISTA DE OPERAÇÃO ................................................................................................. 328

PV4E User Manual – V6.0
xix
FIGURA 260 - TELA DE ORDEM DE SERVIÇO – INICIAR SOLICITAÇÃO DE REMOÇÃO ................................................ 329 FIGURA 261 - TELA REMOVER EQUIPAMENTO ....................................................................................................... 329 FIGURA 262 - TELA ADICIONAR EQUIPAMENTO À SOLICITAÇÃO ............................................................................. 330 FIGURA 263 - TELA ADICIONAR EQUIPAMENTO À SOLICITAÇÃO ............................................................................. 330 FIGURA 264 - TELA REMOVER EQUIPAMENTO ....................................................................................................... 331 FIGURA 265 - TELA ORDEM DE SERVIÇO ............................................................................................................... 331 FIGURA 266 - CAIXA EXIBIR BASTIDOR ................................................................................................................. 332 FIGURA 267 - TELA ORDEM DE SERVIÇO ............................................................................................................... 332 FIGURA 268 - TELA DE APROVISIONAMENTO - ERRO.............................................................................................. 333 FIGURA 269 - JANELA ORDEM DE SERVIÇO ......................................................................................................... 337 FIGURA 270 - MENU ORDEM DE SERVIÇO ........................................................................................................... 337 FIGURA 271 - ÁRVORE DE ENGENHEIRO .............................................................................................................. 338 FIGURA 272 - CRIANDO UMA NOVA ORDEM DE SERVIÇO .................................................................................... 339 FIGURA 273 - NOVA ORDEM DE SERVIÇO CRIADA .............................................................................................. 340 FIGURA 274 - EDITANDO UMA ORDEM DE SERVIÇO ............................................................................................ 341 FIGURA 275 - ADICIONANDO UMA TAREFA DE LINK/INTERRUPÇÃO DE LINK A UMA ORDEM DE SERVIÇO .... 343 FIGURA 276 - CAIXA DE DIÁLOGO ADICIONAR/EDITAR TAREFA DE ORDEM DE SERVIÇO ................................... 344 FIGURA 277 - ADICIONANDO UMA TAREFA DE LINK/INTERRUPÇÃO DE LINK A UMA ORDEM DE SERVIÇO .......... 344 FIGURA 278 - SELECIONANDO DISPOSITIVOS NA PLANILHA DE LINKS ........................................................... 346 FIGURA 279 - ADICIONANDO OUTRA TAREFA À ORDEM DE SERVIÇO .................................................................. 347 FIGURA 280 - CAIXA DE DIÁLOGO ADICIONAR/EDITAR TAREFA DE ORDEM DE SERVIÇO ................................... 348 FIGURA 281 - ADICIONANDO OUTRA TAREFA À ORDEM DE SERVIÇO .................................................................. 348 FIGURA 282 - ADICIONANDO OUTRA TAREFA À ORDEM DE SERVIÇO .................................................................. 349 FIGURA 283 - EDITANDO UMA TAREFA ......................................................................................................... 350 FIGURA 284 - V ISUALIZANDO UM LINK ............................................................................................................... 351 FIGURA 285 - SELECIONANDO TODAS AS TAREFAS ........................................................................................ 353 FIGURA 286 - CANCELANDO UMA TAREFA .......................................................................................................... 353 FIGURA 287 - ALTERANDO O STATUS DE UM LINK .............................................................................................. 355 FIGURA 288 - ALTERANDO O STATUS DE UM LINK .............................................................................................. 355 FIGURA 289 - ATIVANDO A VARREDURA AUTOMÁTICA ...................................................................................... 356 FIGURA 290 - MESA DE CONTROLE ..................................................................................................................... 358 FIGURA 291 - PAINEL .......................................................................................................................................... 358 FIGURA 292 - STATUS DA TAREFA ATUALIZADO ................................................................................................. 359 FIGURA 293 - FECHANDO UMA ORDEM DE SERVIÇO ........................................................................................... 360 FIGURA 294 - ORDEM DE SERVIÇO FECHADA ...................................................................................................... 360 FIGURA 295 - CAIXA DE DIÁLOGO ADICIONAR/EDITAR TAREFA DE ORDEM DE SERVIÇO ................................... 362 FIGURA 296 - TELA DO MAPEADOR LAN ............................................................................................................ 364 FIGURA 297 - ABRINDO O MAPEADOR LAN ........................................................................................................ 365 FIGURA 298 - DEFININDO CONFIGURAÇÕES DO MAPEADOR LAN ....................................................................... 366 FIGURA 299 - DEFININDO CONFIGURAÇÕES DO MAPEADOR LAN ....................................................................... 368 FIGURA 300 - DEFININDO CONFIGURAÇÕES SNMP ............................................................................................. 368 FIGURA 301 - DICAS DE FERRAMENTA DO MAPEADOR LAN ............................................................................... 369 FIGURA 302 - CONFIGURANDO O AGENDADOR DO MAPEADOR LAN .................................................................. 370 FIGURA 303 - CAIXA DE DIÁLOGO EDITAR AGENDADOR ..................................................................................... 371 FIGURA 304 - CAIXA DE DIÁLOGO EDITAR AGENDADOR - REPETIR UMA VEZ .................................................... 371 FIGURA 305 - TOPOLOGIA ................................................................................................................................... 373 FIGURA 306 - ADICIONANDO UMA SUB-REDE MANUALMENTE - ABA GERAL ...................................................... 374 FIGURA 307 - ADICIONANDO UMA SUB-REDE MANUALMENTE - ABA ROTEADORES ........................................... 375 FIGURA 308 – SELECIONAR SUB-REDES PARA VARREDURA MANUAL .................................................................. 376 FIGURA 309 - EDITAR CONFIGURAÇÕES DE INTERRUPÇÃO DE COMUTAÇÃO ....................................................... 377 FIGURA 310 - AGENDADOR DAS INTERRUPÇÕES DE COMUTAÇÃO – INTERRUPÇÕES DE COMUTAÇÃO ................ 378 FIGURA 311 - PROPRIEDADES DE CONFIGURAÇÕES DE COMUTADORES .............................................................. 379 FIGURA 312 - SELECIONANDO A DETECÇÃO AUTOMÁTICA ................................................................................. 383 FIGURA 313 - CAIXA DE DIÁLOGO DETECÇÃO AUTOMÁTICA .............................................................................. 384 FIGURA 314 - DETECÇÃO AUTOMÁTICA .............................................................................................................. 384 FIGURA 315 - CONFIGURANDO O AGENDADOR DO SERVIDOR LAN .................................................................... 385 FIGURA 316 - CONFIGURANDO O AGENDADOR DO SERVIDOR LAN .................................................................... 386 FIGURA 317 - ATIVANDO O SERVIDOR LAN........................................................................................................ 387 FIGURA 318 EDITAR AUTORIZAÇÃO MAC .......................................................................................................... 388 FIGURA 319 EDITAR AUTORIZAÇÃO MAC - BUSCA ............................................................................................ 389

PV4E User Manual – V6.0
xx
FIGURA 320 EDITAR AUTORIZAÇÃO MAC - BUSCA ............................................................................................ 390 FIGURA 321 - V ISUALIZANDO DISPOSITIVOS NÃO-GERENCIADOS ...................................................................... 399 FIGURA 322 - JANELA DE BUSCA DE DISPOSITIVOS NÃO-GERENCIADOS ............................................................. 399 FIGURA 323 - LISTA DE DISPOSITIVOS NÃO-GERENCIADOS ................................................................................ 400 FIGURA 324 - V ISUALIZANDO PORTAS E DISPOSITIVOS NÃO-UTILIZADOS ........................................................... 401 FIGURA 325 - JANELA DE BUSCA DE UTILIZAÇÃO ............................................................................................... 402 FIGURA 326 - REMOVENDO PORTAS E DISPOSITIVOS NÃO-UTILIZADOS............................................................... 403 FIGURA 327 - DEFININDO O GERENCIADOR DE CHAMADAS ........................................................................... 404 FIGURA 328 - LOCALIZAR EQUIPAMENTO TERMINAL .......................................................................................... 437 FIGURA 329 - CAIXA DE MENSAGEM DETALHES DO EVENTO ........................................................................ 438 FIGURA 330 - PROPRIEDADES DA ESTAÇÃO EXIBINDO O BOTÃO LOCALIZAR ................................................ 439 FIGURA 331 - LOCALIZADOR DE DISPOSITIVO ................................................................................................ 440 FIGURA 332 - CAIXA DE DIÁLOGO IMPORTAR ...................................................................................................... 444 FIGURA 333 - EDITAR OPÇÕES DO AGENDADOR DE LINKS SEGUROS ............................................................ 447 FIGURA 334 - ADICIONANDO UM NOVO GRUPO ............................................................................................ 449 FIGURA 335 - ADICIONANDO UM NOVO GRUPO ............................................................................................ 450 FIGURA 336 - ADICIONANDO UM NOVO USUÁRIO ......................................................................................... 451 FIGURA 337 - ATRIBUINDO UM USUÁRIO A UM GRUPO ................................................................................. 452 FIGURA 338 - ALTERANDO UMA SENHA DE USUÁRIO .................................................................................... 453 FIGURA 339 - CAIXA DE DIÁLOGO PERMISSÕES ................................................................................................... 454 FIGURA 340 - JANELA DE CONFIGURAÇÃO DE E-MAIL ................................................................................... 456 FIGURA 341 - CAIXA DE DIÁLOGO EDITAR CONFIGURAÇÕES DE NOTIFICAÇÃO .................................................. 456 FIGURA 342 - JANELA DE EVENTOS ..................................................................................................................... 457 FIGURA 343 - JANELA ADICIONAR/EDITAR NOTIFICAÇÃO A EVENTO ................................................................. 458 FIGURA 344 - JANELA ADICIONAR USUÁRIOS ..................................................................................................... 458 FIGURA 345 - JANELA ADICIONAR/EDITAR NOTIFICAÇÃO A USUÁRIO ................................................................ 459 FIGURA 346 - – JANELA ADICIONAR EVENTOS .................................................................................................... 460 FIGURA 20 – JANELA ADICIONAR/EDITAR FILTRO .............................................................................................. 461 FIGURA 348 - JANELA ADICIONAR/EDITAR FILTRO – ABA DISPOSITIVOS ........................................................... 462 FIGURA 349 - FILTRO DE MENSAGENS ................................................................................................................. 463 FIGURA 350 - ADICIONANDO E EXCLUINDO ÍCONES ............................................................................................ 464 FIGURA 351 - ADICIONANDO E EXCLUINDO ÍCONES ............................................................................................ 464 FIGURA 352 - ADICIONANDO E EXCLUINDO TIPOS DE TAREFA DE ORDEM DE SERVIÇO ...................................... 466 FIGURA 353 - ADICIONANDO E EXCLUINDO TIPO DE CATEGORIA DE LOCAL ................................................. 467 FIGURA 354 - LISTA DE SERVIÇOS ....................................................................................................................... 468 FIGURA 355 - ID DE ORDEM DE SERVIÇO ............................................................................................................ 469 FIGURA 356 - JANELA DE CONFIGURAÇÃO DE FTP PARA DOWNLOAD DE SOFTWARE PARA DISPOSITIVOS PVMAX .
.................................................................................................................................................................... 471 FIGURA 357 - CAIXA DE DIÁLOGO UPGRADE DE SOFTWARE ............................................................................... 472 FIGURA 358 - TELA DO PV4E– CONFIGURAÇÕES – ABA PERMISSÕES .................................................................... 473 FIGURA 359 - TELA DO PV4E– CONFIGURAÇÕES – ABA ACESSO – APENAS VISUALIZAÇÃO............................... 474 FIGURA 360 - TELA DO PV4E– CONFIGURAÇÕES – ABA ACESSO ........................................................................... 475 FIGURA 361 EDITAR LINK – ÁRVORE DE LOCAL ..................................................................................................... 476 FIGURA 362 - EDITAR LINK ................................................................................................................................... 476 FIGURA 363 - TELA DE MANUTENÇÃO – ÁRVORE DE LOCAL ................................................................................... 477 FIGURA 364 - MENSAGEM DE ERRO ...................................................................................................................... 477 FIGURA 365 – ADICIONAR/EDITAR USUÁRIO DE SEGURANÇA ................................................................................. 481 FIGURA 366 – MENSAGEM DE ERRO DE DIRETÓRIO INVÁLIDO ............................................................................... 481 FIGURA 367 – INFORMAÇÕES DO SISTEMA > STATUS DO SISTEMA .......................................................................... 482 FIGURA 368 – JANELA DE STATUS DO SISTEMA ...................................................................................................... 483 FIGURA 369 – MENSAGEM DE CONFIRMAÇÃO DO CONTROLE DO SERVIDOR PV4E ................................................. 484 FIGURA 370 – CAIXA DE DIÁLOGO INTERROMPER OUTROS SERVIÇOS .................................................................... 485 FIGURA 371 - CAMINHO DO MENU DO SQL SERVER MANAGEMENT STUDIO ........................................................... 486 FIGURA 372 – CAIXA DE DIÁLOGO CONECTAR A SERVIDOR DO SQL SERVER........................................................ 486 FIGURA 373 – JANELA DE SUMÁRIO DO M ICROSOFT SQL SERVER MANAGEMENT STUDIO ................................ 487 FIGURA 374 – CAMINHO TASKS > BACKUP DATABASE ........................................................................................... 487 FIGURA 375 – BACKUP DATBASE – PV4E – ABA GENERAL .................................................................................... 488 FIGURA 376 – CAIXA DE DIÁLOGO SELECT BACKUP DESTINATION ......................................................................... 489 FIGURA 377 – BACKUP DATABASE PV4E – ABA OPTIONS ...................................................................................... 489 FIGURA 378 – STATUS DO PROGRESSO .................................................................................................................. 490

PV4E User Manual – V6.0
xxi
FIGURA 379 – MENSAGEM DE CONFIRMAÇÃO ....................................................................................................... 490 FIGURA 380 – CAMINHO TASKS > RESTORE > DATABASE ...................................................................................... 491 FIGURA 381 – CAIXA DE DIÁLOGO CONNECT TO SERVER ....................................................................................... 492 FIGURA 382 – BANCO DE DADOS DE BACKUP DO PV4E – DO DISPOSITIVO ............................................................ 492 FIGURA 383 – CAIXA DE DIÁLOGO SPECIFY BACKUP ............................................................................................. 493 FIGURA 384 - PV4E RESTORE DATABASE .............................................................................................................. 493 FIGURA 385 – CAIXA DE DIÁLOGO RESTORE DATABASE – PV4E ............................................................................ 494 FIGURA 386 – JANELA DE PROGRESSO .................................................................................................................. 494 FIGURA 387 – MENSAGEM DE CONFIRMAÇÃO ..................................................................................................... 495 FIGURA 388 – MENSAGEM DE FALHA .................................................................................................................. 495 FIGURA 389 - CAMINHO DE MENU DO SQL SERVER MANAGEMENT STUDIO ...................................................... 495 FIGURA 390 - MENSAGEM DE CONFIRMAÇÃO ..................................................................................................... 496 FIGURA 391 – MENSAGEM DE CONFIRMAÇÃO ..................................................................................................... 496 FIGURA 392 – BARRA DE PROGRESSO SERVICE CONTROL ...................................................................................... 496 FIGURA 393 - CAMINHO DO MENU DO SQL SERVER MANAGEMENT STUDIO ........................................................... 496 FIGURA 394 – MENSAGEM DE CONFIRMAÇÃO ....................................................................................................... 497

PV4E User Manual – V6.0
1
Capítulo 1: Introdução O Manual do Usuário do PatchView for the EnterpriseTM (PV4E) oferece informações completas sobre a operação e a manutenção do sistema. Ele explica como estruturar o seu banco de dados de rede e operar o sistema de forma a gerenciar e manter de forma efetiva a camada física de sua rede.
O PV4E proporciona documentação completamente precisa e abrangente de todos os componentes da infraestrutura de rede, bem como capacidades avançadas de detecção e alerta para permitir ao usuário o controle total sobre o ambiente.
Para informações sobre instalação e requisitos mínimos, consulte o Manual de Instalação do Enterprise Solutions.
Descrição do Produto
O PV4E é um Sistema de Gerenciamento Inteligente de Camada Física (IPLMS) abrangente e eficiente, capaz de automatizar e simplificar o planejamento e o gerenciamento diário de redes e seus equipamentos ativos e passivos associados, além de auxiliar na simplificação de suas atividades de planejamento, implementação e operacionalização de redes.
O aplicativo abrange todos os aspectos das operações, incluindo aprovisionamento, manutenção, segurança, gestão de ativos, documentação e muito mais.
O PV4E foi comprovado por meio de implementações bem-sucedidas ao redor do mundo e é uma solução abrangente para controle automatizado, em tempo real e baseado no local da conectividade e dos dispositivos em rede. O software acelera e simplifica drasticamente as tarefas diárias de aprovisionamento, manutenção e segurança. Ele também proporciona à Infraestrutura e ao gestor de TI controle total dos ativos de rede, bem como uma camada de integração que oferece uma interface aberta bidirecional para qualquer rede/sistema de gerenciamento de operações.
O PV4E é um aplicativo executado a partir da internet sobre um banco de dados relacional SQL. Todos os componentes da camada física são partes do banco de dados. O sistema fornece atualizações em tempo real ao banco de dados.
O software, usando uma Interface da Web, proporciona acesso fácil a todas as informações, incluindo a capacidade de monitorar e manter sistema a partir de qualquer local remoto. Esta solução proporciona informações de conectividade de ponta-a-ponta em tempo real, por meio das quais a rede inteira pode ser monitorada e mantida.
O sistema exclusivo do PV4E rastreia a conectividade de rede a partir dos Equipamentos Terminais (Servidores, PCs, telefones, telefones IP, impressoras, etc.), através dos Componentes Físicos de Conectividade (painéis de conexões e cabos), até os Equipamentos de Rede (comutadores LAN, PBXs, Hubs, etc).
O administrador da rede recebe visibilidade de rede em tempo real com relação à camada física, incluindo uma visualização combinada dos subsistemas de cabeamento horizontal e vertical. A combinação de imagens gráficas e informações em tempo real

PV4E User Manual – V6.0
2
auxilia o administrador a tomar decisões sobre Movimentações, Adições, Mudanças (MACs - Moves, Adds, Changes). Além disso, o PV4E também oferece suporte a operações de aprovisionamento expandidas, incluindo troca e remoção. Essas decisões são feitas a partir da manutenção diária da infraestrutura, solução de problemas de rede e procedimentos de documentação. O banco de dados da rede é atualizado de forma consistente para refletir os MACs dos dispositivos de rede.
O PV4E, juntamente com os componentes do PVMax (Masters, Extensores, Extensores Master, Scanners) e a tecnologia SMART Patch Panel gerenciarão de maneira eficiente a sua infraestrutura e reduzirão de forma substancial os seus custos de propriedade de rede.
Principais Novos Recursos
Os seguintes novos recursos foram adicionados ao PV4E V.6.0
Novo Recurso Função
Módulo de Descoberta (P-LET)
Suporte a SNMP > Suporte a SNMP versões 1, 2c e 3.
Recurso de estações inativas > A função de remoção de estação inativa define um status de dispositivo de acordo com o seu tempo de atividade e remove dispositivos inativos de seu local anterior.
> Este recurso não funciona em máquinas virtuais.
Varredura de sub-rede:
> Simples
> Selecionada
> Ativar/desativar sub-redes selecionadas
Varredura por sub-redes simples e múltiplas.
Uma opção foi adicionada ao menu de contexto que permite a ativação ou desativação de uma varredura de sub-rede.
Suporte a HSRP O suporte aperfeiçoado ao HSRP permite associar roteadores múltiplos com a mesma sub-rede.
Resolução do tipo de dispositivo de acordo com o prefixo MAC
Este aperfeiçoamento exige mudanças em configurações que não são expostas na GUI, e deverá ser executado por um profissional nesses serviços.
A dica de ferramenta para o Módulo de Descoberta foi alterada
Uma nova barra de progresso da porcentagem de varredura da sub-rede exibe o status do progresso.
Um contador foi adicionado às sub-redes na árvore de topologia de sub-redes
A árvore de topologia agora mostra o número de itens por sub-rede.
Dispositivos sem gerenciamento conectam uma série de telefones IP
A detecção de diversos telefones IP e até um único PC conectará os telefones IP em um

PV4E User Manual – V6.0
3
Novo Recurso Função
em um efeito de encadeamento, garantindo que não haja mais de uma estação em uma porta de comutação
encadeamento, a detecção de mais que um único PC transformará a conexão em um hub.
Estações virtuais
O suporte a estações virtuais exige que a estação seja conectada a um comutador diretamente e não através de um hub ou de uma porta de acesso sem fio.
Módulo CAD
Visualização CAD expandida A Visualização CAD foi alterada e agora é uma janela flutuante com um espaço de apresentação ampliado (pode ser aberto em visualização de tela cheia).
Autenticação
Integração com o Active Directory
A autenticação de usuário do PV4E é realizada em comparação com o active directory da empresa ou o banco de dados local do PV4E.
GUI – Nova aparência e nova sensação
A posição da árvore é mantida ao alternar entre módulos do PV4E
O nó da árvore não será recolhido caso você navegue para outra tela. A posição é mantida até você voltar.
Uma nova dica de ferramenta foi adicionada em todas as caixas de combinação
A nova dica de ferramenta exibe a cadeia inteira quando a caixa de combinação é pequena demais para conter todas as informações.
Itens selecionados de menus foram mudados
Ferramentas para Configurações
Zonas de Conectividade de Ferramentas para Configurações
Autorização de Dispositivo de Ferramentas para Configurações
Informações do Sistema de Ferramentas para Ajuda
Consulte o Manual do Usuário/Aplicativo
Modificação da janela Visualizar Link
O tamanho da janela Visualizar Link pode ser mudado (incluindo visão total).
Locais da árvore de navegação Nós de árvores de locais podem ser excluídos sem excluir primeiro seus sub-locais.
Porta SMTP A porta SMTP agora pode ser editada.
A porta padrão é a 25.
Gerenciamento da Infraestrutura de Telecomunicações
Cabos por condutor O PV4E agora calcula a quantidade de cabos por condutor.
Suporte a vários cabos Novo suporte a cabos troncos, cabos multipares e cabos multifibras.

PV4E User Manual – V6.0
4
Novo Recurso Função
Servidores Blade
Descoberta de Servidores Blade O sistema identifica/consolida e posiciona Blades automaticamente no chassis. Disponível apenas para Blades com módulos de conectividade do tipo pass-through.
Suporte a módulos pass-through Suporte a Blades com configuração pass-through.
Aprovisionamento
O aprovisionamento tem suporte a servidores Blade
Oferece suporte ao aprovisionamento de servidores Blade em gabinetes.
Um tipo Sem Serviço foi adicionado Portas com Tipo sem Serviço não serão consideradas durante o processo de aprovisionamento.
Uma opção para remover portas específicas ao executar uma solução de Adição foi adicionada:
Permite excluir uma porta ao executar uma solicitação de aprovisionamento.
Hardware
O PV4E V6 inclui agora suporte a novos itens de hardware:
Painel Smart LC 8-8
Smart LC 144
Smart LC 96
SMART CLASSix RJ-RJ UTP 24
SMART CLASSix RJ-RJ STP 24
Local Master 8
Local Master 12
Local Master 24
Cabo multipar, 25 pares
Cabo multipar, 50 pares
Chassis IBM BladeCenter E
Chassis IBM BladeCenter H
Chassis IBM BladeCenter S
Gabinete HP C3000
Gabinete HP C7000
Benefícios Chave
� Aprovisionamento – Totalmente Automatizado Permite que você atribua recursos e serviços do sistema em um ambiente totalmente automatizado e, além disso, melhora de forma significativa o processo de planejamento e aprovisionamento para data centers e ambientes de trabalho. O Aprovisionamento Automatizado oferece

PV4E User Manual – V6.0
5
suporte a operações de Mudança, Adição, Alteração, Troca e Remoção. Solicitações de Mudança e Adição também podem ser executadas por portas específicas. Tarefas definidas pelo usuário podem ser adicionadas à Ordem de Serviço automática
� Módulo de Descoberta A lista a seguir destaca alguns dos recursos do Módulo de Descoberta:
- Atribuição Automática de Ativos O software do Módulo de Descoberta descobre automaticamente os dispositivos da rede, incluindo: PCs, telefones IP, impressoras, comutadores e outros equipamentos e atribui seus locais, com a precisão da sala e do cubículo exatos. Proporciona automaticamente informações completas sobre o esquema de links em formato gráfico, garantindo visibilidade completa e abrangente e automaticamente atualiza novos locais quando ocorrem mudanças.
- Avisa sobre uma combinação errada entre a atividade solicitada e o status real por meio de atividades de varredura contínuas
- Mapeamento da rede preciso e em tempo real
- Interrupções de comutação oferecem indicações em tempo real da conexão (link up) ou desconexão (link down) de equipamentos terminais
� Ordens de Serviço Programadas
Permite criar e atribuir Ordens de Serviço a técnicos. Com o uso de um PDA (dispositivo portátil), o técnico é orientado até o local exato. Uma vez que uma Ordem de Serviço tenha sido atribuída, os LEDs em seu painel de conexões acenderão para uma conexão e piscarão para uma desconexão. O banco de dados é atualizado automaticamente ao concluir a tarefa
� SitePro O software SitePro é instalado em um dispositivo portátil (PDA) e fornece ao técnico informações detalhadas sobre tarefas que devem ser executadas na sala de comunicações ou no data center ou em praticamente qualquer outra parte das instalações em tempo real. O SitePro orienta os usuários através de suas tarefas específicas, armazena e exibe informações detalhadas e intermedia operações de gerenciamento e aprovisionamento automatizado (Ver acima, Ordens de Serviço Programadas com dispositivo portátil)
� Módulo CAD (consulte o Manual do CAD) Apresenta uma representação visual dos locais do PV4E e itens de inventário em mapas 2-D. Gera uma visão arquitetônica completa da configuração geográfica de cada ativo em sua rede inteira, com detalhe de cada sala, salão, cubículo e mesa em seu empreendimento.
� Segurança Aperfeiçoada
Notifica sobre qualquer conexão de cabo, desconexão, ou mudança de usuário em tempo real, permitindo evitar atividades não-autorizadas
� Aplicativo a partir da internet
- Permite acessar dados gerenciais a partir de locais remotos
- Oferece gerenciamento remoto completo das instalações

PV4E User Manual – V6.0
6
� Resumo de Erros
- Proporciona o status real da rede em qualquer momento
- Resume informações em uma visualização em tabela, permitindo relatórios em tempo real de qualquer mudança ou discrepância de configuração
� Resultados de Testes de Cabos Fornece informações de conectividade com relação a links entre portas para o consumidor. As informações também contém dados para testes de cabos elétricos em cada porta
� Capacidade de Importação/Exportação Permite importar e exportar dados off-line de e para o banco de dados do PV4E
� Suporte a Interconexão O PV4E oferece suporte a painéis de interconexão e os gerencia da mesma forma que faria com qualquer painel de conexão cruzada.
� Permissões de Acesso a Locais Oferece aos grupos de usuários do PV4E e também a usuários individuais, vários níveis de direitos de acesso para editar links.
� Autorização de Dispositivo Aperfeiçoa a funcionalidade de suporte à segurança do sistema. O módulo de autorização de MAC permite que o usuário aprove endereços MAC existentes e não-autorizados, autorize novos endereços antes da detecção pelo Módulo de Descoberta e receba alertas de novos endereços MAC detectados pelo Módulo de Descoberta
� Gerenciamento de Incidentes Gerenciamento de erros aprimorado para alertas em tempo real que também contém ferramentas efetivas de solução de problemas
� Integração com o Active Directory A autenticação de usuário do PV4E é realizada em comparação com o active directory da empresa ou o banco de dados local do PV4E.
� Infraestrutura de Telecomunicações Permite documentar e gerenciar os cabos e percursos de sua infraestrutura de telecomunicações, e proporciona a capacidade de documentar a topologia de cabeamento para percursos e cabeamentos horizontais e também percursos e cabeamento de backbone
� Suporte a Servidores Blade
O PV4E tem suporte a Servidores Blade, identificando, consolidando e posicionando os Blades no chassis.
� Mensagens Pop-Up Permite selecionar os eventos que você deseja ver como mensagens pop-up.

PV4E User Manual – V6.0
7
� Eventos Programados/Não-Programados PVMAX Este recurso foi desenvolvido para permitir que o PV4E diferencie eventos PVMAX, entre links planejados que são executados através de OS/Editar Link, e links arbitrários executados em campo
� Recurso de estações inativas Aumenta a precisão de suas informações de rede eliminando automaticamente os dispositivos que não estejam mais conectados à sua rede
� SiteBuilder (consulte o Manual do SiteBuilder) Um utilitário baseado em Excel que oferece uma maneira alternativa de fazer o upload de grandes quantidades de informações relacionadas ao banco de dados do PV4E
� Dashboard (consulte o Manual do Dashboard) Proporciona visibilidade orientada a funções e baseada em políticas do status da infraestrutura de rede. Quando itens específicos, como: informações sobre uso de ativos, links quebrados, e patches não-autorizados exigem sua atenção, o Dashboard permite que você aprofunde-se imediatamente nos detalhes relevantes antes de agir.
� SDK Projetado para possibilitar que consumidores e integradores utilizem o PV4E e implementem suas capacidades de aprovisionamento completamente automatizadas ao longo de suas redes.

PV4E User Manual – V6.0
8
Capítulo 2: Visão Geral do PV4E Este capítulo apresenta uma visão geral do PV4E.
Observação:
Este manual do usuário contém links e referências em sua integridade. Use a tecla Ctrl e aponte com o mouse para visualizar as referências – para voltar à posição anterior, segure a tecla Alt e
tecla de seta à esquerda em seu teclado.
Sistema PatchView
O PV4E é um sistema de gerenciamento da camada física da rede. Ele oferece informações em tempo real sobre o status das conexões entre usuários e equipamentos no bastidor de fiação, relata todas as mudanças de conectividade no PV4E, e oriente o administrador do sistema no planejamento e na implementação de mudanças da fiação. O PatchView, juntamente com o PV4E, facilita o gerenciamento dos cabos, mesmo em centrais de comunicações carregadas, em que a parte dianteira do bastidor de fiação é um emaranhado caótico de cabos de ligação.
O PV4E também proporciona documentação completamente precisa e abrangente de todos os componentes da infraestrutura de rede, bem como capacidades avançadas de detecção e alerta para permitir ao usuário o controle total sobre o ambiente.
Um link completo é definido como aquele criado entre a estação e o comutador com uma série de conexões. Essas conexões são dinâmicas ou estáticas.
� Conexão Dinâmica Uma conexão dinâmica refere-se a uma conexão móvel. O Módulo de Descoberta detecta os dispositivos automaticamente enquanto o PV4E monitora o status dos links dinâmicos ou on-line entre os Painéis de Conexões em tempo real.
� Conexão Estática Uma conexão estática é aquele que normalmente é fixa e conectada à parte traseira do equipamento ou dispositivo. Como ela raramente é mudada, ela é chamada de conexão estática ou off-line.
Figura 1 - Exemplo de um Link Completo

PV4E User Manual – V6.0
9
Recursos do PatchView
� Verifica conexões de cabos de ligação Fornece informações de conectividade de todas as portas. Não é necessário rastrear manualmente fios e conexões.
� Interrupções em tempo real relatam qualquer mudança de configuração e discrepância A maioria das mudanças de fiação são feitas como resultado de mudanças em conexões de cabos de conexões no painel de conexões. O PatchView usa interrupções SNMP para relatar imediatamente qualquer mudança de fiação para o PV4E.
� Reconfiguração do Bastidor de Fiação Uma tarefa de link é definida no PV4E e enviada aos scanners através do agente SNMP. Quando a pessoa executando a tarefa nas instalações está pronta, os LEDs nos painéis de conexões orientam o usuário ao longo da tarefa.
� O sistema PVMax é composto pelos seguintes componentes:
- Masters PVMax
- Extensores PVMax
- Extensores PVMax Master
- Scanner PVMax
- Scanner Local PVMax
- Controle de Segurança PVMax
- Controle de Indicador PVMax
- Splitters PVMax
- Painéis de Conexões SMART
- Cabos de Conexão SMART
Sistema de gerenciamento a partir da internet
O PV4E é um sistema de gerenciamento de camada física de última geração e a partir da internet.
O sistema é acessado através de um navegador da Internet e proporciona acesso fácil a todas as informações, incluindo a capacidade de monitorar e manter o sistema a partir de um local remoto.
Este recurso proporciona informações de ponta-a-ponta em tempo real, por meio das quais a rede inteira pode ser monitorada e mantida.
O administrador da rede recebe visibilidade de rede em tempo real com relação à camada física, incluindo uma visualização combinada dos subsistemas de cabeamento horizontal e vertical.
Como o PV4E é executado a partir da internet, a única instalação necessária é na parte do servidor.

PV4E User Manual – V6.0
10
Gerenciamento de Ativos
O PV4E utiliza um catálogo abrangente, bem-estruturado para documentar e gerenciar todos os aspectos de inventário de rede. Os perfis de cada componente de rede, como Estações, Componentes do PatchView e Equipamentos LAN estão disponíveis. Informações detalhadas, como informações de Distribuidores, Tipos de Itens, Tipos Funcionais e Itens, podem ser incluídas. O local exato de cada dispositivo terminal pode ser definido.
O PV4E é instalado com uma lista abrangente de Tipos de Itens, Tipos Funcionais, Grupos e Itens necessários para estruturar seu banco de dados.
Módulo de Ordem de Serviço
O Módulo de Ordem de Serviço do PV4E proporciona um sistema abrangente e amigável para simplificar o processo de Ordens de Serviço. Os planejadores criam Ordens de Serviço, que são em seguida divididas em tarefas individuais.
Cada tarefa é atribuída a um técnico e é determinada uma data de conclusão para a tarefa. Os técnicos assumem posse e executem suas tarefas atribuídas. Uma vez que as tarefas sejam concluídas, o banco de dados é atualizado automaticamente, eliminando a necessidade de entrada de dados manualmente. Do início até a conclusão de uma Ordem de Serviço, é possível monitorar o seu status ou o status de uma tarefa atribuída.
O Módulo de Descoberta
O PV4E inclui o Módulo de Descoberta Aperfeiçoado. Esta é uma inovadora função de rede de auto-descoberta, combinada com um sistema de rastreamento de conectividade e ativos.
Uma vez que a estação para o link de conexão é dinâmica, o Módulo de Descoberta simplifica o rastreamento de sua conectividade e de seus ativos de rede, reduzindo, assim, consideravelmente os custos de manutenção e garantindo 100% de precisão para suas conexões.
O Módulo de Descoberta descobre todos os dispositivos ativos na rede e mapeia-os com seus locais e informações de links. Durante o processo de descoberta, são recolhidas informações sobre a Estação, incluindo endereço IP, endereço MAC, Nome do Host e tipo do Serviço. Em seguida, todas estas informações são inseridas automaticamente no banco de dados e ficam disponíveis para o administrador da rede em uma representação gráfica.
O Módulo de Descoberta oferece os seguintes recursos adicionais ao sistema:
� Descoberta de Equipamentos de Rede Todos os Equipamentos da Rede são descobertos automaticamente, não importa onde estejam fisicamente localizados na empresa. O PV4E identifica cada Estação e a cria automaticamente no Banco de Dados, bem como os links relacionados para cada Estação.

PV4E User Manual – V6.0
11
� Ativos por Local A localização do Equipamento Terminal é atribuída automaticamente. Se, por exemplo, um telefone IP for movido de uma sala para outra, o Módulo de Descoberta atualizará o sistema automaticamente quanto ao novo local.
� Módulo de Utilização O Módulo de Descoberta varre as portas de todos os Comutadores na rede. Ele recolhe informações sobre a atividade em cada porta de comutação. O sistema identifica a última data e hora em que a Estação esteve ativa. As informações são exibidas em forma de um relatório ou de uma tela dedicada, e são valiosas para o administrador de TI para o gerenciamento de portas não-usadas nos Comutadores.
Hardware Relacionado ao PV4E
O seguinte é uma breve explicação do hardware usado juntamente com o sistema PV4E. Para detalhes completos, consulte o Manual do Usuário do Hardware PVMax.
PVMax Master
O Master inclui o agente SNMP. Ele recolhe, salva e transmite os dados de conectividade obtidos dos scanners. Ele consolida os dados e atualiza a estação de gerenciamento do PV4E sobre mudanças de conectividade relatadas pelos scanners sob seu controle.
O Master é conectado aos scanners localizados no mesmo edifício e também a scanners localizados em outros edifícios.
O Master pode monitorar até 8 instalações. Cada porta do Master é considerada como uma instalação separada.
O Master também pode ser conectado a Extensores, os quais são conectados aos Scanners.
Extensor PVMax
Os extensores aumentam as capacidades do Master. Os Scanners PVMax são conectados aos Extensores, os quais são conectados ao Master. Isso permite que o Master conecte-se a diversos Scanners PVMax em várias instalações. É possível conectar até 8 Scanners PVMax a cada Extensor e os Extensores podem ser conectados a outros Extensores em um método cumulativo. Isso aumenta a quantidade de Scanners PVMAx conectados ao Master.
Extensor PVMax Master
O Extensor Master é uma combinação do Master com o Extensor. Ele é usado quando existe apenas uma instalação no empreendimento. Como o Extensor, o Extensor Master aumenta as capacidades de varredura. Ao contrário do Master, apenas uma única instalação pode ser definida ao usar um Extensor Master. Um Extensor Master não pode ser conectado a um Master.

PV4E User Manual – V6.0
12
Scanner PVMax
Os Scanners PVMax estão localizados em bastidores de fiação em diversas instalações. Os Painéis de Conexões são conectados aos Scanners PVMax, os quais são conectados aos Extensores, ou diretamente ao Master. Cada Scanner PVMax pode monitorar até 24 Painéis de Conexões.
Scanner Local PVMax
O Scanner Local PVMax é um dispositivo independente que gerencia a camada física da rede. Ele é conectado diretamente à rede e é capaz de monitorar até 6 painéis. Os Scanners Locais fazem varredura e processamento das informações de conectividade física dos painéis e enviam essas informações pela rede ao servidor do PV4E. O Scanner Local também controla e gerencia o algoritmo de varredura.
Controle de Indicador PVMax
O Controle Indicador PVMax é usado apenas para ativar os Indicadores dos Bastidores.
O Controle de Indicador oferece suporte a até 8 Indicadores de Bastidores.
Splitter PVMax
Os splitters aumentam as capacidades do scanner ao permitir que um Scanner PVMax seja conectado a até o dobro de portas. Dois Painéis de Conexões Inteligentes, cada um deles com 24 ou 48 portas, são conectados a esses Splitters, os quais são conectados ao Scanner PVMax. Como resultado, cada Scanner PVMax pode ser conectado a 24 Painéis de Conexões Inteligentes. Os Splitters são usados apenas com Painéis de Conexões Inteligentes já existentes. 24 dos novos Painéis de Conexões Inteligentes podem ser acoplados diretamente a um Scanner sem o uso de Splitters.
O Sistema de Scanner PVMax
No sistema de scanner modular, o Master monitora uma instalação que contenha um grande número de portas. Os Extensores e Scanners PVMax são empilhados na instalação e fornecem informações ao Master.
O sistema oferece suporte a instalações espalhadas (centros de comunicação) no mesmo edifício, ou em diferentes edifícios no campus. Apenas um Master é necessário para agrupar e salvar os dados de conectividade recolhidos de todos os Scanners PVMax.
Através de Extensores cumulativos, uma quantidade ilimitada de Scanners PVMax pode ser conectada a um Master em uma instalação. Cada Scanner PVMax funciona como uma estação retransmissora para dados de conectividade de até 2410 Painéis de Conexões. Cada Painel de Conexões pode conter 26, 24, 32 ou 48 portas. Uma quantidade ilimitada de Masters pode ser gerenciada pelo PV4E.

PV4E User Manual – V6.0
13
Por exemplo, o Master pode ser conectado a um Extensor, o qual é, por sua vez, conectado a 8 Extensores. Cada um desses 8 Extensores é conectado a outros 8 Extensores. Cada nível final de Extensores é conectado a 8 Scanners, cada um dos quais monitora até 24 painéis de conexão. Com esta configuração, o Master Scanner em uma instalação monitora 12.288 painéis de conexões.
O PatchView relata as conexões com detalhe de cada porta do painel de conexões. Quando ocorre um defeito no sistema, o PatchView identifica rapidamente o roteamento físico do link entre o ponto de rede de trabalho do usuário e o bastidor de fiação correspondente localizado na instalação.
Painéis de Conexões SMART
Existem mais de cem modelos de painéis de conexões inteligente para comunicações de dados adequados a praticamente qualquer sistema de fiação e aplicação. Os painéis de conexões proporcionam um ambiente de interconexão compacto dentro de uma LAN. Um flat cable especial conecta cada painel de conexão com um scanner PatchView. Os scanners recolhem informações de conexões e as relatam através da LAN.
Os painéis possuem uma ampla gama de conformidade normativa, como:
� Categoria 6A, Categoria 6 e Desempenho de Categoria 6 para pares trançados de cobre revestidos e sem revestimento
� SC, ST, LC e MT-RJ para fibras óticas
LEDs nos painéis de conexões indicam o que o técnico deve fazer. Quando os LEDs piscam, isso indica que os Cabos de Conexão devem ser desconectados. Depois de todos os cabos de conexão terem sido desconectados, os LEDs são acesos em sequência, indicando, assim, quais portas devem ser conectadas. Caso um cabo de conexão seja conectado à porta errada, o sistema dará o alerta e indicará que o cabo de conexão deve ser removido. Ao fim do procedimento, o PatchView indica que a tarefa foi concluída.
Mesa de Controle
A mesa de controle é conectada a um scanner e permite ao técnico executar as mudanças de fiação efetivas na instalação para ativar o processo de mudança de link físico.
O técnico pode ativar uma varredura automática de LED a partir da mesa de controle. A varredura automática de LED faz com que os LEDs das portas sejam acesos na sequência em que estão conectados. A varredura de LED é usada para verificar se todas as conexões de cabos do scanner para os painéis estão funcionando e conectadas na ordem correta. Caso os LEDs acendam fora da sequência, significa que as portas estão conectadas de forma incorreta. Existe uma mesa de controle por instalação.
Quando uma tarefa de link é enviada a um scanner, o LED Reconfiguration (Rec.) On/Pending na mesa de controle começa a piscar, indicando que há uma tarefa de link aguardando para ser implementada (quando a mesa de controle está conectada). O

PV4E User Manual – V6.0
14
técnico pode, então, ativar o processo de mudança de link a partir da mesa de controle. Os LEDs nos painéis de conexão são ligados para orientar o técnico ao longo do processo.
Três opções, estão disponíveis para a Mesa de Controle: Enabled, Disabled e Bypass. Com as opções Enabled e Bypass, é possível executar varreduras ou navegar manualmente nas portas do painel de conexões pressionando o botão Manual Scan na mesa de controle.
A tabela a seguir descreve a função de cada opção:
Configuração A Mesa de Controle fica:
Enabled Ativada, e as tarefas de links não são indicadas nos painéis de conexão até que o técnico pressione o botão Reconfig On na mesa de controle.
Disabled Desativada
Bypass Tarefas de links e ignoradas recebidas pelos scanners são indicadas imediatamente pelos LEDs nos painéis.
Instalações
O sistema é gerenciado com base em instalações. Uma instalação é normalmente uma única sala de comunicações ou um data center. Os scanners, juntamente com os painéis de conexões que eles monitoram, são instalados em bastidores de fiação localizados na sala de comunicações de cada instalação.
A quantidade de instalações que podem ser gerenciadas por um servidor é praticamente ilimitada. Instalações remotas podem ser conectadas ao banco de dados centralizado usando Masters adicionais em cada uma das instalações remotas.
Uma instalação é uma área de conexão. Pode haver muitas áreas de conexão/instalações em uma Sala de Comunicação. Cada instalação é conectada a uma porta no Master. Cada Master PVMax pode possuir até oito instalações. O Extensor Master possui apenas uma instalação.
Interação Hardware/Software
O software PV4E habilita o gerenciamento eficiente e efetivo dos equipamentos de rede através de varreduras e relatórios da configuração da fiação do Painel de Conexão. Como o PV4E é executado a partir da internet, o sistema pode ser gerenciado a partir de qualquer estação na rede, inclusive a partir de um local remoto.
Os Painéis de Conexões são acoplados aos Scanners, os quais estão localizados nos bastidores de fiação em vários locais. Esses locais podem ser andares diferentes de um mesmo edifício ou outros edifícios, seja na mesma área (ex.: um campus) ou em outras áreas (ex.: diferentes cidades). O Master é conectado aos Scanners. A rede da empresa (LAN ou WAN) é usada para

PV4E User Manual – V6.0
15
conectar Masters em outros edifícios para criar um sistema gerenciado.
Os Painéis de Conexões proporcionam um ambiente compacto de cabeamento para conectividade dentro da LAN. Os painéis de conexões inteligentes são equipados com indicadores LED sobre cada porta, os quais podem ser usados para identificar e monitorar facilmente qualquer porta.
Cada Painel de Conexão é conectado por um flat cable a um scanner do PatchView. Os scanners são conectados aos painéis de conexão instalados na instalação. Qualquer mudança de conectividade nos painéis é recolhida pelos Scanners e as informações de conectividade são relatadas ao Master. O Master relata as informações usando protocolo SNMP padrão sobre a LAN para o Servidor que executa o software PV4E.
Figura 2 - Interconexão PV4E/PatchView
Usando o Sistema
Esta seção mostra uma visão geral de como o sistema é usado e quais passos normalmente precisam ser dados.
O uso do PV4E segue este roteiro geral:
� Definir a infraestrutura Este primeiro estágio envolve a instalação dos elementos do PVMax, incluindo componentes como painéis, masters e extensores. Subsequentemente, é necessário fazer todas as conexões físicas com o sistema PVMax. Consulte o Manual do Usuário do PVMax. Após concluir a preparação da instalação, instale o banco de dados SQL e o software PV4E.
� Executar o PV4E e Configurar o Sistema Estruturar o banco de dados. Inicie adicionando itens de catálogo conforme necessário; vide Capítulo 4: O Catálogo. Na janela de manutenção, mapeie a sua rede física, definindo os locais de seu inventário: países, cidades, edifícios, andares, salas e cubículos. Em seguida, alimente os seus locais, atribuindo os ativos em cada local. A

PV4E User Manual – V6.0
16
função de nomeação automática é uma ferramenta importante que ajuda a estruturar os ativos, permitindo a identificação sequencial de ativos como módulos e portas.
A infraestrutura para entrada inclui todos os elementos entre pontos de rede e painéis de conexão, e depois entre painéis de conexão e portas de comutação com nomes e locais. Isso inclui as salas (onde os pontos de rede estão localizados), bastidores, painéis e comutadores.
� Estruturar Sua Topologia de Rede Uma vez que os ativos tenham sido populados no repositório PV4E, é necessário definir a conectividade inicial. Todo o seu trabalho é registrado e pode ser consultado para uso futuro. A execução de uma Ordem de Serviço ativa os LEDs nos painéis de conexão para mostrar ao técnico em campo exatamente quais portas devem ser conectadas ou desconectadas. Uma mesa de controle conectada a um scanner permite ao técnico executar as mudanças efetivas na instalação para ativar o processo de mudança de link físico. Neste ponto, a conectividade entre pontos de rede e portas de comutação deve ser definida.
� Preparar para Executar o Módulo de Descoberta e perceber a Rede Completa O Módulo de Descoberta é um sistema de rastreamento de rede que descobre e reconhece mudanças de conectividade na rede e informa o usuário quanto a alterações. A fim de executar o Módulo de Descoberta, é necessário primeiro definir as configurações do Mapeador LAN. O Mapeador LAN é um Módulo de Descoberta que descobre todos os dispositivos ativos na rede e em suas sub-redes. Após definir as configurações apropriadas do Mapeador LAN e do Servidor LAN, é necessário certificar-se de que as configurações de interrupção de comutação de software estejam habilitadas em todos os comutadores de rede e nas configurações do PV4E (Capítulo 9: ).
� Executar o Módulo de Descoberta O Módulo de Descoberta descobre e mapeia os diferentes dispositivos que encontra em seus locais físicos reais e atualiza o inventário do PV4E de forma correspondente. Ele oferece uma descrição completa da conectividade de ponta-a-ponta de todos os dispositivos na rede. Após o Módulo de Descoberta concluir sua execução inicial, verifique os resultados conferindo o registro de eventos e procurando Dispositivos Não-Gerenciados. Esses dispositivos são uma lista de dispositivos encontrados que não puderam ser atribuídos por diversos motivos. Também procure cada ocorrência de "No Location" na lista, que indica que um dispositivo pode ter sido desconectado ou desligado.
� Finalizar a Configuração do Sistema É possível definir várias configurações do sistema (Capítulo 13: Configurações do Sistema PV4E, na página 432). Entre elas estão permissões, notificações de eventos, filtragem de mensagens, tabelas do sistema (adicionar e excluir ícones, adicionar e excluir tipos de tarefas de Ordem de Serviço, adicionar e excluir tipos de categorias de locais), nomes de ID de Ordem de Serviço e outras opções. Parabéns! Você concluiu o trabalho inicial necessário para configurar o PV4E e definir a conectividade do seu sistema.
� Manutenção do Sistema Após o sistema PV4E ser definido inicialmente, quaisquer mudanças e modificações serão parte da manutenção regular do sistema. A manutenção regular é feita principalmente através das Ordens de Serviço

PV4E User Manual – V6.0
17
(Capítulo 8: Ordem de Serviço e Gerenciamento de Links, na página 327), por meio das quais são feitas quaisquer movimentações, adições ou alterações (MACs) em itens da rede. A mudança é implementada como uma Ordem de Serviço que atualiza automaticamente o sistema quando concluída. Tarefas adicionais de manutenção incluem medidas de segurança (Capítulo 10: Segurança, na página 306), atualização dos dados do PBX (Capítulo 12: Importando Dados de PBX, na página 341), procedimentos para executar e recuperar backup, definir e manter links seguros, gerar relatórios e monitorar o Registro de Eventos.

PV4E User Manual – V6.0
18
Capítulo 3: Iniciando Consulte o Guia de Instalação Furukawa Enterprise Solutions para especificações e exigências do sistema para o PV4E. O manual contém:
� Exigências de Sistema para o PV4E
� Exigências Mínimas para o PV4E
� Exigências para o Servidor de Implementação do PV4E
� Exigências do Cliente do PV4E
� Configurações do Servidor SQL
� Configurações Remotas do SQL
� Instalando o PV4E
No Guia de Instalação Furukawa Enterprise Solutions também estão presentes os pré-requisitos e exigências, juntamente com todas as outras informações essenciais necessárias para instalar os seguintes módulos::
� Pacote de Driver Expandido (relevante apenas para consumidores que tenham comprado o pacote de driver expandido).
� CAD
� Dashboard PV360
� SitePro
Informações sobre back up e restauração do banco de dados do PV4E podem ser encontradas no Apêndice A no fim deste documento. Ele contém as seguintes informações importantes:
� Back-up e restauração do banco de dados do PV4E
� Interrupção do serviço PV4E
� Realização de back up do banco de dados
� Reinicialização do servidor
� Restauração do banco de dados do PV4E
� Interrupção do servidor e restauração do banco de dados
Executando o PV4E
Quando o PV4E é instalado com sucesso, é possível iniciar uma sessão no aplicativo através do seu navegador.
Iniciando uma sessão no PV4E
Para iniciar sessão/abrir o PV4E
1. Abra o Navegador da Internet e digite o caminho na janela de Endereço. Caso esteja trabalhando no computador onde o servidor do PV4E está instalado, digite: http://nome do computador local/pv4e Caso esteja trabalhando em um cliente, digite: http://nome do host/PV4E
2. Pressione Enter, a janela de entrada do PV4E aparecerá.

PV4E User Manual – V6.0
19
Figura 3 - Janela de entrada do PV4E
3. Digite seu Nome de Usuário e sua Senha.
As configurações padrão estão abaixo e fazem diferenciação entre maiúsculas e minúsculas. Recomendamos fortemente que essas configurações sejam mudadas assim que possível:
Nome do Usuário = Administrator
Senha = [em branco]
4. Clique no botão Login.
Ao iniciar o PV4E pela primeira vez, aparece uma mensagem.
Figura 4 – Internet Explorer – Mensagem de Aviso de Segurança
5. Clique em Instalar para prosseguir. O PatchView for the Enterprise é aberto.

PV4E User Manual – V6.0
20
Figura 5 - Tela de Abertura do PV4E
O padrão está definido para abrir a janela Manutenção, uma vez que é onde ocorre a maior parte da atividade do PV4E. Quando esta janela é aberta pela primeira vez após a instalação, não há uma área de informações, uma vez que ela aparece apenas após um item ser adicionado ou definido dentro do banco de dados.
Encerrando a sessão do PV4E
> Para encerrar a sessão/sair do PV4E
Clique no ícone de saída e confirme clicando no botão OK, ou;
Clique no ícone X localizado no canto superior direito da tela.
Interface Gráfica do Usuário do PV4E
O PV4E possui uma GUI interativa de fácil uso, projetada para permitir que a operação do software ocorra com o máximo de eficiência e efetividade.

PV4E User Manual – V6.0
21
Figura 6 - Interface Gráfica do Usuário do PV4E

PV4E User Manual – V6.0
22
Sobre a GUI
A GUI é dividida em duas áreas principais:
A área de Visualização do Sistema, localizada na parte esquerda da tela. Nesta seção, o usuário pode visualizar e acessar a árvore do módulo selecionado, ou selecionar outras abas, ex. Topologia e Usuários.
As Informações sobre os Dados estão localizadas na parte direita da tela. Essa área é dividida em duas seções:
Seção de Informações Contém os dados do item selecionado na Visualização do Sistema. Diferentes opções de abas estão disponíveis dependendo do módulo que está sendo acessado no momento. A opção Editar está disponível nesta seção.
Seção de Registro de Eventos Este registro grava todos os eventos que ocorrem no aplicativo.
Árvore de Inventário
A árvore de inventário proporciona uma representação gráfica da hierarquia do banco de dados. Ela foi projetada para possibilitar a fácil navegação pelos diferentes níveis. Cada Tipo Funcional e Item possui o seu ícone distinto para facilitar o reconhecimento.
É possível adicionar, editar, excluir e visualizar itens do banco banco de dados a partir da árvore do inventário usando comandos ou atalhos dos menus.
> Para circular entre as árvores
1. Dê um clique duplo em um objeto na árvore ou clique no ícone do sinal de mais (+).
2. Clique no ícone do sinal de menos (-) para fechar os níveis inferiores.
3. Clicando em qualquer objeto na árvore em qualquer nível, abre sua tela de Propriedades do Item, com as respectivas informações.
4. Selecione um item e clique nele com o botão direito do mouse para chegar ao meu específico daquele objeto.
A Barra de Menu
A barra de Menu está localizada abaixo da barra de título do aplicativo, e contém os botões de navegação para os diferentes módulos, botões de alerta/indicador e botões de seleção Atualizar e Sair.
Botões de Navegação
As fontes do painel de navegação ficam vermelhas quando ativas e brancas quando inativas.
Ao clicar nos links/títulos Manutenção, Ordem de Serviço ou Relatórios, chega-se diretamente aos seus respectivos módulos.
Os títulos Ferramentas, Configurações, Relatórios e ajuda possuem menus suspensos. Isso é mostrado pelo triângulo branco
em cada botão. Os menus suspensos ficam ativos ao clicar no título do menu. Os menus suspensos são:

PV4E User Manual – V6.0
23
Figura 7 - Menus suspensos Ferramentas, Configurações, e Ajuda
As opções nos menus suspensos para Ferramentas e Configurações são descritas em detalhe em suas respectivas seções.
Ajuda
A Ajuda proporciona informações sobre o PV4E e ajuda on-line.
A caixa de Diálogo da página da web contém informações sobre a versão que você usa.
Figura 8 – Ajuda – Caixa Diálogo da página da web

PV4E User Manual – V6.0
24
Indicadores de Alerta/Aviso
Existem quatro botões indicadores de alerta/aviso localizados na barra de menu, abaixo dos botões de navegação. A tabela abaixo define seus significados.
Botão Cor LED Significado
PV Verde Sistema on-line
Vermelho Sistema off-line
PVMax Verde Sistema on-line
Vermelho Sistema off-line
P-LET Cinza Inativo
Azul Mapeamento de LAN Ativo
Amarelo Dispositivo não-gerenciado
Verde Servidor de LAN Ativo
Alarme Verde Não foram adicionados novos eventos
Vermelho Novos eventos foram adicionados
Observação:
Ao passar o mouse por cima de um indicador LED P-LET, uma dica de ferramenta aparece e exibe o endereço IP e a sub-rede para
aquele item e também mostra o status do progresso.
Observação:
O indicador de Alarme fica verde ao iniciar uma sessão no sistema. Ele muda para vermelho quando ocorrem eventos e volta ao verde apenas quando esses eventos são visualizados no Registro de Eventos ou ao reiniciar o aplicativo.
Botões Atualizar e Sair
O botão atualizar recarrega a GUI com as mudanças feitas a quaisquer itens no banco de dados.
O botão Sair, quando clicado, apresenta uma caixa de opções. Clique em OK para sair/encerrar a sessão ou em Cancelar.

PV4E User Manual – V6.0
25
A Barra de Ferramentas
A toolbar, which contains labels for frequently used menu commands, is located at the bottom of the screen. The toolbars vary according to the active module. The function of each label and its submenu is discussed in the appropriate chapters of the user guide.
O aplicativo é aberto no módulo de Manutenção, com a barra de ferramentas Manutenção
ativa.
Menus de Atalho
Em vez de usar a barra de menu para ativar um comando, é possível selecionar um item e clicar nele com o botão direito para ativar um menu de atalho. Os menus de atalho sensíveis ao contexto oferecem acesso fácil e rápido à suas funções mais frequentemente usadas, como: Adicionar, Editar, Excluir e Pesquisar.
Mensagens Pop-Up
Um recurso de mensagem pop-up foi adicionado no PV4E V5.0 para todos os eventos, permitindo que você os visualize conforme eles ocorrem.
Para habilitar os pop-ups, é necessário estar em uma sessão ativa do aplicativo PV4E.
Selecionando Eventos para Aparecerem como Pop-Ups
Na tela principal do PV4E, selecione Configurações > Filtro de Msg.
A janela a seguir, Filtro de Msg. é aberta:

PV4E User Manual – V6.0
26
Figura 9 - Pop-up – Janela Filtro de Msg. (Editando)
Para selecionar eventos, clique em Editar. A seguinte tela, Filtro de Msg. será aberta.
Figura 10 - Pop-up – Janela Filtro de Msg.
Como padrão, os campos de eventos Pop Up ficam vazios. Clique na caixa dos eventos que deseja que apareçam como uma mensagem pop-up. Desça usando a barra de rolagem da tela para visualizar todos os eventos. Clique em Aplicar e OK.

PV4E User Manual – V6.0
27
Exemplo de Pop-Up
Figura 11 - Exemplo de Pop-Up
Caso uma mensagem pop-up seja exibida antes de uma mensagem pop-up anterior ser fechada, ambas aparecerão na tela juntas.
Para fechar a mensagem pop-up clique em Fechar. Clique em Fechar Tudo para fechar todos os pop-ups abertos.
Selecionando o Ambiente de Hardware
Com base no ambiente de hardware que você usa, você deve selecionar a opção apropriada.
> Para selecionar um ambiente de hardware
1. A partir do menu Configurações, selecione Elementos do PatchView. A área de propriedades do PatchView é aberta.

PV4E User Manual – V6.0
28
Figura 12 - Área de Propriedades do PatchView
2. Clique em Editar. A caixa de diálogo Editar Configurações do PatchView é aberta.
Figura 13 - Caixa de diálogo Editar Configurações do PatchView
3. Selecione a opção necessária. A opção padrão é PVMax Habilitado.
4. Clique em OK. O PV4E agora exibe somente a função selecionada.
Buscando Equipamentos
O sistema PV4E inclui uma poderosa ferramenta de busca para encontrar quaisquer itens de banco de dados, como estações, comutadores, hardware de conexão e usuários. Os resultados da

PV4E User Manual – V6.0
29
busca exibem o local exato dos itens buscados. Ele também permite que o dispositivo seja verificado ou editado.
A busca permite que o Administrador do Sistema encontre rapidamente ativos em grandes redes, acelerando o processo de solução de problemas de manutenção ou segurança.
Existem diferentes opções de busca, dependendo do item de banco de dados especificado na busca. As instruções gerais de busca, abaixo, são seguidas por um exemplo.
Existem dois tipos principais de buscas:
Tipo de item específico Para esta busca será necessário selecionar o tipo de item a ser buscado.
Busca global Permite buscar qualquer equipamento, endereço IP ou local. Esta busca é flexível, no sentido que não é necessário saber o tipo do item.

PV4E User Manual – V6.0
30
> Para buscar um tipo de item específico
1. Na parte inferior do módulo de Manutenção, clique no botão Buscar Por e selecione a classe do item a ser buscado.
Figura 14 - Seleção da Ferramenta de Busca
Uma caixa de diálogo de busca aparece. As opções da janela de busca variam dependendo do tipo de item sendo buscado.
Por exemplo, selecione HW Conectado > Painel.
2. Caso esteja buscando um item específico, selecione um ou mais campos para os critérios de busca, selecionando as opções das listas suspensas ou digitando os dados.
Por exemplo, selecionando a Classe como Cobre e o Nome de Catálogo como SMART GIGA 24 UTP.
Figura 15 - Caixa de diálogo de Busca de Item
3. Caso esteja realizando uma busca Global, digite os dados em um ou mais dos campos para os critérios de busca ou navegue em busca de um Local. Não é possível buscar usuários em uma busca global.
Observação:
Há suporte para um recurso de caractere curinga para executar uma busca global. Isso permite aumentar a amplitude de uma busca usando o
símbolo ‘*’ Digite o caractere curinga no campo Nome.

PV4E User Manual – V6.0
31
Figura 16 - Caixa de diálogo de Busca Global
4. Clique em Buscar Agora para iniciar a busca. A seguinte janela de resultados da Busca é aberta: O número total de registros encontrados aparece no canto inferior esquerdo. É possível clicar nos resultados que aparecem na cor azul para exibir as propriedades na seção de propriedades de um dispositivo ou usuário específicos.
Figura 17 - Janela de Resultados da Busca
Diferentes opções estão disponíveis na janela de propriedades, dependendo dos itens sendo exibidos. Por exemplo, a maioria dos itens possui um botão Editar disponível, enquanto um item de rede possui um botão Ping disponível, quando aplicável.
A qualquer momento é possível mudar as especificações de busca, clicando no botão Critérios e alterando os detalhes da busca. Consequentemente, clicar no botão de resultados apresenta os resultados anteriores da busca.
Problemas Relacionados à GUI
Apresentação do Bastidor (Ordem de Contagem em "U")
Um novo recurso foi adicionado para configurar o método de medição da posição "U" do bastidor. Atualmente, o PV4E mede a posição "U" do bastidor de cima para baixo.
Este recurso oferece suporte à configuração dos métodos de medição tanto de cima para baixo quanto de baixo para cima. A ordem pode ser definida no catálogo como padrão ou no inventário (caso surja a necessidade de sobrescrever a ordem padrão).
Suporte Aperfeiçoado da Ordem de Contagem U
A fim de habilitar maior flexibilidade na definição da ordem de contagem, cada bastidor será associado a sua própria ordem de contagem. Alterar a ordem em U de um bastidor ocupado deixará os dispositivos no mesmo local físico, mas a denominação da posição "U" será mudada.
Por exemplo, um bastidor 45U com ordem de cima para baixo e um dispositivo localizado em sua posição mais alta (1U). Mudar a ordem em U

PV4E User Manual – V6.0
32
manterá o dispositivo na posição mais elevada, mas ele passará a ser chamado 45U.
Ícones de Editar Links
Esta atualização apresenta um novo aperfeiçoamento para exibir ícones editados pelo usuário no módulo Editar Link. Os ícones carregados pelo usuário serão exibidos.
HW Conectado – Visualização da Aba Padrão
Ao selecionar um item de HW conectado (painel ou ponto de rede) a visualização de Propriedades é aberta na aba de Portas, em vez da aba Geral.
Busca
O módulo de Busca foi expandido para executar uma opção expandida que apresenta e busca portas para os respectivos itens usando um caractere curinga.
A busca adiante ou para trás, junto à porta, é suportada.
Esta opção é implementada para as seguintes opções de busca:
� Pontos de Rede
� Painéis
� Comutadores
� PBX
A opção de Busca dos elementos acima possui uma caixa de verificação adicional, "Incluir Nome da Porta", em que o valor padrão da caixa de verificação será desmarcado. Uma vez que esta opção seja marcada, um campo extra será adicionado à tabela, apresentando o nome da porta.
Ativar a Visualização do Link a partir de uma porta específica mostra apenas o link daquela porta específica.
Figura 18 - Visualização do Link para Porta Específica
No caso da caixa de verificação estar marcada, um campo de edição da caixa será exibido, permitindo ao usuário buscar um nome de porta específico.

PV4E User Manual – V6.0
33
Figura 19 - Exibição do Campo de Edição da Caixa
Todas as opções comuns de tabela (como redimensionar colunas, classificar, etc.) estarão disponíveis.
Relatórios de OS
Observação:
Os relatórios do PV4E (não do report center) não são mais um recurso suportado pelo PV4E
Relatórios de Tarefas de OS
A atualização do PV4E inclui um aprimoramento ao módulo relatórios de tarefas de OS.
O relatório de tarefas de OS foi modificado para ser exibido em layout de paisagem e as tarefas são apresentadas em layout em tabela (e não como uma tarefa por página). Uma caixa de verificação foi adicionada à primeira coluna de cada tarefa.
O campo "Ordem de Organização" foi renomeado para "Ordem de Organização das Tarefas" e uma opção de "Executar Varredura" foi adicionada a ele.
As tarefas serão organizadas na seguinte ordem:
� Tarefas de relatórios (conectar/desconectar) serão organizadas na ordem em que forem executadas pelo scanner, com relação à hora em que o relatório é gerado (no PVMAX, todas as tarefas pendentes estão no começo, seguidas pelas tarefas que não foram enviadas ao scanner.
� Todas as tarefas que não são de links são organizadas na ordem inserida pelo usuário.

PV4E User Manual – V6.0
34
Figura 20 - Caixa de diálogo de Configuração de Relatórios de Tarefas de Ordens de Serviço
Figura 21 - Relatório de Tarefas de Ordens de Serviço
Relatório de Ordem de Serviço
O relatório foi modificado para aparecer em layout de paisagem e as tarefas são apresentadas em layout em tabela. Uma caixa de verificação foi adicionada à primeira coluna de cada tarefa.
O campo "Ordem de Organização" foi renomeado para "Ordem de Organização de OS"
Uma opção "Ordem de Organização de Tarefa" também foi adicionada aos critérios com as mesmas opções do Relatório de Tarefas de OS.

PV4E User Manual – V6.0
35
Figura 22 - Configuração de Relatório de Ordens de Serviço
Figura 23 - Relatório de OS

PV4E User Manual – V6.0
36
Capítulo 4: O Catálogo
Visão Geral do Catálogo
O PV4E é projetado especificamente para gerenciar o seu empreendimento, que é um sistema complexo de redes e entidades relacionadas. Essa rede é composta por Componentes de Hardware, Software e Conexão. Eles são definidos e armazenados no banco de dados do Projeto e são a representação lógica de seu empreendimento inteiro.
O Catálogo do PV4E está localizado no Módulo de Configurações do PV4E do aplicativo.
Tipos de Itens, Tipos Funcionais, Classes e Itens são definidos no Catálogo. Definir novos itens de catálogo é a primeira tarefa exigida para configurar um projeto.
Definir as classes e os itens no Catálogo costuma ser uma operação a ser executada uma única vez. O Catálogo contém uma lista detalhada de todos os componentes disponíveis que serão atribuídos a um Local específico no empreendimento.
Durante o processo de instalação, o PV4E instala uma abrangente lista pré-definida de itens necessários para conduzir um empreendimento. Novos Itens podem ser adicionados ao Catálogo a qualquer momento e os itens podem ser editados e excluídos.
A hierarquia da Árvore do Catálogo é predefinida em Tipo de Item, Tipo Funcional, Classe e Item.
Janela do Catálogo
A janela do Catálogo é dividida em três áreas. São elas:
� Árvore do Catálogo Está localizada na lateral esquerda da tela e todos os itens podem ser acessados por ela.
� Área de Dados Está localizada na parte superior direita da tela. Os dados são mudados para refletir as informações do item selecionado na árvore.
� Visualização de Eventos A visualização de eventos padrão do aplicativo, que fica no modo "Sempre no topo".

PV4E User Manual – V6.0
37
> Para abrir a Janela do Catálogo
Selecione e clique em Catálogo no menu suspenso Configurações. A janela do Catálogo é aberta.
Itens do Catálogo
Os Itens no Catálogo foram divididos em quatro categorias diferentes. O Tipo do Item é o primeiro nível da árvore. A ordem dos próximos quatro níveis é Tipo Funcional, Classe e, por fim, Item.
O PV4E pré-definiu os os Catálogos Tipos de Itens e Itens Funcionais. Estes são instalados automaticamente no banco de dados durante a instalação do sistema.

PV4E User Manual – V6.0
38
Figura 24 - Exemplo de Itens de Catálogo na Árvore
Tipo de Item
Tipo de Item é a classificação de acordo com a qual os itens do Catálogo são ordenados, e é o primeiro nível da hierarquia da árvore do Catálogo. O Catálogo é dividido em Tipos de Item padrão. Não é possível adicionar Tipos de Item adicionais à lista. O usuário insere Classes ou Itens diretamente sob Distribuidores e Bastidores, apenas.
O Catálogo é dividido nos seguintes Tipos de Item:
Tipo de Item
Distribuidor
Infraestrutura de Telecomunicação
Conector
Equipamento de Bastidor
Software
Adaptador
Equipamento Terminal
Equipamento de Rede
Equipamento do PatchView
Hardware de Conexão

PV4E User Manual – V6.0
39
Tipo de Item
Equipamento do Data Center
Tipo Funcional
Cada tipo de Item no Catálogo é subdividido em Tipos Funcionais, com exceção de Distribuidores e Bastidores. Por exemplo, o PatchView for the Enterprise foi sub-dividido no Tipo de Item ‘Equipamento Terminal’ nos seguintes Tipos Funcionais: Telefone IP, Dispositivo KVM, Impressora, Estação e Telefone.
Os Tipos Funcionais são pré-definidos e instalados com o PV4E. Tipos Funcionais Adicionais não podem ser incluídos. Tanto Classes quanto Itens podem ser listados em um Tipo Funcional.
Tipo de Item Tipo Funcional
Distribuidor
Infraestrutura de Telecomunicação Horizontal e Vertical
Cabo de Conexão
Percurso
Cabo Tronco
Conector Cobre
Fibra
Equipamento de Bastidor Gabinete
Organizador de Cabo
Gabinete
Prateleira
Espaçador
Software Aplicativo
Sistema Operacional
Adaptador NIC
Modem
KVM
SCSI

PV4E User Manual – V6.0
40
Tipo de Item Tipo Funcional
Monitor
Equipamento Terminal Telefone IP
Dispositivo KVM
Impressora
Estação
Telefone
Equipamento de Rede Comutadores
PBX
Roteador
Hub
Equipamento do PatchView (PV) Mesa de Controle do PV
Scanner Master
Scanner Satélite
Controle de Segurança
Equipamento do PatchView (PVMax)
Extensor
Scanner Local
Master
Extensor Master
Controle PVMAx
Mesa de controle PVMax
Scanner PVMax
Hardware de Conexão Ponto de Rede
Painel
Passagem
Equipamento do Data Center Controle Ambiental

PV4E User Manual – V6.0
41
Classe
Classes podem ser adicionadas à árvore do Catálogo diretamente sob o Tipo de Item, como no caso de Distribuidores e Bastidores, ou sob Tipos Funcionais. Uma Classe é adicionada e nomeada pelo usuário a fim de categorizar itens para fácil referência.
Cada item específico pode ser organizado de acordo com sua classe apropriada.
É possível incluir classes adicionais, bem como editar ou excluir classes como e quando necessário.
As classes para certos Tipos de Itens e Itens Funcionais são instaladas no banco de dados durante o processo de instalação.
Item
O PV4E possui todos os itens pré-definidos que são necessários para estruturar o seu projeto ou a Rede do seu Empreendimento. Um Item é o produto real, seja software ou hardware, que é usado em sua rede. Itens podem ser alocados a classes específicas.
Itens adicionais podem ser incluídos e todos os itens podem ser editados ou excluídos como e quando necessário.
Adicionando, Editando e Excluindo Classes
A seção a seguir explica com detalhes como Adicionar, Editar e Excluir Classes no Catálogo.
Adicionando uma Classe
As classes podem ser adicionadas à árvore do Catálogo. Uma Classe é adicionada e nomeada pelo usuário a fim de categorizar itens para fácil referência. Em seguida, os itens podem ser listados sob uma classe específica na Árvore do Catálogo.
Para Adicionar uma Classe
1. Selecione o Tipo de Item ao qual deseja adicionar uma Classe.
2. A caixa de diálogo Adicionar Classe pode ser acessada da seguinte maneira:
- Clique com o botão direito do mouse sobre o Item na árvore do Catálogo e selecione a função Adicionar Classe no menu suspenso.
- A caixa de diálogo Adicionar/Editar Classe será aberta.

PV4E User Manual – V6.0
42
Figura 25 - Caixa de diálogo Adicionar/Editar Classe
3. Digite o nome da classe.
4. Adicione a Descrição (Opcional).
Dica:
Mantenha a descrição curta e relevante, uma vez que ela será usada como um critério de Organização.
5. Selecione a aba Observações para adicionar uma observação a respeito da classe (Opcional)
6. Para atribuir um novo ícone, consulte Atribuindo Ícones a um Item do Catálogo ou Classe.

PV4E User Manual – V6.0
43
Figura 26 - Adicionando uma Classe
7. Selecione uma das opções abaixo para prosseguir:
Botão Para...
Aplicar Salva as novas informações. A caixa de diálogo permanece aberta.
Reset Redefine a caixa de diálogo para suas configurações anteriores
Cancelar Cancela a entrada, se Aplicar não tiver sido selecionada anteriormente, e fecha a caixa de diálogo.
OK Salva a entrada e fecha a caixa de diálogo
Editando uma Classe
É possível editar uma classe a qualquer momento.
Quando uma Classe for selecionada na árvore do Catálogo, serão exibidas informações na Área de Dados. Três opções de Abas estão disponíveis:
Geral – Uma breve descrição da Classe
Conteúdo - Oferece uma lista dos Itens listados sob esta classe
Observações - Contém as observações escritas anteriormente sobre esta classe (opcional)
Observação:
A aba Conteúdo aparecerá apenas se houver itens listados nesta classe.

PV4E User Manual – V6.0
44
Para Editar uma Classe
1. Na árvore do Catálogo, clique sobre o nome da classe que gostaria de editar. As informações aparecerão na Área de Dados.
2. A caixa de diálogo Editar Classe pode ser acessada de três maneiras:
� Clicar com o botão direito sobre a Classe selecionada na árvore e selecionar Editar no menu suspenso. Ou:
� Clicar no botão Ação na Barra de Ferramentas do Catálogo e Editar. Ou:
� Clicar no botão Editar na Área de Informações dos Dados.
3. Editar a classe e clicar no botão OK para salvar e sair da caixa de diálogo.
Excluindo uma Classe
Classes podem ser excluídas do Catálogo.
Observação:
Ao excluir uma classe, certifique-se de que não haja itens listados nessa classe. Caso haja quaisquer itens listados na classe, mova-os para outra classe ou exclua-os do banco de dados antes de
tentar excluir a classe.
Para Excluir uma Classe
1. Na árvore do Catálogo, localize e selecione a Classe que deseja excluir.
2. O comando Excluir pode ser acessado de duas maneiras:
1. Clicar com o botão direito do mouse sobre a Classe na árvore do Catálogo e selecione a função Excluir no menu suspenso. Ou:
2. Clicar no botão Excluir na Barra de Ferramentas do Catálogo. Uma mensagem é exibida, solicitando a confirmação da exclusão.
3. Uma caixa de diálogo será aberta. Clicar nos botões OK ou Cancelar para prosseguir. A Classe selecionada será excluída da árvore do Catálogo e do banco de dados
Para excluir uma seleção múltipla de Classes
1. Na árvore do Catálogo, localize e selecione a primeira Classe que deseja excluir. Para uma lista consecutiva, segure a tecla <Alt> e selecione a lista. Para uma lista não-consecutiva, segure a tecla <Ctrl> e selecione as Classes individuais.
2. O comando Excluir pode ser acessado de duas maneiras:
1. Clique com o botão direito do mouse sobre a seleção e selecione a função Excluir no menu suspenso. Ou:
2. Clicar no botão Excluir na Barra de Ferramentas do Catálogo. Uma mensagem é exibida, solicitando a confirmação da exclusão.

PV4E User Manual – V6.0
45
3. Clicar nos botões OK ou Cancelar para prosseguir. As Classes selecionadas serão excluídas da árvore do Catálogo e do banco de dados
Adicionando, Editando e Excluindo Itens
Itens podem ser adicionados ao Catálogo a qualquer momento. Esses Itens podem ser editados ou excluídos, desde que não sejam referidos por um item de inventário em um Local específico.
Uma lista abrangente de Itens é instalada automaticamente no banco de dados durante a instalação do sistema.
O procedimento para adicionar um item ao Catálogo é basicamente o mesmo para todos os Itens. Os campos de informações para Itens específicos são variáveis e podem incluir etapas adicionais.
A seção a seguir explica com detalhes como Adicionar, Editar e Excluir Itens no Catálogo.
Observação:
Os Tipos de Itens do Catálogo são dispostos em ordem lógica. A Furukawa recomenda que os itens sejam adicionados à Árvore do Catálogo de acordo com essa ordem. Informações adicionadas ao primeiro item ficarão disponíveis em listas suspensas para itens posteriores. Por exemplo, se você adicionar uma quantidade de Distribuidores, eles estarão disponíveis em uma lista suspensa
para uso em todos os itens do catálogo.
Adicionando um Item
Ao adicionar itens ao Catálogo, é importante adicioná-los em uma ordem lógica. Por exemplo, ao adicionar um Conector ao Catálogo, será necessário especificar o Distribuidor ou fornecedor do Conector. Primeiramente, defina o Distribuidor ou fornecedor antes de definir o Conector.
Um Item pode ser adicionado a uma Classe existente, ou um Item existente pode ser atribuído a uma Classe diferente.
Para Adicionar um Item
1. Selecione o Tipo de Item, Classe ou Tipo Funcional ao qual deseja adicionar um Item.
2. A caixa de diálogo Adicionar Item pode ser acessada de duas maneiras:
1. Clicar com o botão direito do mouse no Tipo de Item, Classe ou Tipo Funcional selecionado e selecionar a função Adicionar Item no menu suspenso Ou:
2. Clicar no botão Ação na Barra de Ferramentas do Catálogo e Selecionar Adicionar Classe
Observação:
A primeira opção será usada para descrever todos os processos de Adicionar neste capítulo de tópico. Ambas as opções abrirão a
caixa de diálogo Adicionar/Editar Classe.

PV4E User Manual – V6.0
46
Figura 27 - Exemplo de uma Tela Adicionar/Editar Item do Catálogo
3. Digite as informações relevantes para o item selecionado nas várias abas. Consulte Editar Itens para obter informações sobre as diferentes abas.
4. Selecione OK ou outra das opções para prosseguir:
Para Adicionar um Item a uma Classe
Os Itens podem ser adicionados diretamente a uma Classe especificada na árvore do Catálogo.
1. Selecione, na árvore do Catálogo, a Classe em que deseja adicionar um Item.
2. Clique com o botão direito do mouse sobre a Classe selecionada e selecione a função Adicionar Item no menu suspenso.

PV4E User Manual – V6.0
47
3. Selecione a classe na qual deseja que o item seja listado clicando no
botão e selecione uma classe da lista suspensa. Caso a classe específica não tenha sido definida, isso pode ser feito agora, clicando no botão Adicionar e preenchendo as informações necessárias para a nova classe. Clique no botão OK para retornar à janela Adicionar/Editar.
Figura 28 - Adicionando uma Classe, Botão Adicionar
4. Digite as informações relevantes para o novo item.
5. Selecione OK ou outra das opções para prosseguir:
Para Adicionar um Item Existente a uma Classe
É possível mudar a classe em que um item é listado. Neste exemplo, o Item "Fabricante Internacional de Comutadores" será movido da Classe "Equipamento Ativo" para "Fornecedores Abrangentes da Empresa"
1. Selecione o Item específico na árvore do Catálogo.

PV4E User Manual – V6.0
48
Figura 29 - Exemplo de um Item listado em uma Classe Específica
2. Clique com o botão direito do mouse sobre o Item selecionado e selecione a função Editar no menu suspenso.
3. Selecione a Classe em que deseja que o Item seja listado clicando no
botão e selecione uma classe da lista suspensa. Caso a classe específica não tenha sido definida, isso pode ser feito agora, clicando no botão Adicionar e preenchendo as informações necessárias para a nova classe. Clique no botão OK para retornar à janela Adicionar/Editar.
4. Clique no botão OK para sair desta caixa de diálogo.
Figura 30 - Exemplo mostrando o Item em uma Classe diferente
Editando um Item
Um Item pode ser editado a qualquer momento. Quando um Item for selecionado na árvore do Catálogo, serão exibidas informações na Área de Dados. As abas disponíveis na caixa de diálogo irão variar, dependendo do Item selecionado.
Para Editar um Item
1. Na árvore do Catálogo, clique sobre o Item que gostaria de editar. As informações aparecerão na Área de Dados.
2. A caixa de diálogo Editar Item pode ser acessada de três maneiras:

PV4E User Manual – V6.0
49
1. Clicar com o botão direito sobre o Item selecionado na árvore e selecionar Editar no menu suspenso. Ou:
2. Clicar no botão Ação na Barra de Ferramentas do Catálogo e Editar. Ou:
3. Clicar no botão Editar na Área de Informações dos Dados. A caixa de diálogo Adicionar/Editar Classe será aberta.
4. Edite as informações.
5. Clique no botão Salvar Como Novo para salvar a informação como um novo item. Esta função permite a criação de um novo item usando todas as informações existentes de um Item existente e mudando apenas um dos parâmetros.
Excluindo um Item
Um Item pode ser excluído apenas se não for referido no inventário.
> Para Excluir um Item
1. Na árvore do Catálogo, localize e selecione o Item que deseja excluir.
2. O comando Excluir pode ser acessado de duas maneiras:
1. Clique com o botão direito do mouse sobre o Item na árvore do Catálogo e selecione a função Excluir no menu suspenso. Ou:
2. Clicar no botão Excluir na Barra de Ferramentas do Catálogo.
Uma mensagem é exibida, solicitando a confirmação da exclusão.
3. Clicar nos botões OK ou Cancelar para prosseguir. O Item selecionado será excluído da árvore do Catálogo e do banco de dados.
> Para excluir uma seleção múltipla de Itens
1. Na árvore do Catálogo, localize e selecione o primeiro Item que deseja excluir. Para uma lista consecutiva, segure a tecla <Alt> e selecione outro item na lista. Todos os itens entre esses dois serão selecionados. Para uma lista não-consecutiva, segure a tecla <Ctrl> e selecione os Itens individuais.
2. O comando Excluir pode ser acessado de duas maneiras:
1. Clique com o botão direito do mouse sobre a seleção e selecione a função Excluir no menu suspenso. Ou:
2. Clicar no botão Excluir na Barra de Ferramentas do Catálogo. Uma mensagem é exibida, solicitando a confirmação da exclusão.
3. Clicar nos botões OK ou Cancelar para prosseguir. Os Itens selecionados serão excluídos da árvore do Catálogo e do banco de dados.

PV4E User Manual – V6.0
50
Adicionando Itens Específicos ao Catálogo
Esta seção especifica como inserir novos itens de catálogo no catálogo. A seção apresenta itens representativos por tipo
Adicionando um Distribuidor ao Catálogo
Um Distribuidor é qualquer fonte da qual sejam comprados os Equipamentos de Hardware e Software usados em sua rede.
> Para Adicionar um Distribuidor
1. Na árvore do Catálogo, clique com o botão direito do mouse sobre o Tipo de Item Distribuidor e em seguida selecione Adicionar Item no menu suspenso.
2. Digite o nome do distribuidor.
3. Digite a URL, se necessário.
4. Selecione uma Classe (opcional) se tiver sido anteriormente definida
clicando no botão e selecionando uma classe na lista suspensa. Uma classe pode ser adicionada ao clicar no botão Adicionar e preenchendo as informações necessárias.
Figura 31 - Usando os Botões Adicionar
5. Para inserir um Endereço para este item, clique no botão Adicionar na parte inferior (Opcional).
6. Preencha o(s) endereço(s) da seguinte forma:

PV4E User Manual – V6.0
51
Figura 32 - Adicionando um Endereço
7. Para adicionar outro endereço para este Item, clique no botão Adicionar. O indicador move-se para a linha do endereço ativo. Adicione as informações relevantes.
8. Para remover um endereço, clique na linha do endereço que deseja remover. O indicador move-se para a linha do endereço ativo. Clique no botão Remover.
9. Clique na aba Contato para adicionar mais informações a este Distribuidor (Opcional).
10. Para atribuir um novo ícone, consulte Atribuindo Ícones a um Item do Catálogo ou Classe.
11. Selecione OK/Aplicar para finalizar o procedimento.
Figura 33 - Exemplo de um Item listado em uma Classe
Adicionando Cabo (Cabo de Conexão/Horizontal e Vertical) ao Catálogo
Os cabos são usados para conectar todos os componentes da rede.
> Para Adicionar um Item de Infraestrutura de Telecomunicações
1. Na árvore do Catálogo, clique com o botão direito do mouse no Tipo Funcional Cabo.
2. Clique em Adicionar Item no menu suspenso. A caixa de diálogo Adicionar/Editar Cabo do Catálogo será aberta.

PV4E User Manual – V6.0
52
Figuae 34 - Caixa de diálogo Adicionar/Editar Cabo do Catálogo
3. Digite as informações relevantes.
4. Selecione a aba Extremidades para digitar as informações do Conector.

PV4E User Manual – V6.0
53
Figura 35 - Aba Extremidades
5. Atribua um Ícone. Consulte Atribuindo Ícones a um Item de Catálogo ou Classe.
6. Selecione OK ou outra das opções para prosseguir:
Adicionando um Cabo de Tronco ao Catálogo
Os troncos são cabos agrupados.
> Para adicionar um Cabo Tronco
1. Na árvore do Catálogo, clique com o botão direito do mouse no Tipo Funcional Cabo Tronco.
2. Na árvore do Catálogo, clique com o botão direito do mouse no Tipo Funcional Cabo Tronco.

PV4E User Manual – V6.0
54
Figura 36 - Caixa de diálogo Adicionar/Editar Cabo do Catálogo
3. Digite as informações relevantes.
4. Selecione a aba Cabos para digitar as informações do feixe de cabos.

PV4E User Manual – V6.0
55
Figura 37 - Aba Extremidades
5. Digite o nome e selecione uma das opções disponíveis nas janelas Classe
e Catálogo clicando no botão .
6. Clique no botão Adicionar para inserir mais portas se necessário.
7. Para remover uma porta, clique na linha de informação relevante. O indicador move-se para a linha ativa. Clique no botão Remover.
8. Selecione OK ou outra das opções para prosseguir:
Adicionando um Percurso ao Catálogo
1. Clique com o botão direito do mouse em Percursos e selecione Adicionar Item no menu de contexto. A tela a seguir será aberta na aba Geral:

PV4E User Manual – V6.0
56
Observação:
Os campos de capacidade Máxima e Recomendada devem ser preenchidos a fim de adicionar um cabo a um percurso.
2. Digite os seguintes detalhes
Nome: Digite o nome
Tipo Funcional:
O percurso é inserido por padrão
Classe: Use o menu suspenso para mudar a classe para conduíte ou pista. Clique em Adicionar para adicionar um novo tipo de percurso
Descrição Texto livre. Digite a descrição do percurso.
Tipo de Material:
Selecione entre plástico ou metal no menu suspenso

PV4E User Manual – V6.0
57
Capacidade Máxima
A quantidade máxima de percursos que podem ser colocados em um percurso
Recomendado Quantidade sugerida de percursos (definido pelo usuário)
Nome do Distribuidor
Selecione no menu suspenso. Clique em Adicionar para adicionar um novo Distribuidor.
Aba Dimensões:
Adicione altura, largura e comprimento do cabo.
Adicionando um Conector ao Catálogo
Os conectores são adicionados ao Catálogo e em seguida são usados ao definir as portas para os seguintes tipos de Itens:
Adaptadores
Cabos
Hardware de Conexão
Equipamento Terminal
Equipamentos Ativos.
O Tipo de Item do Conector é dividido em dois Tipos Funcionais:
Cobre
Fibra Ótica

PV4E User Manual – V6.0
58
Observação:
O tipo cobre/fibra é usado para validar a conexão do link físico, ex.: fibra não será conectada com cobre.
> Para adicionar um Conector
1. Na árvore do Catálogo, clique com o botão direito do mouse sobre um Tipo Funcional de Conector, ex.: Cobre ou Fibra Ótica.
2. Clique em Adicionar Item no menu suspenso. A caixa de diálogo Adicionar/Editar Conector do Catálogo será aberta.
Figura 38 - Caixa de diálogo Adicionar/Editar Cabo do Catálogo
3. Digite as informações relevantes.
4. Selecione entre N/A, Macho ou Fêmea para o Tipo, clicando no botão de seleção.
5. Caso seja relevante, digite a quantidade correta de contatos para Conectores.
6. Atribua um Ícone. Consulte Atribuindo Ícones a um Item de Catálogo ou Classe.
7. Selecione OK ou outra das opções para prosseguir.

PV4E User Manual – V6.0
59
Adicionando Equipamentos de Bastidores ao Catálogo
Um bastidor é uma estrutura onde são abrigados equipamentos que gerenciam seu empreendimento. Equipamentos de bastidores incluem os bastidores/gabinetes propriamente ditos, bem como os equipamentos instalados neles.
O Equipamento de Bastidor é dividido em cinco Tipos Funcionais:
Gabinete
Organizador de Cabo
Gabinete
Prateleira
Espaçador
Observação:
Antes de adicionar equipamentos de bastidores ao Catálogo, conheça a medição "U" de cada item.
> Para adicionar Equipamentos de Bastidores
1. Na árvore do Catálogo, clique com o botão direito do mouse no Tipo Funcional Equipamento de Bastidor.
2. Clique em Adicionar Item no menu que aparecerá ao clicar com o botão direito. A caixa de diálogo Adicionar/Editar Equipamento de Bastidor do Catálogo será aberta.
Figura 39 - Caixa de diálogo Adicionar/Editar Equipamento de Bastidor do Catálogo

PV4E User Manual – V6.0
60
3. Digite as informações relevantes, especificamente o tamanho (U) do equipamento.
4. Atribua um Ícone. Consulte Atribuindo Ícones a um Item de Catálogo ou.
5. Selecione OK ou outra das opções para prosseguir.
Adicionando Software ao Catálogo
O software definido no Catálogo pode ser atribuído a qualquer Estação no Catálogo.
O Tipo de Item do Software é dividido em dois Tipos Funcionais.
Aplicativo
SO
> Para adicionar Software
1. Na árvore do Catálogo, clique com o botão direito do mouse sobre um Tipo Funcional de Software, ex.: Aplicativo ou SO.
2. Clique em Adicionar Item no menu suspenso. A caixa de diálogo Adicionar/Editar Software do Catálogo será aberta.
Figura 40 - Caixa de diálogo Adicionar/Editar Cabo do Catálogo

PV4E User Manual – V6.0
61
3. Digite as informações relevantes.
4. Para atribuir um novo ícone, consulte Atribuindo Ícones a um Item do Catálogo ou Classe.
5. Selecione OK ou outra das opções para prosseguir.
Adicionando um Adaptador ao Catálogo
Os adaptadores definidos no Catálogo podem ser atribuídos a qualquer Estação no Catálogo. Os Adaptadores NIC possibilitam que as Estações se conectem à rede.
Os adaptadores foram divididos em cinco Tipos Funcionais:
� NIC
� Modem
� KVM
� SCSI
� Monitor
> Para adicionar um Adaptador
1. Na árvore do Catálogo, clique com o botão direito do mouse no Tipo Funcional Adaptador.
2. Clique em Adicionar Item no menu suspenso. A caixa de diálogo Adicionar/Editar Adaptador do Catálogo será aberta.
Figura 41 - Caixa de diálogo Adicionar/Editar Adaptador do Catálogo

PV4E User Manual – V6.0
62
3. Digite as informações relevantes.
4. Para atribuir um novo ícone, consulte Atribuindo Ícones a um Item do Catálogo ou Classe.
5. Selecione OK ou outra das opções para prosseguir.
Adicionando Equipamentos Terminais ao Catálogo
A fim de garantir um sistema de gerenciamento de ponta a ponta, é necessário definir todos os Equipamentos Terminais no empreendimento.
O Equipamento Terminal é dividido em cinco Tipos Funcionais: Elas são:
� Telefone IP
� Dispositivo KVM
� Impressora
� Estação
� Telefone
Telefone IP, Impressoras e Estações são todos ligados aos comutadores pelos pontos de rede. Eles serão rastreados automaticamente pelo Módulo P-LET se links completos tiverem sido definidos. Apenas será necessário definir esses elementos individualmente se o seu sistema não estiver usando o Módulo de Descoberta.
Os Dispositivos KVM são conectados às Estações e precisam ser listados individualmente se for necessário um registro deles.
Os telefones são conectados aos PBXs, que atualmente não podem ser acessados pelo P-LET e portanto devem ser listados individualmente se for necessário um registro deles.
Adicionando um Telefone IP ao Catálogo
Telefones IP são telefones com recursos completos que proporcionam comunicação de voz sobre uma rede IP (Internet Protocol). Somente será necessário definir o Telefone IP no catálogo se o P-LET não for usado.
> Para adicionar um Telefone IP
1. Na árvore do Catálogo, clique com o botão direito do mouse em Telefone IP.
2. Clique em Adicionar Item no menu suspenso. A caixa de diálogo Adicionar/Editar Telefone IP do Catálogo será aberta.

PV4E User Manual – V6.0
63
Figura 42 - Caixa de diálogo Adicionar/Editar Telefone IP do Catálogo
3. Digite as informações relevantes.
4. Atribua um Ícone. Consulte Atribuindo Ícones a um Item de Catálogo ou Classe.
5. Clique na aba Adaptadores (Opcional).

PV4E User Manual – V6.0
64
Figura 43 - Aba Adaptadores da Caixa de diálogo Adicionar/Editar Telefone IP do Catálogo
6. Clique no botão Adicionar para inserir informações do adaptador.
7. Selecione uma das opções disponíveis nas janelas Tipo Funcional e Nome,
clicando no botão .
8. Digite uma descrição, se necessário.
9. Para remover informações deste espaço, clique na linha de informação relevante. O indicador move-se para a linha ativa. Clique no botão Remover.
10. Clique na aba Software (Opcional).
11. Clique no botão Adicionar para inserir informações do software.
12. Selecione uma das opções disponíveis nas janelas Tipo Funcional e Nome,
clicando no botão .
13. Para remover informações deste espaço, clique na linha de informação relevante. O indicador move-se para a linha ativa. Clique no botão Remover.
14. Selecione OK ou outra das opções para prosseguir.

PV4E User Manual – V6.0
65
Adicionando um Dispositivo KVM ao Catálogo
Um dispositivo KVM permite a conexão entre uma estação e um monitor, mesmo que a estação e o monitor estejam em locais diferentes.
> Para adicionar um dispositivo KVM
1. Na árvore do Catálogo, em Equipamento Terminal, clique com o botão direito do mouse em um dispositivo KVM.
2. Clique em Adicionar Item no menu que aparecerá ao clicar com o botão direito. A caixa de diálogo Adicionar/Editar Dispositivo KVM do Catálogo será aberta.
Figura 44 - Caixa de diálogo Adicionar/Editar Dispositivo KVM do Catálogo
3. Digite as informações relevantes.
4. Atribua um Ícone. Consulte Atribuindo Ícones a um Item de Catálogo ou Classe.
5. Clique na aba Adaptadores (Opcional).

PV4E User Manual – V6.0
66
Figura 45 - Aba Adaptadores da Caixa de diálogo Adicionar/Editar Dispositivo KVM do Catálogo
6. Clique no botão Adicionar para inserir informações do adaptador.
7. Selecione um adaptador KVM na janela Tipo Funcional, clicando no botão
.
8. Select one of the options available in the Name window by clicking on
the button.
9. Digite uma descrição, se necessário.
10. Para remover informações deste espaço, clique na linha de informação relevante. O indicador move-se para a linha ativa. Clique no botão Remover.
11. Clique na aba Software (Opcional).
12. Clique no botão Adicionar para inserir informações do software.
13. Selecione uma das opções disponíveis nas janelas Tipo Funcional e Nome,
clicando no botão .
14. Para remover informações deste espaço, clique na linha de informação relevante. O indicador move-se para a linha ativa. Clique no botão Remover.
15. Selecione OK ou outra das opções para prosseguir.

PV4E User Manual – V6.0
67
Adicionando uma Impressora ao Catálogo
As impressoras que fazem parte da rede precisam ser definidas. Caso a impressora possua um endereço IP, ela será detectada automaticamente pelo P-LET. Somente será necessário definir a impressora no catálogo se o P-LET não for usado.
> Para adicionar uma Impressora
1. Na árvore do Catálogo, clique com o botão direito do mouse em Impressora.
2. Clique em Adicionar Item no menu suspenso. A caixa de diálogo Adicionar/Editar Impressora do Catálogo será aberta.
Figura 46 - Caixa de diálogo Adicionar/Editar Impressora do Catálogo
3. Digite as informações relevantes.
4. Atribua um Ícone. Consulte Atribuindo Ícones a um Item de Catálogo ou Classe.
5. Clique na aba Adaptadores (Opcional).

PV4E User Manual – V6.0
68
Figura 47 - Aba Adaptadores da Caixa de diálogo Adicionar/Editar Impressora do Catálogo
6. Clique no botão Adicionar para inserir informações do adaptador. (Opcional)
7. Selecione uma das opções disponíveis nas janelas Tipo Funcional e Nome,
clicando no botão .
8. Digite uma descrição, se necessário.
9. Para remover informações deste espaço, clique na linha de informação relevante. O indicador move-se para a linha ativa. Clique no botão Remover.
10. Clique na aba Software. (Opcional).
11. Clique no botão Adicionar para inserir o software instalado na Impressora.
12. Selecione uma das opções disponíveis nas janelas Tipo Funcional e Nome,
clicando no botão .
13. Para remover informações deste espaço, clique na linha de informação relevante. O indicador move-se para a linha ativa. Clique no botão Remover.
14. Digite uma descrição, se necessário.
15. Selecione OK ou outra das opções para prosseguir.

PV4E User Manual – V6.0
69
Adicionando uma Estação ao Catálogo
Uma Estação refere-se a qualquer computador ou outro Equipamento de desktop usado na rede como estação de trabalho.
Quando o PV4E executa o Módulo P-LET, todas as Estações da rede são localizadas automaticamente. As Estações localizadas são incluídas no banco de dados.
Observação:
Caso o P-LET esteja sendo usado, não há necessidade de definir uma Estação no Catálogo, uma vez que ela será descoberta
automaticamente pelo P-LET.
Dica:
Ao selecionar Adaptadores e Software para uma Estação, certifique-se de que os itens relevantes já tenham sido adicionados ao Catálogo. Em caso negativo, eles não aparecerão em suas respectivas listas para seleção.
> Para adicionar uma Estação
1. Na árvore do Catálogo, em Equipamento Terminal, clique com o botão direito do mouse em Estação.
2. Clique em Adicionar Item no menu suspenso. A caixa de diálogo Adicionar/Editar Estação do Catálogo será aberta.
Figura 48 - Caixa de diálogo Adicionar/Editar Estação do Catálogo

PV4E User Manual – V6.0
70
3. Atribua um Ícone. Consulte Atribuindo Ícones a um Item de Catálogo ou Classe.
4. Clique na aba Adaptadores (Opcional).
Figura 49 - Aba Adaptadores da Caixa de diálogo Adicionar/Editar Estação do Catálogo
5. Clique no botão Adicionar para inserir informações do adaptador.
6. Selecione uma das opções disponíveis nas janelas Tipo Funcional e Nome,
clicando no botão .
7. Digite uma descrição, se necessário.
8. Para remover informações deste espaço, clique na linha de informação relevante. O indicador move-se para a linha ativa. Clique no botão Remover.
9. Clique na aba Software (Opcional).

PV4E User Manual – V6.0
71
Figura 50 - Aba Software da Caixa de diálogo Adicionar/Editar Catálogo da Estação
10. Clique no botão Adicionar para inserir o software instalado na Estação.
11. Selecione uma das opções disponíveis nas janelas Tipo Funcional e Nome,
clicando no botão .
12. Digite uma descrição, se necessário.
13. Para remover informações deste espaço, clique na linha de informação relevante. O indicador move-se para a linha ativa. Clique no botão Remover.
14. Digite uma descrição, se necessário.
15. Selecione OK ou outra das opções para prosseguir.
Adicionando um Telefone ao Catálogo
> Para adicionar um Telefone
1. Na árvore do Catálogo, em Equipamento Terminal, clique com o botão direito do mouse em Telefone.
2. Clique em Adicionar Item no menu suspenso.
3. A caixa de diálogo Adicionar/Editar Telefone do Catálogo será aberta.

PV4E User Manual – V6.0
72
Figura 51 - Caixa de diálogo Adicionar/Editar Telefone do Catálogo
4. Digite as informações relevantes.
5. Atribua um Ícone. Consulte Atribuindo Ícones a um Item de Catálogo ou Classe.
6. Clique no botão Adicionar para inserir as informações necessárias.

PV4E User Manual – V6.0
73
Figura 52 - Aba Adicionar/Editar Portas do Telefone do Catálogo
7. Digite o nome e selecione uma das opções disponíveis na janela Conector
clicando no botão .
8. Clique no botão Adicionar para inserir mais portas se necessário.
9. Para remover uma porta, clique na linha de informação relevante. O indicador move-se para a linha ativa. Clique no botão Remover.
10. Selecione OK ou outra das opções para prosseguir.
Adicionando Equipamentos de Rede ao Catálogo
A fim de garantir um sistema de gerenciamento de ponta a ponta, é necessário definir todos os Equipamentos de Rede no empreendimento.
Os Equipamentos de Rede estão divididos em 4 Itens Funcionais. Elas são:
Comutadores
PBXs
Roteadores
Hubs
Os dispositivos foram pré-definidos pelo sistema PV4E Versão 6.0 no Tipo Funcional Comutadores. Esses dispositivos são mais comumente usados pelo PV4E e portanto é desnecessário adicionar outros dispositivos.

PV4E User Manual – V6.0
74
Adicionando Comutadores ao Catálogo
Uma lista abrangente de comutadores foi incluída no banco de dados. Todos esses comutadores são compatíveis com o sistema PV4E e podem ser detectados pelo P-LET, usando o endereço IP do Comutador. Além disso, ao detectar um comutador suportado através da aba Manutenção, ele criará automaticamente os chassis e módulos no Catálogo.
No caso de comutadores não-gerenciados (ex.: sem suporte a SNMP), o comutador pode ser definido no catálogo manualmente.
Os comutadores podem ser compostos de um chassis e módulos, ou serem dispositivos independentes.
Comutadores adicionais podem ser incluídos no banco de dados.
> Para adicionar Comutadores ao Catálogo
1. Na árvore do Catálogo, em Equipamento de Rede, clique com o botão direito do mouse em Tipo Funcional - Comutador - ou em uma das Classes definidas para Comutadores.
2. Clique em Adicionar Item no menu suspenso. A caixa de diálogo Adicionar/Editar Comutador do Catálogo será aberta.
Figura 53 - Caixa de diálogo Adicionar/Editar Comutador do Catálogo

PV4E User Manual – V6.0
75
3. Digite as informações relevantes.
4. Atribua um Ícone. Consulte Atribuindo Ícones a um Item de Catálogo ou Classe.
5. Clique no botão Adicionar para inserir as informações necessárias.
Figura 54 - Aba Adicionar/Editar Portas do Comutador do Catálogo
6. Digite o nome e selecione uma das opções disponíveis na janela Conector
clicando no botão .
7. Clique no botão Adicionar para inserir mais portas se necessário.
8. Para remover uma porta, clique na linha de informação relevante. O indicador move-se para a linha ativa. Clique no botão Remover.
9. Selecione OK ou outra das opções para prosseguir.
Adicionando um PBX ao Catálogo
O PV4E contém o módulo PBX que permite aos usuários mapear as informações de portas PBX com os dispositivos telefônicos associados.
Ao importar dados do PBX existente, pode haver campos adicionais no arquivo de descarga do PBX que você deseje importar para o PV4E. Embora o PV4E já possua alguns

PV4E User Manual – V6.0
76
parâmetros padrão, você pode desejar incluir parâmetros adicionais conforme necessário.
Caso você não esteja licenciado para usar o módulo PBX, é possível obter informações básicas de conectividade como um dispositivo offline.
> Para adicionar um PBX
1. Na árvore do Catálogo, em Equipamento de Rede, clique com o botão direito do mouse em PBX.
2. Clique em Adicionar Item no menu suspenso.
3. A caixa de diálogo Adicionar/Editar PBX do Catálogo será aberta.
Figura 55 - Caixa de diálogo Adicionar/Editar PBX do Catálogo
4. Digite as informações relevantes.
5. Atribua um Ícone. Consulte Atribuindo Ícones a um Item de Catálogo ou Classe.
6. Clique na aba Portas para inserir as Portas para o Comutador. A aba Portas é aberta mostrando as informações das Portas.

PV4E User Manual – V6.0
77
Figura 56 - Aba Adicionar/Editar Portas do PBX do Catálogo
7. Digite a ID da porta, selecione o tipo de serviço (POTS, ISDN ou Outro) e selecione uma das opções disponíveis na janela Conector, clicando no
botão .
8. Clique no botão Adicionar para inserir mais portas se necessário.
9. Para remover uma porta, clique na linha de informação relevante. O indicador move-se para a linha ativa. Clique no botão Remover.
10. Clique na aba Campos Adicionais para permitir a importação de campos adicionais para o PBX selecionado.
A aba Campos Adicionais é aberta exibindo as informações necessárias.

PV4E User Manual – V6.0
78
Figura 57 - Aba Adicionar/Editar Campos Adicionais do PBX do Catálogo
11. Clique no botão Adicionar.
12. Digite o Nome do Campo e o Valor Padrão para o campo, caso exista. Um valor padrão é inserido no banco de dados do PV4E quando não há valor para uma porta de comutador na descarga do PBX. O valor padrão é opcional. Quando nenhum valor é especificado, o valor para aquela porta do comutador é deixado em branco.
13. Clique no botão Adicionar para inserir mais portas se necessário.
14. Para remover uma porta, clique na linha de informação relevante. O indicador move-se para a linha ativa. Clique no botão Remover.
15. Selecione OK ou outra das opções para prosseguir.
Adicionando um Roteador ao Catálogo
Um roteador é localizado em qualquer gateway (onde uma rede encontra outra), incluindo pontos de presença da Internet. Um roteador costuma ser incluído como parte de um comutador de rede. Roteadores devem ser definidos no Catálogo, uma vez que eles não são definidos automaticamente pelo P-LET.
> Adicionando um Roteador ao Catálogo
1. Na árvore do Catálogo, em Equipamento de Rede, clique com o botão direito do mouse em Roteador.

PV4E User Manual – V6.0
79
2. Clique em Adicionar Item no menu suspenso. A caixa de diálogo Adicionar/Editar Roteador do Catálogo será aberta.
Figura 58 - Caixa de diálogo Adicionar/Editar Roteador do Catálogo
3. Digite as informações relevantes.
4. Atribua um Ícone. Consulte Atribuindo Ícones a um Item de Catálogo ou Classe.
5. Clique na aba Portas para inserir as Portas para o Roteador

PV4E User Manual – V6.0
80
Figura 59 - Aba Adicionar/Editar Portas do Roteador do Catálogo
6. Digite o nome e selecione uma das opções disponíveis na janela Conector
clicando no botão .
7. Clique no botão Adicionar para inserir mais portas se necessário.
8. Para remover uma porta, clique na linha de informação relevante. O indicador move-se para a linha ativa. Clique no botão Remover.
9. Selecione OK ou outra das opções para prosseguir.
Adicionando um Hub ao Catálogo
> Para adicionar um Hub ao Catálogo
1. Na árvore do Catálogo, em Equipamento de Rede, clique com o botão direito do mouse em Hub.
2. Clique em Adicionar Item no menu suspenso. A caixa de diálogo Adicionar/Editar Hub do Catálogo será aberta.

PV4E User Manual – V6.0
81
Figura 60 - Caixa de diálogo Adicionar/Editar Hub do Catálogo
3. Digite as informações relevantes.
4. Atribua um Ícone. Consulte Atribuindo Ícones a um Item de Catálogo ou Classe.
5. Clique na aba Portas para inserir as Portas para o Hub.
Figura 61 - Aba Adicionar/Editar Portas do Hub do Catálogo

PV4E User Manual – V6.0
82
6. Digite o nome e selecione uma das opções disponíveis na janela Conector
clicando no botão .
7. Clique no botão Adicionar para inserir mais portas se necessário.
8. Para remover uma porta, clique na linha de informação relevante. O indicador move-se para a linha ativa. Clique no botão Remover.
9. Selecione OK ou outra das opções para prosseguir.

PV4E User Manual – V6.0
83
Adicionando Equipamentos PVMax ao Catálogo
Observação:
Uma vez que estes componentes são essenciais para administrar seu Empreendimento, eles são incluídos no banco de dados
durante o processo de instalação.
O Equipamento PVMax necessários para operar o Sistema PatchView da Furukawa consiste nos seguintes componentes:
� Masters
� Extensores
� Extensores Master
� Scanners
� Scanner Local
� Controle PVMax, incluindo
� Controle de Indicador
� Controle de Segurança
� Mesa de Controle
Master
O Master do PVMax gerencia a camada física da rede. O Master controla todos os Scanners PVMax subjacentes, gerenciando o algoritmo de varredura. O Master está sempre no topo da hierarquia e tem a capacidade de visualizar o sistema inteiro.
Extensor
O Extensor PVMax é usado para expandir as capacidades do Master.
Extensores cumulativos a partir das Portas DOWN LINK do Master possibilitam isto. Cada Porta DOWN LINK de um Master é conectada ao Extensor Nível 1 de uma instalação.
Extensor Master
O Extensor Master do PVMax é uma combinação entre o Master PVMax e o Extensor PVMax. Ele inclui todas as capacidades e os recursos do Master PVMax e do Extensor PVMax.
Scanner
Os Scanners PVMax são conectados aos Painéis de Conexões SMART com os Cabos de Acoplamento de Scanners. Os Scanners PVMax monitoram todas as portas desses painéis.

PV4E User Manual – V6.0
84
Scanner Local
O Scanner Local PVMax é um dispositivo independente que gerencia a camada física da rede. Ele é conectado diretamente à rede e é capaz de monitorar até 144 portas (até 6 painéis). Os Scanners Locais fazem varredura e processamento das informações de conectividade física dos painéis e enviam essas informações pela rede ao servidor do PV4E.
Controles PVMax
Controle de Segurança
O Controle de Segurança PVMax habilita o controle de vários sensores e dispositivos controlados remotamente da Estação de Gerenciamento do PatchView. Sensores de temperatura, umidade, inundações, etc. e dispositivos remotos, como indicadores de bastidores, travas de portas, interruptores de portas e ventiladores podem ser conectados fisicamente ao sistema PatchView usando o Controle de Segurança PVMax.
Controle de Indicador
O Controle de Indicador PVMax é um sub-conjunto do Controle de Segurança PVMax e funciona de maneira independente quando conectado a um Master, Extensor ou Extensor Master PVMax. Ele é usado unicamente para ativar os Indicadores de Bastidores.
Mesa de Controle
A Mesa de Controle PVMax é conectada a um Scanner PVMax através da Porta da Mesa de Controle. Com o uso da Mesa de Controle, o técnico é orientado através do processo de conexão e desconexão dos cabos para completar os links definidos no sistema.
Adicionando Hardware de Conexão ao Catálogo
O hardware de conexão refere-se a itens como pontos de comunicação, painéis de conexões e módulos de conectividade. Eles podem ser de cobre ou fibra ótica.
Uma lista abrangente de Hardware de Conexão é incluída no banco de dados e itens adicionais podem ser incluídos no Catálogo.
Adicionando um Ponto de Rede ao Catálogo
Um Ponto de Rede é um dispositivo de conexão na área de trabalho. Uma lista abrangente de pontos de rede foi incluída no banco de dados.

PV4E User Manual – V6.0
85
Pontos de rede adicionais podem ser incluídos no banco de dados.
> Para adicionar um Ponto de Rede ao Catálogo
1. Na árvore do Catálogo, clique com o botão direito do mouse em Ponto de Rede.
2. Clique em Adicionar Item no menu suspenso. A caixa de diálogo Adicionar/Editar Ponto de Rede do Catálogo será aberta.
Figura 62 - Caixa de diálogo Adicionar/Editar Ponto de Rede do Catálogo
3. Digite as informações relevantes.
4. Atribua um Ícone. Consulte Atribuindo Ícones a um Item de Catálogo ou Classe.
5. Clique na aba Portas para definir as Portas dianteiras e traseiras do Ponto de Rede.

PV4E User Manual – V6.0
86
Figura 63 - Aba Adicionar/Editar Portas do Hub do Catálogo
6. Digite o nome para as portas dianteira e traseira.
7. Digite o nome e selecione uma das opções disponíveis na janela Conector
clicando no botão .
8. Clique no botão Adicionar para inserir mais portas se necessário.
9. Para remover uma porta, clique na linha de informação relevante. O indicador move-se para a linha ativa. Clique no botão Remover.
10. Selecione OK ou outra das opções para prosseguir.
Adicionando um Painel ao Catálogo
Uma lista abrangente de painéis foi incluída no banco de dados. Todos esses painéis são compatíveis com o sistema PV4E.
Painéis adicionais podem ser adicionados ao banco de dados, embora possam não ser suportados pelo PatchView.
> Para adicionar um Painel ao Catálogo
1. Na árvore do Catálogo, clique com o botão direito do mouse em Painel.
2. Clique em Adicionar Item no menu suspenso. A caixa de diálogo Adicionar/Editar Painel do Catálogo será aberta.

PV4E User Manual – V6.0
87
Figura 64 - Caixa de diálogo Adicionar/Editar Painel do Catálogo
3. Digite as informações relevantes.
4. Para atribuir um novo ícone, consulte Atribuindo Ícones a um Item do Catálogo.
5. Clique na aba Portas para definir as Portas dianteiras e traseiras do Dispositivo de Rede Específico.
Observação:
As portas para itens de Hardware de Conexão são incluídas no banco de dados e aparecem automaticamente para um item
selecionado.

PV4E User Manual – V6.0
88
Figura 65 - Aba Adicionar/Editar Portas do Painel do Catálogo
6. Digite o nome e selecione uma das opções disponíveis na janela Conector
clicando no botão .
7. Clique no botão Adicionar para inserir mais portas se necessário.
8. Para remover uma porta, clique na linha de informação relevante. O indicador move-se para a linha ativa. Clique no botão Remover.
9. Selecione OK ou outra das opções para prosseguir:
Adicionando um Painel ao Catálogo
Consulte o Capítulo 10 - Servidores Blade.
Adicionando Equipamentos de Data Center ao Catálogo
Equipamentos de data center são itens como sensores ambientais, controles, etc.
Uma lista básica de Equipamentos de Data Center é incluída no banco de dados e itens adicionais podem ser incluídos no Catálogo.
Esse tipo atualmente possui um único tipo funcional, o Controle Ambiental.

PV4E User Manual – V6.0
89
Adicionando um Controle Ambiental ao Catálogo
Um Controle Ambiental é um hub que agrega informações de diversos sensores ambientais.
Controles Ambientais adicionais podem ser incluídos no banco de dados.
> Para adicionar um Controle Ambiental ao Catálogo
1. Na árvore do Catálogo, clique com o botão direito do mouse em Controle Ambiental.
2. Clique em Adicionar Item no menu suspenso. A caixa de diálogo Adicionar/Editar Ponto de Rede do Catálogo será aberta.
Figura 66 - Caixa de diálogo Adicionar/Editar Ponto de Rede do Catálogo
3. Digite as informações relevantes.
4. Atribua um Ícone. Consulte Atribuindo Ícones a um Item de Catálogo ou Classe.
5. Clique na aba Portas para inserir as Portas para o controle ambiental.

PV4E User Manual – V6.0
90
Figura 67 - Aba Adicionar/Editar Portas do Controle ambiental do Catálogo
10. Digite o nome e selecione uma das opções disponíveis na janela Conector
clicando no botão .
11. Clique no botão Adicionar para inserir mais portas se necessário.
12. Para remover uma porta, clique na linha de informação relevante. O indicador move-se para a linha ativa. Clique no botão Remover.
13. Selecione OK ou outra das opções para prosseguir
Usando Ícones
O PV4E atribui um ícone padrão a cada tipo de Item de Catálogo a fim de facilitar a identificação de itens. Ao criar classes para um tipo de Item, essas classes possuem o ícone atribuído.
Ao adicionar um item ao Catálogo, ele também herda o ícone padrão. É possível mudar os ícones padrão para cada tipo de Item, classe ou item de Inventário. Esses ícones não podem ser excluídos do banco de dados. O PV4E permite a importação de arquivos *.gif adicionais para usar como ícones.

PV4E User Manual – V6.0
91
Atribuindo Ícones a um Item de Catálogo ou Classe
> Para atribuir ou mudar um ícone
Neste exemplo, um módulo foi adicionado ao Tipo de Item Comutadores no catálogo. O sistema alocou o Ícone de Comutador, que precisa ser mudado.
1. Na árvore do Catálogo, clique com o botão direito do mouse sobre a classe ou o ícone selecionado.
2. Clique em Editar Função no menu suspenso. A caixa de diálogo Adicionar/Editar Comutador do Catálogo será aberta.
Figura 68 - Caixa de diálogo Adicionar/Editar Comutador do Catálogo
3. Dê um clique duplo no ícone. A caixa de diálogo Lista de Ícones é aberta.

PV4E User Manual – V6.0
92
Figura 69 - Caixa de diálogo de Lista de Ícones
4. Na Lista de Ícones, localize e selecione o ícone desejado. O indicador move-se para o ícone selecionado.
5. Clique no botão OK para retornar à janela Adicionar/Editar.

PV4E User Manual – V6.0
93
Figura 70 - Novo Ícone Adicionado
6. Clique no botão OK para sair desta caixa de diálogo.

PV4E User Manual – V6.0
94
Capítulo 5 - Definindo Projetos
Definindo Projetos - Visão Geral
O PV4E é projetado especificamente para gerenciar o seu empreendimento, que é um sistema complexo de redes. Essa rede é composta por Componentes de Hardware, Software e Conexão. Eles são definidos e armazenados no banco de dados do Projeto, que é dividido em três seções:
� A Árvore Local, que representa a estrutura hierárquica da localização física do empreendimento e todos os ativos nos locais
� A Árvore Topologia, que representa a estrutura hierárquica da ordem lógica dos Equipamentos de Rede em um empreendimento.
� A Árvore Usuários, que representa todos os departamentos, grupos e usuários/proprietários individuais em seu Empreendimento
As Árvores Local, Topologia e Usuário são encontradas no Módulo de Manutenção do PV4E.
Esta seção orienta o usuário pelos processos de definição dos locais e atribuição dos Itens necessários para definir um projeto.
Nesta seção, você aprenderá como defini ar o local físico real do edifício, dos andares, das salas, etc, e como referir-se aos Itens que foram definidos no Catálogo.
Da mesma forma que os componentes da rede são definidos no Catálogo, é necessário definir uma rede de locais. Locais são definidos em ordem hierárquica, do item mais geral ao mais específico, e não há um limite para a quantidade de níveis. Qualquer estrutura de local que seja adequada para as necessidades de seu projeto pode ser definida.
Por exemplo, suponha que sua empresa esteja localizada em dois edifícios separados em Nova Iorque. Vocês ocupam dois andares do edifício #1 e três andares do edifício #2.
É possível definir a hierarquia de local da seguinte forma:
� Nome da Empresa:
� Cidade: Nova Iorque
� Edifício #1
� Andar 1
� Andar 2
� Edifício #2
� Andar 1
� Andar 2
� Andar 3
É possível continuar a definir níveis inferiores para salas individuais. Os locais definidos aparecem na árvore de Local.
Definir o local físico é a primeira etapa na Definição de um Projeto. Isso é feito na Árvore Local.

PV4E User Manual – V6.0
95
Uma vez que os locais físicos tenham sido definidos, os Itens de Rede que foram definidos no Catálogo podem ser referidos e atribuídos a um Local específico na Árvore Local.
A segunda etapa na Definição de um Projeto é posicionar os Itens de Rede na Árvore Topologia de acordo com sua ordem lógica na Sala de Comunicações e nos bastidores individuais.
Esta seção define a hierarquia lógica dos Equipamentos de Rede. Ela define como o Hardware de Conexão é conectado ao PatchView e aos Equipamentos de Rede. Diferentes tipos de instalações são definidos.
Deve-se notar que quando um ícone é alocado a um local, esse ícone exclusivo usa seu item do Catálogo como referência. Desta forma, um múltiplo do mesmo item de rede pode ser alocado a locais específicos.
Itens e classes podem ser adicionados, editados ou excluídos diretamente das Árvores Local e Topologia sem a necessidade de entrar novamente no Catálogo.
Itens Específicos podem ser definidos e armazenados na pasta Sem Local da Árvore Local, até que sejam alocados a um local específico.
Um projeto pode ser um campus abrangendo diversos edifícios ou pode estender-se por países. Independente do tamanho do projeto, cada local e sub-local deve ser definido para que o PV4E funcione de forma eficiente. Será necessário especificar cada edifício, andar e salas de cada andar. Não há limites para a quantidade de locais que podem ser definidos.
Todos os Usuários do sistema são definidos na Árvore Usuário. Uma opção está disponível para alocar Equipamentos Terminais ao Usuário ao adicionar itens ao Local.
Dica:
Um recurso de Busca está disponível para ajudar a encontrar Itens, Equipamentos e Usuários Específicos.

PV4E User Manual – V6.0
96
Planejando o Projeto
A fim de definir um projeto de forma precisa, certas informações são necessárias. Uma vez que a Árvore Local é organizada de forma lógica, é essencial que todas as informações relevantes estejam disponíveis. O Capítulo Definindo Projetos é dividido em três seções:
� Definindo e nomeando os Locais dentro da árvore Local. A fim de concluir essa seção, serão necessários mapas da instalação ou desenhos similares do layout dos edifícios e andares.
� Atribuindo Itens que foram definidos no Catálogo ao seus locais específicos. A fim de concluir essa seção, Informações da Rede serão necessárias. Segue uma lista abrangente.
� Definindo a Topologia da rede usando as informações que foram digitadas na Árvore Local. Itens podem ser atribuídos diretamente na árvore Topologia se for necessário.
Segue abaixo uma lista dos itens e informações exigidos:
� Mapa da instalação
- Um mapa da instalação dos edifícios e andares ex. CAD
- Lista dos números das salas
- Quantidade de pontos em cada sala
- Salas de comunicação e seus conteúdos: bastidores, painéis de conexão e equipamentos
� Informações da Rede
- Desenho esquemático da topologia de rede ativa (comutadores, roteadores)
- Tipos de Comutadores
- Endereços IP dos Comutadores
- Nome de comunidade da Leitura dos Comutadores
- Tipos de Roteadores
- Endereço IP do gateway/roteador padrão
- Nome de comunidade da Leitura dos Roteadores
- Parâmetros do servidor DNS
- Parâmetros do servidor WINS
Observação:
Os Comutadores e Roteadores devem ter SNMP (v1, v2c ou v3) habilitado para a descoberta do P-LET.
O servidor PV4E deve ser incluído na lista de Acesso para todos os comutadores e roteadores varridos pelo P-LET.

PV4E User Manual – V6.0
97
� Lista de conectividade
- Lista de conexões das portas do painel de conexão para as portas dos pontos
- Lista de conexões das portas do painel de conexão para as portas dos comutadores
- Lista de conexões de telefones para portas dos pontos
- Lista de quaisquer outros dispositivos que não possuam uma placa de interface de rede e sua conectividade com a infraestrutura
� Convenções de nomes
- As convenções de nomes da Organização para todas as entidades, começando com Campus até as portas dos pontos
Observação:
As convenções dos nomes devem ser o mais curtas possível com as informações exigidas.
� Itens Adicionais
- Quaisquer itens adicionais exigidos pela Organização no banco de dados que não estejam incluídos nas configurações padrão
� Informações do PatchView
- Locais de todos os Masters PVMax, Scanners PVMax, Extensores e Extensores Master, detalhando andares, salas de comunicações, bastidores e escadas nos bastidores
Conectividade de todos os scanners PVMax com os Extensores e todos os Extensores com os Masters
Hardware PV (Versão Anterior)
Caso possua hardware de versão mais antiga ou PV, também poderá ser necessário:
� Conectividade de todos os scanners Satélite ao scanner Master, detalhando o backbone Interno e as conexões de barramento Local
� Conectividade de todos os painéis de conexão aos números dos conectores dos Scanners Master e Satélites.
� IP de todos os scanners Master
� Nome da Comunidade
� Número de série de todos os Scanners Satélites
Janela Local
Local é parte do Módulo de Manutenção do PV4E.
A tela Local é dividida em três janelas. Elas são:
� Árvore Local Todos os Locais e Itens que foram alocados a um local podem ser acessados através desta árvore.
� Seção de propriedades de itens Os dados são mudados para refletir as informações do item selecionado na árvore.

PV4E User Manual – V6.0
98
� Seção de Registro de Eventos Esta visualização lista todas as atividades que ocorrem na Rede.
> Para abrir a Janela Local
1. O padrão do sistema do PV4E é abrir o Módulo de Manutenção com a Árvore Local visível imediatamente ao iniciar a sessão.
Para abrir a árvore local a partir de outro módulo, selecione e clique em Manutenção na Barra do Menu Superior. A tela Manutenção com a Árvore Local será aberta.
Figura 71 - Tela Manutenção com a Árvore Local
Definindo a Árvore Local
A Árvore Local é dividida em duas seções/pastas. Elas são:
� Local Locais (edifícios, salas, etc.) são definidos. Os Itens em seguida são atribuídos a um local físico específico.
� Sem Local Sem Local é usado para armazenar uma lista de Itens que estão no inventário do banco de dados mas ainda não foram atribuídos a um local específico.
A seção a seguir o orientará pelo processo de definir a árvore local como se fosse para uma empresa.

PV4E User Manual – V6.0
99
Os exemplos usados baseiam-se em um empreendimento de exemplo, localizado em dois edifícios, com cinco andares cada. O primeiro andar do edifício A será definido detalhadamente. Ele contém uma recepção, uma mesa simples, uma mesa tripla, uma sala com 10 mesas e uma sala de comunicações. Um CAD deste andar será usado; contudo, um mapa similar do layout dos edifícios e do andar será o suficiente.
Caso o empreendimento seja um Data Center, que gerencia redes para diversas outras empresas, será necessário definir o nome de cada empresa no primeiro nível da árvore hierárquica.
Nomeando Locais e Itens na Árvore Local
Todos os Locais e Itens adicionados ou atribuídos a um Local específico devem ter um nome ou ID exclusivo.
Observação:
Itens e Classes que não tenham sido definidos no Catálogo podem ser adicionados ao Catálogo diretamente a partir da árvore Local. Cada caixa de diálogo Adicionar/Editar possui um botão Adicionar
próximo dos campos Classe e Nome do Catálogo.
Eles podem ser adicionados ou atribuídos em unidades únicas ou múltiplas.
O método para nomear unidades únicas é o mesmo usado nos Itens do Catálogo. Exemplos detalhados podem ser vistos em Adicionando um Local de Primeiro Nível, na página 105.
Os locais podem ser Nomeados Automaticamente ou Locais ou Itens Duplicados podem ser criados. Esses recursos são usados da seguinte forma:
Botão Para...
Nomeação Automática
Nomeia automaticamente novos Locais múltiplos em uma sequência pré-definida.
Duplicar Duplica Locais existente, usando o recurso de Nomeação Automática.
Observação:
O número máximo de caracteres permitidos no nome do caminho é 255. Essa é a some cumulativa dos nomes de ID do local e do sub-local. O campo de ID do local individual permite um máximo
de 50 caracteres.
Recurso de Nomeação Automática
Quando é necessário adicionar muitos Locais e Itens semelhantes na árvore Local, é possível usar a Nomeação Automática para criar e nomear automaticamente os itens em uma sequência pré-definida. Até 1000 entradas podem ser definidas em um único procedimento de Nomeação Automática. O ID é limitado a 50 caracteres alfanuméricos. Por exemplo, caso você possua 10 painéis de conexão, é possível instruir o PatchView for the

PV4E User Manual – V6.0
100
Enterprise a nomear cada painel de conexão seqüencialmente com PP1, PP2... PP10.
Observação:
A caixa de diálogo de Nomeação Automática possui três campos de texto. O limite de 50 caracteres alfanuméricos aplica-se ao
total de letras/números nos três campos.
A Janela Nomeação Automática
A janela Nomeação Automática pode ser acessada quando um Local ou Item é adicionado ou editado.
> Para abrir a Janela de Nomeação Automática
1. Abra uma caixa de diálogo Adicionar/Editar na Árvore Local ou na Árvore Topologia.
Figura 72 - Botão de Nomeação Automática na Janela Painel
2. Clique no botão Nomeação Automática. A caixa de diálogo Nomeação Automática será aberta.

PV4E User Manual – V6.0
101
Figura 73 - Caixa de diálogo Nomeação Automática
O exemplo a seguir é baseado na Nomeação Automática de 64 painéis conectados a um Scanner PVMax.
No primeiro campo Texto digite o Scanner PVMax.
Dica:
Após digitar Scanner PVMax, pressione a barra de espaço uma vez. Dessa forma, um espaço será inserido entre a palavra S
Scanner e número no estágio final da Nomeação Automática, ex.: S Scanner 01.
No campo De, digite o número do PVMax, que é 01.
No campo Etapa, deixe o incremento padrão como 1 ou mude para o incremento desejado usando os botões para cima e para baixo. Neste exemplo, o campo é mantido como um.
No campo Nº de itens, digite 1. Existe uma segunda opção que pode ser usada. Clique no botão e selecione o Tipo 'para' no rótulo real exigido, ex: 05. (Não aplicável neste exemplo.)
No segundo campo Texto, pressione a barra de espaço para deixar um espaço entre o último caractere do campo de texto anterior e a palavra Painel. Escreva a palavra Painel seguida por um espaço.
No campo De, digite o número do PVMax, que é 01.
No campo Etapa, deixe o incremento padrão como 1 ou mude para o incremento desejado usando os botões . Neste exemplo, o campo é mantido como um.
No campo Nº de itens, digite 64.
Caso necessário, preencha o terceiro campo de Texto.
Selecione e Clique no botão Teste.

PV4E User Manual – V6.0
102
O sistema gera uma simulação da Nomeação Automática que foi formatada.
Figura 74 - Janela de Simulação da Nomeação Automática
Selecione e clique no botão Aplicar para aplicar a Nomeação Automática de diversos andares, ou no botão Limpar se a lista estiver incorreta. Para sair desta caixa de diálogo sem quaisquer alterações, clique no botão Close. A caixa de diálogo de Nomeação Automática será fechada e retornará à caixa de diálogo Adicionar/Editar local.
Figura 75 - Caixa de diálogo Adicionar/Editar Local
Adicione a Descrição (opcional).
Selecione o botão OK ou uma das outras opções para continuar.

PV4E User Manual – V6.0
103
Clique no botão Atualizar após a mensagem 'Lote Concluído com Sucesso' aparecer no Registro de Eventos.
Exemplos de Nomeação Automática
Existem duas opções de modelos disponíveis ao usar a função de Nomeação Automática:
Modelo 1 - duplica as entidades da forma que estão, sem modificar nomes de portas.
Modelo 2 - duplica as entidades, mas oferece a opção de renomear as portas.
> Modelo 1 - Básico
Usado para criar novos itens - os nomes de portas mantém os valores padrão.
1. Permaneça na árvore local, clique com o botão direito do mouse em um painel e selecione Duplicar no menu de contexto:
Figura 76 – Caixa de diálogo Nomeação Automática da árvore Local
A tela Nomeação Automática, a seguir, é aberta na aba Modelo 1, por padrão:

PV4E User Manual – V6.0
104
Figura 77 – Caixa de diálogo Nomeação Automática - modelo 2
2. No campo Texto, digite o nome do painel. Observe os campos de Texto são estáticos, o que significa que o texto digitado aparecerá em todos os nomes gerados. O resto dos campos são dinâmicos e mudarão de acordo com os critérios definidos
3. No campo De digite o valor inicial. ‘A’ foi usado no exemplo acima. Este valor é dinâmico, o que significa que os nomes gerados terão valores diferentes
4. No campo Etapa, o incremento padrão é 1. Para mudar, use os botões . O propósito deste campo é definir como o valor definido no campo
De será aumentado. Por exemplo, se o valor definido no campo De for 'A' e a etapa estiver definida para 2, os valores gerados serão 'A', 'C', 'E', etc.
5. No campo Nº de itens, insira o número de itens usando os botões . Veja o exemplo a seguir:
Após clicar em Testar, a seguinte fórmula será exibida no campo Pré-visualização. O exemplo a seguir é baseado no exemplo acima (ver fig. 109).
Painel - De A - Etapa 3 - Nº de Itens 5
Linha – De B – Etapa 1 – Nº de Itens 10
A cadeia resultante é baseada nos números inseridos no campo Número de itens a criar. O número no primeiro campo é multiplicado pelo número no segundo campo e assim por diante. Por exemplo, 5 x 10 = 50. Se a terceira linha for preenchida, e o campo número de itens criados for 5, a cadeia resultante será: 5 x 10 x 5 = 250.
Clique em Testar para verificar os resultados. Em seguida, clique em Aplicar.
A tela Pré-visualização exibe as informações.

PV4E User Manual – V6.0
105
Figura 78 – Caixa de diálogo Nomeação Automática - modelo 1

PV4E User Manual – V6.0
106
Modelo 2
1. O Modelo 2 possui um formato específico e é usado apenas para criar painéis de acordo com o número de portas, bem como renomear portas.
2. Na árvore local, selecione uma porta e clique nela com o botão direito do mouse. Selecione Duplicar no menu de contexto (vide fig. 108). A seguinte tela de Nomeação Automática será aberta:
Figura 79 – Caixa de diálogo Nomeação Automática - modelo 2
3. No campo Texto, digite o nome
4. No campo De, digite o número do painel.
Clique em Exemplo para visualizar um modelo preenchido..
5. Clique em Testar para verificar os resultados. Em seguida, clique em Aplicar.
A seguinte tela Nomeação Automática será atualizada:

PV4E User Manual – V6.0
107
Figura 80 – Caixa de diálogo Nomeação Automática - modelo 2
Tipos de Local
Os Tipos de Local no menu suspenso estão na ordem da estrutura hierárquica recomendada. Porém, deve-se notar que qualquer Tipo de Local pode ser selecionado e inserido em um Local Pai específico. Por exemplo, um edifício pode ser inserido diretamente em País.
Adicionar Outro é usado para um Tipo de Local que não esteja listado como uma opção. Uma vez que é possível usar qualquer Tipo de Local em qualquer nível da árvore Hierárquica, seria possível usar, por exemplo, o tipo Outro como o nome da Empresa. O exemplo neste Manual do Usuário usa Outro como o local de primeiro nível.
Figura 81 - A Janela do Menu Suspenso de Local
A seguir estão os Tipos de Local padrão e seus Ícones.

PV4E User Manual – V6.0
108
Tipo de Item Icone
País
Cidade
Edifício
Andar
Sala
Cubículo
Outro
Observação:
Tipos de Locais Adicionais podem ser incluídos.
Adicionando, Editando e Excluindo um Local
Um Local pode ser adicionado na Árvore de Local e editado a qualquer momento. Esses Locais podem ser excluídos, desde que não haja outros Locais listados neles nessa árvore e nenhum Item tenha sido colocado neles.
Como padrão, ao adicionar um local à árvore, a nova entrada aparece em um nível hierárquico abaixo do nível selecionado. O nível selecionado aparece na caixa de diálogo Adicionar/Editar - Local, como o nível "Local Pai". Por exemplo, se você definir "edifício 1" e desejar adicionar locais de andares, você deverá clicar com o botão direito do mouse em "edifício 1" e então clicar em Novo para adicionar um andar em "edifício 1".
Este processo deve ser repetido para todos os níveis da forma que a Árvore Local for definida.
Ao adicionar o local de primeiro nível à árvore, ela torna-se o local pai e todos os outros locais listados nela são parte deste ramo da árvore.
Portanto, é aconselhável que o nível pai tenha o nome da empresa. Isso possibilita a fácil adição de outros pais na Árvore Local.
No caso de locais múltiplos serem adicionados à árvore local, um recurso de Nomeação Automática está disponível.

PV4E User Manual – V6.0
109
O procedimento para adicionar um Local à Árvore Local é basicamente o mesmo para todos os Itens do segundo nível para baixo.
As seções a seguir explicam em detalhes como Adicionar, Editar e Excluir Locais para o 1º nível e níveis posteriores da Árvore Local.
Todos os Itens atribuídos a um Local podem ser acessados a partir da Árvore Local. Caso haja mais de um item atribuído à condição relevante, clique com o botão direito do mouse sobre o local para visualizar todos os itens localizados nele. É possível visualizar as propriedades de cada Item, bem como adicionar novos itens e editar os existentes a partir da Árvore Local.
Adicionando um Local de Primeiro Nível
> Para Adicionar um Local de Primeiro Nível
1. Selecione a pasta Local na Árvore Local.
A caixa de diálogo Adicionar Local pode ser acessada de duas maneiras:
2. Clique com o botão direito do mouse no Local selecionado na árvore Local. Ou:
3. Clique no botão de Ação na parte inferior da tela. O menu suspenso Adicionar Local aparecerá em ambas opções.
Figura 82 - Janela do Menu Suspenso Adicionar Local
4. Selecione e clique no Tipo de Local que gostaria de definir. A caixa de diálogo Adicionar/Editar Local será aberta.

PV4E User Manual – V6.0
110
Figura 83 - Caixa de diálogo Adicionar/Editar Local
5. Digite o nome do Local.
6. Adicione a Descrição (opcional).
Dica:
Mantenha a descrição curta e relevante, uma vez que ela será usada como um critério de Organização.
Para usar o recurso de Nomeação Automática. Consulte Recurso de Nomeação Automática.
Para atribuir um novo ícone, consulte Usando Ícones.
7. Selecione OK ou um dos botões para prosseguir.
Adicionando um Local sob um Nível Pai
Esses Locais são adicionados à Árvore Local do segundo nível para baixo. As opções disponíveis no menu suspenso são diferentes.
> Para Adicionar um Local sob um Nível Pai
1. Selecione a pasta Tipo de Local na Árvore Local.
2. Clique com o botão direito do mouse no Tipo de Local selecionado. Um menu suspenso aparecerá. Selecione Adicionar Local e Tipo.
3. Clique no Tipo de Local que gostaria de definir.

PV4E User Manual – V6.0
111
Observação:
O Local Pai exibirá agora o nome do pai.
Figura 84 - Janela de Adicionar um Local sob um Nível Pai
4. Digite o nome do Local.
5. Adicione a Descrição (opcional).
6. Para usar o recurso de Nomeação Automática. Consulte Recurso de Nomeação Automática.
7. Para atribuir um novo ícone, consulte a seção Atribuindo Novos Ícones.
8. Selecione OK ou um dos botões para prosseguir.

PV4E User Manual – V6.0
112
Editando um Local
É possível editar um Local a qualquer momento.
Quando um Local for selecionado na árvore Local, serão exibidas informações na Área de Dados. Duas opções de Abas estão disponíveis:
� Geral – Uma breve descrição do Local
� Conteúdo - Oferece uma lista dos Itens listados sob este Local
Observação:
A aba Conteúdo aparecerá apenas se houver itens listados neste Local. Esta lista não pode ser editada.
> Para Editar um Local
1. Na árvore Local, clique sobre o nome do Local que gostaria de editar. As informações aparecerão na Área de Dados.
Figura 85 - Janela de Edição de um Local
A caixa de diálogo Editar Local pode ser acessada de três maneiras:
1. Clicar com o botão direito sobre o Local selecionado na árvore e selecionar Editar no menu suspenso. Ou:
2. Clicar no botão Ação na Barra de Ferramentas do Local e Editar Ou:
3. Clicar no botão Editar na Área de Informações dos Dados. A caixa de diálogo Adicionar/Editar será aberta.
2. Edite o Local.
Para usar o recurso de Nomeação Automática. Consulte Recurso de Nomeação Automática.
3. Selecione OK ou um dos botões para prosseguir.

PV4E User Manual – V6.0
113
Excluindo um Local
Locais podem ser excluídos da Árvore Local.
Observação:
Ao excluir um Local, certifique-se que não haja Itens ou outros Locais definidos naquele Local específico. Caso haja, mova-os ou
exclua-os antes de tentar excluir o Local específico.
> Para Excluir um Local
1. Na árvore Local, localize e selecione o Local que deseja excluir.
O comando Excluir pode ser acessado de duas maneiras:
1. Clique com o botão direito do mouse sobre o Local na árvore Local e selecione a função Excluir no menu suspenso. Ou:
2. Clicar no botão Excluir na Barra de Ferramentas do Catálogo. Uma mensagem é exibida, solicitando a confirmação da exclusão.
2. Clicar nos botões OK ou Cancelar para prosseguir. O Local selecionado será excluído da árvore de Local e do banco de dados.
> Para excluir uma seleção múltipla de Locais
A exclusão de Múltiplos Locais ou Itens pode ser feita apenas se eles estiverem no mesmo ramo da árvore hierárquica.
Uma seleção de itens a serem excluídos pode ser feita de duas maneiras, usando as teclas <Alt> ou <Ctrl>. A tecla <Alt> é usada quando os locais/itens a serem excluídos estão em uma lista consecutiva. A tecla <Ctrl> é usada quando os locais/itens a serem excluídos não estão diretamente um depois do outro.
1. Na árvore Local, localize e selecione o primeiro Local que deseja excluir em uma lista.
2. Segure as teclas<Alt> ou <Ctrl> de seu teclado e faça a seleção.
O comando Excluir pode ser acessado de duas maneiras:
1. Clique com o botão direito do mouse sobre a seleção e selecione a função Excluir no menu suspenso. Ou:
2. Clicar no botão Excluir na Barra de Ferramentas do Catálogo. Uma mensagem é exibida, solicitando a confirmação da exclusão.
3. Clicar nos botões OK ou Cancelar para prosseguir. As Classes selecionadas serão excluídas da árvore de Local e do banco de dados.

PV4E User Manual – V6.0
114
Adicionando uma Empresa na Árvore Local
É possível adicionar tantas empresas quanto necessário para gerenciar seu empreendimento.
Dica:
É aconselhável começar com o Nome da Empresa como o primeiro nível da árvore hierárquica mesmo que a empresa não seja um data center, uma vez que não é possível adicionar a esse ramo
específico da árvore em um estágio posterior.
> Para adicionar uma Empresa
1. Selecione e clique com o botão direito do mouse na pasta Local na Árvore Local. O menu suspenso Adicionar Local aparecerá.
2. Selecione Outro como o Tipo de Local, uma vez que não há uma categoria de empresa. A caixa de diálogo Adicionar/Editar Local será aberta.
3. Digite o nome da Empresa.
4. Adicione a Descrição (opcional).
Figura 86 - Janela de Adicionar uma Empresa
Observação:
O campo Local Pai estará vazio, uma vez que este é um local de primeiro nível. Ele não pode ser editado.
5. Clique em OK para prosseguir.

PV4E User Manual – V6.0
115
Adicionando Países à Árvore de Local
Uma vez que o PV4E pode ser gerenciado a partir de locais remotos, países múltiplos podem ser adicionados à Árvore de Local.
> Para adicionar um País
1. Selecione e clique com o botão direito do mouse no nome da Empresa na Árvore de Local.
2. Um menu suspenso aparecerá. Mova o cursor sobre o comando Adicionar Local e um segundo menu será exibido.
3. Selecione e clique em País.
4. A caixa de diálogo Adicionar/Editar Local será aberta.
5. Digite o nome do País.
6. Adicione a Descrição (opcional).
Figura 87 - Janela de Adicionar um País
6. Clique em OK para prosseguir.
Adicionando Cidades à Árvore de Local
Uma ou várias cidades podem ser adicionadas à árvore de local.
> Para adicionar uma Cidade
1. Selecione e clique com o botão direito do mouse no País na Árvore de Local.
Um menu suspenso aparecerá. Mova o cursor sobre o comando Adicionar Local e um segundo menu será exibido.
2. Selecione e clique em Cidade.

PV4E User Manual – V6.0
116
A caixa de diálogo Adicionar/Editar Local será aberta.
3. Digite o nome do Local.
4. Adicione a Descrição (opcional).
Figura 88 - Janela de Adicionar uma Cidade
5. Clique em OK para prosseguir.
Adicionando Edifícios à Árvore de Local
Alguns empreendimentos são operados em um campus em que há muitos edifícios conectados. Este exemplo usa apenas um edifício, mas é possível adicionar tantos edifícios quanto necessário.
> Para adicionar um Edifício
1. Selecione e clique com o botão direito do mouse na Cidade na Árvore de Local. Um menu suspenso aparecerá. Mova o cursor sobre o comando Adicionar Local e um segundo menu será exibido.
2. Selecione e clique em Edifício. A caixa de diálogo Adicionar/Editar Local será aberta.
3. Digite o nome do edifício.
4. Adicione a Descrição (opcional).

PV4E User Manual – V6.0
117
Figura 89 - Janela de Adicionar um Edifício
5. Clique em OK para prosseguir.
Adicionando Andares à Árvore de Local
Vários andares podem ser adicionados à Árvore de Local. Neste exemplo, o Recurso de Nomeação Automática será usado para nomear cinco andares.
> Para adicionar Andares
1. S Selecione e clique com o botão direito do mouse no Edifício na Árvore de Local. Um menu suspenso aparecerá. Mova o cursor sobre o comando Adicionar Local e um segundo menu será exibido.
2. Selecione e clique em Andar. A caixa de diálogo Adicionar/Editar Local será aberta.
Figura 90 - Janela de Adicionar Andares

PV4E User Manual – V6.0
118
Como o edifício tem cinco andares, o recurso de Nomeação Automática será usado.
3. Clique no botão de Nomeação Automática e proceda de acordo com as instruções. Consulte Recurso de Nomeação Automática.
4. 4. Selecione e clique o botão Aplicar para aplicar a Nomeação Automática de vários andares.
A caixa de diálogo de Nomeação Automática será fechada e retornará à caixa de diálogo Adicionar/Editar local.
Figura 91 - Caixa de diálogo Adicionar/Editar Local
5. Adicione a Descrição (opcional).
6. Selecione o botão OK ou uma das outras opções para continuar.
Figura 92 - Exemplo de um Desenho em CAD de um andar na Janela Edifício
Adicionando Salas à Árvore de Local
Cinco Salas serão adicionadas ao Andar 01. Cada sala será nomeada individualmente de acordo com este exemplo de um desenho em CAD. Um mapa similar de um layout pode ser usado.

PV4E User Manual – V6.0
119
O que quer que seja usado, é aconselhável tê-lo disponível antes de iniciar o planejamento do andar na Árvore do Local.
> Para adicionar uma Sala
1. Selecione e clique com o botão direito do mouse no andar desejado na Árvore de Local. Neste exemplo, é o Andar 01. Um menu suspenso aparecerá. Mova o cursor sobre o comando Adicionar Local e um segundo menu será exibido.
2. Selecione e clique em Sala. A caixa de diálogo Adicionar/Editar Local será aberta.
3. Digite o nome da sala.
4. Adicione a Descrição (opcional).
Figura 93 - Janela de Adicionar uma Sala
5. Clique em OK para prosseguir.
6. Repita o processo até todas as cinco salas estarem nomeadas.
Observação:
O recurso de Nomeação Automática pode ser usado para nomear as salas, se desejado
Adicionando Cubículos à Árvore de Local
> Para adicionar um Cubículo
1. Selecione e clique com o botão direito do mouse na sala desejada na Árvore de Local. Um menu suspenso aparecerá. Mova o cursor sobre o comando Adicionar Local e um segundo menu será exibido.
2. Selecione e clique em Cubículo. A caixa de diálogo Adicionar/Editar Local será aberta.
3. Digite o nome do Cubículo.
4. Adicione a Descrição (opcional).

PV4E User Manual – V6.0
120
Figura 94 - Janela de Adicionar um Cubículo
1. Clique em OK para prosseguir.
2. Repita o processo até todas as cinco salas estarem nomeadas.
Observação:
O recurso de Nomeação Automática pode ser usado para nomear os cubículos, se desejado
Adicionando Mesas à Árvore de Local
> Para adicionar uma Mesa
1. Selecione e clique com o botão direito do mouse no Cubículo na Árvore de Local. Um menu suspenso aparecerá. Mova o cursor sobre o comando Adicionar Local e um segundo menu será exibido.
2. Selecione e clique em Outro. (Não há um Tipo de Local específico definido para mesa) A caixa de diálogo Adicionar/Editar Local será aberta.
3. Digite o nome da Mesa.
4. Adicione a Descrição (opcional).
5. Mude o Ícone para o Ícone da Mesa. Consulte Atribuindo Ícones a um Item de Catálogo ou

PV4E User Manual – V6.0
121
Figura 95 - Janela de Adicionar uma Mesa
6. Clique em OK para prosseguir.
7. Repita o processo até todas as mesas estarem nomeadas.
Observação:
O recurso de Nomeação Automática pode ser usado para nomear as mesas, se desejado.

PV4E User Manual – V6.0
122
Árvore de Local Expandida
A Árvore de Local expandida para mostrar sua estrutura hierárquica.
Figura 96 - Árvore de Local Expandida
Atribuindo Itens a um Local
Todos os Itens devem ser definidos no Catálogo do PV4E antes de serem definidos como inventário na árvore de local. É no Catálogo que definições gerais e informações essenciais de um item de catálogo específico são armazenadas; ele é usado como um modelo para os itens de inventário definidos na árvore de local. Essas são as informações que são consultadas cada vez que um item é atribuído a um local. Quando um Item é excluído da árvore de Local, o item do catálogo no qual ele foi baseado não é excluído do Banco de Dados do Catálogo.
Os Itens devem ser atribuídos a um local. Isso é feito na Árvore Local. Cada item que é atribuído a um local receberá um nome ou ID exclusivo.
A Árvore Local é dividida em dois ramos/seções:
� Local Em Local, os Itens são atribuídos diretamente ao seu local específico.
� Sem Local O ramo/seção Sem Local pode ser usado para atribuir Itens que sejam parte do inventário ou estoque da empresa. Esses itens podem ser atribuídos a um Local específico em qualquer estágio.
O PV4E permite que o usuário nomeie os itens de várias maneiras. Consulte Recurso de Nomeação Automática.
O recurso de Nomeação Automática permite nomear até 1000 itens por vez, dando a cada um deles um nome/ID exclusivo.
Através da Árvore de Local, é possível atribuir Itens existentes que tenham sido definidos no Catálogo. É possível excluir um item

PV4E User Manual – V6.0
123
que tenha sido atribuído a um Local, porém, o Item real não será excluído do Catálogo.
Novos Itens de Catálogo podem ser adicionados diretamente através da árvore de Local. A caixa de diálogo que será acessada é a mesma que é usada para adicionar ou editar Itens no Catálogo.
Observação:
É possível atribuir um local a qualquer Item, exceto Cabos e Usuários.
Os Itens podem ser movidos de um local para outro usando o método de arrastar e soltar diretamente na Árvore de Local, ou no modo de edição, mudando o Local.
Adicionando, Editando, Movendo e Excluindo Itens no Local
Antes de prosseguir com esta seção, é aconselhável que as informações de onde os Pontos (de rede e telefonia) estão situados estejam disponíveis. Informações adicionais sobre as salas de comunicações que contém Bastidores, Scanners, Painéis de Conexões e equipamentos serão necessárias.
Dica:
Como a Sala de Comunicações é usada com mais frequência, é sugerido que ela seja posicionada no topo da árvore.

PV4E User Manual – V6.0
124
Figura 97 - Exemplo da Janela Lista de Equipamentos do PatchView
Adicionando Itens ao Local
> Para adicionar um Item a um Local
1. Selecione e clique com o botão direito do mouse em Local na Árvore de Local onde o Item deve ser atribuído. Um menu suspenso aparecerá.
2. Clique no Tipo Funcional exigido. A caixa de diálogo Adicionar/Editar do Inventário do Item será aberta.
3. Digite o nome exclusivo do Item.
4. Selecione a Classe clicando no botão (opcional). Ou adicione uma nova classe clicando no botão Adicionar. Isto abrirá a caixa de diálogo Adicionar/Editar Classe. Preencha os detalhes e clique no botão OK para retornar à caixa de diálogo Adicionar/Editar do Inventário.
5. Selecione o Nome de Catálogo clicando no botão . Ou adicione um novo item, clicando no botão Adicionar (opcional).
6. Mude o local (opcional). Consulte Para mudar o Local de um Item.
7. Preencha as informações das outras abas, se necessário.
8. Clique em OK para prosseguir.
Observação:
O nome exclusivo pode aparecer em locais diferentes. Ele é definido como exclusivo de acordo com seu local pai.

PV4E User Manual – V6.0
125
Editando Itens no Local
> Para editar um Item no Local
1. Na árvore Local, clique sobre o nome do Item que gostaria de editar. As informações aparecerão na Área de Dados.
2. A caixa de diálogo Editar Item do Inventário pode ser acessada de três maneiras:
1. Clicar com o botão direito sobre o Item selecionado na árvore e selecionar Editar no menu suspenso. Ou:
2. Clicar no botão Ação na Barra de Ferramentas do Local e Editar. Ou:
3. Clicar no botão Editar na Área de Informações dos Dados. A caixa de diálogo Adicionar/Editar será aberta.
4. Edit o Item.
5. Para usar o recurso de Nomeação Automática, consulte Recurso de Nomeação Automática.
6. Selecione uma das opções abaixo para prosseguir.
Movendo Editando Itens no Local
É possível mover um item, incluindo um Bastidor e todo o seu conteúdo a qualquer momento. Existem dois métodos disponíveis para isto. Elas são:
� Arrastar e Soltar
� Mudar Local
> Para mover um Item usando o método de Arrastar e Soltar
1. Na árvore do Local, selecione o Item que deseja mover e posicione o cursor sobre o ícone.
Figura 98 - Movendo Itens
2. Clique e arraste o item para o novo local.

PV4E User Manual – V6.0
126
3. Solte o mouse e o item será atribuído ao novo local.
> Para mudar o Local de um Item
1. Selecione o Item e escolha o modo Editar. A caixa de diálogo Adicionar/Editar do Inventário do Item será aberta.
Figura 99 - Caixa de diálogo Adicionar/Editar do Inventário
2. Para mudar o local, clique no botão . Uma caixa de diálogo com a Árvore de Local será aberta.
Figura 100 - Caixa de Diálogo da Árvore de Local
3. Expanda a árvore e selecione o novo local.
4. Selecione o Nº do Slot dentro do Bastidor, se aplicável. Movendo Itens dentro de um Bastidor
5. Clique no botão OK.

PV4E User Manual – V6.0
127
Excluindo Itens do Local
Itens podem ser excluídos da Árvore Local. Ao excluir um Item da Árvore de Local, ele é excluído do inventário, mas não do Catálogo. Esse Item pode então ser referido em um estágio posterior, se necessário.
Observação:
Ao excluir um Item, certifique-se de que não haja Itens ou Outros Itens definidos naquele Item específico, ex: Bastidor. Casa haja, mova-os ou exclua-os antes de tentar excluir o Item específico.
> Para Excluir um Item
Consulte Excluindo um Local.
Observação:
Quando um Item é excluído de um Bastidor, o slot que o item ocupava permanece vazio. Um novo item pode então ser alocado
àquele slot.
> Para excluir uma seleção múltipla de Itens
Consulte Para excluir uma seleção múltipla de Itens.

PV4E User Manual – V6.0
128
Adicionando Equipamentos de Bastidores a um Local
Esta seção explica como adicionar equipamentos de bastidores a um local.
Adicionando um Bastidor a um Local
> Para adicionar um Bastidor a um Local
1. Clique com o botão direito do mouse no Local. Por exemplo, a Sala de Comunicação na Árvore de Local onde o Bastidor está atribuído. Um menu é exibido.
Figura 101 - Janela de Adicionar Equipamentos de Bastidores
2. Selecione Adicionar Equipamentos de Bastidores. Uma lista suspensa é exibida.
3. Clique em Bastidor. A caixa de diálogo Adicionar/Editar Bastidor do Inventário será aberta.

PV4E User Manual – V6.0
129
Figura 102 - Caixa de diálogo Adicionar/Editar Bastidor do Inventário
1. Selecione o Nome de Catálogo do bastidor clicando no botão próximo ao campo Nome de Catálogo e selecionando o bastidor na lista disponível, ou adicione um novo item clicando no botão Adicionar.
2. No campo Nome, digite o nome do bastidor.
A tabela a seguir explica o método para nomear os Bastidores.
BOTÃO PARA…
OK Adicionar um único item. Digite as informações exigidas para o único item, em seguida clique no botão OK.
Nomeação Automática
Nomeia automaticamente novos Bastidores múltiplos SEM SEUS CONTEÚDOS em uma sequência pré-definida.
Duplicar Duplica Bastidores existentes, usando suas definições mas SEM SEUS CONTEÚDOS, usando o recurso de Nomeação Automática.
Salvar como Novo
Duplica Bastidores existentes, usando suas definições e o conteúdo, se especificado.

PV4E User Manual – V6.0
130
O tamanho do bastidor é adicionado ao sistema, de acordo com a definição no Catálogo.
3. Selecione a Classe clicando no botão próximo ao campo Classe e selecionando a classe na lista disponível, ou adicione um novo item clicando no botão Adicionar.
4. Clique em OK para prosseguir.
Adicionando um Organizador de Cabos ao Local
> Para Adicionar um Organizador de Cabos ao Local
1. Selecione o Bastidor na Árvore de Local onde o Organizador de Cabos deve ser atribuído.
2. Clique com o botão direito do mouse no Bastidor selecionado. Uma lista suspensa é exibida.
Figura 103 - Janela de Adicionar Equipamentos de Bastidores do Local
3. Selecione Adicionar Equipamentos de Bastidores. Uma lista suspensa é exibida.
4. Clique em Organizador de Cabos. A caixa de diálogo Adicionar/Editar Organizador de Cabos do Inventário será aberta..

PV4E User Manual – V6.0
131
Figura 104 - Caixa de diálogo Adicionar/Editar Organizador de Cabos do Inventário
5. Selecione o Nome do Catálogo, clicando no botão , ou adicione um novo item, clicando no botão Adicionar.
6. Digite o nome do Organizador de Cabos. O Tamanho do Organizador de Cabos será adicionado pelo sistema, de acordo com o que foi definido no Catálogo. Deve haver espaço suficiente no Bastidor para o Organizador de Cabos, caso contrário, o Organizador de Cabos não será aceito.
7. Selecione a Classe, clicando no botão , ou adicione uma nova classe, clicando no botão Adicionar.
8. Mude o local (opcional). Consulte Para mudar o Local de um Item.
9. Clique em OK para prosseguir.

PV4E User Manual – V6.0
132
Adicionando uma Prateleira a um Local
> Para Adicionar uma Prateleira a um Local
1. Selecione o Bastidor na Árvore de Local onde a Prateleira deve ser atribuída.
2. Clique com o botão direito do mouse no Bastidor selecionado. Uma lista suspensa é exibida.
Figura 105 - Janela de Adicionar Equipamentos de Bastidores do Local
3. Selecione Adicionar Equipamentos de Bastidores. Uma lista suspensa é exibida.
4. Digite o nome da Prateleira. A caixa de diálogo Adicionar/Editar Prateleira do Inventário será aberta..

PV4E User Manual – V6.0
133
Figura 106 - Caixa de diálogo Adicionar/Editar Prateleira do Inventário
5. Selecione o Nome do Catálogo, clicando no botão , ou adicione um novo item, clicando no botão Adicionar.
6. Digite o nome da Prateleira. O Tamanho da Prateleira será adicionado pelo sistema, de acordo com o que foi definido no Catálogo. Deve haver espaço suficiente no Bastidor para a Prateleira, caso contrário, a Prateleira não será aceita.
7. Selecione a Classe, clicando no botão , ou adicione uma nova classe, clicando no botão Adicionar.
8. Mude o local (opcional). Consulte Para mudar o Local de um Item.
9. Clique em OK para prosseguir.

PV4E User Manual – V6.0
134
Adicionando um Espaçador a um Local
> Para Adicionar um Espaçador a um Local
1. Selecione o Bastidor na Árvore de Local onde o Espaçador deve ser atribuído.
2. Clique com o botão direito do mouse no Bastidor selecionado. Uma lista suspensa é exibida.
Figura 107 - Adicionar Equipamentos de Bastidores do Local
3. Selecione Adicionar Equipamentos de Bastidores. Uma lista suspensa é exibida.
4. Clique em Espaçador. A caixa de diálogo Adicionar/Editar Espaçador do Inventário será aberta..
Figura 108 - Caixa de diálogo Adicionar/Editar Espaçador do Inventário
5. Selecione o Nome do Catálogo, clicando no botão , ou adicione um novo item, clicando no botão Adicionar.
6. Digite o nome do Espaçador. O Tamanho do Espaçador será adicionado pelo sistema, de acordo com o

PV4E User Manual – V6.0
135
que foi definido no Catálogo. Deve haver espaço suficiente no Bastidor para o Espaçador, caso contrário, o Espaçador não será aceito.
7. Selecione a Classe, clicando no botão , ou adicione uma nova classe, clicando no botão Adicionar.
8. Mude o local (opcional). Consulte Para mudar o Local de um Item.
9. Clique em OK para prosseguir.

PV4E User Manual – V6.0
136
Definindo o Conteúdo de Bastidores
É possível definir o conteúdo dos bastidores. Um bastidor pode conter qualquer combinação de painéis de conexões da família de painéis de conexões Smart, equipamentos de rede ou scanner e estações.
Figura 109 - Bastidor
Visualizando um Bastidor
Ao visualizar itens em um Bastidor na árvore local, sua posição real no slot não é exibida. A fim de ver seu local exato dentro do Bastidor, é necessário Visualizar o Bastidor.
> Para visualizar um bastidor
1. Selecione e clique com o botão direito do mouse no bastidor.
2. Selecione Exibir Bastidor. O diagrama a seguir será aberto, exibindo o conteúdo do bastidor.

PV4E User Manual – V6.0
137
3. No desenho do Bastidor, dê um clique duplo no painel que deseja ampliar.
Figura 110 - Janela de Conteúdo do Bastidor
Movendo Itens dentro de um Bastidor
Caso um Item tenha sido colocado no slot incorreto ao ser alocado a um bastidor específico, ele poderá ser movido para qualquer slot vazio no Bastidor
Existem dois métodos para mover itens dentro do bastidor. Elas são:
� Arrastar e soltar os itens na janela Exibir Bastidor
� Usar a caixa de diálogo Adicionar/Editar do Inventário.
> Para mover um Item em um Bastidor
1. Selecione o Item no Bastidor e escolha o modo Editar. A caixa de diálogo Adicionar/Editar do Inventário do Item será aberta.
2. Para mudar o local, clique no botão . Uma caixa de diálogo com a Árvore de Local será aberta.

PV4E User Manual – V6.0
138
Figura 111 - Caixa de Diálogo da Árvore de Local
3. O próximo slot disponível será exibido na janela Nº do Slot. Caso esse não seja o slot exigido, clique no botão e selecione outro slot.
4. Clique no botão OK. O Item terá mudado sua localização na árvore. Visualize o Bastidor para ver a nova posição do Item. Continue a mudar a posição dos Itens no Bastidor até que eles estejam corretamente localizados.

PV4E User Manual – V6.0
139
Adicionando Equipamentos do PatchView a um Local
O Equipamento PVMax necessários para operar o Sistema PatchView da Furukawa consiste nos seguintes componentes:
TIPO ÍCONE
Master
Extensor
Extensor Master
Scanner
Controle de Indicador
Controle de Segurança
Mesa de Controle
Uma vez que estes componentes são essenciais para administrar seu Empreendimento, eles são incluídos no banco de dados do Catálogo durante o processo de instalação. Equipamentos Adicionais do PatchView não podem ser adicionados à lista, nem os itens existentes podem ser editados ou excluídos no Catálogo. Nomes exclusivos podem ser mudados.
Dica:
É recomendado inserir os Scanners e os Painéis em sua ordem correta no Bastidor desde o início. Contudo, é possível mudar a posição dos scanners/painéis no Bastidor de acordo com os slots usando o recurso de local. Consulte a Lista de Equipamentos do
PatchView quanto à ordem dos equipamentos.
Adicionando um Master a um Local
> Para Adicionar um Master a um Local
1. Selecione o Bastidor na Árvore de Local onde o Master deve ser atribuído.
2. Clique com o botão direito do mouse no Bastidor selecionado.
Uma lista suspensa é exibida.

PV4E User Manual – V6.0
140
Figura 112 - Adicionando um Master a um Local
3. Selecione Adicionar Equipamento do PatchView e clique em Master.
A caixa de diálogo Adicionar/Editar Master do Inventário será aberta.
Figura 113 - Adicionando Caixa de diálogo Adicionar/Editar Master do Inventário
4. Digite o nome do Master.
O Recurso de Nomeação Automática pode ser usado. Consulte Recurso de Nomeação Automática.
5. Selecione a Classe clicando no botão (opcional).
6. Selecione o Nome de Catálogo clicando no botão.
7. Mude o local (opcional). Consulte Para mudar o Local de um Item.

PV4E User Manual – V6.0
141
8. Digite o endereço IP, se ele for conhecido.
Observação:
As Portas serão preenchidas pelo sistema.
Os Painéis são adicionados automaticamente quando são atribuídos ao scanner.
É aconselhável manter as Configurações padrão.
O endereço MAC será detectado automaticamente quando o sistema detectar o Master no modo on-line.
1. Clique em OK para prosseguir.
Adicionando um Extensor ao Local
> Para adicionar um Extensor a um Local
1. Selecione o Bastidor na Árvore de Local onde o Extensor deve ser atribuído.
2. Clique com o botão direito do mouse no Bastidor selecionado.
Uma lista suspensa é exibida.
Figura 114 - Adicionando um Extensor a um Local
3. Selecione Adicionar Equipamento do PatchView e clique em Extensor.
A caixa de diálogo Adicionar/Editar Extensor do Inventário será aberta.

PV4E User Manual – V6.0
142
Figura 115 - Caixa de diálogo Adicionar/Editar do Inventário
4. Digite o nome do Extensor.
O Recurso de Nomeação Automática pode ser usado. Consulte Recurso de Nomeação Automática.
5. Selecione a Classe clicando no botão (opcional).
6. Selecione o Nome de Catálogo clicando no botão.
7. Mude o local (opcional). Consulte Para mudar o Local de um Item.
8. Digite o Nº de Série.
Observação:
Os campos Tipo e Tamanho (U) serão preenchidos automaticamente quando o Nome do Catálogo for selecionado.
9. Clique em OK para prosseguir.
Adicionando um Extensor Master a um Local
> Para Adicionar um Extensor Master a um Local
1. Selecione o Bastidor na Árvore de Local onde o Extensor Master deve ser atribuído.
2. Clique com o botão direito do mouse no Bastidor selecionado.
Uma lista suspensa é exibida.
3. Selecione Adicionar Equipamento do PatchView e clique em Extensor Master.
A caixa de diálogo Adicionar/Editar Extensor Master do Inventário será aberta.

PV4E User Manual – V6.0
143
Figura 116 - Caixa de diálogo Adicionar/Editar Extensor do Inventário
4. Digite o nome do Extensor Master.
O Recurso de Nomeação Automática pode ser usado. Consulte Recurso de Nomeação Automática.
5. Selecione a Classe clicando no botão (opcional).
6. Selecione o Nome de Catálogo clicando no botão.
7. Mude o local (opcional). Consulte Para mudar o Local de um Item.
8. Digite o endereço IP, se ele for conhecido.
9. Digite o Nº de Série.
Observação:
Os campos Tipo e Tamanho (U) serão preenchidos automaticamente quando o Nome do Catálogo for selecionado.
10. Clique em OK para prosseguir.
Adicionando um Scanner/Mini Scanner PVMax a um Local
> Para adicionar um Scanner PVMax a um Local
1. Selecione o Bastidor na Árvore de Local onde o Scanner PVMax deve ser atribuído.
2. Clique com o botão direito do mouse no Bastidor selecionado. Uma lista suspensa é exibida.
3. Selecione Adicionar Equipamento do PatchView e clique em Master.
4. A caixa de diálogo Adicionar/Editar Scanner PVMax do Inventário será aberta.

PV4E User Manual – V6.0
144
Figura 117 - Caixa de diálogo Adicionar/Editar Scanner PVMax do Inventário
5. Digite o nome do Scanner PVMax.
6. O Recurso de Nomeação Automática pode ser usado. Consulte Recurso de Nomeação Automática.
7. Selecione a Classe clicando no botão (opcional).
8. Selecione o Nome de Catálogo clicando no botão.
9. Mude o local (opcional). Consulte Para mudar o Local de um Item.
10. Digite o Nº de Série.
Observação:
Os campos Tipo e Tamanho (U) serão preenchidos automaticamente quando o Nome do Catálogo for selecionado.
Os Painéis serão adicionados automaticamente quando forem atribuídos ao scanner na Topologia.
11. Clique em OK para prosseguir.
Adicionando um Scanner Local
O Scanner Local é um único dispositivo PV4E que funciona como um Master PV4E e um Scanner PV4E combinados em uma única unidade.
O Scanner Local PVMax é um dispositivo independente que gerencia a camada física da rede. Ele é conectado diretamente à rede e é capaz de monitorar até 144 portas (até 6 painéis).
O Scanner Local é reconhecido pelo sistema PV4E e então é apresentado na Interface do Usuário como uma unidade integrada, de forma similar à unidade Master-Extensor. A essência da funcionalidade do Master e do Scanner permanece a mesma e não exige grandes mudanças.

PV4E User Manual – V6.0
145
O servidor do PV4E comunica-se com o Master PV4E através de Ethernet 100BaseT padrão.
Quando o Master é parte de um Scanner Local, o servidor o reconhece imediatamente interpretando um bit do MIB do Master e conclui que o único Scanner conectado a ele é na verdade uma parte de uma única unidade composta pelo Master e o Scanner.
Informações sobre o Master e o Scanner como parte de um único Scanner Local são registradas no banco de dados do PV4E, de forma que os dispositivos possam ser descritos apropriadamente na Interface do Usuário e manipulados apropriadamente pelo servidor do PVMax.
Detectando um Master/Scanner Local na Topologia
Para detectar um Master/Scanner Local na topologia, faça o seguinte:
1. Na tela Manutenção, clique na aba Topologia.
2. Clique com o botão direito do mouse em TopologiaPVMax > Detectar Master.
Figura 118 - Aba Topologia do PV4E
3. A seguinte janela Detecção Automática de Master PVMax é aberta:

PV4E User Manual – V6.0
146
Figura 119 - Detecção Automática de Master PVMax
4. Digite o endereço IP do Scanner Local. Clique em Detectar. A seguinte mensagem aparecerá:
5. Clique em OK.
6. Clique em no topo da tela do PV4E.
7. O Scanner aparece nas árvores física e lógica como um fantasma com um ponto de interrogação na tela Topologia.
Atribuindo
Para inserir o scanner Local como um item no inventário, execute as seguintes etapas:
1. Coloque o mouse sobre o item fantasma e clique com o botão direito. Selecione Inserir Scanner(s) Local/is a partir do menu contexto.
2. A janela Adicionar Novo(s) Scanner(s) Local/is do PVMax é aberta
3. Selecione o nome do Fantasma que deseja atribuir ao inventário.

PV4E User Manual – V6.0
147
Nome de Catálogo: Clique na seta do menu suspenso e selecione Scanner Local.
Local: Clique em para mudar o local.
4. Selecione o local na árvore de local e clique em OK.
5. O Scanner foi adicionado ao inventário.
Selecionando uma Janela de Busca Para executar uma busca, faça o seguinte:
1. Clique em no rodapé da tela do PV4E. O seguinte menu de contexto será aberto:
2. Selecione o item que deseja buscar. A seguinte tela será aberta:
3. Insira o Nome, Local, Nome de Catálogo e Número de Série e clique em Buscar Agora.
Observação:
O formulário de busca não inclui o critério de nome das Instalações.

PV4E User Manual – V6.0
148
Adicionando Controles de Indicador e de Segurança do PVMax
Controle de Segurança PVMax
O Controle de Segurança PVMax habilita o controle de vários sensores e dispositivos controlados remotamente da Estação de Gerenciamento do PatchView. Sensores de temperatura, umidade, inundações, etc. e dispositivos remotos, como indicadores de bastidores, travas de portas, interruptores de portas e ventiladores podem ser conectados fisicamente ao sistema PatchView usando o Controle de Segurança PVMax.
Um Controle de Segurança do PVMax suporta até 32 dispositivos externos e sensores conforme descritos abaixo:
� 8 portas de contato secas - essas portas são usadas como interruptor elétrico capazes de abrir/fechar um circuito. As portas suportam uma carga de até 3 amp cada.
� 16 portas E/S - Portas digitais com suporte para entrada e saída. Essas portas enviam eventos para o sistema de gestão se um circuito for aberto ou fechado. Sensores diferentes podem ser conectados a essas portas, quando, por exemplo, a temperatura excede um limite, o circuito elétrico é fechado e reconhecido pelo controle.
� 8 portas de saída - Essas portas ativam qualquer dispositivo que atendam às especificações. O Indicador de Bastidores pode ser conectado e controlado a partir dessas portas. O limite de uma porta de saída é de 12 volts a 60 m Amp.
Dispositivos Suportados
Porta – O Controle de Segurança PVMax tem a capacidade de enviar um comando para abrir ou fechar uma porta e possui a capacidade de receber um indicador da porta conforme o circuito da porta é aberto ou fechado.
Sensor – O Controle de Segurança PVMax possui a capacidade de receber uma indicação do dispositivo conforme seu circuito é aberto u fechado.
Dispositivo Ativo – O Controle de Segurança PVMax tem a capacidade de enviar um comando para abrir ou fechar o circuito do dispositivo.
Geral
� O Controle de Segurança do PVMax, assim como o resto do sistema PVMax, usa comunicação segura para evitar acesso não-autorizado.
� O Controle de Segurança do PVMax tem 1U de altura.
� O Controle de Segurança do PVMax possui uma matriz de LED integrada que oferece uma indicação em tempo real da atividade das portas.
Controle de Indicador PVMax
O Controle de Indicador PVMax é um sub-conjunto do Controle de Segurança PVMax e funciona de maneira independente quando conectado a um Master, Extensor ou Extensor Master PVMax. Ele é usado unicamente para ativar os Indicadores de Bastidores.
O Controle de Indicador oferece suporte a até 8 Indicadores de Bastidores.

PV4E User Manual – V6.0
149
Catálogo
Os seguintes tipos funcionais de Controles foram adicionados à árvore de Equipamentos do PatchView:
� Controle de Indicador PVMax
� Controle de Segurança PVMax
Adicionando e Editando Controles PVMax
A seguinte seção explica como adicionar um Controle PVMax ao inventário e também como editar um Controle PVMax.
> Adicionar Para inserir um novo Controle PVMax no inventário:
1. Clique com o botão direito do mouse em um local específico da árvore de Local ou clique com o botão direito do mouse em Sem Local. Selecione Adicionar Equipamento do PatchView > Controle do PVMax.

PV4E User Manual – V6.0
150
O botão Ação também pode ser usado:
2. A seguinte tela Adicionar/Editar do Inventário é aberta:

PV4E User Manual – V6.0
151
Figura 120 Tela Adicionar/Editar Bastidor do Inventário
3. Digite o nome do novo Controle no campo Nome.
4. No campo Nome do Catálogo, selecione a opção Controle de Indicador do PVMax ou Controle de Segurança do PVMax e clique em OK.
O Controle PVMax foi adicionado.
Observação:
A tela do Controle de Indicador do PVMax consiste em três abas. A tela Controle de Segurança do PVMax consiste em cinco. Uma vez que o Controle seja selecionado no Nome do Catálogo, a tela relevante e as abas associadas aparecem.

PV4E User Manual – V6.0
152
Figura 121 Tela Adicionar/Editar Bastidor do Inventário (Controle de Indicador)

PV4E User Manual – V6.0
153
Figura 122 Tela Adicionar/Editar Bastidor do Inventário (Controle de Segurança)
> Editar Para editar um Controle Indicador ou de Segurança PVMax:
1. A partir da árvore de Local, selecione e clique com o botão direito do mouse sobre o Controle de Indicador/Segurança. A partir do menu de contexto, selecione Editar.
2. A seguinte tela Adicionar/Editar Controle PVMax do Inventário é aberta: Os campos Nome e Local podem ser editados. Após quaisquer modificações terem sido feitas, clique em OK.

PV4E User Manual – V6.0
154
Figura 123 Tela Adicionar/Editar Bastidor do Inventário
3. As informações foram atualizadas na Área de Informações.
Figura 124 Aba Geral - Área de Informação
Funcionalidade do Controle de Segurança PVMax
Reconhecimento Automático
O Servidor do PV4E é responsável por reconhecer automaticamente os dispositivos PVMax. Durante esta fase, ele reconhecerá automaticamente o Controle de Segurança do PVMax e o inserirá na Topologia do PVMax como um fantasma.
Visualizar (fantasma)
O fantasma do Controle de Segurança possui apenas uma aba em suas propriedades de dados na GUI. O nome inicial do dispositivo é seu número de série exclusivo exibido na aba Topologia.

PV4E User Manual – V6.0
155
Inserindo um Fantasma (adicionando-o ao inventário)
A inserção de um fantasma do Controle de Segurança do PVMax é igual à de qualquer outro dispositivo PVMax:
> Para inserir um Fantasma do Controle de Segurança do PVMax:
1. Clique com o botão direito do mouse no fantasma do Controle de Segurança do PVMax na Árvore Topologia da Visualização do Sistema.
2. A partir do menu de contexto, selecione Inserir Controle de Segurança do PVMax. A tela Adicionar Novo será aberta.
4. Especifique o nome no campo Nome do Catálogo no menu suspenso.
5. Especifique o local no campo local.
6. Especifique o nome do inventário no campo Inventário.
Observação:
O botão de Renomeação Automática é usado para criar dois ou mais dispositivos de Controle de Segurança.
7. Clique em OK
O Controle de Segurança foi adicionado ao inventário.
Atribuir, Substituir e Remover um Controle de Segurança
> Atribuir um Controle de Segurança do PVMax Existente
A atribuição de um fantasma do Controle de Segurança do PVMax é igual à de qualquer outro dispositivo PVMax:
A função de seleção múltipla pode ser usada para atribuir ou inserir um Controle de Segurança.
� Para realizar a seleção múltipla de um grupo, segure a tecla Alt e selecione com o mouse.
� Para selecionar vários que não sejam sucessivos. Segure a tecla Ctrl e selecione com o mouse.
> Para Atribuir um Fantasma do Controle de Segurança do PVMax:
1. Clique com o botão direito do mouse em um fantasma do Controle de Segurança do PVMax na Árvore Topologia do menu de contexto do ramo físico.
2. Selecione a opção Atribuir Controle de Segurança PVMax Existente.
3. A tela Atribuído será aberta:.
4. Selecione o Controle de Segurança a ser atribuído.
5. Clique em Aplicar e OK.
6. O Controle de Segurança está agora relacionado ao Controle de Segurança criado anteriormente no inventário.
Observação:
O status das portas é salvo dentro do inventário. Caso o usuário relate um inventário que contenha mudanças dos valores padrão, essas mudanças também serão aplicadas ao fantasma. O status

PV4E User Manual – V6.0
156
do inventário é mais predominante no sistema que o status que o status online.
A substituição de um Controle de Segurança do PVMax é igual à de qualquer outro dispositivo PVMax:
Para Substituir um Controle de Segurança do PVMax:
1. Clique com o botão direito do mouse em um Controle de Segurança do PVMax na Árvore Topologia da Visualização do Sistema.
2. Selecione Substituir no menu de contexto.
3. A tela Substituir Dispositivo será aberta:
A função Substituir de um Controle de Segurança PVMax é igual a substituir um Extensor PVMax.
O novo Controle de Segurança substituirá o antigo na Topologia do PVMax e o colocará como um fantasma que precisa ser atribuído ao Controle de Segurança no inventário. Não há necessidade de mudar os comandos e as configurações E/S, uma vez que elas pertencem ao inventário.
Após a função de Substituição ter sido executada, o Servidor do PVMax sincroniza o Controle de Segurança com o banco de dados, ou seja, configurando as portas em ON ou OFF, atualizando a máscara de portas E/S, fazendo o download do arquivo de configuração e enviando pulsos programados.
Remover
A remoção de um Controle de Segurança do PVMax atribuído é igual à de qualquer outro dispositivo PVMax:
> Para Remover um Controle de Segurança do PVMax:
Clique com o botão direito do mouse em um Controle de Segurança do PVMax que seja relacionado a um inventário na Árvore Topologia do menu de contexto do ramo físico. Selecione Remover no menu de contexto.
Selecionar OK remove a atribuição do Controle de Segurança na topologia do PVMax a partir do Inventário e muda o seu status para um fantasma. Ele não o exclui do Inventário. O Servidor do PVMax envia um comando ao Controle de Segurança do PVMax para voltar aos seus valores padrão de fábrica.
Busca
A função de Busca pode ser usada para buscar um Controle de Segurança PVMax. Esta opção é adicionada ao menu Buscar Por no ramo Equipament do PatchView no item Controle do PVMax.
O Controle de Segurança do PVMax possui campos de critérios adicionais além dos campos gerais que aparecem para cada busca de Equipamento do PatchView.
Os campos adicionais são:
� Dispositivo
� Local do dispositivo

PV4E User Manual – V6.0
157
� Caixa de verificação de Incluir sub-local para o local do dispositivo
� Caixa de verificação de Incluir portas
Os resultados das colunas de Busca dependem da caixa Incluir Portas estar marcada.

PV4E User Manual – V6.0
158
� Caixa Incluir Portas desmarcada A seguinte tela é exibida:
� Caixa Incluir Portas marcada A seguinte tela é exibida:
Adicionando um Controle de Segurança ao Inventário
> Adicionar
Para Adicionar um novo Controle de Segurança do PVMax:
1. Clique com o botão direito do mouse em um local específico da árvore de Local ou clique com o botão direito do mouse no campo Sem Local.
2. Selecione Adicionar Equipamento do PatchView no menu de contexto.
3. Selecione Controle PVMax.
O botão Ação pode ser usado como uma alternativa ao clique com o botão direito. Veja a tela a seguir:

PV4E User Manual – V6.0
159
4. Selecione Controle de Segurança do PVMax no menu de contexto Nome do Catálogo.
5. As abas Indicador de Bastidores, Ativador e E/S também podem ser vistas. Clique em OK.
Editar um Controle Indicador Existente
1. Selecione o Controle de Segurança no inventário e clique em Editar.

PV4E User Manual – V6.0
160
Figura 125 Tela de Manutenção Visualização do Sistema – Aba Local
> Opções alternativas:
1. Clique com o botão direito do mouse no Controle de Segurança escolhido na árvore de Local para visualizar o menu de contexto.
Figura 126 Tela de Manutenção Visualização do Sistema – Aba Local
2. Clique em Ação para visualizar o menu de contexto:

PV4E User Manual – V6.0
161
Figura 127 Tela de Manutenção Visualização do Sistema – Aba Local
3. A tela Adicionar/Editar Controle de Segurança PVMax é aberta:
4. A tela Adicionar/Editar Controle de Segurança PVMax contém cinco abas:
� Aba geral As seguintes abas na tela Adicionar/Editar do Inventário podem ser editadas:
Figura 128 Tela Adicionar/Editar Controle PVMax do Inventário

PV4E User Manual – V6.0
162
� Aba Indicador de Bastidores (Portas de Comando A)
Figura 129 Tela Adicionar/Editar Controle PVMax do Inventário
1. Para atribuir um bastidor a um Indicador de Bastidores, clique em Atribuir. A seguinte tela, Atribuir Bastidor a Indicador de Bastidores será aberta.
Figura 130 Tela Atribuir Bastidor a Indicador de Bastidores
2. Clique em Buscar Agora para visualizar todos os bastidores disponíveis para atribuição.

PV4E User Manual – V6.0
163
Figura 131 Tela Atribuir Bastidor a Indicador de Bastidores
3. Selecione o Bastidor e clique em Atribuir. Clique em OK para salvar a seleção.
4. Clique em Remover para remover a associação dos Bastidores ao Indicador de Bastidores selecionado.
5. O bastidor atribuído exibe o nome e o local do bastidor na aba Indicador de Bastidores.
� Aba Ativador (Portas de Comando B)
Figura 132 - Aba Ativador - Tela Adicionar/Editar Controle PVMax do Inventário
Colunas
A tabela a seguir lista os nomes de colunas e as funções na Aba Ativador, acima, da tela Adicionar/Editar Controle PVMax do Inventário:

PV4E User Manual – V6.0
164
Coluna Função
Porta Índice padrão de portas
Aplicação Um nome para a porta definido pelo usuário, o padrão é "Ativador #n".
Local Local do dispositivo.
Status On Status do dispositivo. É um campo definido pelo usuário que representa o status ON
Status Off Status do dispositivo. É um campo definido pelo usuário que representa o status OFF
Tipo de Comando
O status pode ser:
On/Off/Pulso ou
On/Off ou
Pulso
Tempo de Espera
Tempo de espera do pulso em formato hh:mm:ss
Tempo do Pulso
Definido pelo usuário no formato de hora hh:mm:ss para determinar a duração do pulso.
Evento Caixa de verificação - Marque-a para que os eventos sejam exibidos no registro de eventos. O padrão é marcado.
O botão Limpar Local limpa o local de dispositivo das portas selecionadas.
� Aba E/S

PV4E User Manual – V6.0
165
Figura 133 Aba E/S - Tela Adicionar/Editar Controle PVMax do Inventário
Colunas
A tabela a seguir lista os nomes de colunas e as funções na Aba E/S, acima, da tela Adicionar/Editar Controle PVMax do Inventário:
Coluna Função
Porta Índice padrão de portas
Aplicação Um nome para a porta definido pelo usuário, o padrão é "E/S #n".
Local O botão Definir Local define o local do dispositivo
Definir O botão Definir Local define o local do dispositivo
Status On Status do dispositivo. O status padrão é 'On'.
Status Off Status do dispositivo. O status padrão é 'Off'.
Evento Caixa de verificação - Marque-a para que os eventos sejam exibidos no registro de eventos. O padrão é marcado.

PV4E User Manual – V6.0
166
� Aba Observações
Figura 134 Aba Observações - Tela Adicionar/Editar Controle PVMax do Inventário
Visualizar Inventário
Selecionar um Controle de Segurança do PVMax no Inventário exibe suas propriedades. A Visualização permite que você controle os comandos e visualize seus status. A área de Informações no lado direito da tela exibe as propriedades. As seguintes abas também podem ser encontradas na área de Informações:
� Geral Geral Exibe informações gerais a respeito de um Controle de Segurança.

PV4E User Manual – V6.0
167
� Indicador de Bastidores Exibe o nome e o local do bastidor ao qual o indicador de bastidores está conectado.
� Ativador
Figura 135 - Área de Informação - Aba Ativador
Colunas
A tabela a seguir lista os nomes de colunas e as funções na Aba Ativador, acima, da tela Adicionar/Editar Controle PVMax do Inventário:
Coluna Função
Porta Índice padrão de portas
Aplicação Um nome para a porta definido pelo

PV4E User Manual – V6.0
168
Coluna Função
usuário, o padrão é "Ativador #n".
Local Local do dispositivo.
Status Status do dispositivo. É um campo definido pelo usuário que representa o status ON
Ação Definido em On ou Off pelo usuário. Habilitado apenas se o tipo de comando for On/Off/Pulso ou On/Off).
Pulso – Habilitado apenas se o tipo de comando for On/Off/Pulso ou Pulso e a duração do pulso for maior que zero. Os ícones são:
Não definido Definir
Evento Um status Sim/Não
� E/S
Colunas
A tabela a seguir lista os nomes de colunas e as funções na Aba E/S, acima, da tela Adicionar/Editar Controle PVMax do Inventário:
Coluna Função
Porta Índice padrão de portas
Aplicação Um nome para a porta definido pelo usuário, o padrão é "Ativador #n".

PV4E User Manual – V6.0
169
Coluna Função
Local Local do dispositivo.
Definir Status Sim/Não
Status O status é definido pelo usuário como Sim/Não
Evento Exibe o status de evento para cada porta
� Observações A aba Observações é para observações gerais.
Duplicar e Salvar como Novo
A função Duplicar e Salvar como Novo cria uma nova cópia do item de inventário.
Observação:
Alguns campos são limpos durante a cópia
Quando um Bastidor é criado usando a opção Duplicar ou Salvar como Novo, a associação original com os Comandos do Controle de Segurança é perdida.
Eventos
O Controle de Segurança do PV4E ativa os seguintes eventos:
Porta do Controle PVMax mudada para on/off
O evento é enviado quando uma porta do Controle de Segurança do PVMax tem seu status mudado para on ou off. O iniciador do evento pode ser um usuário ou um dispositivo.

PV4E User Manual – V6.0
170
A porta do Controle PVMax já está no status
O evento é enviado quando uma porta do Controle de Segurança do PVMax recebe uma solicitação para mudar seu status atual. O iniciador do evento é o usuário.
Erro da porta do Controle PVMax
O evento é enviado quando uma porta de Controle de Segurança do PVMax retorna um erro. O iniciador do evento é o usuário.
Falha do Download da Configuração do Controle PVMax
O evento é enviado quando o download do arquivo de configuração falha.
Atribuindo um Indicador de Bastidores a um Bastidor
As instruções a seguir descrevem como atribuir um Indicador de Bastidores ou qualquer outro dispositivo a um Bastidor.
Observação:
Todas as atribuições de bastidores são executadas na aba Local da tela Manutenção.
1. Selecione um Bastidor para ser atribuído a partir da árvore de Local na janela Visualização do Sistema.
2. As propriedades do Bastidor são exibidas na área de Informações.
3. Para atribuir um Bastidor, clique em Editar na área de Informações.
4. A tela Adicionar/Editar Bastidor do Inventário é exibida
Existem dois botões adicionais na tela Adicionar/Editar Bastidor do Inventário, Atribuir e Remover. Atribuir abre uma nova tela que busca um Controle de Segurança para atribuir ao Bastidor selecionado.
Remover limpa a associação.
Observação:
A caixa de edição de Indicadores de Bastidores não pode ser mudada manualmente.
5. Clique em Atribuir na tela Adicionar/Editar Bastidor do Inventário.
A seguinte tela, Atribuir Indicador de Bastidores a Bastidor será aberta.
6. No menu suspenso do campo Nome de Catálogo, selecione Controle de Segurança do PVMax e clique em Buscar Agora:
A seguinte tela, Atribuir Indicador de Bastidores a Bastidor será aberta.
Para visualizar todos os Controles de Segurança relevantes, clique em Buscar Agora. A grade superior exibe todos os Controles de Segurança disponíveis. A grade inferior exibe o Indicador de Bastidores.
Para atribuir o Bastidou:
1. Selecione o Controle de Segurança na grade superior.
2. Selecione o Indicador de Bastidores na grade inferior posicionando o cursor do mouse sobre o campo. O ícone indica a linha ativa. Clique em OK.

PV4E User Manual – V6.0
171
3. A tela Adicionar/Editar Bastidor do Inventário é aberta, mostrando que o Indicador de Bastidores foi atribuído.
Download Remoto de Software (RSD - Remote Software Download)
O Servidor do PV4E executará o RSD para o Controle de Segurança da mesma forma que o faz para qualquer outro dispositivo PVMax.
Adicionando uma Mesa de Controle ao Local
Mesas de Controle não são atribuídas a bastidores específicos. Cada instalação possui uma Mesa de Controle, que será conectada ao primeiro Scanner em cada instalação.
Esse pode ser o Scanner Master ou um Scanner Satélite. Existem diversas configurações para a Mesa de Controle que são definidas em Topologia. Consulte Topologia
> Para adicionar uma Mesa de Controle ao Local
1. Selecione a sala na Árvore de Local onde a Mesa de Controle deve ser atribuída.
2. Clique com o botão direito do mouse na Sala selecionada. Um menu suspenso aparecerá.
3. Selecione Adicionar Equipamento do PatchView e clique em Mesa de Controle.
A caixa de diálogo Adicionar/Editar Mesa de Controle do Inventário será aberta.
Figura 136 - Caixa de diálogo Adicionar/Editar Mesa de Controle do Inventário
4. Digite o nome do Controle.

PV4E User Manual – V6.0
172
O Recurso de Nomeação Automática pode ser usado. Consulte Recurso de Nomeação Automática.
5. Selecione a Classe clicando no botão (opcional).
6. Selecione o Nome de Catálogo clicando no botão.
7. Mude o local (opcional). Consulte Para mudar o Local de um Item.
Adicionando Hardware de Conexão ao Local
Esta seção explica como conectar hardware a um local.
Adicionando Pontos de Rede ao Local
A fim de atribuir os pontos de rede ao local correto, é aconselhável possuir uma lista dos pontos e de seus locais físicos reais.
> Para adicionar um Ponto de Rede ao Local
1. Selecione e clique com o botão direito do mouse no local desejado na Árvore de Local. Um menu suspenso aparecerá.
2. Selecione Adicionar Hardware de Conexão e clique em Pontos de Rede. A caixa de diálogo Adicionar/Editar Master do Inventário será aberta.
Figura 137 - Caixa de diálogo Adicionar/Editar Ponto de Rede do Inventário
3. Digite o nome do Ponto. O Recurso de Nomeação Automática pode ser usado. Consulte Recurso de Nomeação Automática.
4. Selecione a Classe, clicando no botão , ou adicione uma nova classe, clicando no botão Adicionar.
5. Selecione o Nome do Catálogo, clicando no botão , ou adicione uma nova classe, clicando no botão Adicionar.
6. O local pode ser mudado clicando no botão . Consulte Para mudar o Local de um Item.

PV4E User Manual – V6.0
173
7. Clique em OK para prosseguir.
Adicionando Painéis de Conexão ao Local
> Para Adicionar um Painel a um Local
1. Selecione o Bastidor na Árvore de Local onde o Painel deve ser atribuído.
2. Clique com o botão direito do mouse no Bastidor selecionado. Um menu suspenso aparecerá.
3. Selecione Adicionar Equipamento de Conexão e clique em Painel. A caixa de diálogo Adicionar/Editar Painel do Inventário será aberta.
Figura 138 - Caixa de diálogo Adicionar/Editar Painel do Inventário
4. Digite o nome do Painel. O Recurso de Nomeação Automática pode ser usado. Consulte Recurso de Nomeação Automática.
5. Selecione a Classe clicando no botão (opcional).
6. Selecione o Nome de Catálogo clicando no botão .
7. Mude o local (opcional). Consulte Para mudar o Local de um Item.
Observação:
A Portas serão preenchidas automaticamente quando o Nome do Catálogo for selecionado.
O Nome do Scanner e os Conectores serão adicionados automaticamente quando o Painel for atribuído ao seu scanner na
Topologia.
8. Marque a caixa de seleção Terminador de Link caso o Painel deva ser usado como um ponto para conectar servidores diretamente a ele. Esta opção permitirá que o P-LET identifique, localize e conecte servidores descobertos durante o processo do P-LET.
9. Clique em OK para prosseguir.

PV4E User Manual – V6.0
174
Adicionando Infraestrutura de Telecomunicações
Adicionando um Cabo (Cabo Horizontal e Vertical/Cabo de Conexão)
1. Clique no botão seleção de Infraestrutura, vide abaixo:
2. Vá para a árvore de local e clique com o botão direito do mouse em um local (ex: sala). No menu de contexto, selecione Adicionar Tele Infraestrutura > Horizontal e Vertical OU Cabo de Conexão. (O exemplo a seguir usa Horizontal e Vertical).
3. A tela a seguir será aberta na aba Geral:

PV4E User Manual – V6.0
175
Aba Geral
4. Digite os seguintes detalhes na Aba Geral:
Nome: Digite o nome
Tipo Funcional:
Preenchido por padrão (da seleção do menu de contexto)
Classe: Use a lista suspensa para inserir a classe
Nome de Catálogo:
Use a lista suspensa para inserir o nome de catálogo
Tipo de Mídia:
Inserido por padrão a partir do campo Classe
Comprimento Digite o comprimento do cabo. Consulte a seção Medidas para orientações sobre como mudar de Pés para Metros
Fim da Garantia:
Data de vencimento da garantia
Última atualização
Data em que o registro foi atualizado pela última vez
Pontos de Início/Fim:
É definido automaticamente para o local do cabo e é atualizado de acordo com os pontos de terminação de links dos cabos. O usuário pode ignorar as configurações do sistema.

PV4E User Manual – V6.0
176
Local: É definido automaticamente como o local do cabo e o uso pode ignorar as configurações do sistema.
Aba Extremidades
Especifica os nomes e serviços dos tipos de extremidades, quando relevante.
Observação:
O tipo de conector é definido nas Propriedades do Cabo no catálogo.
Aba Caminhos
Exibe os pontos do local aos quais cada cabo será conduzido (com base em dados inseridos pelo usuário).

PV4E User Manual – V6.0
177
Para adicionar mais pontos, clique em Editar.
Para adicionar um caminho, expanda a Árvore de Local na lateral direita. Selecione um local e clique na seta . O Local aparece na lista da seção Caminhos na lateral esquerda. Repita o processo para adicionar mais caminhos. É possível usar as teclas para cima/para baixo para mudar locais na lista.
Para remover pontos. Selecione o ponto a ser removido e clique em Remover.
Para remover todos os pontos, clique em Remover todos.
Aba Observações
Use a seção Observações para adicionar observações úteis.
Adicionando um Cabo Tronco/Cabo Multipar
Dois novos cabos foram adicionados ao Catálogo. Elas são:
1. Cabo tronco
- Um cabo contendo vários cabos que podem ser uma mistura de cobre e fibra ótica
2. Cabos multipar para cobre e fibra ótica
- Dois tipos foram adicionados à família de multipar
• cabo com 25 cabos
• cabo com 50 cabos

PV4E User Manual – V6.0
178
Os novos cabos podem ser encontrados em Infraestrutura de Telecom > Horizontal e Vertical.
Adicionando um Percurso
> Para adicionar um percurso, faça o seguinte:
A partir da árvore de Local, vá para o local e clique com o botão direito do mouse. A partir do menu de contexto selecione Percurso. Veja o exemplo a seguir:
A tela a seguir será aberta na aba Geral:
Aba Geral

PV4E User Manual – V6.0
179
Digite os dados a seguir:
Nome: Digite o nome
Tipo Funcional:
Preenchido por padrão (da seleção do menu de contexto)
Classe: Use a lista suspensa para inserir a classe. use o menu suspenso para selecionar
Nome de Catálogo:
Use a lista suspensa para inserir o nome de catálogo. use o menu suspenso para selecionar
Tipo de Material:
Metal é inserido como padrão do campo Tipo Funcional
Capacidade Máxima
A quantidade máxima de cabos que podem ser colocados em um percurso
Recomendado Quantidade sugerida de cabos em um percurso (definido pelo usuário)
Local: Indica o local do percurso.
É definido automaticamente para o local onde o percurso foi digitado e o usuário tem a capacidade de ignorar as configurações do sistema
Aba Dimensões
Insira as dimensões do percurso.
Para mudar o sistema de medição preferido, consulte a seção Medidas para opções.

PV4E User Manual – V6.0
180
Aba Cabos
A aba cabos exibe uma lista de todos os cabos instalados neste percurso e deve ser igual ou menor à capacidade máxima.
Clique em Editar para adicionar ou remover cabos. Para mais informações, consulte a seção Adicionando um Cabo ao Percurso
Aba Pontos de Ramificação
Exibe todos os pontos por onde os percursos passam e pode incluir outros percursos.

PV4E User Manual – V6.0
181
1. Clique na aba Pontos de Ramificação para visualizar todos os pontos de ramificação, ex. conduítes e pistas.
2. Para adicionar mais pontos de ramificação, clique em Editar.
3. Para adicionar um ponto de ramificação, expanda a Árvore de Local na lateral direita. Selecione um local e clique na seta . O Local aparece na lista da seção Pontos de Ramificação na lateral esquerda. Repita o processo para adicionar mais pontos de ramificação. É possível usar as teclas para cima/para baixo para mudar locais na lista.
Aba Observações
Use a tela de observações para fazer observações úteis que podem ser necessárias.

PV4E User Manual – V6.0
182
Adicionando um Cabo a um Percurso
Para adicionar um cabo a um percurso, faça o seguinte:
1. Clique no percurso na árvore de Local. A tela Propriedades para o percurso selecionado aparece na lateral esquerda.
2. A tela a seguir será aberta na Aba Geral: Selecione a aba Cabos.
3. Para adicionar cabos clique em Adicionar. A seguinte tela será aberta:

PV4E User Manual – V6.0
183
4. Digite os critérios de busca nos campos acima. A busca por todos os itens usa um asterisco (*). Consulte acima. Clique em Buscar Agora. Será exibida uma lista de todos os cabos, de acordo com os critérios de busca.
5. Selecione os cabos relevantes e clique em OK.
Observações:
Os cabos devem já ter sido adicionados ao inventário.
É possível selecionar cabos da mesma página. Contudo, não é possível fazer seleções múltiplas de cabos de diferentes resultados
de busca.
Quando a quantidade de cabos exceder o recomendado por percurso, o usuário será avisado com uma mensagem.
Quando a quantidade de cabos exceder o máximo permitido, a inclusão de cabos será bloqueada até que o valor máximo seja
aumentado
Medidas
É possível trabalhar com o sistema métrico (metros e centímetros) ou medidas imperiais (pés e polegadas) para os comprimentos das entidades de cabeamento. Para mudar para seu sistema preferido, faça o seguinte:
1. A partir do Configurações, selecione Especificações Métricas.

PV4E User Manual – V6.0
184
2. A seguinte tela será aberta:
3. Para mudar as medições, clique em Editar.
4. Clique no botão de seleção para o seu sistema preferido e clique em OK.
Interconexão
Painéis de interconexão são gerenciados no sistema PV4E. Diferentemente de outros painéis gerenciados que ocupam espaço

PV4E User Manual – V6.0
185
físico nos bastidores, os painéis de interconexão são acoplados à parte frontal de comutadores de rede.
Os cabos conectados às portas de comutação são acoplados por meio de uma abertura nos painéis de interconexão que os mantém posicionados. Cabos especiais são usados com conectores de metal em contato com o painel de interconexão e funcionam de maneira semelhante ao 9º pino.
Detectando Painel Interconexão
O painel de interconexão é detectado automaticamente e aparece na árvore de topologia do PVMax.
Atribuindo Painel de Interconexão
O painel é atribuído a uma instância da biblioteca, como outros painéis do PVMax.
Atualmente existem dois painéis de interconexão no catálogo: Painel de interconexão com 24 portas e com 48 portas. Ambos os painéis são de cobre.
Conectando o Comutador ao Painel de Interconexão
Crie links offline entre o painel e o comutador. Todas as portas de comutação (ou seja, as portas dos módulos de comutação que aparecem no inventário) devem estar conectados aos painéis de interconexão. Nenhuma das portas dos Painéis de Interconexão pode ser conectada a qualquer outro dispositivo além dos módulos de comutação. Contudo, alguns dos Painéis de Interconexão podem ficar vazios.
Acoplando um Comutador a um Painel de Interconexão
Marque a caixa de verificação Interconexão no quadro para edição de propriedades do comutador. O sistema identificará o Painel de Interconexão relacionado, interpretando os links offline. Ele busca todos os links offline que apontem a um ou mais Painéis de Interconexão.
Regras
Ao conectar-se a um painel de interconexão, as três seguintes regras se aplicam:
1. Todas as portas do comutador devem ser conectadas
2. Portas adicionais são ligadas aos Painéis de Interconexão (um ou mais)
3. Painéis de interconexão adicionais são ligados ao comutador e não a qualquer outro item
> Para adicionar um painel de interconexão, faça o seguinte:

PV4E User Manual – V6.0
186
Observação:
É possível adicionar um novo painel ou atribuir um painel fantasma detectado pelo master
1. Vá para um Bastidor na árvore de local, clique com o botão direito do mouse e selecione >Adicionar Equipamento de Rede > Comutador > Detecção Automática.
2. Digite o endereço IP e clique em Detectar.
O comutador aparece na árvore de Local. As propriedades podem ser visualizadas na lateral direita da tela na aba Geral.
Selecione a aba Configurações. A seguinte tela de propriedades do Comutador será aberta:

PV4E User Manual – V6.0
187
Figura 139 Tela de Visualização de Propriedades do Comutador
Clique em Editar para abrir a tela Adicionar/Editar Comutador do Inventário:
Figura 140 Tela de Edição de Propriedades do Comutador
Para acoplar o Comutador a um painel de interconexão, marque a caixa de verificação junto ao campo Interconexão:
Clique em OK.
Uma das seguintes mensagens de erro aparecerá se:
� A Porta de Comutação não estiver conectada.

PV4E User Manual – V6.0
188
� A Porta de Comutação estiver conectada a um item que não seja um Painel de Interconexão.
� A parte traseira do Painel de Interconexão estiver conectada a um item que não seja o comutador selecionado
Caso algum dos erros acima seja exibido, edite os links offline e verifique se as Regras foram implementadas.
Observação:
O Comutador e a Interconexão acoplados agora são apresentados como uma unidade, composta da carcaça do comutador e a porta frontal do Painel de Interconexão.
Desacoplando um Comutador de um Painel de Interconexão
Para desacoplar o Comutador de um painel de Interconexão, desmarque o campo Interconexão na aba Configurações. Veja o exemplo a seguir:
Figura 141 Tela de Visualização de Propriedades do Comutador

PV4E User Manual – V6.0
189
Editar Link
Para editar os links do Comutador, execute as etapas a seguir:
1. A partir da árvore de Local, vá para o Comutador e clique com o botão direito do mouse > Editar Link
A tela a seguir, Editar Link, é aberta para edição na parte inferior da tela:
Figura 142 Editar Link

PV4E User Manual – V6.0
190
Visualização de Link
Para visualizar links, clique na porta na janela do painel.
Em Visualizar link, semelhantemente a Editar Link, o comutador e o painel são apresentados como uma unidade única.
Eventos de Porta Conectada/Desconectada e Notificações de Correio
Quando um usuário conecta/desconecta portas de um painel de interconexão que está acoplado a um comutador, o evento contém informações sobre a porta do comutador em vez da porta do painel. Um evento de notificação de correio contém os mesmos dados.
Visualizações de Painel de Interconexão
Visualização do Comutador
O recurso Exibir Comutador foi adicionado recentemente e pode ser visto de diversas maneiras diferentes. Para visualizar o Exibir Comutadou:
� Clique com o botão direito do mouse sobre o comutador na Árvore de Local > Exibir Comutador. (Ver figura 155)
� Exibir Comutador também pode ser visualizado pela janela Visualizar Link, clicando no comutador
� Exibir Comutador pode ser visualizado clicando no comutador na visualização de bastidor
Figura 143 Exibir Comutador

PV4E User Manual – V6.0
191
Figura 144 Visualização do Painel
Figura 145 Visualização do Bastidor
Árvore de Local e Buscas
Um novo campo, Painéis Conectados, foi adicionado ao executar uma busca por Comutadores com as seguintes opções:
� Todos - mostra todos os comutadores
� Interconexão – mostra apenas os comutadores acoplados a painéis de interconexão
� Sem Interconexão – mostra apenas os comutadores (sem acoplamento a painéis de interconexão)
Buscar por Painel
Uma vez que a Interconexão agora está acoplada a um Comutador, ela não aparecerá na árvore de Local.
Para executar uma Busca, faça o seguinte:
Vá até o botão Buscar Por no rodapé da tela, selecione > HW de Conexão > Painel
A seguinte janela de Busca será aberta:

PV4E User Manual – V6.0
192
Figura 146 Janela de Buscar Por do Painel
Insira os detalhes do item a ser buscado e selecione Buscar Agora.
Os itens buscados aparecem no rodapé da tela, abaixo da janela Buscar Por.
Buscar por Comutador
Para buscar por um Comutador, faça o seguinte:
1. Vá até o botão Buscar Por no rodapé da tela, selecione > Equipamento de Rede > Comutador
A seguinte janela de Busca será aberta:
Figura 147 Janela de Buscar Por Comutador

PV4E User Manual – V6.0
193
2. Insira os detalhes do item a ser buscado e selecione Buscar Agora.
Os itens buscados aparecem no rodapé da tela, abaixo da janela Buscar Por.
Adicionando Equipamento de Rede
Driver Padrão do Comutador
O recurso de Driver Padrão do Comutador permite definir e ativar comutadores no PV4E.
Imediatamente após adicioná-los à rede, com informações básicas sobre os comutadores, necessárias para o sistema PV4E. Este recurso representa uma economia de tempo significativa e recursos que habilitam o sistema PV4E a funcionar adequadamente sem a necessidade de desenvolvimentos adicionais.
Para informações mais detalhadas do comutador, é possível solicitar um driver de comutador com suporte estendido ao comutador específico.
Definindo Novos Comutadores
Existem três maneiras de definir um novo comutadou:
1. Detectar - Detecção automática de comutador pelo driver padrão de comutador e inserção automática do comutador no inventário.
2. Adicionar Manualmente - Pré-definir o comutador no inventário quando o sistema PV4E está offline e realizar a varredura do comutador posteriormente, quando o sistema PV4E está online. Portas de comutação do inventário e portas de comutação detectadas pelo P-LET podem ser atribuídas aleatoriamente entre si, não necessariamente de acordo com a estrutura real dos módulos de comutação.
3. Varredura por Mapeador LAN - Detecta todos os comutadores existentes e insere-os automaticamente no inventário. Consulte Detecção Automática para mais informações.
Na maioria dos casos, apenas as informações relevantes sobre o respectivo comutador necessário para a atividade do PV4E serão apresentadas.
É possível atualizar manualmente o item de comutador do inventário de acordo com a estrutura real de comutadores.
Detectando um Comutador Automaticamente
> Para detectar um novo comutadou:
1. Na aba Local, encontre o comutador que gostaria de adicionar à árvore de local e clique com o botão direito do mouse no nó Sem Local.
2. Selecione Adicionar Equipamento de Rede>Comutador>Detectar Automaticamente. A caixa de diálogo Detecção de Comutador será exibida:

PV4E User Manual – V6.0
194
Figura 148 - Caixa Detecção de Comutador (Aba Geral).
3. Digite o Endereço IP do comutador no campo Endereço IP e clique em Detectar apar iniciar o processo de varredura do P-LET. Caso necessário, defina também os detalhes do protocolo SNMP para este comutador, incluindo a versão do SNMP (v1, v2c ou v3), nome de comunidade SNMP, tempo de expiração do SNMP e número de tentativas.
Figura 149 - Caixa de Mensagem Detecção de Comutador.
4. É possível exibir os resultados do processo de detecção/varredura apenas no Registro de Eventos ou no Registro de Eventos e em uma caixa de mensagem pop-up. Uma vez que tenha selecionado sua exibição preferida, é possível marcar a caixa de verificação Não mostrar esta mensagem durante esta sessão do PV4E para evitar que essa caixa de mensagem apareça novamente.
5. Clique em Sim. Uma vez que o processo de varredura tenha sido concluído, a caixa de diálogo Detalhes do Evento será exibida, mostrando o resultado:

PV4E User Manual – V6.0
195
Figura 150 - Tela de Detalhes do Evento
O Endereço IP do comutador é exibido, assim como o seu Status e Local.
> Para visualizar as propriedades de um comutadou:
1. A partir da aba árvore, em Local, clique em um comutador listado no nó Comutador. É possível mudar os respectivos dados conforme desejado.
Figura 151 - Tela de Manutenção do PV4E

PV4E User Manual – V6.0
196
Uma vez que o comutador tenha passado pela varredura, o Status do P-LET será Online.
2. Clique na aba Módulos:
Figura 152 - Janela de Manutenção do PV4E (Aba Local)
Caso um módulo não tenha sido adicionado manualmente, ele será adicionado ao sistema automaticamente como um 'Módulo desconhecido' com o número de portas detectadas no comutador. Consulte Configurando Projetos do PatchView for the Enterprise 4.1
3. Clique no hyperlink de um módulo da lista. A caixa de diálogo Visualizar Módulo do Inventário é exibida

PV4E User Manual – V6.0
197
Figura 153 - Novo Módulo de Inventário
4. Na caixa de diálogo Visualizar Módulo do Inventário, clique na aba Portas. As portas são exibidas e as VLANs são definidas no comutador com o endereço MAC do dispositivo.
Quando um comutador é detectado, todos os endereços MAC dos dispositivos nas portas de comutação conectadas serão reconhecidos pelo comutador.
5. Na caixa de diálogo Visualizar Módulo do Inventário, clique na aba VLAN. As VLANs definidas no comutador são exibidas.

PV4E User Manual – V6.0
198
6. Clique em Fechar para voltar à visualização principal de propriedades do comutador.
7. A partir da tela principal, clique na aba VLAN. As VLANs em uso são exibidas.
Atribuição de Portas
É possível editar as atribuições de portas em um comutador. A janela Editar Atribuição de Porta é dividida em duas partes: Portas de Comutador do Inventário e Portas Detectadas pelo P-LET, listando portas que não foram atribuídas. Todas as portas de inventário serão exibidas de acordo com os módulos aos quais elas pertencem. Com base nesta lista, é possível relacionar as portas de comutador encontradas pelo Driver Padrão do Comutador com a configuração física (módulos/portas).

PV4E User Manual – V6.0
199
Observação:
Para selecionar uma lista de portas consecutivas, clique com o botão esquerdo do mouse na primeira porta, segure a tecla <Alt> e clique com o botão esquerdo do mouse na última porta. Para selecionar portas que não sejam consecutivas, segure a tecla
<Ctrl> e clique com o botão esquerdo do mouse em cada porta.
Durante a detecção automática de comutadores, a atribuição dos módulos é feita automaticamente pela aplicação ao Slot 0. Os slots "reais" não são identificados.
Caso haja portas que você não deseja atribuir (ex: porta tronco), é possível mover as portas selecionadas para a coluna Portas Detectadas pelo P-LET e selecionar Ignorar Porta.
Figura 154 - Janela Editar Atribuição de Porta (Comutador Lab)
> Para mudar a atribuição de portas:
1. Selecione um comutador na árvore.
2. Clique em Editar, que aparece abaixo do quadro de propriedades do comutador. A caixa de diálogo Adicionar/Editar Comutador do Inventário será aberta.
3. Clique em Atribuir. A caixa de diálogo Editar Atribuição de Porta será aberta:

PV4E User Manual – V6.0
200
4. Clique em Adicionar Módulo para exibir a caixa de diálogo Adicionar Módulo.
5. Clique em Excluir Módulo para excluir o módulo selecionado.
6. Clique em Rejeitar Resultado para rejeitar os resultados da busca do P-LET. Uma vez que você tenha rejeitado os resultados, o status do comutador voltará a não-submetido a varredura ou não-atribuído.
Adicionando e Realizando Varredura Manualmente em um Comutador
Ao adicionar manualmente um comutador ao inventário, a estrutura física real do comutador deve ser definida. O comutador offline será então varrido.
> Para adicionar manualmente um comutador ao inventário:
1. Na aba Local, clique com o botão direito do mouse no nó Sem Local, na árvore.
2. Selecione Adicionar Equipamento de Rede>Comutador>Adicionar Manualmente. A caixa de diálogo Adicionar/Editar Comutador do Inventário será aberta.

PV4E User Manual – V6.0
201
Figura 155 – Caixa de diálogo Adicionar/Editar Comutador do Inventário
3. Digite um nome no campo Nome para o comutador que deseja adicionar.
4. Selecione o nome da classe no menu suspenso Classe.
5. Selecione o nome de catálogo do menu suspenso Nome de Catálogo e clique em Aplicar.

PV4E User Manual – V6.0
202
Caso o comutador preferido não exista no menu suspenso, adicione-o ao catálogo. Consulte Adicionando, Editando e Excluindo Itens para mais informações sobre como adicionar ao catálogo.
6. Selecione a aba Módulos e clique em Adicionar.. para adicionar módulos e chassis à estrutura de comutadores. A caixa de diálogo Adicionar/Editar Módulo do Inventário será aberta.
7. Digite um nome no campo Nome para o módulo que deseja adicionar.
8. Selecione o nome da classe no menu suspenso Classe.

PV4E User Manual – V6.0
203
9. Selecione o nome do catálogo no menu suspenso Catálogo.
Caso o comutador preferido não exista no menu suspenso, adicione-o ao catálogo. Consulte Adicionando, Editando e Excluindo Itens para mais informações sobre como adicionar ao catálogo.

PV4E User Manual – V6.0
204
10. Clique em Aplicar e OK. A caixa de diálogo Adicionar/Editar Comutador do Inventário é reexibida com o módulo definido presente na lista da aba Módulos.
Figura 156 – Caixa de diálogo Adicionar/Editar Comutador do Inventário

PV4E User Manual – V6.0
205
11. Clique em OK. O comutador definido é adicionado à árvore de Local.
> Para executar varredura em um comutador offline:
1. Na árvore de Local listada abaixo do nó do Comutador, clique com o botão direito do mouse no comutador definido e selecione Varredura.
A caixa de diálogo Detecção de Comutador será exibida. Selecione a exibição que deseja para os resultados do processo de varredura e clique em Sim.
Os resultados da varredura são exibidos no registro de Eventos.
Observação:
É possível editar as atribuições de portas em um comutador.
Consulte Atribuição de Portas para mais informações.

PV4E User Manual – V6.0
206
Adicionando um Roteador a um Local
Roteadores serão detectados quando o P-LET for executado.
> Para Adicionar um Roteador a um Local
1. Selecione e clique com o botão direito do mouse no Bastidor ou na Sala na Árvore de Local onde o Roteador deve ser atribuído. Um menu suspenso aparecerá.
2. Selecione Adicionar Equipamento de Rede e Roteador. A caixa de diálogo Adicionar/Editar Roteador do Inventário será aberta.
Figura 157 - Caixa de diálogo Adicionar/Editar Roteador do Inventário
3. Digite o nome do Item. O Recurso de Nomeação Automática pode ser usado. Consulte Recurso de Nomeação Automática.
4. Selecione a Classe clicando no botão (opcional).
5. Selecione o Nome de Catálogo clicando no botão. .
6. Mude o local (opcional). Consulte Para mudar o Local de um Item
7. Digite o endereço IP, se ele for conhecido.
Observação:
O Endereço MAC será adicionado automaticamente quando o sistema passar por varredura pelo P-LET.
8. Clique em OK para prosseguir.
Adicionando PBX ou Hub ao Local
PBX e Hubs não são descobertos pelo P-LET. Os itens podem ser inseridos manualmente, se necessário.
> Para adicionar um PBX ou Hub ao Local

PV4E User Manual – V6.0
207
1. Selecione e clique com o botão direito do mouse no Bastidor ou na Sala na Árvore de Local onde o Equipamento de Rede deve ser atribuído. Um menu suspenso aparecerá.
2. Selecione Adicionar Equipamento de Rede e abra um dos Itens. A caixa de diálogo Adicionar/Editar PBX/Hub do Inventário será aberta.
Figura 158 - Caixa de diálogo Adicionar/Editar PBX/Hub do Inventário
3. Digite o nome do Item. O Recurso de Nomeação Automática pode ser usado. Consulte Recurso de Nomeação Automática.
4. Selecione a Classe clicando na seta para baixo (opcional).
5. Selecione o Nome de Catálogo clicando na seta para baixo.
6. Mude o local (opcional). Consulte Para mudar o Local de um Item
7. Selecione a Aba Módulo e adicione as informações necessárias.
8. Clique em OK para prosseguir.
Adicionando Equipamento Terminal
Todos os Equipamentos Terminais, exceto telefones POTS, serão descobertos pelo sistema quando for realizada a varredura com o P-LET.
O Equipamento Terminal é dividido em cinco Tipos Funcionais: Elas são:
� Telefone IP
� Dispositivo KVM
� Impressora
� Estação
� Telefone

PV4E User Manual – V6.0
208
Telefone IP, Impressoras e Estações são todos ligados através de pontos de rede ou painéis terminadores de rede. O Módulo P-LET os criará, ligará e inserirá automaticamente no local correto na Árvore de Local, caso os links completos tenham sido definidos. Eles serão descobertos automaticamente se a sub-rede estiver acessível e listada. Somente é necessário definir esses elementos individualmente se você não estiver usando o P-LET. (Consulte o Capítulo do Módulo de Descoberta para mais informações).
Telefones POTS precisam ser listados individualmente se for necessário manter um registro deles.
Ao atribuir Equipamentos Terminais, proprietários/usuários podem ser definidos para cada equipamento. É necessário definir os usuários na Árvore de Usuários para acessar a lista de Usuários. Consulte lista de Usuários.
Adicionando Equipamentos Terminais a um Local
> To add Terminal Equipment to Location
1. Selecione e clique com o botão direito do mouse no Tipo de Local na Árvore de Local onde o Equipamento Terminal deve ser atribuído. Um menu suspenso aparecerá.
2. Selecione Adicionar Equipamento Terminal e abra um dos Itens. A caixa de diálogo Adicionar/Editar do Inventário será aberta.
Figura 159 - Caixa de diálogo Adicionar/Editar do Inventário
3. Digite o nome do Item. The Auto Naming feature can be used. Consulte Recurso de Nomeação Automática.
4. Selecione a Classe clicando no menu suspenso (opcional).
5. Selecione o Nome de Catálogo clicando no menu suspenso.
6. Change the location (optional). See Para mudar o Local de um Item
7. Selecione a Aba Proprietário para adicionar detalhes do Proprietário (opcional).

PV4E User Manual – V6.0
209
Dica:
Isso pode ser feito em uma etapa posterior se os Usuários ainda não tiverem sido definidos. Consulte a seção Usuários.
8. Clique em Adicionar para adicionar um Usuário. A caixa de diálogo Usuário é aberta.
Figura 160 - Caixa de diálogo Usuário
9. Expanda a árvore e selecione o Usuário.
10. Clique em Salvar para retornar à caixa de diálogo Adicionar/Editar do Inventário. O nome do Proprietário aparece nos campos.

PV4E User Manual – V6.0
210
Figura 161 - Caixa de diálogo Adicionar/Editar do Inventário
11. Selecione a aba Software para mudar as informações do Software (opcional).
12. Selecione a aba Adaptadores para mudar as informações do Adaptador (opcional).
13. Clique em OK para prosseguir.
Sem Local
Adicionando Itens a Sem Local
Todos os Itens podem ser adicionados à seção Sem Local. Eles podem ser posteriormente atribuídos aos seus locais específicos diretamente através da Árvore de Local ou através da Topologia.
Os itens são adicionados à pasta Sem Local da mesma maneira que são atribuídos a um local específico na aba Local.
Itens diversos podem ser nomeados e adicionados a Sem Local usando o recurso de Nomeação Automática.
Sem Local também é usado como um inventário de itens estocados que não foram atribuídos a um local específico.
Topologia
A Árvore Topologia é localizada no Módulo de Manutenção do PV4E. Essa janela possui três opções: PV, PVMax e Sub-Rede. Essa seção lida com a Topologia do PVMax. A Sub-rede é explicada em Erro! Fonte de referência não encontrada. na página 363.

PV4E User Manual – V6.0
211
A Topologia é definida de acordo com a estrutura hierárquica lógica dos equipamentos essenciais necessários para operar o PV4E. Ela difere da Árvore de Local, que mostra a estrutura hierárquica lógica da rede.
Caso um Scanner Master tenha sido definido na árvore de local, ele automaticamente aparecerá na Topologia PV. Scanners Master, Controles de Segurança, Painéis de Conexão e Equipamentos Terminais/de Rede que tenham sido atribuídos a locais na árvore de Local são adicionados à Árvore de Topologia a partir da lista existente e colocados na ordem lógica.
Caso um Scanner Master tenha sido definido na árvore de local, ele automaticamente aparecerá na Topologia PVMax. Masters, Extensores, Extensores Masters, Painéis de Conexão e Equipamentos Terminais/de Rede que tenham sido atribuídos a locais na árvore de Local são adicionados à Árvore de Topologia a partir da lista existente e colocados na ordem lógica.
Itens podem ser adicionados diretamente à Topologia, sem atribuí-los primeiro ao Local. Eles podem ser atribuídos por padrão em Sem Local ou, se especificado, aos seus locais específicos.
Figura 162 - Janela Topologia
Detectando Novo Hardware na Topologia PVMax
Uma vez que o Master e seu hardware associado tenham sido instalados fisicamente, o PVMax pode determinar automaticamente qual hardware é conectado ao Master. O PVMax deve estar no modo online para detectar o novo hardware. O PVMax pode detectar apenas novos painéis do PVMax. Painéis que não sejam do PVMax devem ser adicionados à árvore Topologia. Para instruções, consulte Topologia na página 299.

PV4E User Manual – V6.0
212
> Detectando Novo Hardware na Topologia PVMax
1. Selecione e clique em Topologia do PVMax.
A caixa de diálogo Editar Topologia será aberta.
Figura 163 - Topologia PVMax Offline
2. Clique em Editar.
A caixa de diálogo Configurar Topologia será aberta.
3. Desmarque a caixa offline
4. Clique no botão OK
O botão Indicador do PVMax fica agora verde

PV4E User Manual – V6.0
213
Figura 164 - PVMax Topology Online
5. Selecione e clique com o botão direito do mouse em Topologia PVMax e selecione Detectar Master na lista suspensa
A caixa de diálogo Detecção Automática de Master PVMax é aberta.
Figura 165 - Caixa de Diálogo Detecção Automática de Master PVMax
6. Digite as seguintes informações

PV4E User Manual – V6.0
214
ETTINGS DEFAULT PARAMETER EXPLANATION Configurações Parâmetro
Padrão Explicação
Endereço IP O Endereço IP do novo Master
Obter Comunidade
Público
A cadeia usada como o nome da comunidade em solicitações SNMP
de Obter e Obter Próximo
Definir Comunidade Público A cadeia usada como o nome da
comunidade em solicitações SNMP de Definir e Definir Próximo
Tempo de expiração (msegundos)
25
Quantidade de milissegundos após os quais o PVMax aguarda pelo
Master. Para detectar novo hardware, defina o parâmetro pelo
menos para 200.
Tentativas 1
O número de vezes, dentro do período de expiração, que o
sistema tentará receber uma resposta a uma solicitação de um
Master antes de relatar um erro de comunicação.
7. Clique em Detectar.
Conforme o PVMax detecta cada dispositivo (Extensor, Extensor Master, Scanner, etc.), o Registro de Eventos é atualizado com um novo evento. Uma vez que todos os dispositivos sejam detectados, eles aparecem na Árvore de Topologia com pontos de interrogação sobre seus ícones. Isso indica que embora os dispositivos tenham sido detectados, eles ainda não foram adicionados ao banco de dados do inventário. É necessário adicionar esses dispositivos ao banco de dados do inventário. Para adicionar os dispositivos ao banco de dados do inventário, siga as instruções em Para inserir novo hardware no banco de dados do inventário (consulte Para Inserir Novo Hardware no Banco de Dados do Inventário).

PV4E User Manual – V6.0
215
Figura 166 - Exemplo de Painéis Recém-Detectados
8. Clique em Fechar.
A caixa de diálogo Detectar Master será fechada.
> Para inserir o novo hardware do banco de dados do inventário
1. Clique com o botão direito na Árvore de Topologia e selecione Inserir na lista suspensa.
A caixa de diálogo Inserir será aberta.

PV4E User Manual – V6.0
216
Figura 167 - Caixa de diálogo Adicionar Novos Painéis PVMax
2. Digite o nome do catálogo, local e nome do inventário. Não é necessário inserir o local. Caso o local não seja inserido, o valor padrão será Sem Local.
3. Clique em OK.
O dispositivo é adicionado ao banco de dados do inventário. O ícone do dispositivo não aparece mais com um ponto de interrogação.
> Para inserir vários itens de novo hardware no banco de dados do inventário de uma vez
1. Pressione a tecla ALT e clique em vários, na Árvore de Topologia. Clique com o botão direito do mouse sobre os ícones selecionados e selecione Inserir, no menu suspenso.
A caixa de diálogo Inserir será aberta:

PV4E User Manual – V6.0
217
Figura 168 - Adicionar Novos Painéis PVMax
2. Digite o nome do catálogo e o local. Não é necessário inserir o local. Caso o local não seja inserido, o valor padrão será Sem Local. Observe que todos os itens devem ter o mesmo nome de catálogo e local.
3. Digite os nomes de inventário. Para usar o recurso de Nomeação Automática em vários nomes, consulte Recurso de Nomeação Automática.
Os itens serão atualizados com seus nomes.
4. Clique em OK.
Os dispositivos são adicionados ao banco de dados do inventário. Os ícones dos dispositivos não aparecem mais com um ponto de interrogação.
Adicionando, Atualizando e Removendo Equipamentos na Topologia PVMax
Na Árvore de Topologia, Masters, Extensores, Extensores Masters, Scanners PVMax e Painéis podem ser adicionados ao banco de dados do inventário. Esses dispositivos podem ser adicionados após a rede original ter sido estabelecida, conforme a rede se expande.
Extensores, Extensores Master, Scanners PVMax e Painéis podem ser atualizados fisicamente na rede. É possível mover um dispositivo existente a um novo local físico na rede ou substituir um dispositivo existente na rede por um novo dispositivo. É possível determinar se um dispositivo existente foi removido fisicamente da rede.
Extensores, Extensores Masters, Scanners PVMax e Painéis que tenham sido removidos fisicamente da rede devem ser removidos

PV4E User Manual – V6.0
218
do banco de dados do inventário. Isso os removerá da Árvore de Topologia, mas os manterá em suas posições na Árvore de Local.
Masters não podem ser removidos da Árvore de Topologia e podem ser excluídos na Árvore de Local apenas se não houver itens de Rede conectados a eles na Árvore de Topologia.
Dispositivos recém-conectados (Masters, Extensores Master, Extensores, Scanners PVMax e Painéis) que sejam instalados após o sistema principal ter sido instalado são detectados automaticamente na Árvore de Topologia.
Dica: É recomendado inserir os Masters, Extensores Master, Extensores, Scanners PVMax e Painéis em sua ordem correta na Árvore de Topologia. Diferente da Árvore de Local, não é possível mover os dispositivos na Árvore Topologia.
> Para adicionar um novo dispositivo
1. Posicione o novo dispositivo em seu local físico da rede e acople-o aos dispositivos apropriados existentes.
Uma descrição de evento aparece na área Eventos.
2. Clique em Atualizar.
O novo dispositivo aparece na Árvore de Topologia com um ponto de interrogação sobre seu ícone. Isso indica que quando o dispositivo foi detectado, ele ainda não tinha sido adicionado ao banco de dados do inventário. É necessário adicionar o dispositivo ao banco de dados do inventário.
3. Para adicionar o dispositivo ao banco de dados do inventário, siga as instruções de Como inserir novo hardware no banco de dados do inventário, na página 217.
> Para mover um dispositivo existente
1. Remova o dispositivo de seu atual local físico na rede.
Uma descrição de evento aparece na área Eventos.
2. Posicione o dispositivo em seu novo local físico da rede e acople-o aos dispositivos apropriados existentes.
Uma descrição de evento aparece na área Eventos.
3. Clique em Atualizar.
O dispositivo aparece na Árvore de Topologia em seu novo local.
> Para substituir um Scanner ou Extensor existente
1. Remova o dispositivo de seu atual local físico na rede.
Uma descrição de evento aparece na área Eventos.
2. Posicione o novo dispositivo no mesmo local físico da rede e acople-o aos dispositivos apropriados existentes.
Uma descrição de evento aparece na área Eventos.
3. Clique com o botão direito do mouse sobre o ícone do dispositivo em Árvore de Topologia e selecione Substituir, na lista suspensa.
O novo dispositivo aparece na Árvore de Topologia no mesmo local. Todos os links relacionados ao antigo Scanner ou Extensor aplicam-se ao Scanner ou Extensor substituto.

PV4E User Manual – V6.0
219
> Para exibir um Painel existente
1. Clique com o botão direito no ícone de painel na Árvore de Topologia e selecione Inserir na lista suspensa.
Uma imagem do painel aparecerá, mostrando todas as suas portas.
> Para determinar se um dispositivo existente foi removido
1. Clique com o botão direito do mouse sobre o ícone do dispositivo em Árvore de Topologia e selecione Reconhecimento Automático, na lista suspensa.
2. O dispositivo aparece na árvore Topologia com um "X" junto ao seu ícone. Isso indica que, embora o dispositivo tenha sido desinstalado, ele ainda está no banco de dados do inventário.
Ou:
3. Caso não tenha certeza de qual dispositivo existente foi desinstalado, clique com o botão direito do mouse sobre ícone de um dispositivo de nível superior na Árvore de Topologia e selecione Reconhecimento Automático na lista suspensa.
4. Quaisquer dispositivos abaixo do nível superior que tenham sido desconectados aparecem na árvore de Topologia com um "X" junto aos seus ícones. Isso indica que, embora os dispositivos tenham sido desconectados, eles ainda estão no banco de dados do inventário.
> Para remover um dispositivo existente
1. Remova o dispositivo de seu atual local físico na rede.
Uma descrição de evento aparece na área Eventos.
2. Clique em Atualizar.
O dispositivo aparece na árvore Topologia com um "X" junto ao seu ícone. Isso indica que embora o dispositivo tenha sido removido fisicamente da rede, ele ainda não foi excluído d banco de dados do inventário. É necessário excluir o dispositivo do banco de dados do inventário.
3. Clique com o botão direito do mouse sobre o ícone do dispositivo em Árvore de Topologia e selecione Remover, na lista suspensa.
4. Clique com o botão direito do mouse sobre o ícone do dispositivo em Árvore de Topologia e selecione Excluir, na lista suspensa.
O dispositivo não aparece mais na Árvore de Topologia.
Usuários
A Árvore de Usuários encontra-se no Módulo de Manutenção e representa a estrutura hierárquica dos usuários no empreendimento da empresa. Existem três níveis de definição disponíveis na árvore. Elas são:
� Grupo
� Departamento
� Usuário

PV4E User Manual – V6.0
220
Adicionando, Editando, Movendo e Excluindo Usuário
Um Grupo, Departamento e Usuário podem ser adicionados à Árvore Usuário e editados a qualquer momento. Eles podem ser excluídos, contanto que não haja Usuários listados nos Grupos ou Departamentos.
Os usuários podem ser movidos entre os departamentos usando o modo de Edição.
Observação:
A fim de atribuir Equipamentos Terminais ao seu Local, Usuários devem ser definidos. Consulte Adicionando Equipamento Terminal.
Adicionando um Grupo de Usuários
Não há limite para a quantidade de Grupos de Usuário que podem ser definidos.
> Para adicionar um Grupo de Usuários
1. Selecione a Aba Usuários no Módulo Manutenção.
2. Selecione e clique com o botão direito do mouse na Pasta Usuário. Um menu suspenso aparecerá.
3. Selecione e clique em Adicionar Grupo. A caixa de diálogo Adicionar/Editar Grupo será aberta.
Figura 169 - Caixa de diálogo Adicionar/Editar Grupo
4. Preencha o Nome.
5. Preencha a Descrição (opcional).
6. Clique em OK para prosseguir.

PV4E User Manual – V6.0
221
Adicionando um Departamento
É possível adicionar departamentos diretamente à Pasta do Usuário ou definí-los dentro de um Grupo
> Para adicionar um Departamento
1. Selecione e clique com o botão direito do mouse na Pasta Usuário ou no Grupo exigido. Um menu suspenso aparecerá.
2. Selecione e clique em Adicionar Departamento. A caixa de diálogo Adicionar/Editar Departamento será aberta.
Figura 170 - Caixa de diálogo Adicionar/Editar Departamento
3. Preencha o Nome.
4. Preencha a Descrição (opcional).
5. Selecione ou Adicione um Grupo.
6. Clique no campo Contatos para adicionar um nome de contato (opcional).
7. Clique em OK para prosseguir.
Adicionando um Usuário
Usuários podem ser adicionados diretamente à Pasta Usuário ou definidos dentro de um Grupo ou Departamento.
> Para adicionar um Usuário
1. Selecione e clique com o botão direito do mouse na Pasta Usuário ou no Grupo ou Departamento exigido. Um menu suspenso aparecerá.
2. Selecione e clique em Adicionar Usuário. A caixa de diálogo Adicionar/Editar Usuário será aberta.

PV4E User Manual – V6.0
222
Figura 171 - Caixa de diálogo Adicionar/Editar Usuário
3. Preencha os campos ID, Nome, Sobrenome e Título.
4. Selecione ou Adicione um Departamento.
5. Clique em OK para prosseguir.
Observação:
O equipamento será preenchido pelo sistema se ele estiver definido quando o Item/Equipamento for adicionado ao Catálogo.
Recurso de Importação/Exportação
O recurso de Importação/Exportação permite importar e exportar dados off-line de e para o banco de dados do PV4E. É possível importar os dados de um arquivo CSV criado pelo cliente ou de um arquivo temporário gerado pela operação de Exportação do PV4E.
Visão Geral do Recurso
O arquivo CSV de importação oferece suporte a:
� Importação de Locais
� Importação do Inventário de Hardware de Conexão
� Importação do Inventário de Equipamentos de Bastidores
� Importação do Inventário de Equipamentos de Rede
� Importação de Informações de Links
A Exportação oferece suporte aos seguinte (e as respectivas importações):

PV4E User Manual – V6.0
223
� Exportação de Locais
� Exportação do Inventário de Hardware de Conexão
� Exportação do Inventário de equipamentos do PVMax
� Exportação do Inventário de equipamentos de Rede
� Exportação do Inventário de Equipamentos de Bastidores
� Exportação do Inventário de Equipamentos Terminais
� Exportação de Informações de Links
Escopo
Ambos os servidores (o servidor do qual os dados são exportados e o servidor para o qual os dados são importados) devem ter a mesma configuração, bem como os mesmos:
� Versão PV4E
� Service Packs, atualizações e hot fixes
� Pacote de Idioma
� Pacote de Drivers
� Versão do CAD
Caso as configurações de ambos os servidores não sejam coincidentes, o usuário será notificado e a operação de importação será cancelada.
Permissões
Uma categoria de permissão para importação foi adicionada a um grupo de permissão.
A operação de importação está disponível apenas para que usuários com permissão de Edição/Exclusão possam importar.
A operação de exportação está disponível para todos os usuários.
Figura 172 - Janela Permissões

PV4E User Manual – V6.0
224
Exportar para um Arquivo de Exportação
Fluxo de Trabalho e Interface do Usuário Uma nova opção Exportar para Arquivo foi adicionada ao menu Ferramentas.
Figura 173 - Exportar para Arquivo –Menu Feramentas
Ao selecionar Exportar, a seguinte tela Exportar aparece:
Figura 174 - Janela Exportar
Ao selecionar navegar no campo Local Raiz, uma caixa de diálogo Local é aberta, permitindo selecionar o local raiz para exportar.

PV4E User Manual – V6.0
225
Após selecionar um local, clique em OK. A operação de exportação será iniciada imediatamente como uma operação em lote executada em segundo plano. Um evento será disparado, indicando que o processo de exportação foi iniciado.
Uma indicação é exibida na tela enquanto a operação de operação está em progresso.
Uma vez que processo de exportação seja concluído, dois eventos serão disparados. Um deles contém informações estatísticas sobre o processo de exportação e o outro indica que o processo de exportação está completo e o arquivo está pronto para uso.
Você tem a opção de interromper uma operação de exportação que já tenha começado. Uma vez que o processo de exportação comece, a opção Exportar para Arquivo, no menu Ferramentas, muda para Interromper Exportação". Esta opção aparece apenas para o usuário que iniciou a operação de exportação.
Caso você selecione Interromper Exportação no menu suspenso, uma janela pop-up de aviso aparece, solicitando para confirmar o cancelamento e Interromper a Operação de Exportação.
Figura 175 - Interromper Exportação – Menu Ferramentas
Comportamento do Processo � O processo de exportação gera um arquivo para uso interno do PV4E, com
extensão .exp
� O arquivo inclui o inventário e informações do link para os itens relacionados à sub-árvore selecionada, os locais e todos os itens de catálogo definidos pelo usuário.
� Caso o link a um dispositivo esteja em uma sub-árvore exportada e o dispositivo esteja fora da sub-árvore, as informações do link não serão exportadas
� Se durante a exportação de dados um usuário encerrar sua sessão, a sessão expirar, ou a janela do navegador for fechada, o processo continuará

PV4E User Manual – V6.0
226
Importar de um Arquivo de Exportação
Fluxo de Trabalho e Interface do Usuário Observe que antes de iniciar uma operação de importação, o PatchView e o PVMax devem estar em modo offline (da tela de topologia). O PV4E verificará isso.
Uma nova opção Importar de Arquivo foi adicionada ao menu Ferramentas.
Esta opção aparece apenas para que usuários com permissões de Editar/Excluir possam importar.
Figura 176 - Importar de Arquivo –Menu Feramentas
Ao selecionar Importar, a seguinte tela de Importação é aberta:
Figura 177 - Janela Importar

PV4E User Manual – V6.0
227
Clique em Navegar, uma caixa de diálogo de arquivo será aberta e permitirá que você selecione o arquivo para importar.
Figura 178 - Janela Escolher Arquivo
Uma verificação de validade é executada após um arquivo ser selecionado.
Uma janela é exibida, mostrando uma barra de progresso e um botão de Parar para cancelar a operação.
O teste de validade pode resultar em sucesso, aviso ou erro.
Caso o teste de validade seja bem-sucedido, a operação de importação será iniciada imediatamente como uma operação de lote executada em segundo plano. Uma mensagem pop-up aparece e um evento é disparado, indicando que o processo de importação foi iniciado.
Uma vez que o processo de importação seja concluído, dois eventos são disparados. O primeiro contém informações estatísticas sobre o processo de importação e o segundo indica que o processo de importação está concluído. Uma mensagm pop-up aparece para o usuário que iniciou a operação.
Caso o teste de validade acuse um aviso, uma caixa de mensagem pop-up de aviso aparece, solicitando para confirmar se deseja continuar ou cancelar, juntamente com um link para o relatório de conflito.
Caso seleione OK, o processo continuará.
Caso selecione Cancelar, um relatório de conflito será exibido.
Caso o teste de validade acuse erros, uma mensagem de erro exibindo uma notificação de erros de arquivos aparece, a operação é cancelada e um relatório de conflito é exibido.

PV4E User Manual – V6.0
228
O usuário tem a opção de interromper uma operação de importação que já tenha começado. Uma vez que o processo de importação comece, a opção Importar de Arquivo, no menu Ferramentas, muda para Interromper Importação. Esta opção aparece apenas para o usuário que iniciou a operação de importação.
Caso o teste sendo realizado retorne um aviso, uma janela pop-up de aviso aparece, solicitando a confirmação entre continuar ou cancelar a operação de importação.
Observação:
Caso um usuário importe um arquivo, após a validação terminar, outro usuário (ou o mesmo usuário) modifica um item no sistema PV4E que causa conflito com os dados sendo importados; o item problemático é ignorado e o conflito é registrado no registro.
Comportamento do Processo � O processo de importação é inserido nos dados do arquivo EXP no banco
de dados de produção do PV4E
� Caso o mesmo item de inventário (mesmo nome e tipo de catálogo) seja encontrado no arquivo EXP e no banco de dados no mesmo local, o processo de importação ignora o item
� Se o mesmo item de catálogo (mesmo nome, tipo funcional e classe) for encontrado no arquivo EXP e no banco de dados, o processo de Importação comparará as propriedades dos dois itens. Caso os itens sejam os mesmos, o processo de Importação passará para o próximo item no arquivo. Caso os itens sejam diferentes, uma mensagem de erro aparecerá e o processo de importação inteiro será abortado
� Um item de catálogo em duplicata com propriedades idênticas no arquivo e no banco de dados não é considerado um conflito
Testes de Validade do Arquivo EXP
Verificação de Versão
A versão do PV4E que exportou os dados deve ser idêntica à versão do PV4E que importou os dados.
Edição Manual do Arquivo .exp
O arquivo .exp não deve ser editado manualmente, uma vez que ele é gerado pelo PV4E.
Teste de Validade de Linha de Item do Catálogo
Itens de catálogo devem ser novos oou idênticos ao item correlacionado (mesmo nome, tipo funcional e classe) no banco de dados de produção do PV4E.
Geral
Um conflito é gerado nos seguintes casos:
� Se um item de inventári (nome e tipo funcional do catálogo) já existir
� Um nº de Slot contém un nº de slot ocupado em seu recipiente

PV4E User Manual – V6.0
229
Lidando com Erros
Todos os conflitos encontrados durante a verificação de validade são salvos para criar um relatório de conflitos
Relatório de Conflitos Um relatório de conflitos oferece informações a respeito de conflitos que tenham sido encontrados no arquivo CSV.
O relatório declara, para cada conflito, o tipo do conflito: aviso ou erro, número da linha, nome do campo e dados do campo que causou o conflito, e uma breve descrição do conflito.
Importar de Arquivo CSV
Fluxo de Trabalho e Interface do Usuário Consulte Fluxo de Trabalho e Interface do Usuário.

PV4E User Manual – V6.0
230
Estrutura do Arquivo CSV
Geral
A primeira linha de um arquivo CSV é o cabeçalho, composto por: "PV4E CSV File".
O primeiro campo de um registro de item de inventário possui os seguintes tipos de item:
1. Local
2. Hardware de Conexão
3. Equipamento de Bastidor
4. Equipamento de Rede
5. Informações do Link
Estrutura do Registro de Local
A estrutura do registro é a seguinte:
1. Tipo de Item (Local)
2. Tipo de Local (como definido no PV4E, ex. País, edifício, andar, etc.)
3. Nome do Local (até 50 caracteres)
4. Nível de segurança: Alto/Normal/Baixo (padrão Normal)
5. Local Pai - Caminho completo do local pai
Exemplo:
Local, País, Reino Unido, Normal, Local, Cidade, Londres,,\Reino Unido é equivalente a: Local, Cidade, Londres, Normal,\Reino Unido Local,Edifício,A1,Normal,\Reino Unido\Londres Local,Andar,3º Andar,Alto,\Reino Unido\Londres\A1 Local,Sala,Conf. Principal Sala,Alto,\Reino Unido\L ondres\A1\3º Andar

PV4E User Manual – V6.0
231
Estrutura de Registros de Hardware de Conexão
A estrutura do registro é a seguinte:
1. Tipo de Item (Hardware de Conexão)
2. Tipo Funcional (Painel/Ponto)
3. Nome de Catálogo
4. Nome do Item (até 50 caracteres)
5. Caminho Completo do Local (sem nº de slot)
6. Tipo de Local (Local, Bastidor)
7. Nº de Slot - relevante apenas para itens dentro de um Bastidor
8. Terminador de Link: Sim/Não (relevante apenas para Painéis, ignorado para Pontos)
Todas as outras informações são derivadas do catálogo.
Exemplo:
Hardware de Conexão,Painel, SMART F/O 48,2F-PP1-P1- 48,
\Reino Unido\Londres\A1\3º andar\Sala de conferênci as principal\Bastidor01,Bastidor, 3.5,No
Hardware de Conexão,Ponto,"Double 5e, 1-Porta, STP ",Ponto 467,
\Reino Unido\Londres\A1\3º andar\Sala de conferênci as principal,Local, 0, Nº
Estrutura de Registros de Equipamentos de Bastidores
A estrutura do registro é a seguinte:
1. Tipo de Item (Equipamento de Bastidor)
2. Tipo Funcional (Organizador de cabos, bastidor, prateleira, Espaçador)
3. Nome de Catálogo
4. Nome do Item (até 50 caracteres)
5. Caminho Completo do Local (sem nº de slot)
6. Tipo de Local Pai (Local, Bastidor)
7. Nº de Slot - relevante apenas para itens dentro de um Bastidor
8. Ordem "U" (Inferior, Superior) - relevante apenas para Bastidores
Todas as outras informações são derivadas do catálogo.
Exemplo:
Equipamento de Bastidor, Organizador de Cabos, Organizador de Cabos 1U, CO 350,\Reino Unido\Londre s\A1\
6º Andar\CR\8E, Local, 0, Nenhum
Equipamento de Bastidor, Prateleira, Prateleira 0,5 U, Prateleira 01\Reino Unido\Londres\A1\6º Andar\CR\8E\Bastidor 01,
Bastidor, 16,5, Nenhum

PV4E User Manual – V6.0
232
Estrutura de Registros de Equipamentos de Rede
A estrutura do registro é a seguinte:
1. Tipo de Item (Equipamento de Rede)
2. Tipo Funcional (Comutador, PBX)
3. Nome de Catálogo
4. Nome do Item (até 50 caracteres)
5. Caminho Completo do Local (sem nº de slot)
6. Tipo de Local Pai (Local, Bastidor)
7. Nº de Slot - relevante apenas para itens dentro de um Bastidor
8. IP
9. MAC
10. Nº de Série (até 20 caracteres)
11. Nome da Comunidade
12. Tempo de expiração
13. Tentativas
14. Monitor: Sim/Não
Todas as outras informações são derivadas do catálogo.
Exemplo:
Equipamento de Rede, Comutador, Chassis WS-C6506, S w 01,\Reino Unido\Londres\A1\
6º Andar\CR\Bastidor01, Bastidor, 15,10.100.40.10,0 0-05-2B-23-40-FF,2345678,público,250,1,Sim
Estrutura de Registros de Módulos de Equipamentos de Rede
A estrutura do registro é a seguinte:
1. Tipo de Item (Módulo de Equipamento de Rede)
2. Tipo Funcional de Recipiente (Comutador, PBX)
3. Nome do Recipiente
4. Caminho Completo do Local Recipiente (sem nº de slot)
5. Tipo de Local Pai de Recipiente(Local, Bastidor)
6. Nº de Slot de Recipiente - relevante apenas para recipientes dentro de um Bastidor
7. Nome de Catálogo
8. Nome do Item (até 50 caracteres)
9. Nº de Série (até 20 caracteres)
All other information is derived from the catalog.
Exemplo:
Módulo de Equipamento de Rede, Sw01, Comutador,\Rei no Unido\Londres\A1\6º Andar\CR\Bastidor 01,
Bastidor, 15, \Reino Unido\Londres\A1\6º Andar\CR\8 E,,Módulo WS-F5541, Módulo 01 Sw01, 2345678, 1,1

PV4E User Manual – V6.0
233
Estrutura de Registros de Informações de Links
Cada elemento de um link é representado por quatro campos:
1. Tipo de Item (Link)
2. Nome do Primeiro Recipiente
3. Tipo do Primeiro Recipiente (Hardware de Conexão, Equipamento de Rede, Módulo de Equipamento de Rede)
4. Caminho Completo do Primeiro Local Recipiente (sem nº de slot)
5. Tipo de Local Pai do Primeiro Recipiente(Local, Bastidor)
6. Tipo da Primeira Porta: Dianteiro/Traseiro
7. Número da Primeira Porta
8. Número do Segundo Container
9. Tipo do Segundo Recipiente (Hardware de Conexão, Equipamento de Rede, Módulo de Equipamento de Rede)
10. Caminho Completo do Segundo Local Recipiente (sem nº de slot)
11. Tipo de Local Pai do Segundo Recipiente(Local, Bastidor)
12. Tipo da Segunda Porta: Dianteiro/Traseiro
13. Número da Segunda Porta
Um registro de informações do link é composto por um campo de tipo de registro e um par de elementos de link.
Um links entre um Comutador 3750, porta 05 para um painel de conexão 2F-PP2-P1-48, porta 03, aparecerá como:
Link, Comutador 3750, Equipamento de Rede, Comutado r, \Reino Unido\Londres\A1\3º Andar\Comunicação
Sala 1\Bastidor01,Bastidor, Dianteiro,5,2F-PP2-P1-48,Hardware de Conexão,\Reino Unido\Londres\A1\3º A ndar\
Sala de Comunicações 1\Bastidor20, Bastidor, Trasei ro,3
Testes de Validade do Arquivo CSV
Geral
O processo de verificação pode levar vários minutos. Durante esse tempo, não será possível executar qualquer tarefa.
Um erro será gerado para um conflito que não possa ser ignorado e que causará o cancelamento do processo.
Um aviso será gerado para um conflito que possa ser ignorado e que não afetará o resto do processo.
Um conflito é gerado nos seguintes casos:
� A linha CSV possui o número errado de campos de acordo com o seu tipo (caso um campo seja omitido, ele deverá ser representado com vírgulas subsequentes)
� O Tipo de Item possui um valor inválido. Valores válidos são: Local/Hardware de Conexão/Equipament de Bastidor/Equipamento de Rede/Informação de Link
� Item de inventário (nome e tipo funcional do catálogo) não é exclusivo em seu local

PV4E User Manual – V6.0
234
� Nome de Catálogo não está definido no catálogo PV4E
� O Nome do Local não está previamente definido no arquivo CSV ou não existe no banco de dados do PV4E
� O Nome do Item não pode conter mais de 50 caracteres
� Local Pai deve conter um local de acordo com as políticas da Árvore de Local PV4E
Exemplo: É ilegal definir uma sala como local pai para um andar, ou um painel dentro de uma prateleira.
� Nº de Slot contém um nº de slot inválido ou ocupado em seu recipiente
� O tipo funcional pai-filho deve atender às políticas PV4E, de acordo com a tabela abaixo
Itens Pai-Filho Válidos
A tabela abaixo lista todos os itens e os pais válidos para eles.
Item Filho Item Pai
Organizador de Cabos Gabinete
Prateleira Gabinete
Espaçador Gabinete
Telefone IP Gabinete
KVM Gabinete
Estação Gabinete
Comutadores Gabinete
PBX Gabinete
Roteador Gabinete
Hub Gabinete
Extensor Gabinete
Master Gabinete
Extensor Master Gabinete
Scanner Gabinete
Controle Gabinete
Painel Gabinete
Telefone IP Prateleira
KVM Prateleira

PV4E User Manual – V6.0
235
Item Filho Item Pai
Estação Prateleira
Impressora Prateleira
Telefone Prateleira
Switch Prateleira
PBX Prateleira
Roteador Prateleira
Hub Prateleira
Mesa de Controle Prateleira
Módulo de Comutador Comutador
Módulo PBX PBX
Módulo do Roteador Roteador
Módulo do Hub Hub
Módulo do Master Master
Todos os Itens Todos os Locais, exceto o local raiz
Teste de Validade do Registro de Local
O Tipo de Local deve conter um tipo de local válido que exista no banco de dados de produção do PV4E. (País, edifício, andar, etc.)
O campo Nível de Segurança deve conter um dos valores: Alto/Normal/Baixo
Teste de Validade de Registro de Hardware de Conexão
O campo Tipo Funcional deve conter um dos valores: Painel/Ponto
O campo Terminador de Link deve conter um dos valores: Sim/Não
Teste de Validade de registro de Equipamento de Bastidor
O campo Tipo Funcional deve conter um dos valores: Organizador de Cabos/Bastidor/Prateleira/Espaçador
Ordem U deve conter um dos valores: Superior/Inferior
Teste de Validade de registro de Equipamento de Rede
O campo Tipo Funcional deve conter um dos valores: Comutador/PBX/Hub/Roteador
O campo IP deve conter um endereço IP válido
O campo MAC deve conter um endereço MAC válido
O campo Nº de Série não pode conter mais de 20 caracteres

PV4E User Manual – V6.0
236
O campo Expiração deve conter um número inteiro positivo entre 10 e 300.000
O campo Tentativas deve conter um número inteiro positivo entre 1 e 5
O campo Monitor deve conter um dos valores: Sim/Não
Teste de Validade de registro de Módulo de Equipamento de Rede
O campo Tipo Funcional do Recipiente deve conter um dos valores: Comutador/PBX/Hub/Roteador.
O campo Nº de Série não pode conter mais de 20 caracteres
Teste de Validade de Registro de Informação de Link
Todo elemento de link deve ser previamente definido no arquivo CSV, mesmo que ele exista no banco de dados do PV4E.
Todo elemento de porta pode ser conectado a apenas um dispositivo e a porta deve estar disponível.
Tipo de Porta deve conter um dos valores: Dianteiro/Traseiro.
Número de Porta deve conter um número de porta válido neste recipiente, 1 ou mais.
Lidando com Erros
Todos os conflitos encontrados durante a verificação de validade são salvos para criar um relatório de conflitos.
Caso você escolha prosseguir com o processo de importação, apesar dos avisos relatados, todas as linhas do arquivo CSV que causaram um conflito serão ignoradas.
Relatório de Conflitos Um relatório de conflitos oferece informações a respeito de conflitos encontrados no arquivo CSV.
O relatório declara, para cada conflito, o tipo do conflito: aviso ou erro, número da linha, nome do campo e dados do campo que causou o conflito, e uma breve descrição do conflito.
Arquivo de Registro
Os processos de Importação e Exportação registram todos os itens transferidos em um arquivo de registro.
O processo de Exportação gera um arquivo de registro para cada item de local, item de catálogo, item de inventário e informação de link que tenha sido exportada.
O processo de Importação gera um arquivo de registro para cada item de local, item de catálogo, item de inventário e informação de link que tenha sido importada, bem como cada item de local, item de catálogo, item de inventário e informação de link que tenha sido ignorada devido a um conflito.
O formato do arquivo de registro de importação/exportação torna simples verificar se todos os itens exportados foram importados.

PV4E User Manual – V6.0
237
Possíveis Conflitos para Tipos de Arquivos Importados
Durante o processo de importação, ocorre uma verificação das linhas em um arquivo csv ou .exp. Este processo determina quais linhas são válidas e quais são inválidas.
Erro: Um conflito que não possa ser ignorado resulta no cancelamento do processo.
Aviso: Um conflito que pode ser ignorado e não afeta o resto do processo. A linha é ignorada e a importação continua na próxima linha.
A tabela abaixo lista todos os possíveis conflitos e seus tipos de erros (erro ou aviso).
Descrição do Conflito Tipo
Número errado de campos Aviso
Tipo de Item Inválido Aviso
Tipo Funcional Inválido Aviso
O Nome da Classe não existe Aviso
O Nome do Catálogo não existe Aviso
O item relacionado não existe
Exemplo: Vlan de Equipamentos de Rede não está no banco de dados de destino
Aviso
O Nome de Catálogo existe com diferentes propriedades Erro
O Local não existe Aviso
O Tipo de Local não existe Aviso
O Tipo de Local não atende às políticas da Árvore de Local do PV4E
Exemplo: Tentativa de definir um país dentro de uma cidade Aviso
O Item Pai não existe Aviso
O nº do slot não está disponível Aviso
O Endereço IP já existe Aviso
O Item de Link não existe Aviso
A Porta está ocupada ou reservada Aviso Aviso
A Porta não existe Aviso
Valor Inválido para o campo
Exemplo: Valor "aaa" para o campo Ordem U do Bastidor (valores válidos são: Superior/Inferior
Aviso

PV4E User Manual – V6.0
238
Descrição do Conflito Tipo
Duplicar item no local Aviso
O valor excede o comprimento máximo
Exemplo: O comprimento do Nome do Item tem mais de 50 caracteres
Aviso
A versão do arquivo não confere com a versão do banco de dados de destino
Erro
O arquivo não pôde ser lido. O arquivo pode estar corrompido ou pode ter sido criado usando uma versão diferente do PV4E
Erro
O arquivo foi alterado desde sua exportação pelo PV4E e não pode ser importado Erro
Erro ao criar arquivo. A pasta não existe ou não há permissão para gravar
Erro
Erro ao ler do banco de dados Erro
Erro ao conectar a componentes do PV4E Erro
O arquivo está vazio Erro
Nada para exportar Aviso
O item existe com catálogo diferente Aviso
Link inválido entre dispositivos de cobre para dispositivos de fibra Aviso
Link inválido Aviso
Tipo funcional pai inválido Aviso

PV4E User Manual – V6.0
239
Legenda da tela Detalhe do Evento:
Não foram encontrados erros.
Aviso encontrado, o conflito pode ser ignorado.
Erro crítico. Cancela a operação inteira.
Novos Eventos
Eventos de Exportação
Juntamente com o evento exportação iniciada, aparece uma mensagem pop-up para notificar que a operação foi iniciada. Juntamente com o evento exportação concluída, aparece uma mensagem pop-up para notificar que a operação foi concluída.

PV4E User Manual – V6.0
240
Evento Processo de Exportação Iniciado
Figura 179 - Janela de Detalhes do Evento de Exportação

PV4E User Manual – V6.0
241
Evento Informações Estatísticas da Exportação
Figura 180 - Janela de Detalhes Estatísticos do Evento de Exportação
Caso o número total de itens em uma linha de informações estatísticas seja igual a zero, a linha não deverá reaparecer.

PV4E User Manual – V6.0
242
Evento Processo de Exportação Concluído
Figura 181 - Janela de Detalhes do Evento Processo de Exportação Concluído
O arquivo exportado é salvo no servidor. Para fazer o download para o cliente, clique no hyperlink.
Evento Processo de Exportação Concluído com Conflitos
Caso tenham ocorrido erros durante uma operação de exportação, o evento Processo de Exportação concluído com erros será disparado.
Eventos de Importação
Juntamente com o evento importação iniciada, aparece uma mensagem pop-up para notificar que a operação foi iniciada. O processo é o mesmo para processos concluídos.
Caso o processo de importação seja concluído com um aviso, um ícone amarelo de aviso aparecerá na janela de eventos. Um ícone vermelho de erro aparece para erros.

PV4E User Manual – V6.0
243
Resultados de Testes de Cabos
Geral
Resultados de Testes de Cabos fornece informações de conectividade com relação a links entre portas para o consumidor. As informações também contém dados para testes de cabos elétricos em cada porta.
Os Resultados de Testes de Cabos são armazenados no servidor do PV4E (ou em um lugar acessível pelo sistema de arquivos PV4E). A GUI do PV4E contêm opções para visualizar esses resultados com o uso de um visualizador de PDF/FLW.
Observação:
O visualizador Fluke para arquivos flw não é parte da instalação do PV4E e deve ser instalado na máquina cliente.
Visão Geral
Existem resultados de testes de cabeamento para os seguintes componentes de Link/Canal:
a. Porta de painel para porta de painel, conectados ponto-a-ponto - link
b. Porta de ponto para porta de painel, conectados ponto-a-ponto - link
c. Porta de comutador para porta de painel, conectados à parte traseira do painel - link
d. Porta de comutador para Ponto - canal
Um visualizador de arquivos Fluke (visualizador FLW ou visualizador PDF) deve ser instalado em cada máquina cliente que use este recurso. A opção executar do visualizador ActiveX deve estar habilitada.
O Servidor PV4E possui acesso de leitura no sistema de arquivos onde os resultados dos testes de cabos são armazenados.
O PV4E somente lerá dados da árvore de diretórios em que os resultados de testes de cabos são armazenados.
Não é possível configurar resultados de testes de cabos para itens em "Sem Local". Esses itens, por definição, devem ser movidos ao local correto. O PV4E não gerencia arquivos armazenados.
Exemplo de Uso
Um local de armazenamento é criado para os arquivos de resultados de testes de cabos, então o PV4E é configurado para caminho desse armazenamento. Quando você desejar visualizar um resultado de teste de cabos em uma porta específica, o PV4E buscará automaticamente os resultados no local de armazenamento. Uma vez que o resultado tenha sido localizado, você poderá visualizá-lo em um visualizador ActiveX.
Caso a porta específica não possua qualquer resultado de teste de cabo, o PV4E buscará alternativas. Caso uma alternativa seja

PV4E User Manual – V6.0
244
encontrada, uma lista será exibida. Será então possível selecionar qual resultado exibir.
Associação da Árvore de Local
Alterações na árvore de local do PV4E não afetarão a árvore de diretório de armazenamento. Contudo, alterar o nome de um item ou movê-lo causará divergência entre os nomes dos itens das árvores. Como resultado, os resultados dos testes de cabos perderão sua associação.
Armazenamento de Resultados de Testes de Cabos
Em um sistema de arquivos acessível ao PV4E, crie uma árvore de diretórios com a mesma estrutura da Árvore de Local do PV4E. O nível mais baixo da árvore de diretórios será dispositivo>painel>porta do ponto.
Abaixo desse diretório, crie mais dois diretórios para conter os arquivos de resultados de teste. Um chamado ‘Link’ e outro ‘Canal’.
Esses dois diretórios guardarão, respectivamente, os arquivos dos resultados dos testes de cabos de links e os dos resultados das testes de cabos de canais.
Observação:
Não é necessário criar o diretório "Canal" para as portas do painel.
A tela a seguir exibe a árvore de diretórios.
Figura 182 - Resultados de Testes de Cabos – Árvore de Diretórios
Observação:
Tipos funcionais na árvore de local são ignorados na árvore de diretórios

PV4E User Manual – V6.0
245
Painéis e Pontos
Painéis e pontos possuem sub-diretórios nomeados com base nos nomes de inventário de suas portas dianteiras. Veja a ilustração a seguir:
Figura 183 - Resultados de Testes de Cabos – Árvore de Pontos
Observação:
Não é necessário criar o diretório "Canal" para as portas de um painel.
Comutadores
Comutadores possuem sub-diretórios nomeados a partir de seus módulos de comutadores. Os diretórios de módulos de comutadores possuem sub-diretórios nomeados a partir de suas portas dianteiras. Veja a ilustração a seguir:
Figura 184 - Resultados de Testes de Cabos – Árvore de Comutadores

PV4E User Manual – V6.0
246
Utilitário de Estruturação de Árvore
Este utilitário estrutura automaticamente a árvore de diretórios na árvore de locais do PV4E para receber os arquivos de resultados dos Testes de Cabos.
O Utilitário de Estruturação de Árvore pode ser encontrado no local [Diretório de instalação do PVE4]\Server\Tools.
O local típico é: C:\Program Files\RiT Technologies\PatchView for the Enterprise\Server\Tools
Para estruturar uma nova Árvore, execute as seguintes etapas:
1. Especifique as configurações de conexão ao servidor SQL.
2. Especifique um nome de uma pasta existente em que as sub-pastas tenham sido criadas.
3. Pressione o botão Estruturar Árvore e espere por uma mensagem informando que as pastas foram criadas.
Figura 185 - Utilitário de Estruturação de Árvore
Uso
Definir Caminho Raiz para Armazenamento de Resultados dos Testes de Cabos
Uma nova opção Resultados dos Testes de Cabos foi adicionada à GUI do PV4E na aba Configurações. Veja a tela a seguir.

PV4E User Manual – V6.0
247
Figura 186 - Resultados de Testes de Cabos – Aba Configurações
Uma vez que a opção Resultados dos Testes de Cabos seja selecionada, a tela seguinte será exibida e permitirá que você defina o caminho do diretório raiz da Árvore de Diretórios.
Figura 187 - Caminho de Origem de Teste de Cabos
1. Para mudar o caminho, clique em Editar. A seguinte tela será aberta.

PV4E User Manual – V6.0
248
Figura 188 - Editar Resultados do Teste de Cabos (Caminho)
O caminho é inserido manualmente em uma caixa de edição de texto. (O caminho não é escolhido em uma caixa de diálogo de árvore). A mudança de caminho tem efeito imediatamente.
2. Clique em OK na caixa de diálogo Editar. O PV4E verifica se o diretório existe e é acessível. Caso uma cadeia inválida seja inserida ou o PV4E detecte um problema na GUI, uma mensagem adequada aparecerá.
Visualizando os Resultados de Teste de Cabo da Porta Apresenta duas opções para visualização de resultados de testes de cabos.
1. A primeira é a partir de um menu em Visualizar Link. Este é um novo menu que é aberto ao clicar na porta com o botão direito do mouse.

PV4E User Manual – V6.0
249
Figura 189 - Visualizar Link
Observação:
A opção 'Exibir Resultado do Teste de Canal' não aplica-se a Painéis, mas apenas a comutadores e pontos.
2. O segundo é a partir de: comutador>painel>visualização de propriedades do ponto:
Figura 190 - Aba portas
Observação:
A opção ‘Exibir Resultados de Testes de Canais’ está disponível somente para portas de comutadores e de pontos.
Existem apenas dois lugares onde esta opção está disponível. A opção não está habilitada em Busca de Hardware de Conexão, Exibir Painel e Exibir Bastidor.
Caso o resultado de teste de cabo seja desabilitado, o menu não exibirás as opções de resultados de teste de cabo. O menu não será exibido de maneira alguma no link visualização.

PV4E User Manual – V6.0
250
Exibir Resultados do Teste de Cabo de Porta
A fim de exibir os resultados de teste de cabo de porta, o PV4E realiza as duas seguintes tarefas:
1. Busca no diretório que contém os arquivos com os resultados de teste de cabo.
2. Manipula os resultados da busca
Ordem de Busca de Resultados de Teste de Cabo de Link de Porta
Ao escolher visualizar o resultado do teste de cabo do link de uma porta, o PV4E busca os arquivos de resultado em ordem determinística.
O seguinte algoritmo é usado para encontrar o(s) arquivo(s) de resultado correspondente(s):
1. Busca arquivos no diretório da porta selecionada.
2. Caso não sejam encontrados arquivos (etapa 1), busca por arquivos no diretório da porta do lado contrário do link.
3. O sistema retorna o primeiro diretório que contém arquivos (caso algum arquivo seja encontrado)
Por exemplo, caso você tenha o seguinte link:
E você deseja visualizar o resultado de teste do cabo do link Painel 02 Porta 01. O PV4E busca primeiro os arquivos de resultados no diretório: …\Panel 02\Port 01\Link (Etapa 1).
Caso não haja resultados, ele busca arquivos em …\Panel 01\Port 07\Link (Etapa 2).
Se você deseja visualizar o resultado de teste do cabo do link COMUTADOR TESTLAB, Porta 02. O PV4E busca primeiro os arquivos de resultados no diretório: …\TESTLAB SWITCH\TESTLAB SWITCH-M-1\Port 02\Link (Etapa 1).
Caso não haja resultados, o PV4E buscará arquivos em …\Panel 02\Port 17\Link (Etapa 2).

PV4E User Manual – V6.0
251
Ordem de Busca de Resultados de Teste de Cabo de Canal de Porta
Ao escolher visualizar o resultado do teste de cabo do canal de uma porta, o PV4E busca os arquivos de resultado em ordem determinística.
O seguinte algoritmo é usado para encontrar o(s) arquivo(s) de resultado correspondente(s):
1. O PV4E busca arquivos no diretório da porta selecionada.
2. Caso não sejam encontrados arquivos (etapa 1), busca por arquivos no diretório da porta do lado contrário do canal.
3. O sistema retorna o primeiro diretório que contém arquivos (caso algum arquivo seja encontrado).
Por exemplo, caso o usuário tenha o seguinte link: (O mesmo que acima)
Se você deseja visualizar o resultado de teste do cabo do canal COMUTADOR TESTLAB, Porta 02. O PV4E busca primeiro os arquivos de resultados no diretório: …\TESTLAB SWITCH\TESTLAB SWITCH-M-1\Port 02\Canal (Etapa 1).
Caso não haja resultados, ele buscará arquivos em …\Ponto 201\Port 01\Canal (Etapa 2).
Exibir Resultados do Teste de Cabo de Porta
Quando o processo de busca de arquivo é concluído, o PV4E exibe um dos seguintes resultados:
1. Não foram encontrados arquivos
- A GUI alerta o usuário com a seguinte mensagem:

PV4E User Manual – V6.0
252
2. Apenas um arquivo foi encontrado no diretório da porta selecionada.
- Neste caso, o arquivo que foi encontrado será aberto automaticamente (pode ser necessário fazer o download do arquivo antes de abrí-lo)
3. Mais de um arquivo foi encontrado no diretório da porta selecionada.
- Neste caso, a GUI abre uma caixa de diálogo com a lista de arquivos encontrados pelo PV4E. A lista de arquivos possui uma seleção única. Selecione o arquivo e clique em Abrir para visualizá-lo. A lista continuará aberta até o botão Cancelar ser clicado.
4. Apenas um arquivo foi encontrado no diretório oposto da porta selecionada.
- Neste caso, o arquivo de resultado de teste de cabo da porta oposta será aberto.
5. Mais de um arquivo foi encontrado no diretório oposto da porta selecionada.
- Neste caso, o fluxo prossegue como em 3 (acima).
6. O caminho de armazenamento não está disponível.
- Neste caso, o BL não é capaz de acessar o armazenamento devido a um dos seguintes motivos:
1. O caminho de armazenamento não foi definido.
2. O caminho da porta do item não existe.
3. O caminho da porta do item está inacessível.
Caminho de Armazenamento de Resultados de Testes de Cabos
O caminho de armazenamento é o caminho a um diretório raiz do local onde os arquivos de resultados de testes de cabos estão localizados. O caminho de armazenamento é armazenado no banco de dados.

PV4E User Manual – V6.0
253
Capítulo 6: Criando e Editando Links
Visão Geral dos Links
Um link é a conexão física entre dois componentes. Links podem ser criados no Módulo Editar Link ou no Módulo Ordem de Serviço.
Uma Ordem de Serviço pode ser criada a partir de uma Planilha Editar Link.
O sistema de gerenciamento de rede do PV4E monitora e gerencia links existentes e quaisquer alterações na configuração da fiação que conecta os itens.
A definição e a monitoração de links pode ser feita com o sistema on-line ou off-line. A Planilha Editar Link é projetada para funcionar on-line em tempo real. É possível criar links diretamente na planilha Editar Link e enviá-los aos scanners PatchView para implementação imediatamente. Isso é especialmente útil para configurações de instalações.
A planilha Editar Link representa graficamente os links físicos entre os itens na rede. É nesta planilha que se cria e define a conectividade dos diferentes itens e como eles se relacionam entre si. O PV4E permite que o administrador da rede defina, altere e monitore links entre componentes em tempo real.
O número de componentes que podem compor um link é ilimitado.
O diagrama a seguir exibe um exemplo de um link completo.
Figura 191 - Exemplo de uma Janela de Link Completo
Um link comum contém dois diferentes tipos de conexões. Eles são chamados de links Estáticos ou Dinâmicos.
Um link Estático costuma ser uma conexão fixa, também chamada de link off-line. Essas são conexões fixas que raramente são alteradas. Exemplos são:
- Conexões entre Equipamentos de Rede e Painéis de Conexão
- Conexões entre Painéis de Conexão e Pontos
Um link Dinâmico refere-se à conexão feita por cabo de conexão entre equipamentos e é movido de acordo com certas exigências e especificações. Ele também é chamado de link On-Line. Um exemplo de um link Dinâmico é a conexão entre os dois Painéis de Conexão.
Observação:
Um link estático pode ser conectado a um link Dinâmico. Por exemplo, a conexão entre um Painel de Conexão e Equipamentos
de Rede.

PV4E User Manual – V6.0
254
Os links devem ser devidamente estabilizados, ou serão considerados não-rastreáveis. Um link não-rastreável não funcionará, e precisará ser corrigido. Diferentes tipos de painéis possuem diferentes exigências de links, como abaixo:
Painel Exigência
24 Portas Portas na mesma linha não podem ser conectadas
As Portas 1-16 podem ser conectadas somente às Portas 17-24
48 Portas Portas na mesma linha não podem ser conectadas
As Portas 1-16 podem ser conectadas somente às Portas 17-24, 25-40 ou 41-48
Com Splitter Portas na mesma linha não podem ser conectadas
As Portas 1-24 podem ser conectadas somente às Portas 25-48
Ao trabalhar na planilha Editar Link, o Sistema PatchView deve estar on-line. Links que estejam definidos são enviados através dos scanners aos Painéis de Conexão. Com o uso da Mesa de Controle, o técnico é orientado através do processo de conexão e desconexão dos cabos conexão para completar os links definidos no sistema.
O LED acima de cada porta pisca para orientar o técnico pelo processo até que todas as alterações tenham sido feitas. Até que o link físico real tenha sido executado, o sistema exibe as portas relevantes com o status "link pendente". Tão breve o link seja feito, seja um novo link ou um link alterado, o sistema registrará esse fato e o símbolo do status do link mudará para mostrar as portas como ligadas.
Ao atualizar o sistema, após os Itens de Catálogo serem definidos e os Itens de Inventário serem atribuídos aos seus locais corretos, sua conectividade deverá ser definida no banco de dados.

PV4E User Manual – V6.0
255
Dica:
Um diagrama de fiação, mostrando o layout físico de cabos da rede deve estar disponível a fim de definir os links no sistema com
precisão. Consulte a seção Planejando o Projeto no Capítulo Configurando Projetos.
Observação:
O Módulo P-LET descobre as Estações e o link Estação-Ponto. Caso esteja usando o Módulo P-LET, não há necessidade de definir o
link Estação-Ponto.
Editar Link
Adicionando Cabos a uma Planilha aberta
> Para arrastar e soltar um cabo em uma Planilha aberta:
1. Abra uma Planilha Editar Link se não houver uma já aberta.
2. Mude para a visualização Infraestrutura de Telecomunicação
3. Selecione o(s) cabo(s) que deseja adicionar à Planilha Editar Link e posicione o cursor sobre o ícone ou sobre um dos ícones da seleção. Clique no item ou seleção.
4. Arraste para a Planilha Editar Link e solte na célula exigida. As portas do(s) cabo(s) serão adicionadas à Planilha Editar Link nas células selecionadas.
Como alternativa, para adicionar um Item em uma Planilha aberta:
1. Abra uma Planilha Editar Link, caso não haja uma aberta e clique em uma célula vazia.
2. Encontre portas, cabos, etc. relevantes.
3. Clique com o botão direito do mouse sobre o item/porta e selecione "editar link"
Visualizar Links
Visualizar Link exibe uma imagem conjunta da árvore de inventário e da árvore de telecomunicações.
Uma nova função, Visualizar Cabo foi adicionada e exibe uma visão ilustrada dos pontos do local onde cada cabo passos.
Percurso
> Para visualizar um link para um percurso, faça o seguinte:
1. Vá para o percurso e clique nele com o botão direito do mouse. Selecione Visualizar Link no menu de contexto.

PV4E User Manual – V6.0
256
2. Visualizar Link é aberto:
3. Visualizar Link exibe uma imagem conjunta da árvore de inventário e da árvore de telecomunicações. Visualizar link exibe os links de todos os cabos colocados neste percurso.
4. Clique no ícone do cabo para visualizar os caminhos do cabo. A janela a seguir, Visualizar Cabo, é aberta:
Cabos
1. Para visualizar um link do cabo vá para o cabo e clique nele com o botão direito do mouse:

PV4E User Manual – V6.0
257
A tela Visualizar Link é aberta:
2. Visualizar Link exibe uma imagem conjunta da árvore de inventário e da árvore de telecomunicações.
3. Clique no ícone do cabo para visualizar os caminhos do cabo.
Exibe uma visualização gráfica dos pontos do local onde cada cabo passa.
Links Monitorados do PatchView
O PV4E deve estar on-line a fim de monitorar os links.

PV4E User Manual – V6.0
258
Trabalhando on-line
Caso o seu sistema esteja off-line no momento, é recomendado que você mude para o modo on-line para monitorar links dinâmicos.
Observação:
Para mudar o PV/PVMax para on-line, abra o Módulo de Manutenção.
O diagrama a seguir mostra as etapas necessárias para trabalhar on-line.
> Para trabalhar on-line com o PV
Figura 192 - Trabalhando on-line com o PVMax
O botão do Indicador PVMax é vermelho, indicando que o PVMax está off-line.
1. Selecione a pasta Topologia do PVMax na Árvore de Topologia.
2. A área de informações será aberta com o Modo Offline marcado
3. Desmarque a caixa off-line
4. Clique no botão OK.
O botão Indicador do PVMax fica agora verde
> Para trabalhar on-line com o PVMax

PV4E User Manual – V6.0
259
Figura 193 - Working on Line with PVMax
1. O botão do Indicador PVMax é vermelho, indicando que o PVMax está off-line.
2. Selecione a pasta Topologia do PVMax na Árvore de Topologia.
3. A área de informações será aberta com o Modo Offline marcado
4.
5. Clique no botão OK.
O botão Indicador do PVMax fica agora

PV4E User Manual – V6.0
260
Secure Links Overview
É possível definir Links com Links Seguros. Links seguros permitem que você defina um ou mais links essenciais na organização. O PV4E monitora de perto as informações sobre qualquer alteração ou problema que ocorra no link seguro ou em seus dispositivos finais (estação e porta de comutador). Isso permite um maior nível de controle e gerenciamento de links essenciais na rede, alertando quanto a quaisquer mudanças no link seguro e minimizando a capacidade de pessoas não-autorizadas fazerem modificações na conectividade. Você recebe indicações imediatas de alterações em links essenciais.
Um link seguro é definido como um link que possui uma porta de comutador em um equipamento de terminal no outro lado e não contém elementos de um link seguro existente danificado. Um ou mais links na organização podem ser definidos como links seguros. Um alerta é emitido e registrado antes de executar atividades em um link seguro, ou quando mudanças físicas são executadas em campo em qualquer dos dispositivos do link seguro. Consulte Erro! Fonte de referência não encontrada..
Indicador de Status do Link
The Link Status Indicator is found in the same window as the Control Pad indicators.
Existem três status diferentes para os links. Elas são:
Em Progresso Significa que o processo de criar ou romper links foi iniciado
Pendente Os links foram atribuídos na Planilha Editar Link ou em Tarefa de Ordem de Serviço
Off Não há links
Links que tenham sido criados mas não tenham sido submetidos ao scanner podem ser cancelados. Consulte Erro! Fonte de referência não encontrada. Dinâmico.

PV4E User Manual – V6.0
261
> Para visualizar os Indicadores de Status do Link
1. Clique para selecionar a Aba Topologia
2. Selecione a instalação/grupo na Árvore de Topologia onde os links estão localizados.
3. A área de Informações será aberta com o Status do Link aparecendo em negrito.
Planilha Editar Link
Os Links são criados ou modificados para os seus ativos na caixa de diálogo Editar Link. Esta caixa de diálogo contém a Planilha Editar Link e os botões de Função usados para acessar comandos para criar, editar e gerenciar links.
A caixa Planilha Editar Link pode ser acessada a partir do menu suspenso em Local ou Topologia ou a partir do botão Editar Link na barra de ferramentas.
Observação:
Uma Ordem de Serviço pode ser criada a partir de uma Planilha Editar Link.
A Planilha Adicionar/Editar Tarefa de Ordem de Serviço (Similar a Planilha Editar Link) será aberta do Módulo de Ordem de Serviço. Ela será usada para criar uma Tarefa de Ordem de Serviço. Consulte o Capítulo Ordem de Serviço e Gerenciando Links
É possível exibir todas as portas de um Item selecionado na planilha ou selecionar uma porta específica ou uma seleção de portas que devem aparecer.
A planilha consiste de colunas e linhas. Cada coluna é dividida em três seções. O item aparece na seção central cercado por suas portas. Os itens normalmente são ligados no nível de porta.
Abrindo Editar Link de Local ou da Árvore de Topologia
Abra Editar Link do menu suspenso
Quando a Planilha Editar Link for aberta a partir de um item na árvore, todas as portas aparecerão na primeira coluna da planilha.
> Para abrir a Planilha Editar Link do menu suspenso
1. Selecione e clique com o botão direito do mouse no Item cujos links serão editados, na Árvore de Local ou de Topologia. Um menu suspenso aparecerá.
2. Clique em Editar Link.
Observação:
O primeiro conjunto de portas ou porta única a ser colocado na primeira coluna com as portas estáticas à esquerda e as portas dinâmicas à direita. Com o Posicionamento Automático habilitado,
portas levadas para a segunda coluna serão alinhadas corretamente, permitindo que links sejam feitos entre duas portas
dinâmicas.
A planilha Editar Link é aberta:

PV4E User Manual – V6.0
262
Figura 194 - Planilha Editar Link
Observação:
Todos os itens subsequentes ou portas necessárias para concluir o processo de link devem ser arrastados e soltos na planilha. Consulte Incluindo Tarefas Adicionais na Ordem de Serviço no
capítulo Ordem de Serviço e Gerenciamento de Links.
Abra Editar Link na Aba Portas
Quando a Tabela Editar Link é aberta a partir de Área de Informação> Aba Portas, apenas uma porta aparecerá na primeira coluna da planilha.
> Para abrir a Planilha Editar Link da Aba Portas
1. Selecione e destaque o Item na Aba de Local ou de Topologia.
2. Clique na aba Portas. O indicador de seleção aparecerá na primeira porta. Selecione a(s) porta(s) necessária(s) (use a barra de rolagem para localizar, caso necessário) e clique na caixa cinza junto à porta necessária. O triângulo indicador aparecerá junto à porta correta. Seleções múltiplas podem ser usadas. Use <Alt> para listas consecutivas e <Ctrl> para listas não-consecutivas.
3. Clique com o botão direito do mouse sobre a(s) porta(s) selecionada(s) e selecione a função Editar Link no menu suspenso. A Planilha Editar Link é aberta com a(s) porta(s) na primeira coluna.

PV4E User Manual – V6.0
263
Figura 195 - Planilha Editar Link com Portas
Abrindo Editar Link usando o Botão Editar Link
> Para abrir a Planilha Editar Link usando o Botão Editar Link
1. Abra Manutenção > Local ou Topologia.
2. Posicione o cursos sobre o botão Editar Links na Barra de Ferramentas e clique. Uma Planilha Editar Link será aberta em branco.
Figura 196 - Planilha Editar Link em Branco
Arraste os itens ou as portas necessárias para a planilha. Consulte Arrastando e soltando um item em uma Planilha aberta.

PV4E User Manual – V6.0
264
Redimensionando a Planilha Editar Link
A Planilha pode ser movida pela tela, permitindo que você visualize outras informações, conforme necessário. A planilha e as colunas e linhas individuais podem ser redimensionadas.
> Para redimensionar colunas e linhas individuais da caixa de diálogo
1. Mova o cursor sobre a caixa de diálogo até que ele esteja posicionado corretamente. A tabela a seguir mostra as diferentes formas e funções do cursor
CURSOR FUNÇÃO
Redimensionar a largura e a altura da caixa de diálogo
Redimensionar as colunas
Redimensionar as linhas
Mover a caixa de diálogo
Move o(s) Item(ns) selecionado(s) de uma célula para outra dentro da caixa de diálogo
Adicionando Itens ou Portas a uma planilha aberta
Itens e portas individuais são adicionados à Planilha Editar Link usando o método de arrastar e soltar.
Dica:
Mais de um item ou porta pode ser adicionado à Planilha Editar Link segurando as teclas <Ctrl> ou <Alt> e selecionando os itens
ou portas exigidos.
> Arrastando e soltando um item em uma Planilha aberta.
1. Abra uma Planilha Editar Link se não houver uma já aberta.
2. Em Manutenção> Árvore de Local ou de Topologia, selecione o(s) item(ns) que deseja adicionar à Planilha Editar Link e posicione o cursor sobre o ícone ou sobre um dos ícones da seleção. Clique no item ou seleção.
3. Arraste para a Planilha Editar Link e solte na célula exigida. As portas do(s) item(ns) serão adicionadas à Planilha Editar Link nas células selecionadas.

PV4E User Manual – V6.0
265
Figura 197 - Inserindo um Item em uma Planilha Aberta
> Para arrastar e soltar uma Porta em uma Planilha aberta
1. Abra uma Planilha Editar Link se não houver uma já aberta.
2. Abra a aba Portas em Manutenção > Área de Informações.
3. Selecione a(s) Porta(s) que deseja adicionar à Planilha Editar Link.
4. O indicador mostra as portas que estão selecionadas.
5. Posicione o cursor sobre o indicador da(s) porta(s) selecionada(s) e clique no item ou seleção Arrastar para a Planilha Editar Link e solte na célula exigida. As portas do(s) item(ns) serão adicionadas à Planilha Editar Link

PV4E User Manual – V6.0
266
Figura 198 - Inserindo uma Porta em uma Planilha Aberta
Movendo Portas pela Planilha
As portas selecionadas podem ser movidas dentro da planilha de 2 maneiras. Arrastar e soltar ou recortar/copiar e colá-las nas novas células.
As portas podem ser selecionadas usando o mouse para destacar todas as portas exigidas, ou pode-se selecionar uma única porta movendo o cursor sobre a célula, clicando com o botão direito do mouse e selecionando a opção Selecionar Link no menu suspenso.
Arrastando e soltando portas selecionadas dentro da planilha
> Para arrastar e soltar Portas na Planilha
1. Selecione as Portas. As portas selecionadas terão fundo preto com borda branca.
2. Mova o cursor para a borda branca e pressione o botão esquerdo do mouse. O cursor mudará para .
3. Arraste-o para as células exigidas e solte o botão do mouse. As portas serão posicionadas nas novas células.

PV4E User Manual – V6.0
267
Figura 199 - Movendo Portas em uma Janela da Planilha
Recortando/copiando e colando as portas selecionadas dentro da planilha
> Para recortar/copiar e colar Portas na Planilha
1. Para recortar/copiar e colar Portas na Planilha.
2. Selecione Recortar ou Copiar no menu suspenso.
3. Mova o cursor para a célula necessária e clique com o botão direito do mouse.
4. Selecione Colar no menu suspenso. As portas serão posicionadas nas novas células.

PV4E User Manual – V6.0
268
Figura 200 - Copiando portas em uma Planilha
Posicionamento Automático ou Manual de Links
Quando os links são criados, as portas corretas entre os dois itens a serem conectados devem ser posicionadas em células adjacentes.
Com o recurso Posicionamento Automático habilitado, os itens são posicionados de forma que as portas sejam alinhadas da forma correta automaticamente.
Os links podem ser posicionados manualmente.
Observação:
O recurso de posicionamento automático posiciona as portas de forma que os links estáticos sejam alinhados um junto ao outro ou que os links dinâmicos sejam alinhados. No caso de um link entre
um Painel de Conexão e um Comutador, portas estáticas e dinâmicas são ligadas e possível posicionar o link manualmente.
Usando o Recurso de Posicionamento Automático
Este recurso de posicionamento automático é habilitado ou desabilitado clicando no botão da barra de ferramentas. O botão está localizado na parte inferior da Planilha Editar Link.
> Para Habilitar o Posicionamento Automático
1. Marque a caixa de verificação do botão Posicionamento Automático.
2. Arraste e solte o item/portas na célula exigida. As portas serão alinhadas corretamente.
> Para Desabilitar o Posicionamento Automático
1. Desmarque a caixa de verificação do botão Posicionamento Automático.

PV4E User Manual – V6.0
269
2. Arraste e solte o item/portas na célula exigida.
3. Caso necessário, selecione portas individuais posicione os links manualmente
Posicionando o(s) link(s) manualmente
Caso porta de um item no link não esteja voltada para a porta à qual deseja conectá-la, será necessário posicionar o link.
> Para Posicionar um Link Manualmente
1. Selecione o(s) link(s) que precisa(m) ser posicionado(s).
2. Clique com o botão direito do mouse na seleção e selecione Posicionar no menu suspenso.
Dica:
Selecione colunas inteiras clicando no cabeçalho. Clique com o botão direito do mouse para posicionar todo o conteúdo desta
coluna.
O PV4E posiciona o item de forma que a porta seja alinhada corretamente.

PV4E User Manual – V6.0
270
Símbolos de Status do Link
Na planilha Editar Link, o status do link das portas é indicado por símbolos coloridos, da seguinte forma:
SÍMBOLO COR INDICA…
Preto um link estático (off-line) existente.
Preto um link estático (off-line) reservado em uma ordem de serviço. Ele é reservado e não pode ser usado em outra tarefa de link
Preto uma solicitação de um novo link estático (off-line) antes da implementação
Preto um link dividido existente
Preto uma porta estática (off-line)
Preto uma porta estática (off-line) reservada em uma ordem de serviço.
Preto uma solicitação para interromper um link estático (off-line) antes da implementação
R Preto o item possui status reservado criado em uma ordem de serviço.
Azul um link dinâmico (on-line) existente.
Azul um link dinâmico (on-line) reservado em uma ordem de serviço. Ele é reservado e não pode ser usado em outra tarefa de link
Azul um link dinâmico (on-line) pendente no scanner
Azul uma solicitação de um novo link dinâmico (on-line) antes da implementação

PV4E User Manual – V6.0
271
SÍMBOLO COR INDICA…
Azul um link dinâmico (on-line) pendente no scanner. Ele é reservado e não pode ser usado em outra tarefa de link
Azul uma porta dinâmica (on-line)
Azul uma porta dinâmica (on-line) reservada em uma ordem de serviço.
Azul uma porta dinâmica (on-line) pendente no scanner
Azul uma solicitação para interromper um link dinâmico (on-line) antes da implementação
Azul um link dinâmico (on-line) pendente no scanner. Ele é reservado e não pode ser usado em outra tarefa de link
Vermelho o item está conectado em uma conexão não-rastreável
R Green o item possui status reservado criado em uma ordem de serviço. Este símbolo aparece apenas em Visualizar Link.
Azul o link é um link seguro
Vermelho um rompimento de um link seguro
Barra de Ferramentas Editar Link
A tabela abaixo explica as funções dos botões presentes na caixa de diálogo Editar Link.
BOTÃO FUNÇÃO
Link Cria o link entre as portas selecionadas
Romper Link Rompe o link entre as portas selecionadas
Aplicar Aplica as alterações feitas
Limpar Limpa os itens selecionados
Limpar Todos Limpa todos os Itens na Planilha Editar Link

PV4E User Manual – V6.0
272
BOTÃO FUNÇÃO
Posicionamento Automático
Quando marcado posiciona automaticamente o item de forma que as portas fiquem voltadas para a posição correta quando levadas à Planilha Editar Link
Dica de ferramenta Quando marcado, exibirá todas as informações relacionadas àquela porta específica em uma caixa de Dica de Ferramenta quando o mouse estiver sobre ela.
Fechar Fecha a caixa de diálogo
Criar Ordem de Serviço Cria uma Ordem de Serviço diretamente a partira da Planilha Editar Link
Marcar Link Seguro Marca o link como seguro. Links de cadeados azuis aparecerão no link seguro
Desmarcar Link Seguro Remove o link seguro. Os ícones azuis são removidos
Criando e Editando Links
Ao criar um link, ele é exibido na planilha Editar Link. É possível editar diversos links na mesma sessão.
Ao soltar um item na planilha Editar Link, todos os itens conectados a ele aparecerão, de forma que o link completo possa ser visto. Cada item do link é identificado por sua ID e seu ícone associado. Clique em um ícone na caixa Visualizar Link para visualizar informações sobre aquele item. As informações são exibidas no Painel de Informações. Ou clique com o botão direito do mouse no item para que apareça uma dica de ferramenta.
Comandos para gerenciar Links podem ser acessados a partir de um menu suspenso, quando o usuário seleciona um item na planilha Editar Link e clica nele com o botão direito do mouse, ou a partir dos botões de função localizados na Barra de Ferramentas.
Uma vez que as instruções tenham sido aplicadas em Editar Link clicando no botão Aplicar, as informações serão enviadas aos Scanners do PatchView para implementação em campo imediata. Links que ainda não tenham sido implementados podem ser cancelados.
Observação:
Caso você não esteja criando um link para implementação online imediata, a Furukawa recomenda que primeiramente, você crie uma Ordem de Serviço e depois crie seus links. Consulte criando
uma Ordem de Serviço no Capítulo Ordem de Serviço e Gerenciamento de Links.

PV4E User Manual – V6.0
273
Criando um Link
Links, Estáticos, Dinâmicos e Mistos podem ser criados. Esses links podem ser comuns ou seguros.
Caso um link tenha sido criado entre portas estáticas ou uma combinação de portas, ou seja, um link misto, o símbolo "P" (pendente) não aparecerá.
Ele aparece apenas para links dinâmicos em que o PatchView esteja on-line e as instruções tenham sido enviadas diretamente aos painéis. Quando o novo link foi criado fisicamente no Painel, o símbolo é mudado para uma linha sólida, para indicar que existe um link físico.
Caso o PatchView esteja off-line, o símbolo do "P" azul não será exibido na Planilha Editar Link.
Um link seguro é definido como um link que possui uma porta de comutador em um equipamento de terminal no outro lado e não contém elementos de um link seguro existente danificado. Um ou mais links na organização podem ser definidos como links essenciais.
Tentativas de alterar um link seguro resultarão no Administrador ser avisado para confirmar a alteração. Toda a atividade em links seguros é registrada.
> Para criar um link Dinâmico
1. Na Árvore de Local ou de Topologia, localize e arraste e solte na planilha Editar Link o(s) item(ns) que deseja ligar, ou selecione o item e clique no botão Editar Links. Certifique-se de que as portas estejam alinhadas corretamente. Use o posicionamento automático habilitado ou posicione manualmente a porta selecionada. Consulte Erro! Fonte de referência não encontrada..
2. Selecione as células que contêm as portas que devem ser conectadas.
Figura 201 - Criando um Link Dinâmico
3. Clique no botão Link. Os Símbolos de Status do Link mudam de para
4. Crie uma Ordem de Serviço (opcional).
5. Clique no botão Aplicar. Os Símbolos de Status do Link mudam de para (apenas se o PatchView estiver on-line).

PV4E User Manual – V6.0
274
6. Após os links terem sido criados fisicamente nos Painéis, os Símbolos de
Status de Link mudam de para Os Símbolos de Status do Link mudam de para (apenas se o PatchView estiver on-line). Após os links terem sido criados fisicamente nos Painéis, os Símbolos de Status de Link mudam de para
> Para criar um link Estático
1. Na Árvore de Local ou de Topologia, localize e arraste e solte na planilha Editar Link o(s) item(ns) que deseja ligar, ou selecione o item e clique no botão Editar Links. Certifique-se de que as portas estejam alinhadas corretamente. Use o posicionamento automático habilitado ou posicione manualmente a porta selecionada. Consulte Erro! Fonte de referência não encontrada..
2. Selecione as células que contêm as portas que devem ser conectadas.
3. Clique no botão Link
Os Símbolos de Status do Link mudam de para
4. Crie uma Ordem de Serviço (opcional).
5. Clique no botão Aplicar.
Os Símbolos de Status do Link mudam de para
> Para criar um link Misto
1. Na Árvore de Local ou de Topologia, localize e arraste e solte na planilha Editar Link o(s) item(ns) que deseja ligar, ou selecione o item e clique no botão Editar Links. Certifique-se de que as portas estejam alinhadas corretamente. Use apenas a opção de posicionamento manual na porta selecionada, pois o posicionamento automático posicionará iguais com iguais. Consulte Erro! Fonte de referência não encontrada..
2. Selecione as células que contêm as portas que devem ser conectadas.
3. Clique no botão Link
Os Símbolos de Status do Link mudam de para
4. Crie uma Ordem de Serviço (opcional).
5. Clique no botão Aplicar.
Os Símbolos de Status do Link mudam de para
Links Seguros
É possível definir Links com Links Seguros. Links seguros permitem que você defina um ou mais links essenciais na organização. O PV4E monitora de perto as informações sobre qualquer alteração ou problema que ocorra no link seguro ou em seus dispositivos finais (estação e porta de comutador). Isso permite um maior nível de controle e gerenciamento de links essenciais na rede, alertando quanto a quaisquer mudanças no link seguro e minimizando a capacidade de pessoas não-autorizadas fazerem modificações na conectividade. Você recebe indicações imediatas de alterações em links seguros.

PV4E User Manual – V6.0
275
Um link seguro é definido como um link que possui uma porta de comutador em um equipamento de terminal no outro lado e não contém elementos de um link seguro existente danificado. Um ou mais links na organização podem ser definidos como links seguros. Um alerta é emitido e registrado antes de executar atividades em um link seguro, ou quando mudanças físicas são executadas em campo em qualquer dos dispositivos do link seguro.
Um link seguro é definido marcando links como seguros durante o processo de Editar Link, quando os links são definidos, ou editando links existentes e marcando-os como seguros.
Existem dois motivos para criar um link seguro. Contudo, ambos exigem que um link completo seja definido inicialmente:
Um link seguro completo de uma porta de comutador até um equipamento terminal específico. Ele monitora todos os componentes do link.
Um link seguro parcial de uma porta de comutador para um ponto. Ele monitora todos os componentes do link, exceto o equipamento terminal.

PV4E User Manual – V6.0
276
> Para marcar um Link como Seguro
1. Na Árvore de Local ou de Topologia, localize os itens desejados, clique com o botão direito do mouse e selecione Editar Link.
2. Na caixa de diálogo Visualizar/Editar Link, selecione um link inteiro válido.
3. Para criar um link seguro completo, selecione o link completo e clique no botão Marcar Link Seguro. O link inteiro é marcado como um link seguro. O campo Sempre Ativo na aba Geral do Equipamento Terminal é marcado. Na caixa de diálogo Editar Link, ícones de cadeados azuis indicam links seguros. Um evento é gerado no arquivo de registro.
Figura 202 - Marque um Link Seguro Total
4. Para criar um link seguro parcial, selecione o link do comutador para o ponto e clique no botão Marcar Link Seguro. Isso marca o link inteiro como um link seguro. O campo Sempre Ativo na aba Geral do Equipamento Terminal não é marcado. Um evento é gerado no arquivo de registro.
Figura 203 - Janela de Marcar um Link Seguro Parcial
Os ícones de status de link seguro são exibidos agora nos links seguros:
Figura 204 - Caminho de link com ícones de link seguro

PV4E User Manual – V6.0
277
Visualizando o Status de Portas de Links Seguros
Para visualizar o status de cada porta de um link seguro na exibição do painel, vá para o painel na Árvore de Local, clique com o botão direito do mouse no painel e selecione Exibir Painel.
O painel virtual exibe um cadeado azul (como indicado pela seta) para uma porta que é parte de um link seguro.
Figura 205 - Visualização de painel mostrando links seguros
O PV4E monitora constantemente a integridade de links seguros. Caso o cabo de conexão em um link seguro seja desconectado, ou uma parte estática da conectividade seja danificada, uma mensagem de alerta será gerada, alertando o Administrador de TI de um problema de conectividade no link seguro.
Por exemplo, desconectar um cabo de conexão ligado a uma porta segura rompe o link seguro. A visualização de eventos exibe o evento apropriado e o administrador do sistema pode rastrear o problema rapidamente.
No painel de conexões acima, caso um cabo de conexão conectando as portas 7 e 23 seja desconectado de uma das portas, o cadeado na porta mudará de azul para vermelho:
Figura 206 - Visualização de painel mostrando o local de links seguros rompidos
O ícone de cadeado vermelho também é exibido ao visualizar ou editar os links rompidos (como indicado pela seta). Essa detecção automática permite que o administrador atribua recursos rapidamente para investigar e solucionar o rompimento.
Rompimento de Links Seguros
O rompimento de links geralmente é gerado quando a conexão física real é removida do painel ou um usuário do PV4E remove o link no aplicativo (Editar Link).
Uma mensagem de aviso é emitida imediatamente assim que um link seguro é rompido. Caso o link seja rompido, o evento é registrado.
Figura 207 - Mensagem de aviso - Tentativa de Romper Link Seguro

PV4E User Manual – V6.0
278
Figura 208 - Registro de Evento - Link Seguro Desconectado
O Administrador de TI pode visualizar a entrada no registro e rastrear o link afetado.
> Para Desmarcar um Link Seguro
1. Clique com o botão direito do mouse sobre o item e clique em Editar Link A planilha Editar Link é aberta:
2. Usando o mouse, destaque qualquer parte de um link seguro.
3. Clique no botão Desmarcar Link Seguro. Uma vez que a intenção é desmarcar o link, não rompê-lo, uma mensagem de aviso não é emitida neste caso. Mesmo assim, o evento de desmarcação é registrado.
Figura 209 - Entrada do Registrado Mostrando Mensagem de Aviso - Link Seguro Desmarcado
Rompendo um Link
Romper um link significa desconectar um link existente.
> Para romper um link Dinâmico
1. Na Árvore de Local ou de Topologia, localize o item ou as portas de onde os links devem ser desconectados. Arraste e solte o item/porta na planilha Editar Link ou selecione as portas e clique no botão Editar Links. O item ou as portas aparecerão na planilha com todas as portas às quais eles estejam atualmente ligados.
2. Selecione as células que contêm os links que devem ser rompidos.
3. Clique no botão Romper Link. Os Símbolos de Status do Link mudam de
para
4. Crie uma Ordem de Serviço (opcional).
5. Clique no botão Aplicar. Os Símbolos de Status do Link mudam de
para (apenas se o PatchView estiver on-line). Após os links terem sido criados fisicamente nos Painéis, os Símbolos de Status de Link
mudam de para .

PV4E User Manual – V6.0
279
> Para romper um link Estático
1. Na Árvore de Local ou de Topologia, localize o item ou as portas de onde os links devem ser desconectados. Arraste e solte o item/porta na planilha Editar Link ou selecione as portas e clique no botão Editar Links. O item ou as portas aparecerão na planilha com todas as portas às quais eles estejam atualmente ligados.
2. Selecione as células que contêm as portas que devem ser conectadas.
3. Clique no botão Romper Link.
Os Símbolos de Status do Link mudam de para .
4. Crie uma Ordem de Serviço (opcional).
5. Clique no botão Aplicar.
Os Símbolos de Status do Link mudam de para .
> Para romper um link Misto
1. Na Árvore de Local ou de Topologia, localize o item ou as portas de onde os links devem ser desconectados. Arraste e solte o item/porta na planilha Editar Link ou selecione as portas e clique no botão Editar Links. O item ou as portas aparecerão na planilha com todas as portas às quais eles estejam atualmente ligados.
2. Selecione as células que contêm as portas que devem ser conectadas.
3. Clique no botão Romper Link.
Os Símbolos de Status do Link mudam de para .
4. Crie uma Ordem de Serviço (opcional).
5. Clique no botão Aplicar.
Os Símbolos de Status do Link mudam de para .
Cancelando um Link Dinâmico.
Uma tarefa de edição de link, que tenha sido criada e seja parte de uma Planilha Editar Link existente, pode ser cancelada, se o seu status for Pendente.
Isso ocorre após o botão Aplicar ter sido clicado.
O botão Fechar fechará a Planilha Editar Link e cancelará todas as tarefas que não tenham sido salvas pela função Aplicar
Por exemplo, se você tiver rompido um link entre dois itens e decidir voltar e restabelecer o link, não será possível fazer isso até que a tarefa tenha sido cancelada ou concluída. Até lá, os itens envolvidos no link estarão reservados como pendentes e não poderão ser usados para outra tarefa.
> Para cancelar um link Dinâmico
Observação:
Todos os links pendentes na planilha serão cancelados com este processo.

PV4E User Manual – V6.0
280
Figura 210 - Janela de Cancelamento de um Link
1. Clique para selecionar a Aba Topologia
2. Selecione a instalação/grupo na Árvore de Topologia onde os links a serem cancelados estão localizados.
3. A área de Informações será aberta com informações Gerais relacionadas à instalação. O indicador Pendente fica ativo.
4. Clique no botão Cancelar Processo do Link Atual. Uma mensagem de confirmação é exibida.
5. Clique no botão OK
Clearing the Link Edit Worksheet
Observação:
Caso os Links estejam em status pendente, usar os botões de limpar esvaziará as células na planilha, mas manterá as novas informações o link, uma vez que a tarefa já terá sido enviada aos painéis. Caso os
botões limpar sejam usados antes para aplicar a função sendo ativada, as novas tarefas de links não serão salvas.
Existem dois métodos para limpar as células na Planilha Editar Link
O botão Limpar esvaziará as células selecionadas e o botão Limpar Todas esvaziará a planilha inteira.

PV4E User Manual – V6.0
281
Visualizar Itens, Painéis, Portas e Links
Uma representação gráfica de todas as conexões de e para um Item, Painel, Porta ou Link pode ser visualizada na janela Visualizar Link. O Status da Porta pode ser visualizado na janela Visualizar Painel.
A janela Visualizar Link pode ser acessada a partir de diversos locais diferentes.
por Exemplo:
Local e Topologia
Exibir Painéis
Exibição gráfica de Bastidores, Painéis e portas
Busca
Aba Porta
Indicadores de Status de Porta
As Portas do Painel são identificadas por cores para indicar o seu status atual de conectividade. De acordo com o status da porta, é possível dizer se uma porta está atualmente ligada a outro item ou não. Apenas portas desconectadas podem ser usadas em novos links.
PORTA COR INDICA…
Cinza A porta está desconectada no momento
Verde A porta está atualmente conectada a outra porta
Amarelo Conexão não-rastreável
Laranja A porta está off-line no momento
Visualizar Link do Local ou da Topologia
> Para visualizar a Janela Visualizar Link a partir da Árvore de Local ou de Topologia
1. Selecione e clique com o botão direito mouse em um Item na árvore de Local ou de Topologia, ou em uma Porta na aba Portas. Um menu suspenso aparecerá.
2. Selecione Visualizar Link. A Janela Visualizar Link será aberta

PV4E User Manual – V6.0
282
Figura 211 - Visualizar Link
Visualizar Link a partir de um Painel
> Para visualizar a Janela Visualizar Link a partir de um Painel
1. Selecione e clique com o botão direito do mouse em um Painel na Árvore de Local ou de Topologia. Um menu suspenso aparecerá.
2. Selecione Exibir Painel. A representação gráfica do painel será aberta.
3. Clique em uma Porta para abrir a Janela Visualizar Link.

PV4E User Manual – V6.0
283
Figura 212 - Janela Visualizar Link a partir de um Painel
Visualizando Informações sobre um Item no Link
É possível visualizar os detalhes sobre todos os itens de um link, uma vez que eles aparecem na caixa de diálogo Inventário para aquele item. Os itens podem ser editados, se necessário.
> Para visualizar informações sobre um item em um link
1. Abra a Janela Visualizar Link.
2. Clique no Item sobre o qual precisa de informações. As informações aparecem na Área de Informações.
3. Clique em uma das Abas ou no botão Editar. A caixa de diálogo Adicionar/Editar Item do Inventário será aberta.

PV4E User Manual – V6.0
284
Figura 213 - Caixa de diálogo Adicionar/Editar Item do Inventário
4. Selecione uma das opções abaixo para prosseguir.
Links Completos
São os links que possuem suporte do P-LET. A tecnologia P-LET detecta a conectividade física de elementos de rede ativos. O sistema detecta todas as portas dos Comutadores na rede e se as portas estão ou não conectadas a um Ponto. Uma vez que um ponto seja descoberto como estando ativo, as informações sobre as Estações conectadas ao Ponto também ficam disponíveis. Os locais dos pontos são atribuídos automaticamente à Estação.
Para que você possa usufruir plenamente de todos os recursos P-LET do PatchView for the Enterprise, a Furukawa recomenda o seguinte fluxo de trabalho com relação aos Pontos e Estações.
1. Ao instalar o PV4E, execute o Mapeador LAN. As estações e os seus dados relacionados são descobertos pelo Mapeador LAN e inseridos no banco de dados do PV4E.
2. Defina todos os Comutadores na rede.
3. Com o uso da Planilha Editar Link, defina um link completo para cada porta de Comutador na rede. Um link Completo é um link de um Ponto para uma porta de Comutador. Por exemplo:

PV4E User Manual – V6.0
285
Figura 214 - Link Completo
Observação:
Não há necessidade de incluir Estações ao definir links Completos. Uma Estação é adicionada automaticamente a um link pelo P-LET
quando a Estação está conectada a um Ponto.
4. Defina as Configurações do P-LET para o Servidor LAN e para os módulos de Mapeamento LAN.
5. Executes o Servidor LAN. As Estações aparecem na Árvore de Local e uma referência desta estação será colocada no Catálogo se ela não estiver previamente definida.
6. O módulo P-LET identifica todas as Estações na rede de acordo com os seguintes parâmetros: Endereço MAC da estação; Endereço IP; Nome do Host; tipo de Serviço da Estação. As Estações Ativas são comparadas ao banco de dados e se uma Estação descoberta não for parte de um link Completo, ela será identificada como um Dispositivo Não-Gerenciado.
Links Divididos
Links divididos são suportados pelo P-LET. Os links divididos possibilitam que mais de um link seja conectado ao mesmo item de hardware de conexão (ponto ou painel). Isso permite que duas ou mais Estações sejam conectadas ao mesmo ponto ou painel.
Para que você possa usufruir plenamente de todos os recursos P-LET do PatchView for the Enterprise, a Furukawa recomenda o seguinte fluxo de trabalho com relação aos Pontos e Estações.
1. Após os links Completos terem sido definidos na Planilha Editar Link, defina um link dividido para cada porta de Ponto desejada na rede. Clique com o botão direito do mouse na Porta desejada e selecione Adicionar Sub Link. O link dividido aparece na Planilha Editar Link com um símbolo de link.
Figura 215 - Janela Editar Link - Link Dividido

PV4E User Manual – V6.0
286
2. Para visualizar os detalhes do link dividido, clique com o botão direito do mouse na Porta e selecione Visualizar Dividido. Os detalhes do link dividido aparecem na janela Visualizar link.
Figura 216 - Janela Visualizar – Link Dividido
Links KVM
Os Dispositivos KVM permitem que uma estação e um monitor sejam conectados, mesmo que não estejam no mesmo local.
1. Após o dispositivo KVM e a estação terem sido adicionados à árvore de Local, na Planilha Editar Link, crie um link entre o dispositivo KVM e a estação. O link KVM aparece na Planilha Editar Link com um símbolo de link.
Figura 217 - Janela Editar Link – Link KVM
2. Para visualizar os detalhes do link KVM, clique com o botão direito do mouse na Estação ou no dispositivo KVM e selecione Visualizar Link. Os detalhes do link KVM aparecem na janela Visualizar link.
Figura 218 - Janela Visualizar Link – Link KVM

PV4E User Manual – V6.0
287
Capítulo 7: Aprovisionamento Automatizado A solução PV4E oferece uma ferramenta de aprovisionamento completamente automatizada e integrada. A ferramenta de Aprovisionamento Automatizado, que permite atribuir recursos do sistema em um ambiente completamente automatizado, foi projetada para aperfeiçoar de forma significativa o planejamento e a implementação do processo de aprovisionamento para data centers e ambientes de espaços pessoais.
Geral
O módulo de Aprovisionamento fornece várias ferramentas que aceleram a implantação e reduzem a quantidade de tempo gasto no planejamento e na implementação de tarefas, reduzindo, assim, a quantidade de erros e de tempo necessário para trabalho manual, ao mesmo tempo em que a precisão é aumentada.
O recurso de Aprovisionamento proporciona um método simples para planejar e executar Movimentações, Adições, Mudanças (MACs - Moves, Adds, Changes) e também inclui solicitações de operações de Troca e Remoção.
Recursos
O módulo de aprovisionamento inclui vários recursos inovadores, como Próximos Algoritmos de Serviço Disponíveis, Ordens de Serviço e Políticas Configuradas pelo Cliente.
Esses recursos suportam a execução das operações de aprovisionamento descritas abaixo:
� Mover
Permite a geração de uma Ordem de Serviço (ou Ordem de Serviço parcial) que contenha as tarefas específicas necessárias para mover um dispositivo selecionado de um local A para um local B.
A solicitação de Mover mantém os mesmos serviços que estavam associados ao(s) dispositivo(s) movido(s).
� Adicionar
Permite a geração de uma Ordem de Serviço (ou Ordem de Serviço parcial) que contenha as tarefas específicas necessárias para adicionar um novo dispositivo no local. A solicitação de Adicionar configura os serviços para o(s) dispositivo(s) recém-adicionado(s) de acordo com seu(s) tipo(s) de equipamento e exigências do cliente.
Para o ambiente de data center, a solicitação Adicionar também suporta o serviço de seleção de gabinete, com base em políticas pré-definidas ou definidas pelo usuário.
A versão 6.0 do PV4E também suporta a opção de aprovisionamento de um novo dispositivo ao mesmo tempo em que utiliza apenas parte dos seus adaptadores de rede.

PV4E User Manual – V6.0
288
� Alterar
Permite a geração de uma Ordem de Serviço (ou Ordem de Serviço parcial) que contenha as tarefas específicas necessárias para alterar um serviço de VLAN ou de dispositivo(s).
A versão 6.0 do PV4E também aloca novos links para adaptadores de rede sem uso para dispositivos existentes.
� Troca
Permite a geração de uma Ordem de Serviço (ou Ordem de Serviço parcial) que contenha as tarefas específicas necessárias para executar uma troca entre dois dispositivos ou dois espaços de trabalho.
� Remover
Permite a geração de uma Ordem de Serviço (ou Ordem de Serviço parcial) que contenha as tarefas específicas necessárias para remover dispositivos.
Quando uma solicitação de aprovisionamento é processada completamente, uma Ordem de Serviço é criada automaticamente. A Ordem de Serviço contém todas as tarefas relevantes para a solicitação específica. As tarefas são geradas de acordo com regras específicas; também é possível pré-configurar algumas dessas regras.
Recursos gráficos do módulo de aprovisionamento automatizado incluem a funcionalidade de arrastar e soltar, que permite simplesmente arrastar e soltar qualquer dispositivo ou espaço de trabalho de equipamentos terminais de um local para outro. A função de apontar e clicar com o botão direito do mouse também pode ser usada.
Definição do Espaço de Trabalho
O módulo de aprovisionamento automatizado introduz a terminologia de Espaço de Trabalho.
Um espaço de trabalho é um atributo lógico que pode ser associado com qualquer local do tipo Sala\Cubículo\Outro.
Quando qualquer dos tipos de local acima recebe este atributo, o PV4E sabe que pode referir-se ao local decorado como recipiente de itens potencialmente aprovisionados. Portanto, o local com o atributo pode ser parte da solicitação de aprovisionamento que aplica-se aos dispositivos relevantes hospedados neste local.
Por exemplo, ao mover um espaço de trabalho para um novo local, todos os itens associados são movidos, como telefones IP, impressoras, etc... Contudo, também é possível selecionar um ou dois itens no espaço de trabalho selecionado e movê-los separadamente.
Um local que tenha sido definido como espaço de trabalho é identificado por uma marca de verificação no campo Espaço de Trabalho. Veja a tela a seguir.

PV4E User Manual – V6.0
289
Figura 219 - Tela de Ordem de Serviço – Tela geral
Definições de Serviços
Um Serviço é uma tag que subdivide a camada física em segmentos separados.
Definir Serviços adicionar um filtro às regras integradas no sistema. É possível conectar apenas portas (como pontos, portas de comutadores ou adaptadores de rede) que sejam definidas dentro do mesmo tipo de serviço.
Os dispositivos, por padrão, são definidos com o tipo de Serviço Atender Qualquer. É possível conectar Atender Qualquer para todos os outros tipos de serviços e todos os outros tipos de serviço podem ser conectados a Atender Qualquer.
Outro tipo de serviço que possui disponibilidade é o serviço Sem Serviço, que é usado para desqualificar adaptadores específicos de uma solicitação de aprovisionamento.
Definições de Zona de Conectividade
Uma Zona de Conectividade é uma coleção de painéis/portas dentro de painéis. O módulo de aprovisionamento automatizado restringe a conectividade apenas entre painéis/portas que pertençam à mesma zona de conectividade.
Cada painel pode ser definido como parte de um ou vários grupos.
Regras de Aprovisionamento
A fim de alocar os melhores recursos de acordo com a política da organização, o aprovisionamento automatizado possui diversos conjuntos de regras:
Regras de Filtragem
Este conjunto de regras visa eliminar quaisquer elementos que não estejam em conformidade com os critérios de solicitação de aprovisionamento específicos.
O aprovisionamento automatizado é implantado com as seguintes regras de filtragem como padrão:

PV4E User Manual – V6.0
290
� Regra de filtragem de serviço – Esta regra elimina qualquer item de link (porta de ponto, porta de comutador, etc.) cujo serviço não combine com o serviço exigido para a solicitação específica. Por exemplo, caso deseje mover um dispositivo com com serviço em Vermelho para um local que possua apenas pontos com serviço em Verde, então todos os pontos serão desqualificados e a solicitação falhará.
� Regra de filtragem VLAN - Esta regra elimina qualquer porta de comutador de link cuja VLAN não combine com a VLAN exigida para a solicitação específica. Por exemplo, considere um cenário em que o usuário deseja mover um dispositivo com VLAN "120" para uma sala diferente. Caso a sala de destino possa ser alimentada com VLAN "120", a solicitação de aprovisionamento falhará.
� Regra de filtragem de ponto - Em alguns casos, uma solicitação de aprovisionamento exigirá que o link recém-criado passe através de um ponto específico. Neste caso, qualquer outro ponto no local de destino deve ser eliminado.
Regras de Classificação
Este conjunto de regras tem o propósito de filtrar os recursos que aplicam-se a solicitações de aprovisionamento específicas. O módulo de aprovisionamento calcula uma classificação por recursos. A classificação é uma média aritmética de todo o conjunto de regras de classificação.
O aprovisionamento automatizado é implantado com as seguintes regras de classificação como padrão:
� Regra de classificação de ligação mínima - Esta regra confere a classificação mais elevada ao link que exige ligação mínima. Por exemplo, caso o sistema ofereça dois links opcionais para uma solicitação de mover e um deles já esteja conectado, esta regra o preferirá em vez do outro.
� Regra de melhor adequação à classificação do serviço - O propósito desta regra é maximizar recursos. Considere uma situação em que um dispositivo com o serviço Qualquer Serviço seja aprovisionado para uma sala com dois pontos, um dos quais oferece o serviço em Vermelho e o outro oferece o serviço Qualquer Serviço. O dispositivo aprovisionado é adequado para os dois; contudo, o sistema dará preferência ao ponto com o serviço em Vermelho. Portanto, futuras solicitações de aprovisionamento para esta sala não sofrerão falta de serviço, uma vez que o aplicativo deixa Qualquer Serviço disponível para futuras solicitações de aprovisionamento.
� Regra de melhor adequação à classificação do serviço - O propósito desta regra é maximizar recursos. Considere uma situação em que um dispositivo que exige VLAN "111" é aprovisionado para uma sala. Links desta sala podem ser conectados à porta de comutador com VLAN "111" ou à porta de comutador com VLANs "111" e "112". O dispositivo aprovisionado é adequado para os dois; contudo, o sistema dará preferência à porta de comutador com o serviço "111". Isso permitirá que futuras solicitações de aprovisionamento com VLAN "112" sejam resolvidas em vez de negadas.

PV4E User Manual – V6.0
291
� Regra de filtragem do ponto original - O objetivo do mecanismo de aprovisionamento automatizado é facilitar o processo de aprovisionamento o máximo possível. Portanto, se uma solicitação específica que pode ser atendida sem mover o dispositivo para um ponto diferente, o sistema dará preferência a este ponto.
� Porta de ponto menos popular - Considere a situação de aprovisionamento ilustrada na figura abaixo:
Device 1Outlet A
Device 2
Device 3
Outlet B
Outlet C
A ilustração descreve três dispositivos sendo aprovisionados simultaneamente a uma sala com 3 pontos. O Dispositivo 1 pode ser aprovisionado ao ponto A ou ao ponto B, o Dispositivo 2 pode ser aprovisionado ao ponto B ou C e o Dispositivo 3 pode ser aprovisionado somente ao ponto 3. Uma vez que as solicitações são executadas simultaneamente, pode haver um caso em que o Dispositivo 1 esteja conectado ao ponto B, o Dispositivo 2 esteja conectado ao ponto C e o dispositivo 3 não esteja alocado a um ponto. Esta regra resolve este problema alocando o ponto menos popular (neste caso, o Ponto C) antes de qualquer outro ponto.
Regras de Geração de Operação
As regras de geração de operação geram uma lista de tarefas para cada solicitação com base em informações relevantes. Por exemplo, caso uma estação de trabalho e uma impressora sejam selecionadas para serem movidas, as regras para a estação de trabalho e para a impressora serão executadas.
A saída deste processo é uma Ordem de Serviço contendo operações que contenham tarefas. É possível organizar as tarefas da Ordem de Serviço de acordo com uma de suas propriedades (ex: tipo, objeto atribuído, etc.). A produção de Ordem de Serviço é governada pelas políticas definidas no sistema.

PV4E User Manual – V6.0
292
Regras Definidas pelo Usuário
Além das regras prontas, o módulo de Aprovisionamento automatizado possui um mecanismo altamente flexível que permite adicionar ao sistema regras definidas pelo usuário sem a necessidade de reestruturar o aplicativo. Para mais informações, entre em contato com um representante da Furukawa.
Ordens de Serviço e Tarefas
A saída de uma solicitação de aprovisionamento é uma ordem de serviço. Uma ordem de serviço é um conjunto de tarefas que devem ser executadas a fim de implementar atividades de Mover\Adicionar\Alterar\Trocar para um ou mais equipamentos terminais. As tarefas são dividas em duas categorias principais:
1. Tarefas online - Tarefas que podem ser monitoradas automaticamente pelo cabeamento inteligente da Furukawa. Essas tarefas são tarefas de Link e de Interrupção de Links.
2. Tarefas off-line - Tarefas que não podem ter sua conclusão monitorada automaticamente. É possível ter controle sobre tarefas off-line e definir novas tarefas sem necessidade de intervenção de R&D.
Módulo de aprovisionamento - Orientação geral
Esta seção oferece um panorama das principais telas e visualizações do módulo de aprovisionamento.
Aba Localização
A aba Localização na tela de Ordem de Serviço é onde o inventário é visualizado e as diferentes solicitações de aprovisionamento são geradas.

PV4E User Manual – V6.0
293
Os botões na barra de ferramentas são cinza para inativo e cor de laranja para ativos.
Figura 220 Tela de Ordem de Serviço – Aba Local
Árvore Local
A Árvore do sistema na aba Local da tela de Ordem de Serviço proporciona uma representação gráfica da hierarquia do banco de dados. Ela foi projetada para possibilitar a fácil navegação pelos diferentes níveis. Cada tipo de dispositivo possui o seu ícone distinto para facilitar o reconhecimento.
A tabela a seguir descreve como o ícone do mouse muda durante um movimento de arrastar e soltar:
Ícone Descrição
Ícone normal do mouse, usado para selecionar os itens a serem movidos.
Quando os itens não podem ser soltos no local selecionado na árvore.
Quando o item pode ser solto em seu novo local na árvore.
Observação:
Um item não pode ser movido para Sem Local

PV4E User Manual – V6.0
294
Seleções Múltiplas
Mais de um item pode ser selecionado e movido.
Para realizar a seleção múltipla de um grupo, segure a tecla Alt e selecione com o mouse.
Para selecionar diversos itens que não estejam em sequência, segure a tecla Ctrl e selecione com o mouse.
Visualização Simples/Visualização Dupla na Árvore de Local da Ordem de Serviço
Existem duas opções na aba Local da janela para mover dispositivos:
� Visualização Simples
� Visualização Dupla
Visualização Simples
A tela de Visualização Simples é aberta como padrão.
> Para mover-se pela árvore usando a Tela de Visualização Simples:
1. Clique no ícone do sinal de mais (+) para expandir o próximo nível de nó.
2. Clique no ícone do sinal de menos (-) para recolher os níveis inferiores.
Usando a opção de Visualização Simples, selecione o dispositivo da árvore de Local no lado esquerdo da tela e arraste-o para cima ou para baixo para um novo local na árvore. A aba Geral no lado direito da tela exibe as propriedades do dispositivo.
A tela abaixo exibe a opção de Visualização Simples e a aba de atributos Geral:
Figura 221 Tela de Visualização Simples

PV4E User Manual – V6.0
295
Para ver os valores padrão do dispositivo selecionado (uma estação padrão é usada no exemplo acima), clique em Estação Padrão na tela Aba Geral. A tela do respectivo catálogo de dispositivo é aberta:
Figura 222 Estação Padrão

PV4E User Manual – V6.0
296
Visualização Dupla
> Para mover-se pela árvore usando a Tela de Visualização Dupla: 1. Clique no ícone do sinal de mais (+) para expandir o próximo nível.
2. Clique no ícone do sinal de menos (-) para recolher os níveis inferiores.
A opção de Visualização Dupla permite visualizar a árvore de Local em ambos os lados da tela. O recurso de arrastar e soltar é especialmente útil quando a árvore é esticada.
Selecione o(s) item(ns) na árvore de Local no lado esquerdo da tela e arraste para um novo local da árvore de local no lado direito da tela. A operação também pode ser invertida, ou seja, da direita para a esquerda e da esquerda para a direita.
A tela abaixo exibe a tela da opção de Visualização Dupla:
Figura 223 Tela de Visualização Dupla
Trabalhando com a Ferramenta de Aprovisionamento
Definindo Serviços
> Para definir um serviço: 1. Selecione Configurações > Tabelas do Sistema.

PV4E User Manual – V6.0
297
Figura 224 Tela de Tabelas do Sistema
A tela de Tabelas do Sistema é exibida. Clique na aba Serviço:
Figura 225 Tela de Adicionar um Serviço
2. Clique em Adicionar. A tela de Adicionar um Serviço será exibida:

PV4E User Manual – V6.0
298
Figura 226 Tela de Adicionar Serviço
3. Digite, no campo Nome, um nome que defina o tipo de Serviço e no campo Descrição, uma descrição para o tipo de Serviço.
4. Clique em Aplicar.
5. Clique em OK para salvar as alterações e fechar a caixa de diálogo. O novo serviço é adicionado à lista na aba Serviço.
Observação:
Os serviços Qualquer Serviço e Nenhum Serviço são serviços pré-definidos que não podem ser modificados.
Definindo Serviços para Itens de Catálogo
Os itens de Catálogo para os quais um Serviço pode ser definido são:
� Cabo
� Equipamento Terminal
� Equipamento de Rede
� Hardware de Conexão
Por exemplo - Caso deseje definir um serviço para uma estação padrão depois do serviço ter sido definido no sistema, faça seguinte:
1. Selecione Configurações > Catálogo

PV4E User Manual – V6.0
299
Figura 227 - Tela Adicionar ou Editar Itens de Catálogo
2. Selecione equipamentos terminais > estação > estação padrão > estação padrão.
3. A tela Adicionar/Editar do Catálogo é exibida
4. Clique na aba Adaptadores.
Figura 228 Tela Adicionar/Editar Itens de Catálogo
5. Usando a aba Adaptadores, selecione qualquer um dos serviços definidos anteriormente na lista suspensa.
6. Repita a etapa 5 para qualquer dos adaptadores de rede cujo serviço precise ser mudado
7. Clique em Aplicar.

PV4E User Manual – V6.0
300
8. Clique em OK para salvar as alterações e fechar a caixa de diálogo.
Observação:
Para salvar o item do catálogo como uma nova entrada na lista de itens do catálogo, clique em Salvar Como Novo antes de clicar em
OK na etapa 4.
Definindo Serviços para Itens de Inventário
Os Itens de Inventário para os quais um Serviço pode ser definido são instâncias de qualquer item de catálogo mencionado acima que esteja localizado na árvore de Local.
Para adicionar ou editar serviços para itens de Inventário (um ponto foi usado neste exemplo):
1. Usando o menu Manutenção, clique com o botão direito do mouse em um ponto da árvore de Local e clique em Adicionar. A tela Adicionar/Editar Ponto do Inventário é exibida:
Figura 229- Tela Adicionar/Editar Itens do Inventário
2. Usando a aba Portas, selecione o Serviço no menu suspenso.
3. Repita a etapa 2 para quaisquer adaptadores de rede cujos serviços precisem ser mudados.
4. Clique em Aplicar.
5. Clique em OK para salvar e fechar a caixa de diálogo.
Para salvar o item do inventário como uma nova entrada na árvore de Local, clique em Salvar Como Novo antes de clicar em OK na etapa 4. Clique em Duplicar para copiar a entrada para a árvore de Local com seus atributos exatos.

PV4E User Manual – V6.0
301
Caso deseje aplicar o mesmo serviço para todos os adaptadores de rede em vez de alocá-los um por um, é possível marcar a caixa de verificação no canto superior esquerdo da tabela e realizar a alocação apenas uma vez.
Zonas de Conectividade
A janela Zonas de Conectividade mostra as diferentes zonas de conectividade que já estão definidas, além de permitir que o usuário edite/remova novas zonas.
Cada painel pode ser definido como parte de um ou vários grupos.
O ícone de painel cheio mostra que todas as portas no painel específico estão marcadas como parte da zona de conectividade.
O ícone de painel parcial mostra que uma ou mais portas não são parte da zona de conectividade. O painel continuará a ser exibido metade branco e metade azul, mesmo que esteja faltando uma porta.
É possível selecionar um ou mais painéis para serem conectados em diversos bastidores/gabinetes, de forma que ajam como um grupo.
Portas de diversos painéis podem ser conectadas, desde que elas estejam dentro da mesma zona de conectividade. Porém, não é possível conectar painéis de diferentes zonas de conectividade.
Adicionando uma Nova Zona de Conectividade
Selecione Configurações > Zona de Conectividade para exibir uma lista das zonas de conectividade existentes:
Figura 230 - Tela para seleção de Zona de Conectividade a partir do menu Configurações

PV4E User Manual – V6.0
302
> Para adicionar uma nova zona de conectividade: 1. Clique em Nova na parte inferior da aba Grupo para adicionar um
novo grupo. A tela Adicionar Grupo é exibida:
Figura 231 - Tela Adicionar Grupo
2. Digite um nome e uma descrição nos campos Nome e Descrição, respectivamente, para descrever o novo grupo.
3. Clique em Aplicar. Clique na aba Itens.
4. Clique em Adicionar. A caixa de diálogo Adicionar Painéis a um Grupo é aberta:

PV4E User Manual – V6.0
303
5. Digite detalhes de sua busca nos campos Nome, Local e Classe e clique em Buscar Agora. A seguinte tela, Adicionar Painéis a um Grupo, será aberta:
Figura 232 - Tela Adicionar Painéis
6. Selecione na lista os painéis que deseja incluir no grupo e clique em OK.
7. Para selecionar diversos itens que não estejam em sequência, segure a tecla Ctrl e selecione com o mouse. Para selecionar itens consecutivos, selecione o primeiro item, segure a tecla Alt e clique no último item da seleção. Clique em OK. A seguinte tela será aberta:

PV4E User Manual – V6.0
304
Figura 233 - Janela Editar Grupo
8. Selecione o painel da metade superior da tela. A metade inferior mostra quais portas estão incluídas naquela zona de conectividade. Para remover a seleção de todos, clique na caixa de verificação Todos
. Caso deseje remover a seleção de alguns, clique na caixa de verificação junto à porta.
9. Clique em Aplicar para salvar ou em OK para salvar e fechar a tela. O painel número (3) p-sc-672-01 mostra agora que nem todas as portas são partes daquele grupo.
Excluindo um Grupo
> Para excluir um grupo: 10. Selecione o grupo que deseja excluir desta lista na aba Grupos. 11. Clique em Excluir. Uma caixa de diálogo será exibida:

PV4E User Manual – V6.0
305
Figura 234 - Tela de Confirmar Ação de Exclusão
12. Clique em OK para confirmar a ação ou em Cancelar para interrompê-la. O grupo e todos os dados associados serão excluídos da lista na aba Grupos.
Executando uma Solicitação de Aprovisionamento no Ambiente de Interconexão
O aprovisionamento automatizado suporta solicitações de aprovisionamento para ambientes de interconexão. A fim de suportá-las, a zona de conectividade deve conter painéis e módulos de comutador. As etapas abaixo são exigidas para definir zonas de conectividade entre módulos de comutador e painéis
1. Na aba Manutenção, selecione o comutador conectado em configuração de interconexão
2. Clique em Editar. 3. Navegue para a aba Configurações e marque a caixa de verificação
Interconexão

PV4E User Manual – V6.0
306
4. A partir deste ponto, os módulos de comutadores podem ser adicionados
às zonas de conectividade como painéis comuns.
Configurando Tarefas Off-line
Como mencionado anteriormente, é possível modificar as tarefas off-line que estejam sendo geradas pelo sistema para diferentes tipos de solicitação de aprovisionamento e equipamentos terminais. Realizar estas modificações permite que sejam criados diferentes perfis para diferentes solicitações. Por exemplo, mover uma impressora exige um conjunto de tarefas off-line diferente das exigidas para mover uma estação de trabalho.
Esta seção aborda como alterar tarefas off-line. É necessário possuir acesso direto à máquina do servidor do PV4E para realizar as modificações.
Estrutura de Arquivos de Tarefas Off-line O arquivo possui a seguinte estrutura:
1. A coluna ID é um número em série, sequencial. Os valores aplicáveis são de 25 em diante.
2. A coluna ID de Operação especifica o tipo de solicitação ao qual a linha específica se refere. A tabela abaixo detalha as diferentes IDs de operação (Esses são os únicos valores aplicáveis para esta coluna):
ID da Operação
Refere-se a...
1 Solicitação para mover estação
2 Solicitação para mover telefone IP
3 Solicitação para mover impressora
4 Obsoleto

PV4E User Manual – V6.0
307
ID da Operação
Refere-se a...
5 Solicitação para adicionar estação
6 Solicitação para adicionar telefone IP
7 Solicitação para adicionar impressora
8 Obsoleto
9 Solicitação para remover estação
10 Solicitação para remover telefone IP
11 Solicitação para remover impressora
12 Obsoleto
13 Solicitação para mudar serviço para estação
14 Solicitação de mudar serviço para telefone IP
15 Solicitação para mudar serviço para impressora
16 Obsoleto
17 Solicitação para trocar estação
18 Solicitação para trocar telefone IP
19 Solicitação para trocar impressora
20 Obsoleto
21 Solicitação de troca de estação (como parte de troca de espaço de trabalho)
22 Solicitação de troca de telefone IP (como parte de troca de espaço de trabalho)
23 Solicitação de troca de impressora (como parte de troca de espaço de trabalho)
24 Obsoleto
3. A coluna de Ordem permite configurar a ordem entre várias tarefas off-line que se referem à mesma ID de operação de aprovisionamento. Os valores aplicáveis são de 2 em diante. É possível reordenar as tarefas mudando seus valores nesta coluna.
4. O valor IsTaskReferToLink especifica se esta tarefa se refere a um link específico do dispositivo (ex. uma etiqueta enrolada ao redor de um cabo de conexão) ou ao dispositivo como um todo (ex. colocar o monitor da estação de trabalho a 10 polegadas da extremidade esquerda da mesa). Os valores aplicáveis são "1" (A tarefa refere-se ao link específico do dispositivo) ou "0" (A tarefa refere-se ao dispositivo).
5. A coluna de Descrição permite especificar o conteúdo exato da tarefa. Esta é uma coluna de texto livre em que é possível especificar cada tarefa exigida. Contudo, o mecanismo de aprovisionamento suporta marcadores de posição para esta coluna que são substituídas automaticamente durante a execução da solicitação. Os marcadores de posição suportados pelo sistema são:
DEVICE_NAME

PV4E User Manual – V6.0
308
FROM_LOCATION
TO_LOCATION
PORT_NAME
CURRENT_SERVICE
NEW_SERVICE
SECOND_DEV_NAME (Relevante apenas para solicitações de troca)
6. A coluna IsActivated diz se a tarefa está ativada (‘1’) ou não (0’). A coluna oferece a flexibilidade para eliminar temporariamente uma do processo sem excluí-la do arquivo.
7. TaskType deve sempre ter o valor "7".
Editando o Arquivo de Tarefas Offline 1. Localize o arquivo OffLineTasks.csv no seguinte caminho:
2. [Diretório raiz do PV4E]\RiT Technologies\PatchView for the Enterprise\Server\Bin
5. Dê um clique duplo no arquivo para abri-lo para edição. A seguinte caixa de mensagem aparecerá:
6. Clique em OK. O arquivo será aberto
7. Cada linha no arquivo representa uma única tarefa off-line por tipo de solicitação específica e tipo de dispositivo. Por exemplo, a primeira linha é uma tarefa off-line que diz para mover fisicamente uma estação do local A para o local B. Portanto, a tarefa refere-se a uma solicitação para mover um dispositivo do tipo Estação
8. Para cada nova tarefa, adicione mais uma linha e preencha-a com informações de acordo com a estrutura de arquivos definida acima. Por exemplo, caso deseje adicionar uma nova tarefa off-line para uma impressora. A tarefa indica ao técnico para mover os sintonizadores de reserva com a própria impressora. Execute as seguintes etapas para definir a tarefa:
� Defina o valor de "ID" como "25" (a próxima ID disponível no arquivo).
� Defina a ID da operação como "3" (refere-se a solicitação de movimentação para impressora).
� Defina a ordem como "2" (A segunda tarefa Offline que se refere à impressora)
� Configure IsTaskReferToLink como 0 (a tarefa se refere à própria impressora e não aos seus links)
� Digite a descrição da tarefa (ex. ‘Mover a caixa de sintonizadores de reserva de DEVICE_NAME para

PV4E User Manual – V6.0
309
TO_LOCATION. O módulo de aprovisionamento automatizado substituirá automaticamente os marcadores de posição com o nome real da impressora e do local de destino).
� Defina os valores na coluna IsActivated como ‘1’ – tarefa ativa.
� Defina a coluna Tipo de Tarefa como "7".
9. Após ter inserido a nova tarefa offline, clique em OK; a seguinte caixa de mensagem será exibida:
10. Clique em Sim
11. A seguinte caixa de mensagem aparecerá:
12. Clique em Não.
13. Para que as alterações sejam aplicadas, é necessário finalizar o process dllhost.exe. Use a barra de tarefas do sistema operacional para finalizar o processo. Ele será reiniciado automaticamente da próxima vez que uma solicitação de aprovisionamento for lançada.
Executando Solicitação de Aprovisionamento
Solicitação de Movimentação
O recurso de Movimentação permite gerar automaticamente uma Ordem de Serviço que contenha as tarefas específicas necessárias para mover os dispositivos ou espaços de trabalho selecionados de um local para outro.
Para mover um dispositivo ou um espaço de trabalho selecionados de um local para o outro:
1. Clique com o botão direito do mouse sobre o dispositivo (um único dispositivo ou vários dispositivos) e clique em Mover no menu de contexto:

PV4E User Manual – V6.0
310
Figura 235 - Tela Principal do PV4E
Também é possível arrastar e soltar o dispositivo para o seu novo local. A janela de Visualização Simples é usada com um exemplo.
Quando os itens são movidos para o novo local na árvore de Local, a seguinte tela Mover Equipamento é aberta.
Figura 236 - Tela Mover Equipamento

PV4E User Manual – V6.0
311
O novo local e o local original são exibidos.
A tabela abaixo lista cada botão da tela Mover Equipamento e suas respectivas funções:
Nome do Botão Ação
Adicionar à Lista inclui itens adicionais a serem movidos
O botão Remover remove a seleção da tela, porém não a remove do inventário, mas da solicitação de Movimentação.
O botão Mudar Serviço permite alterar o serviço selecionado e também o VLAN para outro VLAN\serviço, respectivamente.
O botão Atribuir permite que você atribua outro local da árvore de locais na lateral direita. No caso de um local que contenha pontos, é possível especificar um ponto específico para o qual o dispositivo movido deve ser conectado.
O botão Reconfigurar retorna o novo local para o local original.
O botão Reconfigurar Todos retorna a seleção inteira para o local original.
2. Clique em Próximo na tela Mover Equipamento após fazer qualquer alteração necessária.
Uma mensagem de Aprovisionamento em progresso é exibida no canto superior direito da tela para indicar que o módulo de aprovisionamento está executando os seus cálculos.
Uma vez que os cálculos sejam concluídos, a seguinte tela será aberta:
Figura 237 - Tela de Operações
Na janela da tela Operações, existem diversas opções disponíveis, como:

PV4E User Manual – V6.0
312
� Modificar a Ordem de Serviço para cada operação
� Visualizar detalhes do dispositivo
� Visualizar uma lista de tarefas para cada operação
� Modificar, adicionar ou remover tarefas de cada operação
Para modificar uma Ordem de Serviço na tela Operações, clique em Modificar Ordem de Serviço; a tela a seguir será exibida:
Figura 238 - Tela Modificar Ordem de Serviço
Clique em Buscar Agora para filtrar e exibir Ordens de Serviço existentes. É possível restringir a busca especificando um nome de Ordem de Serviço, bem como um status específico da Ordem de Serviço.

PV4E User Manual – V6.0
313
Para visualizar as propriedades de equipamentos do usuário selecionado, clique no hyperlink do nome do Item abaixo da coluna Nome. A tela a seguir, Visualizar Inventário, será aberta na aba Geral:
Figura 239 - Tela Visualizar Inventário
Para visualizar as tarefas, clique no hyperlink Operação.
A tela a seguir, Informações de Links Recomendados, exibe o link recomendado escolhido pelo sistema para esta operação. Cada adaptador de rede possui o seu próprio link recomendado. A única exceção é quando dois dispositivos estão encadeados (como estação de trabalho e telefone IP); nesse caso, eles terão o mesmo link recomendado. O link recomendado pelo sistema é aquele com a classificação mais alta calculada pelos links de classificação abordados anteriormente. Para visualizar links alternativos, clique no botão Link Alternativo.
Figura 240 - Tela de Link Recomendado

PV4E User Manual – V6.0
314
A tela abaixo, Link Alternativo, será aberta e exibirá links adicionais para a mudança selecionada. Esses links possuem uma classificação mais baixa que a do link que foi apresentado como o link candidato. Para selecionar um link alternativo, clique na barra paralela junto ao link preferencial.
Figura 241 - Tela de Link Alternativo
Selecione o novo link alternativo e clique em OK. A tela anterior de Link Recomendado será exibida com o novo link alternativo. O sistema ajusta as tarefas automaticamente para o link recém-selecionado.
Clique em OK novamente para voltar à tela de resumo da operação de Aprovisionamento.
Modificando uma Ordem de Serviço
A saída de uma solicitação de aprovisionamento é uma ordem de serviço. É possível deixar que o sistema gere sua própria ordem de serviço ou, como alternativa, usar uma pré-existente. Siga as etapas abaixo para mudar a ordem de serviço.
1. Clique em Modificar Ordem de Serviço na tela Resultados para modificar uma operação ou tarefa da Ordem de Serviço selecionada. A caixa de diálogo Modificar Ordem de Serviço será exibida:

PV4E User Manual – V6.0
315
Figura 242 - Tela Modificar Ordem de Serviço
2. Selecione a Ordem de Serviço na lista suspensa de Nome, ou clique em Buscar Agora. A lista de Ordem de Serviço será exibida:
Figura 243 - Tela Modificar Ordem de Serviço

PV4E User Manual – V6.0
316
3. Selecione a Ordem de Serviço que deseja modificar e clique em OK. Faça as alterações desejadas e clique em Finalizar para visualizar todas as Ordens de Serviço.
Figura 244 - Tela Modificar Ordem de Serviço
4. Para concluir a operação de mover, clique em Finalizar. O sistema armazena as operações e reserva as portas
A tela a seguir, Ordem de Serviço será exibida.
Figura 245 - Tela Modificar Ordem de Serviço

PV4E User Manual – V6.0
317
Adicionar Solicitação
O recurso de Adicionar permite a geração automática de uma Ordem de Serviço que contenha as tarefas específicas necessárias para adicionar dispositivos simples ou múltiplos. É possível adicionar dispositivos a um local de área (ou seja, um edifício, andar, sala, ponto, etc.) e preparar os serviços relevantes com base em políticas ou perfis pré-definidos de acordo com seu tipo de equipamento e solicitação do cliente. T
Adicionando Itens Simples ou Vários Itens a um Local
> Para adicionar itens simples ou vários itens a um Local: 1. A partir da barra de ferramentas, selecione a aba Local, clique com o
botão direito do mouse em uma área da árvore de Local e selecione Adicionar, no menu de contexto.
Figura 246 - Tela Adicionar ao Local

PV4E User Manual – V6.0
318
A tela Adicionar Equipamento é exibida:
Figura 247 - Tela Adicionar ao Local
2. Dispositivo nº1 é o nome padrão que aparece no campo Nome e pode ser mudado. Preencha as informações dos menus suspensos para cada campo subsequente na ordem em que eles aparecerem. Não é possível pular um campo. As listas suspensas o conduzem pelo processo de definir o dispositivo exato a ser aprovisionado
3. Anule os serviços pré-definidos no campo Serviço.
4. anular as definições padrão de VLAN, clique no botão de elipse . A seguinte tela, Lista de VLAN, será aberta.

PV4E User Manual – V6.0
319
Figura 248 - Tela de Lista de VLAN
5. Selecione uma VLAN existente usando o ícone de seta clique em OK.
6. T Para editar uma VLAN, clique em editar, faça as alterações aplicáveis e clique em OK. Você retornará à tela de lista de VLAN.
Caso deseje adicionar uma nova VLAN, clique em Nova. A seguinte tela, nova VLAN, será aberta.
Figura 249 - Tela de Nova VLAN
O primeiro símbolo marcado com um (sinal de sustenido #) pode ser preenchido apenas com um número e é usado principalmente para fins de referência.
7. Insira o nome da VLAN no campo ID da VLAN e clique em Aplicar para salvar as modificações. Clique em OK para sair da tela.
8. Clique no botão Adicionar à Lista e repita as etapas de 2 a 6 para cada dispositivo recém-adicionado.
9. Para remover um item, clique em Remover da Lista.
10. O botão de Informações Adicionais tem o propósito de especificar informações de última hora que são processadas por regras definidas pelo usuário. Para mais informações, entre em contato com um representante da Furukawa.
11. Clique em Próximo para continuar ou em Cancelar para interromper a operação.
A seguinte tela, Adicionar/Editar a Local é aberta: A aba Adicionar Equipamento lista todas as informações e as exigências da tela anterior.

PV4E User Manual – V6.0
320
Figura 250 - Tela Adicionar ao Local
Observação:
Os itens no campo acima são tirados do Catálogo e não podem ser alterados. Para alterá-los, use a função Adicionar ou Modificar em catálogo existente.
12. Observe que os campos em Nº de Posição e Bastidor Alternativo estão desabilitados. Caso deseje aprovisionar os novos dispositivs em gabinetes, será necessário clicar em Encontrar Bastidor/Gabinete. Esta ação procura espaços disponíveis em gabinetes que atendam aos critérios de aprovisionamento de cada dispositivo. Caso a busca seja bem-sucedida, o módulo de aprovisionamento alocará automaticamente o gabinete com a classificação mais elevada e o configurará em uma elevação U disponível.
13. Após a busca ter sido concluída, a tela Adicionar equipamento listará todos os gabinetes que estejam atribuídos à solicitação de aprovisionamento. Os campos Nº de Posição e Bastidor Alternativo são habilitados, agora. Como alternativa, é possível selecionar Reconfigurar Rack para excluir todos os dados. Veja a tela a seguir.

PV4E User Manual – V6.0
321
Para selecionar um bastidor/gabinete alternativo, clique em
no campo Rack Alternativo. A seguinte tela será aberta:
Figura 251 - Adicionar a Local - Aba Seleção de Bastidor
14. Selecione um bastidor alternativo clicand no ícone de seta na Lista de Bastidores e clique em OK. Você será enviado de volta para a tela principal. O bastidor alternativo selecionado aparece agora na coluna Nome do Bastidor.
Figura 252 Adicionar a Local - Aba Adicionar Equipamento

PV4E User Manual – V6.0
322
Caso um item seja adicionado diretamente a um bastidor, o botão Procurar Bastidor será desabilitado.
15. Clique em Próximo. A seguinte tela Adicionar Lista de Operação é aberta:
Figura 253 - Adicionar Equipamento - Aba Operações
O símbolo indica que a ação não pôde ser executada, pois o link recomendado não pôde ser alocado. Consulte Mensagens de Erro - Exemplos, para mais informações sobre erros.
O símbolo indica que a operação de adicionar foi bem sucedida.
O símbolo indica que um servidor multi NIC foi aprovisionado, mas o sistema pôde sugerir apenas parte do link.
16. Clique em Modificar Ordens de Serviço para mudar uma operação ou tarefa da Ordem de Serviço selecionada.
Adicionando Parte do Adaptador de Rede do Dispositivo
O aprovisionamento automatizado permite adicionar novos dispositivos sem alocar conectividade a todos os seus adaptadores de rede. Isto é feito ao especificar o serviço Sem serviço para qualquer adaptador que não deva fazer parte da solicitação atual.
Observação:
Caso você defina todos os links do dispositivo recém-adicionado ao serviço Sem serviço, o módulo de aprovisionamento
impedirá que você progrida com sua solicitação.

PV4E User Manual – V6.0
323
A partir deste ponto, o aplicativo age da mesma maneira e aloca recursos, além do link que estava marcado com um serviço Sem Serviço.
A fim de alocar recurss de conectividade aos adaptadores de rede que não foram aprovisionados no momento de seu primeiro uso, empregue a função Mudar.
Adicionando um Novo Blade no Gabinete Blade
O módulo de aprovisionamento automatizado permite que você planeje as adições de novos blades em um chassis existente. As etapas a seguir devem ser tomadas a fim de aprovisionar um novo blade em um gabinete.
1. Selecione o chassis alvo e clique nele com o botão direito do mouse e selecione Adicionar itens do menu
2. A tela Adicionar equipamento será aberta
3. Especifique o tipo exato de blade que gostaria de aprovisionar
4. Clique em Próximo, a seguinte tela será aberta:
5. Nesta tela, é possível especificar o compartimento alvo onde gostaria de posicionar o blade. O aprovisionamento automatizado oferece apenas

PV4E User Manual – V6.0
324
compartimentos disponíveis adequados para o tamanho do blade recém-aprovisionado.
6. A partir deste ponto, o processo de aprovisionamento é idêntico às etapas descritas acima.
Funcionalidade de Alterações
Permite gerar uma Ordem de Serviços que contenha as tarefas específicas necessárias para alterar atributos de dispositivos em seu local atual.
A funcionalidade de Alterações é restrita aos limites do local do ponto/compartimento original do link (Para servidores blade).
> Para alterar equipamentos terminais, execute o seguinte: 1. A partir da tela Ordem de Serviço -> Aba Local -> Selecionar item \
espaço de trabalho a alterar e clicar com o botão direito do mouse.
Figura 254 – Inicia uma Tela de Alterar Solicitação
A seguinte tela, Alterar Serviço será aberta - observe que este exemplo refere-se a todo o espaço de trabalho).

PV4E User Manual – V6.0
325
Figura 255 - Tela de Alterar Serviço
2. Selecione o item que deseja alterar. A partir do menu suspenso do campo Serviço, selecione o serviço a ser alterado. Para Adicionar à Lista ou Remover da Lista, consulte a seção Adicionando Itens Simples ou Vários Itens a um Local. Para alterar/editar a VLAN consulte a Tela Lista de VLAN.
3. Caso o dispositivo a ser alterado seja um dispositivo com vários NIC, no qual apenas parte dos serviços precisam ser alterados, os outros devem ser alocados com o serviço Sem serviço. Por exemplo, considere uma situação em que um servidor dual NIC tenha sido aprovisionado e apenas um dos adaptadores tenha sido associados com um link. Após algum tempo, o usuário deseja conectar um segundo adaptador à rede. Neste caso, o usuário precisaria alocar o serviço ao NIC disponível. Além disso, ele poderia precisar precisar configurar o serviço do link existente para Sem Serviço, de forma que ele não fosse afetado pela solicitação de aprovisionamento.
4. Clique em Próximo. A seguinte tela Alterar Operação de Serviço é aberta:

PV4E User Manual – V6.0
326
Figura 256 Tela da Lista Alterar Operação de Serviço
O item foi alterado e a porta reservada. Clique em Finalizar.
Funcionalidade de Troca
Permite gerar uma Ordem de Serviço que contenha as tarefas específicas necessárias para executar uma troca (x para y) (y para x). Os itens podem ser do mesmo local ou de locais diferentes.
> Para Trocar itens, proceda da seguinte maneira: Observação:
Selecionar mais ou menos que dois itens desabilita a opção de troca.
1. A partir da tela de Ordem de Serviço > Aba de local > Árvore de local > selecione os itens para trocar. Segure a tecla Ctrl e selecione dois itens com o mouse. Selecione Trocar no menu de contexto.

PV4E User Manual – V6.0
327
Figura 257 – Tela iniciar solicitação de Troca
A seguinte tela será aberta.
Figura 258 - Tela Mover Equipamento
Observação:
Caso uma Troca seja executada entre dois itens e uma ação falhe, a segunda ação também falhará.
2. A tela Trocar equipamento será aberta Verifique se as informações estão corretas e clique em Próximo. A tela Trocar Lista de Operação será aberta.

PV4E User Manual – V6.0
328
Figura 259 - Tela Trocar Lista de Operação
Clique em Modificar Ordens de Serviço para mudar uma operação ou tarefa da Ordem de Serviço selecionada. (Para mais informações sobre modificar uma Ordem de Serviço, consulte Erro! A origem da referência não foi encontrada.). Clique em Finalizar
Observação:
Ao trocar espaços de trabalho a operação de troca ainda pode ser executada mesmo se um item não puder ser atribuído.
Função de Remoção
Permite gerar uma Ordem de Serviço que contenha as tarefas específicas necessárias para remover qualquer dispositivo de equipamento terminal e para liberar recursos de rede.
Observação:
Esta ação não excluirá objetos do banco de dados do Local até que a Ordem de Serviço tenha sido preenchida pelo técnico.
> Para remover equipamentos terminais, execute o seguinte: 1. Na tela de Ordem de Serviço > Aba de Local > Selecione o equipamento a
ser removido e clique com o botão direito do mouse > selecione Remover, no menu de contexto.

PV4E User Manual – V6.0
329
Figura 260 - Tela de Ordem de Serviço – Iniciar Solicitação de Remoção
2. A seguinte tela, Remover Equipamento, será aberta.
Figura 261 - Tela Remover Equipamento
3. É possível adicionar itens da lista segurando a tecla Ctrl ao selecionar com
o mouse. Apenas clique em qualquer seta . Clique em Remover da Lista. O item/itens selecionado(s) são removidos da lista.
4. T Para adicionar um item, clique em Adicionar à Lista. A seguinte tela será aberta:

PV4E User Manual – V6.0
330
Figura 262 - Tela Adicionar Equipamento à Solicitação
5. Insira detalhes do item que deseja buscar e clique em Buscar Agora. A seguinte tela será aberta:
Figura 263 - Tela Adicionar Equipamento à Solicitação
6. Segure a tecla Ctrl e clique com o mouse na seta para selecionar os itens que deseja adicionar. Clique em OK. A tela a seguir será aberta com o item adicionado.

PV4E User Manual – V6.0
331
Figura 264 - Tela Remover Equipamento
7. Clique em Próximo para prosseguir. Clique em Finalizar para concluir a tarefa.
Recursos Reservados
Quando um item é reservado, ele não pode ser atribuído a uma Ordem de Serviço adicional até que a Ordem de Serviço original seja executada ou excluída.
Sempre que uma Ordem de Serviço é criada e armazenada, o sistema reconhece os componentes na Ordem de Serviço e reserva os recursos.
A tela a seguir exibe uma tarefa de reserva é gerada automaticamente pelo sistema.
Figura 265 - Tela Ordem de Serviço
A reserva de espaço em bastidores é relevante apenas para solicitações em que o local de destino seja um bastidor/gabinete. Após a Ordem de Serviço ter sido gerada e armazenada, os itens reservados serão exibidos na função Exibir Bastidor da seguinte maneira:

PV4E User Manual – V6.0
332
Figura 266 - Caixa Exibir Bastidor
A tela a seguir exibe uma porta reservada.
Figura 267 - Tela Ordem de Serviço
A tela a seguir exibe um exemplo de item que foi reservado. Caso você tente executar uma solicitação de aprovisionamento para um item reservado, o botão Próximo será desabilitado.

PV4E User Manual – V6.0
333
Mensagens de Erro
A seção abaixo lista todas as mensagens de erro recebidas na aplicação de Aprovisionamento.
Um erro é identificado pelo seguinte ícone. Para visualizar o erro, posicione o mouse sobre o ícone para ver a dica de ferramenta do erro. Veja um exemplo na tela a seguir.
Figura 268 - Tela de Aprovisionamento - Erro

PV4E User Manual – V6.0
334
Tabela de Mensagens de Erro
A tabela a seguir lista todos os erros da função de Aprovisionamento.
Erro Explicação
"A porta do ponto para porta '1' do dispositivo 'estação 01' no local 'sala
360' não foi encontrada".
Não existem pontos livres disponíveis em 'sala 360' ou todos os pontos na sala estão reservados.
"A porta do comutador para porta '1' do dispositivo 'estação 01' no local
'sala 360' não foi encontrada".
As portas de comutador na sala de comunicações estão em uso ou reservadas.
"O serviço exigido 'vermelho' para porta de comutador para porta '01' do dispositivo 'estação 01' no local
'sala 360' não está disponível."
As portas de comutador com o serviço exigido não puderam ser encontradas na sala de comunicação.
"O serviço exigido 'vermelho' para porta de ponto para porta '01' do
dispositivo 'estação 01' no local 'sala 360' não está disponível."
As portas de ponto com o serviço exigido não puderam ser encontradas em 'sala 360'.
"A rota para a porta '1' do dispositivo 'estação 01' no local 'sala 360' não foi encontrada".
O PatchView não pôde gerar uma rota de um ponto para uma porta de comutador (isso pode ocorrer devido a painéis insuficientes na mesma zona de conectividade).
"Falha na operação em cadeia para a porta '01' do dispositivo 'estação 01' no local 'sala 360'."
A operação não pôde ser executada devido a um erro em um dos dispositivos na cadeia.
"Falha na operação de troca para a porta '01' do dispositivo 'estação 01' no local 'sala 360'."
A 'estação 01' não pôde ser trocada de seu local de origem para o seu local de destino.
"O link recomendado para a porta '1' do dispositivo 'estação 01' no local 'sala 360' não foi encontrada".
O PatchView gerou links para a 'porta 01' do dispositivo 'estação 01' em 'sala 360', mas não pôde ser atribuído à estação. O motivo para isso é a insuficiência de recursos.
"Posição livre para o dispositivo 'estação 01' no bastidor '200' não foi encontrada".
Uma posição não pode ser alocada para a 'estação 01' por falta de espaço no bastidor.
"Potência insuficiente para o dispositivo no bastidor '200'".
Uma posição não pode ser alocada à 'estação 01' por não haver potência disponível suficiente.
"As VLANs exigidas 'vermelho' para porta de comutador para o dispositivo 'estação 01' no local 'sala 360' não estão disponíveis."
A porta de comutador com as VLANs exigidas não pôde ser encontrada na sala de comunicação.
A ação do dispositivo '%01' não pôde ser executada; o link recomendado não pôde ser alocado.
Mensagem de erro geral para o módulo de aprovisionamento

PV4E User Manual – V6.0
335
Capítulo 8: Ordem de Serviço e Gerenciamento de Links
Visão Geral de Ordem de Serviço
Uma Ordem de Serviço é criada pelo Gerente do Sistema e é usada para atribuir e rastrear diferentes tarefas emitidas para técnicos. Essas tarefas podem variar desde a criação e edição de links até a instalação de software e a realocação de equipamentos terminais.
Ordens de Serviço podem ser criadas a partir da Planilha Editar Link ou no Módulo Ordem de Serviço. A Área de Ordem de Serviço contém uma lista de todas as Ordens de Serviço existentes e suas tarefas.
As Ordens de Serviço são definidas de acordo com seus status. Os status são Criado, Em Progresso, Concluído e Fechado. Uma lista de todas as Ordens de Serviço aparece na Área Ordens de Serviço quando o Módulo Ordem de Serviço é aberto. O usuário tem a opção de visualizar Ordens de Serviço com um status específico.
Uma opção adicional permite que o usuário visualize as ordens de serviço de acordo com a ID da Ordem de Serviço ou o técnico ao qual as Ordens de Serviço foram atribuídas.
A Área de Informações exibe todas as tarefas atribuídas à Ordem de Serviço selecionada. Aqui é possível visualizar, criar e trabalhar com uma Ordem de Trabalho selecionada e sua(s) tarefa(s).
Cada tarefa individual possui seu próprio status. Quando uma tarefa é aberta, ela recebe o status Criada. Este status é alterado para Em Progresso ou Enviar para Scanner, dependendo da tarefa, e então para Concluído pelo técnico (ou pelo PatchView).
Uma vez que a Ordem de Serviço tenha sido emitida, a pessoa atribuída a cada tarefa documenta o progresso das tarefas individuais executadas no site.
Quando o status de cada tarefa na Ordem de Serviço é alterado para Concluído, o status da Ordem de Serviço é mudado automaticamente para Concluído. Após a Ordem de Serviço ter sido verificada e aprovada pelo gerente, o status será mudado para Fechado.
Uma tarefa pode ser cancelada antes da implementação.

PV4E User Manual – V6.0
336
Observação:
Para monitorar o processo de implementação da tarefa, a Furukawa recomenda que, como uma regra, você crie primeiro uma Ordem de Serviço a partir da caixa de diálogo Ordem de
Serviço e crie seus links como tarefas de Ordens de Serviço. Esta é uma alternativa a trabalhar na Planilha Editar Link, que envia as
instruções diretamente aos scanners.
A Janela Ordem de Serviço
A tela Ordem de Serviço é dividida em três janelas, da seguinte forma:
Área de Ordens de Serviço
- Ordens de Serviço que tenham sido criadas são listadas aqui
- A opção para visualizar a lista de acordo com os status das Ordens de Serviço é selecionada nesta área
- Visualizando as listas de acordo com a ID da Ordem de Serviço ou d Engenheiro
- Aba loca, que mostra a árvore de local. Ela é usada para selecionar os itens a serem conectados
Área de Tarefas
- As tarefas são criadas e/ou editadas nesta área. Os status das tarefas são visualizados nesta área.
Área de Registro de Eventos
- Esta visualização lista todas as atividades que ocorrem na Rede.
Abrindo a Janela Ordem de Serviço
> Para abrir e visualizar a Janela Ordem de Serviço 1. Clique no botão Ordem de Serviço, localizado na Barra de Menu do
PV4E. A tela de Ordem de Serviço será aberta e o botão Ordem de Serviço ficará Vermelho para mostrar que essa é a janela ativa. A Área de Tarefas não será aberta até tarefas serem adicionadas a uma ordem de serviço.

PV4E User Manual – V6.0
337
Figura 269 - Janela Ordem de Serviço
Filtrando as Ordens de Serviço
As Ordens de Serviço podem ser filtradas de acordo com seu status. Por exemplo, é possível visualizar as Ordens de Serviço que tenham sido criadas, mas cujo serviço ainda não tenha sido iniciado. Neste caso, selecione Criada. Apenas as Ordens de Serviço com o status selecionado aparecem na árvore. Selecione Todas para exibir todas as Ordens de Serviço existentes.
> Para filtrar as Ordens de Serviço
1. Selecione as Ordens de Serviço a serem visualizadas, clicando no próximo ao campo Todas (opcional). Um menu suspenso será aberto.
Figura 270 - Menu Ordem de Serviço
2. Selecione o status necessário. As Ordens de Serviço especificadas serão listadas na Área Ordem de Serviço.
Ordens de Serviço Listadas em ID ou Engenheiro
As Ordens de Trabalho podem ser visualizadas de acordo com a ID da Ordem de Serviço (o padrão) ou de acordo com o Engenheiro

PV4E User Manual – V6.0
338
designado; nesse caso, a árvore exibirá apenas as Ordens de Serviço contendo tarefas atribuídas a técnicos. Uma lista de todas as tarefas atribuídas a cada técnico aparece abaixo do nome do técnico.
> Para visualizar as Ordens de Serviço atribuídas a cada técnico 1. Clique no botão Engenheiro (opcional) para visualizar a lista de Ordens de
Serviço atribuídas a um técnico. A Árvore de Engenheiro será aberta.
Figura 271 - Árvore de Engenheiro
2. Clique no botão ID para retornar à visualização original.
A Ordem de Serviço
Observação:
Caso o PV4E esteja off-line no momento, é recomendado que o modo on-line seja ativado, caso as ordens de serviço incluam Links Dinâmicos. Consulte Trabalhando on-line, Capítulo Editar
Link.
Ordens de Serviço podem ser criadas, editadas e excluídas.
Existem duas maneiras de criar uma nova Ordem de Serviço. Elas são a partir do Módulo de Ordem de Serviço ou a partir da Planilha Editar Link. A seção a seguir explica a Ordem de Serviço dentro do Módulo de Ordem de Serviço.
Ao abrir uma Ordem de Serviço, o seu status é definido automaticamente como Criada.

PV4E User Manual – V6.0
339
Criando uma Nova Ordem de Serviço
O Gerente ou Administrador do Sistema abre as Ordens de Serviço. Elas são atribuídas a funcionários autorizados que as executam.
> Para criar uma nova Ordem de Serviço 1. Clique no botão Ordem de Serviço, localizado na Barra de Menu do PV4E.
A Janela Ordem de Serviço será aberta.
2. Na Área Ordem de Serviço, clique no botão Nova. A caixa de diálogo Ordem de Serviço será aberta.
3. O sistema atribui o número de ID exclusivo a esta Ordem de Serviço. Caso a atribuição automática de ID de Ordem de Serviço esteja habilitada em Configurações do Sistema. É possível aceitá-las como estão, adicionar informações a elas ou mudá-las completamente.
4. Na caixa Descrição, digite uma breve descrição da Ordem de Serviço (opcional).
5. No campo Prioridade, altere o nível de prioridade para a Ordem de Serviço, clicando nos indicadores . O PV4E oferece 10 níveis, em ordem de importância (o nível 1 é o mais importante). O padrão do sistema é 1.
Figura 272 - Criando uma Nova Ordem de Serviço
6. Para alterar a Data de Vencimento da data atual (opcional), clique no
botão . O calendário será aberto.
7. Selecione a data em que deseja a conclusão da Ordem de Serviço.
8. Feche o calendário.
9. Mude a Hora de Vencimento (opcional).

PV4E User Manual – V6.0
340
Observação:
A caixa de diálogo Ordem de Serviço mostrará que o Status é Criado. Ela também mostrará quem criou a Ordem de Serviço, a data e a hora. O sistema usa o nome de login como padrão para o
campo Criada Por.
10. Clique no botão OK para fechar a caixa de diálogo, ou em uma das outras opções. A nova Ordem de Serviço será listada agora na Área de Ordem de Serviço.
Figura 273 - Nova Ordem de Serviço Criada
Editando uma Ordem de Serviço
> Para editar uma Ordem de Serviço 1. Selecione a Ordem de Serviço que deve ser editada.
2. Clique no botão Editar Ordem de Serviço na Área de Tarefas.
3. Edite os campos ID, Descrição, Prioridade e Data e Hora de Vencimento, conforme necessário.
4. Clique no botão OK para fechar a caixa de diálogo, ou em uma das outras opções.

PV4E User Manual – V6.0
341
Figura 274 - Editando uma Ordem de Serviço
Excluindo uma Ordem de Serviço
Uma Ordem de Serviço pode ser excluída nas seguintes condições:
Seu status seja Fechada
Seu status seja Concluída
Seu status seja Criada, mas não existam tarefas atribuídas a ela
Seu status seja Criada e todas as tarefas atribuídas a ela ainda tenham o status Criada.
> Para excluir uma Ordem de Serviço 1. Selecione a Ordem de Serviço que deve ser excluída.
2. Clique no botão Excluir na Área de Ordem de Serviço.
3. Clique em OK ou em Cancelar na mensagem de alerta. A Ordem de Serviço será excluída.

PV4E User Manual – V6.0
342
Tarefas
Uma Ordem de Serviço é composta por uma tarefa ou diversas tarefas que são atribuídas para implementação. Essas Tarefas são atribuídas a um técnico que as executa no local. As Tarefas podem ser criadas, editadas e canceladas.
Criando uma Nova Tarefa
Cada tarefa individual possui seu próprio status. Quando uma tarefa é aberta, ela recebe o status Criada. Este status é alterado para Em Progresso ou Enviar para Scanner, dependendo da tarefa, e então para Concluído pelo técnico. Dependendo da tarefa, o PatchView alterará o status automaticamente.
Quando o status de cada tarefa na Ordem de Serviço é alterado para Concluído, o status da Ordem de Serviço é mudado automaticamente para Concluído e ela pode, então, ser fechada pelo gerente.
Uma tarefa pode ser cancelada antes da implementação.
Existem dois tipos principais de tarefas: Essas são Tarefas de Link ou tarefas adicionais, relacionadas à instalação real do hardware ou do software da rede. Essas tarefas são:
Tarefa Função
Link Usado para criar novos links. (Estático ou Dinâmico)
Romper Link Usado para interromper links existentes. (Estático ou Dinâmico)
Instalar Essas tarefas lidam com outras tarefas de manutenção da rede, como
• Instalando o sistema de cabeamento da rede
• Instalando pontos e hardware
• Removendo ou realocando equipamentos
Remover
Realocar
Alterar
Mover Usado para mover dispositivos entre locais.
Reservado para Recursos de Dispositivos
Usado para reserva de recursos até a ordem de serviço ser concluída
Outro O usuário pode adicionar tarefas através da caixa de diálogo de tabela do sistema.
A tarefa de Criação de Ordem de Serviço é feita em duas etapas. Quando a Tarefa Ordem de Serviço é aberta, ela se abre na aba geral. Informações básicas são preenchidas, incluindo as tarefas que não são relacionadas a links. Apenas tarefas relacionadas a links são inseridas na Planilha de Links com instruções específicas.

PV4E User Manual – V6.0
343
Adicionando uma Tarefa de Link/Interrupção de Link a uma Ordem de Serviço
1. Na Área Ordem de Serviço, selecione a Ordem de Serviço à qual as tarefas devem ser atribuídas.
2. Clique no botão Nova Tarefa para abrir a Planilha de tarefa de Ordem de Serviço.
3. A caixa de diálogo Adicionar/Editar Tarefa de Ordem de Serviço será aberta.
Figura 275 - Adicionando uma Tarefa de Link/Interrupção de Link a uma Ordem de Serviço
4. Clique no junto ao campo Tipo e selecione a opção Link ou Interrupção de Link (opcional). O usuário pode começar a partir do formulário de link e o tipo correto será definido automaticamente.

PV4E User Manual – V6.0
344
Figura 276 - Caixa de diálogo Adicionar/Editar Tarefa de Ordem de Serviço
5. Na caixa Descrição, digite uma descrição da tarefa.
6. O campo Local é desabilitado para Links/Interrupção de Links, uma vez que o sistema os insere automaticamente.
7. No campo Atribuído a, clique no botão para visualizar a lista de técnicos ou usuários. Essa lista é criada em Permissões, no módulo Configurações. Selecione o nome do usuário que deve executar a tarefa.
8. Mude a Data e a Hora de Vencimento (opcional).
9. Clique em OK para adicionar a tarefa à lista de tarefas Ordem de Serviço.
Figura 277 - Adicionando uma Tarefa de Link/Interrupção de Link a uma Ordem de Serviço
Trabalhando na Planilha Links
Os dispositivos que devem ser ligados são selecionados e arrastados e soltos na Planilha de Links. As portas que devem ser ligadas são alinhadas e selecionadas.
Observação:

PV4E User Manual – V6.0
345
Uma vez que os procedimentos para criar ou interromper links são quase idênticos, as seguintes instruções aplicam-se somente à
criação de links.
> Para selecionar e levar os dispositivos para a Planilha Links 1. Clique na Aba Links da caixa de diálogo Tarefa. A Planilha de Link será
aberta
2. Para garantir que as portas estejam voltadas para a direção correta para criar links, é melhor habilitar a caixa de verificação Posicionamento Automático. O recurso de Posicionamento Automático pode ser desabilitado quando necessário (opcional). Para posicionar as portas manualmente, consulte o Capítulo Editar Link.
3. Marque a caixa de verificação Dica de Ferramenta para ver Dicas de Ferramentas (opcional).
Dica:
Mova a Planilha para a parte inferior e ligeiramente para a direita da tela para visualizar a árvore de local.
4. Clique na Aba Local na Área de Ordem de Serviço.
5. Localize e selecione o dispositivo a ser conectado.
Dica:
É possível fazer seleções múltiplas. Use a tecla <Alt> para listas consecutivas e <Ctrl> para uma seleção não-consecutiva.
6. Arraste e solte o(s) dispositivo(s) na planilha. (Para instruções mais detalhadas, consulte o Capítulo Editar Link).
7. Caso portas específicas em um dispositivo devam ser ligadas, localize-as na aba Portas, localizada na Área de Informações. (É possível fazer seleções múltiplas).
8. Localize e selecione as portas a serem conectadas.
9. Arraste e solte as portas para a coluna correta da Planilha de Links.

PV4E User Manual – V6.0
346
Figura 278 - Selecionando dispositivos na Planilha de Links
> Para criar links na planilha 1. Selecione as portas que devem ser ligadas.
2. Clique no botão Link (ou em Interromper Link, se necessário). Os símbolos mudam de para no caso de criar links e de para
no caso de interromper um link.
3. Clique no botão Aplicar para salvar as instruções no banco de dados e prosseguir trabalhando na planilha.
4. Clique no botão OK para salvar e fechar a planilha. O status da tarefa agora está criada e os links serão marcados como reservados ou pendentes. Consulte a tabela em Visualizando um Link para ver os vários tipos de símbolos.
Observação:
O status da nova tarefa será criada.
Reservando Dispositivos para Tarefas de Links
Caso você saiba que deseja usar um dispositivo ou dispositivos em um link planejado, é possível reservar os itens para evitar que eles sejam usados por mais alguém. Crie uma nova tarefa e configure o link de acordo com suas exigências, mas não envie-o aos scanners do PatchView. Um "R" aparece como o símbolo de link dos itens Reservados conectados. Os itens agora não podem ser usados em outro link até que você execute o link ou cancele-o.

PV4E User Manual – V6.0
347
Observação:
Itens de inventário podem ser reservados apenas para tarefas de link e de interrupção de link.
Incluindo Tarefas Adicionais na Ordem de Serviço
Além de Links e Interrupções de Links, outras tarefas podem ser atribuídas ao técnico. Essas categorias de tarefas podem ser para Instalar, Remover, Localizar e Alterar software ou hardware. Elas são atribuídas a um técnico.
> Para incluir uma tarefa adicional à Ordem de Serviço 1. Na Área Ordem de Serviço, selecione a Ordem de Serviço à qual as tarefas
devem ser atribuídas.
2. Clique no botão Nova Tarefa para abrir a Planilha de tarefa de Ordem de Serviço.
3. A caixa de diálogo Adicionar/Editar Tarefa será aberta.
Figura 279 - Adicionando outra Tarefa à Ordem de Serviço
4. Clique em junto ao campo Tipo e selecione o tipo de tarefa exigida.

PV4E User Manual – V6.0
348
Figura 280 - Caixa de diálogo Adicionar/Editar Tarefa de Ordem de Serviço
5. Na caixa Descrição, digite uma descrição da tarefa.
6. Selecione o Local onde a tarefa deve ser executada. Clique em para abrir a árvore de local
7. Selecione o local e clique no botão OK para retornar à caixa de diálogo Tarefa.
8. Caso uma tarefa seja executada em qualquer local, selecione o segundo local no Local B.
Figura 281 - Adicionando outra Tarefa à Ordem de Serviço
9. No campo Atribuído a, clique no botão para visualizar a lista de técnicos ou usuários. Essa lista é criada em Permissões, no módulo Configurações. Selecione o nome do usuário que deve executar a tarefa.
10. Mude a Data e a Hora de Vencimento (opcional).
11. Clique em OK para adicionar a tarefa à lista de tarefas Ordem de Serviço.

PV4E User Manual – V6.0
349
Figura 282 - Adicionando outra Tarefa à Ordem de Serviço
Editando uma Tarefa
> Para editar uma tarefa 1. Abra o Módulo de Ordem de Serviço.
2. Selecione a Ordem de Serviço.
3. Selecione a tarefa.
4. Clique no botão Nova Tarefa. A caixa de diálogo Adicionar/Editar Ordem de Serviço será aberta.

PV4E User Manual – V6.0
350
Figura 283 - Editando uma Tarefa
5. Faça quaisquer mudanças necessárias, como alterar o Engenheiro atribuído ou adicionar uma descrição.
6. Caso a tarefa seja uma tarefa de link e você deseje visualizar o link, clique na aba link.
7. Clique no botão OK para continuar.
Visualizando um Link
O status de link de um dispositivo pode ser visualizado em vários locais do aplicativo PV4E. Esses links são exibidos em uma representação gráfica e podem ser acessados através do módulo de Manutenção ou do Módulo Ordem de Serviço.
> Para visualizar um link no Módulo Ordem de Serviço 1. Abra o Módulo de Ordem de Serviço.
2. Selecione a Ordem de Serviço.
3. Selecione a tarefa e clique com o botão direito do mouse no indicador e clique na opção Novo Link.
4. A Caixa de Diálogo Visualizar Link é aberta.

PV4E User Manual – V6.0
351
Figura 284 - Visualizando um Link
Observação:
O status do Link apresenta um R. Consulte a tabela a seguir para todos os símbolos e os seus significados.
Símbolo Cor Indica…
Preto Um link estático (off-line) existente.
Preto Um link estático (off-line) reservado em uma ordem de serviço. Ele é reservado e não pode ser usado em outra tarefa de link.
Preto Uma solicitação de um novo link estático (off-line) antes da implementação.
Preto um link dividido existente.
Preto Uma porta estática (off-line)
Preto Uma porta estática (off-line) reservada em uma
ordem de serviço.
Preto Uma solicitação para interromper um link estático (off-line) antes da implementação.
R Preto O item possui status reservado criado em uma ordem de serviço.
Azul Um link dinâmico (on-line) existente.

PV4E User Manual – V6.0
352
Símbolo Cor Indica…
Azul Um link dinâmico (on-line) reservado em uma ordem de serviço. Ele é reservado e não pode ser usado em outra tarefa de link
Azul Um link dinâmico (on-line) pendente no scanner
Azul Uma solicitação de um novo link dinâmico (on-line) antes da implementação.
Azul Um link dinâmico (on-line) pendente no scanner. Ele é reservado e não pode ser usado em outra tarefa de link.
Azul Uma porta dinâmica (on-line)
Azul Uma porta dinâmica (on-line) reservada em uma ordem de serviço.
Azul Uma porta dinâmica (on-line) pendente no scanner.
Azul Uma solicitação para interromper um link dinâmico (on-line) antes da implementação.
Azul Um link dinâmico (on-line) pendente no scanner. Ele é reservado e não pode ser usado em outra tarefa de link.
Vermelho O item está conectado em uma conexão não-rastreável.
R Verde O item possui status reservado criado em uma ordem de serviço. Este símbolo aparece apenas em Visualizar Link.
Azul O link é um link seguro.
Vermelho Um rompimento de um link seguro.

PV4E User Manual – V6.0
353
Cancelando e/ou Excluindo uma Tarefa
Uma tarefa de Link pode ser cancelada apenas se não tiver sido enviada para o scanner. Caso o link tenha sido enviado ao scanner, consulte o Capítulo Editar Link para cancelar um link.
> Para cancelar uma tarefa 1. Abra o Módulo de Ordem de Serviço.
2. Selecione a Ordem de Serviço. A aba Tarefas da Ordem de Serviço selecionada será aberta na Área de Informações.
3. Selecione a(s) tarefa(s). Para selecionar todas as tarefas, marque a caixa no canto superior esquerdo da aba Tarefas e clique em OK na tela de confirmação.
Figura 285 - Selecionando todas as tarefas
4. Selecione canceladas no campo Status.
Figura 286 - Cancelando uma tarefa
Observação:
Todas as tarefas individuais devem ser alteradas para Cancelar antes que o status na Ordem de Serviço mude para Cancelada.
Executando uma Ordem de Serviço
Os processos envolvidos em executar uma Ordem de Serviço, uma vez que ela tenha sido criada, são os seguintes:
1. O técnico seleciona e altera o status.
2. A Mesa de Controle é ativada nos Painéis reais.

PV4E User Manual – V6.0
354
3. O técnico faz os novos links ou interrompe links de acordo com os LEDs no painel.
4. O banco de dados é atualizado.
5. O Gerente do Sistema verifica a tarefa e a fecha. Consulte Fechando uma Ordem de Serviço.
Quando uma Ordem de Serviço é executada, cada tarefa possui seu próprio status.
Só é possível fechar a Ordem de Serviço após todas as tarefas terem sido concluídas.
Existem seis status diferentes de Tarefas e Ordens de Serviço. Elas são:
Status Na Ordem de Serviço
Significa... Na Tarefa Significa...
Criada Foi criada, mas nenhum trabalho foi executado ainda. Neste estágio, é possível cancelá-la.
Foi criada, mas nenhum trabalho foi executado ainda. Neste estágio, é possível cancelá-la.
Em Progresso O trabalho foi iniciado em uma ou mais das tarefas
O trabalho foi iniciado na tarefa. Isto se aplica às tarefas adicionais e não às tarefas de links
Enviar ao Scanner Não aparece na Ordem de Serviço
Os Links foram enviados ao scanner.
Concluída As tarefas foram concluídas. Para tarefas de Links, isso é alterado automaticamente quando os links são executados no scanner.
O status precisa ser alterado para tarefas adicionais
Cancelada A Ordem de Serviço foi cancelada
As tarefas foram canceladas
Fechada A Ordem de Serviço foi verificada e aprovada pelo gerente que a fechou.
Não é exibida nas tarefas

PV4E User Manual – V6.0
355
Alterando o Status de uma Tarefa de Link
1. Selecione a Ordem de Serviço no Módulo de Ordem de Serviço.
2. Selecione a(s) tarefa(s). Para selecionar todas as tarefas, marque a caixa no canto superior esquerdo da aba Tarefas e clique em OK na tela de confirmação.
3. Clique no próximo ao campo de escolha para abrir o menu suspenso e selecione "Enviar ao Scanner".
Figura 287 - Alterando o Status de um Link
4. O Status daquela tarefa muda para Enviar para o Scanner.
5. Clique no botão Executar para enviar as informações ao scanner.
Figura 288 - Alterando o Status de um Link

PV4E User Manual – V6.0
356
A Mesa de Controle
Após o botão Executar ter sido clicado, as informações serão enviadas ao scanner.
A Mesa de Controle, que é conectada ao scanner daquela instalação, indica que uma tarefa foi enviada aos scanners - agora, faça o seguinte:
1. O LED Reconfig. Ativada/Pendente pisca em vermelho.
2. Pressione simultaneamente os botões de controle A e B para ativar a varredura automática.
Figura 289 - Ativando a Varredura Automática

PV4E User Manual – V6.0
357
3. O LED Reconfig. Ativada/Pendente muda para vermelho.

PV4E User Manual – V6.0
358
Figura 290 - Mesa de Controle
4. Os LEDs nos Painéis começam a indicar a ordem dos serviços a serem executados para esta tarefa.
Figura 291 - Painel
Observação:
O LED piscará para mostrar qual link deve ser rompido (cabo a ser desconectado) ou permanecerá aceso para mostrar qual link deve
ser criado.
Observação:
Caso você não vá executar a tarefa imediatamente, pressione simultaneamente os botões de controle A e B para que o status volte para pendente. O LED Reconfig. Ativada/Pendente pisca em
vermelho novamente.
5. Conecte ou desconecte o cabo da primeira porta.
6. O LED da segunda porta será aceso. Conecte ou desconecte o cabo desta porta.

PV4E User Manual – V6.0
359
7. O processo continuará para todos os links daquela tarefa específica.
8. Quando estiver concluído, o scanner enviará a notificação para a Ordem de Serviço.
9. O status da tarefa mudará para concluída.
Figura 292 - Status da Tarefa Atualizado
Fechando uma Ordem de Serviço
Uma Ordem de Serviço pode ser fechada apenas quando todas as tarefas foram concluídas (ou canceladas).
> Para fechar uma Ordem de Serviço 1. Abra o Módulo de Ordem de Serviço.
2. Selecione a Ordem de Serviço.
3. Verifique todas as tarefas para certificar-se de que foram concluídas adequadamente.
4. Clique no botão Editar Ordem de Serviço para abrir a caixa de diálogo Ordem de Serviço.
5. Selecione a caixa de verificação Fechar.
6. Em Fechado, o nome da pessoa que concluiu a Ordem de Serviço e a data e hora da conclusão aparecem automaticamente.
7. Clique no botão OK.

PV4E User Manual – V6.0
360
Figura 293 - Fechando uma Ordem de Serviço
8. O status da Ordem de Serviço será Fechado.
Figura 294 - Ordem de Serviço Fechada
Eventos Programados/Não-Programados PVMAX
O recurso de Eventos Programados/Não-Programados foi desenvolvido para permitir que o PV4E diferencie eventos PVMAX, entre links planejados que são executados através de Ordem de Serviço/Editar Link, e links arbitrários executados em campo
Este recurso é capaz de rastrear o tipo de cada evento conexão/desconexão de porta recebido do PVMAX.
Para oferecer esta funcionalidade, os eventos existentes do PVMAX (conexão/desconexão de portas do PVMAX) são substituídos pelos seguintes novos eventos (esses eventos são suportados pelo mecanismo de notificação de eventos, como todos os eventos).

PV4E User Manual – V6.0
361
Links Não-Programados
No caso de conexão/desconexão arbitrária de um link que seja executada em campo sem uma Ordem de Serviço ou um comando de link do PV4E, os seguintes eventos serão gerados e terão um tipo de evento "Aviso":
� Portas não-programadas do PVMAX desconectadas
� Portas não-programadas do PVMAX conectadas
Links Seguros
Como uma desconexão de link seguro é, por definição, não-programada, (ela é desabilitada em Editar link), surge a mensagem "Link seguro desconectado pelo PV/PVMax".
Links de Ordens de Serviço Programadas
No caso de uma conexão/desconexão de link que tenha sido realizada como resultado de uma Ordem de Serviço, os seguintes eventos serão executados e terão o tipo de evento "Informação".
� Portas prog. PVMAX desconectadas OS
� Portas prog. PVMAX conectadas OS
Os seguintes campos de novos recursos foram adicionados ao PV4E V.5.0:
� Um novo campo de hyperlink para tarefas de Ordens de Serviço
� Um tipo de evento, identificado como "Informação" aplica-se a ambos eventos
Quando o hyperlink de tarefa de Ordem de Serviço é clicado, a respectiva tarefa de Ordem de Serviço é aberta na aba de Links em modo somente leitura.

PV4E User Manual – V6.0
362
Figura 295 - Caixa de diálogo Adicionar/Editar Tarefa de Ordem de Serviço
Programado Editar Link Aplicar Links
No caso de uma conexão/desconexão de link que tenha sido realizada como resultado da função Aplicar do link Editar, os seguintes eventos serão executados (e terão o tipo de evento "Informação").
� Portas prog. PVMAX desconectadas link Editar
� Portas prog. PVMAX conectadas link Editar
Os seguintes campos de eventos foram adicionados ao PV4E V.5.0
� Um novo campo de Usuário exibe o usuário ativo do PV4E que executa um comando "Aplicar link"
� Um tipo de evento, identificado como "Informação" aplica-se a ambos eventos

PV4E User Manual – V6.0
363
Capítulo 9: Módulo de Descoberta (P-LET)
Visão Geral do Módulo de Descoberta
O PatchView for the Enterprise possui um Módulo de Descoberta. Uma tecnologia (conhecida formalmente como P-LET: Pro-active LAN Equipment Topology). O Módulo de Descoberta descobre todos os dispositivos ativos na rede, suas sub-redes e identifica os seguintes parâmetros de dispositivos:
� Nome do Host
� Endereço IP
� Endereço MAC
� Tipo de Serviço do Sistema (Com algumas exceções).
Usando esses parâmetros, dispositivos são adicionados ao banco de dados do PV4E e colocados no local correto. Todas as alterações de conectividade dos dispositivos são reconhecidas.
O Módulo de Descoberta consiste em uma quantidade de elementos que dividem a operação em tarefas simples. Elas são:
� Mapeador LAN
� Detecção Automática
� Servidor LAN
� Dispositivos não-gerenciados
� Módulo de Utilização
O botão indicador do Módulo de Descoberta muda de cor dependendo da tarefa sendo executada no momento. Elas são:
Botão Cor Significado
O Módulo de Descoberta
Cinza Inativo
Azul Mapeamento de LAN Ativo
Amarelo Processo de dispositivo não-gerenciado em execução
Verde Servidor de LAN Ativo
Mapeador LAN
O Mapeador LAN é a primeira operação que precisa ser executada para começar a trabalhar com o Módulo de Descoberta. Ele descobre todos os dispositivos ativos na rede e suas sub-redes.
O Mapeador LAN retorna os Endereços MAC, Endereços IP, Nomes de Host e serviços do Sistema. Em alguns casos, faltará informações em alguns dos dispositivos; isso é devido a problemas de conexão, como DNS, e o próprio dispositivo.

PV4E User Manual – V6.0
364
Observação:
Para que o Módulo de Descoberta funcione corretamente, o Mapeador LAN deve estar configurado corretamente.
O Mapeador LAN é acessado a partir de dois locais no PV4E. Eles são:
� Configurações > P-LET
� Manutenção > Sub-rede de Topologia
> Para abrir o Mapeador LAN a partir do Módulo de Configurações 1. A partir do Módulo de Configurações, selecione P-LET no menu suspenso.
The LAN Mapper Screen opens.
Figura 296 - Tela do Mapeador LAN
> Para abrir o Mapeador LAN a partir do Módulo de Manutenção 1. Abra o Módulo de Manutenção.
2. 2. Selecione a aba Topologia.
3. 3. Clique no botão Sub-rede.
A Tela do Mapeador LAN é aberta e exibe informações gerais sobre a configuração do Mapeador LAN
4. O botão indicador do Módulo de Descoberta ficará azul quando o Mapeador LAN estiver em execução.

PV4E User Manual – V6.0
365
Figura 297 - Abrindo o Mapeador LAN
Para ativar a varredura do Mapeador LAN, as seguintes etapas de configuração devem ser definidas:
Configurações do Mapeador LAN
Filtro de Mensagens
Agendador do Mapeador LAN. Consulte Agendador do Mapeador LAN.
Observação:
Configure o Agendador do Mapeador LAN antes de continuar com as Configurações do Mapeador LAN.
Configurações do Mapeador LAN
Isto é feito para que o Mapeador LAN possa fazer varredura da rede automaticamente para detectar toda a sua estrutura, incluindo dispositivos.
Essas configurações definem os Roteadores e as Sub-Redes ativos, nos quais o Módulo de Descoberta detectará os dispositivos existentes.
Existem duas opções para as Configurações do Mapeador LAN. Elas são "Usar a Topologia Atual" ou "Iniciar a Descoberta de Topologia". Esses recursos são usados da seguinte forma:
CONFIGURAÇÃO EXPLICAÇÃO
Usar Topologia Atual É usada diariamente, uma vez que a topologia da sub-rede esteja correta. (É importante selecionar esta opção após Iniciar Descoberta de Topologia ter sido executado)
Iniciar Descoberta de Topologia
Use esta opção na primeira vez ou para contornar a topologia de sub-rede existente. (A topologia de sub-rede existente será excluída)

PV4E User Manual – V6.0
366
> Para definir as Configurações do Mapeador LAN Esta operação é executada quando o PV4E é instalado pela primeira vez ou quando você deseja redescobrir a Topologia da Rede.
Observação:
Este processo apagará a topologia antiga da rede.
1. Abra a Tela Mapeador LAN. Consulte Configurações do Mapeador LAN.
2. Clique em Editar. A caixa de diálogo Configurações do Mapeador LAN será aberta.
3. Selecione o botão Iniciar Descoberta de Topologia se o Mapeador LAN estiver sendo executado pela primeira vez ou caso deseje redescobrir a topologia de rede.
Observação:
Uma vez que o Mapeador LAN esteja concluído e tenha sido executado pela primeira vez, é importante selecionar a opção "Usar Topologia Atual". Caso isso não seja feito, o processo será executado a partir do início, contornando a descoberta anterior.
Figura 298 - Definindo Configurações do Mapeador LAN
4. Selecione uma das opções para Iniciar Descoberta de Topologia de acordo com a tabela abaixo:
CONFIGURAÇÃO EXPLICAÇÃO
Gateway Padrão do Servidor Patchview
Usa o gateway padrão do servidor PV4E como o seu ponto inicial.
Caso selecione a opção Gateway Padrão, o Mapeador LAN detectará o endereço IP do gateway padrão a partir do servidor PV4E.

PV4E User Manual – V6.0
367
CONFIGURAÇÃO EXPLICAÇÃO
IP do Roteador Usa o Roteador com o endereço IP especificado como o seu ponto de partida.
Caso você selecione a opção IP do Roteador, será necessário inserir o endereço IP específico daquele Roteador.
Varredura Local Executa a varredura apenas na sub-rede do servidor PV4E. (As informações do Mapeador LAN serão recolhidas apenas desta sub-rede específica.)
Observação:
Certifique-se de que seu servidor PV4E possua um endereço IP estático. (Caso não seja um IP estático, entre em contato com o
seu administrador do sistema).
5. Obtenha as configurações SNMP padrão do Administrador do Sistema.
SNMP CONFIGURAÇÕES
PARÂMETRO PADRÃO EXPLICAÇÃO
Versão SNMP V1 Versão do protocolo SNMP usada durante a varredura (v1, v2c ou v3)
Obter Comunidade
Público
A cadeia usada como o nome da comunidade em solicitações SNMP de Obter e Obter Próximo.
Tempo de expiração (msegundos)
2000 O número de milissegundos após os quais o Mapeador LAN será interrompido se não houver contato com o Roteador.
Tentativas 2 O número de vezes, dentro do período de expiração, que o sistema tentará receber uma resposta a uma solicitação de um Roteador antes de relatar um erro de comunicação.
6. Clique em Verificar. Isso permitirá a descoberta do dispositivo particular e determinará se ele está ativo e se os parâmetros estão corretos para realizar a varredura.
7. Clique em OK ou Aplicar.
8. A Varredura Manual do Mapeador LAN pode ser executada neste ponto (opcional).
Observação!
Uma vez que uma descoberta de rede com várias cadeias de comunidades tem um impacto significativo sobre a duração da varredura, a Furukawa sugere as seguintes
soluções:
1. Uso de uma única cadeia de comunidade SNMP como um parâmetro abrangendo todo o sistema.
2. Cada dispositivo com configurações SNMP diferentes do padrão pode ser configurado separadamente ao inserir suas próprias configurações SNMP.

PV4E User Manual – V6.0
368
Figura 299 - Definindo Configurações do Mapeador LAN
Figura 300 - Definindo Configurações SNMP
Varredura Manual do Mapeador LAN
A varredura do Mapeador LAN pode ser ativada manualmente para a primeira varredura, ou ser executada de acordo com o agendador. Varreduras posteriores serão executadas automaticamente, de acordo com os horários configurados no agendador. Consulte Agendador do Mapeador LAN.
> Para iniciar a Varredura Manual do Mapeador LAN

PV4E User Manual – V6.0
369
1. Abra o Mapeador LAN a partir da Árvore de Topologia clicando no botão de Sub-rede.
2. Clique na pasta Topologia. A janela Geral do Mapeador LAN será aberta.
3. Clique em Iniciar Varredura. O botão indicador do Módulo de Descoberta mudará para azul . Caso necessário, é possível selecionar o botão Interromper Varredura para interromper a varredura. Os Eventos serão registrados no Registro de Eventos.
4. Ao passar a seta do mouse sobre o indicador, uma dica de ferramenta será exibida, apresentando a fase atual da varredura, juntamente com a porcentagem do progresso.
A dica de ferramenta relata as duas seguintes fases:
� Ativação de sub-rede (Sem indicação de porcentagem)
� Varredura de roteadores
� Recuperação de informações do dispositivo
� Escrevendo informações do dispositivo para o banco de dados
A figura abaixo ilustra uma das dicas de ferramenta
Figura 301 - Dicas de ferramenta do Mapeador LAN
Agendador do Mapeador LAN
O Agendador do Mapeador LAN define as datas e horas para a execução do processo de varredura do Mapeador LAN. É possível selecionar a data e a hora da execução e frequência com que o processo deve ser repetido.
Observação:
O Mapeador LAN detectará apenas dispositivos que tenham estado ativos recentemente, portanto é aconselhável configurá-lo para
execução durante o horário de expediente.
Para configurar o Agendador do Mapeador LAN
1. A partir do Módulo de Configurações, selecione agendador no menu suspenso.
2. Selecione a aba Mapeador LAN.
A janela Editar Agendador do Mapeador LAN será aberta.
3. Clique em Editar.
Observação:
Não é recomendável executar simultaneamente o Mapeador LAN e o Servidor LAN.

PV4E User Manual – V6.0
370
Figura 302 - Configurando o Agendador do Mapeador LAN
A caixa de diálogo Editar Agendador é aberta.
4. Marque a caixa de verificação Habilitar Agendamento do Mapeador LAN para habilitar o Agendador.
5. No campo Modo de Repetição selecione Uma Vez ou Personalizado. Veja a tabela a seguir:
Caso deseje Selecione… Explicação
Uma Vez Modo de repetição: Uma Vez
O Mapeador LAN é executado apenas uma vez.
Personalizar Modo de repetição: Personalizado
O Mapeador LAN é executado de acordo com o padrão de Recorrência configurado. O padrão é selecionado configurando o intervalo semanal e o dia específico da semana para a execução. Por exemplo, o intervalo pode ser a cada 3 semanas em uma terça-feira
6. Insira a Data de Início e os campos Em, selecionando-as nas listas suspensas. Isso define a data de Início e o tempo de execução para o Mapeador LAN.
7. Para o Modo Personalizado, selecione uma opção para o campo Repetir em Todas: que defina a frequência com a qual deseja que o processo de detecção seja executado.
8. Selecione em que dias você precisa que a Varredura seja executada.
9. A data de Próxima Execução Em: será calculada de acordo com o dia especificado.

PV4E User Manual – V6.0
371
Figura 303 - Caixa de diálogo Editar Agendador
10. Caso você tenha o modo de Repetição Uma Vez, a seguinte janela do Agendador será exibida, permitindo que você insira apenas a data de início.
Figura 304 - Caixa de diálogo Editar Agendador - Repetir Uma Vez
11. Clique em Aplicar. As Configurações do Agendador estão definidas.
12. O Mapeador LAN será executado na data agendada.

PV4E User Manual – V6.0
372
Varredura Agendada do Mapeador LAN
O Mapeador LAN executará a varredura da rede de acordo com o agendador. Uma vez que a varredura do Mapeador LAN esteja concluída, ele localiza cada dispositivo em sua própria Sub-rede.
Observação:
Caso a primeira varredura do Mapeador LAN tenha sido ativada pelo Agendador, reconfigure-o agora para "Usar Topologia Atual".
Topologia
Visualizando as Sub-redes
Após o Mapeador LAN ter sido executado pelo agendador ou manualmente, o Mapeador LAN coloca todas as sub-redes descobertas na Árvore de Topologia.
Algumas das sub-redes serão marcadas com marcas de verificação e outras com a letra x:
As marcas de verificação indicam que a sub-rede estava acessível para a varredura e foi varrida com sucesso
O x indica que a sub-rede não estava acessível para a varredura. Possíveis motivos podem ser:
O Servidor PV4E (Endereço IP) não tem permissão para acessar a sub-rede
O roteador da sub-rede não é um agente SNMP
O nome Obter Comunidade SNMP é diferente daquele especificado no PV4E.
> Para Visualizar as Sub-redes
1. Visualizar as Sub-redes na Árvore de Topologia.
2. Todas as Sub-redes serão exibidas com uma marca de verificação ou a letra X.
3. Para cada sub-rede que foi varrida com sucesso, o PV4E exibe o
número de entidades associadas
4. Expanda as Sub-redes para visualizar os dispositivos detectados em cada Sub-rede.
A Topologia
> Para visualizar os dispositivos varridos
5. No Módulo Manutenção, clique na aba Topologia.
6. Selecione o Botão de Seleção Sub-rede.
7. Selecione a pasta Topologia na Árvore de Topologia.
8. Expanda a Sub-rede clicando no sinal b+.
9. Todos os dispositivos nesta Sub-rede que tenham sido descobertos pela Varredura do Mapeador LAN serão exibidos.
10. Todos os dispositivos que não estejam posicionados na árvore de local, de acordo com sua localização física real, serão indicados com um ícone .

PV4E User Manual – V6.0
373
Figura 305 - Topologia
Adicionando uma Sub-rede Manualmente
Uma Sub-rede individual pode ser adicionada manualmente na seção de Topologia da Sub-rede na manutenção.
Observação:
Apenas uma sub-rede pode ser adicionada por vez. O processo deve ser repetido para sub-redes posteriores que sejam
adicionadas manualmente.
Para adicionar uma Sub-rede Manualmente
1. Clique com o botão direito do mouse em Topologia e selecione Adicionar Sub-rede no menu suspenso.
A caixa de diálogo Adicionar/Editar Sub-rede será aberta.
2. Marque a opção Habilitar Descoberta de Sub-rede caso deseje que o processo de detecção inclua a detecção da sub-rede.
3. Na seção Informações da Rede, preencha o campo ID. Essas informações são encontradas na árvore de topologia.
4. Na seção Informações da Rede, preencha o campo MÁSCARA. (Obtenha esta informação com o gerente de TI.)
Observação:
Caso a opção Varredura Local esteja selecionada, verifique se o servidor PV4E é um membro da sub-rede específica em que
deseja realizar a varredura.
5. Selecione o Tipo Padrão. Esse é o tipo de dispositivo alocado a cada dispositivo no caso em que o módulo de descoberta não consegue identificar seu tipo

PV4E User Manual – V6.0
374
Figura 306 - Adicionando uma Sub-rede Manualmente - Aba geral
6. Clique na aba Roteadores
7. Especifique as informações para cada roteador que seja associado com esta sub-rede. Não há limite para a quantidade de roteadores.
8. As Configurações SNMP (como a Interface) aparecem automaticamente e são relacionadas às configurações SNMP do Roteador. É possível definir configurações diferentes por roteador ao clicar no botão Detalhes
9. Clique em Verificar Roteadores para certificar-se que as informações estão corretas e se os Roteadores estão disponíveis ou não
10. Clique em Aplicar. As configurações para a Topologia de Rede são definidas e os Roteadores aparecem na árvore de Topologia de Rede, cada Roteador é identificado por um Endereço IP.

PV4E User Manual – V6.0
375
Figura 307 - Adicionando uma Sub-rede Manualmente - Aba Roteadores
Realizando a Varredura Manualmente em Sub-redes Selecionadas
O módulo de descoberta permite realizar a varredura em um processo manual somente em sub-redes selecionadas.
> Para varrer Manualmente Sub-redes selecionadas
1. Selecione uma ou mais sub-redes da árvore de topologia (Usando a tecla Ctrl)
2. Clique com o botão direito do mouse nas sub-redes e selecione o item do menu Varrer Sub-rede
3. O módulo de descoberta realizará a varredura das sub-redes selecionadas uma vez

PV4E User Manual – V6.0
376
Figura 308 – Selecionar sub-redes para varredura manual
Adicionando/Removendo Sub-redes Selecionadas da varredura
O módulo de descoberta permite excluir/incluir várias sub-redes no processo de varredura.
Para Adicionar/Remover várias Sub-redes da varredura
1. Selecione uma ou mais sub-redes da árvore de topologia (Usando a tecla Ctrl)
2. Clique com o botão direito do mouse nas sub-redes e selecione o item do menu Habilitar/Desabilitar Descoberta de Sub-rede
Interrupções de Comutação
Interrupções de comutação oferecem indicações em tempo real da conexão (link up) ou desconexão (link down) de equipamentos terminais. Uma desconexão pode ser regular ou pode ser uma falha no link de comunicação física. A conexão pode vir de um dispositivo autorizado ou não-autorizado na rede.
Além da ativação do agendamento da execução do Módulo de Descoberta, interrupções de comutação possibilitam atualizações em tempo real da atividade de conectividade dos equipamentos terminais. Isso significa que ativar o recurso de interrupção de comutação em seu equipamento aumenta a funcionalidade sem aumentar a carga de recursos no sistema.
Quando a localização de um dispositivo é mudada, o PV4E atualiza a sua localização em seu inventário e emite uma interrupção descrevendo a conexão ou reconexão do dispositivo. Caso um novo dispositivo que faça parte de um link completo seja detectado, esse novo dispositivo será adicionado automaticamente ao Inventário.
As tarefas que deverão ser executadas para ativar interrupções de comutação serão:
1. Ativar os recursos de interrupção de comutação (link up e link down) no seu comutador de rede. Informe o comutador com o endereço IP do Servidor PV4E como o destino das interrupções de comutação. Consulte a documentação do comutador para mais detalhes.

PV4E User Manual – V6.0
377
2. Ative o recurso de interrupções de comutação do Módulo de Descoberta no PV4E.
3. Configure o agendador do Módulo de Descoberta.
4. Configure as propriedades de interrupção de comutação para cada comutador. É necessário configurar cada comutador individual na rede. Consulte a documentação do fabricante para obter detalhes.
Observação:
É necessário configurar os comutadores físicos em sua rede para que o recurso de interrupção de comutação do PV4E funcione.
Caso você não configure os comutadores, o recurso de interrupção de comutação não funcionará.
> Para ativar as Interrupções de Comutação do Módulo de Descoberta
1. A partir do menu Configurações, selecione P-LET. A visualização do Módulo de Descoberta será exibida.
2. Clique na aba Interrupções de Comutação. As configurações de Interrupções de Comutação aparecem.
Clique em Editar para editar as interrupções de link do monitor. Editar Configurações de Interrupção de Comutação
Figura 309 - Editar Configurações de Interrupção de Comutação
3. Selecione o tipo de evento necessário. É possível relatar eventos para link up, link down, ou ambos. Também é possível selecionar se você deseja monitorar todas as estações conectadas a partir da rede ou apenas novas estações que ainda não estejam definidas no sistema. Ao selecionar apenas novas estações, o número de eventos de conexão que aparecem na janela Eventos é reduzido. Apenas eventos para novos dispositivos adicionados à rede neste caso são gerados.
4. Clique em OK para continuar.

PV4E User Manual – V6.0
378
> Para Configurar o Agendador de Interrupções de Comutação
É possível agendar quando o mecanismo para interrupções de comutação está ativo. Quando ele está ativo, os eventos são gerados como resultado da conexão e desconexão de dispositivos na rede.
1. A partir do menu de Configurações, clique em Agendador. A visualização do Agendador será exibida.
2. Clique na aba Interrupções de Comutação. O conteúdo da aba Interrupções de Comutação será exibido.
Figura 310 - Agendador das Interrupções de Comutação – Interrupções de Comutação
3. Clique em Editar para alterar o agendamento do monitoramento das interrupções de comutação da configuração padrão de 24 horas por dia. A caixa de diálogo Editar Agendador é aberta.
4. Clique na caixa de verificação Habilitar Agendador de Interrupções de Comutação para permitir o agendamento de interrupções de comutação.
5. Faça quaisquer alterações de hora na caixa de diálogo e clique em OK. O agendador de Interrupções de Comutação é exibido com as alterações.
6. Clique em OK para continuar.
> Para Configurar Propriedades de Interrupção de Comutação para um Comutador
1. A partir da Árvore de Localização, clique em um comutador. A visualização de propriedades do comutador será exibida.
2. Clique na aba Configurações. O conteúdo da aba Configurações será exibido.

PV4E User Manual – V6.0
379
Figura 311 - Propriedades de Configurações de Comutadores
Clique no campo Interrupções de Monitoramento para resolver interrupções de comutação enviadas do comutador. Esta é a configuração padrão.
Observação:
O campo Interrupções de Monitoramento será marcado apenas se o agendador de interrupção de comutação estiver habilitado e as Interrupções de Comutação do Módulo de Descoberta estiverem
ativadas.
3. Para desabilitar as interrupções de comutação para o comutador selecionado, clique em Editar. A caixa de diálogo Adicionar/Editar Comutador do Inventário será exibida.
4. Desmarque a caixa de verificação Interrupções de Monitoramento para definir se o sistema não deve resolver as interrupções de comutação.
5. Clique em OK para continuar. Verifique se os comutadores físicos na rede habilitam as interrupções de comutação.
Inserindo Comutadores no Inventário Usando o Mapeador LAN
Após um comutador ter sido detectado pelo Mapeador LAN e adicionado à árvore de Sub-rede de Topologia, o comutador deverá ser adicionado ao inventário.
Existem dois modos:
� Inserir
� Inserir e Copiar Estrutura
> Para inserir um comutador no inventário:

PV4E User Manual – V6.0
380
O procedimento Inserir insere no inventário comutadores que foram detectados e varridos pelo Mapeador LAN, sem varrê-los pela segunda vez.
1. A partir da aba Topologia, selecione o botão de seleção Sub-rede. A estrutura da árvore Topologia será exibida.
2. Clique com o botão direito do mouse sobre um comutador com uma cruz vermelha sobre ele e selecione Inserir.
O comutador será inserido no inventário em Sem Local.
> Para inserir e copiar a estrutura:
O procedimento Inserir e Copiar estrutura permite copiar a estrutura de um comutador que já esteja no inventário para um comutador que tenha sido varrido mas ainda não tenha sido inserido. Uma vez que o comutador seja inserido no inventário, ele terá a mesma estrutura que o comutador selecionado.
1. Selecione Inserir e Copiar estrutura no menu de contexto de um dispositivo de comutação (ou seja, fora do inventário).

PV4E User Manual – V6.0
381
Inserir e copiar
Clique em Buscar Agora. Uma nova caixa de diálogo será aberta com uma lista de todos os comutadores do inventário e uma lista de seus módulos.
2. Selecione o comutador adequado na lista e clique em OK. É exibida uma caixa de diálogo notificando que a operação pode levar algum tempo.
Observação:
Caso o comutador selecionado não combine com o comutador que deseja inserir, uma mensagem de erro será exibida.

PV4E User Manual – V6.0
382
3. Clique em OK para continuar. O comutador será inserido no inventário com a mesma estrutura que o comutador selecionado.
Detecção Automática
A Detecção Automática é usada para detectar automaticamente os dispositivos dos resultados do Mapeador LAN e colocá-los na árvore de local.

PV4E User Manual – V6.0
383
Caso um dispositivo não tenha sido previamente definido na árvore de local, ele será posicionado em Sem Local.
Observação:
É recomendado usar a Detecção Automática somente em Comutadores e Roteadores.
> Para abrir a Detecção Automática
1. A partir do Módulo Ferramentas, selecione Detecção Automática. A caixa de diálogo Detecção Automática será aberta.
Figura 312 - Selecionando a Detecção Automática
2. Selecione os Comutadores e Roteadores.
3. Clique em Detectar.

PV4E User Manual – V6.0
384
Figura 313 - Caixa de diálogo Detecção Automática
O Processo será registrado no Registro de Eventos.
Os comutadores e roteadores descobertos não terão mais o ícone de cruz vermelha.
Esses dispositivos foram colocados em Sem Local e devem ser arrastados e soltos no local correto.
Figura 314 - Detecção Automática
Servidor LAN
O Servidor LAN localizará todos os equipamentos terminais que tenham sido detectados pelo Mapeador LAN e preencherá as informações de link físico de cada dispositivo no banco de dados. Isso resultará em colocar os equipamentos terminais em seus locais físicos corretos, juntamente com todos os seus dados de conectividade.
Para ativar o Servidor LAN, será necessário definir o Agendador do Servidor LAN
Agendador do Servidor LAN
O Agendador define os intervalos de tempo para o processo do Servidor LAN. É possível selecionar habilitar o Agendador e os horários de Início e Término para cada dia ou para um dia específico da semana.
Observação:
A Furukawa recomenda que o processo do Servidor LAN seja executado pelo menos duas vezes por dia durante o horário mais
ativo do expediente, quando a maioria dos dispositivos são operáveis. Por exemplo, às 11:00 e 15:00, quando a maioria dos
dispositivos estão ativos.
> Para definir o Agendador do Servidor LAN

PV4E User Manual – V6.0
385
1. A partir do Módulo de Configurações, selecione agendador no menu suspenso.
2. Selecione a aba Servidor LAN. A janela Editar Agendador do Servidor LAN será aberta.
3. Clique em Editar.
4. Marque a caixa de verificação Habilitar Agendamento do Servidor LAN para habilitar o Agendador.
5. No campo Cronograma, digite as horas de Início e Término, selecionando-as nas caixas de listagem. Isso define o intervalo de tempo do agendador. Por exemplo, da Hora de Início 10:00 até a Hora de Término 23:00, significa que nenhuma execução ocorrerá após as 23:00.
6. Para executar o Servidor LAN diariamente, marque a caixa de verificação Diariamente caso deseje configurar o agendador para ser executado diariamente dentro do intervalo de tempo especificado.
Observação:
Quando a caixa de verificação Diariamente é selecionada, a seleção de dias individuais é desabilitada.
7. Digite o intervalo de horas exigidas entre execuções do Servidor LAN
Figura 315 - Configurando o Agendador do Servidor LAN
8. Marque a caixa de verificação dia da semana específico caso deseje configurar o agendador para ser executado em um ou mais dias da semana.
9. Digite o intervalo de horas exigidas entre execuções do Servidor LAN para cada dia selecionado.
10. Clique em OK para continuar.

PV4E User Manual – V6.0
386
Figura 316 - Configurando o Agendador do Servidor LAN
Observação:
Caso você execute o Mapeador LAN e o Servidor LAN no mesmo dia, eles não poderão ser executados simultaneamente. O
Mapeador LAN deve ser executado primeiro.
Executar o Servidor LAN
Observação:
Quando o Mapeador LAN está ativo, o botão indicador do Módulo
de Descoberta fica verde .
O Servidor LAN será executado automaticamente na hora selecionada.
Durante a sua ativação, uma dica de ferramenta indica a porcentagem de comutadores no módulo de descoberta que foi varrido.
O Servidor LAN também pode ser ativado manualmente.
> Para ativar o Servidor LAN manualmente
1. A partir do Módulo de Configurações, selecione P-LET no menu suspenso.
2. Selecione a aba Servidor LAN.
3. Clique no botão Iniciar Varredura para iniciar a varredura manual.
4. Os resultados da varredura são registrados no Registro de Eventos.

PV4E User Manual – V6.0
387
Figura 317 - Ativando o Servidor LAN
Resultados do Servidor LAN
Existirão dois tipos de resultados.
Dispositivos que foram gerenciados com sucesso. É um dispositivo em que as informações do link físico e as informações de identificação de rede (apenas endereço MAC) foram detectadas com sucesso e colocadas em seu local correto no banco de dados juntamente com seu link físico.
Dispositivos não-gerenciados. Um dispositivo em que algumas informações essenciais não estão presentes e, portanto, não permite a detecção correta do local físico.
Autorização de Dispositivo
Este recurso aumenta de forma significativa a funcionalidade de suporte à segurança do sistema.
O módulo de autorização de Dispositivo habilita o usuário a:
Aprovar um endereço MAC não-autorizado existente
Autorizar novos endereços MAC antes da detecção do Módulo de Descoberta
Obter alertas sobre novos endereços MAC detectados pelo Módulo de Descoberta
Visualizar todos os MACs não-autorizados
Autorizar/Desautorizar Editor MAC A partir do menu Ferramentas > Autorização de Dispositivo.

PV4E User Manual – V6.0
388
A seguinte tela, Editar Dispositivos Autorizados, será aberta:
Figura 318 Editar Autorização MAC
Digite os detalhes nos campos Dispositivos, acima.
Clique em Buscar para encontrar todos os itens relacionados na área de resultados da busca.

PV4E User Manual – V6.0
389
Figura 319 Editar Autorização MAC - Busca
Os resultados da busca contém os endereços MAC de três fontes diferentes:
� O inventário
� Estações Não-gerenciadas – Algumas das estações que foram detectadas pelo Mapeador LAN mas ainda não foram colocadas em seu local. Essas estações não aparecem na árvore de inventário
� A tabela de endereços MAC autorizados. (Uma tabela de endereços MAC é um banco de dados que armazena todos os endereços MAC autorizados)

PV4E User Manual – V6.0
390
Figura 320 Editar Autorização MAC - Busca
Uma caixa de verificação global habilita a seleção de todos os MACs que surjam como resultado da busca, em todas as páginas de resultados da busca. Uma caixa de diálogo de confirmação é exibida ao marcar a caixa de verificação global, vide tela acima.
Clique em Exportar para exportar os resultados da busca para um arquivo. Caracteres-curinga também podem ser usados.
Para adicionar MACs manualmente, clique em Adicionar Dispositivos; a seguinte caixa de diálogo será aberta:
Digite o endereço MAC e clique em Adicionar ou Remover. O endereço MAC será verificado ao clicar em Autorizar.
Para autorizar um MAC, selecione-o e clique em Autorizar. O
ícone junto ao MAC mudará de para . Para visualizar a dica de ferramenta, coloque o mouse sobre o ícone. Veja a tela a seguir.
Para desautorizar um MAC, selecione-o e clique em
Desautorizar. O ícone autorizado, mudará de volta para
não-autorizado.

PV4E User Manual – V6.0
391
Clique em Limpar para limpar todos os campos na tela Editar Endereços MAC Autorizados.
Mudando uma Configuração de Zona de Segurança > Para mudar a configuração de zona de segurança, faça o seguinte:
1. Vá para a árvore de local e sele cine o item que deseja alterar.
2. Selecione a Aba Geral na tela Propriedades. No exemplo acima, a configuração de segurança é Normal. Para mudar, clique em Editar. A seguinte tela será aberta:
3. No campo Segurança, selecione Baixa, Normal ou Alta no menu suspenso. Clique em OK. A tela retornará à aba Conteúdo da tela Propriedades.
Eventos A Autorização de Dispositivo ativa os seguintes eventos:

PV4E User Manual – V6.0
392
Novo Dispositivo Autorizado O evento de Novo Endereço de dispositivo autorizado é recebido quando um endereço MAC é adicionado usando a caixa de diálogo "Adicionar Dispositivos".
O evento inclui os seguintes campos de informações:
� Endereço MAC
� O usuário que causa o evento
O Dispositivo Autorizado para o Dispositivo Existente
Um evento é recebido para "Dispositivo autorizado para dispositivo autorizado" em qualquer dos seguintes casos:
� O usuário autoriza um endereço MAC existente usando o editor de autorização MAC
� Um endereço MAC é autorizado automaticamente
O evento inclui os seguintes campos de informações e nem todos os campos possuem valores:
� Endereço MAC
� Endereço IP
� Nome do Host
� Local
� Tipo Funcional
� Nome do inventário
� O usuário que causa o evento
Dispositivo Não-Autorizado Detectado
O evento de endereço MAC Não-Autorizado detectado é recebido quando um componente de rede com um endereço MAC não-autorizado é detectado pelo servidor.
O evento inclui os seguintes campos de informações:
� Endereço MAC - Sempre disponível
� Gravidade do evento - Sempre disponível
− Erro: Para detecção em um local com nível de segurança elevado
− Aviso: Para detecção em um local com nível de segurança médio
− Info: Para detecção em um local com baixo nível de segurança ou ao adicionar novos MACs
As seguintes circunstâncias podem fazer com que o evento seja recebido:
Interrupções de Comutação
Um dispositivo é conectado a um comutador que gera uma interrupção de comutação.
A interrupção de comutação ativa o Módulo de Descoberta para varrer a porta de comutação onde o dispositivo está conectado.
Caso o Módulo de Descoberta reconheça um dispositivo que não possua um endereço MAC autorizado, um evento será recebido.

PV4E User Manual – V6.0
393
Localizador de dispositivo
Quando um Localizador de Dispositivos é executado e não possui um endereço MAC autorizado.
Varredura de Comutador
Quando uma varredura de comutador é executada e os dispositivos detectados não possuem um endereço MAC autorizado.
Varredura do Servidor LAN
Quando o Servidor LAN localiza endereços MAC varridos pelo Mapeador LAN, ele ativa eventos com gravidade de acordo com o nível de segurança do local. Endereços MAC que não estejam localizados em um local específico não causarão a ativação de um evento.
A Estação MAC Não-Autorizada foi Movida
Quando um evento de estação MAC Não-Autorizada movida é recebido, o Servidor LAN conclui que uma estação com um endereço MAC não-autorizado foi movida de um local para outro. A gravidade do evento é decidida de acordo com o nível de segurança do novo local.
Lista de Endereços MAC do Mapeador LAN
O Mapeador LAN pode executar a varredura em MACs não-autorizados. Contudo, ele não necessariamente os associa a um local específico, portanto, um evento MAC não-autorizado não pode ser recebido.
Em vez disso, o Mapeador LAN ativa um único evento, listando:
� O número de MACs autorizados detectados
� O número de MACs não-autorizados detectados
A Lista de Não-Autorizados no Servidor LAN
Quando a execução do Servidor LAN é concluída, é recebido um evento de lista que inclui as seguintes informações:
� Número de novos dispositivos não-autorizados que não puderam ser colocados em um local
� Número de dispositivos não-autorizados colocados em locais de baixa segurança
� Número de dispositivos não-autorizados colocados em locais de segurança elevada
� Número de dispositivos não-autorizados colocados em locais de segurança normal
Um "Novo dispositivo não-autorizado" é um MAC não-autorizado que tenha sido detectado pelo PV4E pela última execução do Servidor LAN.
Indicações da GUI
A árvore de local e as visualizações de resultados de buscas não apresentam quaisquer indicações de itens que possuam endereços MAC não-autorizados.
Inclusão/Exclusão de Equipamentos Terminais
O endereço MAC é autorizado automaticamente ao adicionar dispositivos de equipamentos terminais e especificar seus endereços MAC.

PV4E User Manual – V6.0
394
Ao excluir um dispositivo de equipamento terminal, o endereço MAC é removido da lista de MACs autorizados.
Detecção/Exclusão de Comutador/Gerenciador de Chamadas
Quando o comutador ou um gerenciador de chamadas é detectado pelo usuário, o seu endereço MAC é autorizado automaticamente, desde que o servidor determine um IP para a relação MAC.
Quando ele é excluído, o endereço MAC é removido da lista de MACs autorizados.
Varredura de Roteador
Durante a varredura de sub-redes, os MACs dos roteadores são autorizados automaticamente, desde que o servidor determine um IP para a relação MAC.
Dispositivos Virtuais
O Servidor PV4E identifica dispositivos virtuais pelos seus prefixos de endereços MAC e os associa com um host físico conectado à mesma porta de comutador.
Dispositivos virtuais são ignorados com relação à autorização de MAC. Seus endereços não aparecem no editor de autorizações MAC e as autorizações MAC relacionadas a esses eventos não são recebidos.
Módulo de Dispositivo Inativo
Projetado pensando no gerenciamento de ativos, o Módulo de Dispositivo Inativo aumenta a precisão de suas informações de rede ao eliminar automaticamente os dispositivos que não estejam mais conectados à sua rede. Isso é feito por comparação periódica da última data de atividade de cada dispositivo orientado por IP com o horário da varredura.
O Módulo de Dispositivo Inativo permite manter informações constantemente atualizadas e detalhadas sobre os seus ativos orientados por IP a respeito de seus status de atividade.
O Módulo de Dispositivo Inativo gerencia automaticamente os quatro estágios de tempo para serviços orientados por IP, como descrito abaixo. Os limites de tempo são definidos pelo usuário, por local ou em um ponto central para o sistema inteiro. Os estágios são:
1. Ativo
2. Ocioso
3. Em hibernação
4. Desativado
Observação:
Para dispositivos inseridos manualmente, o status é definido como Manual e nunca é alterado pelo sistema. Se, a qualquer momento, o dispositivo tiver sido detectado pelo Módulo de Descoberta, os status mencionados acima se aplicarão (ativo, ocioso, em
hibernação e desativado)
Ao realizar a varredura, o PV4E compara as diferenças entre a hora atual e última hora em que cada dispositivo foi encontrado pelo Módulo de Descoberta. Em seguida, a diferença de hora é comparada com os diferentes limites de tempo definidos pelo usuário. Quando um limite de

PV4E User Manual – V6.0
395
tempo excede um limiar especificado, o limite de tempo do dispositivo é mudado automaticamente e o dispositivo passa para um dos quatro estágios acima. Esta alteração é automática e não pode ser gerenciada manualmente.
Observação:
Cada dispositivo que seja detectado pela primeira vez é associado ao status Ativo.
Para passar de um estágio para outro, o intervalo de tempo passado desde o último estágio deve ser maior que o tempo definido pelo usuário. Caso não sejam definidos limiares de tempo, todos os dispositivos serão considerados ativos.
Mudança de Status de Dispositivo
O status de um dispositivo é bidirecional e pode ser alterado de um status para outro; por exemplo: um dispositivo pode ser alterado de Ativo para Ocioso e de Ocioso para Ativo. Contudo, uma vez que um item passe do estágio em hibernação para desativado, ele será excluído do banco de dados do PV4E e não existirá mais no aplicativo.
Ativando o Módulo de Dispositivo Inativo
No PV4E, selecione Configurações>P-LET. A seguinte tela será aberta:
Selecione a aba Dispositivo Inativo, a tela a seguir será aberta:

PV4E User Manual – V6.0
396
O Módulo de Dispositivo Inativo está habilitado por padrão. Caso deseje alterar esta configuração, clique em Editar... e desmarque a caixa de verificação Habilitar progressão do status da estação.
Clique em Aplicar para salvar suas alterações ou em OK para salvar suas alterações e fechar a janela.
Definindo Limites de Tempo
É possível definir até três limites de tempo. Os seguintes limites de tempo são definidos por padrão:
Limiar Tempo decorrido
Ativo para Ocioso 90 dias
Ocioso para Em hibernação
180 dias (a partir do status "ativo")
Em hibernação para Desativado 0 (nunca)
Definindo Limites de Tempo
É possível definir limites ao longo de todo o sistema, ou como alternativa, definir limites de tempo por local. Para definir limites de tempo para o aplicativo inteiro, faça o seguinte:
1. No PV4E, selecione Configurações>P-LET.
2. Selecione a aba Dispositivo Inativo.
3. Clique em Editar.
4. Altere a configuração para qualquer um dos limiares, como ilustrado na tela a seguir:

PV4E User Manual – V6.0
397
Ao alterar as configurações, preste atenção para o seguinte:
� Caso você defina qualquer dos limiares como zero, uma vez que você saia do modo de edição, o aplicativo exibirá Nunca.
� Caso você defina Desativado como zero, o aplicativo nunca desativará nenhum item.
� Cada limiar refere-se ao tempo que leva para ultrapassar o nível anterior. Por exemplo, na tela acima, leva-se 90 dias para mudar de Ativo para Ocioso e um dia para mudar de Ocioso para Em hibernação. Neste exemplo, não ocorrerá desativação automática.
5. Clique em Aplicar para salvar suas alterações ou em OK para salvar suas alterações e fechar a janela.
> Para definir os limiares para um local específico, faça o seguinte:
1. Selecione o seu local de destino.
2. Selecione a aba Dispositivo Inativo.
3. Clique em Editar. A seguinte tela aparecerá:

PV4E User Manual – V6.0
398
4. Marque a caixa de verificação marcada como Contornar padrões do sistema para permitir uma configuração diferente das configurações do sistema.
5. Defina os limiares relevantes.
6. Clique em Aplicar para salvar suas alterações ou em OK para salvar suas alterações e fechar a janela.
Eventos
Dispositivos Desativados
Quando o status de um dispositivo é mudado para Em hibernação/Desativado, um evento é ativado no PV4E. O evento especifica o nome do dispositivo, a data e a hora.
Dispositivos não-gerenciados
Observação:
Quando o processo de Dispositivos Gerenciados/Não-gerenciados está em execução, o botão indicador do Módulo de Descoberta fica
amarelo .
Ao executar o Servidor LAN, o PV4E automaticamente detecta e posiciona todos os dispositivos dentro da rede, criando um link completo para cada dispositivo. Dispositivos nos quais faltem algumas informações, impedindo a criação de um link completo, são chamados de dispositivos não-gerenciados.
As informações ausentes podem ser:
IP Ausente (verifique sub-redes que não possuam permissão de acesso ou que não tenham sido localizadas pelo Mapeador LAN)
Link inválido (Um link que não seja válido)

PV4E User Manual – V6.0
399
Um link válido: começa com uma porta de comutador e termina com uma porta de ponto ou começa com uma porta de comutador e termina com um painel que é designado como terminador de link. É assim que um painel é usado para vários pontos. Consulte o Capítulo Configurando Projetos, Adicionando um Painel de Conexão.
É possível visualizar os Dispositivos Não-Gerenciados e escolher adicioná-los à árvore de local e/ou conectá-los manualmente.
> Para visualizar Dispositivos Não-Gerenciados
1. Abra o Módulo de Manutenção.
2. Selecione P-LET na barra de ferramentas na parte inferior.
3. Selecione Dispositivos Não-gerenciados no menu.
Figura 321 - Visualizando Dispositivos Não-Gerenciados
4. A janela de busca de Dispositivos Não-Gerenciados é aberta.
5. Clique em Buscar Agora para encontrar todos os dispositivos não-gerenciados. Será exibida uma tabela com detalhes dos Dispositivos Não-gerenciados. É possível organizar a tabela de acordo com cada parâmetro específico clicando no cabeçalho da coluna pela qual você deseja organizar.
Figura 322 - Janela de busca de Dispositivos Não-Gerenciados

PV4E User Manual – V6.0
400
> Para trabalhar com Dispositivos Não-Gerenciados
A tabela dos dispositivos não-gerenciados é dividida em duas áreas principais:
� O lado esquerdo possui as informações de porta de comutador
� O lado direito possui as informações de dispositivos encontrados que estejam conectados a esta porta de comutador
A partir desta visualização, podemos ver se o endereço IP para um dispositivo específico está ausente. Caso esteja, consulte o Mapeador LAN. Sem o endereço IP, o Módulo de Descoberta não será capaz de detectar este dispositivo.
Caso o IP esteja presente, continue a selecionar as portas a serem visualizadas ou editadas.
1. Selecione cada Dispositivo Não-Gerenciado separadamente ou clique com a tecla Shift para uma seleção múltipla.
2. Clique com o botão direito do mouse e selecione Editar ou Visualizar link no menu suspenso.
3. Editar Link permitirá que você visualize e edite o link, enquanto Visualizar link permitirá que você apenas o visualize.
Figura 323 - Lista de Dispositivos Não-Gerenciados
4. Na caixa de diálogo Editar/Visualizar Link, é possível criar um link válido para a Estação.
5. Selecione o Comutador para criar o link válido, a porta de comutador correta aparecerá com os seus componentes anexos.
6. Fixe e conclua o link.
Observação:
Caso você edite ou crie links para o Dispositivo Não-Gerenciado, ele aparecerá na tabela de Dispositivos Não-Gerenciados até a
próxima execução do Servidor LAN. A próxima execução atualiza o banco de dados e o dispositivo não aparece mais como um
Dispositivo Não-Gerenciado.
Módulo de Utilização
O Módulo de Descoberta varre as portas de todos os Comutadores na rede. O sistema reúne as informações de atividade de cada porta de Comutador e identifica a última data e hora em que a porta esteve ativa. Usando o Módulo de Utilização, é possível determinar não apenas a última atividade do dispositivo, mas suas informações do link físico real.

PV4E User Manual – V6.0
401
Este processo pode determinar se há recursos sendo desperdiçados nos comutadores. Isso ocorre, por exemplo, se uma estação foi movida de um local para outro sem que o cabo de conexão tenha sido removido.
As portas de comutador sem uso são chamadas portas não-utilizadas.
> Para visualizar Portas e Dispositivos não-utilizados
1. Abra o Módulo de Manutenção.
2. Selecione o Módulo P-LET na barra de ferramentas na parte inferior.
3. Selecione Módulo de Utilização no menu.
Figura 324 - Visualizando Portas e Dispositivos não-utilizados
A seguinte janela de busca de Utilização será aberta:
4. Preencha os parâmetros de busca.
5. Preencha o campo Dias Inativos.
Dica:
Por exemplo, para ver quais portas/dispositivos não foram usados por um período de tempo, defina como 30 dias. Isso resultará em uma lista de portas/dispositivos que não tenham sido utilizados
por 30 dias ou mais.
6. Clique em Buscar Agora para encontrar todas as portas não-utilizadas.

PV4E User Manual – V6.0
402
Figura 325 - Janela de Busca de Utilização
Será exibida uma tabela com detalhes das Portas e dos Dispositivos Não-utilizados. É possível organizar a tabela de acordo com cada parâmetro específico clicando no cabeçalho da coluna pela qual você deseja organizar.
Para trabalhar com Portas e Dispositivos não-utilizados
A tabela dos dispositivos não-utilizados é dividida em duas áreas principais:
No lado esquerdo fica a área de informações de porta de comutador
No lado direito, estão as informações do dispositivo, exibindo o último dia ativo e as informações do dispositivo final, que foi o último a ser conectado à porta do comutador.
Nesta visualização, podemos ver quais portas e dispositivos estão sem utilização.
É possível dar instruções de acordo com esta lista para interromper os links das portas de comutador sem uso e reutilizá-las.
As portas e/ou os dispositivos podem ser realocados.
É possível selecionar cada Dispositivo Não-Utilizado separadamente ou usando as teclas<Alt> ou <Ctrl> para realizar uma seleção múltipla.
1. Selecione Visualizar Link pára Visualizar os links dos dispositivos Não-Utilizados e retornar à busca.
2. Selecione Editar Link para abrir a Planilha Editar Link. Conclua as alterações necessárias e retorne à busca.
3. Selecione as portas ou dispositivos a serem removidos da lista (opcional).
4. Clique em Remover.
5. Uma mensagem de aviso é exibida. Clique em OK para continuar.
Observação:
Caso você selecione Remover, as portas e os dispositivos serão removidos apenas da lista não-gerenciada.

PV4E User Manual – V6.0
403
Figura 326 - Removendo Portas e Dispositivos não-utilizados
Telefonia IP
O PV4E suporta sistemas de telefonia IP que estejam integrados dentro da rede corporativa. O aplicativo interage com o Gerenciador de Chamadas de Telefonia IP através do SNMP para fornecer informações de conectividade atualizadas e os ramais dos telefones IP na rede.
Atualmente, o telefone IP Cisco é suportado.
O Gerenciador de Chamadas
O Gerenciador de Chamadas, que processa informações de Telefones IP, deve ser definido com seu endereço IP e outras informações antes que você execute o Mapeador LAN.
Para que o Módulo de Descoberta detecte, crie e posicione Telefones IP em seus locais corretos do banco de dados, é necessário definir o Gerenciador de Chamadas.
Observação:
Caso o clustering seja usado, mais do que um Gerenciador de Chamadas poderá ser definido para redundância.
Definindo o Gerenciador de Chamadas
> Para definir o Gerenciador de Chamadas
1. A partir de Configurações, selecione Gerenciador de Chamadas no menu suspenso. A tela do Gerenciador de Chamadas será aberta
2. Clique no botão Novo para a caixa de diálogo Adicionar/Editar Gerenciador de Chamadas.
3. Preencha o Endereço IP.
4. Aceite o padrão dos campos Expiração, Tentativas e Comunidade, ou mude-os (opcional).
5. Clique em OK para salvar as informações.
6. As informações do Gerenciador de Chamadas são listadas na área de Informações.

PV4E User Manual – V6.0
404
Figura 327 - Definindo o Gerenciador de Chamadas
Descoberta Aperfeiçoada de Telefones IP
O Módulo de Descoberta é agora capaz de reconhecer telefones IP, incluindo aqueles que estejam conectados a gerenciadores de chamadas que não revelem suas informações exclusivas.
Esta atualização habilita o reconhecimento de qualquer tipo de telefone IP que esteja associado a sub-redes específicas. Contudo, as informações dos ramais podem ser obtidas apenas com o Cisco Call Manager.
Para que o Módulo de Descoberta identifique todos os dispositivos associados a qualquer dos telefones IP das sub-redes, é necessário definir primeiro o tipo de dispositivo padrão das sub-redes como sub-redes de telefones IP. Veja a seção a seguir.
Marcando uma Sub-rede como uma Sub-rede de Telefone IP
Para marcar uma sub-rede como uma sub-rede de telefone IP, faça o seguinte:
1. Na aba Topologia, da tela Manutenção, selecione o botão de seleção Sub-rede. Uma lista de Sub-redes aparecerá na árvore. Clique em uma Sub-rede.

PV4E User Manual – V6.0
405
2. A seguinte janela, Adicionar/Editar Sub-rede é aberta:
3. Altere o tipo de dispositivo padrão para qualquer um dos Telefones IP pré-definidos no catálogo.
4. Clique em OK.
5. Execute o Mapeador LAN.
Uma vez que o processo seja concluído, todos os dispositivos que estão associados com sub-redes marcadas como "Sub-rede de telefone IP" aparecerão como um telefone IP.
Observação:
Os números de ramais dos telefones IP usando este método não são identificados
Observação: Caso um telefone IP esteja associado com várias sub-redes, das quais pelo menos uma esteja marcada como uma sub-rede de telefone IP, ele aparecerá como um telefone IP ao longo dessas sub-redes (ex: um dispositivo está associado com a sub-rede 100 e a sub-rede 101. Apenas a sub-rede 100 possui o Telefone IP como o seu dispositivo padrão". Contudo, o dispositivo aparecerá como um Telefone IP na sub-rede 100 e na sub-rede
101).

PV4E User Manual – V6.0
406
Suporte a Hub/WAP
Uma nova melhoria foi adicionada ao módulo de descoberta de rede, para identificar dispositivos Hub/WAP existentes.
Um novo tipo de catálogo foi criado no tipo funcional Hub. O novo item é chamado Ponto de Acesso. Quando a análise de conectividade de uma porta de comutador implica que haja um dispositivo hub/WAP conectado, o Módulo de Descoberta cria automaticamente um novo item de inventário do tipo Ponto de Acesso. O novo item aparece no link iniciando no ponto do comutador. O Ponto de Acesso será adicionado à árvore de local onde os painéis de pontos/links terminados estão localizados. Dispositivos IP conectados ao Ponto de Acesso serão descobertos e aparecerão no mesmo local.
As seguintes seções descrevem o processo de identificação de várias portas de comutador em sua rede, como visualizá-las e também como alterar seus status.
Observação: Este recurso descobre WAP apenas em casos em que os endereços MAC dos dispositivos
conectados a ele estejam listados na porta do comutador.
Pontos de Acesso
O Ponto de Acesso pode ser um dispositivo WAP ou um hub que possua uma porta conectada à porta do comutador e uma porta dividida conectada a todos os dispositivos encontrados na porta do comutador.
Descoberta Automática de Hub e WAP (Pontos de Acesso)
Antes que você possa executar a etapa de descoberta automática, você deve certificar-se de que todos os comutadores estejam no inventário.
Certifique-se de que todos os pontos estejam no inventário e estejam conectados ao local onde estão os Pontos de Acesso. Consulte a próxima seção, Como Visualizar Links passando por um Ponto de Acesso.
Para iniciar a operação de descoberta de dispositivos de hardware, é necessário executar o Mapeador LAN e depois o Servidor LAN. Este processo descobre todos os dispositivos orientados por IP na rede.
Após o Módulo de Descoberta ter sido executado, todas as portas de comutadores são identificadas e, se necessário, os itens de inventário de Pontos de Acesso são criados automaticamente e conectados ao respectivo comutador.
Inserção Automática de um Ponto de Acesso
Caso haja mais de dois endereços MAC conectados a uma porta de comutador através de uma única porta de comutador, o PV4E criará automaticamente um Ponto de Acesso e o posicionará entre a porta do ponto e os endereços MAC descobertos.

PV4E User Manual – V6.0
407
Observação:
Caso apenas dois endereços MAC sejam descobertos e um deles seja um telefone IP, então um Ponto de Acesso não será criado
O nome padrão para o Ponto de Acesso é Ponto de Acesso seguido pelo nome do ponto, por exemplo:
PA_nome_do_ponto
Contudo, este nome pode ser alterado.
Exclusão Automática de um Ponto de Acesso
Caso em algum momento o número de endereços MAC associados a um Ponto de Acesso esteja abaixo de dois, uma vez detectado, o sistema removerá automaticamente o Ponto de Acesso. Um endereço MAC não estará mais associado a um Ponto de Acesso quando um dispositivo for excluído ou descoberto manualmente em outro local.
Como Visualizar Links passando por um Ponto de Acesso
A tela Visualizar Link exibe todos os dispositivos finais que estejam conectados ao Ponto de Acesso. Para visualizar todos os links, faça o seguinte:
1. Vá para um Ponto de Acesso na árvore de Local.
Uma vez que um Ponto de Acesso está conectado a diversos dispositivos, o PatchView os representa na área visualizar link,
usando o ícone link dividido .

PV4E User Manual – V6.0
408
Um link bifurcado ( ) indica que existem dispositivos adicionais conectados ao Ponto de Acesso.
Visualizando o Status de uma Porta de Comutador
Os três novos status de porta, a seguir, foram adicionados ao PV4E:
Status Descrição Icone
1. Hub
Representa uma porta de comutador conectada a um hub ou um WAP.
2. Erro
Representa uma porta de comutador cuja varredura tenha falhado.
3. Indefinido
O PV4E não pôde determinar se uma porta de comutador está conectada a um hub/WAP ou se a porta do comutador é um tronco.

PV4E User Manual – V6.0
409
Para mais informações sobre a visualização de status de porta, consulte o Manual do Usuário do PV4E - Capítulo - Mantendo e Editando Links - Seção: Visualizar Indicadores de Status de Itens, Painéis, Portas e Link-Porta.
Quando o Módulo de Descoberta não pode determinar o status de uma porta de comutador, a porta é marcada como Indefinida. Isto pode ser devido a um ponto não ter sido configurado adequadamente ou aos comutadores não terem sido definidos adequadamente no PV4E. Então, será necessária intervenção manual.
Alterando o Status de uma Porta de Comutador
Observação:
A alteração do status de uma porta de comutador de hub para tronco fará com que todos os dispositivos conectados à porta
sejam excluídos.
Portas cujo campo Status possa ser alterado terão uma lista suspensa. Somente é possível mudar o status de Hub, Tronco ou Indefinido.
A tabela a seguir lista as alterações quando o status de uma porta de comutador é alterado.
Alterações de Status de Porta de Comutador
Alteração gerada pelo Módulo de Descoberta
A tabela a seguir exibe as implicações da alteração do status da porta do comutador pelo Módulo de Descoberta.
Status Inicial
Após o Módulo de Descoberta
Implicações
HUB TRONCO Exclui Pontos de Acesso e dispositivos que estavam conectados.
HUB INDEFINIDO O status da porta será alterado.
TRONCO HUB
Um Ponto de Acesso é adicionado, e todos os endereços MAC associados a esta porta de comutador são conectados ao Ponto de Acesso.
TRONCO INDEFINIDO O status da porta será alterado.
INDEFINIDO HUB Ponto de Acesso adicionado, todos os dispositivos conectados são ligados a ele
INDEFINIDO TRONCO
Altera o status da porta.
Exclui tudo o que foi conectado à porta.

PV4E User Manual – V6.0
410
Alteração Gerada pelo Usuário
A tabela a seguir exibe as implicações da alteração do status da porta do comutador pelo usuário.
Status Inicial
Alterado pelo Usuário
Implicações
HUB TRONCO O Módulo de Descoberta não ignorará essas configurações.
HUB INDEFINIDO O Módulo de Descoberta reanalisa o status da porta durante sua próxima varredura.
TRONCO HUB O Módulo de Descoberta não ignorará essas configurações.
TRONCO INDEFINIDO O Módulo de Descoberta reanalisa o status da porta durante sua próxima varredura.
INDEFINIDO HUB Status da porta alterado. O Módulo de Descoberta não ignorará esses valores.
INDEFINIDO TRONCO Status da porta alterado. O Módulo de Descoberta não ignorará esses valores.
Para alterar o status de uma porta de comutador, faça o seguinte:
1. Vá para o comutador na árvore de local.
2. Para mudar os detalhes do comutador, clique em Editar. A seguinte janela, Adicionar/Editar Comutador do Inventário será aberta na aba Geral:

PV4E User Manual – V6.0
411
3. Clique na aba Módulos. Clique em Nome. A janela Adicionar/Editar Módulo do Inventário será aberta:
4. Clique na Aba Portas. Uma seta de menu suspenso será exibida no campo Status para os itens cujo status possa ser alterado. Clique na lista suspensa e selecione uma das três opções. Após ter alterado o status, a seguinte caixa de aviso aparecerá.
5. Clique em OK para prosseguir, ou clique no botão para cancelar a ação.

PV4E User Manual – V6.0
412
Suporte para a Consolidação de Servidor Multi NIC
A Consolidação de Servidor Multi NAC resolve o problema de vários adaptadores de rede em dispositivos de equipamentos terminais.
A seguir, é definida a consolidação básica de servidor NIC no modo manual e no modo automático.
Modo Automático
A consolidação automática do NIC em um único item de inventário é executada pelo Módulo de Descoberta. De forma geral, a consolidação é baseada em texto; ou seja, vários NICs com um atributo de texto comum podem ser mesclados em uma única entidade de inventário. Dispositivos do mesmo tipo de catálogo que partilham o mesmo local são consolidados de acordo com convenções de nomeação pré-definidas. As convenções de nomeação são definidas no banco de dados do PV4E.
Esta seção define as entradas exigidas para o Módulo de Descoberta para dispositivos automáticos com vários NIC no aplicativo a fim de refletir a estrutura de rede de forma mais precisa.
Prefixo/Sufixo
Uma tabela genérica contendo prefixos e sufixos deve ser fornecida à equipe de Suporte Técnico da Furukawa para que eles possam inserir as informações no banco de dados do PatchView.
Exemplo
O Módulo de Descoberta busca por um prefixo/sufixo que coincida com as informações de dados inseridas no banco de dados do PV4E.
A tabela a seguir é um exemplo de uma tabela de prefixo/sufixo:
Prefixo Sufixo
xx abc
A lista a seguir é retornada como resultado após executar a varredura em sua rede:
server1abc
hostname2abc
xxhostname2abc

PV4E User Manual – V6.0
413
Após a varredura ter sido executada e os resultados serem comparados com a tabela de prefixos/sufixos, os seguintes resultados são exibidos:
server1
hostname2
hostname2
A varredura identificou que: hostname2abc e xxhostname2abc pertencem à mesma máquina, e os criará como um único item de inventário.
Classificação
Uma tabela genérica contendo a classificação deve ser fornecida à equipe de Suporte Técnico da Furukawa para que eles possam inserir as informações no banco de dados do PatchView.
A classificação é um mecanismo de resolução automática que é usado para determinar qual será o nome do dispositivo consolidado. O prefixo/sufixo com a classificação mais elevada é aquele que define o nome para o dispositivo consolidado.
Exemplo
Considere uma situação em que o Módulo de Descoberta detecte duas placas NIC:
1. hostname1.Primário
2. hostname1.Secundário
A tabela a seguir contém dois exemplos de classificações:
Sufixo Classificação
*.Primário 2
*.Secundário 1
O módulo de consolidação consolidará os dois NICs em um único dispositivo. Uma vez que *.principal possui uma classificação mais elevada, o nome do dispositivo consolidado será hostname1.Primário.
Discrepâncias
Normalmente, uma discrepância ocorre quando um NIC não se encaixa em um único critério pré-definido de prefixo/sufixo. Em caso de discrepância, os NICs relacionados não serão consolidados e será necessária intervenção do usuário. Veja o exemplo a seguir.
Exemplo
Considere uma situação em que o Módulo de Descoberta detecte três placas NIC:
1. hostname1

PV4E User Manual – V6.0
414
2. hostname1.Secundário
3. hostname1.RiT.com
A tabela a seguir contém dois exemplos de classificações:
Sufixo Classificação
*.RiT.com 1
*Secundário.RiT.com 2
Ao executar o Módulo de Descoberta usando o resultado para a terceira placa NIC, o resultado pode ser um dos seguintes: Hostname1 ou hostname1.Secundário.
O resultado causa discrepâncias no processo de consolidação do terceiro NIC.
Qualquer discrepância será registrada no registro do aplicativo e exigirá intervenção do usuário (ou seja, consolidação manual)
Modo Manual
Em certas situações, a consolidação automática do NIC não será aplicável. Isso ocorre tipicamente quando um NIC de dispositivo específico não se enquadra nos critérios textuais pré-definidos. Nesses casos, você poderá selecionar manualmente diversos dispositivos de equipamentos terminais e mesclá-los em um só.
As etaoas a seguir explicam como consolidar dispositivos manualmente:
� Selecione os dispositivos candidatos para a consolidação na árvore de local (a seleção múltipla é feita segurando a tecla Ctrl e clicando com o botão esquerdo do mouse sobre o nome do host).
Observação:
Os dispositivos selecionados devem residir no mesmo local e devem ser do mesmo tipo de catálogo
� Clique no Módulo de Descoberta no rodapé da tela e selecione o item de menu Consolidar.

PV4E User Manual – V6.0
415
� A seguinte tela aparecerá:

PV4E User Manual – V6.0
416
� A tela Dispositivos Consolidados lista os nomes de todos os dispositivos que foram selecionados para o processo de consolidação. A ordem dos nomes é de acordo com a ordem em que eles eles foram selecionados na árvore de local. O nome do dispositivo consolidado será o nome com à seta à esquerda. Selecione o nome antes de clicar no botão Consolidar.
� Clique em Cancelar para abortar a operação ou Consolidar para executar a consolidação de vários NIC.
� Quando o processo de consolidação for concluído, todos os dispositivos na árvore de local serão mesclados em um único dispositivo. As placas NIC do dispositivo consolidado aparecem na aba Adaptador do novo dispositivo.
As figuras a seguir ilustram o resultado final:
� A consolidação manual não permite a execução deste procedimento para uma única placa NIC. Qualquer tentativa de executar esta operação resultará na seguinte mensagem de Erro:

PV4E User Manual – V6.0
417
Suporte Automático a Servidor Virtual
O recurso de Suporte Automático a Servidor Virtual habilita a descoberta de máquinas virtuais e de seus servidores host/PCs, bem como a consolidação de máquinas virtuais com seus servidores host físicos.
Esta solução pode ser configurada para oferecer suporte a diferentes distribuidores de máquinas virtuais. Para mais informações, entrar em contato com a equipe de suporte ao cliente da Furukawa.
Como Funciona
O suporte a Servidor Virtual identifica computadores virtuais com base no endereço MAC.
Caso o computador seja identificado como uma estação virtual, ele terá um item de catálogo que pode ser encontrado no catálogo PV4E. Veja o exemplo a seguir:
A aba Conteúdo exibe todas as estações associadas à estação virtual.

PV4E User Manual – V6.0
418
Consolidação de Máquina Virtual
O sistema consolidará automaticamente uma máquina virtual om um servidor físico/PC em casos em que um endereço MAC virtual e um endereço MAC físico sejam identificados em conjunto.
O servidor host/PC é adicionado usando o item de catálogo – Estação de Host Virtual.
Selecione a aba Dispositivos Virtuais para visualizar todos os dispositivos associados ao servidor virtual. Veja o exemplo a seguir
É possível buscar um servidor host/PC consolidado. Clique em Buscar Por no menu Equipamentos Terminais e selecione Estação.
Use os parâmetros de busca da seguinte forma:
Observação:
Buscar por funciona apenas para servidores físicos/PCs.

PV4E User Manual – V6.0
419
Máquina Virtual Não-Consolidada
Enquanto as máquinas virtuais não estiverem consolidadas, elas aparecerão na árvore de local com os itens de catálogo descritos abaixo.
Uma estação VMWare é identificada na árvore de Local pelo ícone
.
Uma estação Virtual MS é identificada na árvore de Local pelo
ícone .
O usuário pode buscar por uma máquina virtual não-consolidada. Clique em Buscar Por no menu Equipamentos Terminais e selecione Estação.
Use os parâmetros de busca da seguinte forma:
Observação:
Buscar por funciona apenas para máquinas físicas.

PV4E User Manual – V6.0
420

PV4E User Manual – V6.0
421
Capítulo 10 – Servidores Blade O PV4E V6.0 apresenta suporte aperfeiçoado a Servidores Blade e itens relacionados.
Esta versão oferece suporte a três tipos de gabinetes de Servidores Blade.
� Gabinetes equipados com módulos de conectividade (passagem)
� Gabinetes equipados com módulos de comutação
� Gabinetes equipados com qualquer outro tipo de conectividade
Os servidores Blade mencionados acima podem ser distinguidos pelo modo como conectam-se à rede.
Este capítulo descreve o suporte a servidores Blade e a chassis Blade no aplicativo PV4E.
Termos
Chassis/Gabinete - Um recipiente físico de servidores Blade que proporciona conectividade, potência e capacidade de gerenciamento aos servidores Blade.
Blade/Servidor Blade
- Uma máquina servidor para ambiente de componentes em alta densidade.
Compartimento - Uma área física dentro do chassis que abriga um único Blade e é posicionada na parte dianteira do chassis.
Posição - Uma área física dentro do chassis que abriga módulos de conectividade e gerenciamento. É posicionada na parte traseira do chassis.
Módulos de Passagem
Passagem é um novo tipo de conectividade que foi adicionado ao aplicativo PV4E. Ele é usado para cobre e fibra ótica e funciona como painel de dispositivo de conexão que é instalado dentro do gabinete Blade.
As portas traseiras possuem fiação através do painel traseiro do chassis até os compartimentos do servidor no chassis.
Observação:
A conectividade do tipo de passagem não pode ser vista na árvore de local e não aparecerá no menu para adicionar como uma passagem.
Adicionando um Item à Classe de Passagem
> Para adicionar um novo tipo de item à classe de passagem, faça o seguinte:
1. Vá para a aba principal de Configurações. A árvore Catálogo será exibida:

PV4E User Manual – V6.0
422
Fig
2. Expanda o ramo Hardware de Conexão até chegar em Passagem.
3. Vá até Passagem, clique com o botão direito do mouse e selecione Adicionar Item do menu de contexto.
4. A seguinte tela Adicionar/Editar Passagem do Catálogo é aberta:
5. Digite as seguintes informações na aba Geral:

PV4E User Manual – V6.0
423
Nome: Digite o nome do novo item.
Tipo Funcional: O tipo Passagem é inserido por padrão e não pode ser alterado.
Classe: A partir do menu suspenso, selecione a classe, que pode ser Cobre ou fibra ótica.
Descrição: Digite uma descrição
Nome do Distribuidor:
Selecione o nome do distribuidor na lista suspensa. É possível clicar em Adicionar para inserir um nome que esteja ausente da lista.
Número de Peça do Distribuidor:
Insira o número da peça, caso seja conhecido.
Nome da imagem: Digite o nome da imagem ou clique nas reticências (…) para visualizar a lista completa.
6. Na aba Portas – Digite o nome da porta e selecione o conector no menu suspenso – Isso é aplicável para portas dianteiras e traseiras.

PV4E User Manual – V6.0
424
Definindo um Chassis no Catálogo
A próxima seção deste manual do usuário explica como adicionar itens de gabinete ao Catálogo.
> Para definir um novo chassis no Catálogo, faça o seguinte:
1. No menu Configurações, selecione Catálogo
2. Na árvore Catálogo, clique no nó Equipamentos Terminais. Expanda até visualizar o nó Estação. Como alternativa, é possível ir a qualquer uma das classes dentro de um Nó de Estação antes de ir para a próxima etapa.
3. Vá até Estação e clique com o botão direito do mouse – selecione Adicionar Chassis no menu de contexto:
A tela a seguir será aberta na aba Geral:

PV4E User Manual – V6.0
425
Configurações Gerais do Chassis
1. Digite as seguintes informações na aba Geral:
Nome O Nome do Modelo do chassis
Classe
“Servidor Blade” como padrão, pode ser definida para outra classe existente ou uma nova classe definida pelo usuário
Descrição Descrição do chassis do blade. Este é um campo de texto livre.
Tipo de conectividade Especifica a maneira em que o gabinete está conectado à rede. É possível selecionar qualquer um dos valores sugeridos:
• Passagem
• Comutação
• Outro
Peso (KG) Digite o peso do gabinete do chassis
Potência Digite o consumo de energia do gabinete
Tamanho Especifique a altura do chassis em Us
Braço lateral Especifique o tipo de braço para fiação do chassis (caso exista). O valor padrão é nenhum
Nº de Compartimentos
Especifique o número de compartimentos incorporados ao chassis. Este campo é

PV4E User Manual – V6.0
426
aplicável apenas se o tipo de conectividade especificado acima for Comutação ou Outro
Nome do Distribuidor Insira o nome do Distribuidor a partir do menu suspenso.
Nome da imagem Insira o nome da imagem – Este é um campo editável
2. Clique em Aplicar para salvar as informações recém-inseridas.
Configurando a Disposição dos Compartimentos no Chassis
Observação:
Esta seção aplica-se apenas a chassis com tipo de conectividade de Passagem.
3. Edite o chassis que deseja alterar (clicando nele com o botão direito do mouse -> editar, ou pressionando o botão editar). Clique na aba de configurações para inserir informações sobre a disposição de Compartimentos:
4. No campo Número de Compartimentos, defina o número de compartimentos no chassis usando as setas para baixo/para cima ou insira o número manualmente.
5. No campo Número de Linhas, defina o número de linhas entre as quais os compartimentos estão distribuídos usando as setas para baixo/para cima ou insira o número manualmente.
6. Selecione o botão de seleção aplicável próximo ao campo Direção dos Compartimentos para determinar se os números ordinais dos compartimentos estão definidos da esquerda para a direita ou vice-versa.
7. Selecione o botão de seleção aplicável próximo ao campo Ordem dos Compartimentos para determinar se os números ordinais dos compartimentos estão definidos de cima para baixo ou vice-versa.

PV4E User Manual – V6.0
427
Observação:
Este campo é relevante apenas se o Nº de Linhas for maior que 1.
Definindo o Número de Módulos de Conectividade e Módulos de Gerenciamento
Observação:
Esta seção aplica-se apenas a chassis com tipo de conectividade de Passagem
1. Selecione a aba Configurações.
2. No campo Número de Posições de Gerenciamento, defina o número de módulos de gerenciamento no chassis usando as setas para baixo/para cima ou insira o número manualmente.
3. No campo Número de Posições de Módulos de Conectividade, defina o número de módulos de conectividade usando as setas para baixo/para cima ou insira o número manualmente.
4. Clique em Aplicar.
Adicionando Módulos a um Chassis
Observação:
Esta seção aplica-se apenas a chassis com tipo de conectividade de Passagem.
1. Vá para a aba Módulos do gabinete e clique em Editar.
A seguinte tela será aberta:
2. Clique em Adicionar. O seguinte menu será aberto:

PV4E User Manual – V6.0
428
Observação
Caso o número de módulos de gerenciamento/conectividade tenha sido definido como 0, os respectivos itens de menu estarão desabilitados.
3. Selecione Adicionar Módulo de Con. no menu de contexto.
4. A seguinte tela será aberta:
5. Selecione o modulo de conectividade necessário e clique em OK.
O novo módulo de conectividade foi adicionado. Clique em OK.
6. Sempre que um novo módulo de conectividade for adicionado, o sistema automaticamente oferecerá o próximo número de posição disponível.
7. Caso você tente definir dois módulos de conectividade no mesmo número de posição, a seguinte caixa de diálogo de erro será exibida

PV4E User Manual – V6.0
429
8. Altere os módulos de conectividade usando o menu suspenso para atribuir uma nova posição. Após realizar as alterações, clique em Aplicar.
9. Repita essas etapas para cada módulo de conectividade.
Ligando Compartimentos a Módulos de Conectividade
Observação:
Esta seção aplica-se apenas a chassis com tipo de conectividade de Passagem.
O PV4E ajuda a documentar os links internos entre módulos de conectividade e compartimentos. A conectividade entre os módulos de conectividade e os compartimentos é feita via cabos e deve ser configurada no catálogo uma vez. Normalmente, cada compartimento é alimentado com links de diversos módulos de conectividade. Este processo também é exigido para fins de posicionar um blade nos compartimentos corretos automaticamente no módulo de descoberta.
Antes de ligar compartimentos a módulos de conectividade, é necessário definir a quantidade máxima de portas por compartimento. Para isso, execute as seguintes etapas:
Na aba Configurações, digite o número de portas por compartimento no campo ”Nº de portas por compartimento”. Este campo define quantos links podem ser conectados a um compartimento específico.

PV4E User Manual – V6.0
430
Após ter concluído esta etapa, faça o seguinte:
1. Vá para a aba Módulos do respectivo chassis. Clique em Atribuição de Compartimento.
A seguinte tela será aberta:
No lado esquerdo da tela estão as Portas dos Compartimentos do Catálogo: Use o menu suspenso para selecionar o número da porta. Isto definirá a porta para cada compartimento que será conectado ao módulo de conectividade na lateral direita.
Na lateral direita estão as Portas de Módulos de Conectividade do Catálogo: A lista suspensa especifica o módulo de conectividade que será conectado a todas as portas na lateral esquerda da tela.
Segue uma explicação para as setas entre as duas telas:
Ao fim deste processo, você deverá ter documentado as conexões com fiação interna do chassis entre os módulos de conectividade e os compartimentos. A tela a seguir ilusta as relações entre um módulo de conectividade e os compartimentos no gabinete:

PV4E User Manual – V6.0
431
Adicionando Adaptadores ao Chassis
Observação:
Esta seção aplica-se apenas a chassis com tipo de conectividade de “Comutação” ou “Outro”..
1. Edite o chassis para o qual deseja adicionar adaptadores
2. Clique na aba Adaptadores.
3. Clique em Adicionar para adicionar os Adaptadores.
4. Selecione o tipo funcional, nome, Nº de portas, Descrição
5. Clique em Adicionar
6. Clique em OK/Aplicar
Adicionando um Chassis Blade e Servidores Blade ao Inventário
A próxima seção deste manual do usuário explica como adicionar os seguintes itens ao Inventário:
� Um Gabinete Blade
� Blades
Adicionando um Chassis Blade
Para adicionar um gabinete ao inventário, faça o seguinte:
1. A partir da aba Manutenção, vá para a Árvore de Local e selecione um gabinete ou um bastidor. Clique com o botão direito do mouse e selecione Adicionar Equipamentos Terminais > Estação.

PV4E User Manual – V6.0
432
2. A seguinte tela será aberta:
Observação:
Ao inserir o Nome de Catálogo para um item de catálogo na tela Adicionar/Editar Estação do Inventário, acima, novas abas aparecerão na barra de abas. Use as
setas para frente/para trás para visualizar todas as abas.
3. Insira o nome do gabinete e quando aplicável, use os menus suspensos para inserir informações.
4. Caso o gabinete selecionado seja do tipo Conectividade de passagem, a aba Módulos será exibida. Caso o gabinete selecionado seja do tipo de conectividade Comutação ou Outro, a aba Adaptadores será exibida. Clique em Aplicar.

PV4E User Manual – V6.0
433
Adicionando um Blade a um Gabinete
Para adicionar um Blade a um gabinete, faça o seguinte:
1. Clique na aba Blades da tela Adicionar/Editar Estação do Inventário. A seguinte tela será aberta:
2. Clique em Adicionar. A seguinte tela será aberta:
3. Digite os detalhes do Blade usando os menus suspensos quando aplicável e clique em OK. A tela a seguir será aberta – os Blades foram adicionados e podem ser visualizados na aba Blades.

PV4E User Manual – V6.0
434
Preenchendo Automaticamente o Gabinete com Blades Usando o Módulo de Descoberta
O Módulo de Descoberta suporta a detecção e a criação de Blades dentro de um chassis. Isto só é aplicável a chassis com o tipo de conectividade de passagem.
Para este tipo de gabinete, o Módulo de Descoberta reconhece qual adaptador de rede cria um Blade específico e o consolida em um único dispositivo. Em seguida ele o posiciona no compartimento correto.
Definindo Links e Visualizando Links para Blades
Para visualizar toda a conectividade de um chassis, clique com o botão direito do mouse no chassis e selecione o item de menu Visualizar Link. Você poderá visualizar a conectividade para todos os Blades dentro do chassis selecionado na área Visualizar Link.
Para visualizar a conectividade de um Blade específico, selecione a aba Blades de um chassis específico. Clique com o botão direito do mouse no Blade relevante e selecione o item de menu Visualizar Link. A conectividade do Blade selecionado é exibida na área Visualizar Link. Caso o servidor Blade possua módulos de Conectividade de passagem, você também poderá ver os links encaminhados pelo respectivo módulo de conectividade.
Para gabinetes com módulo de conectividade de passagem, também é possível visualizar links para os módulos de conectividade. Selecione a aba Módulo, clique com o botão direito do muse sobre o respectivo módulo de conectividade e selecione o item de menu Visualizar Link. A conectividade do módulo de Conectividade selecionado é exibida na área Visualizar Link.
Observação:
As etapas acima também são suportadas para a visualização de links de diversos Blades ou módulos de Conectividade.
Para mais informações sobre definição e visualização de links, consulte o capítulo Criando e Editando Links neste documento.

PV4E User Manual – V6.0
435

PV4E User Manual – V6.0
436
Capítulo 11: Segurança O PV4E contribui para a segurança de sua rede. O PV4E pode responder imediatamente a quaisquer alterações não autorizadas na camada física da rede.
Localizador de dispositivo
É possível detector o localização física dos dispositivos na rede de forma precisa e imediata. Essencialmente, existem duas situações principais para utilizar o localizador de dispositivo:
� Respondendo a um alerta de um sistema de detecção de intrusos (IDS - intrusion detection system) Um IDS pode alertar da existência de um dispositivo não-autorizado na rede. O IDS fornece o endereço IP deste dispositivo. Usando o Localizador de Dispositivo, é possível apontar com precisão o local deste dispositivo.
� Verificando o local de um dispositivo existente Para um dispositivo que já esteja definido no Inventário e você suspeite que possa ter sido removido recentemente de maneira não-autorizada, é possível buscar o seu local físico real em tempo real. Por exemplo, um usuário moveu os escritórios sem coordenação prévia com o administrador e o administrador deseja determinar o novo local da estação.
Uma licença adicional é necessária para usar o Módulo de Segurança. Caso você não possua essa licença no momento, entre em contato com seu representante local da Furukawa.
> Para localizar um Dispositivo
É possível localizer qualquer dispositivo final (equipamento terminal) no Inventário. Caso você esteja ciente de que um dispositivo mudou de local, use esta opção para encontrar o local real.
Para encontrar o local de um dispositivo – Estação, Telefone IP ou Impressora – clique com o botão direito do mouse no dispositivo na árvore de Local e selecione a opção Localizar.

PV4E User Manual – V6.0
437
Figura 328 - Localizar Equipamento Terminal
Caso o dispositivo selecionado não possua um endereço IP, o sistema exibirá a mensagem: A estação não possui um endereço IP. Não é possível realizar a ação.
Caso o endereço IP esteja presente e o dispositivo seja encontrado, uma caixa de mensagem será exibida.

PV4E User Manual – V6.0
438
Figura 329 - Caixa de Mensagem Detalhes do Evento
Uma forma alternativa para localizar equipamentos terminais é clicar no botão Localizar na área de Propriedades do equipamento terminal. Caso esteja presente, o endereço IP será exibido nas propriedades do equipamento terminal.

PV4E User Manual – V6.0
439
Figura 330 - Propriedades da Estação Exibindo o Botão Localizar
Para Executar o Localizador de Dispositivo
Execute o localizador de dispositivo quando estiver buscando pelo local físico específico de um dispositivo em sua rede. Por exemplo, um IDS forneceu o endereço IP suspeito como um dispositivo em intrusão. O Localizador de Dispositivo encontra o local físico exato deste dispositivo.
1. No módulo Manutenção, clique em Ferramentas e selecione Localizador de Dispositivo. A caixa de diálogo Localizador de Dispositivo será exibida.
2. Digite o endereço IP do dispositivo não-autorizado. Para localizar mais de um endereço IP por vez, clique no botão Adicionar para incluir endereços IP adicionais a serem buscados.

PV4E User Manual – V6.0
440
Figura 331 - Localizador de dispositivo
3. Clique no botão Localizar para detectar a localização do(s) dispositivo(s) com os endereços IP fornecidos. O sistema informará que a tarefa está sendo executada em segundo plano e poderá levar vários segundos. O tempo depende do tamanho da rede.
4. Quando a busca for concluída, os resultados da busca pelos endereços IP aparecerão em uma caixa de diálogo Detalhes do Evento.
Nos casos em que um dispositivo esteja conectado diretamente a um painel de conexões, ou quando não houver um link completo, o localizador de dispositivo oferece o último hardware de conexão no link como o local do dispositivo.
Uma vez que o dispositivo tenha sido identificado, tome as ações apropriadas para determinar se o dispositivo em intrusão é válido ou não.

PV4E User Manual – V6.0
441
Capítulo 12: Importando Dados de PBX O PV4E considera um PBX como um equipamento offline. É possível atualizar as informações do PBX para certificar-se de que o PV4E represente a situação atual da rede de forma contínua. O PV4E coleta informações obtidas das portas PBX e mapeia a conectividade total entre a porta de comutação do PBX e o dispositivo telefônico final. Isso inclui, por exemplo, o local físico do telefone.
Com uma licença de módulo PBX, é possível importar os dados do PBX diretamente para o banco de dados do PV4E. Um PBX cria um arquivo de descarga de dados contendo as informações de conectividade das diferentes portas. O PV4E exige a importação de um arquivo de formato simples que sejam baseado neste arquivo de dados. Pode ser necessário modificar ligeiramente o arquivo para prepará-lo para a importação.
Observação:
É necessário ter definido previamente o PBX no Catálogo.
É necessário seguir as várias etapas importantes de preparação antes de executar o procedimento de importação dos dados do PBX propriamente dito.
De acordo com a frequência de atualizações em seus ramais telefônicos, você deverá atualizar os dados do PBX recarregando o arquivo de dados atualizados para representar a nova situação.
Este capítulo de tópico inclui as seguintes seções:
� Preparações para Importação
� Formato do Arquivo de Dados Importado
� Importando Dados de PBX
Preparações para Importação
As principais etapas para importar os dados de PBX são listadas como se segue:
� Para a definição inicial dos PBXs em sua rede, consulte Erro! Fonte de referência não encontrada. na página Erro! Indicador não definido.. Isso inclui definir quaisquer campos adicionais para o módulo de PBX que não seja parte do modelo padrão do PV4E.
� Antes que os dados do PBX sejam importados, você deve criar todos os links coincidentes para cada extensão conforme descrito em Erro! Fonte de referência não encontrada. na página Erro! Indicador não definido..
Formato do Arquivo de Dados Importado
Os PBXs oferecem informações sobre a configuração do comutador PBX através dos arquivos de descarga de dados. Esses arquivos de dados para os PBXs variam de um sistema para outro. O PV4E reconhece um formato de arquivo simples que pode ser facilmente extraído deste arquivo de dados. É necessário editar o arquivo de dados com base na descrição abaixo. O resultado será um arquivo

PV4E User Manual – V6.0
442
de texto delimitado por vírgulas que pode ser importado diretamente para o PV4E.
Diferentes distribuidores de PBX incluem variantes desses campos e pode ser necessário realizar algumas edições manualmente para que o arquivo de dados fique de acordo com as especificações da tabela a seguir.
O PV4E exige que os dados sejam importados no seguinte formato:
Hierarquia Descrição Campos Separados por
Vírgulas Descrição
Nível superior
Informação do PBX
PBX, <PBX name> Cada arquivo pode conter apenas uma linha de PBX. A linha deve começar com a palavra PBX. Por exemplo: PBX, PBX-01
Módulos Múltiplos
Informação do módulo
Module, <Module Name> Cada arquivo pode conter um ou mais módulos. A linha deve começar com a palavra Module. Por exemplo: Module, Módulo-01
Ramais Múltiplos
Informação do ramal
<Module name>, <Port name>, <Extension number>, <User defined field1>, <User defined field2>, etc
Especifique uma linha para cada porta de PBX em cada módulo. A linha deve iniciar com o nome de seu Módulo. Por exemplo: Module-01, Port01, 3550, POTS
Uma estrutura de exemplo pode ter a seguinte aparência:
Informação do PBX
Informação do módulo
Informação do ramal
Informação do ramal
Informação do ramal
Informação do módulo
Informação do ramal
Informação do ramal
Informação do ramal
Informação do módulo
Informação do ramal
Informação do ramal
Informação do ramal

PV4E User Manual – V6.0
443
Exemplo de Arquivo de Dados
Segue um exemplo de um arquivo de dados de importação para um PBX com 2 módulos e 8 ramais de telefones em cada módulo.
PBX, PBX, 4.214, Install Date, 02/01/2005, Upgrade Date, 10/01/2005
Module, PBX-Mo-001, Install Date, 10/01/2005
PBX-Mo-001, Port01, 3550, POTS, Reception 3rd floor
PBX-Mo-001, Port02, 3551, POTS, Smith
PBX-Mo-001, Port03, 3552, POTS, Hussein
PBX-Mo-001, Port04, 3553, POTS, Thompson
PBX-Mo-001, Port05, 3554, POTS, Singh
PBX-Mo-001, Port06, 3555, POTS, Tanaka
PBX-Mo-001, Port07, 3556, POTS, Chen
PBX-Mo-001, Port08, 3557, POTS, Leblanc
Module, PBX-Mo-002, Install Date, 10/01/2005
PBX-Mo-002, Port01, 3541, Other,
PBX-Mo-002, Port02, 3542, POTS, IT
PBX-Mo-002, Port03, 3543, POTS, Jones
PBX-Mo-002, Port04, 3544, ISDN, HelpDesk1
PBX-Mo-002, Port05, 3545, POTS, HelpDesk1
PBX-Mo-002, Port06, 3546, POTS, Unassigned
PBX-Mo-002, Port07, 3547, POTS, Cooper
PBX-Mo-002, Port08, 3548, POTS, Black
Importando Dados de PBX
> Importando os dados de PBX
1. No menu Ferramentas, selecione Importar PBX. A caixa de diálogo Importar é aberta.

PV4E User Manual – V6.0
444
Figura 332 - Caixa de diálogo Importar
2. Selecione um ou mais PBXs para importar dados clicando na caixa junto a cada ID de PBX.
3. Clique no botão Navegar para localizar o arquivo de dados de PBX para cada PBX selecionado. Este arquivo deve estar localizado no Servidor PV4E.
4. Localize o arquivo e clique em Abrir. Você retornará à caixa de diálogo Importar.
5. Clique no botão Importar. O sistema processa os dados de entrada e gera uma caixa de mensagem que exibe os resultados da importação.
Caso o número de ramais telefônicos no arquivo de importação seja maior que o número de portas PBX no banco de dados do PV4E, uma mensagem de erro aparecerá descrevendo o problema.
Caso a mensagem apareça, verifique o arquivo de dados para garantir que esteja formatado corretamente. Caso o problema persista, certifique-se de ter definido todos os links entre as mesas do PBX e os pontos associados.
6. Verifique os resultados do processo de importação:
� Clique no botão Manutenção na barra superior de navegação.
� Clique duas vezes no evento Importação. A janela Detalhe do Evento será exibida.
� Clique no link que exibe o registro de Importação.
Observação:
Após concluir o procedimento de importação, verifique se a mensagem “PBX data file import completed” está presente no registro para certifcar-se que a tarefa concluiu sua execução.

PV4E User Manual – V6.0
445
Capítulo 13: Configurações de Sistema do PV4E
Configurações de Sistema do PV4E – Visão Geral
Ao configurar o sistema PV4E, certos parâmetros precisam ser definidos. Entre eles estão:
� Catálogo (Consulte o Capítulo 4: O Catálogo). Os itens são adicionados diretamente ao Catálogo ao instalar o PV4E. Isto é chamado de Catálogo padrão. Itens adicionais podem ser incluídos no Catálogo manualmente. Durante o processo de Detecção Automática, quaisquer itens que sejam descobertos por este processo serão adicionados diretamente ao Catálogo.
� Agendadores – Existem quatro agendadores:
- Mapeador LAN
- Servidor LAN
- Link Seguro
- Interrupções de Comutação.
Os agendadores do Mapeador LAN e do Servidor LAN precisam ser configurados antes que o P-LET seja executado. Isso é descrito no Capítulo do P-LET. Após executar o P-LET, os agendadores para o Mapeador LAN e o Servidor LAN podem ser reconfigurados caso as suas exigências de rede sejam alteradas.
Interrupções de comutação oferecem indicações em tempo real da conexão (link up) ou desconexão (link down) de equipamentos terminais. Uma desconexão pode ser uma desconexão normal ou uma falha no link de comunicação física e a conexão pode ser de um dispositivo autorizado ou não autorizado na rede.
O agendador de Links Seguros define o intervalo em que os dispositivos finais são consultados para detectar alterações em links seguros. Consulte Agendador de Links Seguros.
� Permissões. O Gerente de TI usa Configurações de Permissão para definir os parâmetros para grupos e usuários específicos que têm acesso ao PV4E.
� As permissões são explicadas neste capítulo. Consulte Definindo Permissões.
� Notificação de Evento. Permite selecionar quais eventos serão enviados a um usuário via e-mail e/ou SMS. A Notificação de Eventos é explicada neste capítulo.
� Filtro de Mensagens Permite a seleção de quais mensagens de eventos serão enviadas ao usuário. O Filtro de Mensagens é explicado neste capítulo. Consulte Filtrando Mensagens.
� Tabelas do Sistema As tabelas do sistema permitem a opção de fazer inclusões no sistema. Entre elas estão, Ícones adicionais, Ordens de Serviço específicas e

PV4E User Manual – V6.0
446
Tipos de Local. Consulte Erro! Fonte de referência não encontrada.ID de Ordem de Serviço IDs de Ordem de Serviço podem ser alocadas automaticamente pelo sistema a um modelo pré-definido, ou concedidas manualmente ao pelo usuário ao criar a Ordem de Serviço. Consulte Criando uma nova ordem de serviço.
� P-LET (Consulte o Capítulo 9: Módulo de Descoberta (P-LET)) O PatchView for the Enterprise possui a tecnologia P-LET (Pro-active LAN Equipment Topology). O P-LET descobre todos os dispositivos ativos na rede, suas sub-redes e identifica os seguintes parâmetros de dispositivos.
� Gerenciador de Chamadas (Consulte O Gerenciador de Chamadas) O Gerenciador de Chamadas, que processa informações de Telefones IP, deve ser definido com seu endereço IP e outras informações, antes de executar o Mapeador LAN.
� Upgrade de Software Permite o download de novos softwares para os elementos de hardware do PatchView. O Download de Software é explicado neste capítulo. Consulte Upgrade de Software.
Agendador de Links Seguros
O Agendador de Links Seguros Define com que frequência o mecanismo de consulta executa o ping em todos os dispositivos finais nos links seguros. O intervalo padrão e mínimo é de cinco minutos.
Quaisquer anomalias de Link Seguro detectadas são registradas e uma mensagem de alerta é gerada, permitindo que o Gerenciador do Sistema investigue a detecção.
A fim de validar a integridade dos links seguros, o sistema enviará um ping para estações com o status “Sempre conectado” ao fim de cada período de tempo, como definido no agendador de links seguros. Caso a estação não receba resposta, um evento apropriado será ativado.
Definindo o Agendador de Links Seguros
Para Definir o Agendador de Links Seguros
2. No menu Configurações, selecione Agendamentos. A área de Agendamentos será exibida.
3. Clique na aba Link Seguro. Os detalhes de Interrupções aparecem.
4. Clique no botão Editar para alterar as configurações. A caixa de diálogo Editar Agendador é aberta.

PV4E User Manual – V6.0
447
Figura 333 - Editar Opções do Agendador de Links Seguros
1. Selecionar a caixa de verificação Habilitar Agendador de Links Seguros permite alterar o intervalo padrão de agendamento. Caso esta caixa de verificação não esteja selecionada, o aplicativo verificará automaticamente os dispositivos finais de links seguros a cada cinco minutos.
2. É possível definir o padrão de recorrência em uma certa hora diariamente, cada dia da semana ou em um frequência de dias selecionada.
3. Clique em OK.
Definindo Permissões
O Gerente de TI usa Configurações de Permissão para definir os parâmetros para grupos específicos que têm acesso ao PV4E.
Neste processo, os usuários individuais são atribuídas a um grupo que herda os parâmetros definidos para esses grupos.
Por exemplo, o grupo Admin terá direitos de acesso a todos os recursos do sistema, mas outro grupo terá direitos somente para leitura e não estará autorizado a fazer alterações no sistema.
As seguintes permissões são definidas:
� Adicionando e definindo Novos Grupos
� Adicionando e definindo Novos Usuários
� Atribuindo um Grupo a um Usuário
� Atribuindo um Usuário a um Grupo
A Janela Permissões
Na janela de permissões, grupos e usuários são adicionados e definidos.
Três grupos são instalados pelo sistema. Eles são:

PV4E User Manual – V6.0
448
� Grupo Admin (Administrador)
O grupo Admin tem acesso total ao sistema
� Grupo Somente Leitura
O grupo Somente Leitura possui acesso apenas para leitura.
� Grupo Centro de Relatório
Os membros deste grupo têm acesso ao módulo do centro de relatório
Os parâmetros desses grupos não podem ser editados, mas membros individuais podem ser adicionados a eles.
A visualização pode ser feita por grupos, incluindo os membros do grupo, ou pelo usuário, incluindo os grupos aos quais ele pertence.
Adicionando um Novo Grupo
Novos grupos podem ser adicionados com permissões específicas além de Admin, que permite acesso completo ou o grupo Somente leitura.
Por exemplo, um grupo Técnico que permite acesso parcial ao sistema.
Para Adicionar um Novo Grupo
1. A partir de Configurações, selecione Permissões no menu suspenso.
2. Selecione a aba Grupos.
3. Clique no botão Novo. A caixa de diálogo Adicionar/Editar Grupos será aberta.
4. Preencha o Nome do Novo Grupo.
5. Preencha a Descrição (opcional).
6. Selecione a aba Permissões.

PV4E User Manual – V6.0
449
Figura 334 - Adicionando um Novo Grupo
7. A Janela Permissões será aberta.
8. Marque os parâmetros exigidos para este grupo.
9. Clique no botão OK.

PV4E User Manual – V6.0
450
Figura 335 - Adicionando um Novo Grupo
Editando um Grupo
Para Editar um Grupo
1. Selecione a aba Grupos.
2. Selecione o Grupo a ser editado.
3. Clique no botão Editar.
4. A caixa de diálogo Adicionar/Editar Grupos de Segurança será aberta.
5. Faça as alterações exigidas.
Adicionando/Editando um Novo Usuário
É possível adicionar novos usuários ao sistema e autorizá-los a usar os recursos do sistema.
Para adicionar um novo usuário
1. Selecione a Aba Usuários na Tela Permissões. Selecione um usuário existente da lista caso deseje editar as permissões daquele usuário.
2. Clique no botão Novo para adicionar um novo usuário, clique no botão Editar para editar um usuário existente. A caixa de diálogo Adicionar/Editar Usuário de Segurança será aberta.
3. Preencha o Nome de Usuário do Novo Usuário no campo Nome.
4. Preencha o nome completo do Usuário.

PV4E User Manual – V6.0
451
5. Defina uma Senha, caso necessário, e confirme-a.
Dica:
Mantenha uma lista de todas as senhas, uma vez que elas não são acessíveis a partir do sistema. As senhas podem ser mudadas,
caso necessário.
6. Adicione uma Descrição (opcional).
7. Clique na caixa Apenas Notificação para habilitar o usuário a receber e-mails ou SMS de notificação de eventos sem proporcionar acesso ao PV4E.
8. Clique na aba E-mail para adicionar o endereço de e-mail do usuário e selecione o tipo e formato das mensagens que o usuário recebe (opcional).
Observação:
Neste ponto, é possível atribuir o Usuário a um grupo. Consulte Atribuindo um usuário a um grupo
9. Clique no botão OK.
Figura 336 - Adicionando um Novo Usuário
Atribuindo um Usuário a um Grupo
Para atribuir um Grupo a um Usuário
1. Selecione a Aba Usuários no menu suspenso da Tela Permissões.
2. Selecione o Usuário.
3. Clique no botão Editar. A caixa de diálogo Adicionar/Editar Usuário de Segurança será aberta.
4. Clique no botão Adicionar/Remover. Uma caixa de diálogo listando grupos disponíveis será aberta.

PV4E User Manual – V6.0
452
5. Selecione o(s) grupo(s) necessário(s).
6. Clique no botão OK.
Figura 337 - Atribuindo um Usuário a um Grupo
Alterando uma Senha de Usuário
Dica:
Mantenha uma lista de todas as senhas, uma vez que elas não são acessíveis a partir do sistema. As senhas podem ser mudadas,
caso necessário.
Para alterar uma Senha de Usuário
1. Selecione Permissões no menu Configurações.
2. Selecione a Aba Usuários na Tela Permissões.
3. Selecione o Usuário.
4. Clique no botão Editar. A caixa de diálogo Adicionar/Editar Usuário de Segurança será aberta.
5. Clique dentro da caixa Senha.
6. Uma mensagem de confirmação é exibida. Clique no botão OK para confirmar. Os campos de Senha serão limpos.
7. Altere a Senha e confirme-a.
Dica:
Para mais informações sobre Restrições de senha, consulte o seguinte parágrafo Permissões.
8. Clique no botão OK.

PV4E User Manual – V6.0
453
Figura 338 - Alterando uma Senha de Usuário
Excluindo um Grupo ou Usuário
Ao excluir um grupo, quaisquer usuários atribuidos a esse grupo serão desconectados automaticamente daquele grupo, mas ainda aparecerão como usuários no sistema. Caso você exclua um usuário, ele será removido do grupo e excluído do banco de dados.
Para Excluir um Grupo ou Usuário
1. Selecione a aba Grupos ou Usuário.
2. Selecione o Grupo ou Usuário a ser excluído.
3. Clique no botão Excluir.
4. Uma mensagem de confirmação é exibida. Clique no botão OK para confirmar.
Permissões
Função de Administrador
Cada usuário que pertença ao grupo Administrador tem a permissão de adicionar novos usuários, bem como visualizar e editar as permissões do sistema para todos os usuários, incluindo:
� Definir senhas de usuários
� Visualizar e modificar perfis de usuários
� Adicionar e excluir usuários

PV4E User Manual – V6.0
454
Configurações de Senha
A modificação de senhas é habilitada no modo de Edição.
� Uma caixa de verificação "Alterar Senha na próxima sessão" foi adicionada. Por padrão, a caixa fica marcada para novos usuários e quando o Administrador muda uma senha de usuário. Ao iniciar uma sessão pela primeira vez após definir esta opção, uma caixa de mensagem notificando o usuário que a senha expirou será exibida e habilitará o usuário a inserir uma nova senha. Uma caixa de edição adicional para confirmar a senha também foi adicionada ao V5.0.
� Asteriscos são visualizados para cada caractere inserido, e a senha é enviada ao servidor criptografada.
� As configurações de e-mail foram movidas para uma nova aba identificada como “E-mail”
Expiração da Senha
A data de expiração de uma senha foi adicionada ao sistema. Para este fim, os seguintes campos foram adicionados à caixa de diálogo de definição de senha:
� A senha expira após o número de dias de sua validade a partir de seu primeiro uso. Este parâmetro é relevante para as configurações iniciais de senha, bem como para as senhas alteradas por usuários. O valor padrão é 90 dias.
� A senha nunca expira – quando o campo "A senha expira depois de" está marcado, esta opção fica desabilitada. Padrão – desmarcado.
Ao iniciar uma sessão, o sistema testa se a senha ainda está válida. Caso o campo “A senha nunca expira” esteja marcado, este teste não será executada.
Figura 339 - Caixa de diálogo Permissões

PV4E User Manual – V6.0
455
Restrição de Senha
A senha deve ter um comprimento mínimo de oito caracteres e exige pelo menos uma letra e pelo menos um dígito.
Senhas que tenham sido usadas recentemente serão rejeitadas pelo sistema. O usuário deve inserir uma senha que não tenha sido usada em pelo menos cinco alterações de senha.
Função Não-Administrativa
Quando uma sessão que não é de administrador é iniciada, a opção Configurações\Permissão será substituída por uma opção Configurações\Alterar senha. Quando selecionada, uma caixa de diálogo com os seguintes parâmetros aparecerá:
� Senha atual
� Nova Senha
� Confirmar Senha
Asteriscos são visualizados para cada caractere inserido, e a senha é enviada ao servidor criptografada.
Após uma modificação de senha bem-sucedida, a seguinte mensagem aparecerá: A senha foi atualizada com sucesso.
Todos os parâmetros definidos pelo Administrador na seção Função Administrativa também terão efeito para a nova senha definida pelo usuário.
Notificação de Evento
A Configuração de Notificação de Evento controla quais eventos são enviados aos usuários via e-mail ou SMS. É possível selecionar os eventos que você deseja visualizar.
Observação:
Todos os eventos são registrados no arquivo de registro de eventos e podem ser acessados a qualquer momento.
Configurando o Servidor de E-mail
Este procedimento, que é realizado apenas uma vez, define o servidor de e-mail para notificação de eventos.
Para Configurar o Servidor de E-mail
1. A partir de Configurações, selecione Configuração de E-mail no menu suspenso. A Janela de Notificação será aberta.

PV4E User Manual – V6.0
456
Figura 340 - Janela de Configuração de E-mail
2. Clique no botão Editar. A caixa de diálogo Editar Configurações de Notificação é aberta.
Figura 341 - Caixa de diálogo Editar Configurações de Notificação
3. Clique no botão Endereço IP do Servidor de E-mail e digite o endereço IP do servidor de e-mail no campo Endereço IP. Ou Clique no botão Nome do Host do Servidor de E-mail e digite o nome do host do servidor de e-mail no campo Nome do Host.
4. Digite o endereço de e-mail do remetente no campo E-mail De
5. Digite o assunto do e-mail no campo Assunto da Mensagem (Opcional).
6. Clique no botão OK.

PV4E User Manual – V6.0
457
Atribuindo Notificação de Evento
Esta ferramenta permite que você defina quais eventos serão enviados a usuários, bem como modificar ou cancelar eventos que já tenham sido atribuídos.
Existem duas maneiras para atribuir notificação de eventos:
� Atribuindo Notificação de Evento por Evento, na página 457
� Atribuindo Notificação de Evento por Usuário, na página Erro! Indicador não definido.
Atribuindo Notificação de Evento por Evento
Para atribuir notificação de evento por evento:
1. A partir do menu Configurações, selecione Notificação de Evento. A janela de Eventos é aberta.
Figura 342 - Janela de Eventos
2. Selecione um evento da aba Eventos e clique no botão Editar, na área de Informações. A janela Adicionar/Editar Notificação a Evento será aberta.

PV4E User Manual – V6.0
458
Figura 343 - Janela Adicionar/Editar Notificação a Evento
3. Clique no botão Adicionar Usuário. A janela Adicionar Usuários será aberta.
Figura 344 - Janela Adicionar Usuários
4. Selecione os usuários que devem ser notificados do evento e clique no botão OK.

PV4E User Manual – V6.0
459
A janela Adicionar Usuários será fechada e a janela Adicionar/Editar Notificação a Eventos será atualizada com os usuários selecionados.
5. Caso você deseje configurar filtros para a notificação de eventos, consulte Clique no botão OK. A notificação de eventos está atualizada e ativa.
6. na pagina 460.
7. Clique no botão OK. A notificação de eventos está atualizada e ativa.
Atribuindo Notificação de Evento por Usuário
Para atribuir notificação de evento por usuário:
1. A partir do menu Configurações, selecione Notificação de Evento. A janela de Eventos é aberta. Vide figura abaixo.
2. Clique na aba Usuário.
3. Selecione um usuário da aba Usuários e clique no botão Editar, na área de Informações. A janela Adicionar/Editar Notificação a Usuário será aberta.
Figura 345 - Janela Adicionar/Editar Notificação a Usuário
4. Clique no botão Adicionar Evento. A janela Adicionar Eventos é aberta.

PV4E User Manual – V6.0
460
Figura 346 - – Janela Adicionar Eventos
5. Selecione os eventos para os quais o usuário deve ser notificado e clique no botão OK. A janela Adicionar Eventos será fechada e a janela Adicionar/Editar Notificação a Usuário será atualizada com os usuários selecionados.
6. Caso você deseje configurar filtros para a notificação de eventos, consulte Clique no botão OK. A notificação de eventos está atualizada e ativa.
7. na pagina 460.
8. Clique no botão OK. A notificação de eventos está atualizada e ativa.
Configurando Filtros de Notificação de Evento
Para configurar filtros de notificação de evento:
1. Na janela Adicionar/Editar Notificação a Evento, selecione os usuários para os quais você deseja configurar um filtro e clique no botão Adicionar/Editar Filtro. Ou, na janela Adicionar/Editar Notificação a Usuários, selecione os eventos para os quais você deseja configurar um filtro e clique no botão Adicionar/Editar Filtro. A janela Adicionar/Editar Filtro é aberta.

PV4E User Manual – V6.0
461
Figura 347 – Janela Adicionar/Editar Filtro
� Filtrando notificação de evento por agendamento – É possível enviar notificação de eventos somente se eles ocorrerem em certos dias da semana, ou em certas horas do dia, ou apenas durante certas datas. Vide etapas de 2 a 4.
� Filtrando notificação de evento por dispositivo – É possível enviar notificações de eventos apenas se eles ocorrerem em certos dispositivos ou locais. Vide etapa 5.
4. Para filtrar eventos por hora do dia, na área de Horário, digite a hora inicial no campo Início e a hora final no campo Fim. Os horários devem ser inseridos em horas e minutos, usando o horário militar.
5. Para filtrar eventos por dia da semana, selecione, na área Dia da Semana, os dias em que o usuário deve ser notificado. Um sinal aparece junto a cada dia selecionado.
6. Para filtrar eventos por data, selecione Calendário. Na área de Calendário, selecione o campo Incluir as seguintes datas para selecionar as datas quando o usuário deverá ser notificado, ou selecione o campo Excluir as seguintes datas para selecionar as datas quando o usuário não deverá ser notificado. Digite a data inicial no campo De e a data final no campo Para. As datas devem ser inseridas em ordem de mês, dia e ano.
7. Para filtrar eventos por dispositivo, selecione a aba Dispositivos. Selecione o dispositivo específico da lista e clique em Adicionar. Digite o nome do dispositivo, seu tipo funcional e seu local.

PV4E User Manual – V6.0
462
Figura 348 - Janela Adicionar/Editar Filtro – Aba Dispositivos
8. Clique no botão OK. A janela Adicionar/Editar Filtro é fechada.
Filtro de Mensagens
A Configuração de Filtro de Mensagens controla quais mensagens recebidas do sistema serão exibidas. É possível selecionar que todas as mensagens sejam exibidas ou selecionar o tip de mensagens que deseja ver.
Observação:
Todas as mensagens serão registradas no arquivo de registro de eventos e poderão ser acessados a qualquer momento.
1. A partir de Configurações, selecione Filtro de Mensagens no menu suspenso.
2. A Janela de Filtro de Mensagens será aberta.
3. Clique no botão Editar. A caixa de diálogo Adicionar/Editar Filtro de Mensagens será aberta.
4. Selecione as categorias exigidas.
5. Clique no botão OK.

PV4E User Manual – V6.0
463
Figura 349 - Filtro de Mensagens
Tabelas do Sistema
As tabelas do sistema permitem a opção de fazer inclusões no sistema. Entre eles estão:
� Ícones Adicionais
� Imagens para dispositivos
� Tarefas específicas de Ordens de Serviço
� Tipos de Local
� Serviços
Adicionando e Excluindo Ícones
Para adicionar Ícones
1. A partir de Configurações, selecione Tabelas do Sistema no menu suspenso. A Janela Tabelas do Sistema será aberta.
2. Selecione a aba Ícone.
3. Clique no botão Adicionar. A caixa de diálogo Adicionar Ícone será aberta.
4. Digite o nome do novo ícone.
5. Clique no botão Navegar para localizar o gráfico a ser inserido (no formato gif).
6. Clique no botão OK para continuar.

PV4E User Manual – V6.0
464
Figura 350 - Adicionando e Excluindo Ícones
Figura 351 - Adicionando e Excluindo Ícones
7. O novo ícone será incluído na lista.
Para excluir um Ícone
1. A partir de Configurações, selecione Tabelas do Sistema no menu suspenso. A Janela Tabelas do Sistema será aberta.
2. Selecione a aba Ícone.
3. Selecione o Ícone a ser excluído.
4. Clique no botão Excluir.
5. Uma mensagem de confirmação é exibida. Clique no botão OK para confirmar.

PV4E User Manual – V6.0
465
Adicionando e Excluindo Imagens
Para adicionar Imagens
1. A partir de Configurações, selecione Tabelas do Sistema no menu suspenso. A Janela Tabelas do Sistema será aberta.
2. Selecione a aba Imagem.
3. Clique no botão Adicionar. A caixa de diálogo Adicionar Imagem será aberta.
4. Digite o nome da nova Imagem.
5. Clique no botão Navegar para localizar o gráfico a ser inserido (no formato gif).
6. Clique no botão OK para continuar. A nova imagem será incluída na lista.
Para excluir uma Imagem
1. A partir de Configurações, selecione Tabelas do Sistema no menu suspenso. A Janela Tabelas do Sistema será aberta.
2. Selecione a aba Imagem.
3. Selecione a Imagem a ser excluída.
4. Clique no botão Excluir. Uma mensagem de confirmação é exibida. Clique no botão OK para confirmar.
Adicionando e Excluindo Tipos de Tarefa de Ordem de Serviço
Para adicionar Tarefas de Ordem de Serviço
1. A partir de Configurações, selecione Tabelas do Sistema no menu suspenso.
2. A Janela Tabelas do Sistema será aberta.
3. Selecione a aba Tarefa de OS.
4. Clique no botão Adicionar.
5. A caixa de diálogo Adicionar/Editar Tarefa de Ordem de Serviço será aberta.
6. Digite o nome da nova tarefa.
7. Clique no botão OK para continuar.

PV4E User Manual – V6.0
466
Figura 352 - Adicionando e Excluindo Tipos de Tarefa de Ordem de Serviço
8. A nova tarefa será incluída na lista.
Para excluir uma Tarefa de Ordem de Serviço
1. A partir de Configurações, selecione Tabelas do Sistema no menu suspenso. A Janela Tabelas do Sistema será aberta.
2. Selecione a aba Tarefas de OS.
3. Selecione a Tarefa a ser excluída.
4. Clique no botão Excluir.
5. Uma mensagem de confirmação é exibida. Clique no botão OK para confirmar.
Adicionando e Excluindo Tipo de Categoria de Local
Para Adicionar Categoria de Local
1. A partir de Configurações, selecione Tabelas do Sistema no menu suspenso. A Janela Tabelas do Sistema será aberta.
2. Selecione a aba Local.
3. Clique no botão Adicionar. A caixa de diálogo Adicionar Local será aberta.
4. Digite o nome do novo local.
5. Clique no botão Navegar para localizar o ícone para este local.
6. Clique no botão OK para continuar.

PV4E User Manual – V6.0
467
Figura 353 - Adicionando e Excluindo Tipo de Categoria de Local
7. Uma caixa será aberta, mostrando o novo nome do local e o ícone
8. Clique no botão OK para continuar.
9. A nova categoria de local será incluída na lista.
Para excluir uma Categoria de Local
1. A partir de Configurações, selecione Tabelas do Sistema no menu suspenso.
2. A Janela Tabelas do Sistema será aberta.
3. Selecione a aba Local.
4. Selecione o Local a ser excluído.
5. Clique no botão Excluir.
6. Uma mensagem de confirmação é exibida. Clique no botão OK para confirmar.
Adicionando e Excluindo Serviço
Para adicionar Serviço
1. A partir de Configurações, selecione Tabelas do Sistema no menu suspenso. A Janela Tabelas do Sistema será aberta.
2. Selecione a Aba Serviço.
3. Clique no botão Adicionar. A caixa de diálogo Adicionar Serviço será aberta.

PV4E User Manual – V6.0
468
4. Digite o nome e a descrição do novo Serviço.
5. Clique no botão OK para continuar. O novo serviço será incluído na lista.
Figura 354 - Lista de Serviços
Para editar um Serviço
6. A partir de Configurações, selecione Tabelas do Sistema no menu suspenso. A Janela Tabelas do Sistema será aberta.
7. Selecione a aba Serviço.
8. Selecione o Serviço a ser editado.
9. Clique no botão Editar.
10. Edite o Nome e/ou Descrição. Clique em OK para salvar as alterações.
Para excluir um Serviço
11. A partir de Configurações, selecione Tabelas do Sistema no menu suspenso. A Janela Tabelas do Sistema será aberta.
12. Selecione a aba Serviço.
13. Selecione o Serviço a ser excluído.
14. Clique no botão Excluir. Uma mensagem de confirmação é exibida. Clique no botão OK para confirmar.

PV4E User Manual – V6.0
469
ID de Ordem de Serviço
IDs de Ordem de Serviço podem ser alocadas automaticamente pelo sistema a um modelo pré-definido, ou concedidas manualmente ao pelo usuário ao criar a ordem de serviço.
Para configurar o modo de definição de ID de Ordem de Serviço
15. A partir de Configurações, selecione Ordem de Serviço no menu suspenso. A Janela de Filtro de Mensagens será aberta.
16. Clique no botão Editar. A caixa de diálogo Adicionar/Editar Ordem de Serviço será aberta.
17. Em atribuição de ID de Ordem de Serviço, clique em Inserção Manual para indicar que todas as IDs de ordens de serviço deverão ser definidas manualmente.
18. Clique em Numeração Automática para que o sistema atribua automaticamente uma ID de ordem de serviço. Neste caso, defina o modelo que deseja usar para IDs de ordem de serviço automáticas.
19. No campo Modelo, digite o texto que deseja incluir no nome da ordem de serviço. Por exemplo, você pode querer usar “O.S – [ID]”. O modelo deve incluir [ID] e [Data]. Este é o parâmetro que designa uma ordem de serviço exclusiva.
20. No campo ID Inicia Em, digite o número inicial para as IDs de suas ordens de serviço. Por exemplo, 0001. As ordens de serviço no exemplo acima seriam nomeadas da seguinte forma: O.S – 0001, O.S – 0002, O.S – 0003 etc.
21. Clique no botão OK.
Figura 355 - ID de Ordem de Serviço

PV4E User Manual – V6.0
470
Upgrade de Software
Use Software Upgrade para realizar o upgrade para novas versões de software para dispositivos de hardware específicos do PatchView. É possível escolher realizar o download do software para todos os dispositivos ou apenas para determinados dispositivos. Configure os parâmetros de senha de upgrade do software antes de realizar o download.
Observação:
Todos os componentes do PVMax devem ser da mesma versão e geração. Certifique-se, junto ao seu representante local de
suporte da Furukawa, que você esteja fazendo o download das versões corretas.
O processo a ser seguido para garantir um download bem sucedido é:
� Definir nome de usuário e senha de FTP no IIS FTP
� Configurar o nome de usuário e a senha de FTP no PV4E
� Fazer o download do software.

PV4E User Manual – V6.0
471
Configurando o Upgrade do Software
Para configurar o Upgrade do Software:
1. No menu Configurações, na barra de navegação superior, selecione Upgrade de Software.
A janela de configuração de FTP para download de software para dispositivos PVMax será aberta.
Figura 356 - janela de configuração de FTP para download de software para dispositivos PVMax.
2. Clique no botão Editar. A caixa de diálogo Editar Configurações do PatchView é aberta.
3. Defina o Nome do Usuário. Certifique-se de que o Nome de Usuário e a Senha sejam exatamente iguais aos das configurações feitas ao definir as configurações FTP, anteriormente.
4. Marque a caixa Alterar Senha.
5. Uma mensagem de confirmação é exibida. Clique no botão OK para confirmar.
6. Insira a nova senha nos campos Senha e Confirmar Senha.
7. Clique no botão OK.
Fazendo o download do software.
Para fazer o download do software:
1. Clique no botão Manutenção na barra superior de navegação. A Árvore de Local aparecerá.

PV4E User Manual – V6.0
472
2. Clique na aba Topologia. A Árvore de Topologia do PVMax será exibida.
3. Clique com o botão do direito do mouse em Topologia do PVMax na árvore e selecione Upgrade de Software. A caixa de diálogo Upgrade de Software será aberta.
Figura 357 - Caixa de diálogo Upgrade de Software
4. Selecione os Masters ou Extensores Master em cujos dispositivos você deseja efetuar o Upgrade.
5. [Opcional] Clique no link em Ver. de SW do Extensor ou Ver. de SW do Scanner para visualizar a lista de extensores e scanners que serão atualizados para o Master específico. A caixa de diálogo Lista de Software será aberta.
Observação:
A caixa de diálogo Lista de Software apresenta dispositivos que estejam atualmente conectados e aqueles que não estejam mais conectados. O processo de Upgrade atualiza apenas dispositivos
conectados.
6. Clique em Fechar na caixa de diálogo Lista de Software.
7. Clique em uma das opções de Tipo de Dispositivo – Masters, Scanner PVMax e Extensor. Cada tipo de dispositivo possui o seu software e arquivo de download específicos,
8. Clique no botão Navegar para navegar para o arquivo de software do qual deseja fazer o download.
Observação:
Para Masters, o arquivo de software possui a extensão .BIN. Para Scanners PVMax e Extensores, o arquivo de software possui a
extensão .BOT.
9. Clique no botão Upgrade para iniciar o processo de Upgrade. O processo de upgrade do software iniciará. Não é possível interromper um processo de download que esteja em andamento. A caixa de progresso no canto inferior direito mostra a porcentagem total de

PV4E User Manual – V6.0
473
download concluído. A caixa de progresso junto a cada Master ou Extensor Master mostra a porcentagem do download de software concluído para os dispositivos naquele Master ou Extensor Master. Caso o processo de upgrade falhe, as caixas de progresso ficarão vermelhas. Quando o upgrade for concluído, as caixas de progresso ficarão azuis.
10. Clique no botão Cancelar para fechar a janela e o registro de Eventos será atualizado.
Permissão de Acesso a Locais
Geral
O recurso de permissão de acesso a local é uma nova opção projetada para conceder vários níveis de direitos de acesso a grupos de usuários do PV4E para editar links.
A operação Editar Link é restrita usuários com as permissões de acesso relevantes.
As Permissões de Acesso podem ser concedidas apenas pelo Administrador ou por um usuário com direitos de Administrador.
Observação!
Este recurso se refere somente à permissão para Editar Links
Nível de Grupo
Uma aba Acesso, que armazena informações sobre os locais aos quais o usuário tem acesso, foi adicionada.
Nível de Usuário Individual
Uma aba Acesso foi adicionada à área de Usuários. O conteúdo da aba é igual ao conteúdo do grupo.
As permissões do usuário são um sub-conjunto de suas permissões pessoais e as permissões dos grupos aos quais ele está atribuído.
Configurando a Permissão de Acesso a Locais
Na aba Configuraçõe da barra de ferramentas principal, selecione Configurações > Permissões.
Figura 358 - Tela do PV4E– Configurações – Aba Permissões
A aba Permissões será aberta por padrão. Para alterar permissões de acesso, clique na aba Acesso, a seguinte tela será aberta:

PV4E User Manual – V6.0
474
Figura 359 - Tela do PV4E– Configurações – Aba Acesso – Apenas visualização
A Aba Acesso
Todas as caixas de verificação aparecem como desabilitadas na aba Acesso.
Para visualizar as permissões reais, clique em Editar.
A aba Acesso contém uma árvore com caixas de verificação próximas a cada local, o que permite que o Administrador configure as permissões de acesso a locais para usuários individuais ou grupos:
� Uma caixa com marcação preta indica que o usuário possui acesso a um local e a todos os seus sub-locais.
� Uma marcação cinza indica que o usuário possui acesso a um local e a um ou mais de seus subp-locais, mas não a todos eles.
� Uma caixa sem marcação indica que o usuário não possui acesso.
A árvore de acesso a Locais é limitada aos seguintes elementos:
� País
� Cidade
� Edifício
� Andar
� Sala
� Cubículo
� Outro (definido pelo usuário)
� Gabinete

PV4E User Manual – V6.0
475
Permissão de Acesso
Para conceder permissões, clique em Editar.
Figura 360 - Tela do PV4E– Configurações – Aba Acesso
Quando as caixas de permissão de acesso tiverem sido marcadas, clique em Aplicar e em seguida OK.
As configurações foram salvas e a tela retorna à aba Permissões.
Caixa de Verificação Árvore de Local
Quando uma caixa de nível elevado é marcada na árvore de local, todos os sub-elementos abaixo dela são selecionados automaticamente. Em seguida, o usuário deve remover a seleção de qualquer caixa de verificação em que o acesso não esteja concedido.
Ao remover a seleção de uma caixa de verificação, todos os elementos abaixo dela terão a seleção removida automaticamente.
Sem Local é tratado da mesma forma que qualquer outro local.
Apenas o Administrador ou um usuário com direitos de Administrador pode criar e modificar usuários e pode visualizar e editar acesso de locais para usuários.
O padrão configurado é a árvore de local inteira para cada grupo de usuário e cada usuário individual.
Observação:
Todos os usuários, independente de suas permissões, são capazes de visualizar todos os dispositivos, locais e links da organização.
Validando Permissões de Acesso de Usuários
O acesso a locais para um usuário depende das permissões de locais do usuário e das permissões de locais do grupo ao qual o usuário está atribuído.

PV4E User Manual – V6.0
476
Um usuário pode acessar um local se possuir as seguintes permissões de acesso:
� como um membro de um grupo ao qual esteja atribuído
� como um usuário individual
� ou possuir suas próprias permissões de acesso
Editar Link
Os usuários podem editar um link apenas se possuírem acesso a TODOS os dispositivos que criam um link.
Os links para os quais o usuário não possua permissão (ou seja, aqueles para os quais o usuário não possui permissões de acesso de um ou mais itens no link) serão desabilitados e marcados com sinais que indicam que não possuem entradas na janela Editar Link.
O exemplo abaixo mostra um usuário sem permissões de acesso ao local em que "Switch-01" está localizado. As opções de comando da barra de ferramentas na parte inferior da janela estão desabilitadas.
O sinal sem entrada em vermelho escuro indica um item para o qual o usuário não possui permissões de acesso.
O sinal sem entrada em vermelho claro indica um item que está conectado a um item sem permissões de acesso a local. Veja o exemplo de link a seguir:
Figura 361 Editar Link – Árvore de Local
A Figura 91 mostra uma situação em que o usuário possui permissões de acesso, uma vez que não existem sinais de sem entrada. Veja a explicação a seguir.
Figura 362 - Editar Link
Caso um usuário tente Editar um Link a partir da árvore de Local da tela de Manutenção:

PV4E User Manual – V6.0
477
Figura 363 - Tela de Manutenção – Árvore de Local
A seguinte mensagem de erro será recebida:
Figura 364 - Mensagem de Erro
Mover Local de Bastidor
Sempre que um local de bastidor for alterado ou um local for movido, as permissões de acesso para o bastidor/local serão

PV4E User Manual – V6.0
478
determinadas pelo pai e o filho do novo local. Se todos os sub-locais do local pai estiverem marcados, o bastidor/local movido também será marcado.
Criar um Novo Bastidor/Local
O processo é o mesmo de mover bastidores/locais.
Importar um Local
O processo é o mesmo de mover bastidores/locais.

PV4E User Manual – V6.0
479
Capítulo 14: Informações Gerais do PV4E
Integração com o Active Directory
Uma novidade na versão 6.0 é o aplicativo Active Directory.
O Active Directory é basicamente um repositório central que contém um sub-conjunto de senhas e informações de usuários e identifica o acesso a recursos de rede.
Após ter digitado o seu nome de usuário e senha, o PatchView envia uma solicitação de confirmação para o servidor do Active Directory, o qual em seguida confirma se você possui a permissão para entrar no PV4E.
Observação:
Os usuários podem ser definidos no Active Directory ou no aplicativo PatchView, mas não em ambos!
> Para adicinar um usuário ao aplicativo Active Directory, faça o seguinte:
1. A partir do menu Configurações, selecione Permissões no menu suspenso.
2. Clique na aba Usuário.
3. Clique em na parte inferior esquerda da tela. A tela a seguir será aberta na aba Geral:

PV4E User Manual – V6.0
480
4. Para obter informações específicas de usuário, clique no botão de seleção Active Directory. A seguinte tela será aberta:

PV4E User Manual – V6.0
481
Figura 365 – Adicionar/Editar Usuário de Segurança
5. Digite o nome completo ou parcial do usuário no campo Nome. É possível usar um asterisco (*) ao digitar parte do nome do usuário.
6. Clique em Encontrar. Caso o servidor do PV4E esteja no mesmo domínio que o Active Directory, o PV4E exibirá tods os nomes de usuários que atendam aos critérios de busca.
7. Selecione o nome relevante e clique em OK. O PV4E atualizará automaticamente o nome do usuário, nome completo e domnínio.
8. Caso o servidor do PV4E não use o mesmo nome de domínio que o Active Directory, você receberá a seguinte mensagem de erro ao clicar em Encontrar:
Figura 366 – Mensagem de Erro de Diretório Inválido
Observação:
O endereço de e-mail do usuário é importado para o PV4E e endereços de e-mail adicionais podem ser incluídos
Observação 2:
O nível de permissão do usuário no diretório ativo não afeta o nível de permissão do PV4E.

PV4E User Manual – V6.0
482
Informações do Sistema
A aba Informações do Sistema contém informações sobre Licenças, Usuários, Portas e o status de seu aplicativo PV4E.
A aba Informações do Sistema contém informações como a quantidade de portas em uso, quantas delas são gerenciadas, total de portas em uso e total de portas gerenciadas em uso.
Use a barra de rolagem à direita para descer e visualizar o status de cada aplicativo.
Para visualizar as Informações do Sistema, clique na aba Ferramentas e selecione Informações do Sistema no menu suspenso.
Figura 367 – Informações do Sistema > Status do Sistema

PV4E User Manual – V6.0
483
Status do Sistema
A aba Status do Sistema contém informações sobre o status atual de seu sistema.
Vá para um item na árvore Status do Sistema. A área de informações (na lateral direita) exibe informações relacionadas ao item selecionado. Clique no hyperlink para abrir a caixa de diálogo Visualizar Inventário para obter mais informações.
Para visualizar o Status do Sistema, clique na aba Ferramentas e selecione Status do Sistema no menu suspenso.
Figura 368 – Janela de Status do Sistema

PV4E User Manual – V6.0
484
Apêndice A: Back-up e Restauração do Banco de Dados do PV4E
Esta seção oferece um guia passo a passo para realizar o Back-up do Banco de Dados do PV4E com o MS SQL.
O PV4E é baseado em um banco de dados relacional SQL, exigindo que o banco de dados passe por back-up ocasional para salvar seus dados. Essas funções são conduzidas pelo MS SQL Enterprise Manager e devem seguir um procedimento específico.
O Serviço PV4E deve ser finalizado antes de executar o back-up do banco de dados.
Interrupção do Serviço PV4E
O serviço PV4E pode ser interrompido a partir do ícone de Controle do Servidor PV4E ou a partir do Painel de Controle.
Para interromper o Servidor PV4E a partir do ícone de Controle do Servidor
1. Na Barra de Status dê um clique duplo no ícone de Controle do Servidor
PV4E. A janela de Controle do Servidor PV4E será aberta.
2. Clique no botão Interromper.
Figura 369 – Mensagem de Confirmação do Controle do Servidor PV4E
3. Uma caixa será aberta solicitando confirmação. Clique no botão Sim para interromper o Servidor PV4E. Espere o botão Interromper ficar cinza.
4. Clique no botão Ocultar.
5. Um “X” vermelho aparecerá no Ícone do Servidor PV4E na Barra de
Status, indicando que o serviço foi interrompido .
Para interromper o Servidor PV4E a partir do Painel de Controle

PV4E User Manual – V6.0
485
1. A partir do Menu Iniciar > Configurações > Painel de Controle. A janela do Painel de Controle será aberta com uma lista de componentes.
2. Dê um clique duplo em Ferramentas Administrativas.
3. Dê um clique duplo em Serviços. A janela de Serviços é aberta.
4. Na lista de services, selecione Servidor PV4E.
5. Clique no botão Interromper Serviço. A caixa de diálogo Interromper Outros Serviços será aberta.
6. Clique no botão Sim para interromper o Servidor PV4E.
Figura 370 – Caixa de Diálogo Interromper Outros Serviços
O Status do servidor é em branco.
7. Feche a janela do Painel de Controle.
8. Um “X” vermelho aparecerá no Ícone do Servidor PV4E na Barra de
Status, indicando que o serviço foi interrompido .

PV4E User Manual – V6.0
486
Executando o Back-up das versões 2005 e 2008 do Banco de Dados SQL
O procedimento para executar o back-up do banco de dados é o mesmo para o SQL 2005 e o 2008.
Para realizar o back-up do Banco de Dados
1. A partir de Menu Iniciar > Programas > Selecione Microsoft SQL Server 2005> SQL Server Management Studio.
Figura 371 - Caminho do Menu do SQL Server Management Studio
A tela do SQL Server 2005 será aberta.
Figura 372 – Caixa de Diálogo Conectar a Servidor do SQL Server
2. Digite o Tipo de servidor, Nome do servidor, Autenticação, Login e Senha. Clique em Conectar. A seguinte tela será aberta:

PV4E User Manual – V6.0
487
Figura 373 – Janela de Sumário do Microsoft SQL Server Management Studio
3. Expanda a seção Databases da árvore até chegar em PV4E. Vá para a pasta PV4E e clique nela com o botão direito do mouse: A partir do menu de contexto selecione >Tarefas > Backup do Banco de Dados.
Figura 374 – Caminho Tasks > Backup Database
A tela Back-Up Database - PV4E será aberta. A tela é aberta por padrão na aba General.

PV4E User Manual – V6.0
488
Figura 375 – Backup Datbase – PV4E – Aba General
4. No campo Database digite PV4E, uma vez que este é o banco de dados do qual você está realizando o back-up.
5. No campo Backup type, selecione Full no menu suspenso.
6. Certifique-se de que a janela Destination esteja vazia. Caso contrário, selecione o arquivo do banco de dados atual exibido na janela e clique em Remove. A janela Destination ficará vazia.
7. Clique em Adicionar para selecionar um destino de backup. A seguinte janela Select Backup Destination será aberta:

PV4E User Manual – V6.0
489
Figura 376 – Caixa de Diálogo Select Backup Destination
8. No campo File name, especifique o caminho do arquivo de destino e o
nome de arquivo do Backup Set, ou clique nas reticências . Uma janela Locate Database Files será aberta. Clique no local de destino da árvore, o nome do caminho aparecerá no campo Selected Path. Digite um nome de arquivo.
9. Clique em OK.
10. Clique na aba Options:
Figura 377 – Backup Database PV4E – Aba Options
11. Na seção Overwrite Media marque os seguintes botões de seleção:
Back up to the existing media set.
Overwrite all existing backup sets.
12. Na seção Reliability é altamente recomendado marcar o botão de seleção:

PV4E User Manual – V6.0
490
Back up to the existing media set.
13. Clique em OK.
14. O processo de back-up será iniciado e o seguinte progresso será exibido:
Figura 378 – Status do Progresso
15. A seguinte mensagem aparece após o banco de dados do PV4E ter sido atualizado com sucesso:
Figura 379 – Mensagem de Confirmação
Observação:
Caso a função Restore deva ser usada diretamente após o Back-up, não reinicie o servidor do PV4E até que o processo de
Restauração seja concluído.

PV4E User Manual – V6.0
491
Restaurando o Banco de Dados do SQL para as Versões 2005 e 2008
É necessário interromper o servidor do PV4E antes de iniciar o processo de restauração do banco de dados SQL. Consulte a seção Interrompendo o Serviço PV4E.
Observação:
A Função Restore pode ser usada apenas com arquivos de back-up que tenham sido criados usando a mesma versão do PV4E e do
SQL.
Para restaurar o Banco de Dados
Verifique se o Servidor do PV4E foi interrompido. (Consulte acima).
1. A partir do Menu Start, selecione >Tasks > Restore > Database.
Figura 380 – Caminho Tasks > Restore > Database
2. A seguinte tela, Connect to Server, será aberta:

PV4E User Manual – V6.0
492
Figura 381 – Caixa de Diálogo Connect to Server
3. Digite Server type, Server name (de onde o servidor do PV4E está instalado), Authentication, Login e Password. Clique em Connect.
4. A tela Restore Database PV4E será aberta por padrão na aba General:
Figura 382 – Banco de Dados de Backup do PV4E – do dispositivo
5. No campo Destination for restore, selecione PV4E a partir do menu suspenso.
6. No campo Specify the source and location of backup sets to restore, selecione Do Dispositivo. Para selecionar o banco de dados que deseja restaurar, clique nas reticências
7. A seguinte janela Specify Backup será aberta:

PV4E User Manual – V6.0
493
Figura 383 – Caixa de Diálogo Specify Backup
8. Clique em Add e selecione o caminho.
9. Clique em OK.
Figura 384 - PV4E Restore Database
10. Certifique-se de ter marcado o botão de seleção para o backup que deseja restaurar (ver acima).
11. Vá para a aba Options.

PV4E User Manual – V6.0
494
Figura 385 – Caixa de Diálogo Restore Database – PV4E
12. No campo Restore options, selecione Overwrite the existing database.
13. No campo restore the database files as, o caminho deve estar no mesmo local em que o banco de dados PV4E SQL reside.
14. Clique em OK.
15. Uma janela de progresso será exibida na lateral esquerda da tela:
Figura 386 – Janela de Progresso
16. Caso você encontre um erro “database is in use” neste estágio, interrompa e inicie novamente o servidor SQL e restaure o banco de dados.
Consulte a seção Erro! Fonte de referência não encontrada. para mais informações.
A seguinte mensagem aparece após o banco de dados do PV4E ter sido restaurado com sucesso:

PV4E User Manual – V6.0
495
Figura 387 – Mensagem de Confirmação
Solução de Problemas
Caso você receba a seguinte mensagem de erro após a etapa 16, acima, você deverá interromper e reiniciar o servidor SQL.
Figura 388 – Mensagem de Falha
Interrompendo o Servidor SQL
1. Abra o Microsoft SQL Server Management Studio.
Figura 389 - Caminho de Menu do SQL Server Management Studio
2. Na árvore de local, clique com o botão direito do mouse na pasta do servidor relevante > selecione Stop a partir do menu de contexto. O seguinte prompt aparecerá:

PV4E User Manual – V6.0
496
Figura 390 - Mensagem de Confirmação
3. Clique em Yes para interromper o Servidor.
4. O seguinte prompt aparecerá:
Figura 391 – Mensagem de Confirmação
5. Clique em Yes. A seguinte caixa de diálogo aparecerá:
Figura 392 – Barra de Progresso Service Control
6. Clique em Fechar após o servidor ter sido interrompido.
Reiniciando o Servidor SQL
1. Abra o Microsoft SQL Server Management Studio.
Figura 393 - Caminho do Menu do SQL Server Management Studio
2. Na árvore de local, clique com o botão direito do mouse na pasta do servidor relevante > selecione Restart a partir do menu de contexto. O seguinte prompt aparecerá:

PV4E User Manual – V6.0
497
Figura 394 – Mensagem de Confirmação
3. Clique em Yes para reiniciar o Servidor.

PV4E User Manual – V6.0
498
Apêndice B: Glossário Este Glossário contém abreviações e terminologia usadas no contexto do aplicativo PatchView for the Enterprise.
Terminologia Descrição
Adaptador Adaptadores como Modens e Placas NIC (Network Interface Cards) são atribuídos a estações para habilitar as estações a conectarem-se à rede.
Detecção Automática Um recurso do aplicativo que detecta automaticamente a conectividade dos dispositivos de Equipamentos LAN na rede.
Assistente de Nomeação Automática
Um assistente que permite dar nomes exclusivos a cada item de um grupo de itens similares. Os parâmetros devem ser especificados.
Romper Link Romper um link significa desconectar um link existente entre componentes de rede.
CAD Computer Aided Design (Desenho Auxiliado por Computador)
Gerenciador de Chamadas
O Gerenciador de Chamadas processa informações de telefones IP.
Catálogo O Catálogo do PV4E contém uma lista detalhada de todos os componentes disponíveis que podem ser atribuídos a um Local específico.
Canal Um caminho de comunicação entre a estação do usuário e o comutador no gabinete de fiação. O canal inclui os elementos de conexão.
Classes Tipos de itens são sub-divididos em classes. Cada item de inventário é classificado de acordo com as classes.
Cliente O cliente do PV4E é um aplicativo que é executad em um computador pessoal ou uma estação e que depende de um servidor para executar algumas operações.
Componentes do Cliente
Componentes do PatchView for the Enterprise instalados em estações Clientes.
Banco de Dados Relacional SQL Cliente/Servidor
Um sistema de gerenciamento de banco de dados (DBMS - database management system) que pode responder a consultas de estações clientes. O PatchView for the Enterprise usa o aplicativo de banco de dados cliente-servidor da Microsoft, chamado SQL Server.

PV4E User Manual – V6.0
499
Terminologia Descrição
Hardware de Conexão Refere-se a itens de hardware de cobre ou fibra ótica, como pontos de comunicação e painéis de conexão, usados para conectar fisicamente os componente das rede.
Conectividade A capacidade de um dispositivo ligar-se a outros na rede.
Conector A parte de um cabo que encaixa-se em uma porta para conectar um dispositivo ao outro.
Mesa de Controle Um dispositivo conectado a um scanner, que permite ao técnico executando as mudanças de fiação no local ativar o processo de mudança de link físico.
Equipamento Equipamentos inclui elementos de rede como hubs, comutadores, roteadores, bem como elementos de rede telefônica. PatchView Scanners Masters, Scanners Satélites, Extensores Masters, Extensores e equipamentos periféricos do PatchView, como mesas de controle e controles de segurança também são classificados como Equipamentos.
Link Completo Um link de uma Estação ou Dispositivo para os Equipamentos de Rede é definido como um link Completo.
Controle de Indicador O Controle de Indicador PVMax é um sub-conjunto do Controle de Segurança PVMax e funciona de maneira independente quando conectado a um Master, Extensor ou Extensor Master PVMax. Ele é usado unicamente para ativar os Indicadores de Bastidores.
Backbone Interno Scanners Satélites e seus Painéis de Conexão associados localizados nas salas de comunicação dentro da mesma organização.
Inventário O Inventário contém todos os componentes de rede efetivamente usados em seu projeto.
Endereço IP Um identificador numérico para um computador ou dispositivo em uma rede TCP/IP.
Item Um elemento da rede.
Tipo de Item Um tipo de Item é uma classificação de acordo com a qual é possível organizar itens de Biblioteca e Inventário.
KVM (Keyboard, video, mouse)
Um dispositivo que habilita a conexão de uma estação e um monitor, mesmo que não estejam no mesmo local.
LAN Local Area Network (Rede de Área Local).

PV4E User Manual – V6.0
500
Terminologia Descrição
Dispositivo de Equipamento LAN
Dispositivos usados para conectar a LAN, como Comutadores e Roteadores.
Mapeador LAN Um módulo do recurso P-LET. Ele descobre todos os dispositivos ativos na rede e suas sub-redes.
Servidor LAN O Servidor LAN localizará todos os dispositivos que tenham sido detectados pelo Mapeador LAN.
LED Light Emitting Diode (Diodo Emissor de Luz)
Contrato de Licença O Contrato firmado com a Furukawa para registrar o aplicativo PatchView for the Enterprise. Cada componente de cliente/servidor recebe um Número de Licença.
Link (Alternativo) Um link alternativo é fornecido ao usuário para operações de Movimentações, Adições, Mudanças, Trocas e Remoções.
Conceito de Link Os links se referem à conexão física entre os itens da rede, como entre uma Estação e um Ponto, ou entre um Ponto e um Painel de Conexão.
Conectores Locais Scanners Satélites e seus Painéis de Conexão conectados diretamente ao Scanner Máster, normalmente equipamentos localizados na mesma sala de comunicações.
Local O Local refere-se ao local físico de cada item do Inventário no projeto. Por exemplo, salas, andares e dependências.
Árvore Local A representação hierárquica de todos os locais na rede de sua organização.
Registros Os registros gravam eventos que ocorrem no sistema. Os eventos são exibidos em arquivos de Registro.
MACSR Moves, Adds, Changes, Swap, Remove (Movimentações, Adições, Mudanças, Trocas e Remoções) de itens na rede.
Endereço MAC Media Access Control (Controle de Acesso à Mídia). Um protocolo que define como as estações de trabalho são identificadas dentro da LAN.
Sistema de Scanner Modular
Os scanner eletrônicos realizam a varredura de todos os painéis na rede e recebem informações das portas sobre a conectividade de portas. O sistema de scanners inclui Scanners Master e Scanners Satélites.

PV4E User Manual – V6.0
501
Terminologia Descrição
Árvore de Navegação Uma representação gráfica da hierarquia do banco de dados. Ela é dividida em duas sub-árvores principais, que são Biblioteca e Inventário.
Gerenciamento de Rede
Gerenciamento de Rede refere-se à questão geral de gerenciar redes de computação.
NIC Network Interface Cards (Placas de Interface de Rede)
NMS Network Management System (Sistema de Gerenciamento de Rede). Um PC executando o PatchView for the Enterprise.
NQ Equipamento de Rede
Conectores de backbone externo
Scanners Satélites e seus painéis de conexão associados localizados em alguma outra parte da organização do projeto. Por exemplo, em edifícios separados.
P(A)BX Private (Automatic) Branch Exchange (Troca de Tronco Particular(Automática))
PABX Private Automatic Branch Exchange (Troca de Tronco Particular Automática)
Componentes do PatchView
Itens do PatchView, como Masters, Scannes, Extensores, Extensores Máster, Painéis de Conexão, controles de segurança, e o sistema de cabeamento Smart.
PatchView for the Enterprise (PV4E)
Um aplicativo de gerenciamento da camada física da rede.
Camada física A sétima camada do modelo de comunicação OSI refere-se aos meios físicos para inserir os dados na rede.
Políticas (Aprovisionamento)
Um conjunto de regras exigidas pelo sistema para o cálculo da conexão necessária e quaisquer considerações adicionais necessárias para a criação de operações MACs de Ordens de Serviço orientadas ao dispositivo
P-LET Pro-active LAN Equipment Topology (Topologia Pró-ativa de Equipamento LAN). Um sistema de rastreamento de rede que descobre e reconhece alterações de conectividade em todas as Estações ativas na rede.
Perfis (Aprovisionamento)
Um modelo para as operações MACs. Tipicamente, cada departamente possui um perfil próprio.

PV4E User Manual – V6.0
502
Terminologia Descrição
Projeto O Projeto é a representação lógica de sua rede inteira. Todos os componentes de rede, incluindo hardware, software e componentes de conexão estão definidos e armazenados no banco de dados do Projeto.
PSAP Public Safety Answering Point (Ponto de Resposta Pública Segura)
PV4E PatchView for the Enterprise
RiT Tecnologias RiT
Controle de Segurança Habilita o controle de vários sensores e dispositivos controlados remotamente da Estação de Gerenciamento do PatchView.
Grupo de Segurança Os direitos do usuário a recursos do sistema são atribuídos a um grupo por motivos de segurança. Cada usuário no grupo possui os direitos concedidos ao grupo todo.
Configurações de Segurança
As Configurações de Segurança controlam quais usuários ou grupos de usuários estão autorizados a usar o sistema e seus recursos.
Componentes do Servidor
Componentes do PatchView for the Enterprise instalados em estações do Servidor.
Instalação Uma área definida localmente para propósitos da rede.
SitePro Um dispositivo portátil que oferece ao técnico informações detalhadas sobre tarefas que devem ser executadas na sala de comunicações ou no data center em tempo real
Painéis de Conexões SMART
Painéis de Conexão com Comunicação Inteligente de Dados.
SNMP Simple Network Management Protocol (Protocolo Simples de Gerenciamento de Rede)
Link Dividido Um link dividido é um link que parte de duas ou mais Estações para o mesmo item de Hardware de Conexão (ponto ou painel).
Estação Uma Estação refere-se a qualquer computador ou outro Equipamento de desktop usado na rede como estação de trabalho.
Descoberta de Estação O modulo P-LET descobre todas as estações na rede e identifica cada estação pelo Nome de Host.

PV4E User Manual – V6.0
503
Terminologia Descrição
STP Shielded Twisted Pair (Cabo trançado blindado)
Tarefas Uma tarefa é uma ação executada pelo usuário
Topologia A Topologia do PV4E é definida de acordo com a estrutura hierárquica lógica dos equipamentos essenciais necessários para operar o PV4E.
TQ Equipamento Terminal
ID Exclusiva A Identificação Exclusiva de cada item que é usada como sua referência ao longo do banco de dados.
Dispositivos Não-Gerenciados
Estações descobertas pelo P-LET que não tenham sido identificadas com parte de um Link Completo são classificadas como Dispositivos Não-Gerenciados.
Portas não-utilizadas Portas de comutadores onde não tenha sido detectada atividade por um período de tempo especificado são definidas como portas não-utilizadas.
Módulo de Utilização Usando o recurso P-LET, o sistema varre as portas de todos os Comutadores na rede e obtém informações de atividade das Estações em cada porta de Comutador.
UTP Par trançado sem blindagem
Ordem de Serviço Ordens de Serviço são instruções para implementação de links e outras tarefas em uma instalação. A Ordem de Serviço é composta por uma série de tarefas.
Atribuição de ID de Ordem de Serviço
IDs de Ordem de Serviço podem ser alocadas automaticamente pelo sistema a um modelo pré-definido, ou concedidas manualmente ao pelo usuário ao criar a ordem de serviço.
Módulo de Ordem de Serviço
Um sistema em que os planejadores criam Ordens de Serviço divididas em tarefas. O modulo permite que as tarefas sejam gerenciadas.





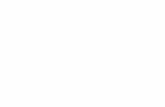



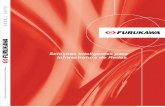


![WinCC V6[2]](https://static.fdocumentos.com/doc/165x107/54e0e4744a7959846d8b49c8/wincc-v62.jpg)