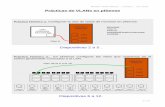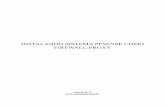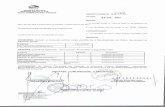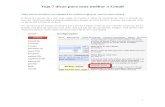pfsense-dicas-pcpfs
-
Upload
caceresaer -
Category
Documents
-
view
213 -
download
0
Transcript of pfsense-dicas-pcpfs
-
8/16/2019 pfsense-dicas-pcpfs
1/5
Captive portal settings page in pfSense 2.0.
pfSense Captive Portal: Part One
Captive portal forces an HTTP client to see a special web page, usually for authentica-
tion purposes, before using the Internet normally. A captive portal turns a web
browser into an authentication device. This is done by intercepting all packets, re-
gardless of address or port, until the user opens a browser and tries to access theInternet. At that time, the browser is redirected to a web page which may require au-
thentication and/or payment, or simply display an acceptable use policy and require
the user to agree. Setting up a pfSense captive portal is fairly simple, yet pfSense 2.0
provides a number of different options which allow admins a high level of control
over their networks.
Configuring a pfSense Captive Portal
In order to configure captive portal in
pfSense, first navigate to Services -> Cap-
tive Portal. From the “Captive portal” tab
click the “Enable captive portal” check box.
At “Interfaces“, choose one or more inter-
faces (for this example, we will select
OPT1). At “Idle timeout“, specify a timeout
(for this example, we will specify 10minutes). At “Hard timeout“, specify a
timeout (for this example, we will specify 90
minutes).
Next, click the “Enable logout popup window” so users may log themselves out
when they are finished. At “Redirection URL“, specify a URL (for this example, we
will specify http://pfsensesetup.com). At “Authentication“, select “Local User Man-
ager“. Then press “Save” to save the changes.
Next, navigate to System -> User Manager. Click on the “Users” tab, and click on the
“plus” button to add a new user. At “Username“, enter a user name, and at “Pass-
word“, enter a password. At “Full name“, type the full name of the user. Then press
the “Save” button to save the changes.
Now, any user from the OPT1 network who attempts to browse the web will firsthave to authenticate. Once authenticated, they will be directed to pfSense Setup HQ ,
-
8/16/2019 pfsense-dicas-pcpfs
2/5
Adding a user with the pfSense User Manager.
where they may then surf the web before
they encounter a timeout which we defined,
at which point they will have to authenti-
cate again.
pfSense Captive Portal: Additional Op-
tions
Although the above example will enable us
to set up a functioning captive portal, there
are some additional settings on the captive
portal configuration page that are worth
mentioning. “Maximum concurrent connections” allows you to limit the number of
concurrent connections to the captive portal. It does not limit how many users can be
logged into the captive portal, but rather how many users can load the portal page toauthenticate at the same time. The default is no limit (0). Otherwise, the minimum
setting is 4 connections per client IP address, with a maximum of 100.
“Pass-through credits allowed per MAC address” allows passing through the cap-
tive portal without authentication a limited number of times per MAC address. Once
this number is used up, the client can only log in with valid credentials until a wait-
ing period specified has expired (this parameter is “Waiting period to restore pass-
through credits“). Finally, the “Enable waiting period reset on attempted access”check box resets the waiting period to the original duration if access is attempted
when all pass-through credits have already been exhausted.
In part two , I will cover some of the other pfSense captive portal options available in
pfSense 2.0. (Dans la deuxième partie, je vais aborder certaines des autres pfSense
captive portal options disponibles dans pfSense 2.0.)
External Links:
Captive Portal on Wikipedia
Captive Portal on doc.pfsense.org
-
8/16/2019 pfsense-dicas-pcpfs
3/5
Configuring RADIUS settings in pfSense 2.0.
pfSense Captive Portal: Part Two (RADIUS Server, etc.)
In part one, I covered configuration of a
simple captive portal in pfSense. In this
part, I continue explaining some of the more
esoteric captive portals settings, including alook at what RADIUS is and configuring
RADIUS settings.
At “Pre-authentication redirect URL“, you
can set the value of the
$PORTAL_REDIRURL$ variable. This vari-
able can be accessed using your custom cap-
tive portal index.php page or error pages. At “After authentication RedirectionURL“, you can provide a URL that clients will be redirected to instead of the one they
initially tried to access after they authenticated.
The next option is the “Disable concurrent logins” check box. If this option is set,
only the most recent login per username will be active. Subsequent logins will cause
machines previously logged in with the same username to be disconnected. Next is
the “Disable MAC filtering” check box; if checked, pfSense will make no attempt to
ensure that the MAC address of the client stays the same when they are logged in.The “Enable Pass-through MAC automatic additions” check box will ensure that
users of that MAC address will never have to authenticate again if this option is
checked. Any authenticated users who access the Internet while this is enabled will
have a MAC passthrough entry added. To remove an entry, you either have to log in
and remove it manually from the “Pass-through MAC tab” or send a POST from an-
other system to remove it. The “Enable Pass-through MAC automatic addition with
username” check box will cause pfSense to save the user name used during
authentication. Again, to remove the passthrough MAC entry, you either have to login and remove it manually from the “Pass-through MAC” tab or send a POST from
another system to remove it.
The next check box, “Enable per-use bandwidth restriction“, allows you to restrict
each user who logs in to a specified default bandwidth. RADIUS can override the de-
fault settings. The default download/upload speeds (in Kbit/s) is specified in thenext two edit boxes.
-
8/16/2019 pfsense-dicas-pcpfs
4/5
RADIUS Explained
The next section is “Authentication“. Here you have three broad options: “No Au-
thentication“, “Local User Manager/Vouchers” (which was the method user in the
configuration example in part one), and “RADIUS Authentication“. Remote Access
Dial In User Service (RADIUS) is a networking protocol that provides centralized
Authentication, Authorization, and Accounting (AAA) management for computersthat connect and use a network service. It is often used by ISPs and enterprises to
manage access to the Internet or internal networks, wireless networks, and integrated
e-mail services. If RADIUS is enabled, the user or machine sends a request to a Re-
mote Access Server (RAS) to gain access to a particular network resource using access
credentials. The credentials are passed to the RAS device via the link-layer protocol.
In turn, the RAS sends a RADIUS Access Request message to the RADIUS server, re-
questing authorization to grant access via the RADIUS protocol. The requests in-
cludes access credentials, typically in the form of username and password or security
certificate provided by the user. The RADIUS server checks that the information is
correct using authentication schemes such as PAP, CHAP, or EAP. The RADIUS serv-
er returns one of three responses: Access Reject (the user is unconditionally denied
access), Access Challenge (the server requests more information), or Access Accept
(the user is granted access). If the user is granted network access, the Network Access
Server (NAS) will send a packet to the RADIUS server indicating it should begin
accounting, which will continue until the user’s network access is closed.
Specifying a RADIUS Server
pfSense gives us a variety of options for RADIUS configuration. Under “Primary RA-
DIUS server“, you can enter the IP address, port, and shared secret (a shared secret is
a piece of data known only to the parties involved used either for authentication or to
feed a key derivation function to produce keys to use for encryption and/or MACing
of messages). There is an identical series of edit boxes under “Secondary RADIUSserver“. Under “Accounting“, click the “send RADIUS accounting packets” check
box to send accounting packets to the primary RADIUS server. At “Accounting
port“, you can specify a port (leaving it blank causes the default port, 1813, to be
used). At “Accounting updates“, there are three options: [1] no accounting updates;
[2] stop/start accounting, and [3] interim update.
Check “Enable RADIUS MAC authentication” to make the captive portal try to au-
thenticate users by sending their MAC address in the username and the password en-tered in the “Shared secret” edit box to the RADIUS server. “RADIUS NAS IP
attribute” allows you to choose the IP of the Network Access Server. Checking “Use
-
8/16/2019 pfsense-dicas-pcpfs
5/5
RADIUS Session Timeout attributes” will cause clients to be disconnected after the
amount of time retrieved from the RADIUS Session-Timeout attribute is reached.
“Type” can be set to “default” or “cisco“; if it is set to Cisco, the value of Calling
Station-ID will be set to the client’s IP address and the Called station-ID to the clients
MAC address, instead of to the MAC address and WAN UP address respectively.
At “MAC address format“, you can change the MAC address format used for thewhole RADIUS system. The default is to have the 48-bit address in hexadecimal sepa-
rated by colons into octets. Checking “Enable HTTPS login” will cause the username
and password to be transmitted over an HTTPS connection to protect against
eavesdroppers. The next few fields, “HTTPS server name“, “HTTPS certificate“,
“HTTPS private key“, “HTTPS intermediate certificate” are parameters related to
configuring your HTTPS server.
Changing Default Portal/Error/Logout Pages
“Portal page contents” allows you to upload an HTML/PHP file for the portal page.
You must include a form with a submit button (name=”accept”), a hidden field with
name “rediurl” and value=”", and “auth_user”, “auth_pass” and “auth_voucher” if
authentication is enabled. “Authentication error page contents” allows you to up-
load an error page to display when an authentication error occurs. Finally, “Logout
page contents” allows you to upload an HTML/PHP file to display when the logout
popup is enabled.
External Links:
RADIUS at wikipedia.org
How to Set Up a Radius Server on pfSense Using the FreeRadius Package on
hubpages.com