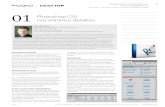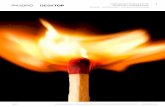Adobe Photoshop - Guia Fácil PHOTOSHOP Curso Prático para Iniciantes TUTORIAL_DE_PS
Photoshop Cebrac
-
Upload
jonas-portela -
Category
Documents
-
view
42 -
download
0
description
Transcript of Photoshop Cebrac

PHOTOSHOP CS5

2
ÍNDICE ÍNDICE .......................................................................................................................................... 2
ADOBE PHOTOSHOP ................................................................................................................. 4
Área de Trabalho ............................................................................................ 4 Barra de Propriedades .................................................................................... 5 As Ferramentas .............................................................................................. 5
Painéis ............................................................................................................ 8 Criando, abrindo, salvando e exportando ....................................................... 8 Redefinindo uma imagem ............................................................................. 11
Seleções ....................................................................................................... 14 Seleção retangular .................................................................................... 15 Eliptical Marquee ....................................................................................... 16
Grupos de Ferramenta Laço ..................................................................... 16 Ferramenta Varinha Mágica ...................................................................... 18 Menu Select .............................................................................................. 19
Feather ...................................................................................................... 20 Camadas ...................................................................................................... 23
O painel Layer ........................................................................................... 24
Content Aware .......................................................................................... 26 Duplicando camadas ................................................................................. 28 Mesclando camadas ................................................................................. 29
Modos de Mesclagem ............................................................................... 29
Estilos de Camada .................................................................................... 33
Painel Styles ............................................................................................. 39 Textos ........................................................................................................... 41 Cores ............................................................................................................ 43
Ferramentas de utilização de cores .......................................................... 45 Comando Fill ............................................................................................. 47 Traços ....................................................................................................... 48
Pincéis .......................................................................................................... 49 Ferramenta Brush ..................................................................................... 49 Pencil ........................................................................................................ 50
Blur (desfoque) .......................................................................................... 50 Sharpen (Nitidez) ...................................................................................... 51 Smudge (Borrar) ....................................................................................... 51
Dodge (Subexposição) .............................................................................. 51 Burn (Superexposição).............................................................................. 51 Sponge (Esponja) ..................................................................................... 52
Restauração e transformação ....................................................................... 52 Clone Stamp (Carimbo) ............................................................................. 52
Spot Healing Brush, Healing Brush, Patch e Red Eye .............................. 53 Eraser........................................................................................................ 53 Transformação. ......................................................................................... 54
Filtros ............................................................................................................ 54 Filter Gallery .............................................................................................. 56

3
Noise ......................................................................................................... 58 Sharpen ..................................................................................................... 58
Render ...................................................................................................... 58 Ferramentas de ajuste e correção de cores ................................................. 59
Invert ......................................................................................................... 60
Hue Saturation .......................................................................................... 60 Curves ....................................................................................................... 61 Brilho e Contraste ..................................................................................... 62

4
ADOBE PHOTOSHOP O Photoshop não é apenas uma aplicação de edição de imagens qualquer, é a
mais avançada e mais abrangente aplicação de edição de imagem profissional.
O Photoshop não é apenas líder do mercado, ele permite um integração
fantástica com as demais ferramentas da Adobe®, tanto na área de Internet,
como impressos, vídeo, e multimídia.
Área de Trabalho Após concluir o processo de inicialização, a área de trabalho ocupará todo o
primeiro plano. A maioria dos elementos que compõe a área de trabalho do
Photoshop é bem conhecida das pessoas que estão familiarizadas com o
ambiente Windows ou Mac. Abaixo uma visão geral da área de trabalho com
uma imagem aberta.
Para que se possa abrir uma imagem: Menu File Open.
Para quem já usa alguma versão do Photoshop até a CS3, com certeza
vai observar diversas mudanças, e a principal com certeza será que ao abrir
duas ou mais imagens, elas não ficam empilhadas, mas que agora abrem em
ABAS.

5
Barra de Propriedades A barra de propriedades do Photoshop é dinâmica, ela muda conforme a
ferramenta é selecionada. Ela fica posiciona na parte superior da tela.
As Ferramentas
Ferramenta de seleção permite selecionar
os objetos. No Photoshop é importante
verificar se você está com a Layer
(camada) de seu objeto selecionado. Ou
você pode marcar na barra de
Propriedades a opção Auto-Select.
Ferramentas de seleção fechadas.
Ferramentas de seleção do grupo Laço.
Ferramentas de seleção do grupo da
varinha mágica
Ferramenta CROP (recortar) e
ferramentas de fatia.

6
Ferramenta de conta-gotas, medidas e
anotações.
Grupo de ferramentas de correção.
Grupo de ferramentas de pincel (brushes).
Grupo da ferramenta carimbo.
Pinceis da ferramenta histórico.
Grupo de ferramentas da borracha
Ferramentas de pintura.
Ferramentas de desfoque
Ferramentas de saturação e desaturação.
Grupo de ferramentas caneta
Grupo de ferramentas de Texto

7
Ferramentas de seleção de vetores.
Grupo de ferramentas de vetores. No
Photoshop são chamadas de Shapes.
Grupo de ferramentas de manipulação 3D.
Grupo de ferramentas de manipulação 3D
Ferramenta de movimento da área (pode
ser substituída pela tecla ALT
pressionada, como no Adobe Fireworks®).
Ferramenta Zoom (pode ser substituída
por CTRL++ - aumentar – CTRL+- -
diminuir). Abaixo dela onde tenho os
quadrados preto e branco pequenos,
permite zerar as cores, ou seja, ao se
definir uma cor de primeiro plano e ou
segundo plano, ao clicar nesse botão ele
volta a deixar cor branca no segundo
plano e cor preta no primeiro plano. A
flechinha em curva ao lado dela permite
inverter as cores.
Os quadrados maiores permitem mudar a
cor de primeiro plano e de segundo plano.
O último botão permite mudar a fora de

8
Painéis Para chamar algum painel que esteja visível, clique no menu Window. No canto
superior direito do painel, ele apresenta opções à utilização do painel.
Criando, abrindo, salvando e exportando Embora na maioria das vezes você vá abrir uma imagem e depois alterá-la,
podemos começar tudo do zero, ou seja, podemos desenhar tudo dentro do
Photoshop.
Para iniciar um novo arquivo, clique no menu File New.
Nessa tela o mais importante é definir a largura (Width), altura (Height) e

9
resolução de nosso projeto. Quando se trabalha com aplicações para
impressos, que é o caso de nosso curso a resolução recomendada é de 300
pixels/inch.
Em Background Contents o padrão é White, porém em muitos projetos, será
necessário deixar como transparent. Veremos isso em alguns exemplos
posteriormente.
Como observação se o objetivo for mídia digital, o projeto deve
começar com resolução de 72px.
Isso é importante porque, poderá ocorrer de você precisar criar a
mesma arte impressa para mídia digital. Em casos como esse, faça sua arte
em 300DPI e depois quando adaptar ela para digital você trabalha a resolução,
pois do contrário, começar com 72DPI e aumentar para 300DPI, embora
possível, não ficará bom.
Ao confirmar as dimensões, ele apresenta a sua área de trabalho com o
espaço nas dimensões para sua arte.
Para abrir a imagem a ser trabalhada. Para isso clique no menu File Open.

10
Você pode transferir uma parte ou toda a imagem para outra, criando assim
uma composição, faremos esse processo posteriormente.
Ao salvar um arquivo o formato padrão é o PSD, mas ao escolher salvar, ele
permite diversos outros formatos.
O Photoshop possui também uma opção chamada Save for web e Device. A
opção Save for Web otimiza a exportação de sua arte.

11
Redefinindo uma imagem Normalmente quando se fala em redimensionar uma imagem, isso significa
aumentar ou reduzir uma imagem. O Photoshop trabalha de diversas formas
para alteração de sua imagem.
A forma mais clássica, clique no Menu Image, Image Size
Na caixa que se abre temos o tamanho da imagem em largura e altura, onde
ele apresenta as dimensões em pixels. E na parte do meio as dimensões em
cm que são referentes ao documento, além da resolução. Abaixo temos as

12
opções de Scale Styles, que ao estar marcada fará com os estilos aplicados
sejam redimensionados (veremos estilos posteriormente), está marcada a
opção “Constrain Proportions”, que mantém a proporção da imagem. Para
definir as novas dimensões clique em OK.
Sempre que for trabalhar com imagens em grande formato, e
precise adaptá-las em um layout, é altamente recomendável
redimensioná-las antes a um valor próximo do que precisa, isso fará
com o Photoshop consuma menos memória de seu equipamento.
Você pode também aumentar a área de uma imagem ou diminuir a área
recortando a imagem através do comando Canvas Size.
Veja a imagem original.
Clique no Menu Image, Canvas Size
A caixa de diálogo mostra as dimensões originais da imagem, e permite que
você possa adicionar as novas dimensões, definindo também um ponto de
âncora. No caso vou alterar o Width para 800 e colocar como ponto de âncora
o meio à direita.

13
Ao clicar em OK, o Photoshop pedirá uma confirmação.
Caso precise retornar, utilize o comando desfazer (CTRL+Z). Uma observação
importante, o Photoshop não possui comandos de desfazer cumulativos, caso
precise retornar mais de um comando, utilize Menu Edit, Step Backward.

14
Outra forma de se recortar uma imagem é através da ferramenta CROP ,
clique sobre a ferramenta e observe a barra de propriedades.
Podemos utilizar para ela um corte livre, ou podemos pela barra de
propriedades definir altura, largura e resolução. Estes dados ficam
armazenados na memória do Photoshop, então caso venha a utilizar essa
ferramenta e precise de corte livre, basta clicar no botão Clear.
Para utilização da ferramenta basta clicar onde começa o recorte mover o
mouse com o botão esquerdo pressionado.
Observe que ao soltar o mouse ele ainda não faz o corte e apresenta alças de
dimensão para que se possa alterar a área de corte. Ao definir a área de corte
desejada, clique no botão de confirmação na parte superior da tela (canto
superior direito, botão em forma de V). Para facilitar a utilização da ferramenta
de corte em áreas de precisão, pressione a tecla Caps Lock (maiúscula) de seu
teclado que o cursor do mouse transforma-se em uma cruz, facilitando o
processo.
Seleções Se você deseja editar uma parte de uma imagem sem medo de que poderia
danificar acidentalmente outra parte, é necessário primeiro selecioná-la. Para

15
selecionar uma parte de uma imagem em um programa de pintura, você a
envolve com um contorno de seleção ou uma marca de seleção, o que diz ao
Photoshop onde aplicar suas instruções de edição. O contorno de seleção
aparece como um padrão de movimento de marcas de linhas tracejadas.
Seleção retangular
De grande importância para os programas de pintura, essa ferramenta permite
que você selecione partes retangulares ou quadradas de uma imagem.
Ao selecionar a ferramenta, na barra de propriedades temos:
Botão de seleção da ferramenta, ao lado temos os botões de manipulação de
nossa seleção. O que está selecionado é o botão natural, onde, ao se fazer
uma seleção e soltar o mouse e clicar novamente ele descarta a seleção
anterior e inicia uma nova, o segundo botão permite somar uma nova seleção a
que já está feita, esse comando pode ser substituído pela tecla SHIFT
pressionada. O terceiro permite subtrair a seleção com a nova seleção, pode
ser substituído pela tecla ALT, o último botão desse grupo permite fazer a
intersecção das seleções, pode ser substituído pelas teclas SHIFT+ALT.
Podemos definir um enevoamento de nossa seleção através do comando
Feather. Em style podemos definir valores para nossa seleção. Fixed Ratio fará
sempre que a seleção possa ser escalar, mas respeitando os valores ali
descritos, e Fixed Size, fará com a seleção seja feita pelos valores ali digitados.

16
Eliptical Marquee
A ferramenta Eliptical Marquee funciona como a Retangular Marquee, exceto
pelo fato de que ela seleciona partes elípticas ou circulares da imagem.
Quando precisar selecionar um objeto circular perfeito, não oval,
posicione a seleção ao centro da imagem e faça a seleção com
as teclas SHIFT+ALT pressionadas, isso quando ainda não
houver nenhuma seleção,caso contrário, ele fará a intersecção das seleções.
Grupos de Ferramenta Laço
A primeira ferramenta do grupo da ferramenta Laço é laço livre, embora você
possa utilizar essa ferramenta par selecionar qualquer área, é necessário uma
precisão muito grande na seleção, então ela é mais utilizada para seleções
livres.

17
A segunda ferramenta laço é laço poligonal, ele permite a seleção em ângulos
retos.
O laço magnético que é a terceira ferramenta de seleção do grupo Laço
permite criar seleções de acordo com os pixels de sua imagem. Conforme se
vai arrastando ou mouse ele vai criando pontos. Você pode acrescentar pontos
clicando, e pode voltar pontos usando a tecla BACKSPACE de seu teclado.

18
Ferramenta Varinha Mágica
A primeira das ferramentas é a Quick Select Tool, que permite selecionar os
objetos da seguinte forma. Clique em uma parte de sua imagem mantenha
pressionado e continue arrastando, em áreas como a imagem com grande
destaque de cores, fica fácil de fazer a seleção.
A segunda ferramenta é a varinha mágica, ela verifica o pixel e captura todos
os pixels semelhantes e ligados a área clicada. Você pode configurar a
tolerância da ferramenta através da barra de propriedades. Ela é muito útil a
selecionar áreas que tenham destaque em relação ao fundo da imagem.

19
Em qualquer uma das formas de seleção vistas, como as que ain da
serão ensinadas, podem ser descartadas, pressionando CTRL+D.
Menu Select
Podemos também manipular as seleções em nossa imagem através desse
menu. As opções são:
All Seleciona toda a imagem.
Deselect Desfaz qualquer seleção criada, pode ser substituído pelo CTRL+D.
Reselect Retorna a última seleção feita.
Inverse Inverte a seleção atual.
All Layers Seleciona todas as Layers.
Deselect Layers Descarta a seleção de todas as Layers.
Similar Layers Seleciona Layers similares.
Color Range Permite selecionar em sua imagem a partir de pixels em uma
seleção já existente ou através de toda a imagem.

20
Feather
Permite fazer um enevoamento na imagem, baseado pela seleção feita.
Abra uma imagem, faça, por exemplo, uma seleção retangular em sua imagem.
Clique no menu Select, Modify, Feather

21
Defina o valor do enevoamento e clique em OK
Clique no Menu Select Inverse.
Observe agora na paleta de Layers que na Layer da imagem aparece um
cadeado.
Isso significa que o background da imagem está bloqueado. Para desbloquear
o background, dê um duplo clique na layer.
Pressione OK e veja que agora a imagem está desbloqueada.
Pressione DELETE.

22
Sobre as demais opções do Menu Select, Modify: Border Acrescenta uma
borda em sua seleção. Smooth Suaviza a seleção. Expand Aumenta a sua
seleção. Contract Diminui a sua seleção.
As demais opções do menu select são:
Grow Seleciona os pixel vizinhos de uma seleção existente e tem cores
semelhantes às incluídas na seleção, de acordo com o valor de tolerância.
Similar Funciona de maneira similar a opção Grow exceto que os pixels não
precisam ser adjacentes, quando acionado o comando, ele seleciona qualquer
pixel que esteja dentro da faixa de tolerância, independente do local do pixel na
imagem de primeiro plano.
Transform Selection Permite alterar a forma de sua seleção através da
barra de propriedades.
Através do Menu Edit, Transform, podemos também modificar a forma de
nossa seleção, inclusive adicionando Perspectiva.
Ainda na barras de propriedades no final da barra temos o botão de WARP, ele
permite trabalhar a seleção como se fosse um envelope.

23
Camadas As camadas abrem um mundo novo de liberdade artística e possibilidades de
projeto. Ao utilizar camadas, a arte digital que você imaginou, mas nunca
pensou ser possível, estará ao seu alcance. As camadas o liberam de muitas
restrições impostas por possibilidades de projeto sem ter de gastar horas
selecionando.
Quando você trabalha em uma camada é como se estivesse editando uma
imagem em uma folha de acetato: imagens sob acetato podem aparecer
através de áreas transparentes. Se você possuir camadas múltiplas, poderá
reorganizá-las em qualquer ordem. Se você apagar um objeto em uma
camada, ele será mostrado através das imagens do plano de fundo. Se você
mover uma camada, todos os objetos na camada irão se mover juntos, como
um grupo independente das outras camadas.
Você administrará suas camadas com o menu Layer e a painel Layer.

24
O painel Layer
O painel layer possui em seu cabeçalho o menu de escolha de modos de
mesclagem de camadas, o grau de opacidade da camada, na segunda linha
temos a opção de bloqueio (transparência, Pintura, movimento e total) e
porcentagem de preenchimento da camada.
Abaixo temos o empilhamento das camadas.
No rodapé temos os botões de linkar camadas , para que ele fique ativo, é
necessário ter duas ou mais camadas e elas precisam estar selecionadas.
O botão de efeitos de camada . Botão de adicionar uma máscara a
imagem . Botão de Adjustment Layer , Botão de criação de grupos de
camada . Botão de nova camada e botão de excluir camada .
Para criar novas camadas, além do botão de New Layer, podemos usar a
mesma opção através do Menu Layer.
Quando se seleciona uma parte de uma imagem e cola isso na mesma

25
imagem, ou em outra imagem, a mesma é adicionada em uma nova layer.
Podemos arrastar uma layer de um arquivo para outro arquivo.
Vamos então a um exemplo, temos as duas imagens abaixo.
Vamos adicionar as duas vacas na estrada.
Com a imagem da vaca aberta, clique no menu Window, Arrange, Float in
Window. A imagem da vaca ficará descolada na paleta, arraste ela para dentro
da imagem da estrada.
Com as ferramentas de seleção elimine o céu, a grama, etc., mantenha
somente as duas vacas.

26
Vamos redimensionar a imagem e mover ela de local. Pressione CTRL+T para
que ele deixe a imagem para esse tipo de edição.
Redimensione e posicione o sanduíche em sua imagem.
Content Aware
Um dos novos recursos do Photoshop CS5 é o preenchimento inteligente.
Abra novamente a imagens que contém as vacas.

27
Com este novo recurso nós podemos eliminá-las da foto e manter apenas o
fundo. Faça uma seleção em volta das duas vacas.
Clique no menu Edit, Fill, mantenha a opção Content Aware marcada e clique
em OK.

28
Observe que ficou uma falha entre o céu e mato, além da sombra das vacas,
repita o processo nestas áreas.
Duplicando camadas
Para duplicar uma camada, basta você selecionar a camada que deseja
duplicar e utilizar a opção do Menu Layer, Duplicate Layer, pode-se também
usar a combinação das teclas CTRL+J. Se você selecionar uma parte de sua

29
camada e pressionar CTRL+J, será duplicado somente o que foi selecionado.
Pode-se também arrastar a camada selecionada ao botão New Layer, isso
também fará com que a Layer seja duplicada.
Mesclando camadas
O Photoshop permite que você mescle as camadas como nenhum outro
programa. O painel Layers fornece quatro modos de mesclar pixels entre
camadas. Nenhuma dessas técnicas muda permanentemente tanto quanto um
pixel e qualquer camada.
O valor Opacity Digite um valor na caixa Opacity próxima à parte superior da
paleta Layers para alterar a opacidade da camada ativa ou da seleção
flutuante.
O valor Fill A opção Fill permite você ajustar a opacidade das informações
de pixel na camada, sem afetar a opacidade de nenhum dos efeitos de camada
que possam ser aplicados.
Modos de Mesclagem
Escolha uma das opções do menu pop-up para misturar cada pixel da camada
ativa com os pixels da camada abaixo dela.
Os modos de mesclagem:
Normal Dissolve

30
Darken Multiply
Color Burn Linear Burn
Darken Color Lighten

31
Screen Color Dodge
Linear Dodge Lighter Color
Overlay Soft Light

32
Hard Light Vivid Light
Linear Light Pin Light
Hard Mix Difference

33
Exclusion Hue
Saturation Color
Luminosity
Estilos de Camada
São efeitos para automatizar a aplicação de efeitos em camadas, efeitos como
sombras, chanfros, brilhos, etc.
Para criar um efeito de camada, basta apenas que a camada não esteja vazia.
Existem diversas formas de se aplicar os efeitos de camada. Você pode

34
acessar ao menu Layer, Layer Style, ele mostrara as opções de Mesclagem.
Esse comando pode ser substituído por um duplo clique no ícone da camada
(não no nome). Podemos também n botão add layer style que fica no
rodapé do painel Layers.
Será mostrada a seguinte tela.
Se você apenas marcar a caixa de checagem da opção, ele aplica as
configurações padrões da opção. Ao clicar no nome da opção ele mostra as
opções disponíveis.
As opções são:
Blending Options Default Permite trabalhar os modos de mistura da
camada, bem como sua opacidade e seu preenchimento.
DropShadow Aplica uma sombra projetada comum. Pode-se especificar a
cor, sombra, opacidade, modo de mesclagem, posição, tamanho e o contorno
da sombra.

35
Inner Shadow Aplica uma sombra projetada interna. Simula o tipo de
sombra que você obteria se a camada tivesse caído do plano de fundo – isto é,
o plano de fundo parece que está à frente, projetando uma sombra sobre a
camada.
Outer Glow Cria um halo tradicional, como um brilho em volta dos objetos da
layer.

36
Inner Glow Aplica o efeito de Glow internamente, ou seja, para dentro dos
objetos.
Bevel and Emboss Produz cinco efeitos de aresta distintos, conforme
definido no mesmo style. Pode-se aplicar uma aresta chanfrada tridimensional
ao redor da parte externa da camada. O efeito inner Bevel produz uma aresta
chanfrada dentro da camada. O efeito emboss combina chanfros internos e
externos. O efeito Pillow emboss reverte o chanfro interno para que a imagem
apareça oculta e, em seguida, surja novamente ao longo da camada.

37
Contour e Texture são sub-opções de Bevel and Emboss. As configurações
da opção Contour criam ondas na superfície da camada que resultam em
ondulações de efeitos luminosos.
Satin Cria ondas de cor. Você define o comportamento das ondas, usando
as opções Contour.

38
Color, Gradient e Pattern Overlay Preenchem a camada com uma
cobertura de cor sólida, um degrade ou um padrão de repetição
respectivamente. Elas funcionam de modo quase idêntico aos três
preenchimentos dinâmicos disponíveis para as camadas de forma.
Stroke Use essa opção para traçar um contorno ao redor de uma camada.

39
Após a personalização de seu estilo, você também pode salvá-lo para uso
posterior, ele será salvo junto aos estilos do Photoshop, para isso clique no
botão New Style.
Painel Styles
Através do painel Styles podemos facilitar a aplicação de efeitos de camada.
Quando salvamos anteriormente o nosso estilo ele também é armazenado
dentro desse painel.

40
Quando for necessário aplicar um estilo do painel em uma camada do
Photoshop, basta clicar no estilo que o mesmo será aplicado a camada.
Além dos efeito apresentados, é possível adicionar e ou substituir estilos, basta
clicar no canto superior direito do painel, ele apresentará as opções da
camada.

41
Ao clicar, por exemplo, na opção Buttons, o Photoshop irá perguntar qual ação
deve ser tomada.
OK para confirmar a substituição, CANCEL para abandonar a substituição ou
APPEND que adiciona os demais botões, sem remover os que estão
disponíveis.
Textos Quando se trata de textos no Photoshop podemos dimensionar o texto
conforme necessário, aplicar formatação de parágrafo, fazer ajustes de cor,
largura, altura, espaçamento e deslocamento de linha de base, distorcer o texto
usando caixas de diálogo e filtros de distorção, converter caracteres em formas
para que se possa então editar, preencher e traçar exatamente como se faz
com objetos, converter o texto em bitmap para que se possa aplicar filtros e

42
ferramentas aplicáveis às camadas de imagens usuais.
Podemos criar textos normais na horizontal e na vertical, e textos de máscara.
Para criar um texto normal, basta selecionar a ferramenta texto, clicar onde se
deve iniciar o texto e digitar.
Para poder alterar seu texto, você deve chamar o painel Character e ou
Paragraph de acordo com o que for alterar.
As opções padrão de Caracteres são tipo da fonte, tamanho da fonte, leading
(altura de letra), kerning (espaçamento de correção entre as letras), tracking
(espaçamento entre o bloco de texto), escala vertical, escala horizontal, altura
da linha de base, cor da fonte, estilos de texto, idioma. Nas opções do painel
você pode ainda adicionar sublinhados e traçados, sobrescrito e subscrito.
As opções de parágrafos são alinhamentos, identamentos, espaçamentos
antes de depois dos parágrafos, hifenização. Nas opções do painel pode-se
configurar a justificação e a hifenização.
Quando for necessário construir um bloco de texto, você precisa criar uma
caixa de texto.

43
Enquanto se digita o texto, tanto de títulos, quanto de parágrafos, enquanto em
edição (ainda com a ferramenta texto ativa), a barra de propriedades mostra as
principais configurações para ao texto.
Mais ao final da barra existe um ícone que possui a letra “T”, com um arco
embaixo, chama-se warped, ele permite criar distorções no texto.
Cores A cor é tão importante nos elementos gráficos de computador nos dias de hoje
que você poderia achar que o conceito de uma imagem em tons de cinza,
preenchida apenas com pixels preto, branco e cinza é uma noção exótica e
antiquada.
O botão de aplicação de cores no Photoshop na barra de ferramentas é: .
O quadrado em vermelho representa o Foregound ou cor de primeiro plano.
Indica a cor a ser aplicada quando você usa as ferramentas de pintura, pinceis
etc.

44
O branco representa o background ou cor de segundo plano.
Ao clicar no ícone do primeiro plano ou do segundo plano, ele abre o Color
Picker.
O Photoshop permite trabalhar com os padrões de cores HSB, LAB, RGB,
CMYK e hexadecimal. Em nosso curso devemos nos atentar principalmente as
cores CMYK.
Quando se está em um projeto e já se sabe as cores a serem utilizadas, ao se
escolher a cor pode-se enviar a mesma para a paleta de swatches, clicando no
botão Add To Swatches.

45
Ferramentas de utilização de cores
Eyedroper Permite capturar a cor de qualquer elemento e
automaticamente a deixa como a cor padrão para o primeiro plano.
Color Sample Tool Faz parte do grupo de ferramentas Eyedroper, ela
possui inclusive um ícone semelhante acrescido de um alvo de mira. Ela tem a
função de capturar as informações de cores e exibir no painel INFO.
Paint Bucket Tool Ou simplesmente balde de tinta, ferramenta de
pintura padrão do Photoshop, funciona da seguinte forma, caso haja uma
seleção ele pinta dentro da seleção, caso contrário preenche toda a layer.
Possui configuração na barra de propriedades.
As propriedades são preenchimento com cor de foreground ou padrões de
preenchimento. Ao escolher padrões ele habilita a janela de escolha de
padrões, modo de mesclagem de cores, nível de opacidade e tolerância.
Gradiente Tool Ferramenta que faz parte do grupo da Paint Bucket Tool,
permite criar preenchimentos gradientes. Ao selecionar essa ferramenta a
barra de propriedades fica personalizada para a ferramenta.

46
A primeira opção se clicada na flecha de opções trás algumas opções de
gradiente.
A primeira faz a mistura do primeiro e segundo plano, a segunda mistura é
referente à cor de primeiro plano com transparência, a terceira em relação às
cores preto e branco, depois temos alguns padrões de gradiente.
Ao clicar na cor gradiente abre-se a tela de configuração do gradiente.

47
Além dos presets já prontos, abaixo tempo a barra de edição do gradiente. Os
marcadores de baixo permitem trabalhar com as cores de seu gradiente. Os
marcadores de cima trabalham a opacidade de seu gradiente. Após a
modificação do gradiente você pode salvar, clicando em NEW.
O segundo grupo de ferramentas é referente à aplicação do gradientes, linear ,
radial, em ângulo, refletido e diamante. As demais opções são referentes a
modo de mistura e grau de opacidade.
Comando Fill
Podemos preencher também uma seleção ou layer através do comando Fill.
Clique no menu Edit Fill.

48
As opções de preenchimento com o comando Fill são. Content Aware,
Foreground Color, Background Color, Color, Padrões, History, Black, 50%
Black e White.
Ao escolher a opção Padrão ele habilita a escolha do padrão.
Você pode adicionar padrões como fizemos com estilos e shapes.
Traços
Traços são úteis para a criação de molduras e contornos.
O comando Stroke pode ser aplicado a seleções e camadas inteiras.

49
Na caixa de diálogo stroke, você pode especificar a espessura do traçado na
caixa de opção Width. Pode-se definir também a cor do traço, se traço será
interno a partir do centro ou externo. Possui também as opções Mode, Opacity
e Preserve Transparency.
Pincéis O Photoshop fornece duas variedades básicas de ferramentas Brush. Existem
as ferramentas Paint que permitem aplicar cores a uma imagem. Depois
existem ferramentas de edição, que modificam as cores existentes em uma
imagem. De uma maneira ou outra, você opera a ferramenta arrastando o
cursor dentro da imagem, muito parecido com o que você faria com um pincel
real em uma folha de papel.
Existem duas ferramentas principais: a Brush e a Pencil e seis ferramentas de
edição: Blur, Sharpen, Smudge, Dodge, Burn e Sponge.
Cada ferramenta pode ter suas propriedades alteradas pela barra de
propriedades.
Ferramenta Brush
Pinta uma linha qualquer conforme você desenha. Você pode escolher a forma
de seu pincel através da barra de propriedades.

50
Pencil
Pinta uma linha de qualquer espessura na cor de primeiro plano. Entretanto,
enquanto as linhas da ferramenta Brush são sempre suaves, as linhas da
ferramenta Pencil são sempre de arestas sólidas, sem nenhuma interação
entre a linha do lápis e as cores do plano de fundo.
Quando você seleciona a ferramenta Pencil, uma única caixa de seleção, Auto
Erase aparece na barra options. Quando selecionada, essa opção instrui ao
Photoshop para pintar com a cor de plano de fundo, apagando assim, sempre
que você começa a pintar em uma área já colorida com a cor de primeiro plano.
Você pode aplicar a ferramenta Brush, arrastando o mouse, ou
pode apenas dar um clique, o que fará com que ele desenhe
apenas um brush. Ao trabalhar com o tamanho e Brush certo, é
possível criar artes bem interessantes. Você pode adicionar mais brushes da
mesma forma que fizemos com os estilos. Quase todas as ferramentas do
Photoshop permitem adição de conteúdo.
Blur (desfoque)
A primeira das ferramentas de foco, a ferramenta Blur desfoca uma imagem
diminuindo o contraste entre os pixels adjacentes.
É importante estar com a layer que será desfocada selecionada.

51
Sharpen (Nitidez)
A segunda ferramenta de foco define a nitidez seletivamente aumentando o
contraste entre os pixels adjacentes.
Smudge (Borrar)
Borra as cores da imagem. O efeito é muito semelhante com o esfregar de tinta
fresca.
Dodge (Subexposição)
A primeira das três ferramentas de aplicação de tons permite que você clareie
uma parte de uma imagem.
Burn (Superexposição)
É o oposto da ferramenta Dodge, escurecendo à medida que você arrasta

52
sobre ela.
Sponge (Esponja)
A ferramenta Sponge, retira a saturação de uma imagem quando trabalha
dentro de uma imagem colorida ou retira o contraste quando trabalha em tons
de cinza.
Podemos também acessar aos brushes e suas configurações pelo botão
Toogle the Brush na parte superior do Photoshop.
Restauração e transformação O Photoshop possui também diversas ferramentas e opções de manipulação,
restauração e transformação de sua arte.
Clone Stamp (Carimbo)
A ferramenta carimbo permite copiar pixels de uma área para outra. Isso faz
com que você possa reparar pequenos defeitos, copiar áreas de uma imagem.

53
Para que a ferramenta funcione, basta clicar na área a ser copiada com a tecla
ALT pressionada. Conforme você arrasta o mouse ele mantém um sinal de
mais (+) na área a ser copiada.
Spot Healing Brush, Healing Brush, Patch e Red Eye
A ferramenta Spot Healing funciona de forma semelhante ao carimbo, ela
permite mesclar áreas de uma imagem, veja um exemplo de uso dela abaixo.
A ferramenta Healing Brush, funciona de forma semelhante a Spot, mas
precisa que se pressione a tecla ALT como o carimbo.
A ferramenta Path permite copiar uma área como se fosse uma seleção.
Ao chamar a ferramenta ela habilita algumas opções na barra de propriedades.
Quando marcado a opção source, você faz a seleção e ao arrastar a seleção,
ele copia onde você soltar o mouse para onde foi feita a seleção anteriormente.
Se a opção ao Destination estiver selecionada ele então copia o que foi
selecionado para onde você arrastar a seleção.
A ferramenta Red Eye Tool , como o nome diz, permite a remoção de olhos
vermelhos de fotografias.
Eraser
Quando usada em uma imagem de camada única ou na camada de plano de

54
fundo, a ferramenta eraser pinta na cor de plano de fundo. Quando aplicada a
uma camada, ela apaga os pixels para revelar as camadas de baixo. Possui
duas variações a Background Eraser e a Magic Eraser, que extraem detalhes
automaticamente do plano de fundo de uma camada.
Transformação.
Além da possibilidade do atalho CTRL+T para edição de objetos, o Photoshop
possui também as propriedades de transformação através do menu Edit,
Transform
A primeira opção é Scale, como o nome diz, permite trabalhar as dimensões do
objeto na layer.
A segunda opção Rotate, permite rotacionar os objetos da layer.
Skew permite inclinar os objetos.
Distort permite distorcer os objetos, ao distorcer, por exemplo, o lado direito
inferior e manter pressionado o SHIFT e ALT, ele também distorce o lado
direito superior. Simulando uma perspectiva
Warp, uma ferramenta nova que foi disponibilizada com a versão CS3. Ela
funciona de forma semelhante a WARP para textos, porém com mais liberdade
e em objetos do Photoshop.
Filtros Como os filtros do Photoshop são muitos e alguns deles raramente você vai
utilizar vamos mostrar alguns dos principais filtros do Photoshop. Existem
empresas que se tornaram grandes fabricantes de filtros para Photoshop,

55
esses filtros são chamados de filtros de terceiros pela comunidade de
Photoshop.
Os filtros são destrutíveis, ou seja, uma vez aplicados eles somente poderá ser
revertidos pelos comandos e desfazer ou pelo painel histórico. Uma vez salvo o
arquivo e fechado, mesmo em formato PSD, não há mais como retornar ao
formato sem o filtro. Para sanar esse problema o Photoshop possui uma opção
chamada Smart Filters, ele permite que se aplique os filtros em um objeto e
possa ligar/desligar o filtro pelo painel Layer.
Clique no Menu Filter, Convert to Smart Filter. Ele pedirá uma confirmação
Ele coloca um marca junto ao ícone da camada na paleta Layers, se você der
um duplo clique no ícone ele apresenta uma caixa de diálogo, indicando como
deve ser feito para editar a imagem.
Ao clicar em OK ele abre a layer da imagem como uma nova aba.
Ao converter em Smart Filter não será possível utilizar os filtros Liquify e Vanish
Point.

56
Filter Gallery
É na verdade a janela padrão de aplicação da grande maioria dos filtros, você
pode observar no meio dela, as pastas Artistic, Brush Strokes, Distort, Sketch,
Stylize e Texture, ao chamar qualquer um destes filtros, seria exibida essa
janela.
Ao escolher, por exemplo, o grupo Artistic e a opção Plastic Wrap, ele mostra
uma visualização da aplicação.
Na direita podemos também trabalhar as variações da ferramenta. A caixa
Drop Dow, permite alterar entre os filtros existentes, as opções de baixo variam

57
de acordo com o filtro selecionado.
Ao clicar em OK, ele aplica o filtro e no painel Layers ele mostra o filtro como
um smart filter.
Blur É um dos filtros que não aparecem no Filter Gallery, ele permite aplicar
desfoque nos objetos. Entre as opções de Blur, estão, Radial, Motion,
Gaussian.
Liquify Ele é mais um utilitário de distorção do que um filtro, ele permite
alterar sua imagem , esticando, torcendo, inflando etc., sua imagem. Clique no
menu Filter Liquify.

58
Noise
Os filtros de noise (ruído) mesclam o ruído com os pixels adjacentes para que
ele fique menos aparente. Você pode usar também o filtro Add Noise para
cobrir rapidamente uma imagem com tanto ruído a ponto de ser empregado
para criar rapidamente segundos planos com texturas diferentes e
interessantes.
Sharpen
Os filtros de nitidez tornam a imagem mais clara criando maior contraste, e são
usados com freqüência para aumentar os contornos das imagens digitalizadas.
A aplicação deste filtro costuma ser útil após a redução das imagens ou após a
distorção das imagens que foram editadas com os comandos Edit Transform.
Os filtros de nitidez reduzem o desfoque que pode ocorrer após a
interpolarização.
Render
Os filtros de acabamento funcionam de duas maneiras. Por exemplo, o filtro
Clouds simplesmente cria efeitos com aspecto de nuvem na tela. Por outro lado
o Lighting Effects permite até 16 fontes de luz diferentes em uma imagem e é
capaz até mesmo de aplicar a imagem uma textura que a torna parecida com

59
uma paisagem lunar.
Exemplo de uso do Lighting Effects.
Ferramentas de ajuste e correção de cores Porque você deveria alterar as cores? Por uma razão, para conseguir efeitos
especiais. A razão mais comum para mapear cores é melhorar a aparência de
uma imagem digitalizada ou de uma fotografia.
Os comando de ajuste de imagens estão disponíveis através do Menu Image,
Adjustments.
O funcionamento das duas formas são muito semelhantes, vamos aprender
quais os principais ajustes. Paras as versões anteriores, deve-se clicar no
painel de Layer na opção New Layer Adjustments .

60
Invert
Quando você escolhe Image, Adjustments, Invert, o Photoshop converte cada
cor da sua imagem na sua cor exatamente oposta, como um negativo de
fotografia.
Hue Saturation
Proporciona duas funções. Primeiro, ele permite que você ajuste as cores de
uma imagem de acordo com seus matrizes e níveis de saturação. Você pode
aplicar as alterações a escalas especificas de cor ou modificar todas as cores
igualmente através do espectro. Em segundo, o comando permite que você
adicione cor as imagens aplicando novos valores de matiz e saturação
enquanto mantém as informações principais em tons de cinza.

61
Ao utilizar o ajuste pelo painel algumas opções como, por exemplo, o
Hue Saturation exibe um botão em forma de uma mão com uma seta
de duas pontas no canto superior esquerdo do painel , esse botão
permite que ao clicar sobre ele, você possa interagir diretamente na imagem.
Esse ajuste possui também uma opção chamada colorize que permite colorir
toda a imagem ou parte dela.
Curves
Para poder mapear qualquer valor de brilho em uma imagem acione o
comando Curves, automaticamente abre-se a caixa de diálogo Curves que
oferece acesso às mais complexas e poderosas opções de correção de cor.

62
Brilho e Contraste
O Brightness/Contrast (Image > Adjustments) é um comando muito simples de
ser utilizado. O Primeiro controle altera o brilho. Quando o deslocamos para a
direita, ou seja, atribuímos um valor positivo, a cor branca é adicionada aos
pontos da imagem para aumentar a nitidez.
Se o deslocarmos para a esquerda, o resultado é o inverso. As cores são

63
aproximadas do preto puro para aumentar a obscuridade.
O segundo controle altera o contraste, que é o choque entre as tonalidades
claras e escuras. Quando deslocamos este controle para a direita, as
tonalidades escuras se tornam mais escuras e as claras ainda mais claras. Isto
aumenta o contraste da imagem, também chamado contraste de tonalidades.
No sentido inverso, as tonalidades ficam mais próximas da tonalidade central,
que é o cinza 128.
.