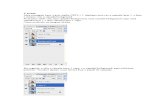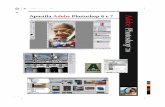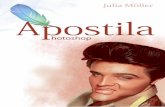Photoshop Cs 6
description
Transcript of Photoshop Cs 6
-
apostila de photoshop CS6
www.al famidia .com.br
-
Photoshop
2012 Alfamdia Prow2
Todos os direitos reservados para Alfamdia Prow.
AVISO DE RESPONSABILIDADE
As informaes contidas neste material de treinamento so distribudas NO ESTADO EM QUE SE ENCONTRAM, sem qualquer garantia, expressa ou implcita. Embora todas as precaues tenham sido tomadas na preparao deste material, a Alfamdia Prow no tm qualquer responsabilidade sobre qualquer pessoa ou entidade com respeito responsabilidade, perda ou danos causados, ou alegadamente causados, direta ou indiretamente, pelas instrues contidas neste material ou pelo software de computador e produtos de hardware aqui descritos.
2012 Verso 1.0
Alfamdia Prow
Porto Alegre, RS
http://www.alfamidia.com.br
-
Photoshop
2012 Alfamdia - Educao Profissional 3
Sumrio
UNIDADE 1: Introduo ....................................................................................... 81.1 Sobre o Curso ................................................................................................... 81.2 Estrutura do Curso ............................................................................................ 8
UNIDADE 2: .......................................................................................................... 102.1 A interface do Photoshop CS6 .......................................................................... 102.2 Abrindo arquivos novos e existentes ............................................................... 162.3 Organizando a rea de Trabalho ...................................................................... 18
UNIDADE 3 ........................................................................................................... 223.1 Verificao ........................................................................................................ 223.2.1 Levels ........................................................................................................... 253.2.2 Curves ............................................................................................................ 263.2.3 Color Balance ................................................................................................ 283.2.4 Hue/Saturation ............................................................................................... 283.2.5 Brightness/Contrast ....................................................................................... 293.2.6 Exposure ........................................................................................................ 303.2.7 Vibrance ......................................................................................................... 303.2.8 Black and White ............................................................................................ 313.3 Painel adjustments ............................................................................................ 32
UNIDADE 4 ........................................................................................................... 384.1. Layers .............................................................................................................. 384.2 Ocultando uma Layer ....................................................................................... 404.3 Renomeando Layer ........................................................................................... 404.4 Ordem de Empilhamento e transparncia ......................................................... 414.5 Criando, Buscando e Deletando Layer ............................................................. 424.6 Editando contedo de uma layer ...................................................................... 434.7 Distorcendo e rotacionando uma Layer ............................................................ 454.8 Agrupando Layer .............................................................................................. 47 4.9 Duplicando Layer ............................................................................................. 474.10 Vinculando Layer .......................................................................................... 484.11 Modos de mesclagem e opacidade ................................................................. 48
UNIDADE 5 ........................................................................................................... 565.1 Ferramentas de Seleo ................................................................................... 565.2 Seleo com Marquee Tool .............................................................................. 565.3 Ferramenta Polygonal Lasso Tool ................................................................... 585.4 Ferramenta Magnectic Lasso Tool.................................................................... 59
-
Photoshop
2012 Alfamdia Prow4
5.5 Ferramenta Lasso Tool ..................................................................................... 595.6 Ferramenta Magic Wand ................................................................................... 595.7 Seleo com a ferramenta Quick Selection ..................................................605.8 Seleo com Color Range ................................................................................ 625.9 Refine Edge ...................................................................................................... 63
UNIDADE 6 ........................................................................................................... 706.1 Clone Stamp .................................................................................................... 716.2 Spot Healing .................................................................................................... 726.3 Healing Brush ................................................................................................... 736.4 Patch ................................................................................................................ 766.5 Content-Aware Move Tool .............................................................................. 786.6 Red Eye Toll .................................................................................................... 846.7 Dodge e Burn Tool .......................................................................................... 856.8 Sponge .............................................................................................................. 866.9 Blur, Sharpen, Smudge Tool ............................................................................. 87
UNIDADE 7 ........................................................................................................... 907.1 Insero de Texto .............................................................................................. 907.2 Redimensionamento ou transformao de uma caixa delimitadora de texto ... 927.3 Formatando textos ............................................................................................ 927.4 Efeito de distoro ao texto. ............................................................................ 93
UNIDADE 8 ........................................................................................................... 96Atividade prtica .................................................................................................... 968.1 Correes bsicas ............................................................................................. 968.2 Seleo, Layers e Bleends ................................................................................ 1058.3 Rules ................................................................................................................ 1178.4 Retoque e Correo .......................................................................................... 119
UNIDADE 9 .......................................................................................................... 1229.1 Desenhando Caminhos Retos ........................................................................... 1229.2 Desenhando Caminhos Curvos ......................................................................... 1249.3 Ajustando e Movendo Caminhos ...................................................................... 1259.4 Criando Caminhos Fechados ............................................................................ 1269.6 Pen aliada ao path ............................................................................................. 1289.7 Pen aliada ao shape ........................................................................................... 132
UNIDADE 10 ........................................................................................................ 13810.1 Shapes aliados a formas fechadas ................................................................... 13810.2 Formas Custom Shapes aliadas a ferramenta Shape ou Path ......................... 140
-
UNIDADE 11 ........................................................................................................ 14811.1 Aplicao de Brushes ...................................................................................... 14811.2 Configurao de Brushes ................................................................................ 15011.3 Definindo brushes ........................................................................................... 15111.4 Importando Brushes ........................................................................................ 15311.5 Mixer Brush .................................................................................................... 155
UNIDADE 12 ......................................................................................................... 16212.1 Aplicao da Quick Mask ............................................................................... 16212.2 Aplicao da mscara de corte ....................................................................... 165
UNIDADE 13 ......................................................................................................... 17013.1 Aplicao de Patterns ..................................................................................... 17013.2 Criao de Patterns ........................................................................................ 172
UNIDADE 14 ......................................................................................................... 17614.1 Filtro Liquify .................................................................................................. 17614.2 Redimensionando com a Content Aware Scale .............................................. 17914.3 Puppet Warp.................................................................................................... 181
UNIDADE 15 ......................................................................................................... 18615. 1 Filter Gallery ................................................................................................. 18615. 2 Oil Paint ......................................................................................................... 18915. 3 Filter Blur (Field Blur, Iris Blur, and Tilt Shift) ............................................ 191
UNIDADE 16 ........................................................................................................ 19616. 1 Efeitos e estilos da layer ................................................................................ 196
UNIDADE 17 ........................................................................................................ 200Atividade prtica .................................................................................................... 20017.1 Exerccios ....................................................................................................... 20018.1 Trabalhando com linhas guia e tamanhos ..................................................22218.2 Trabalhando com medidas ........................................................................22318.3 Trabalhando com layouts ................................................................................ 22418.4 Fatiando Pginas ............................................................................................. 225
-
Sobre o CursoEstrutura do Curso
Unidade 1 - introdUo
-
Photoshop
2012 Alfamdia Prow8
UNIDADE 1: Introduo
1.1 Sobre o CUrSo
O Curso de Montagem Digital para Mdia Impressa com Photoshop Online apresenta aos alunos as principais ferramentas da ltima verso do programa, fornecendo inmeras dicas e tcnicas para a aplicao do Design.
O curso demonstra alguns truques sobre o recurso que os mais importantes profissionais de hoje utilizam para corrigir, editar, aumentar e apresentar suas fotos para clientes mais exigentes. O aluno se surpreender com a facilidade e a eficincia desses segredos depois de conhec-los.
Para o profissional, o curso fundamental por fornecer uma base para entenderem a manipulao de imagens, maneiras e formas que podem aumentar significativamente sua produtividade, como lidar com problemas comuns de imagem digital e muito mais.
1.2 eStrUtUra do CUrSo
As unidades apresentam a interface grfica deste software, como abrir arquivos e visualiz-los de forma rpida e prtica. Agrega, tambm, as ferramentas de seleo deste software, assim como manipulao de layers, tcnicas de pintura e mesclagem.
Durante o transcorrer de todo o curso o aluno aprender a trabalhar de forma autnoma e criativa com este software, para apresentar seus projetos de forma mais eficiente.
-
Unidade 2 -Familiarizando-Se Com o PhotoShoP CS6
Comeando a Trabalhar no Adobe Photoshop CS6Abrindo ArquivosAlterao do modo de telaOrganizando a rea de TrabalhoCaixa de FerramentasFormatos de imagensBarra de StatusFerramenta ZoomPainel NavigatorFerramenta HandPainel Historiograma
-
Photoshop
2012 Alfamdia Prow10
UNIDADE 2:Familiarizando-se com o Photoshop CS6
2.1 a interFaCe do PhotoShoP CS6
O Photoshop CS6 o software da Adobe especfico para tratamento de imagens. Apesar de trabalhar com vetores e pixels, a maioria dos trabalhos de retoques de imagens costumam ser focados no trabalho sobre bitmaps.
Tela inicial do Photoshop CS6:
A Painel de controle / B Painel de ferramentas / C Painis diversos
D Nome do arquivo, zoom e modo de cor
A
B
D
C
-
Photoshop
2012 Alfamdia - Educao Profissional 11
O Photoshop possui um painel de ferramenta complexo, com vrias opes de cofigurao que est organizado pelos seguintes grupos:
Ferramentas de seleo
Ferramentas de corte e fatiamento
Ferramentas de medida
Ferramentas de retoque
Ferramentas de pintura
Ferraenta 3D
Ferramentas de texto e desenho
Ferramentas de cor, navegao e Zoom
Ferramentas de seleo, Ferramentas de corte e fatiamento e Ferramentas de medida
-
Photoshop
2012 Alfamdia Prow12
Ferramentas de retoque, Ferramentas de pintura, Ferramenta 3D
-
Photoshop
2012 Alfamdia - Educao Profissional 13
Ferramentas de texto e desenho
Ferramentas de cor, navegao e Zoom
-
Photoshop
2012 Alfamdia Prow14
Ao se falar sobre a interface do Photoshop CS6, tambm preciso mencionar a pos-svel mudana do tema de cor existente na atual verso. Para mudar a cor do tema basta simplesmente pressionar Shift + F1 para escurecer ou Shift + F2 para clarear . Ou aces-sar o menu Edit > Preferences > Interface, pois h a escolha de quatro temas de cor.
-
Photoshop
2012 Alfamdia - Educao Profissional 15
No mesmo menu Edit > Preferences porm no item File Handling a verso CS6 do Photoshop autoriza um novo recurso que se denomina auto-salvar pois salva uma cpia de backup a cada 5-60 minutos. Caso o programa apresente algum erro fechando o trabalho desenvolvido, basta execut-lo novamente para encontrar os documentos recuperados.
-
Photoshop
2012 Alfamdia Prow16
Para selecionar uma ferramenta, basta clic-la, sendo tambm possvel o uso da tecla de atalho correspondente.
Algumas ferramentas possuem uma pequena seta no canto inferior direito, que indica a presena de ferramentas ocultas do mesmo grupo. Para selecionar uma ferramenta oculta:
a) Clique e mantenha pressionado o boto esquerdo do mouse sobre uma ferramenta que possui ferramentas ocultas;
b) Pressione a tecla Alt e clique na ferramenta. Cada novo clique seleciona a ferramenta seguinte do grupo;
c) Pressione Shift + tecla de atalho da ferramenta. Cada vez que repetir esta operao, voc estar selecionando a ferramenta seguinte do grupo.
2.2 abrindo arqUivoS novoS e exiStenteS
Para um arquivo j existente, bem como na execuo de outras operaes bsicas, o Photoshop comporta-se de modo semelhante a todos os programas do pacote Adobe. Basta abrir o menu File e selecionar a opo Open.
O Photohop abrir uma janela para que o susurio localize o arquivo dentro da mquina, a fim de que se clique em Abrir. Outra forma de abrir um arquivo j existen utilizar o atalho Ctrl + O. Ambos processos levaro para a exibio da janela Open.
-
Photoshop
2012 Alfamdia - Educao Profissional 17
Janela Open para abertura de arquivos existentes no Photoshop
Para inciar um trabalho a partir de um documento em branco, tambm existem duas formas: selecionar File > New ou pressionar Ctrl + N no teclado. Ambas levero a exibio da seguinte janela:
-
Photoshop
2012 Alfamdia Prow18
Especifique um nome para o arquivo, determine largura e altura e, principalemnte, escolha a unidade de medida mais apropriada para o trabalho.
Certifique-se que o arquivo est no modo de cor RGB com resoluo apropriada para tela, ou seja, entre 72 e 96 pixels/inch e, por fim, configure o plano de fundo que melhor se adapta ao seu trabalho. Depois de comearmos a trabalhar com o Photoshop CS6, possvel acessar as preferncias para definir alguns itens, se necessrio, como na imagem abaixo:
V at o menu Edit > Preferences > Performance.
Por padro o item History States vem marcado 20, mas podemos modificar para mais, se for necessrio.
Navegue entre os outros itens das Preferences e v modificando, de acordo com sua necessidade.
2.3 organizando a rea de trabalho
Use as opes de modo da tela para visualizar imagens ocupando toda a tela. possvel mostrar ou ocultar a barra de menus, a barra de ttulo e as barras de rolagem.
Este boto encontra-se na parte inferior da caixa de ferramenta. Tambm podemos
utilizar a tecla F para trocar os modos de visualizao.
Alm disso, os paineis ao serem deslocados, ou fechados, podem ser reorganizados atravs do caminho: Window > Workspace > Reset Palette Location.
Todos os grupos de painis reaparecero, alinhando-se direita do vdeo. Tambm, h a possibilidade de salvar os posicionamentos das janelas atravs do menu Window > Workspace > New Workspace.
-
Photoshop
2012 Alfamdia - Educao Profissional 19
O photoshop permite salvar o modo de visualizao da rea de trabalho
As mesmas funes de modificar o modo default do Workspace podem ser acessadas no menu Window > Workspace, permitindo que se escolha o modelo que apresente os paineis mais necessrios para o desenvolvimento da tarefa (seja essa voltada para vdeo, desenho, fotografia ou criao de texto)
-
Photoshop
2012 Alfamdia Prow20
Aps a mudana ou criao de um novo Workspace, possvel, atravs do menu Window > Workspace > Delete Workspace, remover configuraes que no sero mais utilizadas. Para retornar ao estado inicial, v em Window > Workspace > Essentials.
Outro recurso eficiente nos softwares da Adobe o Arrange Documents, que nos mostra os diferentes arquivos abertos no programa, em diferentes modos de apresentao. Para isso, basta acessar o menu Window > Arrange e selecionar o melhor modo de visualizao dos arquivos existentes.
Dica
Tecle Tab. Todos os painis e a barra de ferramentas ficaro ocultos. Tecle novamente Tab para torn-los visveis.
Pressione as teclas Shift + Tab. Todos os painis ficaro ocultos e a barra de ferramentas permanecer visvel. Tecle Shift + Tab para torn-los visveis novamente.
-
Fluxo de correo da imagemVerificao
LevelsCurvesColor BalanceHue/SaturationBrightness/ContrastExposure VibranceBlack and White
Unidade 3 - ajUSteS bSiCoS
-
Photoshop
2012 Alfamdia Prow22
UNIDADE 3Ajustes bsicos
FlUxo Correo de imagenS
Ao bater uma foto, os fotgrafos buscam as condies ideais de luz. Com isto, possvel planejar os nveis de cor, brilho, luminosidade, foco, etc. Acontece que nem sempre uma imagem tem estes elementos ajustados. Por este motivo, quando inicia-se um tratamento de imagem, uma das primeiras preocupaes que deve-se ter so os ajustes bsicos de cor e luz de uma imagem. Segue abaixo algumas maneiras de fazermos estes ajustes:
3.1 veriFiCao
O primeiro passo de um tratamento de imagem a verificao. Deve-se descobrir quais pontos precisam ser melhorados. Para isto podemos contar com a ajuda do painel Histogram. Encontramos ele no menu WINDOW > HISTOGRAM.
Este grfico ilustra como os pixels em uma imagem PB so distribudos criando um grfico do nmero de pixels em cada nvel de intensidade de cor. O histograma mostra detalhes nas sombras (mostrados na parte esquerda do histograma), tons mdios (mostrados no meio) e realces (mostrados na parte direita). Um histograma pode ajudar a determinar se uma imagem possui detalhes suficientes para fazer uma boa correo. Observe o exemplo na prxima pgina:
-
Photoshop
2012 Alfamdia - Educao Profissional 23
O grfico ao lado mostra uma imagem que possui muitos tons claros, poucos tons mdios e nada de escuros. Quando isto acontece, a imagem fica muito clara, como se estivesse exposta a grande quantidade de luz. Observe como isto se reflete nesta foto.
Neste exemplo, observamos um grfico com grande quantidade de tons mdios, e praticamente nada de tons claros ou escuros. Observe como a imagem fica sem contraste.
Ao lado podemos observar todo o grfico pendendo para a esquerda, o que quer dizer que uma imagem que tem muita quantidade de tons escuros, poucos tons mdios e nada de claros.
Normalmente uma imagem est equilibrada quando seu grfico equilibrado, como no exemplo ao lado.
-
Photoshop
2012 Alfamdia Prow24
3.2 adjUStementSAs ferramentas de ajuste de cores do Photoshop funcionam mapeando uma faixa de valores de pixels para uma nova faixa de valores. A diferena entre as ferramentas est na intensidade de controle que elas oferecem e na forma como so aplicadas. Atravs do menu Image > Adjustements possvel obtrer uma viso geral das ferramentas de ajuste de cor e de luz.
Dica
Se quiser fazer ajustes em uma parte da imagem, selecione essa parte. Se nenhuma seleo for criada, o ajuste ser aplicado imagem inteira. Remova todas as falhas, como pontos de poeira, manchas e rabiscos, da imagem antes de fazer ajustes de cores e de tons.
-
Photoshop
2012 Alfamdia - Educao Profissional 25
3.2.1 levelS
Um dos ajustes mais importantes que uma foto pode receber o Levels. O encontramos em Image > Adjustments > Levels (CTRL+L)
Ajusta o equilbrio de cores definindo a distribuio de pixels para canais de cores individuais. possvel usar o ajuste de Levels (Nveis) para corrigir o intervalo de tons e o equilbrio de cores de uma imagem, ajustando os nveis de intensidade das sombras, tons mdios e realces da imagem. O Histogram Levels atua como um guia visual para o ajuste de tons de registro da imagem.
A maneira mais fcil de utilizarmos movendo as 3 setas que se encontram abaixo do grfico. Cada uma representa uma faixa tonal.
Movendo-as podemos alterar a quantidade de luz na imagem.
Se o menu Preview estiver ativo, podemos ver as mudanas instantaneamente.
Se movermos a seta preta agiremos apenas nos tons escuros da imagem. Movendo a cinza, nos tons mdios. E movendo a branca nos tons claros.
Podemos ainda acrescentar luminosidade e escurido utilizando a barra Output Levels que se encontra abaixo, no painel.
Controla os tons clarosControla os tons mdiosControla os tons escuros
-
Photoshop
2012 Alfamdia Prow26
3.2.2 CUrveS
Este ajuste muito similar ao Levels, com a diferena que a maneira de utilizao mais complexa, mas os resultados e mais preciso.
O ajuste Curves fornece at 14 pontos de controle para ajustes de realces, tons mdios e sombras de canais individuais, enquanto o Levels possui somente trs ajustes (ponto branco, ponto preto, gama).
possvel usar Curves o intervalo de tons inteiro de uma imagem. O ajuste de Curves permite que voc ajuste pontos por todo o intervalo de tons de uma magem (de cores a realces). Tambm possvel usar as Curvas para fazer ajustes precisos em canais de cores individuais de uma imagem. possvel salvar as configuraes de ajuste de Curvas como predefinies.
Este ajuste se encontra no menu Image > Adjustments > Curves (CTRL+M)
Movendo a linha sob o grfico podemos ter um controle total da imagem.
Basta clicar e arrastar.
Quando chegarmos mais perto das regies de cima e da direita, mais escurecida fica a imagem.
-
Photoshop
2012 Alfamdia - Educao Profissional 27
A imagem abaixo mostra um ajuste, aonde uma foto foi clareada. Para isto, a linha do grfico puxada para cima
Observe alguns outros resultados:
-
Photoshop
2012 Alfamdia Prow28
3.2.3 Color balanCe
Utilizamos o Color Balance para corrigir distores de cor em uma imagem, ou para mudarmos totalmente a sua cor. Esta opo muito utilizada para a recuperao de fotos antigas que sofreram modificaes de cor com o tempo. Esta opo encontra-se no menu image > adjustments > color balance (CTRL+B)
3.2.4 hUe/SatUration
O Hue/Saturation (Matiz/Saturao) permite ajustar o matiz, a saturao e o brilho de um componente de cor especfico em uma imagem ou ajustar simultaneamente todas as cores em uma imagem.
- Matiz (Hue) - Cor da imagem. Quando modificamos a matiz a cor alterada a partir do disco de cores.
- Saturao (Saturatio) - Quantidade de cor. Quanto maior, mais a cor se torna forte. Se est no mnimo temos uma imagem similar ao preto e branco.
- Luminosidade (Lightness) - Quantidade de luminosidade.
O Hue/Saturation timo para ajustes finos de cores em uma imagem CMYK de forma que elas fiquem dentro do *gamut de um dispositivo de sada.
Esta opo encontra-se no menu image > adjustments > hue/saturation (CTRL+U)
*gamut:espao de tons que uma determinado modo de cor pode atingir.
Ajusta a faixa tonal.
Utilizando estas trs opes, escolhemos se a ao se dar nas reas escuras (shadows) nas mdias (midtones) ou nas claras (highlights).
-
Photoshop
2012 Alfamdia - Educao Profissional 29
3.2.5 brightneSS/ContraSt
Ajusta o brilho e o contraste de uma imagem. Ao aumentarmos o brilho, a imagem ganha presena de claridade, como se estivesse iluminada.
Ao aumentarmos o contraste, aumentamos a diferena de cores de uma imagem, fazendo com que ela ganhe mais profundidade.
Esta opo encontra-se no menu image > adjustments > brightness/contrast
Matiz
Saturao
Luminosidade
Colorize - Quando clicado, d imagem um nico tom de cor.
Brilho
Contraste
-
Photoshop
2012 Alfamdia Prow30
3.2.6 exPoSUre
Ajusta a tonalidade ao executar clculos em um espao de cor linear. A exposio utilizada principalmente para imagens HDR.
Esta opo encontra-se no menu image > adjustments > exposure.
3.2.7 vibranCe
Com este ajuste podemos aumentar com mais intensidade a saturao de cores menos saturadas em uma imagem. Serve para igualar a faixa de saturao de imagens. Por exemplo: se temos uma imagem com um vermelho forte e outro fraco, este menu vai aumentar com mais intensidade o vermelho fraco.
A vibratibilidade tambm previne os tons de pele de se tornarem muito saturados e criar imagens com tonalidades frias.
Esta opo encontra-se no menu image > adjustments > vibrance.
Exposure - Exposio a luz. Modificando este menu aumentamos ou diminuimos a exposio.
Offset - Quantidade de rea exposta luz.
Gamma Correction - Gama de cor exposta luz.
Vibrance - Escolhe-se a faixa de vibrao de cor.
Saturation - Quantidade de cor na faixa tonal escolhida na opo acima.
-
Photoshop
2012 Alfamdia - Educao Profissional 31
3.2.8 blaCk and White
Tem a propriedade de deixar a imagem com aparncia de monocromtica.
Este ajuste permite ao usurio escolher como ser a aparncia desta imagem em preto e branco, a partir da manipulao das cores originais. Escolhe-se a quantidade de preto ou branco que cada canal de cor vai receber.
Esta opo encontra-se no menu image > adjustments > blaCk and White.
Dica:
Este ajuste da imagem apenas a aparncia monocromtica, mas sua saida ainda colorida. Caso fosse impressa, a imagem teria saida CMYK (4 cores).
Para uma imagem realmente ser monocromtica precisamos habilitar o menu IMAGE > MODE > GRAYSCALE.
-
Photoshop
2012 Alfamdia Prow32
3.3 Painel adjUStmentS
A ferramenta chamada Adjustments Layers faz todas as modificaes que encontramos no menu Image > Adjustments mas com a vantagem de que este ajuste no agem direto na fotografia, mantendo as caractersticas e as cores da imagem original. Portanto, quando se deseja ajustar luz e cor em uma imagem sem destru-la, mantendo a possibilidade de alterar os valores de ajuste a qualquer momento, possvel utilizar-se do Painel Adjustments dentro do menu Window.
Da mesma forma, o Painel Adjustments tambm pode ser acessado na barra inferior do Painel Layer, junto a outros efeitos de cor e gradiente. Independente do caminho escolhido para se encontrar o Painel Adjustments, o resultado o mesmo (a criao automtica de uma layer com o ajuste selecionado)
-
Photoshop
2012 Alfamdia - Educao Profissional 33
Quando um ajuste como Brightness, Levels, Curves, Exposer, Color Balance aplicado na imagem, automaticamente o Photoshop abre uma janela contendo opes do ajuste escolhido alm de criar uma nova layer (no Painel Layer) cuja nica funo conter este ajuste.
Esta layer possui as mesmas caractersticas de uma layer comum. Pode ser deletada, ter sua opacidade modificada ou mesmo ser deixada sem visualizao. Note que quando tiramos a visualizao da layer, o ajuste some. Tambm possvel utilizar mais de um ajuste de uma s vez.
-
Photoshop
2012 Alfamdia Prow34
Opo DescrioBrightness/
ContrastAplica contaste imagem por meio do controle de brilho e constraste na imagem.
Levels Ajusta o equilbrio de cores definindo a distribuio de pixels para canais de cores individuais. Em geral, este comando equilibra as reas de sombra, luz e meio-tons presentes na imagem.
Curves Fornece at 14 pontos de controle para ajustes de realces de tons claros, tons mdios e sombras de canais individuais.
Exposure Ajusta a tonalidade ao executar clculos em um espao de cor linear. A exposio principalmente para uso em imagens HDR.
Vibrance Ajusta a saturao de cor para que o corte seja minimizado. Esse ajuste aumenta a saturao de cores menos saturadas mais que as cores que j esto saturadas. A vibratibilidade tambm previne os tons de pele de se tornarem muito saturados.
Hue/Saturation Ajusta os valores de matiz, saturao e luminosidade de toda a imagem ou de componentes de cor individuais.
Color Balance Este comando faz a correspondncia ente cores que compe as imagens. Por exemplo, duas fotografias, duas camadas e duas selees na mesma imagem ou em imagens diferentes. Esse comando tambm ajusta a luminescncia e o intervalo de cores, alm de neutralizar projees de cores em uma imagem.
Black And White
Atribui valores para todos os canais de cor para que a imagem preto e branco tenha mais qualidade e no seja formada apenas pelo canal de preto.
Photo Filter O ajuste de Filtro de fotos imita a tcnica de colocar um filtro colorido na frente da lente de uma cmera para ajustar o equilbrio e a temperatura de cores da luz refletida atravs da lente e a tcnica de exposio do filme. Esse ajuste tambm permite escolher uma predefinio de cor para aplicar um ajuste de matiz a uma imagem.
Channel Mixer Modifica um canal de cor e faz ajustes de cores que no so feitos facilmente com outras ferramentas de ajuste de cores.
Abaixo, segue o resumo das opes do painel Adjustments:
-
Photoshop
2012 Alfamdia - Educao Profissional 35
Color Lookup A nova camada de ajuste Color Lookup no Photoshop CS 6 tem vrias opes (3DLUT Arquivo, abstrata, e Link Device) que so usados para carregar diferentes looks. Os looks so alcanados por remapeamento todas as cores da imagem para um diferente usando uma tabela de pesquisa (LUT). pensar essas tabelas como uma espcie de meta-regulao, uma maneira de aplicar ajustes prontos.
Invert Inverte os tons da imagem.Posterize Permite especificar um valor de brilho para a imagemThreshold Converte imagens coloridas ou em tons de cinza em imagens
de alto contraste, utilizando preto para as reas escuras e branco para as reas claras.
Aplicao do ajuste Color Lookup (3DLUT)
-
Photoshop
2012 Alfamdia Prow36
Gradient Map Mapeia a escala de tons de cinza equivalente de uma imagem para as cores de um preenchimento gradiente especificado. Se um preenchimento degrad de duas cores for especificado, por exemplo, as sombras na imagem sero mapeadas para uma das cores da extremidade do preenchimento degrad, os realces sero mapeados para a outra cor da extremidade e os tons mdios sero mapeados para as gradaes intermedirias.
Selective Color Ajusta a intensidade de cores de processamento em componentes de cor individuais.
Aplicao do ajuste Selective Color
-
LayersRotacionando ImagensTrabalhando Preenchimento de LayersJanela do DocumentoRedimensionando ImagensContent-Aware ScaleLayers de AjustesPainel de Ajustes
Unidade 4 - trabalhando Com layerS
-
Photoshop
2012 Alfamdia Prow38
UNIDADE 4Trabalhando com layers
4.1. layerS
Muitas vezes precisamos fazer trabalhos complexo movendo e modificando as imagens separadamente. Nestes casos, utiliza-se um recurso conhecido como Layers semelhante a Camadas que funcionam como folhas empilhadas (umas sobre as outras). Para habilitarmos este recurso, precisamos da ajuda do painel Layers (window > layers).
A: Link.
B: Efeitos.
C: Mscara.
D: Layer de Ajuste
E: Pasta.
F: Nova Layer.
G: Lixeira.
H: Layer Background.
I: Layer Normal.
J: Campo de busca por Layers a partir de suas caractersticas.
K: Grau de Opacidade
L: Grau de Preenchimento.
M: Blend Mode (Modos
de Mesclagem).
N: Opes de Bloqueio.
O: Visualizar/Esconder Layer. A B C D E F G
H
K
J
MN
O
L
i
-
Photoshop
2012 Alfamdia - Educao Profissional 39
Este painel nos d a possibilidade de trabalharmos separadamente em cada rea do arquivo. Podemos observar isto na imagem abaixo.
Este arquivo possui 3 layers. As duas primeiras tem como contedo um instrumento de msica e um jovem. A terceira contm um fundo branco para se evitar um fundo transparente, caso ocorra alguma montagem no exerccio.
-
Photoshop
2012 Alfamdia Prow40
4.2 oCUltando Uma layer
Podemos deixar uma layer invisvel clicando no boto de ocultar (figura em forma de olho que aparece ao lado da miniatura da layer). Clicando no mesmo lugar a layer volta a ficar visvel.
4.3 renomeando layer
Para organizar o trabalho com layers, importante que o usurio atruibua um nome a cada uma. Para isto, basta dar dois cliques no atual nome da layer e modific-lo. possvel termos Layers com o mesmo nome.
-
Photoshop
2012 Alfamdia - Educao Profissional 41
4.4 ordem de emPilhamento e tranSParnCia
A ordem de empilhamento das layer reflete quem est atrs ou na frente na visualizao.Quando alteramos esta ordem, modificamos nosso arquivo. Voc move uma camada para posicionar o contedo na camada, como se estivesse deslizando uma folha em uma pilha. possvel alterar a opacidade de uma camada para tornar o contedo total ou parcialmente transparente.
Basta clicar no menu Opacity e modificar a porcentagem de transparncia
Pressione o mouse e o empurre para cima afim de modificar a ordem das layers
-
Photoshop
2012 Alfamdia Prow42
4.5 Criando, bUSCando e deletando layer
Para criar uma nova Layer basta clicar no menu em Create New Layer no painel. Uma nova layer vazia aparecer no painel. Para deletar podemos clicar no cone da lixeira.
Mas caso seja necessrio fazer uma busca por Layers, a verso CS6 oferece um campo de busca a partir das caractersticas contidas na layer (nome, efeitos, mesclagens, atributos, cor)
Deletar Layer
-
Photoshop
2012 Alfamdia - Educao Profissional 43
4.6 editando Contedo de Uma layer
Quando j temos os objetos separados em layers podemos trabalhar de maneira independente com cada uma delas. Basta selecionarmos a layer desejada e acionarmos a ferramenta Move . Depois, podemos clicar e arrastar o objeto para onde quisermos.
Para movermos o contedo de outra layer precisamos selecion-la no painel. Para selecionarmos layers automaticamente, sem precisarmos clicar na layer do painel, podemos utilizar o menu Auto-Select, que aparece no momento em que estamos trabalhando com a ferramenta Move.
Busca por uma layer a partir do seu nome
Busca por uma layer a partir do seus atributos de visibilidade
-
Photoshop
2012 Alfamdia Prow44
Layer selecionada
Boto de seleco automtica das layers enquanto a seta move est acionada
-
Photoshop
2012 Alfamdia - Educao Profissional 45
4.7 diStorCendo e rotaCionando Uma layer
Quando os objetos esto separados, possvel modific-los individualmente. Para isto, utilizamos o comando Edit > Free Transform (CTRL+T). Este menu habilita um retngulo com 8 arestas de distoro sobre as extremidades da nossa layer.
Clicando nestas arestas podemos achatar ou encolher o nosso objeto. Quando chegarmos no resultado que nos interessa, basta pressionar Enter. Para cancelar pressione ESC.
Para redimensionarmos um objeto sem perdermos a proporo, precisamos selecionar uma das quatro diagonais e segurando a tecla SHIFT arrastarmos at chegar no tamanho desejado.
-
Photoshop
2012 Alfamdia Prow46
Ainda com o Free Transform ativo, podemos rotacionar a imagem. Para isto, o cursor deve ser posicionado um pouco para fora da caixa de transformao. O cursor ganha a aparncia de uma seta curvada. Neste momento podemos rotacionar.
Dica
Para girarmos em ngulos congruntes (15 em 15) podemos pressionar a tecla SHIFT
-
Photoshop
2012 Alfamdia - Educao Profissional 47
4.8 agrUPando layer
O Photoshop permite agrupar camadas para facilitar a organizao do arquivo. No painel Layers, clique sobre o boto Create New Group conforme destacado na imagem.
4.9 dUPliCando layer
Ao duplicar uma camada, o Photoshop cria duas camadas idnticas. Para isso, selecione a camada que deve ser duplicada, clique com o boto direito sobre ela e selecione a opo Duplicate Layer.
-
Photoshop
2012 Alfamdia Prow48
4.10 vinCUlando layer
possvel vincular vrias camadas para facilitar sua manipulao. Elas permanecem vinculadas at que o comando de desvinculao seja dado.
Matenha selecionadas as camadas que sero vinculadas e clique sobre o cone no canto inferior do painel Layers.
4.11 modoS de meSClagem e oPaCidade
A imagem a seguir destaca onde esto as opes de configurao de mesclagem, opacidade e preenchimento. Modos de mesclagem so configuraes aplicadas s camadas do Photoshop e determinam como os pixels presentes em diferentes camadas sero mesclados.
Por padro, as camadas so configuradas com o modo Normal de mesclagem, ou seja, o contedo entre as diversas camadas no causa interferncia entre elas. Para alterar entre as diversas opes de mesclagem, basta selecionar um modo de mesclagem no menu, conforme a imagem a seguir.
-
Photoshop
2012 Alfamdia - Educao Profissional 49
Painel Layer com modos de mesclagem
Os modos de mesclagem entre camadas produzem efeitos como escurer, clarear, aumentar contraste, entre outros. Por exemplo, ao mesclar duas camadas duplicadas, possvel obter uma imagem com mais constrate, pois alguns modos de mesclagem ressaltam reas claras bem como reas escuras, produzindo o efeito de contraste. Neste menu os modos de mesclagem esto organizados em cinco grandes grupos de acordo com a funo de cada um:
-
Photoshop
2012 Alfamdia Prow50
Escurecedores: Darken, Multiply, Color Burn, Linear Burn e Darker Color.
Clareadores: Lighten, Screen, Color Dodge, Linear Dodge e Lighter Color.
Contrastantes: Overlay, Soft Light, Hard Light, Vivid Light, Linear Light, Pin Light, Hard Mix.
Comparativos: Diffrence e Exclusion.
Combinadores: Hue, Saturation, Color e Luminosity.
A tabela a seguir descreve o comportamento dos modos de mesclagem disponveis no Photoshop CS6. Porm, importante ressaltar que seu resultado final pode variar conforme as camadas que esto sendo mescladas.
Modo de mesclagem DescrioNormal o modo de mesclagem padro. Edita ou pinta cada
pixel para transform-lo na cor resultante. Dissolve Edita ou pinta cada pixel para transform-lo na cor
resultante. Entretanto, a cor resultante uma sub-stituio aleatria dos pixels pela cor de base ou de mesclagem, dependendo da opacidade na localiza-o de qualquer pixel.
Darken Examina as informaes de cor em cada canal e seleciona a cor de base ou de mesclagem (a que for mais escura) como cor resultante. Os pixels mais claros que a cor de mesclagem so substitudos e os mais escuros no so alterados.
Multiply Examina as informaes de cor em cada canal e multiplica a cor de base pela de mesclagem. A cor resultante sempre mais escura. Multiplicar qualquer cor por preto produz preto. Multiplicar qualquer cor por branco deixa a cor inalterada. Ao pintar com uma cor que no seja preto ou branco, as pinceladas sucessivas de uma ferramenta de pintura produzem cores progressivamente mais escuras. O efeito semelhante ao de desenhar na imagem com vrias canetas marcadoras.
-
Photoshop
2012 Alfamdia - Educao Profissional 51
Color Burn Examina as informaes de cor em cada canal e escurece a cor de base para refletir a cor de mesclagem, aumentando o contraste. A mesclagem com o branco no produz alteraes.
Linear Burn Examina as informaes de cor em cada canal e escurece a cor de base para refletir a cor de mesclagem, diminuindo o brilho. A mesclagem com o branco no produz alteraes.
Darker Color Compara o total de todos os valores de canal para a cor de base e de mesclagem e exibe a cor de valor mais baixo. O modo Darker Color no produz uma terceira cor, que pode resultar da mesclagem Escurecer, porque ela escolhe os menores valores de canal da cor de base e de mesclagem para criar a cor resultante.
Lighten Examina as informaes de cor em cada canal e seleciona a cor de base ou de mesclagem (a que for mais clara) como cor resultante. Os pixels mais escuros que a cor de mesclagem so substitudos e os mais claros no so alterados.
Screen Examina as informaes de cor em cada canal e multiplica o inverso das cores de mesclagem e de base. A cor resultante sempre mais clara. Mesclagem com preto deixa a cor inalterada. Mesclagem com branco produz branco. O efeito semelhante a projetar vrios slides fotogrficos, um sobre o outro.
Color Dodge Examina as informaes de cor em cada canal e clareia a cor de base para refletir a cor de mesclagem, diminuindo o contraste. A mesclagem com o preto no produz alteraes.
Linear Dodge Examina as informaes de cor em cada canal e clareia a cor de base para refletir a cor de mesclagem, aumentando o brilho. A mesclagem com o preto no produz alteraes.
Lighter Color Compara o total de todos os valores de canal para a cor de base e de mesclagem e exibe a cor de valor mais alto.
-
Photoshop
2012 Alfamdia Prow52
Overlay Multiplica ou reticula as cores, dependendo da cor de base. Padres ou cores se sobrepem aos pixels existentes, preservando os realces e as sombras da cor de base. A cor de base no substituda e sim misturada com a cor de mesclagem, para refletir a luminosidade ou a sombra da cor original.
Soft Light Escurece ou clareia as cores, dependendo da cor de mesclagem. O efeito semelhante ao de iluminar a imagem com uma luz de spot difusa.
Hard Light Multiplica ou reticula as cores, dependendo da cor de mesclagem. O efeito semelhante ao de iluminar a imagem com uma luz de spot direta. Se a cor de mesclagem (fonte de luz) for mais clara que 50% de cinza, a imagem ficar mais clara, como se estivesse reticulada.
Vivid Light Superexpe ou subexpe as cores, aumentando ou diminuindo o brilho, dependendo da cor de mesclagem. Se a cor de mesclagem (fonte de luz) for mais clara que 50% de cinza, a imagem ser clareada pelo aumento de contraste. Se a cor de mesclagem for mais escura que 50% de cinza, a imagem ser escurecida pela diminuio de contraste.
Linear Light Superexpe ou subexpe as cores, aumentando ou diminuindo o brilho, dependendo da cor de mesclagem. Se a cor de mesclagem (fonte de luz) for mais clara que 50% de cinza, a imagem ser clareada pelo aumento de brilho. Se a cor de mesclagem for mais escura que 50% de cinza, a imagem ser escurecida pela diminuio de brilho.
Pin Light Substitui as cores, dependendo da cor de mesclagem. Se a cor de mesclagem (fonte de luz) for mais clara que 50% de cinza, os pixels mais escuros que a cor de mesclagem sero substitudos e os mais claros no sero alterados. Se a cor de mesclagem for mais escura que 50% de cinza, os pixels mais claros que a cor de mesclagem sero substitudos e os mais escuros no sero alterados.
-
Photoshop
2012 Alfamdia - Educao Profissional 53
Hard Mix Adiciona os valores de canal vermelho, verde e azul da cor de mesclagem aos valores RGB da cor de base. Se a soma resultante de um canal for 255 ou mais, ele receber um valor de 255; se for menos de 255, o valor ser 0. Portanto, todos os pixels mesclados possuem valores de canal vermelho, verde e azul de 0 ou 255. Isso muda todos os pixels para cores primrias: vermelho, verde, azul, ciano, amarelo, magenta, branco ou preto.
Difference Examina as informaes de cor em cada canal e subtrai a cor de mesclagem da cor de base ou a cor de base da cor de mesclagem, dependendo de qual tiver brilho maior. A mesclagem com branco inverte os valores da cor de base; a mesclagem com preto no produz alteraes.
Exclusion Cria um efeito semelhante ao do modo Diferena, mas com menor contraste. A mesclagem com o branco inverte os valores da cor de base. A mesclagem com o preto no produz alteraes.
Hue Cria uma cor resultante com a luminosidade e a saturao da cor de base e com o matiz da cor de mesclagem.
Saturation Cria uma cor resultante com a luminosidade e o matiz da cor de base e com a saturao da cor de mesclagem. Pintar com esse modo em uma rea com saturao zero (cinza) no produz nenhuma alterao.
Color Cria uma cor resultante com a luminosidade da cor de base e com o matiz e a saturao da cor de mesclagem. Isso preserva os nveis de cinza na imagem e til para colorir imagens monocromticas e pintar imagens coloridas.
Luminosity Cria uma cor resultante com o matiz e a saturao da cor de base e com a luminosidade da cor de mesclagem. Esse modo cria o efeito inverso do produzido pelo modo Cor.
-
Photoshop
2012 Alfamdia Prow54
Para obter efeitos mais precisos com os modos de mesclagem, interessante variar a opacidade da camada. Uma camada com opacidade de 0% est transparente. O valor mximo que pode ser inserido 100% de opacidade, ou seja, completamente visvel.
O exemplo a seguir demonstra a configurao do painel Layers com duas camadas diferentes. A camada superior, neste caso, nomeada como Layer 1, est recebendo o modo de mesclagem Overlay. Para suavizar o impacto da mesclagem, a opacidade da camada Layer 1 est configurada com o valor de 58%.
Painel de Layer com modo de mesclagem Overlay e opacidade de 58%
-
Marquee ToolPoligonal Lasso ToolMagnetic Lasso ToolLasso ToolMagic WandQuick SelectionSeleo de Intervalo de CoresRefine Edge
CropRuler
Unidade 5 - trabalhando Com Seleo e reCorte
-
Photoshop
2012 Alfamdia Prow56
UNIDADE 5Trabalhando seleo e recorte
5.1 FerramentaS de Seleo
Para aplicar alteraes em partes de uma imagem, primeiro necessrio selecionar a rea desejada. Por exemplo, se precisarmos trocar a cor do olho de uma pessoa, temos que selecionar apenas ele. A seleo isola uma ou mais partes da imagem.
Com a seleo de reas especficas, possvel editar e aplicar efeitos e filtros a partes de uma imagem e, ao mesmo tempo, manter as reas no selecionadas inalteradas.
Existem diversas ferramentas. A maior parte se encontra na parte superior da barra de ferramentas.
5.2 Seleo Com marqUee tool
As Marquee Tools permitem selecionar retngulos, elipses e linhas e colunas de 1 pixel:
A- Retangular Marquee Tool - Faz uma seleo retangular (ou quadrada, quando usada com a tecla Shift).
B- Elliptical Marquee Tool - Faz uma seleo elptica (ou circular, quando usada com a tecla Shift).
C- Single Row Marquee Tool - Define a borda como uma linha com 1 pixel de largura.
D- Single Column Marquee Tool - Define a borda como uma coluna com 1 pixel de largura na imagem.
A
B
C
D
-
Photoshop
2012 Alfamdia - Educao Profissional 57
Seleo feita com a Elliptical Marquee
Sempre que o usurio cria uma seleo ele pode escolher um destes itens para ajud-lo:
A. Nova seleo.
B. Adicionar a uma seleo j inexistente (podemos utilizar o atalho SHIFT para isto).
C. Subtrair de uma seleo j existente (podemos utilizar o atalho ALT para isto).
D. Fazer Interseco com outra seleo j existente.
-
Photoshop
2012 Alfamdia Prow58
5.3 Ferramenta Polygonal laSSo tool
A ferramenta Polygonal Lasso til para desenhar segmentos de aresta reta de uma borda de seleo. Abaixo, um exemplo de uma tpica seleo realizada com a ferramenta Polygonal Lasso:
O grupo de ferramentas Marquee e Lasso possuem uma srie de configuraes que so realizadas, assim como as demais feramentas, por meio do painel de controle, situado na parte superior da interface. Abaixo segue a visualizao de tais configuraes.
Opo DescrioFeather Ameniza a borda da seleo
Anti-alias Suaviza os pixelsWidth Especifica largura para a rea de seleo
Contrast Aumenta ou diminui o contraste da seleo da borda
-
Photoshop
2012 Alfamdia - Educao Profissional 59
5.4 Ferramenta magneCtiC laSSo tool
A ferramenta Magnetic Lasso adapta a seleo a borda da imagem. Ela faz um clculo baseada no contraste de cor de uma imagem. Quanto maior o contraste melhor fica o resultado. Essa ferramenta no est disponvel para imagens de 32 bits por canal.
5.5 Ferramenta laSSo tool
Faz seleo a mo livre. Com ela basta clicar e arrastar. Quando o cursor do mouse for solto, a seleo ser fechada. Demanda muita preciso do usurio.
5.6 Ferramenta magiC Wand
Seleo automtica a partir de cor. Quando clicamos em uma cor o Photoshop captura todas as reas da mesma cor. Realiza uma seleo sem precisar delimitar o seu contorno. Para utiliz-la basta configur-la e dar um clique sobre a rea desejada. recomendada quando a imagem a ser selecionada possui pouca variao entre tons. possvel especificar a abrabgncia e as bordas desta seleo por meio do painel de controle, conforme a imagem e a tabela que seguem.
Painel de controle com a ferramenta Magic Wand ativa
Opes de criao de seleo da Magic Wand
Opo DescrioTolerance Determina a abragncia da seleoAnti-alias Suaviza os pixelsContiguos Determina aporo de imagem que ser selecionada
Sample All Layers Cria uma seleo tendo como base todas as camadas e no apenas aquele que estiver ativa
-
Photoshop
2012 Alfamdia Prow60
5.7 Seleo Com a Ferramenta qUiCk SeleCtion
Voc pode usar a ferramenta Quick Selection para pintar rapidamente uma seleo usando uma ponta de pincel redonda ajustvel. Conforme voc arrasta, a seleo se expande para fora e automaticamente encontra e segue arestas definidas na imagem.
Para utilizar a ferramenta selecione a Quick Selection. Na barra de opes, clique em uma das opes selecionadas: Novo, Adicionar ou Subtrair de. Novo a opo padro, se nada estiver selecionado. Aps fazer a seleo inicial, a opo muda automaticamente para Adicionar .
Para alterar o tamanho da ponta do pincel da ferramenta Quick Selection, clique no menu Pincel na barra de opes e digite um tamanho de pixel ou mova o controle deslizante de Dimetro.
Use as opes do menu pop-up Tamanho para tornar o tamanho da ponta do pincel sensvel presso da caneta ou a uma caneta digitalizadora (tablet).
Ao criar uma seleo, pressione o colchete direita ( ] ) para aumentar o tamanho da ponta do pincel da ferramenta Quick Selection; pressione o colchete esquerda ( [ ) para diminuir o tamanho da ponta do pincel. Escolha as opes da Quick Selection.
Obter Sample All Layers cria uma seleo com base em todas as camadas em vez de apenas na camada seleciona da atualmente. Auto-Enhance reduz a aspereza e a obstruo nos limites da seleo.
Auto-Enhance flui a seleo automaticamente em direo s arestas da imagem e aplica alguns dos refinamentos de aresta que podem ser aplicados manualmente na caixa de dilogo Refine Edge com as opes Smooth, Contrast e Radius.
A seleo aumenta conforme voc pinta. Se a atualizao estiver lenta, continue arrastando para dar tempo concluso do trabalho na seleo.
Conforme voc pinta prximo s arestas de uma forma, a rea de seleo aumenta para seguir os contornos da aresta da forma.
-
Photoshop
2012 Alfamdia - Educao Profissional 61
A tabela abaixo resume as opes de configurao da ferramenta Quick Selection
Opo DescrioNew Selection Cria uma seleo nova
Add to Selection Aumenta a rea seleionadaDelete Selecion Retira uma parte j selecionada
Brush Configura o tamanho e as bordas do Brush que realiza a seleo
Sample All Layers Cria uma seleo tendo como base todas as camadas e no apenas aquele que estiver ativa
Auto-Enhance Faz a seleo fluir melhor em direo s bordsa da imagem
-
Photoshop
2012 Alfamdia Prow62
5.8 Seleo Com Color range
O comando Color Range seleciona uma cor especfica ou um intervalo de cores em uma seleo existente ou na imagem inteira. Para substituir uma seleo, cancele todas as outras selees antes de aplicar esse comando. O comando Color Range no est disponvel para imagens de 32 bits por canal.
-
Photoshop
2012 Alfamdia - Educao Profissional 63
5.9 reFine edge
A opo Refine Edge pode ser encontrado dentro do menu Select. Toda vez que uma imagem selecionada o painel Refine Edge pode ser acionado para tornar a seleo mais suave (Feather) e arredondada (Smooth) ou precisa (Radius e Contrast).
Opes de configurao do Refine Edge:
Radius: Aumenta ou diminui os raios da seleo, sendo que Smart Radius cria um raio automtico mais ajustado ao redor das bordas para evitar expanses na seleo.
Smooth: Atenua os pixels da borda da seleo.
Feather: Ameniza a borda da seleo.
Contrast: Aumenta ou diminui o contraste da seleo da borda.
Shift Edge: Contrai ou Expande a seleo.
Decontaminate Colors: Atenua invaso de cor do fundo sobre a imagem selecionada.
-
Photoshop
2012 Alfamdia Prow64
Os cones de miniaturas abaixo so os modos de visualizao que podemos escolher para a seleo realizada. Tais visualizaes da imagem sobre fundos diferentes permitem uma configurao adequada do painel Refine Edge para se obter no apenas uma seleo aperfeioada mas tambm um bom recorte.
-
Photoshop
2012 Alfamdia - Educao Profissional 65
5.10 Ferramenta CroPNa caixa de ferramenta, no primeiro quadrante junto aos diferentes tipos de seleo, a ferramenta Crop o processo de remover partes de uma imagem para ajustar dimenses dessa. Na verso CS6 do Photoshop, tal ferramenta est aperfeioada porque a ferramenta ajusta-se na imagem automaticamente quando selecionada na Caixa de Ferramentas. Mas esse recurso automtico no impede que a ferramenta Crop seja arrastada manualmente sobre o elemento, seguido do comando ENTER, a fim de a foto seja delimitada. Caso no se deseje mais cortar a imagem aps a seleo j pronta, necessrio pressionar ESC.
-
Photoshop
2012 Alfamdia Prow66
Alm disso, ao selecionar a Crop, o painel superior do Photoshop apresenta uma srie de opes que auxiliam a ajustar o corte na imagem, sendo possvel centralizar e mostrar ao mesmo tempo a rea a ser retirada.
Alm disso, quando a ferramenta Crop selecionada, essa permite que uma imagem em perspectiva possa ter o seu ngulo corrigido e modificado pela ferramenta Perspective Crop. Para isso, basta que aps a ativao da Perspective, levemos o mouse sobre o recorte que j est ativo afim de modificar manualmente o ajuste da Crop atravs da aresta para, em seguida, pressionar o boto Enter.
-
Photoshop
2012 Alfamdia - Educao Profissional 67
Resultado da imagem com um novo ngulo
-
Retoque de imagens
Unidade 6 - retoCando imagenS
-
Photoshop
2012 Alfamdia Prow70
UNIDADE 6Retoque de imagens
O Photoshop oferece uma ampla gama de ferramenta prprias para o reparo e retoques de imagens. Elas concentram-se no segundo quadrante da caixa de ferramenta, conforme a figura abaixo:
-
Photoshop
2012 Alfamdia - Educao Profissional 71
6.1 Clone StamP
A ferramenta Clone Stamp (Carimbo) permite que se capture os pixels de forma idntica de uma imagem e se sobreponha a uma outra parte da mesma imagem. Basta definer um ponto de amostra na rea de onde deseja copiar (clonar) os pixels e pintar em outra regio da fotografia. Tambm possvel usar qualquer ponta de pincel com a ferramenta Clone Stamp oferecendo um controle preciso sobre o tamanho
1) Configure a ferramenta por meio do painel de controle: tamanho do brush, suavizao das bordas e opacidade.
2) Pressione a tecla Alt e clique em uma rea de referncia para o retoque. Ao tomar a referncia essa tecla pode ser solta.
3) Enquanto movimenta o cursor sobre a tela, o Photoshop exibe uma amostra da parte da imagem que era reposicionada.
4) Clique e arraste o cursor sobre a rea que necessita de retoque.
Retoque da imagem com uma ponta de pincel arredondada
-
Photoshop
2012 Alfamdia Prow72
6.2 SPot healing
A ferramenta Spot Healing ideal para manchas pois remove rapidamente sinais e outras pequenas imperfeies das fotografias. Atua de modo similar a ferramenta Healing Brush: ela captura uma amostra de pixels de uma imagem e carrega com ela a textura, a iluminao, a transparncia e o sombreamento das regies copiadas.
No entanto, a Spot Healing no necessita que se especifique uma regio a ser copiada atravs da tecla ALT porque consegue copiar os pixels da foto automaticamente em torno da rea retocada.
Dica
Na barra de opes, escolha um tamanho de pincel maior que a rea a ser corrigida, visto que pode-se cobrir toda a rea com apenas um clique. Escolha tambm um modo de mesclagem no menu Modo.
-
Photoshop
2012 Alfamdia - Educao Profissional 73
6.3 healing brUSh
A ferramenta Healing Brush permite corrigir imperfeies, fazendo com que elas desapaream na imagem adjacente. De maneira semelhante a ferramenta de clonagem, use a ferramenta Healing para pintar com amostras de pixels a partir de uma imagem ou de um padro.
Entretanto, a Healing Brush tambm faz com que a textura, a iluminao, a transparncia e o sombreamento das amostras de pixels correspondam aos pixels que esto sendo recuperados. Como resultado, os pixels corrigidos mesclam-se de maneira uniforme com o restante da imagem.
Podem-se obter resultados interessantes quando as duas ferramentas (Healing e Clone) so empregadas em conjunto. As imperfees da foto a seguir, que ocorreram em virtude do desgaste pelo tempo, foram corrigidas com a mescla entre as duas ferramentas.
Imagem retocada antes de receber ajuste de luz e de cor
-
Photoshop
2012 Alfamdia Prow74
Caso seja necessrio, aplique as demais ferramentas de retoque (Clone e Healing Brush) para uma manipulao aperfeioada. Fique atento a ferramenta Spot Healing que ao ser acionada, ativa na barra de opes trs tipos de correo:
Proximity Match: Retira rea em torno da borda da seleo para usar como ajuste.
Create Texture: Cria uma textura na seleo realizada.
Content Aware: Captura contedo de uma imagem prxima para preencher a seleo.
-
Photoshop
2012 Alfamdia - Educao Profissional 75
Arquivo final com preenchimento sensvel ao contedo atravs da Spot Healing
-
Photoshop
2012 Alfamdia Prow76
6.4 PatCh
A ferramenta Patch permite corrigir uma rea selecionada com pixels de outra rea ou de um padro. De maneira semelhante ferramenta Healing, a ferramenta Patch capaz de adequar textura, iluminao e sombreamento das amostras. uma ferramenta indicada para clonar reas isoladas de uma imagem. Ela pode ser configurada no painel superior onde se encontra diversas ferramentas.
1 Seleciona a rea da imagem que deve ser reparada.
2 Arraste o cursor sobre outra parte da imagem para servir de preenchimento.
Quando a Patch acionada, importante observar o painel de opes que sugre na barra superior do programa. A opo Source faz a rea originalmente selecionada ser corrigida. J a opo Destination faz a rea originalmente selecionada ganhar a mesma forma, a mesma cor e luz dos pixels da regio em que a seleo for colocada.
-
Photoshop
2012 Alfamdia - Educao Profissional 77
Uma boa ferramenta de seleo para retoque de pele o Color Rangr (Select>Color Range) com esta ferramenta voc pode fazer selees definindo o modo para Color Tons e e ativar a opo Detect Faces e Photoshop ir criar uma seleo muito boa da pele.
-
Photoshop
2012 Alfamdia Prow78
6.5 Content-aWare move tool
A verso CS6 traz novas ferramentas poderosas para um melhor resulltado nas edies de imagens. A ferramenta Content-Aware age com efeitos de iluminao e ruido, que possibilitam a movimentao, extrao e at a exteno de elementos de uma determinada rea.
Na barra de opes da ferramenta Content-Aware Move Tool, podemos encontrar vrios parametros que podem ser ajustados para garantir mais afinidade na movimentao, extrao ou exteno dos elementos desejados.
1 2 3
1 Na opo Mode encontramos dois parametros, o Move(que podemos usar para mover objetos selecionados e tambm deletalos com preenchimento automtico) e o Extend( que como mgica, extende os objetos selecionados.
2 Em Adaptation, controla-se o quanto a aresta da rea editada vai se mesclar com a nova posio (mais suavemente ou mais precisa); em alguns casos Very Strict pode funcionar bem, j em outros pode ser preciso mais suavidade, como em Loose
3 Se marcar Sample All Layers, ser movido o contedo visvel na seleo vindo de todas as camadas; caso contrrio, apenas o contedo vindo da camada ativa ser movido.
Agora vamos usar o modo de ao Move, ou seja, vamos mover a rea de lugar.
-
Photoshop
2012 Alfamdia - Educao Profissional 79
1 Selecion a ferramenta Content-Aware Move Toll e arraste sobre a imagem para delimitar a rea que ser movida. o mesmo jeito da ferramenta Lao. Quando soltar o clique, ser criada uma seleo.
2 Clique sobre o Golfinho e arraste-o at a posio esperada. O Photoshop vai analisar os pixels nos arredores e apresentar o resultado, preenchendo a posio original com o que estiver ao redor
Repare que o fundo bem simples (cu), ento o resultado foi perfeito. Se sua imagem tiver muitos detalhes e texturas, pode no ser to interessante, sendo preciso mudar os ajustes de Adaption e suavidade da seleo, por exemplo.
-
Photoshop
2012 Alfamdia Prow80
Podemos tambm usar o modo de ao Move para deletar objetos com efeito de preenchimento automtico.
1 Seleciona a rea da image que deve ser deletada.
2 Para que a extrao seja feita com o preenchiemto automtico com o fundo da prpria imagem, certifique de que a opo locked esteja ativa.
-
Photoshop
2012 Alfamdia - Educao Profissional 81
3 Aperte Delete e clique em Ok.
Obs. Certifeque-se que na opo Use, esteja marcada ferramentaContent-Aware.
Resultado final da imagem aps selecionar a ferramenta Content-Aware, ou seja, preenchimento sensvel ao contedo.
-
Photoshop
2012 Alfamdia Prow82
Vamos ver agora um exemplo do modo Extend, expandindo um edifcio. Crie uma seleo pegando a parte que ser usada para aument-lo. Se-lecione a ferramenta Content-Aware Move e ajuste o Adaption em Very Strict (para que a parte recriada seja bem mais ntida nas proximidades, evitando o prdio de ficar borrado ou torto).
-
Photoshop
2012 Alfamdia - Educao Profissional 83
Observe o resultado final e perceba que a ferramenta facilita a movimen-tao de pessoas e objetos enquanto o programa executa um preenchi-mento automtico ao mesmo tempo, completando o fundo sem exigir maiores retoques na imagem original.
-
Photoshop
2012 Alfamdia Prow84
6.6 red eye toll
A ferramenta Red Eyes remove o flash que causa o efeito olhos vermelhos em fotografias seja de pessoas ou de animais. Tal efeito freqente quando se tira fotos em um ambiente escuro, porque a ris est completamente aberta.
Arquivo final com preenchimento sensvel ao contedo atravs da Spot Healing
Para a aplicao correta da ferramenta Red Eyes, possvel ajustar a futura correo nas opes que sugre na barra superior do programa. Por essas opes se controla o tamanho da rea e a intesidade do ajuste
Apenas clique nos olhos vermelhos com a ferramenta. Se o resultado no for o ideal faa uma nova correo e defina na barra de opes:
- Pupil Size (Tamanho da Pupila): Aumenta ou diminui a rea afetada pela ferramenta Olhos Vermelhos.
- Darken Amount (Intensidade de Escurecimento): Define o grau de escurecimento da correo.
-
Photoshop
2012 Alfamdia - Educao Profissional 85
6.7 dodge e bUrn tool
A Dodge e a Burn so ferramentas utilizadas para clarear ou escurecer reas de uma imagem. Seu funcionamento baseia-se em uma tcnica tradicional dos fotgrafos profissionais para controlar a exposio em reas especficas de uma impresso. Os fotgrafos restringem a luz para clarear uma rea da impresso (subexposio, dodge) ou aumentam a exposio para escurecer reas em uma impresso (superexposio, burn). Quanto mais se pintar sobre uma rea com a ferramenta Dodge ou Burn, mais clara ou escura ela se tornar.
Observe que para a Dodge e para Burn, o painel superior do programa oferece opes de mesclagem atravs do boto Range, assim como oferece a opo de Exposio que controla a intensidade do efeito. Tal painel se desdobra com funes diferentes conforme a ferramenta acionada.
-
Photoshop
2012 Alfamdia Prow86
Ao da Burn ao escurecer o castelo.
6.8 SPonge
A ferramenta Sponge oferece alteraes sutis de saturao da cor em uma rea. Possui duas configuraes importantes no painel de controle: Desaturate, que diminui o contraste e transforma aplica tons de cinza rea em que aplicada e Saturate, que atua de forma contrria e torna as cores da imagem mais vivas e contrastantes.
-
Photoshop
2012 Alfamdia - Educao Profissional 87
6.9 blUr, SharPen, SmUdge tool
A ferramenta Burn suaviza os traos ou reduz os detalhes de uma imagem. Quanto mais se aplica essa ferramenta mais desfocada se torna a rea.
A ferramenta Sharpen aumenta o contraste nos traos para melhorar a nitidez. Quanto mais se pintar sobre uma rea com essa ferramenta, maior ser o efeito de nitidez.
-
Photoshop
2012 Alfamdia Prow88
A ferramenta Smudge simula o efeito causado ao se arrastar um dedo em um papel com tinta. A ferramenta seleciona uma cor no ponto em que o traado comea e empurra-a na direo em que voc arrasta.
Resultado final do arquivo com a Smudge aplicada
-
Unidade 7: trabalhando Com textoS
Insero de Texto
Redimensionamento ou transformao de uma caixa delimitadora de textoFormatando textosLaboratrio: aplicando textos a caminhos
-
Photoshop
2012 Alfamdia Prow90
UNIDADE 7:Trabalhando com Textos
7.1 inSero de texto
H trs maneiras de criarmos textos no Photoshop: em um ponto, dentro de um pargrafo e em um demarcador.
Texto de ponto uma linha de texto horizontal ou vertical que comea quando voc clica na imagem. Inserir texto em um ponto uma maneira til de adicionar algumas palavras em sua imagem.
Texto de pargrafo utiliza limites para controlar o fluxo de caracteres, seja horizontal ou verticalmente. Essa maneira de inserir texto til quando desejamos criar um ou mais pargrafos, como em uma brochura
-
Photoshop
2012 Alfamdia - Educao Profissional 91
O texto em um demarcador flui pela aresta de um demarcador aberto ou fechado. Ao digitar o texto horizontalmente, os caracteres aparecem ao longo do demarcador perpendicularmente linha de base. Ao digitar o texto verticalmente, os caracteres aparecem ao longo do demarcador paralelamente linha de base. Em ambos os casos, o texto flui na direo em que os pontos foram adicionados ao demarcador.
Se voc inserir mais texto do que cabe em um limite de pargrafo ou ao longo de um demarcador, uma pequena caixa ou crculo contendo um sinal de mais (+) ser exibida no lugar de uma ala no canto do ponto delimitador ou do ponto de ancoragem no final do demarcador.
-
Photoshop
2012 Alfamdia Prow92
7.3 Formatando textoS
Para acionar a paleta com as guias de propriedade de caracter e pargrafo necessrio selecionar o texto e clicar no seu cone ao lado direito da sua tela ou pelo seu cone na barra superior .
7.2 redimenSionamento oU tranSFormao de Uma Caixa delimitadora de texto
Exiba as alas da caixa delimitadora de texto de pargrafo. Com a ferramenta Texto ativa, selecione a camada de texto no painel Layers
e clique no fluxo de texto.
Para redimensionar a caixa delimitadora, posicione o ponteiro sobre uma ala ele se transforma em uma seta dupla e arraste. Arraste com a tecla Shift pressionada para manter as propores da caixa delimitadora.
Para girar a caixa delimitadora, posicione o ponteiro fora da borda delimitadora o ponteiro se transforma em uma seta curva de duas pontas - e arraste. Arraste com a tecla Shift pressionada para restringir a rotao a incrementos de 15.
Para alterar o centro da rotao, arraste o ponto do centro at um novo local, mantendo a tecla Ctrl pressionada. O ponto central pode estar fora da caixa delimitadora.
Para inclinar a caixa delimitadora, mantenha a tecla Ctrl pressionada enquanto arrasta uma das alas centrais. O ponteiro se transforma em uma seta.
-
Photoshop
2012 Alfamdia - Educao Profissional 93
Se a paleta de Character no estiver visvel, podemos acion-la atravs do menu Window > Character. Na guia de character e paragraph temos vrias opes:
7.4 eFeito de diStoro ao texto.
1- Com o texto selecionando e clicando no cone create warped text temos algumas opes.
Abrindo o menu style vai aparecer vrios formatos de distoro de texto, podendo ser configurados nas suas opes.
-
Unidade 8: laboratrio
Atividade prtica
-
Photoshop
2012 Alfamdia Prow96
UNIDADE 8:Atividade prtica
8.1 CorreeS bSiCaS
1) Coloque em prtica os ajustes necessrios nas imagens que se seguem, iniciando pelo Hue Saturation conforme a lio abaixo:
-
Photoshop
2012 Alfamdia - Educao Profissional 97
Aplique tambm outros ajustes de cor para retirar o tom amarelado da pele.
-
Photoshop
2012 Alfamdia Prow98
2) Analise a imagem e perceba qual a cor que se encontra em excesso. Aplique ajustes de cor e de luz para o equilbrio da mesma.
-
Photoshop
2012 Alfamdia - Educao Profissional 99
-
Photoshop
2012 Alfamdia Prow100
Para trabalhar ainda mais as cores, aproveite a funo Selective Color a fim de diminuir a cor amarela, tornando a imgem mais fria.
-
Photoshop
2012 Alfamdia - Educao Profissional 101
-
Photoshop
2012 Alfamdia Prow102
3) Trabalhe a luminosidade da foto abaixo e finalize com ajuste de cores.
-
Photoshop
2012 Alfamdia - Educao Profissional 103
-
Photoshop
2012 Alfamdia Prow104
4) Trabalhe ajustes que transformem a fotografia em imagem PB.
-
Photoshop
2012 Alfamdia - Educao Profissional 105
8.2 Seleo, layerS e bleendS
1) A partir da imagem abaixo, utilize as ferramentas de seleo para retirar o fundo. Para aperfeioar o recorte aplique a ferramenta Refine Edge tornando o contorno da seleo mais suave e ajustado fotografia.
-
Photoshop
2012 Alfamdia Prow106
Aps o uso do Refine Edge, necessrio desbloquear a Layer e inverter a seleo (CTRL + SHIFT + I) para que o fundo seja deletado. Aproveite para usar ajustes de cor e ferramentas de retoque como a Clone com o intuito de fazer pequenos ajustes na imagem, retirando o aspecto enferrujado da placa. Salve o arquivo na forma PSD.
-
Photoshop
2012 Alfamdia - Educao Profissional 107
2) Abra e observe as imagens abaixo a fim de utilizar as ferramentas de seleo, assim como as Layers e os Bleends para a elaborao de uma montagem.
Imagem material
Imagem material01
-
Photoshop
2012 Alfamdia Prow108
Imagem pintura hand
Imagem pintura
-
Photoshop
2012 Alfamdia - Educao Profissional 109
Utilize as imagens abertas para obter um resultado semelhante ao da montagem abaixo. Nesse exerccio, fique atento ao uso da Rectangular e da Elliptical Marquee assim como da Lasso Tool e Polygonal Lasso, procurando salvar as selees aps o uso da ferramenta Refine Edge. Renomei as layers ao colocar mais de um elemento no mesmo arquivo, a fim de facilitar a organizao e o uso dos Bleends.
Utilize o Arrange Documents para trabalhar com dois arquivos ao mesmo tempo
-
Photoshop
2012 Alfamdia Prow110
3) Utilize as ferramentas de seleo e de ajustes, assim como a ferramenta Refine Edge para fazer alteraes na imagem abaixo. Modifique a cor da fruta e a cor dos olhos que a fotografia apresenta.
-
Photoshop
2012 Alfamdia - Educao Profissional 111
-
Photoshop
2012 Alfamdia Prow112
-
Photoshop
2012 Alfamdia - Educao Profissional 113
Aps as alteraes inciais, coloque em prtica a mudana de cor dos olhos, aplicando a funo Save e a funo Load de uma seleo dentro do menu Select. Aproveite para ajustar a seleo atravs da funo Select > Transform Selection quando necessrio.
-
Photoshop
2012 Alfamdia Prow114
-
Photoshop
2012 Alfamdia - Educao Profissional 115
-
Photoshop
2012 Alfamdia Prow116
-
Photoshop
2012 Alfamdia - Educao Profissional 117
8.3 rUleS
1) Aproveite a ferramenta Rules para modificar a perspectiva das imagens abaixo e tente fazer o mesmo com a ferramenta Crop (ativando a funo perspective), observando as diferenas entre ambas.
-
Photoshop
2012 Alfamdia Prow118
-
Photoshop
2012 Alfamdia - Educao Profissional 119
8.4 retoqUe e Correo
1) Utilize as ferramentas de correo que so prprias para amenizar expresses faciais, linhas, manchas em pessoas. Aplique a Clone e a Healing Brush na imagem abaixo, lembrando da possibilidade de utilizar a opacidade para ambas.
-
Unidade 9 - Ferramenta Pen
Desenhando Caminhos Retos Desenhando Caminhos Curvos Ajustando e Movendo Caminhos Criando Caminhos Fechados Adio ou excluso de ns Pen aliada ao path Pen aliada ao shape
-
Photoshop
2012 Alfamdia Prow122
Unidade 9: Desenhando com a Ferramenta Pen
9.1 deSenhando CaminhoS retoS
A ferramenta Pen desenha linhas retas e curvas denominadas caminhos. Os caminhos podem ser abertos ou fechados. Caminhos abertos possuem duas extremidades distintas.Os caminhos fechados so contnuos, como por exemplo, o crculo. Os caminhos que no so preenchidos ou traados no so impressos ao fechar o arquivo. Isso acontece porque os caminhos so objetos de vetor que no contm pixels, diferente das formas de bitmap desenhadas pela ferramenta Pencil e por outras ferramentas de pintura.
Para melhor compreender o uso da Pen, fique atento ao painel de configurao que se torna ativo quando tal ferramenta selecionada, pois h duas possibilidades de escolha
-
Photoshop
2012 Alfamdia - Educao Profissional 123
chamadas SHAPE e PATH. A opo Shape permite que se crie formas de desenho com preenchimento, sendo possvel editar e modificar a forma criada sempre que se desejar. A opo PATH tambm pode ter suas formas editadas, porm, no oferece preenchimento de imediato, pois ideal para se criar selees, a fim de se fazer recortes mais elaborados, como retirar uma pessoa de um fundo mais complexo.
Opes Shape e Path respectivamente
Porm, antes de aprofundar o que o Shape e o Path podem nos oferecer, importante compreender o funcionamento da ferramenta PEN, ou seja, como podemos criar formas a partir de la. Para isso, selecione a ferramenta Pen. Na barra superior, a de configurao, certifique-se de que a opo Path esteja marcada, que a opo Auto Add/Delete no esteja selecionada e que a opo Add to Path Area (+) esteja marcada. A escolha desses valores apenas ajudaro a visualizar melhor o uso prtico da PEN. A seleo deles sempre sofrer mudana dependendo do objetivo a ser alcanado.
Para criar caminhos retos, basta clicar com o boto do mouse. Ao clicar pela primeira vez, voc estar definindo o ponto inicial. A partir da, cada vez que voc clica delineada uma linha reta entre o ponto anterior e o ponto atual. Termine o caminho clicando na ferramenta Pen na caixa de ferramentas ou dando um ESC no teclado.
-
Photoshop
2012 Alfamdia Prow124
9.2 deSenhando CaminhoS CUrvoS
Para criar caminhos curvos, clique e arraste o cursor. Da primeira vez, definiremos um ponto inicial e a direo da curva do caminho. Conforme continua, um caminho curvo desenhado entre o ponto anterior e o ponto atual.
Ao arrastar a ferramenta Pen, o Photoshop desenha linhas de direo e pontos de direo a partir do ponto de ancoragem. As linhas e os pontos de direo so usados para editar a forma das curvas e para alterar a direo delas. Editar caminhos usando as linhas de direo e os pontos de direo aps praticar o desenho s pssvel utilizando ferraments que esto na caixa de ferramenta abaixo da prpria PEN.
Linhas e pontos de direo definindo a direo da curva:
A: Segmento Curvo
B: Ponto de Direo
C: Linha de Direo
D: Ponto de Ancoragem Selecionado
E: Ponto de Ancoragem No Seleciona
-
Photoshop
2012 Alfamdia - Educao Profissional 125
9.3 ajUStando e movendo CaminhoS
Os pontos que conectam os caminhos so denominados pontos de ancoragem. Podemos arrastar pontos de ancoragem individuais para editar os segmentos do caminho ou pode-se selecionar todos os pontos de ancoragem para selecionar todo o caminho.
Para movimentar o elemento desenhado ou para alterar os pontos (ns) que so gerados ao se desenhar, basta trabalhar com as setas Path Selection e Direct Selection respectivamente. Tambm importante lembrar que para selecionar a ferramenta Direct Selection enquanto a ferramenta Pen est ativa, mantenha pressionada a tecla CTRL.
-
Photoshop
2012 Alfamdia Prow126
9.4 Criando CaminhoS FeChadoS
Ao realizarmos o desenho de um caminho fechado, perceberemos que a nica deiferena em relao ao caminho aberto a forma como eles so terminados. Quando posicionarmos o cursor sobre o ponto inicial para determinar o caminho, aparece um pequeno crculo com a ferramenta Pen para indicar que o caminho ser fechado.
Com a ferramenta Direct Selection, por exemplo, tambm possvel arrastar com a tecla Shift pressionada para restringir o ajuste a mltiplos de 45.
-
Photoshop
2012 Alfamdia - Educao Profissional 127
-
Photoshop
2012 Alfamdia Prow128
9.6 Pen aliada ao Path
Ao selecionarmos a ferramenta Pen, solicitando no painel de configurao que ela tenha o comportamento de um Path, temos a possibilidade de construir formas que se tornam seleo. Basta construirmos um desenho com a Pen, depois de ter acionado a opo Path, ou ento contornamos alguma imagem com o intuito de recortar um elemento.
-
Photoshop
2012 Alfamdia - Educao Profissional 129
Aps contornar o objeto com a PEN, necessrio acessar o painel chamado PATH, atravs do menu Window > Path. Tal painel nos mostra como fica armazenado o desenho feito sobre o elemento. Isso nos possibilita solicitar as opes que existem no painel, sendo uma delas a de seleo, ou seja, a de transformar o caminho traado em uma seleo para recorte (Make selection - terceiro boto).
-
Photoshop
2012 Alfamdia Prow130
1 2 3 4 5 6 7
1 - Fill Path: Oferece preenchimento2 - Stroke Path:Oferece contorno3 - Make Selection:Oferece seleo4 - Make Work Path:Transforma seleo em Path5 - Layer Mask:Cria uma mascara na seleo6 - New Work Path:Cria um novo work Path7 - Delete Path:Deleta um Path
Seleo feita a partir de uma caminho feito com a Pen no modo Path, acionado na opo Make Selection no painel tambm chamdo Path.
-
Photoshop
2012 Alfamdia - Educao Profissional 131
Depois que a seleo acionada no painel Path, a forma armezenado no mesmo painel (denominado Work Path por default), pode ter o nome alterado ao se clicar duas vezes sobre o Work Path.
Para retirar o fundo da imagem, basta desbloquear a layer, inverter a seleo (se for necessrio) e pedir o comando delete.
-
Photoshop
2012 Alfamdia Prow132
9.7 Pen aliada ao ShaPe
Alm da Pen tomar a forma de um Path, ela tambm pode atuar como um Shape. A diferena est no fato de que o Path cria apenas um caminho para uma possvel seleo, enquanto que o Shape, ao ser acionado, oferece um desenho com preenchimento, gerando automaticamente uma layer no painel Layer para a troca de cor desse mesmo preenchimento, independente da forma criada.
Basta clicar com a Pen na rea de trabalho em um arquivo em branco e iniciar os primeiros traos do desenho, observando sempre o painel Layer.
-
Photoshop
2012 Alfamdia - Educao Profissional 133
Para a troca de cor, preciso clicar duas vezes sobre a layer Shape criada para abrir o painel color e modificar as cores do elemento.
-
Photoshop
2012 Alfamdia Prow134
Atravs das setas Path Selection e Direct Selection, modificamos o local do elemento e os ns gerados durante a construo do desenho, editando a imagem.
Atuao da ferramenta Path Selection (seta preta) locomovendo o elemento
Atuao da ferramenta Direct Selection (seta branca) movendo os ns (pontos)
-
Photoshop
2012 Alfamdia - Educao Profissional 135
Por organizao, sempre renomeie os Work Paths e os Shapes Vector Mask gerados ao se trabalhar com Path e Shape.
Assim como os Paths, os desenhos feitos com a ferramenta Shape acionada, tambm permanecem armazenados no painel Path. DEssa forma, o elemento traado pode se tornar uma seleo quando necessrio. Por default, o desenho feito com Shapes ficam guardados com o nome Shapes Vector Mask.
-
Unidade 10 - aPliCao de ShaPeS e PathS Com FormaS FeChadaS
Aplicao de Shapes, Paths e FillForma Custom Shape
-
Photoshop
2012 Alfamdia Prow138
Unidade 10: Aplicao de Shapes e Paths com formas fechadas
10.1 ShaPeS aliadoS a FormaS FeChadaS
Ao se trabalhar com as formas fechadas (crculo, elipse, quadro, etc), o painel de opes na barra superior do programa permite que se escolha a forma Shape ou Path, da mesma forma qquando se utiliza a ferramenta Pen. Mas alm dessas duas funes, abre-se a forma Fill (preenchimento), permitindo a criao de desenhos que possuem apenas uma cor slida, no sendo possvel edit-lo (visto que no possue ns).
Tal funo abre apenas para as formas fechadas e pinta diretamente em uma camada. Ao trabalhar neste modo, estaremos criando imagens rasterizadas, e no grficos vetoriais possveis de serem ajustados e modificados.
Contudo, ao se escolher a forma Shape ou Path, o mesmo raciocnio aplicado anteriormente com o uso da Pen, deve ser colocado em prtica. Shape - Cria uma forma em uma layer (camada) separada. Como os Shapes so facilmente movidos, redimensionados, alinhados e distribudos, so ideais para criar grficos de pginas da Web. Tambm contribuem na construo de fundos ou diferentes traos de desenho para materiais grficos.
possvel desenhar vrias formas em uma camada. Uma layer de forma consiste em uma layer de preenchimento que define a cor da forma e em uma mscara de vetor vinculado que define o contorno da forma. importante lembrar que o contorno do objeto desenhado na tela fica registrado mo Painel Path, permitindo uma possvel seleo ou alterao no formato.
-
Photoshop
2012 Alfamdia - Educao Profissional 139
J a funo Path desenha uma forma na layer atual, mas no possui preenchimento de cor. Por tambm ficar registrada no Painel Path pode ser usado para criar uma seleo, criar um preenchimento aps a forma ter sido criada ou pode oferecer contorno a essa mesma forma, criando o que denomina-se, ento, de grficos rasterizados.
-
Photoshop
2012 Alfamdia Prow140
10.2 FormaS CUStom ShaPeS aliadaS a Ferramenta ShaPe oU Path
Na caixa de ferramentas, encontramos a forma fechada Custom Shape cujo formato do cone j se apresenta diferente das demais. Tal motivo ocorre pelo fato de que a Custom Shape, ao ser selecionada, ativa uma biblioteca com diversos desenhos diferentes que podem ser empregados como Shapes ou como Paths.
-
Photoshop
2012 Alfamdia - Educao Profissional 141
O painel de opes permite o acesso biblioteca com as formas variadas, sendo possvel solicitar que todas sejam visualizadas ao mesmo tempo.
-
Photoshop
2012 Alfamdia Prow142
Aps o uso e escolha das formas, os Shapes ou Paths criados podem ser renomeados no Painel Path. Alm disso, cada desenho criado pode ser salvo como um novo formato a ser guardado na biblioteca do Custom Shape. Para isso, basta desenhar na tela uma forma utilizando o Custom Shaoe, no esquecendo de selecionar no painel de opes a funo Shape ou Path.
-
Photoshop
2012 Alfamdia - Educao Profissional 143
Depois siga o caminho Edit > Defin