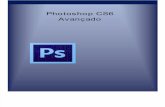Photoshop CS6 - Efeito de Texto Enferrujado
-
Upload
anne-frutuoso -
Category
Education
-
view
291 -
download
1
Transcript of Photoshop CS6 - Efeito de Texto Enferrujado

Efeito de texto Enferrujado Unidade Curricular Desenho e Animação – Brusque / SC
Aluno: Anne Caroline FrutuosoProf. Tarcísio Nunes
1 de abril de 2016 1

Passo 1 Faça o download desta fonte: http://www.abstractfonts.com/font/12002
Faça o download desta textura: http://
cdn.designinstruct.com/files/234-colored_vintage_paper_textures/colored_vintage_paper_texture_09_grey.jpg

Faça o download desta textura: http://www.designyourway.net/drb/47-rusty-metal-textures-to-download
-and-use-in-your-designs/

Passo 2 Abra seu Photoshop CS6.

Passo 3
Clique em Arquivo, e em Novo para abrir uma aba

Mude os valores tradicionais de largura e altura para 1024 e 768 e clique em OK

Defina a cor de primeiro plano para # 532118

E a cor de fundo para # 170b09

Escolha a ferramenta degrade

E escolha o degrade radial

Insira a textura vintage cinza, que foi baixado

Redimensione sua imagem

E troque normal por sobrepor

Passo 4
Digite o texto usando a ferramenta texto horizontal, a fonte usada é WATFORD, com o tamanho de 250 pt, e a cor do texto é #6e0023, conforme a imagem a seguir


Duplique a camada de texto
Altere o valor de preenchimento da cópia para 0%

Dê um duplo clique na camada de texto original para aplicar os estilos das póximas imagens

Vá em sombra projetada e altere os valores conforme a foto

Vá em brilho interno e altere os valores conforme a foto
ffff00

Passo 5
Clique duas vezes a camada de cópia de texto

Vá em chanfro e entalhe e altere os valores conforme a imagem
9c2323
ffd200

Vá em contorno e marque a caixa suavização de serrilhado conforme a imagem

Passo 6
Crie uma camada chamada textura e pressione a tecla CTRL e clique em miniatura de um texto camadas

Defina a cor de primeiro plano para #f8f400 e a cor de fundo para #6e0023 e preencha a seleção com a cor de primeiro plano

Em seguida, vá em Selecionar e cancele a seleção

Passo 7
Vamos acrescentar filtros, para isso vá em filtro e depois em galeria de filtros

Para colocar o filtro reticulação, faça igual a imagem alterando os valores

Para colocar o filtro recorte de arestas, faça igual a imagem alterando os valores

Para colocar o filtro marola, faça igual a imagem alterando os valores

Passo 8
Alterar a textura Modo de mesclagem da camada para luz indireta

Vá em imagem, depois ajustes e por último em níveis e altere conforme a imagem

Passo 9
Insira a imagem Textura da oxidação 6,depois clique com o botão direito para rasterizar a camada

Duplique a camada textura de oxidação, para cobrir toda a palavra

Clique em uma camada e com o CTRL pressionado clique na outra textura
Mescle as duas camadas de texturas
CTRL

Mude o Modo de mesclagem da camada mesclada para Multiplicação

Pressione a tecla Ctrl e clique na miniatura de uma camada de texto para criar uma seleção

A camada de imagem textura deve ficar selecionada e pressione Ctrl + J

Isto irá duplicar a seleção em uma nova camada
Elimine a camada original, clique direito e excluir

Vá em imagem, depois ajustes e por último em níveis e altere conforme a imagem

Passo 10
Vamos clarear algumas áreas Use a ferramenta Subexposição, altere os
valores conforme a foto

Faça suas modificações

Passo 11
Abra o painel pincel, e altere os valores conforme a imagem

Altere os valores conforme a imagem

Passo 12
Botão direito do mouse em uma das camadas de texto e escolha criar demarcador de trabalho

Defina a cor do primeiro plano para # f8f400, escolher a ferramenta de seleção direta, crie uma nova camada chamado traçado

Clique com o botão direito do mouse no caminho de trabalho e escolha traçar demarcador e escolha pincel

Pressione Enter para livrar-se do traçado

Passo 13
Clique duas vezes no traçado camada para aplicar os estilos

Vá em brilho externo e altere os valores conforme a imagem
#ff9b0d

Vá em brilho interno e altere os valores conforme a imagem
#ffff2b

Você pode usar um pincel redondo e macio para apagar alguns dos pontos nos cantos das letras

Resultado Final

Agradecimentos ao site pesquisado e ao Prof. Tarcisio
http://planetphotoshop.com/glowing-rusty-text-effect.html

www.sc.senai.br | 47 3251.8900Av. Primeiro de Maio, 670 Centro 88353-202 Brusque, SC
54