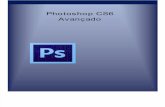Photoshop CS6 - Efeito Fios de Neon
-
Upload
jadna-da-rosa -
Category
Education
-
view
373 -
download
0
Transcript of Photoshop CS6 - Efeito Fios de Neon

Fios de Neon Unidade Curricular Desenho e Animação – Brusque / SC
Aluno: Jadna da RosaProf. Tarcísio Nunes
06 de abril de 2016 1

Antes Depois

Após o Photoshop já aberto, clique em arquivo.

Em seguida clique em novo, para começar um novo projeto.

Então, coloque um nome e clique em ok.

Clique em abrir para escolher a imagem.

Escolha a imagem desejada e clique em abrir.

Assim com a imagem aberta.

Clique com o botão direito do mouse em cima do plano de fundo selecionado no canto inferior direito e clique em “Camada a partir de fundo”

Após ter feito isto, confirme clicando em OK.

Crie uma nova camada clicando na folhinha dobrada no canto inferior direito.

Agora, clique na ferramenta pincel na lateral esquerda do photoshop.

Clique em predefinição de pincel no topo esquerdo , após na engrenagem.

Então clique em Pincéis Caligráficos de um Ok, o tamanho em 06, e o pincel 28.

Clique em Alterar painel de pincel no canto superior esquerdo, depois dinâmica da forma, deixe pressão da caneta, tremulação do tamanho em 20% e suavidade.

Clique em definição de cor e deixe na cor branca.

Clique na ferramenta caneta então marque demarcador.

Vá clicando aonde você deseja fazer o efeito em uma distancia razoável uma da outra .

Clique no meio de dois pontos e araste na horizontal ou diagonal como preferir.

Ficará assim.

Clique com o botão direito do mouse em cima da imagem e em traçar demarcador.

Selecione pincel, marque simular pressão e de um Ok.

Após ter feito isso, clique com o botão direito na foto e clique em excluir demarcador

Dê um duplo clique em cima da camada 1,selecione brilho externo, e clique em seletor de cores para escolher uma cor.

Selecione a cor deseja e de um Ok.

Agora, deixe 100% de opacidade e a técnica precisa.

Clique em sombra projetada, após modo de mesclagem e selecione superexposição de cores

Deixe a expansão em 100%, e clique no seletor de cores.

Escolha a cor mais parecida com a anterior

Após ter escolhido a cor , selecione a ferramenta borracha.

Por fim, apague as linhas que devem ficar atrás da pessoa.