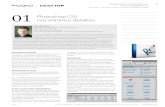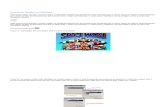Photoshop curso de tratamento e manipulação de fotos
description
Transcript of Photoshop curso de tratamento e manipulação de fotos
• APRENDA DE TÉCNICAS RÁPIDAS A DICAS PROFISSIONAIS • MELHORE QUALQUER TIPO DE FOTOGRAFIA• CRIE MONTAGENS REALISTAS • APLIQUE EFEITOS AVANÇADOS • TRATE MODELOS COMO NAS REVISTAS
PHOTOSHOPAPRENDA
CURSO COMPLETO
Criação de brushes | Ferramentas | Actions | Edição de cores | Tratamento de peles | Recorte de cabelosVetores | Ilustrações | Montagens | Efeitos | Integração | Photoshop para web E MUITO MAIS
+ DE 100PÁGINAS
DE TUTORIAIS
ILUSTRADOSPASSO A PASSO
C
M
Y
CM
MY
CY
CMY
K
aprenda_facil_photshop_capa_contra.ai 11/12/2008 17:15:58aprenda_facil_photshop_capa_contra.ai 11/12/2008 17:15:58
2-4 expediente e sumário - ok.indd 12-4 expediente e sumário - ok.indd 1 9/12/2008 19:38:389/12/2008 19:38:38
Multibrasil Download - www.multibrasil.net
Diretor editorial: Alessio Fon MelozoCoordenador editorial: Hudson de Almeida
REDAÇÃOEdição: Fellipe MaschioArte: Fabio F. Souza e Ricardo Natali Capa e embalagem: Editoria de DesignRevisão: Sirlene Farias e Rafael Faber
PUBLICIDADECassetari Assessoria em Comunicação
ATENDIMENTO AO LEITOR – SUPORTEHorário de atendimento: das 9h às 18he-mail: [email protected], [email protected], tel.: (11) 3217-2626
EDIÇÕES ANTERIORESAtendimento a jornaleiros: (11) 3648-9090Canais de vendas: (11) 3648-9090e-mail: [email protected], fax: (11) 3648-9090Site: www.lojadigerati.com.br
CONTATORedação: R. Haddock Lobo, 347, 12º andar, São Paulo – SP, CEP 01414-001, tel.: (11) 3217-2600, fax: (11) 3217-2616 Publicidade: (11) 3217-2643e-mail: [email protected] Representante comercial nos EUA: USA-Multimediatel.: +1-407-903-50000, Ramal: 222e-mail: [email protected]: (11) 3217-2600e-mail: [email protected], Circulação: (11) 3217-2600e-mail: [email protected]
DIGERATI É UMA EMPRESA DO GRUPO DOMO
APRENDA FÁCIL ESPECIALé uma publicação da editora Digerati.Distribuidor exclusivo para todo o Brasil: Fernando Chinaglia Distribuidora S.A. Tel.: (21) 2195-3200Distribuidor para Europa e América Latina: Malta Internacional +55 11-3284-6444Impressão: Gráfi ca IBEP
2-4 expediente e sumário - ok.indd 22-4 expediente e sumário - ok.indd 2 9/12/2008 19:38:499/12/2008 19:38:49
Capítulo 1 Nível Básico 5
Ferramentas básicas 6
Alterando o visual 8
Alinhe imagens 9
Piloto automático 11
Personalize com o Photoshop 14
Fundo em preto-e-branco 19
Trabalhe com contrastes 23
Bronzeamento artifi cial 27
Correção de fotos 30
Efeito tatuagem 33
■ Sumário
2-4 expediente e sumário - ok.indd 32-4 expediente e sumário - ok.indd 3 11/12/2008 17:40:1511/12/2008 17:40:15
Capítulo 2 Nível Avançado 37
Photoshop CS3 38
Conheça o ponto de fuga 42
Construção de páginas 46
Projeto visual de sites 60
Integração com o Flash CS3 64
Composições avançadas 69
Tratamento profi ssional 72
Ilustrações 79
Vetorize com o Photoshop 89
Mescle imagens 95
Recorte detalhado 98
Integração de programas 102
Modifi que fotos 107
2-4 expediente e sumário - ok.indd 42-4 expediente e sumário - ok.indd 4 9/12/2008 19:38:499/12/2008 19:38:49
Aprenda Fácil Especial – Photoshop6
■ Ferramentas básicas
No Photoshop, poucas coisas são mais importantes do que dominar a técnica de recorte e seleção de imagens para um fi m especifi co. Às vezes, você precisa de uma seleção para aplicar determinado efeito ou para colocar uma imagem em algum trabalho. Sem as ferramentas adequadas, isso seria muito mais difícil, então, vamos à obra.
1. A Varinha MágicaO primeiro e o mais usado dos recursos do Photoshop é a Varinha Mágica (Magic Wand).
Ela foi criada para selecionar pixels a partir das similaridades de cor.Na barra de opções, é possível ajustar o valor de tolerância, por exemplo, 32 (padrão do Pho-
toshop ). Isso signifi ca que 32 tons mais claros e 32 mais escuros serão selecionados com o uso desta ferramenta. Portanto, preste atenção no valor que você deve usar para ter uma melhor precisão.
2. Marque Tool (retangular e circular)Mais simples do que a Varinha Mágica, a Marquee Tool per-
mite que você faça seleções quadradas e circulares. Também é agrupada com a opção de criar uma linha ou uma coluna através da imagem com a expessura de um pixel. Esta ferramenta pode parecer simples para o Pho-
toshop, mas é um dos meios mais práticos para se fazer seleções dentro de seleções.
3. Máscara Rápida (quick mask)O uso desta ferramenta é muito divertido, visto que proporciona a chance de desenhar sua seleção. Clique no botão
de Máscara Rápida e apague, com a borracha, a área que você quer selecionar. Clicando duas vezes nesse mesmo botão, você pode variar ferramenta. Também é possível ajustar a cor da máscara e até a opacidade para aqueles casos em que sua cor atrapalha a seleção (tente usar a cor padrão em um muro de tijolos e você entenderá o conceito).
4. Canais (channels)Com os Canais, é possível guardar sua seleção para usar depois e até gravar sua imagem. Funcionam
da mesma maneira que a Máscara Rápida: clique em criar novo canal, desenhe uma área de recorte. Na paleta de canais, você encontra as opções “save selection as channel” e “load channel as selection”, re-curos permitem que você tenha seleções de formas diferentes. Também é possível criar seleções em seus canais para criar seleções mais precisas.
05-07 - ok.indd 605-07 - ok.indd 6 9/12/2008 16:17:419/12/2008 16:17:41
Aprenda Fácil Especial – Photoshop 7
5. Laço (lasso)A ferramenta Laço possui três ajustes básicos: 1. Laço que consiste em envolver o que você pretende selecionar, no entanto, à mão livre.
Sempre que você soltar o botão do mouse, o laço se fecha automaticamente. Não é o ideal para formas mais complexas, mas utilizando a opção feather é bastante útil para seleções de áreas disformes como sombras e luzes.
2. Laço poligonal é um dos grandes campeões do Photoshop, exce-lente para seleções de alta precisão. Cada clique cria um ponto de dobra do laço, o que permite que você o utilize de forma contínua em imagens complexas. Utilizado junto ao “save selection as channel” é uma das fer-ramentas que qualquer profi ssional de Photoshop deve dominar.
3. O laço magnético, ao contrário dos dois anteriores, pode ser visto como uma ferramenta de preguiçosos. Criada para defi rnir contornos de alto contraste, é famosa por deixar na mão na hora que os tons de imagem passam a ser muito similares.
6. Pen ToolAlém de ser a ferramenta máxima de seleção de curvas, a caneta é mais trabalhosa
do que as outras, mas cria uma seleção desenhada em vetor sobre a imagem, na qual você pode transformar os cantos em bézier. Também cria clipping paths para que as imagens sejam importadas por programas de paginação. A ferramenta tem a pratici-dade de ser totalmente editável pela paleta “paths”, na qual você pode transformar seu path em uma seleção.
7. Color RangeO que fazer quando sua seleção não é um objeto, mas uma cor? Para casos como esse,
existe o Color Range, que cria a seleção a partir de uma cor, o que é extremamente prático e preciso. Basta utilizar select4color range e selecionar a cor desejada.
8. ExtractPara aquelas seleções mais difíceis, porém, menos precisas, a solução é usar o comando Extract (ALT+CTRL+X)
e seguir as instruções do fi ltro. Mas atenção: por ser um fi ltro automatizado, os resultados podem ser inespera-dos, o que possibilita a ocorrência das mesmas falhas do laço magnético.
ExtrasBézier: Uma curva bézier é uma equação cubica simples, criada por Pierre Bézier para operações de
CAD/CAM. É o fundamento de todo o sistema de desenho Postscript da Adobe. Também arredonda os cantos dos paths com a ferramenta convert point.
Também é útil saber que CRTL+D serve para deselecionar seleções, CTRL+Shift+I inverte uma seleção.
05-07 - ok.indd 705-07 - ok.indd 7 9/12/2008 16:17:429/12/2008 16:17:42
Aprenda Fácil Especial – Photoshop8
Antes Depois
■ Alterando o visual
Modificar a cor de um cabelo é muito simples, e o resultado é interessante, pois você pode deixar as pessoas com diferentes aparências. Porém dependendo do retrato que será modificado o trabalho pode ser maior, isso porque em alguns casos o cabelo está bem espalhado na foto, ou seja, você terá de, minu-ciosamente, contornar esses pequenos pedaços que estão espalhados, de maneira que a modificação da cor seja completa.
Para este tipo de trabalho, o mais recomendado é que se utilize a ferramenta layers do Photoshop, que tem por objetivo formar camadas na tela do programa, como se fossem folhas de sulfite, que serão colocadas uma embaixo ou em cima da outra. Com isso, você pode criar ilusões, ou seja, deixar uma layer embaixo com um rosto e um em cima com um cabelo pintado de verde, fazendo uma espécie de fusão de ambas as imagens. Existem diversas coisas que podem ser feitas com as camadas do Photoshop, o que será abordado no passo-a-passo é apenas uma delas.
Neste tutorial, você aprenderá a utilizar o recurso layer, usar a ferramenta Hue/Saturations, que tem como função ajustar as cores através de cursores, e desenvolverá as técnicas e passos para modificar a cor do cabelo de uma pessoa em uma fotografia.
1. Após o programa ser aberto, o próximo passo é abrir a foto que será modifi cada. No menu superior clique em File, e marque Open. Em seguida, localize a foto e clique em Abrir.
2. Feito isso, no menu superior de opções do pro-grama, selecione Window, Layers ou, caso prefira agilizar o processo, pressione a tecla F7, que é o atalho desta função.
08-10 - OK.indd 808-10 - OK.indd 8 9/12/2008 16:25:309/12/2008 16:25:30
Aprenda Fácil Especial – Photoshop 9
3. Observe que a imagem aparecerá com o nome de Background. Nesta pequena imagem, clique com o botão direito do mouse e selecione Duplicate Layer, depois, pressione OK.
4. No menu de ferramentas, clique na opção Eraser Tool (E) e apague tudo que estiver na imagem, me-nos o cabelo. Se preferir pressione Ctrl +, para dar zoom nos cantos mais inacessíveis.
5. Acesse Image, Adjustments, Hue/Saturation. Note que a tela apresentará cursores que, ao serem movimentados, alteram a cor do cabelo recortado. Depois, basta clicar em OK.
6. Com a cor devidamente ajustada, clique sobre o Background que não está sendo modifi cado. Com isso, veja que automaticamente a cor do cabelo será modifi cada na imagem.
■ Alinhe imagens
Existem tarefas em softwares de edição, como o Photoshop, que parecem simples, mas que exigem um tempo até razoável de um usuário iniciante ou intermediário. O problema é que são tantas as ferramentas e tantas as possibilidades de ação e intervenção no objeto que está sendo editado através do Photoshop, que o resultado disso acaba sendo a disseminação de uma infinidade de caminhos diferentes para se realizar a mesma tarefa.
Este passo-a-passo mostrará um exemplo claro sobre como encurtar o caminho de uma tarefa bem simples a ser realizada no Photoshop. A maioria dos usuários deste programa, quando querem girar uma imagem até uma determinada posição, faz cálculos mirabolantes ou então fica girando a imagem para lá e para cá no chutômetro, até encontrar a posição adequada. Você aprenderá a fazer isso em seis pequenos passos, sem sequer efetuar uma operação de adição, usando apenas a régua do programa. Simples, rápida, eficaz, uma excelente dica para tornar seu trabalho mais dinâmico.
08-10 - OK.indd 908-10 - OK.indd 9 9/12/2008 16:25:399/12/2008 16:25:39
Aprenda Fácil Especial – Photoshop10
1. Abra o arquivo da imagem que você irá editar no Photoshop através do atalho CTRL + O. Este atalho abrirá um browser. Selecione o arquivo desejado e cli-que em Open.
5. Agora, acesse o menu principal do Photoshop na opção Imagem. Em seguida, passe o mouse so-bre a opção Girar Tela de Pintura e clique na opção Arbitrário.
3. Selecione a ferramenta Medir, ela está juntamente com o botão da ferramenta Conta-gotas, na caixa de ferramentas. O ícone que a identifi ca é o desenho de uma régua.
2. É interessante trabalhar com uma imagem que te-nha referências de linhas tortas, ou seja, não paralelas com as bordas da área de trabalho. Isso ajudará no entendimento do tutorial.
6. A janela já será aberta com a angulação necessá-ria para deixar a região traçada na imagem paralela à borda. Basta clicar em OK e ver o Photoshop fazer o resto por você.
4 . Com a ferramenta medir, trace uma linha seguin-do o traçado da região da imagem que você gostaria de deixar exatamente paralela com as bordas da área de trabalho.
08-10 - OK.indd 1008-10 - OK.indd 10 11/12/2008 17:37:3711/12/2008 17:37:37
Aprenda Fácil Especial – Photoshop 11
■ Piloto automático
Muitas vezes, o profissional que trabalha com edição de imagens, seja para a Web, em publicidade ou qualquer outra área de atuação, depara-se com o problema que é a relação tempo versus volume de trabalho. Pensando nisso, a Adobe desenvolveu um recurso que facilita a vida de qualquer um que precise agilizar a produção de imagens.
Action, ou ação, é uma série de comandos que podem ser aplicados em um ou mais arquivos. A maio-ria das ferramentas e comandos pode ser memorizada pelas ações do Photoshop, havendo, ainda, diversas ações predefinidas no arquivo do programa. Correr uma ação equivale a colocar o Photoshop em uma espécie de piloto automático e observar o resultado.
O recurso de actions e o processamento em lote, transformou trabalhos mecânicos, repetitivos e enfa-donhos em uma tarefa a ser executada de forma automática e simples, resultando em economia de tempo e, conseqüentemente, no aumento da produtividade.
Assim como outros recursos, as actions não são um dispositivo recente, mas a cada dia tornam-se mais úteis e necessárias, fazendo o trabalho do usuário render mais, e permitindo produzir em maior quantidade e melhor qualidade.
1. Execute o Photoshop e, depois, acesse a pasta em que estão as imagens que vão receber automação de ações. Selecione uma delas e dê duplo clique, ou cli-que OK, como mostra a fi gura.
2. Com a imagem aberta, escolha Actions no menu Window, ou simplesmente pressione ao mesmo tem-po as teclas Alt e F9. A caixa de opções de Actions aparecerá da mesma forma.
3. Crie ou selecione um grupo existente de ações e, com o botão Create New Action, estabeleça uma nova ação, que será memorizada pelo Photoshop e nos permitirá utilizá-la posteriormente.
4. Na nova caixa de opções, dê o nome que preferir em Name. Esse será o título das ações que vão com-por o tratamento da imagem. Para memorizar cada ação, clique em Record.
11-22 - ok.indd 1111-22 - ok.indd 11 9/12/2008 16:16:269/12/2008 16:16:26
Aprenda Fácil Especial – Photoshop12
9. É possível inserir qualquer valor para redimen-sionamento, mas lembre-se de que valores que pro-porcionam o aumento da imagem podem deixá-la com qualidade muito ruim. Clique em OK.
10. A dessaturação e o redimensionamento serão as duas ações nesta automação. Perceba, na imagem, que cada ação é memorizada na caixa de Actions. Salve e feche a foto.
5. A primeira ação aplicada diminuirá a saturação da imagem em 75%. Para isso, vá ao menu Image, escolha a opção Adjustments e, então, clique sobre Hue/Saturation.
6. Nesta caixa de opções, edite apenas a alternativa Saturation, digitando o valor -75. Esse número será o valor em porcentagem da diminuição de saturação. Clique em OK.
7. A próxima ação reduzirá o tamanho da imagem em 25%. Para redimensionar a foto, vá ao menu Image e, depois, clique sobre a opção Image Size, como mostra a fi gura.
8. Em Image Size, mude a unidade de medida para porcentagem, e nos campos Height e Width, digite 25. Se a opção Costrain Proportions estiver marca-da, não é preciso digitar nos dois campos.
11-22 - ok.indd 1211-22 - ok.indd 12 9/12/2008 16:16:369/12/2008 16:16:36
Aprenda Fácil Especial – Photoshop 13
11. A próxima etapa é parar a memorização ou gra-vação das ações. No canto inferior esquerdo da cai-xa de Actions, clique sobre o botão de pausa, Stop Playing/Recording.
13. Com a caixa de opções da automação aberta, será necessário optar por uma das ações existentes na aba Action. É possível escolher qualquer das ações prede-fi nidas ou selecionar a que criamos.
12. Para que a automação seja fi nalmente realizada, clique no menu File, vá à função Automate e clique sobre a opção Batch. Uma caixa de opções abrirá para serem feitas algumas defi nições.
14. Em Source, escolha a opção Folder. Assim, a automação acontecerá em todas as imagens de uma pasta. Mais abaixo, em Destination, escolha None e clique em OK.
15. Com a automação, o Photoshop faz o trabalho sozinho, aplicando as ações em cada uma das ima-gens da pasta. Se o desempenho de sua máquina for alto, é possível aplicar em diversas imagens.
16. Quando estiver pronta a automação que co-mandamos, você pode conferir o resultado abrindo as imagens na pasta. Vá ao menu File e clique so-bre Open, como mostra a imagem.
11-22 - ok.indd 1311-22 - ok.indd 13 9/12/2008 16:16:379/12/2008 16:16:37
Aprenda Fácil Especial – Photoshop14
17. Nesta pasta, estão somente as imagens resul-tantes do processo de automação. É recomendável manter as originais em uma pasta separada, como arquivos de segurança.
18. Veja duas das imagens originais e as resultantes lado a lado. Com a utilização das ações, o mesmo trabalho foi feito em diversas imagens por meio de um comando sobre apenas uma delas.
■ Personalize com o Photoshop
O brush é uma ferramenta que simula no Photoshop as características que as cerdas de um pincel teriam sobre diversas superfícies, utilizando as diferentes qualidades de tinta. Pode ser empregado para dar um toque artístico a trabalhos, utilizá-lo como carimbo, se pode também fazer bordas e efeitos diferenciados, além de adicionar assinaturas a imagens e projetos. Muitas são as funções que ele agrega ao já extenso mix de possibili-dades do Adobe Photoshop.
O ideal para a criação de um brush é um arquivo de tamanho médio ou grande. Neste tutorial, você verá que foi escolhido um tamanho de 400x400 pixels, evitando, dessa forma, a perda de detalhes quan-do é necessário aumentar o tamanho do pincel. Considerando que nem sempre serão feitos trabalhos apenas para a Internet, que permite uma resolução de 72dpi (dots per inch, ou pontos por polegada), é bom estar sempre preparado.
Existem inúmeras possibilidades oferecidas pela ferramenta. Você vai aprender a criar os próprios brushes para utilizá-los como complemento em seus trabalhos artísticos, para assinar seus projetos e para divulgá-los pela Internet.
Brushes
1 – Crie um novo documento com o comando Ctrl + N ou por meio do menu File, New. Utilize as medidas propostas na imagem.
2 – Com o arquivo já aberto, clique no botão Create a New Layer na própria janela de Layers, ou use o comando Ctrl + Shift + N para uma nova camada.
11-22 - ok.indd 1411-22 - ok.indd 14 11/12/2008 17:38:4111/12/2008 17:38:41
Aprenda Fácil Especial – Photoshop 15
3. Utilizando o atalho pelo teclado, aparece a se-guinte janela. Escolha um nome para a nova cama-da e, depois, aperte OK.
4. Feito isso, o próximo passo é selecionar a nova camada na janela de Layers. Depois, escolha a fer-ramenta Eliptical Marquee Tool.
5. Pressionando a tecla Shift para criar um círculo perfeito, arraste o cursor do mouse até ficar satis-feito com o tamanho da seleção.
6. Por meio do comando Alt + Del, você vai preencher a seleção com a cor de Foreground da paleta. Arraste duas guias para indicar o centro. Use o comando Ctrl + T.
7 – A seguir, selecione a ferramenta Eraser (atalho pela letra E) e escolha um pincel com diâmetro menor do que o usado para fazer o círculo.
8 – Alinhe pelas guias puxadas anteriormente. Quando estiver próximo ao centro do círculo maior, apague cli-cando com o ponteiro do mouse sobre o círculo azul.
11-22 - ok.indd 1511-22 - ok.indd 15 9/12/2008 16:16:399/12/2008 16:16:39
Aprenda Fácil Especial – Photoshop16
13. Continue a fazer alterações na imagem utili-zando diferentes pincéis. Aumente e diminua o ta-manho das “falhas”, de acordo com seu interesse.
14. Agora, vá à janela de Layers e, pressionando a te-cla Ctrl, clique na miniatura (thumbmail) da camada “Novo Brush”. Apenas ele será marcado com seleção.
9. Usando, agora, a ferramenta Brush (atalho pela letra B), mude a cor de Foreground e deixe o pincel com diâmetro menor do que a borracha utilizada. Pinte no centro da imagem.
10. No campo de seleção de Brush, clique na seta para baixo e escolha outro grupo de pincéis, dife-rente daquele com nome de Basic Brushes, que foi o usado até agora.
11. Aparecerá uma caixa de diálogo, então, pergun-tando se você deseja realmente substituir os pincéis atuais pelo novo grupo. Avance apertando OK.
12. Com a ferramenta Eraser, marque Brush no campo de seleção que aparece na barra de opções e apague algu-mas partes da imagem com o pincel de sua escolha.
11-22 - ok.indd 1611-22 - ok.indd 16 9/12/2008 16:16:409/12/2008 16:16:40
Aprenda Fácil Especial – Photoshop 17
15. Com a imagem selecionada, clique em Refi ne Edge e modifi que a seleção à sua escolha. Corrija arestas serri-lhadas e a suavidade como lhe parecer mais interessante.
16. O próximo passo é selecionar o menu Edit e escolher a opção Define Brush Preset para a cria-ção de seu novo brush.
17. Perceba que a imagem que aparece na caixa de diálogo foi transformada em tons de cinza. Esco-lha um nome e finalize clicando em OK.
18. Seu novo brush está pronto para ser usado. Para fazer testes com ele, crie um novo documento utilizando as medidas propostas na imagem.
19. Com o arquivo criado, marque seu brush para come-çar a usá-lo. Repare que o número que aparece abaixo dele refere-se ao tamanho da imagem original, em pixels.
20. Utilizando diversas cores à sua escolha, experi-mente o novo brush. Altere tamanho, modo e opa-cidade. Descubra, realmente, o que ele pode fazer.
11-22 - ok.indd 1711-22 - ok.indd 17 9/12/2008 16:16:419/12/2008 16:16:41
Aprenda Fácil Especial – Photoshop18
21. Agora, é hora de salvar sua criação. Na aba Brushes, clique no menu de opções acima das mi-niaturas e escolha Save Brushes.
22. Todos os pincéis exibidos na lista serão salvos. Se achar melhor, delete os demais antes de prosseguir. Dê um nome e clique em OK.
23. Experimente criar um novo brush, a partir de uma imagem já existente em seu arquivo. Foi uti-lizada uma fotografia editada. Selecione apenas o que deseja transformar em brush.
24. Repita os passos de 15 a 17: corrija as possíveis falhas que encontrar na seleção. Vá ao menu Edit, Define Brush Preset, escolha um nome e conclua apertando OK.
25. Agora que você já conhece o recurso de brushes, comece a treinar. Crie camadas, insira efeitos, teste de acordo com sua vontade e curiosidade.
26. As imagens a seguir foram feitas por intermédio de brushes originais do Photoshop e encontradas na Internet. Aproveite o que aprendeu aqui e inove nos trabalhos.
11-22 - ok.indd 1811-22 - ok.indd 18 9/12/2008 16:16:429/12/2008 16:16:42
Aprenda Fácil Especial – Photoshop 19
27. Na imagem trabalhada acima, verifique efeitos e um pouco de criatividade. Com isso, é possível embelezar ainda mais a natureza.
28. Este tipo de imagem é um recorte de objeto, com fundo branco e intervenção sobre um automóvel. Geralmente, acontece em anúncios publicitários.
29. Nesta foto, verifique um tipo de edição que é bastante comum em revistas e catálogos de produ-tos das grandes lojas do país.
30. Os efeitos empregados nesta imagem também são bastante difundidos em catálogos de produtos e possuem o recurso de brushes.
■ Fundo em preto-e-branco
Uma forma de edição muito utilizada para quem deseja mostrar um objeto em algum cenário ou paisagem é o destaque de um único elemento em cores, deixando todo o resto em preto-e-branco. Esse tipo de recurso é aplicado em cartões, anúncios de produto, outdoors etc. É bastante utilizado pois rende um efeito muito inte-ressante, graças a tudo o que representa essa dicotomia entre colorido e preto-e-branco.
O que possibilitará essa tarefa é a ferramenta varinha mágica. Versátil, ela vai ajudar a selecionar de modo preciso toda a área que fi cará colorida. Uma posterior inversão dessa área selecionada permitirá a transformação do fundo em preto-e-branco. Se você já utiliza a versão CS3 do Photoshop, verá que basta ir arrastando a ferra-menta para completar a seleção na área desejada. Em versões anteriores, é necessário clicar nas áreas.
Ao retornar a seleção para o objeto colorido, é recomendável dedicar-se a editá-lo também, para que haja um casamento ideal entre fundo e objeto, sem perder a naturalidade da imagem. É um trabalho de paciência. Você deve testar as diferentes combinações de brilho, contraste e saturação para atingir um resultado ideal.
Saiba como alterar a cor do único elemento que havia mantido suas cores na fotografi a do nosso exemplo. Você pode aplicar essa técnica independentemente de ter realizado a primeira tarefa proposta, ou seja, pode pegar qualquer fotografi a e ir direto à troca de cor de algum objeto.
11-22 - ok.indd 1911-22 - ok.indd 19 9/12/2008 16:16:439/12/2008 16:16:43
Aprenda Fácil Especial – Photoshop20
1. Para iniciar o projeto, inicie o Photoshop. Vá ao menu principal e clique em File. Entre as opções, escolha Open para abrir a imagem a ser trabalha-da, como mostra a figura.
2. Ao localizar a pasta em que está salva a imagem desejada, selecione-a clicando somente uma vez so-bre seu ícone. Feito isso, clique sobre Open para abri-la no Photoshop.
3. Agora, vá até a barra de ferramentas e selecione a Magic Wand Tool, que será usada para a seleção das áreas desejadas (no caso deste passo-a-passo, as f lores vermelhas).
4. Uma maneira mais simples e rápida de fazer essa seleção é por meio do menu principal, clicando so-bre o item Select e então clicar sobre Color Range para a seleção dos vermelhos.
5. Na caixa de opções, selecione Sampled Colors no menu Select. Com a ferramenta conta-gotas, clique sobre um ponto que abranja todas as áreas exatamente desejadas.
6. Feita a seleção, clique OK. Exibir-se-á na tela de edição a área de seleção obtida a partir do passo anterior. Provavelmente, há diversas áreas sem se-leção ou selecionadas por engano.
11-22 - ok.indd 2011-22 - ok.indd 20 9/12/2008 16:16:459/12/2008 16:16:45
Aprenda Fácil Especial – Photoshop 21
7. Para consertar o problema, é possível usar a Ma-gic Wand Tool novamente. Pressione Shift e cli-que sobre áreas não selecionadas para incluí-las, ou Alt para excluir áreas indesejadas.
8. Novamente no menu principal, clique sobre o item Select e, então, sobre a opção Inverse para inverter a seleção feita anteriormente, conforme ilustrado na imagem acima.
9. Agora, no mesmo menu principal, vá até Image e escolha a opção Adjustments. Dentro dela, cli-que sobre Desaturate para eliminar as cores que não são das f lores vermelhas.
10. Veja o resultado da imagem ainda com a sele-ção. Pode-se editar a luz ou qualquer característica do fundo e das f lores vermelhas separadamente, também. Melhoraremos a luz, agora.
11. Ainda sem desfazer a seleção, vá ao menu prin-cipal do programa, selecione a opção Image e cli-que sobre Adjusments e, depois, marque Bright-ness/Contrast.
12. Deixe a imagem de fundo tão clara quanto de-sejar. Movimente o botão de intensidade de brilho e contraste até obter um resultado que lhe agrade. Depois disso, clique em OK.
11-22 - ok.indd 2111-22 - ok.indd 21 9/12/2008 16:16:469/12/2008 16:16:46
Aprenda Fácil Especial – Photoshop22
13. Se quiser, faça o mesmo com os elementos em cores. Repita o procedimento do passo 8 e edite o brilho e contraste. Quando a imagem estiver de acordo com o desejado, clique OK.
14. Para desfazer a seleção, vá ao menu principal e, dentro da opção Select, clique sobre a Deselect, ou apenas pressione as teclas de atalho Ctrl e D simultaneamente.
15. Repare no resultado obtido sem a seleção. Con-segue-se uma imagem natural, bastante eficiente e muito bonita. Se desejar, é possível mudar a cor das f lores coloridas.
16. Desfaça a última ação comandada (eliminar a seleção). Pressione Ctrl e Z ao mesmo tempo. No menu principal, vá a Adjustments, Image e esco-lha Hue/Saturation.
17. Mova os níveis de Hue, Saturation e Light-ness o quanto achar necessário. Quando estiver satisfeito, clique OK e desfaça a seleção, repetindo o procedimento ensinado no passo 14.
18. Salve a imagem no diretório que desejar. No menu principal, clique em File e escolha a opção Save as para dar um nome ao projeto. Escolha o formato e clique sobre Save.
11-22 - ok.indd 2211-22 - ok.indd 22 11/12/2008 17:40:0211/12/2008 17:40:02
Aprenda Fácil Especial – Photoshop 23
■ Trabalhe com contrastes
Veja as imagens acima. Essas modificações são simples de fazer e podem ser utilizadas para dar desta-que a uma parte especial de sua imagem. Para criar o efeito, utilize os recursos do Photoshop.
MáscaraAs máscaras do Photoshop permitem isolar e proteger partes de uma imagem. Quando você cria uma
máscara a partir de uma seção, a área não selecionada é mascarada, ou protegida, contra edição. Com as máscaras, você pode criar e salvar seleções difíceis e, depois, utilizá-las novamente. Além disso, é possível realizar tarefas complexas de edição, por exemplo, para aplicar alterações de cor ou efeitos de filtro em uma imagem.
Acima a imagem com o efeito aplicado. Note a diferença entre as duas
Antes
Depois
23-26 - ok.indd 2323-26 - ok.indd 23 9/12/2008 16:18:369/12/2008 16:18:36
Aprenda Fácil Especial – Photoshop24
1. Neste passo-a-passo, temos uma fotografi a de um cachorro com um fundo básico. Nossa tarefa é au-mentar a iluminação, sem alterar a imagem original.
2. O primeiro passo é abrir a imagem a ser editada. Com o Photoshop já aberto, acesse o menu File, Open e localize a imagem. Clique em OK.
3. Agora, você deve criar uma máscara para separar a imagem da frente da imagem do fundo. Clique em Edit in Quick Mask Mode, na barra de ferramentas.
4. Pinte toda a área, tomando cuidado para não pin-tar o cachorro. Em seguida, selecione a opção Edit in Standard Mode, localizada na barra de ferramentas.
5. Clique no menu Channels localizado na paleta à direita da tela do programa. Selecione a opção Create a new channel.
6. A imagem tem de aparecer totalmente preta. Ago-ra, você deverá apagar o cachorro. Para isso, aperte a tecla Delete.
23-26 - ok.indd 2423-26 - ok.indd 24 9/12/2008 16:18:479/12/2008 16:18:47
Aprenda Fácil Especial – Photoshop 25
7. O próximo passo será duplicar a imagem original. Para tal, volte à opção Layer, no canto direito da tela, clique com o botão direito sobre a layer e selecione Duplicate Layer.
8. Continue na ferramenta Layer, clique na primeira camada para selecionar a imagem desejada e de-pois marque a opção Add Layer Mask, localizada na parte inferior da janela .
9. Tire a marcação da primeira camada (representada pela imagem de um olho). A seguir, selecione a fer-ramenta Elliptical Marquee e faça uma seleção no rosto do animal.
10. Você pode mudar o tamanho, a forma e o ân-gulo da região selecionada acessando o menu Select, Transform Selection. Ao terminar sua seleção, pres-sione Enter.
11. Uma boa maneira de visualizar como ficará a iluminação da sua foto é usar o comando Quick Mask. Basta clicar nesse botão na paleta lateral de ferramentas do Photoshop.
12. O próximo passo será selecionar Gaussian Blur. Para isso, acesse o menu Filter, Blur, Gaussian Blur. A imagem de fundo não será afetada. O alvo é somen-te o Quick Mask.
23-26 - ok.indd 2523-26 - ok.indd 25 9/12/2008 16:18:499/12/2008 16:18:49
Aprenda Fácil Especial – Photoshop26
13. Borre a imagem arrastando a seta da tela Gaus-sian Blur. Assim que terminar, clique em OK e volte ao modo Standard, clicando nessa opção na barra de ferramentas.
14. A área que queremos que fique preta está do lado de fora dessa seleção, portanto precisamos tra-balhar com seu inverso. Escolha, no menu Select, a opção Inverse.
15. Clique na opção Create new fill or adjust-ment layer e escolha Hue/Saturation. A máscara que está ativa será automaticamente afetada por esse efeito.
16. Faça modificações na opção Lightness e tam-bém na caixa de diálogo Hue/Saturation. A ima-gem deverá escurecer somente no local que não foi selecionado anteriormente.
17. Em Layers, escolha a opção Multiply, disponível na seta abaixo de Layers. A área escura deverá escure-cer um pouco mais.
18. Agora, basta clicar na segunda camada e arrastá-la para a primeira posição. Pronto, sua imagem já está modifi cada.
23-26 - ok.indd 2623-26 - ok.indd 26 9/12/2008 16:18:519/12/2008 16:18:51
Aprenda Fácil Especial – Photoshop 27
■ Bronzeamento artifi cial
A técnica de efeito de bronzeamento artificial é utilizada, algumas vezes, pela publicidade ou então em revistas especializadas em divulgar a imagem de famosos. O interessante é entender como é aplicado este efeito. Existem maneiras muito complexas de utilizá-lo, mas são variações mais detalhadas dos pas-sos apresentados aqui. Neste passo-a-passo, você aprenderá a maneira mais simples, mas que não deixa de apresentar um resultado bastante convincente.
Antes Depois
1. O ideal é que você trabalhe com uma foto com fundo de cor sólida, contrastante com o corpo da(o) modelo. No exemplo, foi escolhida uma foto de fundo branco, liso.
2. É interessante que a pele da(o) modelo, na ima-gem, tenha contrastes, com áreas com e sem brilho. Se for preciso, utilize a janela de correções de Níveis (CTRL + L).
3. Uma outra ferramenta que pode ser utilizada para aumentar o efeito de contraste da pele é a janela de confi guração de brilho e contraste (Imagem, Ajus-tes, Brilho/Contraste).
4. Usuários avançados podem utilizar a opção de ajustes de curvas de cores para ajustar contraste e brilho nas imagens. Experimente reposicionar o grá-fi co de cores.
27-36 - ok.indd 2727-36 - ok.indd 27 9/12/2008 16:20:219/12/2008 16:20:21
Aprenda Fácil Especial – Photoshop28
5. Em casos de fotos com pouco contraste, expe-rimente trabalhar cada canal de cor de maneira exclusiva. Clique na paleta de Canais, próxima à paleta de Camadas.
6. O canal azul, em geral, é o mais utilizado para tra-tamento de contraste. Mas clique nos canais que estão disponíveis na paleta para verifi car qual apresenta o maior contraste.
7. Com o canal que apresenta maior contraste já sele-cionado, pressione CTRL + M para abrir a janela de Curvas e tente aprimorar o contraste do canal através do gráfi co.
8. Tente configurar os canais de cores e a ima-gem, na medida do possível, até conseguir o mais próximo do efeito de “pele molhada”, ou seja, com brilho e contraste.
9. Volte para a tela de camadas e duplique a ca-mada de Plano de Fundo. É só clicar com o botão direito do mouse em cima da camada e selecionar Duplicar Camada.
10. Em seguida, selecione a nova camada que foi cria-da e clique no botão Criar nova camada de preen-chimento ou de ajuste. Na lista de opções, clique na opção Curvas.
27-36 - ok.indd 2827-36 - ok.indd 28 9/12/2008 16:20:319/12/2008 16:20:31
Aprenda Fácil Especial – Photoshop 29
11. Na janela de curvas, posicione o mouse bem no centro da curva de cor e arraste esse ponto para baixo, até a imagem ficar com bastante brilho, de maneira exagerada.
12. Repare que uma nova camada irá aparecer, além da que foi criada como cópia do plano de fundo. A imagem ficou exageradamente brilhante. Pressione CTRL + I.
13. Repita o procedimento descrito no passo 10. Agora, na janela de curvas, ao invés de descer o ponto mediano do gráfico, faço o inverso, suba o ponto mediano da curva do gráfico.
14. Mais uma camada irá aparecer, logo acima da última que foi criada no final do passo 11. A imagem ficou com um brilho intenso. Pressione CLTR + I novamente.
15. O atalho CTRL + I é utilizado para desativar os efeitos que aplicamos e que estão gravados nas novas camadas. Utilize-o para reativar os efeitos das duas novas camadas.
16. Perceba que a imagem da(o) modelo apresenta agora um tom de pele parecido com bronzeamento artificial. Brilho intenso contrastando com tonali-dades próximas do dourado.
27-36 - ok.indd 2927-36 - ok.indd 29 9/12/2008 16:20:329/12/2008 16:20:32
Aprenda Fácil Especial – Photoshop30
17. O truque: pressione as teclas D e X, em seqü-ência, para configurar as cores de plano de fundo e de primeiro plano. Clique na ferramenta Pincel e selecione 50% de opacidade.
18. Pinte o corpo da(o) modelo nas áreas mais bri-lhantes. Note que, aos poucos, você vai acrescen-tando um tom bronzeado às áreas mais claras da pele da(o) modelo.
■ Correção de fotos
As fotos ficam esverdeadas por causa das lâmpadas brancas, do tipo fosforescente. Mas esse problema pode ser corrigido sem muita dificuldade no Photoshop.
Há duas ferramentas para normalizar a distribuição de tons: Níveis (levels) e Curvas (curves). A op-ção Níveis ajusta os tons em apenas três variáveis: altas luzes, meios-tons e baixas luzes. Já a ferramenta Curvas permite corrigir qualquer ponto ao longo de uma escala de 0 a 100%, mantendo até 15 outros valores constantes.
Com esse recurso, também é possível efetuar ajustes precisos em canais de cores individuais de uma imagem, além de inserir várias alterações de uma só vez.
Entendendo curvasA alteração da forma da curva na caixa de diálogo modifica a tonalidade e a cor de uma imagem. O
arqueamento da curva para cima clareia uma imagem. Para baixo, escurece a foto.Se um ponto na parte superior da curva for movido (quando no estado-padrão dessa ferramenta), os realces
serão ajustados. Mover um ponto no centro corrige os tons médios e, na seção inferior, as sombras.Movimentar um ponto na linha diagonal para cima ou para a direita deixa a imagem mais escura. De
maneira oposta, um ponto para cima ou para a esquerda faz com que a fotografia fique mais clara. Assim,
Imagem após o ajuste DepoisLâmpadas fosforescentes costumam esverdear fotos Antes
27-36 - ok.indd 3027-36 - ok.indd 30 9/12/2008 16:20:349/12/2008 16:20:34
Aprenda Fácil Especial – Photoshop 31
para clarear sombras, mova para cima um ponto próximo à parte inferior da curva e, se quiser escurecer os realces, mova para baixo um ponto próximo à parte superior da curva.
CâmerasA maioria das câmeras digitais possui um recurso chamado Automatic White Balance, o qual detecta
automaticamente o excesso de determinados tons e já balanceia a foto. No entanto, modelos mais antigos são difíceis de configurar e muitas imagens acabam saindo verdes.
Para corrigir o problema siga as instruções
1. Abra a caixa de diálogo Curvas. No menu, clique em Imagem, Ajustes, Curvas.
2. Clique no primeiro conta-gotas para selecionar os tons de preto da foto. Volte à imagem e selecione o ponto preto. Neste caso, a moldura da porta à esquerda serviu como referência.
27-36 - ok.indd 3127-36 - ok.indd 31 9/12/2008 16:20:359/12/2008 16:20:35
Aprenda Fácil Especial – Photoshop32
3. Clique no último conta-gotas para definir os tons de branco. Selecione o ponto mais claro da figura. As lâmpadas no teto do vagão foram a referência.
4. Até aqui, nada mudou. A imagem utilizada como modelo continua esverdeada. O último conta-gotas é o que define seus tons de cinza. Esse cinza não é uma variação do preto, mas o cinza cromático. Neste caso, foi definido o tom do piso como cinza. Observe que a imagem já aparece com outra cor.
5. O Photoshop calculou e corrigiu a curva de cada canal. A maioria das imagens não precisa de ajustes adicionais após esse processo. No entanto, o modelo ainda apresenta um pouco mais de verde do que o dese-jado. Para correções fi nas, vá até Canais, na caixa de diálogo Curvas, e ajuste cada canal individualmente.
27-36 - ok.indd 3227-36 - ok.indd 32 9/12/2008 16:20:359/12/2008 16:20:35
Aprenda Fácil Especial – Photoshop 33
■ Efeito tatuagem
O efeito de inserção de tatuagens se resume na utilização das ferramentas de perspectiva e de opaci-dade. O uso de ambas varia muito conforme a imagem escolhida. Nada que um pouco de treino e bom senso não resolva.
Inicialmente, pode-se ter alguma dificuldade no recorte da imagem que será a tatuagem, mas o sim-ples uso da ferramenta Varinha mágica já deve resolver a necessidade do recorte. Caso necessário, não se esqueça de recorrer a outras ferramentas de seleção, como a em forma de elipse e de quadrado.
O ideal para começar é usar imagens como estrelas ou o desenho de um sol. Não exite em fazer teste com a opacidade da camada tatuagem. Diminua e aumente conforme achar necessário para deixar o efeito mais real. Não se esqueça de salvar sua evolução para que possa retomar um passo em caso de erro ou de um efeito que não ficou como o desejado.
Depois
Antes
6. Corrija o canal magenta e pronto!
27-36 - ok.indd 3327-36 - ok.indd 33 9/12/2008 16:20:369/12/2008 16:20:36
Aprenda Fácil Especial – Photoshop34
1. Abra as duas imagens a serem usadas. Para isso, acesse o menu Arquivo, Abrir, clique nos dois arqui-vos pressionando a tecla Shift e clique em Abrir.
2. Na imagem do ideograma, clique na ferramenta da lateral esquerda Varinha mágica e depois sobre a área branca da imagem.
3. Vá a Selecionar, Inverter. Com isso, estamos selecionando somente a área negra da imagem, o ideograma propriamente dito.
4. O próximo passo é acessar o menu Editar, Co-piar. Desta forma, a imagem está sendo copiada da forma que queremos utilizá-la.
5. Altere para a outra imagem (isso pode ser feito facilmente pressionando Ctrl + Tab) e, em seguida, vá para Editar, Colar.
6. Vá ao menu superior na opção Editar, Trans-formação livre para que possamos diminuir o ta-manho do ideograma.
27-36 - ok.indd 3427-36 - ok.indd 34 9/12/2008 16:20:379/12/2008 16:20:37
Aprenda Fácil Especial – Photoshop 35
7. Segurando a tecla Shift, posicione o mouse sobre o pe-queno quadrado no canto esquerdo superior da moldura resultante da transformação livre e diminua a imagem.
8. Verifique a janela de opções do Photoshop. Se-lecione o menu Camadas e altere o valor da opaci-dade para 70%.
9. Clique na ferramenta Texto horizontal e escreva o que quiser. Altere também a opacidade da cama-da com o texto para 70%.
10. O próximo passo é selecionar o menu superior do Photoshop, nomeado como Camadas, e marcar a opção Mesclar pra baixo.
11. Inserindo perspectiva, daremos mais realidade à tatuagem. No menu superior, clique em Editar, Transformação, Perspectiva.
12. Altere o tamanho da moldura da perspectiva, distorcendo um pouco, para tirar a impressão de chapado da imagem inserida. Clique em OK.
27-36 - ok.indd 3527-36 - ok.indd 35 9/12/2008 16:20:399/12/2008 16:20:39
Aprenda Fácil Especial – Photoshop36
13. Podemos mudar a cor da tatuagem. Para isso, clique em Bloquear pixels transparente na janela de camadas e selecione a ferramenta pincel.
14. Selecione a cor desejada na janela Amostras e passe sobre a área da imagem a ser pintada. Se houver necessi-dade, diminua um pouco a opacidade da camada.
15. Clique em Camadas, Mesclar camadas vi-síveis, para “chapar” toda a imagem. A tatuagem está pronta.
16. Salve seu trabalho acessando o menu Arquivo, Salvar. Selecione uma pasta em seu computador e dê um nome à imagem.
17. Utilize o processo e os recursos apresentados nos passos deste tutorial para criar outras tatua-gens e imagens.
18. O principal segredo para deixar o efeito real está em alterar a opacidade da camada e em distorcer ligei-ramente a imagem com o efeito perspectiva.
27-36 - ok.indd 3627-36 - ok.indd 36 9/12/2008 16:20:419/12/2008 16:20:41
Aprenda Fácil Especial – Photoshop38
■ Photoshop CS3
Na curta história da computação pessoal, poucos softwares conquistaram tanto prestígio quanto o editor de imagens Photoshop. A história do programa começou há 20 anos, quando Thomas Knoll, que estudava na Universidade de Michigan, começou a escrever um programa para que seu Macintosh exi-bisse imagens. O programa chamou a atenção de seu irmão, que recomendou transformar o aplicativo em um editor com diversas funcionalidades. Em 1.988, o programa foi renomeado para Photoshop e começou a ser distribuído juntamente com scanners da marca Barneyscan.
O programa virou notícia e tornou-se muito bem sucedido. Ainda em 1.988, a Adobe comprou a licensa para distribuir o produto e, em 1.990, o Photoshop 1.0 foi lançado exclusivamente para computa-dores da Apple. Naquela época, o programa cabia em disquetes de 1.44 MB e possuía uma interface que se assemelhava muito ao tradicional Paint, do Windows.
A primeira versão para Windows surgiu em 1.992, com o Photoshop 2.0. Desde então, novos recursos foram implementados, até chegarmos à versão CS3 (ou 10.0), uma das mais revolucionárias desde que o produto chegou aos anos 2.000. Mais inteligente e com grande capacidade de processamento, o softwa-re pegou carona no poder, cada vez maior, das máquinas e criou recursos que facilitam muito a edição profissional da imagem.
Entre as grandes novidades, destacam-se a maior fl exibilidade para se trabalhar com efeitos, fi ltros, ajustes e um novo projeto que melhora sua usabilidade de forma signifi cativa. Além disso, a nova versão implementa muitas melhorias em recursos que já haviam sido implantados nas versões CS e CS2, como a criação de pers-pectivas por meio do ponto de fuga, a edição não-destrutiva e a simplifi cação da interface.
Confira, nas próximas páginas, algumas das principais novidades apresentadas pela nova versão de um dos programas voltados para design mais longevo do mercado.
Edição não-destrutivaNas versões anteriores do Photoshop, sempre que realizávamos alterações nas imagens, em configura-
ções como brilho, contraste, filtros de lente, saturação, balanço de cores, entre outras opções encontradas no menu imagem, voltar atrás nas alterações era uma tarefa complicada. Se você tivesse acumulado cinco tipos de edições diferentes, por exemplo, não havia a possibilidade de remover somente a primeira altera-ção: teria que desfazer uma por uma, na ordem inversa à que foram aplicadas.
A versão CS3 derrubou esse inconveniente. Com um processamento mais eficiente de imagens, o novo Photoshop inclui todos os seus principais modos de edição na paleta Layers, para que sejam apli-cados em camadas. Veja a imagem a seguir.
37-45 ok.indd 3837-45 ok.indd 38 9/12/2008 16:00:039/12/2008 16:00:03
Aprenda Fácil Especial – Photoshop 39
Em nosso exemplo, há quatro camadas na paleta de layers, sendo que cada uma delas é responsável por algum efeito na imagem. Para editar um efeito, o usuário pode clicar duas vezes na camada, a qualquer momento, e realizar as alterações. Se o desejo for deletar a camada e, por conseqüência, eliminar o efeito inserido nela, basta clicar com o botão direito do mouse e selecionar a opção Delete Layer. O mesmo procedimento utilizado para esconder qualquer tipo de camada também pode ser usado para ocultar a visualização do efeito: clica-se no quadrado menor, logo ao lado esquerdo da camada. Veja na imagem que todos os efeitos estão ocultos na fotografia, mas continuam na paleta.
Os filtros inteligentes fazem parte de outro recurso incluído no contexto da edição não-destrutiva. Com eles, é possível selecionar exatamente as áreas das imagens que receberão ou não os filtros. Ao final, se não gostar do resultado, o usuário pode simplesmente excluir a camada e eliminar o efeito. Antes de testar o novo recurso, é necessário converter a camada principal em objeto inteligente. Para fazer isso, temos de clicar com botão direito do mouse sobre ela e selecionar Convert to Smart Object.
Feito isso, já podemos aplicar os filtros, que serão automaticamente jogados na paleta de camadas. Para selecionar uma área da imagem onde o filtro não incidirá, podemos selecionar uma ferramenta qualquer de forma, clicar no quadrado branco da camada Smart Filters e selecionar a área. É possível remover todo o efeito a qualquer momento, basta deletar a camada relativa ao filtro.
37-45 ok.indd 3937-45 ok.indd 39 9/12/2008 16:00:039/12/2008 16:00:03
Aprenda Fácil Especial – Photoshop40
Composição avançadaO leitor, provavelmente, já passou por uma situação em que tirou diversas fotos seguidas de um mes-
mo cenário, para obter a imagem perfeita. Ao checar uma das fotos, percebe que um carro passou em frente a um dos pontos do cenário, bem no momento em que a bateu, enquanto que o resto ficou bom. Esse mesmo ponto está perfeito em uma segunda foto e o ideal seria juntar as imagens. É possível fazer isso por meio de um recurso que permite composição avançada com duas ou mais fotos em camadas diferentes: o Auto-Align Layers, presente no menu Edit. O comando calcula, automaticamente, os ele-mentos das fotos, deixando-os alinhados. Assim, basta apagar os elementos indesejados de cada layer. O resultado costuma ser perfeito.
Seleção rápida e refinamento da bordaSelecionar todo o contorno do corpo de uma pessoa para destacá-la do fundo e encaixá-la em outro
contexto costumava ser tarefa muito trabalhosa e tomava muito tempo das pessoas. Depois de diversas versões do programa, o Photoshop CS3 resolveu parte do problema. Com a ferramenta Quick Selection, localizada na barra de ferramentas da esquerda, o usuário arrasta o mouse pelas partes que deseja recortar e obtém um resultado quase perfeito. Para que fique magistral, basta melhorar a seleção com a ferramen-ta de refinamento da borda.
Interface simplificadaO pior aspecto de se trabalhar com programas de edição ou produção de imagens sempre foi o posi-
cionamento inconveniente de suas paletas. As versões anteriores de Photoshop não eram diferentes: as barras de ferramentas f lutuavam na tela, o que tornava muito desconfortável o trabalho de fechar, abrir e reposicionar paletas, para que não atrapalhassem a visualização da imagem. O novo Photoshop, assim como as demais ferramentas da família CS3, possui paletas distribuídas em encaixes convenientes e auto-ajustáveis, que podem ser ampliadas para o tamanho total, minimizada em ícones ou até mesmo em uma diminuta faixa na borda do monitor. Todas as paletas estão facilmente ao alcance, mas você só visualiza a que quiser na hora que precisar.
Processamento de imagens-brutasA maioria das boas câmeras digitais gera um arquivo RAW. Trata-se de informações brutas da imagem,
que servem para que o fotógrafo edite diversas opções de processamento de imagem. Até aí, nenhuma novidade. O que torna o Photoshop CS3 muito interessante são as melhorias com relação a esse suporte, com diversas novas ferramentas para edição, compatibilidade com o software Photoshop Lightroom e suporte para mais de 150 modelos de câmeras.
37-45 ok.indd 4037-45 ok.indd 40 9/12/2008 16:00:049/12/2008 16:00:04
Aprenda Fácil Especial – Photoshop 41
Ponto de fuga aprimoradoQuando a versão CS2 surgiu com a edição de imagens com base em perspectiva, muitos usuários do
programa ficaram impressionados. O recurso passou a ser muito útil na a criação de modelos para capas de livros e rótulos de produtos, pois tornou possível adicionar qualquer tipo de gráfico, imagem e texto em imagens com perspectiva. A versão CS3 traz uma melhoria na ferramenta. Agora, o ponto de fuga foi aprimorado, o que nos permite criar diversos planos em uma imagem, conectando-os em qualquer ângulo. Esse tipo de trabalho ficou muito mais veloz.
Mais eficiência na correção de coresSe o gerenciamento de cores do Photoshop já era considerado muito bom e intuitivo, os resultados
oferecidos estão ainda melhores, apesar de manter a mesma interface. As melhorias nas opções de brilho e contraste são visíveis, enquanto os controles aprimorados de curvas permitem que o usuário faça ajustes automáticos com predefinições incluídas ou manualmente, de acordo com seu objetivo.
O ajuste de imagens coloridas para preto e branco também ficou mais eficiente com a nova ferramenta Black and White. O recurso permite um controle eficiente dos diversos tons, o que inf luencia diretamen-te na textura, contraste e saturação de áreas da imagem. Com todo esse controle, já dá para arriscar dizer que é melhor deixar para transformar a imagem em preto e branco no Photoshop do que capturar a foto com esses tons na câmera digital.
37-45 ok.indd 4137-45 ok.indd 41 9/12/2008 16:00:049/12/2008 16:00:04
Aprenda Fácil Especial – Photoshop42
Suporte aprimorado para HDR (High Dynamic Range) de 32 bitsQuando estamos trabalhando com o tratamento de uma foto específi ca, temos liberdade para defi nir som-
bras, brilhos, contrastes, entre outras confi gurações do gênero, mas todas essas confi gurações possuem um fator limitante: as informações do próprio arquivo de imagem original. Se alterarmos demais brilhos e sombras, por exemplo, podemos comprometer a defi nição da foto.
Resolver essa limitação é uma tarefa que se inicia no momento de bater as fotos. Quando estiver nessa oca-sião, o fotógrafo deve tirar fotografi as do mesmo cenário com diversas exposições e aberturas de diafragma. Todas as imagens do produto fi nal dessa atividade devem ser abertas no Photoshop e reunidas por intermédio do menu File, opções Automate e Merge do HDR. O usuário deve escolher os arquivos que deseja reunir e aguardar o processamento. Depois disso, você terá muito mais fl exibilidade para alterar as defi nições de cores, brilhos, sombras etc, sem afetar a defi nição e a qualidade do produto fi nal.
Gerenciamento avançado de imagens com o Adobe BridgeQuando o programa Picasa, do Google, foi lançado, todos acreditaram tratar-se de uma revolução, pois o
aplicativo era voltado para edições rápidas e a usuários comuns, com a vantagem de ser gratuito e gerenciar imagens muito facilmente. Reagindo a esse programa revolucionário, a Adobe distribui, juntamente com as cópias do Photoshop CS3, o novo Bridge CS3. Com alto desempenho, o programa faz pesquisas avançadas para facilitar a localização de imagens, traz recursos para agrupar várias fotos em uma única miniatura e a ferramen-ta Loupe, que permite ao usuário verifi car rapidamente a resolução da foto. Além disso, todas as informações sobre os arquivos são facilmente visualizadas na barra da direita do programa. Após trabalhar com o Bridge CS3, o Picasa parecerá coisa de criança.
■ Conheça o ponto de fuga
A edição CS3 do Photoshop aprimorou o recurso de edição de ponto de fuga (Vanishing Point), que permite a criação de diferentes planos dentro de uma imagem com perspectiva e a edição inteligente desses planos, respeitando-se o sentido e a distância dos objetos. Tomando como exemplo a possibilidade de copiar trechos da imagem e aplicá-los a outros pontos com o Clone Stamp (o popular carimbo para os brasileiros), é importante ressaltar que a ferramenta é inteligente a ponto de reconhecer que deve di-minuir proporcionalmente o tamanho dos objetos quando eles são introduzidos mais próximos do ponto zero e, portanto, mais distantes do olho do observador.
Outro exemplo de edição possível com o Vanishing Point é a exclusão de elementos dentro de uma figura, que utiliza o mesmo princípio do que foi citado no parágrafo anterior. Essa função também permite a edição de imagens sem desrespeitar a perspectiva presente nas fotos. As imagens realmente se adaptam ao caminho, obedecendo a relação com a posição do ponto de fuga. Nos 18 passos descritos nesta matéria, conheça algumas das muitas possibilidades do Vanishing Point.
37-45 ok.indd 4237-45 ok.indd 42 9/12/2008 16:00:059/12/2008 16:00:05
Aprenda Fácil Especial – Photoshop 43
1. Abra a imagem em que deseja trabalhar e a outra que deseja aplicar à primeira. Selecione a fi gura a ser aplicada com Ctrl + A e a copie com Ctrl + C. Pode fechá-la, se desejar.
2. Com apenas a imagem principal aberta, crie uma nova camada por meio do comando Shift + Ctrl + N ou pelo através do menu superior Layer, New, Layer.
3. Os comandos que devem ser realizados no passo anterior criam uma nova camada, vazia. Você deve, agora, selecionar essa camada e ir ao menu Filter, Vanishing Point.
4. Dentro da área de edição de ponto de fuga (Va-nishing Point), a ferramenta ativa deverá ser Create Plane Tool (C). Faça quatro pontos em uma das faces da imagem.
5. Eis como deve estar a imagem depois de fecha-dos os quatro pontos. Observe que há uma grade azul sobre a área que foi selecionada na imagem no passo anterior.
6. A título de curiosidade, uma seleção de grade com a cor vermelha não poderá ser usada. Caso o resultado seja esse, o plano será inválido. Edite ou refaça a seleção.
37-45 ok.indd 4337-45 ok.indd 43 9/12/2008 16:00:069/12/2008 16:00:06
Aprenda Fácil Especial – Photoshop44
7. Uma grade na cor amarela também não é válida. É possível editar um plano amarelo, no entanto os resul-tados não serão orientados corretamente. O melhor é refazer a edição.
8. Depois de criar um plano na cor azul, clique, com a tecla Ctrl pressionada, em uma das arestas centrais da grade e arraste. Surgirá uma segunda face 90º a partir da original.
9. Ao pressionar a tecla Alt e clicar em uma das arestas centrais da nova face, é possível movimentá-la, como se fosse uma porta. Use essa função para ajustar o ân-gulo correto sobre a imagem.
10. Algumas imagens exigem mais do que duas faces por não terem cantos retos. Utilize a ferra-menta Edit Plane Tool (V) para consertar possí-veis falhas.
11. A seguir, é hora de colar (Ctrl + V) a imagem inicialmente selecionada dentro da área de edição do ponto de fuga para que possamos iniciar a aplicação de imagens em perspectiva.
12. Com o mouse, arraste a fi gura colada para dentro do plano azul. Note que ela se adaptará à área criada, respeitando, inclusive, a orientação das faces. Ao fi nal, clique em OK.
37-45 ok.indd 4437-45 ok.indd 44 9/12/2008 16:00:079/12/2008 16:00:07
Aprenda Fácil Especial – Photoshop 45
13. Crie uma cópia (Ctrl + J) da camada com a nova roupagem da caixa e bloqueie-a clicando no local in-dicado na foto. Diminua a opacidade da camada do embrulho original.
14. A seguir, selecione a ferramenta Eyedropper Tool (I) e clique sobre uma área da caixa. Com a cor sele-cionada, preencha a camada de cópia criada no últi-mo passo. Mova-a para baixo (Ctrl + [).
15. Crie outra camada e, por meio da ferramenta Gradiente (G) ou Brush (B), faça algumas sombras, obedecendo à imagem original. Se preferir, diminua a opacidade dessa camada.
16. Crie uma seleção nas abas da caixa para elimi-nar o excesso das camadas. Isso pode ser feito com o Polygonal Lasso (L) ou com o auxílio de um Path.
17. Agora, sua imagem deve estar assim. Este é o momento que se deve corrigir pequenas falhas e detalhes da imagem a fim de tornar sua composi-ção mais harmoniosa.
18. Vários planos podem ser criados com a fer-ramenta Vanishing Point. Solte a imaginação e aproveite o recurso ensinado neste tutorial para inúmeras criações.
37-45 ok.indd 4537-45 ok.indd 45 9/12/2008 16:00:099/12/2008 16:00:09
Aprenda Fácil Especial – Photoshop46
■ Construção de páginas
O desenvolvimento de um site em Photoshop começa como o de qualquer outro. Você precisa idealizá-lo por completo, desde o tipo, o formato e o público-alvo, por exemplo. Em seguida, vem a preocupação com os detalhes. Quase todos serão ajustados no próprio software e o restante em programas auxiliares, como o Image Ready ou em um software WYSIWYG (“What you see is what you get” ou “O que você vê é o que você terá”), como o Dreamweaver e outros softwares de edição visual para a Web.
Nesse caso, os programas servirão para ajustar detalhes e incrementar funções que o Photoshop ainda não detém, como layers de Web, scripts, formulários etc. É bom lembrar que em breve tudo será mais integrado, como uma grande família de desenvolvimento para a Web, já que a Macromedia, fabricante do Dreamweaver, foi comprada pela Adobe em meados de 2005.
É recomendável também turbinar o Photoshop com fontes e brushes para facilitar o trabalho da mon-tagem do site. Ainda que possam ser criados, estilos e padrões são de grande ajuda e também podem ser aproveitados de outros locais. O primeiro passo é o mesmo, abrir o Photoshop e começar.
Uma dica: com a evolução da Internet, a atualização de hardware, a banda larga e outros fatores im-portantes ligados à Web, os sites já podem ser desenvolvidos em 800x600 pixels com segurança, e uma grande fatia dos usuários já navega em 1024x768. Decida qual delas utilizar, pois a quantidade de espaço é fundamental para fazer com que os elementos do site respirem. Aqui utilizaremos o seguinte:
Note que a resolução é de 72 pixels/inch. Em tela, a resolução máxima atingida é essa, portanto, se a ima-gem estiver muito grande, é possível trabalhar nela para diminuir um pouco a resolução. A resolução para a Web deve fi car entre 50 e 72 pixels, pois assim o arquivo não será comprometido na visualização dos browsers. Esse tipo de procedimento, além de diminuir o tempo de download das fi guras, também evita que estas sejam utilizadas para impressão.
Agora que temos nossa área de trabalho construída, é necessário começar a desenvolver o site. Dessa forma, iremos nos preocupar, inicialmente, em trabalhar o layout dele, ou seja, defi nir o posicionamento dos itens.
Em alguns casos, o trabalho para encontrar o local exato das imagens e textos é mais complexo e requer o bom gosto de um designer em vez da praticidade de um webmaster. Entretanto, ambos devem ser levados em consideração para que o usuário possa se localizar facilmente e interagir no site sem problemas.
Aqui vale a regra de que o usuário deve atingir seu objetivo em até três cliques, de maneira que essa idéia deva ser preservada ao desenvolver o seu.
Desenvolveremos nosso “job” a partir de um site que, em breve, estará disponível para visitação na Web. Assim, a aplicação desta matéria será real e trabalharemos os elementos fundamentais para um site.
46-63 - ok.indd 4646-63 - ok.indd 46 9/12/2008 16:01:239/12/2008 16:01:23
Aprenda Fácil Especial – Photoshop 47
O logotipoO logotipo de um site é uma discussão constante. O ideal é desenvolvê-lo em um
aplicativo vetorial (como o Illustrator da Adobe ou o Draw da Corel) e, em seguida, tratá-lo no Photoshop, mas nada o impede de criá-lo no Photoshop.
O problema da criação de um logo no Photoshop é que se seu site crescer, você precisará desenvolver sua logotipia para promoção impressa e, diante disso, terá al-guma difi culdade para trabalhar a resolução dessa fi gura mesmo que ela tenha sido criada no Photoshop.
Se você trabalhar um logotipo já pronto a partir de um aplicativo vetorial, expor-te-o para o formato EPS (Encapsulated PostScript) e adicione-o ao Photoshop por meio do menu File, Place. A vantagem do EPS é a facilidade para redimensioná-lo sem que haja deformação. Além disso, a imagem já vem com o fundo transparente, o que facilita o posicionamento do logo no design do site.
Depois de adicionar o logotipo, é importante trabalhá-lo de acordo com a idéia do cliente. Aqui, a cor-padrão é laranja e essa informação deverá ser levada em conta no decorrer do desenvolvimento do site.
A aplicação de efeitos a partir do layers dará uma sensação diferente ao logotipo e o fi xará como marca de seu site. Um exemplo de várias aplicações de logotipo é o trabalho do Google, por exem-plo, que em diversas ocasiões do ano o incrementa. Em nosso caso, é importante ter o logotipo de forma a poder adaptá-lo as situações desejadas.
O logotipo deve fi car em algum lugar visível que identifi que seu site e pode ser des-tacado com efeitos. Evite alterações freqüentes. Defi nido o logotipo, é importante traba-lhar outros elementos do site, como os botões de navegação, por exemplo, ou a escolha da tipografi a que será utilizada no decorrer do desenvolvimento.
A escolha da tipografi a é um fator imprescindível. No entanto, deve-se, primeira-mente, pensar na facilidade da leitura do site, ou seja, para a Web é bem mais comum utilizar-se de fontes sem serifa, como Verdana, Frutiger ou Arial. Deve-se criar um pa-drão para os títulos, botões e outros elementos, como o texto corrido.
Na tipografi a, as serifas são os pequenos traços e prolongamentos que ocorrem no fi m das hastes das letras. As famílias tipográfi cas sem serifas são conhecidas como sans-serif (do francês “sem serifa”), também chamadas grotescas (de francês grotesque ou do alemão grotesk). A classifi cação dos tipos em serifados e não serifados é considerada o principal sistema de diferenciação de letras.
http://pt.wikipedia.org/wiki/Serifa
46-63 - ok.indd 4746-63 - ok.indd 47 9/12/2008 16:01:339/12/2008 16:01:33
Aprenda Fácil Especial – Photoshop48
Depois de escolher os estilos, devemos pensar no conteúdo, em nosso caso, os botões solicitados no briefing do cliente, que são: fale conosco, trabalhe conosco, portfolio, números interessantes, produtos e serviços, missão e sobre a empresa.
Ao ver todos os botões, temos de descobrir onde colocá-los, para que a estética do site seja preservada, e pensar em como adicioná-los ao layout integrando-os ao conjunto. O site é um todo unido que deverá ser fatiado em várias páginas, imagens e elementos sem perder essa integração.
Deve-se, também, verificar o conteúdo do botão antes de construí-lo e verificar se valerá mesmo uma nova página ou se seu conteúdo poderá ser integrado ao layout. Teremos os seguintes botões: Fale, Tra-balhe conosco, Produtos e serviços, Portfolio, Números interessantes. O restante fará parte do layout da página principal.
A integração deverá seguir um padrão, ou seja, as cores do logotipo e o formato dos caracteres deverão ser parecidos para que não exista um distúrbio ou peso dentro dos elementos. Assim, o próximo passo será ajustar onde cada um dos itens deverá ir dentro de nosso layout.
Dicas ImportantesEscolha uma fonte para títulosEscolha uma fonte para texto (que não seja microscópica)Escolha um grupo de cores-padrãoCada uma dessas escolhas deverá ser utilizada em todo o site
O trabalho para definir um posicionamento e escolher as fontes deverá passar pelos seguintes itens:
– Crie algumas pastas na guia de layers para organizá-los.
46-63 - ok.indd 4846-63 - ok.indd 48 9/12/2008 16:01:349/12/2008 16:01:34
Aprenda Fácil Especial – Photoshop 49
– Trabalhe a guia de caracteres para formatar parágrafos e fontes.
- Divida sua área de trabalho para definir os tamanhos das imagens com as quais você pretende tra-balhar. Isso deixará as coisas mais fáceis para atualizações futuras. Utilize as guias para fazer essa divisão (clique em View Guides no menu View para exibi-las).
Organize-seUm site é composto de várias páginas e de várias figuras, principalmente se feito no Photoshop.
Crie uma nova pasta para armazenar seu trabalho. Dentro dela, crie outra chamada PSD. Nela, você guardará seus arquivos de trabalho (arquivos em PSD), onde as fatias de imagem do seu site serão armazenadas. Os arquivos HTML ficarão na raiz.
46-63 - ok.indd 4946-63 - ok.indd 49 11/12/2008 17:45:3011/12/2008 17:45:30
Aprenda Fácil Especial – Photoshop50
Após posicionar os títulos e vislumbrar onde serão colocados os textos, é hora de trabalhar layout, linhas e guias, por meio da barra de ferramentas de vetores do Photoshop, o que poderá fazer muita di-ferença. Trabalhe com cores neutras e tons que não destoem da cor da empresa.
A barra de ferramentas de vetores do Photoshop pode e deve ser utilizada para desenhar os quadros e linhas que estiverem no site.
Ainda utilizando com as guias, é hora de trabalhar o “mouse over” dos botões. Para isso, duplique os layers da seguinte maneira:
Clique com o botão direito do mouse sobre a camada e duplique-a. Depois, altere a propriedade para que ele fique diferente do layer-padrão ou do botão sem o over. Em seguida, altere a cor da fonte do con-teúdo do layer. Deixe-o invisível para que quando salvemos o layout para a Web, na segunda passada, a imagem seja preservada e o efeito aplicado dentro de um software como o Dreamweaver.
46-63 - ok.indd 5046-63 - ok.indd 50 9/12/2008 16:01:359/12/2008 16:01:35
Aprenda Fácil Especial – Photoshop 51
Para alterar a cor da fonte sem precisar da ferramenta de texto, clique sobre o layer do mouse over. O conteúdo será selecionado. Posteriormente, com a palheta de caracteres, clique sobre a cor. Caso queira assegurar-se de que a cor exista no Dreamweaver, clique sobre a opção Somente Cores da Web (Only Web Colors).
É recomendável anotar o número hexadecimal (aquele com letras e números) da cor para utilizá-la depois em outros elementos. Uma tabela de cores é essencial para desenvolver seu site.
Depois de alterar as cores dos textos dos layers, oculte-os, pois você só os utilizará novamente quando trabalhar as funções de Web. Para isso, clique sobre o ícone dos olhos na palheta dos layers.
As ilustraçõesIlustrar o site é fundamental para que sua aparência seja acolhedora. Vale um pouco da imaginação de cada
desenvolvedor, entretanto, em casos corporativos, as empresas apreciam principalmente a sobriedade. Dessa forma, escolha as ilustrações e trabalhe-as de acordo com o conjunto. O recurso da sobreposição de layers e o de tratamento da imagem poderão auxiliar muito nesse processo.
Trabalhe, brinque, invente. Nessa seqüência, em que você trabalhará a aparência do site, é hora de desenvol-ver todos os aspectos da sua criatividade. Não se fi xe ao já trabalhado. Algumas vezes, será necessário posicionar novamente o que já foi criado, no entanto, muitas coisas serão aproveitadas.
Veja como fi cou nosso site depois de incluirmos vários contornos e ilustrações.
46-63 - ok.indd 5146-63 - ok.indd 51 11/12/2008 17:45:4011/12/2008 17:45:40
Aprenda Fácil Especial – Photoshop52
Agora, todo o trabalho será recortado a fim de gerar os arquivos do site. Para isso, trabalharemos a ferramenta de fatias (slices).
A ferramenta slices possui algumas peculiaridades. Tome muito cuidado com a divisão para não gerar fatias sobrepostas, pois estas somente servirão para ocupar espaço de imagens importantes. Nomeie suas fatias, elas serão a referência para que você desenvolva os projetos. Acompanhe as guias geradas, faça os riscos no layout e corte depois.
Com o design pronto, clique no menu View e selecione a opção Clear Guides. Isso irá apagar todas as guias já utilizadas em seu documento. Você deverá criar uma nova série para delimitar as marcas de corte a serem utilizadas pelas fatias.
Ao finalizar o processo de desenhar as guias, utilize a ferramenta Slice, além da ferramenta de seleção para dimensionar cada uma das fatias e alterar suas propriedades.
Existem dois tipos de fatias, as de usuário e as automáticas. É bastante recomendável que você trans-forme todas em fatias de usuário, para que no momento de salvar as figuras seja possível dizer qual tipo de formato você deseja para aquela imagem. Você pode, por exemplo, ter os arquivos de apenas uma cor em formato GIF para economizar em tamanho, mas pode deixar as imagens que precisam de mais definição em formato JPG. Essas opções serão utilizadas nas fatias, no entanto, devem ser definidas ini-cialmente, quando criarmos cada uma delas.
46-63 - ok.indd 5246-63 - ok.indd 52 11/12/2008 17:45:4011/12/2008 17:45:40
Aprenda Fácil Especial – Photoshop 53
Assim que todas as fatias forem criadas, você precisará nomeá-las. Utilize a ferramenta de seleção de slices e clique duas vezes sobre cada uma delas. As opções da fatia serão abertas e você poderá definir as informações detalhadamente.
Agora que todas as fatias foram nomeadas, é hora de salvar nosso trabalho, na pasta em que desenvol-vemos nosso site. Selecione o menu Arquivo, Salvar para a Web ou File, Save for Web.
46-63 - ok.indd 5346-63 - ok.indd 53 11/12/2008 17:45:4111/12/2008 17:45:41
Aprenda Fácil Especial – Photoshop54
Com a ferramenta de seleção de slices, clique sobre cada fatia e defina se ela será JPG ou GIF. Note que quando a imagem é transformada em GIF, o Photoshop disponibiliza uma palheta de cores. É pos-sível otimizá-la, apagando as cores que não forem essenciais.
Quando a fatia for alterada para JPG você poderá otimizá-la para a qualidade desejada. A idéia aqui é deixar a imagem com a melhor resolução possível, por isso, deixe a imagem com máxima qualidade.
Ao editar o GIF, além de trabalhar a palheta de cores, é possível deixar algumas áreas transparentes. Isso é muito útil para otimizar determinados locais da imagem. Neste exemplo não houve a oportunida-de de trabalhar a transparência, mas caso seja preciso, basta clicar sobre a cor e, depois, no botão Marcar a cor selecionada para Transparente.
Depois desse procedimento, é hora de salvar o site. Clique em Save e depois na caixa de seleção. Es-colha a opção HTML e imagem. Dessa forma, o Photoshop criará o seguinte para você:
46-63 - ok.indd 5446-63 - ok.indd 54 11/12/2008 17:45:4111/12/2008 17:45:41
Aprenda Fácil Especial – Photoshop 55
O HTML será uma tabela com as figuras posicionadas no lugar exato em que você as salvou. Abrindo o Dreamweaver para visualizar, tudo fica mais fácil de entender.
Agora, no Dreamweaver, é hora de dar os retoques finais às imagens, como às versões “over” que fize-mos nos botões. Altere os layers para que estes exibam-nas ao em vez das imagens-padrão.
Faça o procedimento para salvar para a Web novamente e coloque as imagens em outra pasta. Crie uma nova pasta dentro do diretório onde você salvou a primeira seqüência e, em seguida, entre nessa pasta. Salvando o arquivo novamente, o Photoshop criará uma estrutura idêntica à primeira, com a dife-rença de que você poderá visualizar as imagens que deseja para a posição over dos botões.
46-63 - ok.indd 5546-63 - ok.indd 55 9/12/2008 16:01:379/12/2008 16:01:37
Aprenda Fácil Especial – Photoshop56
46-63 - ok.indd 5646-63 - ok.indd 56 9/12/2008 16:01:389/12/2008 16:01:38
Aprenda Fácil Especial – Photoshop 57
Renomeie as figuras. Depois, copie e cole-as no diretório original. Apague a pasta das novas imagens para ficar somente com as duplicatas dos botões.
Agora, no Dreamweaver, faça o seguinte:
Apague o primeiro botão do jeito que ele está e clique sobre a opção Insert, Rollover Image. Adicione a primeira figura e, em seguida, adicione a segunda imagem. Defina um texto alternativo em caso de ela não ser carregada e, depois, defina o link para o botão. Repita o processo em todos os botões.
Com essas opções, chega o momento de desenvolver o restante do site, cada página com sua caracte-rística, sem perder todo o conjunto. É interessante tentar manter as imagens principais, como o cabeça-lho, rodapé e menu. O banner e o conteúdo de texto podem ser alterados.
46-63 - ok.indd 5746-63 - ok.indd 57 9/12/2008 16:01:399/12/2008 16:01:39
Aprenda Fácil Especial – Photoshop58
Esse foi a nossa página principal. Você poderá conferir o site pronto em www.creations.com.br
Agora, veja algumas ferramentas para facilitar a criação de outro tipo de conteúdo. Imagine que, além da página principal, temos uma página com vários papéis de parede para que o usuário possa baixá-los. O Photoshop pode criar thumbnails para que seja possível selecionar a imagem desejada, criando auto-maticamente o HTML. Veja como funciona:
Outras aplicações Web para o PhotoshopA ferramenta de automatização do Photoshop proporciona facilidade no desenvolvimento de galerias de
imagens, deixando para o usuário apenas os ajustes mínimos novamente. Se você possui um diretório de fi gura e gostaria de compartilhá-lo na Web, faça o seguinte: clique em File, Automate, Web Photo Gallery.
No assistente, defina as opções de estilo, já disponíveis para a criação automática da página. Já que trabalhamos todo um design inicialmente, é recomendável que o estilo mais simples seja utilizado para que possamos aplicá-lo a nosso site. O e-mail e a extensão são campos à sua escolha.
Em Folders, selecione, inicialmente, a pasta de origem das imagens que deseja inserir em sua galeria de fo-tos. Não importa o tamanho, já que o Photoshop criará réplicas em tamanho reduzido para a visualização.
Em Destino, adicione uma pasta separada, para que você reagrupe todos os elementos diretamente no site. É a hora de definir as opções dos thumbnails, que são as miniaturas. Na opção Banner, escolha o nome que será destacado para o site, os créditos do fotógrafo, contatos e outros detalhes.
Em Large Image, você pode solicitar que o Photoshop padronize todas os arquivos da pasta de ori-gem. Não é recomendável, mas algumas vezes é necessário. Nessas opções, é possível encontrar itens interessantes, como acrescentar ou remover o nome do arquivo, o tamanho, os créditos etc.
Em Thumbnails, defina o tamanho das miniaturas, o número de linhas e colunas que elas ocuparão na página e, novamente, detalhes de exibição.
46-63 - ok.indd 5846-63 - ok.indd 58 11/12/2008 17:55:1611/12/2008 17:55:16
Aprenda Fácil Especial – Photoshop 59
Em Custom Colors, verifi que se as cores que serão aplicadas estão de acordo com seu site. É possível alterá-las nesse campo.
Security é a opção de inclusão de detalhes de segurança em sua imagem. Faça os testes e verifi que. Clique em OK para o Photoshop iniciar o desenvolvimento de sua página de thumbnails.
46-63 - ok.indd 5946-63 - ok.indd 59 11/12/2008 17:45:4211/12/2008 17:45:42
Aprenda Fácil Especial – Photoshop60
Agora, é só adaptar a galeria ao projeto inicial. Uma dica interessante é capturar a tela, adicionar a fi gura e depois recortá-la no HTML para somente copiar e colar o conteúdo com o tamanho já defi nido.
Essas dicas são relevantes para desenvolver seus sites no Photoshop. No Image Ready, você pode criar animações para seus banners, e diversifi car efeitos e funções das imagens. Para isso, basta clicar sobre a barra de ferramentas destinada à interação entre os dois programas. Quem sabe em um outro momento não trabalhemos somente essa interação? Por enquanto, cabe a você pensar que, acima de tudo, o site deve ser agradável aos olhos e funcional à sua navegabilidade.
O Photoshop facilita o desenvolvimento dessas funções mas, no fi nal, o responsável por qualquer uma das fun-cionalidades, dimensões e bom gosto será você. Não tenha medo, brinque e arrisque. Vários sites grandes surgiram assim, de uma idéia que um dia alguém resolveu desenvolver.
A melhor parte é que o Photoshop ainda faz a paginação de todos os documentos HTML. O arquivo final fica da seguinte forma:
■ Projeto visual de sites
No trabalho com a Web, o funcionamento do Photoshop é muito semelhante ao do Fireworks, da Adobe: com diversas ferramentas de desenhos, cores, efeitos e formatos, você tem muita liberdade para criar o site da maneira que bem entender. E quando o layout está fi nalizado, basta utilizar uma ferramenta que “fatia” o site, separando a imagem maior em pequenas fi guras. Assim como no Fireworks, o Photoshop também dá as opções de salvar somente a imagem ou de salvar as fi guras já encaixadas em um arquivo HTML formado por tabelas.
Feito isto, bastará abrir o HTML em um programa de edição de sites, como o Dreamweaver, e fazer todas as altera-ções que você julgar necessárias. Muitos preferem tirar todas as tabelas do site e criar uma estrutura tableless, em CSS, um formato de site mais compatível com os diversos browsers, e que abre mais rapidamente que aqueles construídos com tabelas. Outros preferem manter a estrutura original, mas gostam de usar o editor de código para “limpá-lo”, uma vez que arquivos HTML gerados por programas gráfi cos costumam trazer muitos resíduos que deixam o código confuso.
Os profi ssionais da área têm alguns macetes para deixar mais fácil esse trabalho: constroem o layout do site, mas fatiam somente as partes que realmente precisarão entrar como imagens. Um exemplo: se você fatiar todo um layout com fundo azul, terá várias imagens com essa mesma cor azul sólida. A melhor coisa a fazer seria deletar as fi guras e aplicar a cor ao plano de fundo.
Outra dica é anotar e ter total controle sobre as medidas em pixels de cada elemento para um encaixe perfeito na montagem fi nal do site. Se você criar um botão que muda de cor no momento em que o mouse passa sobre ele, terá de criar dois modelos com cores diferentes, mas com exatamente o mesmo tamanho. Para poupar tempo, você pode economizar o fatiamento dos botões. Se tiver seis botões laterais com o mesmo tamanho, por exemplo, pode fatiar apenas um e replicá-lo posteriormente no arquivo HTML. Claro que isso só vale se o texto do botão for incluído no formato texto, algo que é possível somente com a utilização de CSS. Para HTML simples, as imagens devem vir com o texto junto, o que criaria a necessidade do fatiamento de todos os botões.
O fato de permitir a visualização do layout inteiro antes de mandá-lo para o HTML e exportar as imagens de uma maneira muito mais fácil é agil faz do Photoshop uma das melhores ferramentas também para imagens web.
46-63 - ok.indd 6046-63 - ok.indd 60 9/12/2008 16:01:399/12/2008 16:01:39
Aprenda Fácil Especial – Photoshop 61
1. Abra um novo documento na opção New do menu File e crie seu layout. Se preferir, apenas importe al-gum layout preexistente por meio do mesmo menu, clicando em Import.
2. Se criar um layout novo, é aconselhável que use di-mensões facilmente visualizáveis por navegadores de Internet. Uma opção é 760 pixels em Width e 420 pixels em Height. Clique OK.
3. No caso de ter um arquivo de imagem importado, a fi gura aparecerá em uma camada bloqueada, a Ba-ckground. Para resolver isso, acesse a opção Layers no menu Window.
4. Com a caixa de camadas aberta, clique sobre o bo-tão no canto superior direito que fi ca ao lado das abas. A caixa de opção de camadas se abrirá. Clique em Duplicate Layer.
5. Nas opções de duplicação de camada, é possível nomear a nova layer com o nome que desejar, na cai-xa de texto Duplicate Background As. Em seguida, clique em OK.
6. Na aba Layers, verifi que a camada Background e a nova, a que chamamos de Lay out. Clique sobre a camada bloqueada e, depois, sobre o botão Delete layer, no canto inferior direito.
46-63 - ok.indd 6146-63 - ok.indd 61 9/12/2008 16:01:409/12/2008 16:01:40
Aprenda Fácil Especial – Photoshop62
7. Clique em Yes para confi rmar a exclusão da cama-da Background. Se preferir, é possível excluir layers sem a necessidade dessa confi rmação. Para isso, mar-que Don’t show again.
8. Na barra de ferramentas, escolha Slice Tool, como mostra a imagem. É ela que possibilitará o fatiamento do layout em diferentes pequenas imagens para sua página Web.
9. Primeiro, fatie o banner de seu trabalho, o elemen-to que se posiciona na parte superior da página e que, geralmente, leva seu título. Clique e arraste, como é mostrado na imagem.
10. Repare que a área marcada pela fatia criada está numerada como 01. O resto foi numerado como 02, e esse será o espaço em que serão criadas novas fatias para os demais elementos.
11. Neste exemplo, foi feito o fatiamento que separa a parte inferior ao banner. Foram separados o menu com os botões do menu principal e do rodapé, nume-rados como 02, 03 e 04.
12. O próximo passo é fatiar cada um dos elemen-tos que representarão os botões que compõem o menu de links e opções do layout de sua nova pági-na para a Web.
46-63 - ok.indd 6246-63 - ok.indd 62 9/12/2008 16:01:419/12/2008 16:01:41
Aprenda Fácil Especial – Photoshop 63
13. Agora, na mesma barra de ferramentas, esco-lha a opção Slice Select Tool. Ela disponibilizará algumas opções, como a possibilidade de usar as alças de dimensão.
14. Ainda com essa ferramenta selecionada, clique so-bre o ícone Set options for the current slice, locali-zada sob o menu principal, ao lado direito das opções de fatiamento.
15. Ao clicar sobre o ícone, as opções da fatia são exibidas em uma caixa na qual é possível nomear as fatias e especifi car o link ao qual elas direcionarão ao clicadas. Clique OK.
16. Aqui, é possível a visualização de como o layout se apresentará após terem sido feitas todas as fatias. Lembre-se de separar cada elemento, como mostra a imagem.
17. No menu File, clique sobre a opção Save For Web. Dentro dessa caixa de opções, estabeleça for-mato e qualidade das imagens. Figuras com dégradés devem ser salvas como .jpeg.
18. Clique Salvar e, depois, nomeie seu arquivo. Salve-o como tipo HTML and Images (*html). Salve-o novamente e importe as fatias para seu edi-tor de Web.
46-63 - ok.indd 6346-63 - ok.indd 63 9/12/2008 16:01:429/12/2008 16:01:42
Aprenda Fácil Especial – Photoshop64
■ Integração com o Flash CS3
Talvez você nunca tenha reparado, mas o Photoshop e o Flash têm mais características em comum do que imagina-mos. A versão Flash CS3 aumenta, e muito, as possibilidades de integração entre arquivos de ambos os aplicativos.
Neste tutorial você criará um arquivo-modelo no Photoshop, com diferentes tipos de objetos e camadas, com o intui-to de, em seguida, importá-lo no Flash CS3 e entender quais são e como funcionam as novas opções de importação de arquivos PSD no software. Verá que o Flash automaticamente reconhece as camadas que foram criadas no Photoshop, apresentando a mesma estrutura e permitindo optar por importar todas as camadas ou selecionar apenas um número específi co de layers.
Também verá que para cada tipo de camada, imagem ou texto, por exemplo, existem diferentes opções de confi -guração. É possível importar uma layer de texto como uma imagem achatada, ou então como texto editável dentro do Flash. O mesmo ocorre para camadas que contêm imagens: você pode importá-las como objetos dinâmicos do Flash ou somente como imagens achatadas. É possível até transformar uma camada do arquivo original PSD em um movie clip, antes mesmo de concluir o processo de importação.
Essa nova opção de importação detalhada de arquivos, sem dúvida, é muito útil para os profi ssionais que desejam criar animações no Flash a partir dos designs e edições de imagem que já estão acostumados a fazer no Photoshop. Unir a capacidade inquestionável de tratamento e criação visual com animação.
1. Basicamente, o que vamos fazer é criar um arqui-vo-ensaio no Photoshop, com diversas opções de ca-madas, e importá-lo no Flash para entender como o programa lê os arquivos PSD.
2. Crie um novo arquivo no Photoshop. Acesse o menu principal em File e selecione a opção New. Edi-te as confi gurações como desejar – dimensões, resolu-ção, etc. – e clique em OK.
3. Crie algumas layers além da inicial, para que possamos incluir diferentes tipos de objetos. De-pois, veremos como esses objetos podem ser impor-tados no Flash.
4. Para criar novas camadas, basta acessar o menu principal do programa em Layers, posicionar a seta do mouse sobre a opção New e, em seguida, clicar na opção Layer.
64-78 ok.indd 6464-78 ok.indd 64 9/12/2008 16:03:489/12/2008 16:03:48
Aprenda Fácil Especial – Photoshop 65
5. Na janela que é aberta em seguida, basta confi -gurar as opções da nova layer, como nome, tipo de cor de fundo, opacidade, etc., e clicar no botão OK para criá-lo.
6. O próximo passo é insirir diferentes objetos nas layers criadas. Em uma ou mais camadas, cole ou importe quaisquer imagens de diversas resoluções ou com efeitos.
7. Crie, também, uma ou mais layers apenas com texto. Você pode utilizar diferentes camadas e configurações de tipografia (fonte, cor, efeitos etc.), se quiser.
8. Utilize efeitos de opacidade, ou então de mistura de camadas entre layers nas quais você usou fi guras de bitmap. O importante é utilizar o maior número de recursos possível.
9. Separe camadas parecidas em grupos de layers. Para isso, utilize o botão Create a New Group e, em seguida, arraste as camadas semelhantes para o ícone do novo grupo.
10. Crie nomes para identifi car todas as camadas e os grupos que você criar. Depois, eles auxiliarão a iden-tifi car as layers corretas no processo de importação do Flash.
64-78 ok.indd 6564-78 ok.indd 65 9/12/2008 16:03:579/12/2008 16:03:57
Aprenda Fácil Especial – Photoshop66
11. Crie quantas camadas quiser, quantos grupos de-sejar, com o maior número de elementos diferentes possível. Não importa a qualidade visual, mas a varie-dade de elementos.
12. No fi nal desses procedimentos, salve o arquivo em seu disco rígido. Acesse o menu principal em File, selecione a opção Save As e salve o documento no for-mato PSD.
13. Agora que já tem o material criado no Photoshop, execute o Macromedia Flash CS3 para iniciar o pro-cedimento de importação do arquivo PSD para a tela do Flash.
14. Crie um novo documento, acesse o menu prin-cipal do Flash em File e selecione a opção New, ou apenas utilize o atalho CTRL+N por meio das teclas do teclado.
15. Na janela de tipos de arquivos que podem ser criados, selecione a primeira opção denominada como FlashFile (ActionScript 3.0). Clique em OK para criar um novo documento.
16. Agora, vamos dar início ao processo de impor-tação do arquivo PSD. Acesse o menu principal em File e selecione as opções Import. Em seguida, Im-port to Stage.
64-78 ok.indd 6664-78 ok.indd 66 9/12/2008 16:03:589/12/2008 16:03:58
Aprenda Fácil Especial – Photoshop 67
17. Navegue pelo browser até encontrar o arquivo PSD que você criou anteriormente no Photoshop CS3 ou na versão do programa que utiliza. Selecione-o e clique em Abrir.
18. Será aberta, então, a janela de confi gurações da importação do arquivo PSD. Repare que a mesma es-trutura de camadas que você criou no Photoshop é apresentada em tela.
19. Ao clicar nas camadas, você perceberá que dife-rentes opções de confi gurações surgem ao lado, de-pendendo do tipo de objeto que contém na layer (ima-gem, texto etc.).
20. Você também pode minimizar os grupos de camadas e voltar a maximizá-los, como se esti-vesse trabalhando na paleta de camadas do pró-prio Photoshop.
21. Selecionando uma layer de imagem, podemos escolher entre importar uma figura bitmap edi-tável, um objeto dinâmico do Flash, ou apenas a imagem achatada.
22. Se você optar por importar a layer de imagem como editável, terá de criar um nome no campo Instance name, para identifi cá-la entre os demais objetos dinâmicos.
64-78 ok.indd 6764-78 ok.indd 67 11/12/2008 17:45:5711/12/2008 17:45:57
Aprenda Fácil Especial – Photoshop68
23. Ao selecionar uma layer de texto, também sur-gem diferentes opções de importação: texto editá-vel, imagem vetorizada ou figura achatada repre-sentando o texto.
24. Da mesma forma que em uma camada de ima-gem, se optar por importar a layer de texto com op-ções diferentes da imagem achatada, terá que criar um nome para o objeto.
25. Um ponto comum entre a importação dos di-ferentes tipos de layers é a possibilidade de já confi -gurar determinada layer (imagem ou texto) em um movie clip.
26. Também é possível, independentemente do tipo de layer, efetuar uma confi guração prévia de compres-são e calcular o tamanho do arquivo de imagem de acordo com ela.
27. As caixas de seleção ao lado de cada layer servem para selecionar quais camadas você deseja importar. As que têm caixas de opção marcadas serão importa-das para o arquivo Flash.
28. Por último, você pode optar por importar as layers do arquivo Photoshop como camadas do novo arqui-vo Flash, mais parecido com o padrão do Photoshop, ou como keyframes.
64-78 ok.indd 6864-78 ok.indd 68 9/12/2008 16:04:009/12/2008 16:04:00
Aprenda Fácil Especial – Photoshop 69
29. Caso opte pela importação das layers como ca-madas do novo arquivo Flash, cada camada será uma nova layer do arquivo, seguindo mais ou menos o pa-drão do Photoshop.
30. Caso escolha importar as camadas como keyframes, cada layer será um keyframe de uma mesma layer do Flash, com o nome do arquivo ori-ginal do Photoshop.
■ Composições avançadas
Fotografi as realizadas fora de estúdio que envolvam pessoas e um cenário detalhado sempre apresentam alta proba-bilidade de darem errado. A solução encontrada por muitos profi ssionais e amadores é tirar inúmeras fotos para que ao menos uma saia perfeita e possa ser aproveitada.
Pode acontecer, no entanto, de todas as fotos saírem com algum detalhe imperfeito, o que torna necessária uma mescla para que o resultado fi nal seja realmente bom. Pouco tempo atrás, havia uma única solução para esse problema: distribuir as fotos em camadas de um mesmo documento e trabalhar intensamente por muito tempo com rotações, ca-rimbos e borrachas até que o resultado fi nal fosse alcançado. Para eliminar todas essas etapas chatas, o Adobe Photoshop CS3 traz a ferramenta de alinhamento automático de camada, que facilita incrivelmente essa tarefa.
Além de remover ou adicionar elementos com a combinação de fotos, o recurso também permite realizar troca de elementos. Pode ser muito útil quando você possui duas fotos de um casal em um mesmo cenário e em cada uma delas um dos membros saiu com uma expressão facial longe da esperada, só para dar um exemplo.
Conheça nos passos abaixo esta ferramenta, ensinando como remover elementos que atrapalham determinada ima-gem por meio da ferramenta de alinhamento automático de camadas.
É sempre importante lembrar que trabalhar com fotografi as que envolvam pessoas e cenários complexos é uma ati-vidade que exige atenção aos detalhes e cuidados para manter a aparência natural.
1. Este recurso do Photoshop CS3 é, em geral, utiliza-do para mesclar imagens parecidas, em que se deseja agrupar elementos distintos de ambas as imagens.
2. O objetivo do fotógrafo nas imagens acima era ob-ter uma foto no qual o primeiro homem (de camiseta escura) estivesse sozinho, olhando para a câmera.
64-78 ok.indd 6964-78 ok.indd 69 9/12/2008 16:04:019/12/2008 16:04:01
Aprenda Fácil Especial – Photoshop70
3. Repare que as imagens são parecidas, no entan-to, em uma delas a posição da cabeça do homem está correta, na outra, não temos a presença do se-gundo homem.
4. Queremos juntar as melhores qualidades das imagens em uma só. Vamos, então, copiar uma das fotos. Selecione-a totalmente com CTRL+A e co-pie com CTRL+C.
5. Selecione a outra imagem e utilize o atalho CTRL+V para colar a fi gura anterior. Uma nova layer será criada automaticamente, separando as fotos em camadas diferentes.
6. Aplique um pouco de opacidade na primeira cama-da para visualizar que existem diferenças de alinha-mento entre as imagens, diferenças essas que seriam difíceis de solucionar.
7. Existem elementos em ambas as imagens que gos-taríamos de utilizar, mas, para isso, é preciso que a maior parte das fotografi as esteja alinhada, para que possamos mesclá-las.
8. É preciso selecionar as camadas, ou seja, ambas as imagens. Selecione a layer superior e, com o botão SHIFT pressionado, clique na segunda camada para selecionar as imagens.
64-78 ok.indd 7064-78 ok.indd 70 9/12/2008 16:04:029/12/2008 16:04:02
Aprenda Fácil Especial – Photoshop 71
9. Com as duas camadas selecionadas, acesse o menu principal do Photoshop clicando na op-ção Edit. Em seguida, selecione a opção Auto-Align Layers.
10. Existem quatro opções de alinhamento de ca-madas: Auto, Perspective, Cylindrical e Reposition Only. Mantenha selecionada a opção Auto e clique em OK.
11. Feito isto, o Photoshop vai analisar os elementos presentes em ambas as camadas para alinhá-las ou modifi cá-las, de maneira que fi quem idênticas o má-ximo possível.
12. Repare que, agora, as diferenças de posicionamen-to entre as imagens selecionadas diminuíram conside-ravelmente, fi cando apenas as mais drásticas.
13. Agora, o trabalho é apagar, de cada camada, os elementos desnecessários. Neste caso, será retirado o homem número dois da camada um e a cabeça do homem dois da camada dois.
14. Apague as diferenças mais consideráveis com a ferramenta borracha. Não se esqueça de navegar en-tre as layers corretas para não apagar informações da camada errada.
64-78 ok.indd 7164-78 ok.indd 71 11/12/2008 17:48:5411/12/2008 17:48:54
Aprenda Fácil Especial – Photoshop72
15. Para as diferenças mais sutis, amplie a imagem para apagar com maior precisão apenas as partes da fi gura que você quiser. Quanto mais parecidas as fo-tos, menos trabalho.
16. Talvez você precise utilizar a ferramenta carimbo em alguns pontos de interseção da imagem para so-lucionar diferenças mais graves. É possível, também, trabalhar com máscaras.
17. No fi nal da edição e do tratamento da imagem, não se esqueça de retirar o efeito de opacidade que foi aplicado na primeira camada, para verifi car o resultado da edição.
18. No final do processo, conseguimos uma ima-gem limpa, integrando apenas os elementos que gostaríamos de utilizar de cada imagem.
■ Tratamento profi ssional
Já é de conhecimento geral que há algum tempo o uso de programas de edição de imagem (o Photoshop é o mais popular deles) vem sendo empregado em grande escala em todo tipo de revista. O importante saber dosar a edição de uma foto, ter cuidado com as sombras e com a luz que são o que mantém o ar natural das imagens. Perceba como algumas revistas, principalmente as que trazem ensaios sensuais, muitas vezes deixam a modelo com a pele totalmente chapada, sem a luz natural, alterando demais a realidade fotográfi ca.
A base de todo processo se dará com o carimbo do Photoshop. Para quem ainda não é muito íntimo deste recurso, basta saber que essa ferramenta copia trechos da imagem sobre outro. Ou seja, você pode copiar peda-ços perfeitos de pele, sobre áreas com pequenas manchas, por exemplo.
Uma dica que vai melhorar muito seu trabalho com o carimbo é alterar a opacidade da ferramenta. Usando uma opacidade mais baixa, 30% por exemplo, você pode fazer edições mais precisas e discretas, evitando jus-tamente aquele ar falso para lugares que necessitam de mais cuidado.
Um desses lugares que demandam cuidados é o rosto. Fazer edição no rosto das pessoas exige sempre muito bom senso para não mudar demais as expressões faciais, deixando a modelo como se fosse outra pessoa. Por isso, experimente usar o carimbo com opacidade reduzida, tirando apenas marcas de expressões, rugas ou pequenas
64-78 ok.indd 7264-78 ok.indd 72 11/12/2008 17:49:1011/12/2008 17:49:10
Aprenda Fácil Especial – Photoshop 73
imperfeições.Com a opacidade reduzida será mais trabalhoso fazer a edição, mas não tem jeito, para trabalhos como esse que será demonstrado, é preciso uma boa dose de paciência e muitas vezes é preciso refazer uma parte que esteja estranha.
Outra boa dica é trabalhar com a imagem em close, pois vendo sua imagem de tão perto, fi cará mais fácil verifi car as imperfeições, podendo conferir se seu trabalho está fi cando bom Trabalhe por partes: rosto, costas, pernas, cenário e conforme for terminando, salve seu progresso. Assim, sempre que fi zer algo errado, você pode retomar seu trabalho do ponto em que tudo estava perfeito.
ANTES DEPOIS
64-78 ok.indd 7364-78 ok.indd 73 9/12/2008 16:04:069/12/2008 16:04:06
Aprenda Fácil Especial – Photoshop74
1. Existem alguns atalhos para facilitar seu traba-lho: aproximar a imagem Ctrl + tecla +. Afastar imagem: Ctrl + tecla -. Mover imagem: pressione barra de espaço.
2. Mudar tamanho do pincel/carimbo: tecle ] para aumentar e [ para diminuir. É importante que você aumente e diminua o tamanho de seu carimbo du-rante o processo.
3. Agora o processo será iniciado. Selecione a fer-ramenta carimbo na barra de ferramentas. Inicial-mente serão arrumados detalhes mais fáceis, como o cenário.
4. Com um close sobre a área que está sendo tra-balhada, retire a ferrugem da barra de ferro, com a ferramenta carimbo. Segure Alt e clique sobre a área sem ferrugem.
5. Passe o carimbo sobre as áreas a serem corrigi-das. Clique com o Alt ao lado da parte a ser corri-gida, para que seja copiada uma área semelhante à que precisa de reparo.
6. Repita o processo por todo o cenário, pois as cor-reções nos objetos são mais fáceis de fazer. Lembre que, mesmo que você erre, é possível retroceder as ações na janela histórico.
64-78 ok.indd 7464-78 ok.indd 74 9/12/2008 16:04:109/12/2008 16:04:10
Aprenda Fácil Especial – Photoshop 75
7. Vamos para as costas agora. Corrija as manchas e sinais, segure Alt ao lado de onde precisa ser cor-rigido e vá cobrindo as imperfeições com pequenos cliques do mouse.
8. Dica: é importante que você clique em Alt para identifi car a área sempre que mudar de local a ser cor-rigido. Por isso, repita o processo várias vezes para que a correção fi que perfeita.
9. Para que essa marca maior do sutiã nas costas fi -que mais perfeita, diminua a opacidade da ferramenta para 50% na barra superior e, em seguida, passe o carimbo sobre ela.
10. Passe o carimbo aos poucos sobre a marca maior. Não se esqueça de sempre ir identifi cando com Alt as áreas mais próximas para que a correção saia mais perfeita.
11. Indo para o próximo, diminua a opacidade para 30%. Com isso, as correções serão mais precisas. Comece tirando as estrias. É um processo demora-do, tenha paciência.
12. Com 30% de opacidade, às vezes pode parecer que nada está mudando, mas você perceberá as altera-ções depois de terminar. O resultado esperado é mais ou menos esse.
64-78 ok.indd 7564-78 ok.indd 75 9/12/2008 16:04:149/12/2008 16:04:14
Aprenda Fácil Especial – Photoshop76
13. Em seguida, trabalhe nas manchas da perna direita da modelo. Clique com o Alt sobre as par-tes mais claras e cubra em seguida as áreas mais escuras da imagem.
14. Agora é a vez da perna esquerda. É importante saber diferenciar o que é mancha do que é sombra. Não elimine as sombras. Se for preciso, aumente a opacidade.
15. A parte mais complicada de tratar é o rosto. Utilize o carimbo a 30% e edite aos poucos, em pequenos toques para que a modelo não perca a expressão real.
16. Comece eliminando as expressões escuras, próxi-mas à boca, seguindo para a testa, bochecha e queixo. Utilize este recurso delicadamente para não estragar a imagem.
17. O próximo passo é realizar o mesmo processo do passo anterior, só que desta vez para eliminar o brilho em excesso sobre o nariz e abaixo do olho.
18. Feitos os efetivos retoques, se as alterações não fi carem muito perfeitas com o close, visualize a ima-gem inteira. Com isso, a tendência é fi car perfeita.
64-78 ok.indd 7664-78 ok.indd 76 9/12/2008 16:04:189/12/2008 16:04:18
Aprenda Fácil Especial – Photoshop 77
19. Agora, vamos mudar a técnica para eliminar as gor-durinhas laterais. Clique na ferramenta laço poligonal na barra de ferramenta e selecione a área da gordurinha.
20. Em seguida, tecle Ctrl + C e Ctrl + V para copiar e colar a área selecionada. Na ferramenta mover, arraste a área copiada pra dentro, deixando a modelo mais magra.
21. Com a ferramenta borracha apague as áreas que fi caram sobre o biquíni ou sobre a roupa e depois tecle Ctrl + Alt + E para mesclar as camadas.
22. Agora, basta corrigir o que fi cou de errado com o processo do carimbo, remodelando cuidadosamente a parte que foi reajustada.
23. Repita o que fi zemos para eliminar a gordurinha sobre o lado direito da imagem e copie e cole o pedaço do biquíni para disfarçar.
24. Agora vamos aumentar um pouco do bumbum da modelo. Selecione um pedaço da imagem, copie e cole sobre a imagem, colando camada sobre camada.
64-78 ok.indd 7764-78 ok.indd 77 9/12/2008 16:04:219/12/2008 16:04:21
Aprenda Fácil Especial – Photoshop78
25. Com a ferramenta Mover, ajuste o pedaço copiado sobre o resto para que fi que mais ou menos encaixado na imagem trabalhada.
26. Em seguida, com a ferramenta Borracha, apague as rebarbas sobre a cortina, de maneira que visual-mente não se perceba nada.
27. Molde as curva da imagem enquanto você apaga, para sumir o contraste entre o pedaço colado e a imagem real. Ao fi nal, mescle as camadas (Ctrl + Alt + E).
28. Se ainda houver algo estranho, basta corrigir com o carimbo, como feito anteriormente. Corrija tudo o que tenha sobrado da junção do pedaço com a imagem real.
29. Usando o carimbo para fazer os últimos ajustes sobre o resto do corpo da modelo, retire as manchas que ainda sobraram, como a que existe no braço.
30. Ajuste os tons da pele, deixando tudo na mesma to-nalidade com o carimbo com opacidade reduzida. Com isso, a modelo estará pronta pra uma capa de revista.
64-78 ok.indd 7864-78 ok.indd 78 9/12/2008 16:04:249/12/2008 16:04:24
Aprenda Fácil Especial – Photoshop 79
■ Ilustrações
Neste tutorial, o leitor vai perceber como ilustrações podem ganhar vida no Photoshop e aprender como as linhas podem ganhar movimentos tão suaves como as feitas à mão, e por que o recurso gradiente é um impor-tante aliado para sombras e luzes. As ferramentas do Photoshop são tão sofi sticadas que as possibilidades são infi nitas, e basta um pouco de treino para começar a desenvolver novas técnicas para o desenho de retratos.
1. Abra a foto.
2. Aperte a tecla D do seu teclado para que a cor principal seja preta.
3. Na barra de ferramentas à esquerda, selecione a ferramenta Brush, ou use a tecla B do seu teclado como atalho. Agora, na barra de opções acima, mude o diâmetro para 5 px e Hardness, (dureza do pincel) para 80%. Essas alterações vão determinar a espessura das linhas de nosso desenho.
4. Agora, começaremos a testar o método de desenho por meio do recurso simulador de pressão do pincel.
Vamos iniciar pelos cabelos: crie uma nova layer e nomeie-a como Mechas. Com a ferramenta PenTool, ou caneta, faça uma mecha solta em formato de semicírculo (clicando em um
ponto inicial. Depois, em um ponto fi nal e ainda com o botão esquerdo do mouse pressionado, movimente-o para cima ou para baixo para fazer a curvatura).
Clique com o botão direito do mouse em qualquer lugar da imagem e escolha a opção Stoke Path para traçar o caminho. Agora, escolha as opções Brush, ou pincel, e selecione Simulate Pressure, ou seja, simular pressão.
79-94 ok.indd 7979-94 ok.indd 79 9/12/2008 16:05:559/12/2008 16:05:55
Aprenda Fácil Especial – Photoshop80
5. Perceba que a mecha fi cou fi na na ponta e mais grossa na base. Vamos fazer outras mechas com a ferramenta PenTool, lembrando que esse “path” ou “caminho”, não pode ser fechado, ou seja, o último ponto não pode se encontrar com o primeiro. Para isso, ao fi nal de cada mecha pressione CTRL, clique em qualquer lugar da imagem, e então comece a traçar uma nova mecha do cabelo da modelo. Ao fi nal da última linha, pressione CRTL e clique. Esse recurso nos dá agilidade sem precisarmos criar uma nova layer de “path” a todo o momento.
Ao criar as mechas, não se preocupe tanto com o original, pois vamos dar movimento ao desenho.6. Delete esse grupo de paths: clique com o botão direito e escolha a opção Delete path. Volte para a aba
Layers e veja como fi cou.
79-94 ok.indd 8079-94 ok.indd 80 9/12/2008 16:06:049/12/2008 16:06:04
Aprenda Fácil Especial – Photoshop 81
7. Agora que o básico dessa técnica já está fácil, vamos começar a fazer o contorno do rosto. Crie uma nova layer e, com a ferramenta PenTool, comece a traçar. Dica: quando fazemos uma curva utilizando o “path”, ao clicarmos em outro ponto da imagem, o Photoshop “equilibra” a nova curvatura baseada na anterior, e nem sempre a linha sai onde gostaríamos que estivesse. Para que isso não aconteça, pressione ALT e clique em cima do último ponto, ou nó. Esse recurso “zera“ a curvatura anterior e você já pode fazer uma nova na direção que desejar.
8 . Crie uma layer para o pescoço e os ombros, e utilizando as técnicas aprendidas anteriormente, trace-os. Delete os paths e veja como fi cou.
9. Crie uma layer para fazer os olhos. Com a ferramenta PenTool, faça a área que será preenchida com a ma-quiagem com o botão direto do mouse e escolha Fill Path.
79-94 ok.indd 8179-94 ok.indd 81 9/12/2008 16:06:059/12/2008 16:06:05
Aprenda Fácil Especial – Photoshop82
Com a mesma ferramenta faça os cílios, e preencha com o Fill Path novamente.
Se precisar, faça os pequenos ajustes com o pincel ou com a própria Pen Tool.
Fique atento se a cor de primeiro plano é o preto.
10. Termine o olho direito usando as técnicas ensinadas anteriormente de traçar e preencher path.
79-94 ok.indd 8279-94 ok.indd 82 9/12/2008 16:06:079/12/2008 16:06:07
Aprenda Fácil Especial – Photoshop 83
Faça, também, a sobrancelha.
Repita os mesmos passos para o olho esquerdo.
11. Contorne o nariz e a boca utilizando o Stoke Path. É importante perceber que os traços são delicados e não contornam toda a extensão do nariz.
12 – Na caixa Layers, como segurança, crie uma nova pasta e coloque todas as alterações do rosto que foram feitas até agora. Duplique essa pasta e pressione CTRL + E em seu teclado para que todo o conteúdo dessa pasta duplicada seja achatado a somente uma layer.
79-94 ok.indd 8379-94 ok.indd 83 9/12/2008 16:06:089/12/2008 16:06:08
Aprenda Fácil Especial – Photoshop84
14. Crie uma layer chamado Cor Base, e com a ferramenta PenTool, gere um fundo com a cor f9d9eb. Esse fundo não tem de ser perfeito nas áreas que serão cobertas pelo cabelo, não se preocupe.
15. Para facilitar a vida de quem trabalha com cores e tê-las sempre à mão, vá em Window/Swatches e clique no botão Create New Swatch of Foreground Color. Pronto, sua cor de primeiro plano fará parte da paleta de cores.
13. Dê duplo clique nessa nova camada e escolha o efeito Color Overlay. Mude a cor para 6b4159.
79-94 ok.indd 8479-94 ok.indd 84 9/12/2008 16:06:099/12/2008 16:06:09
Aprenda Fácil Especial – Photoshop 85
16 – Crie uma layer chamada Sombras1. Nela, usando a ferramenta Pen Tool, crie sombras nas áreas mais prováveis da modelo, ou seja, as áreas mais fundas do rosto (são necessárias algumas noções de desenho). Pinte com o recurso Fill Path e, depois, com o botão direito, escolha a opção Delete Path. Mude o modo da layer para Multiply 45%.
17. Faça novas layers de sombras, se achar necessário. Para as luzes, o processo é exatamente o mesmo, porém, as layers receberão o modo Screen. As luzes são feitas nas áreas mais altas e volumosas do rosto, como nariz, queixo, testa, bochecha e a região logo abaixo das sobrancelhas.
18. Para o olho, é necessário um pouco de atenção aos detalhes. Perceba que ele não é totalmente branco, e os cílios superiores fazem sombra até a metade. Desenhe essas sombras e mude a porcentagem de acordo com seu gosto.
Os efeitos de luz foram feitos com o modo Screen. O código do azul sugerido é o 7fc0da, e para as áreas escuras, usa-se o Multiply. Não se esqueça de criar layers diferentes para sombras e luzes.
79-94 ok.indd 8579-94 ok.indd 85 9/12/2008 16:06:109/12/2008 16:06:10
Aprenda Fácil Especial – Photoshop86
20. Na boca, preste atenção às áreas mais carnudas, pois elas recebem mais luz, e deixe o lábio superior um pouco mais escuro que o inferior para ajudar no sombreamento. Veja os passos da boca a seguir:
19. Repita o processo com o olho esquerdo.
79-94 ok.indd 8679-94 ok.indd 86 9/12/2008 16:06:119/12/2008 16:06:11
Aprenda Fácil Especial – Photoshop 87
21. Vamos adicionar Gradiente no rosto da modelo para lhe dar um pouco mais de brilho. O Gradiente pode ser adicionado dentro de uma seleção, portanto faça seleções nas partes mais altas do rosto, escolha essa ferramen-ta, e dentro da caixa de opções, escolha “de branco para transparente”. Selecione o Gradiente Radial.
Veja o resultado.
22. Com as sombras, é o mesmo processo. Escolha a cor rosa de base, crie formas com a ferramenta de seleção com o Feather em 30%, aplique o Gradiente e coloque a layer em modo Multiply.
79-94 ok.indd 8779-94 ok.indd 87 9/12/2008 16:06:129/12/2008 16:06:12
Aprenda Fácil Especial – Photoshop88
24. Agora, faça o brilho dos cabelos com o mesmo processo e coloque a layer no modo Screen. Caso ache necessário, utilize a imagem original para tomar como base.
25. Faça uma layer para a camiseta e posicione-a abaixo do cabelo e acima da camada do corpo.
23. Desenhe a forma do cabelo que mais lhe agradar. Use a mesma cor que usamos para fazer o contorno, o código 6b4159. Faça as mechas aos poucos, utilizando as técnicas Fill Path e Stroke Path. Acompanhe o processo nas imagens a seguir:
79-94 ok.indd 8879-94 ok.indd 88 9/12/2008 16:06:149/12/2008 16:06:14
Aprenda Fácil Especial – Photoshop 89
26. Desenhe os brilhos e as sombras do tecido e nossa modelo estará pronta.
■ Vetorize com o Photoshop
Vetores usam fórmulas matemáticas para evitar distorções, em outras palavras pode-se dizer que vetores formam imagens fl exíveis. Um arquivo de imagem com extensão .jpg, por sua vez, não funciona dessa forma. Cada um dos pixels que, unidos a outros, compõem as imagens tem um tamanho máximo que deve ser respei-tado, ou a foto expandida fi ca com aparência de “quadriculada”.
O Photoshop, mesmo em sua versão mais recente, não é capaz de fazer vetorização. O que se apresenta nes-te tutorial é uma opção para quem deseja aproveitar os recursos avançados do software e experimentar novas possibilidades, truques e soluções.
ANTES DEPOIS
79-94 ok.indd 8979-94 ok.indd 89 9/12/2008 16:06:159/12/2008 16:06:15
Aprenda Fácil Especial – Photoshop90
2. Crie uma nova camada e comece a selecionar todas as partes do corpo da modelo com a ferramenta Pen Tool, sem se preocupar com o rosto.
1. Abra a foto que deseja transformar em um falso vetor. Fotos de pessoas são mais difícieis, mas rendem efeitos muito interessantes.
4. Acabando de selecionar todo o corpo, clique com o botão direito dentro da seleção e selecione Fill Path. Use um tom não muito claro para a pele.
3. Nesta foto, há o caso dos dedos que se misturam na seleção, bem como o cabelo que está entre as mãos. Não se preocupe, isso será resolvido mais adiante.
6. Pressione Ctrl + Shift + Alt + N para criar uma nova camada. Faça, agora, o contorno da roupa com a ferramenta Pen Tool. Neste caso, a cor será um tom de cinza.
5. Crie uma nova camada e faça o contorno do rosto, da mesma forma que foi feito com o resto do corpo. Use um tom de cor diferente do anterior para preen-cher o novo Path.
79-94 ok.indd 9079-94 ok.indd 90 11/12/2008 17:46:5011/12/2008 17:46:50
Aprenda Fácil Especial – Photoshop 91
8. Faça quatro cópias da imagem original e coloque uma em cima de cada camada feita até agora. Aplique Clipping Mask apenas nas cópias da foto.
7. Repita o processo adotado até agora para o cabe-lo. Pinte-o com uma cor mais escura do que a da foto original. Veja o exemplo da imagem.
10. Após fazer isso com todas as camadas que contêm cópias da foto original, aperte Shift + Ctrl + U para ativar a opção Desaturate. Faça isso com todas as có-pias da foto.
9. Na janela de Layers, aperte Ctrl sobre cada minia-tura que contém os contornos para ativar a seleção. Inverta a seleção e vá até a camada acima do contorno. Aperte Delete.
12. Clique na foto do corpo e crie uma nova camada. Pressione Ctrl + Alt + G e crie uma Clipping Mask. Com a cor de Foreground como preto (#000000), aperte P para Pen Tool.
11. Selecionando cada uma das cópias da imagem, agora em preto-e-branco, vá a Image, Adjustments, Posterize, insira 8 ou 9 no campo numérico Level e pressione OK.
79-94 ok.indd 9179-94 ok.indd 91 9/12/2008 16:06:239/12/2008 16:06:23
Aprenda Fácil Especial – Photoshop92
14. Oculte a camada pintada e faça uma nova, crian-do uma Clipping Mask em seguida. Selecione, agora, a cor preta com mais tons de cinza. Preencha nova-mente com preto (#000000).
13. Com a Pen Tool, selecione as áreas mais escuras (sombras) do corpo, aquelas formadas pela cor preta e pelo tom de cinza mais próximo. Preencha o Path com preto (#000000).
16. Após selecionar todas as áreas claras e escuras, deixe todas visíveis e altere o modo de visualização das camadas de Normal para Soft Light, com opaci-dade de 30%.
15. Repita o procedimento até selecionar todos os tons de sombra do corpo. Crie uma nova camada com Clipping Mask e selecione apenas os tons mais cla-ros. Preencha de branco.
18. Com o Paint Bucket, preencha a seleção com preto. Repita o processo em todas as camadas de som-bra e luz, usando a cor branca. Novamente, deixe em modo Soft Light com 30%.
17. Para diminuir as diferenças entre luz e sombra, segure o Ctrl e clique em uma das camadas alteradas para ativar a seleção. Crie uma nova camada e dimi-nua a seleção em três pixels.
79-94 ok.indd 9279-94 ok.indd 92 9/12/2008 16:06:269/12/2008 16:06:26
Aprenda Fácil Especial – Photoshop 93
20 – O cabelo dará trabalho por causa da quantidade de tons de luz e sombra nele. É importante dar mui-ta atenção aos detalhes e às diversas nuances que dão movimento ao cabelo.
19 – Repita esse procedimento com o rosto. Observe que, quanto mais camadas de luz e sombra você fi -zer, mais realista fi cará a imagem. Olhos e boca serão abordados adiante.
22 – Para a roupa, você deverá utilizar o mesmo processo que foi aplicado até o momento. Confi ra o exemplo da imagem acima.
21 – Para que fi que mais real, você deve deixá-lo im-perfeito. Alguns fi os “despenteados” tornam o con-junto da imagem mais harmonioso.
24 – Agora faça algumas linhas para delimitar os dedos. Se achar necessário, utilize áreas mais escu-ras para dar mais profundidade e realismo a ima-gem utilizada.
23 – As sobrancelhas podem ser conseguidas com um desenho feito com a Pen Tool e preenchimento do Path com uma cor parecida com a do cabelo. Faça algumas linhas.
79-94 ok.indd 9379-94 ok.indd 93 9/12/2008 16:06:289/12/2008 16:06:28
Aprenda Fácil Especial – Photoshop94
26. Nos olhos, faça a parte branca com a Pen Tool e preencha-a com um tom mais escuro. Faça uma segunda seleção e preencha com a cor branca.
25. Utilizando tudo o que foi visto até agora com a ferramenta Pen Tool e Clipping Mask, faça os lá-bios, tomando cuidado com o formato.
28. Oculte a imagem original para que somente a ve-torização seja exibida e confi ra o resultado. Faça os ajustes que ainda achar necessários.
27. Faça a pupila e a íris dos olhos utilizando o proces-so de Clipping Mask. Acrescente áreas de sombra e luz e faça retoques com o Brush se achar necessário.
30. Pronto! Você aprendeu como “vetorizar” uma foto usando o Photoshop. Aplique esse efeito em diversos tipos de imagens e treine sua habilidade.
29. Acrescente um fundo de sua preferência. Escolha algo que combine bem com o resultado fi nal do tra-balho que você acabou de realizar.
79-94 ok.indd 9479-94 ok.indd 94 9/12/2008 16:06:309/12/2008 16:06:30
Aprenda Fácil Especial – Photoshop 95
■ Mescle imagens
O Photoshop permite modifi car completamente uma imagem, partindo de diversas ferramentas que re-cortam, apagam, retocam, escurecem, clareiam, entre tantas outras aplicações que fazem do computador um laboratório de montagem de fotos.
Também conhecida pelo termo fotomontagem, essa modifi cação de fotos muitas vezes é designada pela as-sociação de duas ou mais imagens, ou simplesmente fragmentos de imagens que, depois de misturadas, geram uma imagem nova.
O processo mais conhecido de fotomontagem é a chamada colagem, que nada mais é que a introdução de uma imagem sobre a outra, recortando os pedaços que não o satisfazem e retocando os pontos mais afetados por essa associação de fotos. O resultado desta mistura pode ser uma cena realista, fantasiosa, uma simples ilustração, ou qualquer outra coisa que você possa imaginar.
Atualmente, com os computadores sofi sticados, utilizando os potentes Photoshops CS, CS2 e o mais novo CS3, fazendo uso dos úteis scanners, a montagem de duas ou mais imagens para a produção de uma posterior imagem fi nal tornou-se muito mais fácil e rápida.
ANTES DEPOIS
1. O primeiro passo é abrir o Photoshop. Para isso, cli-que no menu Iniciar do Windows, selecione a opção Todos os programas e clique no ícone do programa.
2. Após o programa ser aberto, o próximo passo é abrir as fotos que serão modifi cadas. No menu supe-rior, clique em File e marque Open.
95-111 - ok.indd 9595-111 - ok.indd 95 9/12/2008 16:07:409/12/2008 16:07:40
Aprenda Fácil Especial – Photoshop96
3. Uma janela do programa será aberta. Nela, identi-fi que o caminho onde seu arquivo está e, em seguida, clique no botão Abrir.
4. Para selecionar a outra imagem que será modifi ca-da, o processo é o mesmo, identifi que o caminho onde seu arquivo está e, a seguir, clique no botão Abrir.
5. A foto selecionada se abrirá na tela do Photoshop. Para visualizar as duas imagens de uma só vez, clique no botão Restaurar abaixo.
6. Feito isso, as duas imagens serão abertas na tela. Selecione no menu da lateral esquerda do Photoshop a opção Move Tool (V).
7. Com este recurso selecionado, pode-se arrastar uma imagem e deixá-la sobreposta à outra. Escolha uma das fotos, mantenha o mouse pressionado e arraste-a.
8. Neste passo, será iniciado o processo de montagem das imagens. No menu da lateral esquerda, clique com o botão direito do mouse na opção Lasso Tool.
95-111 - ok.indd 9695-111 - ok.indd 96 9/12/2008 16:07:499/12/2008 16:07:49
Aprenda Fácil Especial – Photoshop 97
9. Note que três itens serão apresentados. Selecione Polygonal Lasso Tool para que a imagem possa ser recortada da forma que você quiser.
10. Na imagem que foi sobreposta, contorne o pedaço que você deseja retirar da foto. Em seguida, dê dois cli-ques com o mouse e pressione a tecla Delete do teclado.
11. Sua foto já estará com uma visualização diferenciada. Caso necessite retirar mais algum pedaço que não foi re-cortado da antiga foto, realize o mesmo procedimento.
12. Pressionando as teclas Ctrl + T, a imagem será com-pletamente selecionada. Com isso, clique com o botão direito sobre a foto e marque a opção Flip Horizontal.
13. A imagem será invertida horizontalmente. Outro re-curso é torcer e esticar a foto. Para utilizá-lo, clique com o botão direito do mouse e marque Warp.
14. Vale lembrar que você pode incrementar sua ima-gem da forma que quiser, o processo de montagem é o mesmo que foi descrito nos passos anteriores.
95-111 - ok.indd 9795-111 - ok.indd 97 9/12/2008 16:07:499/12/2008 16:07:49
Aprenda Fácil Especial – Photoshop98
15. Sua imagem também pode ser clareada caso seja necessário. No menu esquerdo do Photoshop, clique na ferramenta Dodge Tool (O).
16. Após selecionar a ferramenta, basta clicar sobre o pedaço da imagem que se deseja clarear. Com ela, você pode melhorar a qualidade da montagem criada.
17. Clicando em Crop Tool (C), no menu de ferra-mentas, selecione uma área qualquer de sua imagem e pressione a tecla Enter.
18. Com isso, o pedaço que você selecionou será recorta-do de sua montagem. Utilizando este recurso você pode incluir ou excluir o que quiser de suas fotos.
■ Recorte detalhadoTrabalhar com camadas e canais de cores é uma ótima opção para quem deseja recortar um cabelo
cacheado. Além deles, as curvas de contraste de cada canal e as máscaras são duas ferramentas indispen-sáveis. O “segredo” é achar o melhor canal e, a partir dele, executar toda a ação necessária para obter o recorte pretendido.
Com relação às camadas da caixa Channels, temos o conceito de que o branco total, quando tratado no âmbito de cores de luz, é a soma das três básicas, que também compõem o menu de canais: Red (Vermelho), Green (Verde) e Blue (Azul). É o famoso RGB, que, de acordo com as combinações estabe-lecidas, pode formar qualquer cor de visualização em tela. Verificando cada um dos canais R, G e B, e percebendo em qual deles é mais viável trabalhar cada efeito, é possível iniciar a tarefa apenas utilizando técnicas simples, como você vai aprender no passo-a-passo a seguir.
Existem diversas maneiras de selecionar uma imagem, desde a Varinha mágica (Magic wand) até alternativas como as curvas, ou Curves. Essas são ferramenta bastante úteis no caso de recorte de ca-
95-111 - ok.indd 9895-111 - ok.indd 98 9/12/2008 16:07:509/12/2008 16:07:50
Aprenda Fácil Especial – Photoshop 99
belos ondulados, e que nos possibilitam acentuar o contraste entre figura e fundo, tornando mais fácil a diferenciação entre ambos. Com a ajuda de mais algumas ferramentas, como o pincel, a borracha e a imprescindível máscara, é possível fazer com que a camada original seja “mesclada” com a layer em que as ferramentas principais foram aplicadas para que o fundo seja excluído e outro qualquer seja posicio-nado em seu lugar.
É importante ressaltar que essa técnica é aconselhada no uso de fotografias de perfil publicitário, que são aquelas tiradas sobre fundos mais neutros, mas que, ainda assim, precisam de uma troca. No caso de uma pessoa sobre um fundo complexo, esse efeito não funciona muito bem, devido à dificuldade de diferenciação entre o cabelo e um entorno muito detalhado.
Com a ajuda deste tutorial, realizar um bom trabalho no cabelo de uma pessoa de cabelos rebeldes é muito simples, pois você vai utilizar as ferramentas adequadas para esse fim.
1. No Photoshop, abra uma imagem de alguém com cabelos ondulados para que o recorte seja feito. Acesse o menu Window e escolha Channels, que mostrará os canais de cores da fi gura.
2. Agora, clique sobre cada canal de cor isoladamente para verifi car em qual deles a imagem possui melhor contraste. No canal Red, o contraste é bom. Verifi que os outros.
3. O canal Green apresenta uma leve melhora em re-lação ao vermelho. Note que os fi os de cabelos soltos estão mais visíveis. Agora, cheque o canal Blue.
4. A imagem não se apresenta com um destaque tão grande em relação ao fundo como no canal anterior. O trabalho será feito a partir do canal Green.
95-111 - ok.indd 9995-111 - ok.indd 99 9/12/2008 16:07:509/12/2008 16:07:50
Aprenda Fácil Especial – Photoshop100
5. Clique no canal Green e arraste-o até o ícone Cre-ate new layer, representado por uma folha de papel virando sobre outra. Veja, na imagem, que foi criado um canal-cópia, o Green copy.
6. No menu Image, escolha Adjustments e clique sobre Curves. Essa opção permite o aumento signi-fi cativo do contraste necessário para a diferenciação entre o cabelo e o fundo.
7. Na curva do Green copy, o lado direito refere-se aos tons brancos, e o esquerdo, aos escuros. Clique sobre a curva, adicionando nós, e arraste-a, chegando a esse aspecto. Clique OK.
8. Áreas de “sujeira” poderão aparecer, mesmo após a utilização da ferramenta Curves. Apague-as uti-lizando a ferramenta borracha, ou Erase tool, na barra de ferramentas.
9. As áreas em roxo serão mantidas, sendo pintadas de preto com a ferramenta pincel, ou Brush tool, locali-zada na barra de ferramentas. Os destaques em laranja também serão pintados.
10. Depois que tudo estiver pintado, clique sobre o ícone Add layer mask, na base do menu de camadas. Tudo o que foi pintado está em vermelho e será recor-tado do fundo.
95-111 - ok.indd 10095-111 - ok.indd 100 9/12/2008 16:07:519/12/2008 16:07:51
Aprenda Fácil Especial – Photoshop 101
11. Ao clicar sobre o ícone de máscara de layer, será exibido um thumbnail pertencente à mascara que recortará a imagem. Para executar o próximo passo, clique sobre esse thumbnail.
12. No canal de cores, será exibida a camada da más-cara. O passo, agora, é mesclar a imagem original com a máscara. Para isso, vá ao menu Image e escolha a opção Apply Image.
13. Verifi que se o canal de seleção é o Green e, em Blending, marque a opção Multiply. Se a caixa Pre-view estiver selecionada, é possível visualizar o efeito sendo construído.
14. Marque, também, Mask para as opções da más-cara. Repare que, por trás dessa caixa de opções, a imagem já está sem o fundo. Clique em OK, como mostra a imagem.
15. Sua imagem já está sem fundo, inclusive entre as mechas de cabelo onduladas que são levadas pelo ven-to. Para verifi car o resultado, posicione uma imagem qualquer por trás.
16. Vá até o menu Image e clique sobre a opção Place para escolher uma imagem que possa ser posiciona-da por trás da fi gura e de seus cabelos, assim como é mostrado na fi gura.
95-111 - ok.indd 10195-111 - ok.indd 101 9/12/2008 16:07:539/12/2008 16:07:53
Aprenda Fácil Especial – Photoshop102
17. O resultado deve fi car próximo deste, mostrado na imagem. No menu Layers, é exibida uma cama-da chamada Pôr-do-sol, uma imagem-padrão que acompanha o software.
18. Se quiser achatar a foto, deixando tudo na mesma camada, vá ao menu Layers e clique sobre a opção Flatten Image. Assim, será possível tornar a imagem mais leve.
■ Integração de programas
Quando se trata de uma tecnologia digital, para cada nova proposta de projeto, cria-se um novo ar-quivo. Chega uma hora que existem tantos arquivos que o profissional começa a perder o controle sobre aquela montoeira de ícones.
O objetivo de lhe ensinar a trabalhar com DataSets, interagindo o Photoshop e o Excel é para alterar seções de um projeto, substituindo imagens, textos etc., com apenas um clique. Crie um modelo-padrão para seu projeto gráfico ou site e deixe-o pronto para receber diversas alternativas de imagens e conteú-do. Em vez de ficar navegando naquele mar de ícones, substitua o conteúdo gráfico do seu template em tempo real, com poucos cliques.
1. O primeiro passo é conseguir duas imagens de tamanho idêntico. Procure em seu HD as duas imagens em que irá trabalhar e abra os dois arqui-vos dentro do Photoshop.
2. Se as duas imagens estiverem com diferentes ta-manhos, será necessário redimensioná-las para que fi quem com tamanhos idênticos ao espaço que ocu-parão no site.
95-111 - ok.indd 10295-111 - ok.indd 102 9/12/2008 16:07:559/12/2008 16:07:55
Aprenda Fácil Especial – Photoshop 103
3. Vá ao menu principal do programa em Imagem, Tamanho da Imagem para redimensionar as ima-gens. Se ficarem muito distorcidas, corte a maior área da imagem.
4. Para recortar uma área de uma imagem que te-nha o tamanho específico, utilize a ferramenta Letreiro Retangular selecionando um retângulo qualquer da imagem.
5. Clique com o botão direito do mouse em qual-quer lugar dentro da região do retângulo de se-leção. No menu pop-up que será aberto, marque Transformar Seleção.
6. Utilize a barra de opção de transformação, que aparecerá na parte superior da janela do progra-ma, para redimensionar o tamanho do retângulo de seleção.
7. Arraste o retângulo para a posição da imagem que deseja recortar, copie com o atalho CTRL + C, abra um novo documento e cole a imagem que já estará no tamanho certo.
8. O importante é que as duas imagens que você es-colheu terminem com as mesas dimensões, pois elas ocuparão exatamente o mesmo espaço no projeto Web desenvolvendo.
95-111 - ok.indd 10395-111 - ok.indd 103 9/12/2008 16:07:569/12/2008 16:07:56
Aprenda Fácil Especial – Photoshop104
9. Minimize os arquivos das imagens já trabalhadas e abra o arquivo do seu projeto gráfi co para Web que está no formato PSD. Utilize o menu principal em Arquivo, Abrir.
10. Utilize o browser do Photoshop para procurar o arquivo em seu HD, selecione-o e clique em Abrir. Agora você irá preparar o projeto Web para receber as imagens.
11. Na região predeterminada de seu projeto gráfi co para a Web, insira uma das imagens, campos de tex-to para título da imagem e também para o conteúdo da seção.
12. É importante que todos os três itens – a imagem, o campo de texto para o título e o campo de texto para os comentários – estejam em camadas distintas, separados um do outro.
13. Hora de defi nir as variáveis, começo da prepara-ção da interação entre o Photoshop e o Excel. Acesse o menu principal em Imagem, Variáveis e clique na opção Defi nir.
14. Na janela Variáveis, as três camadas criadas esta-rão disponíveis para seleção. A seguir, serão confi gu-radas as variáveis das três camadas. Selecione primei-ro a camada Imagem.
95-111 - ok.indd 10495-111 - ok.indd 104 9/12/2008 16:07:569/12/2008 16:07:56
Aprenda Fácil Especial – Photoshop 105
15. Clique na caixa de seleção para Substituição de Pixel, escolha um nome para esta variável e digite na caixa de texto do campo Nome. Em Método, selecio-ne a opção Ajustar.
16. Ao lado de Alinhamento existe uma fi gura com pontos nas extremidades e um ponto ao centro, deixe o ponto central selecionado e parta para a próxima layer, Comentários.
17. Da mesma forma que foi realizado com a layer Imagem, crie uma variável para a layer Comentá-rios. Selecione Substituição de Texto e crie um nome para a variável.
18. Para fi nalizar, repita o procedimento com a layer Título. Também na caixa de seleção Substituição de Texto. Quando as variáveis estiverem confi guradas, clique em OK.
19. Salve o arquivo na pasta onde estão as imagens que você editou anteriormente. Acesse o menu prin-cipal em Arquivo, Salvar como e salve o arquivo na pasta correta.
20. Hora de utilizar o Microsoft Excel. Acesse o menu principal do Windows em Iniciar, Todos os progra-mas e procure pelo Microsoft Excel. Clique no ícone do programa.
95-111 - ok.indd 10595-111 - ok.indd 105 9/12/2008 16:07:579/12/2008 16:07:57
Aprenda Fácil Especial – Photoshop106
21. Inicie um novo documento no Microsoft Excel. Acesse o menu principal do programa clicando em Arquivo, em seguida, clique em Novo, ou então uti-lize o atalho CTRL + O.
22. Crie colunas com os mesmos nomes das variáveis que foram criadas para o projeto Web em que está-vamos trabalhando no Photoshop. Repita os nomes exatos das variáveis.
23. Na coluna onde está a variável da layer Imagem, insira o nome dos arquivos de imagens que você edi-tou no começo do tutorial, um para cada linha abaixo do título da coluna.
24. Para a coluna da variável que se refere à layer Títu-lo, insira os respectivos nomes de cada imagem, estes textos aparecerão na região do projeto Web, referente à layer Título.
25. Repita o procedimento com a terceira variável, aonde irão os comentários de seção. Quando terminar de confi gurar os campos, acesse o menu principal em Arquivo, Salvar como.
26. Salve o arquivo duas vezes, na mesma pasta das imagens. Na primeira salve-o com o nome referencias e como XLS. Na segunda: nome variaveis e como tex-to separado por tabulações.
95-111 - ok.indd 10695-111 - ok.indd 106 9/12/2008 16:07:589/12/2008 16:07:58
Aprenda Fácil Especial – Photoshop 107
■ Modifi que fotos
Para ser um bom fotógrafo, o profissional deve atentar-se à luz, ao ângulo, à simetria, à expressão do modelo, ao cenário e a diversas outras sutilezas que, algumas vezes, podem escapar de seu campo perceptivo. É em momentos como este que as ferramentas corretivas do Photoshop tornam-se aliadas extremamente importante para que se consiga chegar à tão falada perfeição.
Quando se é um profissional da área de artes, como fotografia, design, publicidade e outras (em que são necessários o uso e a manipulação de imagens que supostamente devem vender o produto à classe consumidora), dominar e conhecer alguns truques, como o do tutorial a seguir, é extremamente relevante para economizar tempo e, conseqüentemente, dinheiro. Mesclar duas imagens, em que uma delas tem a luz ideal e a outra tem o sorriso perfeito, torna-se algo bastante rápido com o auxílio de ferramentas simples, como o pincel, a máscara, o laço e algumas outras.
27. Agora, feche o Microsoft Excel e retorne ao Pho-toshop. Acesse o menu principal em Arquivo, Abrir. Procure o arquivo principal do projeto Web e clique em Abrir.
28. Vá ao menu Imagens, Variáveis, Conjuntos de Dados. Clique no botão Importar e depois, na tela que será aberta, marque Selecionar Arquivo. Selecione o arquivo variaveis.txt.
29. Acesse o menu principal novamente em Imagem, mas agora a opção Aplicar Conjunto de Dados esta-rá disponível. Clique nela para abrir a janela de com as opções de dados.
30. Uma janela mostrará os dois formatos que confi -guramos no Excel. Basta selecionar o conjunto e clicar em OK. A imagem será trocada e os campos serão preenchidos automaticamente.
95-111 - ok.indd 10795-111 - ok.indd 107 11/12/2008 17:53:4611/12/2008 17:53:46
Aprenda Fácil Especial – Photoshop108
1. Abra o Photoshop e, no menu principal, clique em File. Para abrir as duas imagens a serem mescladas, clique em Open e localize-as. Selecione-as e clique em Open novamente.
2. Após ter afastado uma imagem da outra para que ambas sejam visualizadas, vá ao menu Tools e selecione a ferramenta Lasso Tool, conforme ilus-tra a imagem.
3. Com essa ferramenta selecionada, use-a para criar um contorno que abranja os elementos principais do rosto da pessoa, como olhos, nariz e boca, o mais im-portante dessa seleção.
4. Neste momento, traga a seleção para a imagem que receberá a mescla. Para isso, vá novamente ao menu lateral e selecione Tools e depois a ferramen-ta Move Tool.
5. Usando essa ferramenta, clique sobre a área selecio-nada e arraste-a até a janela em que está a outra ima-gem. Já não é necessário deixar aberta a janela com a imagem recortada.
6. Talvez seja necessário ampliar a imagem atu-al para mesclar as expressões. Clique sobre a fer-ramenta Zoom Tool e, em seguida, sobre a foto, para ampliá-la.
95-111 - ok.indd 10895-111 - ok.indd 108 9/12/2008 16:07:599/12/2008 16:07:59
Aprenda Fácil Especial – Photoshop 109
7. No menu Layers, selecione a camada em que se encontra o recorte e altere a opacidade para aproxi-madamente 75% no campo Opacity, como indica-do na imagem.
8. Vá ao menu Edit, escolha a opção Free Transform ou apenas digite Ctrl + T simultaneamente. Essa fer-ramenta deixará a imagem com os mesmos ângulos e tamanho da imagem a ser mesclada.
9. Redimensione a seleção clicando e arrastando os vértices do retângulo de transformação com a tecla Ctrl pressionada. Caso seja necessário, altere o ângulo da seleção.
10. Diminua a opacidade da seleção, se necessário. Neste caso, que trata da mescla de expressões de um rosto, o importante é fazer com que olhos e lábios es-tejam na mesma posição.
11. Após confi rmar a ação, adicione uma máscara nessa camada clicando sobre ela. Em seguida, clique sobre o botão Add layer mask, na aba de camadas, pressionando a tecla Alt simultaneamente.
12. Observe que essa máscara escondeu a seleção que estava sobre a imagem. Agora será revelado apenas o que se deseja da imagem escondida, como os lábios e algumas linhas de expressão.
95-111 - ok.indd 10995-111 - ok.indd 109 9/12/2008 16:08:019/12/2008 16:08:01
Aprenda Fácil Especial – Photoshop110
13. Volte ao menu de ferramentas e, lá, escolha Brush Tool, certifi cando-se de que o modo selecionado seja o normal. Isso pode ser verifi cado em Mode, logo abaixo do menu principal.
14. É importante que tanto a opacidade como o fl uxo desta ferramenta estejam com a densidade total. Para deixá-los assim, ao lado de Mode, altere para 100% os campos Opacity e Flow.
15. Lembre-se de alterar novamente para 100% a opacidade da imagem recortada, que no passo 7 teve essa densidade alterada para cerca de 75%. Faça isso no menu Layers, como mostra a imagem.
16. Comece a “pintar” somente os locais que serão re-velados, como o sorriso da imagem que foi escondida. Clique com a Brush Tool sobre elementos que podem deixar o rosto mais expressivo.
17. Faça os retoques necessários para deixar a ima-gem mais realística, como alterar levemente o ângulo ou o tamanho da imagem usando a ferramenta Free Transform, utilizada no passo 8.
18. Salve o trabalho como uma terceira imagem, e não sobre a foto original. Para isso, vá ao menu prin-cipal e, em File, clique sobre Save As, escolhendo um nome diferente.
95-111 - ok.indd 11095-111 - ok.indd 110 9/12/2008 16:08:049/12/2008 16:08:04
Aprenda Fácil Especial – Photoshop 111
19. Usando o mesmo método ensinado no primeiro passo, abra as imagens originais. Vá ao menu princi-pal, clique sobre File e, então, sobre a opção Open. Clique nas imagens originais e abra-as.
20. Posicione-as lado a lado e observe as diferenças. Note que o resultado é o de uma fotografi a com uma luz mais trabalhada e adequada sobre uma expressão suavizada pelo sorriso da garota.
95-111 - ok.indd 11195-111 - ok.indd 111 9/12/2008 16:08:069/12/2008 16:08:06
Multibrasil Download - www.multibrasil.net
O Photoshop é o editor de imagens mais utilizado
no mundo, principalmente em produções publicitárias
e no tratamento de imagens para livros,
revistas e para a internet.
Trata-se de um programa que permite alteração das cores,
retoque e correção de imagens, aplicação de efeitos, inserção de textos,
dentre tantas outras possibilidades de produção.
O conteúdo da apostila ilustrada Aprenda Fácil Photoshop oferece ao
leitor uma série de tutoriais passo a passo com explicações do conjunto de
ferramentas do software. No primeiro capítulo, as aplicações e funções do
Photoshop são direcionadas para usuários iniciantes, com pouca intimidade
com o aplicativo. Já o capítulo Nível Avançado apresenta tarefas profissionais
que contribuirão para você evoluir nos trabalhos de criação ou de produção.
Veja alguns dos assuntos abordados:
Ferramentas básicas | Bronzeamento artificial | Alinhe imagens
Correção de fotos | Fundo em preto-e-branco | Trabalhe com contrastes
Efeito tatuagem | Photoshop CS3 | Conheça o ponto de fuga
Construção de páginas | Projeto visual de sites | Mescle imagens
Integração com o Flash CS3 | Composições avançadas
Tratamento profissional | Ilustrações | Vetorize com o Photoshop
Recorte detalhado | Integração de programas | Modifique fotos
PHOTOSHOP
Aprenda Fácil Esp. | Ano I | #2 | R$19,90
7 898492 891892
APRENDA
C
M
Y
CM
MY
CY
CMY
K
aprenda_facil_photshop_capa_contra.ai 11/12/2008 17:31:14aprenda_facil_photshop_capa_contra.ai 11/12/2008 17:31:14