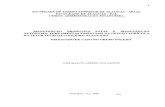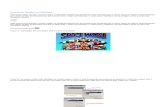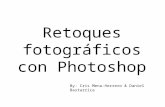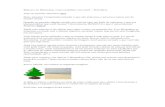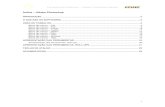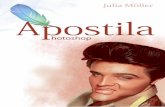Photoshop - Ferramentas Essenciais
-
Upload
guilherme-vicentini -
Category
Design
-
view
235 -
download
0
Transcript of Photoshop - Ferramentas Essenciais

TÉCNICAS ESSENCIAIS
Adobe Photoshop CS5

Ferramentas Essenciais
▪ Para a criação de um bom conteúdo artístico, é necessário aprendermos a trabalhar com algumas ferramentas de edição. Como iremos utilizar o Adobe Photoshop CS5, nossas ferramentas serão focadas no mesmo.
▪ Principais Ferramentas de Correção:
▪ Pincel de Recuperação Para ManchasBasta clicar e arrastar para corrigir imperfeições na imagem. A ferramenta aplica amostras de cor ou padrões próximos sobre a área aplicada.
▪ CorreçãoO usuário pode corrigir uma área selecionada com a ferramenta, utilizando outra área como referência.
▪ CarimboPossibilita “clonar” uma área de amostra em outro ponto da imagem.
Adobe Photoshop – Técnicas Essenciais
Prof. Guilherme Vicentini

Ferramentas Essenciais
▪ Principais Ferramentas de Seleção:
▪ Letreiro Retangular/ElípticoCriam seleções em formas retangulares e circulares.
▪ Laço/Laço Poligonal/Laço MagnéticoA ferramenta laço permite criar seleções livres, desenhando a área que deseja selecionar.A ferramenta laço poligonal funciona como a ferramenta laço mas cria linhas retas para selecionar a área desejada.A ferramenta laço magnético possui um auto-ajuste que “gruda” na área que deseja selecionar, facilitando a criação de seleções mais curvas.
▪ Varinha MágicaCom apenas um toque é possível selecionar áreas que contenham tonalidades de cores semelhantes.
▪ Seleção RápidaPermite selecionar áreas com tonalidades semelhantes de maneira ajustável e flexível.
Adobe Photoshop – Técnicas Essenciais
Prof. Guilherme Vicentini

Ferramentas Essenciais
▪ Principais Ferramentas de Auxílio:
▪ BorrachaÉ usada para “apagar” partes da sua imagem.
▪ Pincel do HistóricoO usuário pode reverter estados “anteriores” de partes específicas de uma imagem.
▪ Degradê/Lata de TintaA ferramenta Degradê permite uma mistura de cores em uma camada. A ferramenta lata de tinta preenche uma camada ou área selecionada com uma cor.
▪ Texto HorizontalA função permite escrever textos horizontalmente no Photoshop, utilizando fontes e cores variadas.
Adobe Photoshop – Técnicas Essenciais
Prof. Guilherme Vicentini

Técnicas Essenciais
Agora que já conhecemos um pouco sobre algumas ferramentas, podemos visualizar o que iremos aprender:
▪ Montagem
▪ Refinar de Arestas (Refine Edge)
▪ Preenchimento sensível à Conteúdo (Content Aware)
▪ Tratamento de Imagens
▪ Inserção de Imagens adaptáveis ao ambiente
▪ Restauração
▪ Distorção de Marionete (Puppet Warp)
▪ Maquiagem Digital
Adobe Photoshop – Técnicas Essenciais
Prof. Guilherme Vicentini

Montagens
▪ O conjunto/combinação de diversas imagens de
forma que elas sejam alteradas em suas
propriedades gráficas é chamado de “montagem”.
▪ Essa atividade é muito comum, uma vez que por
meio dela, torna-se possível a materialização daquilo que
é imaginado, tornando-a assim uma tarefa bem
divertida.
Artis
taM
artin
De
Pa
sq
ua
le
Adobe Photoshop – Técnicas Essenciais
Prof. Guilherme Vicentini

Montagens Bem feitas x Mal feitas
Adobe Photoshop – Técnicas Essenciais
Prof. Guilherme Vicentini

Montagens Bem feitas x Mal feitas
▪ É de suma importância ter um mínimo senso de proporcionalidade, perspectiva e muita atenção quando o assunto é “montagem”, para que a mesma se pareça o máximo com a realidade. Caso contrário você terá resultados parecidos com os demonstrados abaixo.
▪ Veja alguns casos reais:
Saci Surfista De queixo caído! Mãozinhas..
Adobe Photoshop – Técnicas Essenciais
Prof. Guilherme Vicentini

Refinação de Arestas (Refine Edge)
Essa ferramenta tem por objetivo permitir uma seleção mais correta do objeto.
Passa – a – Passo:
1º - Utilize alguma ferramenta de
seleção para selecionar a modelo.
2º - Pressione as teclas “Ctrl + J” para
criar uma camada apenas com o
conteúdo da seleção.
Adobe Photoshop – Técnicas Essenciais
Prof. Guilherme Vicentini

Refinação de Arestas (Refine Edge)
Essa ferramenta tem por objetivo permitir uma seleção mais correta do objeto.
Passa – a – Passo:
OBS: Note que agora temos a modelo
em uma camada separada, porém
com alguns vestígios do fundo antigo.
Adobe Photoshop – Técnicas Essenciais
Prof. Guilherme Vicentini

Refinação de Arestas (Refine Edge)
Essa ferramenta tem por objetivo permitir uma seleção mais correta do objeto.
Passa – a – Passo:
3º - Pressione “Ctrl” e clique sobre
a camada da modelo para que a
ela seja selecionada em seu contorno.
4º - Em seguida, clique sobre o botão
“Refinar Aresta” tendo alguma ferra-
menta de seleção marcada.
Adobe Photoshop – Técnicas Essenciais
Prof. Guilherme Vicentini

Refinação de Arestas (Refine Edge)
Essa ferramenta tem por objetivo permitir uma seleção mais correta do objeto.
Passa – a – Passo:
5º - Com a janela de refinação
aberta, deslize o pincel sobre
o contorno da modelo. Ele
deverá ficar semelhante ao
da imagem ao lado.
OBS: Isso irá depender do
modo de exibição selecionado.
Adobe Photoshop – Técnicas Essenciais
Prof. Guilherme Vicentini

Refinação de Arestas (Refine Edge)
Essa ferramenta tem por objetivo permitir uma seleção mais correta do objeto.
Passa – a – Passo:
6º - Tendo finalizado os ajustes,
basta dar “OK” e, em seguida,
inserir alguma outra imagem
ao fundo ou vice-versa.
OBS: O processo é o mesmo
para qualquer outro tipo de
criação.
Adobe Photoshop – Técnicas Essenciais
Prof. Guilherme Vicentini

Preenchimento Sensível a Conteúdo (Content Aware)
Essa ferramenta permite a remoção de objetos indesejados da imagem mesclando o conteúdo selecionado com sua área em volta.
Passa – a – Passo:
1º - Tendo alguma imagem aberta em
seu Photoshop, selecione o objeto
a ser retirado.
2º - Em seguida, pressione as teclas
“Shift + F5” para acionar a ferramenta
“Preencher”.
Adobe Photoshop – Técnicas Essenciais
Prof. Guilherme Vicentini

Preenchimento Sensível a Conteúdo (Content Aware)
Essa ferramenta permite a remoção de objetos indesejados da imagem mesclando o conteúdo selecionado com sua área em volta.
Passa – a – Passo:
3º - Para que o resultado seja
satisfatório é importante manter a
opção de “conteúdo” como “sensível
a conteúdo” e o “modo” como “normal”.
Adobe Photoshop – Técnicas Essenciais
Prof. Guilherme Vicentini

Preenchimento Sensível a Conteúdo (Content Aware)
Essa ferramenta permite a remoção de objetos indesejados da imagem mesclando o conteúdo selecionado com sua área em volta.
Passa – a – Passo:
4º - Clique em “OK” e veja o resultado.
Adobe Photoshop – Técnicas Essenciais
Prof. Guilherme Vicentini

Tratamento de Imagens
Ao tratar imagens no Photoshop, precisamos atentar para o seu brilho, cor e iluminação, mas sem se esquecer dos olhos vermelhos, espinhas, manchas, pele e até mesmo cicatrizes, pois são detalhes corporais que, normalmente, as pessoas iriam preferir não ter.
Ferramentas que podem ser utilizadas (algumas):
Correção de Iluminação
▪ Brilho/Contraste
▪ Curvas
▪ Exposição
Embora as ferramentas
apresentadas parecem
ter as mesmas funções,
cada uma tem a sua
exclusividade.
Correção de Cor
▪ Matiz/Saturação
▪ Equilíbrio de Cores
▪ Preto e Branco
Adobe Photoshop – Técnicas Essenciais
Prof. Guilherme Vicentini

Tratamento de Imagens
OBS: Para acessar as ferramentas de correção de iluminação e cor, basta seguir os caminhos abaixo ou utilizar os seus respectivos atalhos:
▪ Menu (Imagem/Ajustes/Brilho-Contraste..)
▪ Menu (Imagem/Ajustes/Curvas..) – Ctrl + M
▪ Menu (Imagem/Ajustes/Exposição..)
▪ Menu (Imagem/Ajustes/Matiz-Saturação..) – Ctrl + U
▪ Menu (Imagem/Ajustes/Equilíbrio de Cores..) – Ctrl + B
▪ Menu (Imagem/Ajustes/Preto e Branco..) – Alt + Ctrl + Shift + B
Adobe Photoshop – Técnicas Essenciais
Prof. Guilherme Vicentini

Tratamento de Imagens
Iremos retirar as espinhas da pele de uma pessoa de forma bem simples utilizando a ferramenta Pincel de Recuperação Para Manchas. Porém, é preciso lembrar que também poderíamos utilizar outras como: Correção, Preencher e Carimbo,
Passa – a – Passo:
1º - Abra a imagem no Photoshop e
selecione a ferramenta: Pincel de
Recuperação para manchas.
Adobe Photoshop – Técnicas Essenciais
Prof. Guilherme Vicentini

Iremos retirar a espinha da pele de uma pessoa de forma bem simples utilizando a ferramenta Pincel de Recuperação Para Manchas. Porém, é preciso lembrar que também poderíamos utilizar outras como: Correção, Preencher e Carimbo,
Passa – a – Passo:
2º - Clique sobre os detalhes a serem
retirados da imagem (espinhas).
3º - Pronto!
OBS: Esses passos podem ser efetuados
em qualquer imagem e não apenas para
retirar espinhas.
Tratamento de Imagens
Adobe Photoshop – Técnicas Essenciais
Prof. Guilherme Vicentini

Inserção de Imagens Adaptáveis
Este recurso possui várias funcionalidades, dentre elas iremos aprender a trabalhar com o “modo de mesclagem de camadas” e a ferramenta “Deformar” para modelar a imagem.
Iremos inserir uma tatuagem na pele de
uma pessoa como exemplo.
Passa – a – Passo:
1º - Abra a imagem da pessoa e do
desenho da tatuagem no PS.
Adobe Photoshop – Técnicas Essenciais
Prof. Guilherme Vicentini

Inserção de Imagens Adaptáveis
Passa – a – Passo:
2º - Coloque a imagem da tatuagem por cima
da imagem da pessoa e redimensione-a a
seu gosto.
3º - Em seguida, altere o “modo de
mesclagem” para alguma opção que venha
retirar o fundo branco da tatuagem.
Ex.: Escurecer, multiplicação, subexposição de
cores, subexposição Linear ou cor mais escura.
Adobe Photoshop – Técnicas Essenciais
Prof. Guilherme Vicentini

Inserção de Imagens Adaptáveis
Passa – a – Passo:
4º - Agora precisamos corrigir a imagem de acordo com o contorno do corpo da pessoa. Para isso, aperte as teclas “Ctrl + T” e em seguida clique com o botão direito do mouse sobre a imagem da tatuagem e marque a opção “Deformar”.
OBS: É muito importante deixarmos a imagem
deformada de modo a estar “aderindo” ao
corpo da pessoa (aparentemente). Todo esse
trabalho é manual, então exige muita
atenção para com as curvas do corpo, a fim de
transmiti-las para o desenho da tatuagem.
Adobe Photoshop – Técnicas Essenciais
Prof. Guilherme Vicentini

Passa – a – Passo:
5º - Por fim, basta apagarmos com a ferramenta “Borracha”, as partes do desenho que estão por cima de pontos inadequados do corpo.
Ex.: Se a tatuagem está nas costas , então a
mesma não pode estar passando por cima
das mãos da pessoa.
Inserção de Imagens Adaptáveis
Adobe Photoshop – Técnicas Essenciais
Prof. Guilherme Vicentini

Passa – a – Passo:
6º - Por fim, basta apagarmos com a ferramenta “Borracha”, as partes do desenho que estão por cima de pontos inadequados do corpo.
Ex.: Se a tatuagem está nas costas , então a
mesma não pode estar passando por cima
das mãos da pessoa.
Inserção de Imagens Adaptáveis
Adobe Photoshop – Técnicas Essenciais
Prof. Guilherme Vicentini

Distorção de Marionete (Puppet Warp)
Esta ferramenta lhe permite alterar o formato de objetos em uma imagem.
Passa – a – Passo:
1º - Abra a imagem no Photoshop.
2º - Selecione-a com alguma ferramenta
de seleção.
Adobe Photoshop – Técnicas Essenciais
Prof. Guilherme Vicentini

Distorção de Marionete (Puppet Warp)
Esta ferramenta lhe permite alterar o formato de objetos em uma imagem.
Passa – a – Passo
3º - Clique no menu “Editar” e em seguida
Selecione a opção “Distorção de
Marionete”.
Adobe Photoshop – Técnicas Essenciais
Prof. Guilherme Vicentini

Distorção de Marionete (Puppet Warp)
Esta ferramenta lhe permite alterar o formato de objetos em uma imagem.
Passa – a – Passo
4º - Agora marque pontos específicos da sua imagem. Esses pontos
Irão servir como “juntas” em sua imagem.
Adobe Photoshop – Técnicas Essenciais
Prof. Guilherme Vicentini

Distorção de Marionete (Puppet Warp)
Esta ferramenta lhe permite alterar o formato de objetos em uma imagem.
Passa – a – Passo
5º - Movimente os pontos amarelos criados de acordo com o que deseja.
6º - Pressione “Enter”.
Adobe Photoshop – Técnicas Essenciais
Prof. Guilherme Vicentini

Distorção de Marionete (Puppet Warp)
Esta ferramenta lhe permite alterar o formato de objetos em uma imagem.
Passa – a – Passo
7º - Pronto!
Adobe Photoshop – Técnicas Essenciais
Prof. Guilherme Vicentini

O Designer possui habilidades em softwares como
CorelDRAW, Photoshop, Illustrator, Fireworks,
Dreamweaver, Flash, dentre outros.
Habilidades com desenho vetorial, Digital retouch e
linguagens de programação para web como HTML e
CSS.
Considerações Finais
Independente da versão utilizada,os mesmos efeitos podem serrealizados por elas, entretanto, emalgumas versões mais antigas,algumas ferramentas podem seracessadas de forma diferente.
Sobre o AutorCursando Sistema de Informação, o
profissional atua como designer no
desenvolvimento de artes digitais, criação
de logotipos, artes voltadas para web e
desenvolvimento de web sites.
trabalhos para empresas e pessoas autônomas.
É instrutor de informática há 2 anos e realiza