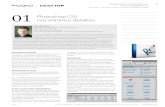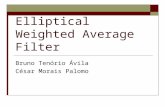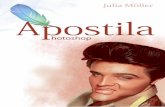Photoshop Liquify. 1 – Abra a imagem ruiva.jpg 2 – Clique em Filter>Liquify.
Transcript of Photoshop Liquify. 1 – Abra a imagem ruiva.jpg 2 – Clique em Filter>Liquify.

PhotoshopLiquify

Liquify
1 – Abra a imagem ruiva.jpg
2 – Clique em Filter>Liquify

Liquify
3 – Cada um dos botões corresponde a uma modificação distinta na imagem4 – Verificar os resultados de cada um sobre a imagem.

Liquify
5 – Vamos reduzir um pouco a boca da modelo(cuidado para não ficar um resultado muito artificial)!
6 – Selecionar a “Pucker Tool” e passar lentamente sobre aboca da modelo. Ajuste também o tamanho do pincel, densidade etcna porção superior direita da tela, conforme vemos abaixo:

Filter GalleryConhecendo as divisões da galeria de filtros

Filter Gallery
1 – A galeria de filtros do Photoshop CS3 se divide nos seguintes
Grupos de Efeitos
• ARTÍSTICOS
• PINCELADAS
• DISTORÇÕES
• RABISCOS
• ESTILIZAÇÕES
• TEXTURIZADORES
Cada um deles permite uma série de customizações e adequações.

Filter Gallery
1 – Abrir a imagem sunset.jpg
2 – Acesse a Filter Gallery clicando em Filter > Filter Gallery

Filter Gallery
3 – Verifique na parte superior da tela as categorias de filtros
4 – Experimentar cada um deles, observando no Preview a mudança promovida na imagem