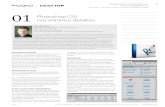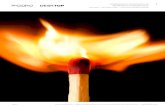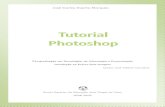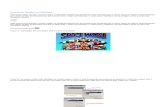Tutorial Portal / Hotel de Hilbert Coordenadores de Iniciação Científica.
Photoshop - Tutorial de Iniciação
-
Upload
jose-marques -
Category
Documents
-
view
218 -
download
0
description
Transcript of Photoshop - Tutorial de Iniciação

Pós-graduação em Tecnologias de Informação e Comunicação
Introdução ao Ensino Pela Imagem
Escola Superior de Educação Jean Piaget de Viseu
José Carlos Duarte Marques
graduação em Tecnologias de Informação e Comunicação
Introdução ao Ensino Pela Imagem
Doutor José Alberto Lencastre
Escola Superior de Educação Jean Piaget de Viseu
2008-2009
José Carlos Duarte Marques
graduação em Tecnologias de Informação e Comunicação
Doutor José Alberto Lencastre
Escola Superior de Educação Jean Piaget de Viseu

José Carlos Marques
O b j e c t i v o :
• Alterar a resolução de uma imagem;
P r o c e d i m e n t o s :
Depois de abrir o Photoshop, com a imagem que deseja alterar, deverá proceder da seguinte forma:
Para alterar a quantidade de Pixéisobservar a imagem sofreu alterações a nível da opção
Caso pretenda alterar a resoluçãoa opção Resample Image.
Pós-Graduação Introdução ao Ensino pela Imagem
Tutorial A – Alterar a resolução de uma imagem
Alterar a resolução de uma imagem;
com a imagem que deseja alterar, deverá proceder da seguinte
Para alterar a quantidade de Pixéis da imagem deverá faz~e-lo em Resolution
observar a imagem sofreu alterações a nível da opção Pixel Dimensions.
a alterar a resolução mas manter os valores do Pixel Dimensions
Nota: Para abrir o Image Size:
Menu Image >
2
Graduação TIC Introdução ao Ensino pela Imagem
Alterar a resolução de uma imagem
com a imagem que deseja alterar, deverá proceder da seguinte
Resolution. Como irá
Dimensions deverá retirar
Para abrir o Image Size:
> Image Size

Ao desactivar a opção Resample Image
pixéis o tamanho do documento também
Ao gravar a imagem, surge uma janela
Grave o documento com o nome e formato pretendido
Propõe-se a gravação no formato
• É lido pela maior parte dos programas• Tem qualidade em relação ao
ficheiro; • Poderemos ainda controlar a
própria imagem, tal como observa na imagem seguinte JPEG Options
Resample Image e ao alterar a resolução da imagem de 150 para 72 pixéis o tamanho do documento também é alterado.
r a imagem, surge uma janela de gravação.
o documento com o nome e formato pretendido e mantenha as opções JPEG Options.
se a gravação no formato JPEG, porque:
maior parte dos programas em relação ao tamanho do
controlar a qualidade da , tal como observa na JPEG Options;
Nota: A quantidade de pixéis que uma imagem deve conter está
relaciona com aquilo que pretendemos fazer
Suporte N.º Pixéis
Ecrã 72 Pixéis
Impressão 150 Pixéis
Papel Fotográfico 300 Pixéis
3
e ao alterar a resolução da imagem de 150 para 72
e mantenha as opções JPEG Options.
A quantidade de pixéis que uma imagem deve conter está
que pretendemos fazer com ela.
N.º Pixéis
72 Pixéis
150 Pixéis
300 Pixéis

José Carlos Marques
O b j e c t i v o :
• Alterar a resolução e tamanho de uma
P r o c e d i m e n t o s :
Quando pretendemos alterar a resolução e tamanho de uma imagem, necessitamos de recorrer à ferramenta Crop Tool
Abra a imagem que deseja alterar
Ao clicar na ferramenta CROP, abrirá uma barra de opções com o seguinte aspecto:
Aqui deverá definir os parâmetros de
(Resolução) onde poderá aumentar ou diminuir a qualidade da imagem.
Na imagem que estamos a utilizar, na barra de opções introduza a seguinte informação:
Ferramenta Photoshop.
Nota: Atenção à orientação da imagem. Neste caso a imagem está
na vertical.
Pós-Graduação TICIntrodução ao Ensino pela Imagem
Tutorial B – Alterar a resolução e o tamanho da imagem
e tamanho de uma imagem;
Quando pretendemos alterar a resolução e tamanho de uma imagem, necessitamos de Crop Tool, ou carregar na tecla C do teclado.
alterar e proceda da seguinte forma:
clicar na ferramenta CROP, abrirá uma barra de opções com o seguinte aspecto:
Aqui deverá definir os parâmetros de Width (largura), Height (altura) e
(Resolução) onde poderá aumentar ou diminuir a qualidade da imagem.
utilizar, na barra de opções introduza a seguinte informação:
Crop. Na Palete de ferramentas do
Atenção à orientação da imagem. Neste caso a imagem está
4
Graduação TIC Introdução ao Ensino pela Imagem
Alterar a resolução e o tamanho da imagem
Quando pretendemos alterar a resolução e tamanho de uma imagem, necessitamos de
clicar na ferramenta CROP, abrirá uma barra de opções com o seguinte aspecto:
(altura) e Resolution
utilizar, na barra de opções introduza a seguinte informação:

Width: 768 px
Height: 1024 px
Height: 72
Caso o Crop esteja de acordo com o que pretende clique duas vezes sobre a foto ou então na barra de ferramentas confirme a acção.
Nota: Depois de definir a altura e a largura deverunidade de medida que pretende utilizar
O Photoshop por defeito assume a unidade cm.
Com a ferramenta Crop activa seleccione a área que pretende cortar. Poderá ajustá-la arrastando a respectiva selecção.
Caso o Crop esteja de acordo com o que pretende clique duas vezes sobre a foto
barra de ferramentas
5
Depois de definir a altura e a largura deverá escrever a que pretende utilizar (px ou cm).
O Photoshop por defeito assume a unidade cm.
Com a ferramenta Crop activa seleccione a área que pretende cortar. Poderá
la arrastando a respectiva

José Carlos Marques Tutorial
O b j e c t i v o :
• Alterar a orientação de uma imagem com a ferramenta CROP
P r o c e d i m e n t o s :
Ao abrir a imagem reparamos que a mesma tem uma orientação. Clique na ferramenta CROP.
Com a ferramenta CROP activa, crie uma área de selecção e orientea imagem. Para a orientar a selecção coloque o rato num dos cantos da selecção até surgir o seguinte símbolo
Confirme
Pós-Graduação TICIntrodução ao Ensino pela Imagem
Tutorial C – Alterar a orientação de uma imagem com a ferramenta
Alterar a orientação de uma imagem com a ferramenta CROP
Ao abrir a imagem reparamos que a mesma tem uma orientação. Clique na ferramenta CROP.
Com a ferramenta CROP activa, crie uma área de selecção e oriente-a de modo a envolver toda a imagem. Para a orientar a selecção coloque o rato num dos cantos da selecção até surgir o
Nota: Verifique se não existem valores na
barra de opções da ferramenta.
6
Graduação TIC Introdução ao Ensino pela Imagem
Alterar a orientação de uma imagem com a ferramenta
CROP
Ao abrir a imagem reparamos que a mesma tem uma orientação. Clique na ferramenta CROP.
a de modo a envolver toda a imagem. Para a orientar a selecção coloque o rato num dos cantos da selecção até surgir o
Verifique se não existem valores na
barra de opções da ferramenta.

José Carlos Marques
O b j e c t i v o :
• Orientar imagens tiradas que, por algum motivo, não ficaram devidamente
orientadas.
P r o c e d i m e n t o s :
Abra a imagem que pretende corrigir com o
Para realizar esta tarefa necessita de visualizar as réguas.
Para verificar se a orientação da imagem não está correcta, clique sobre a régua e arraste. Surgirá uma linha guia de cor azul
Repare nos dois pontos
assinalados.
Como se observa a imagem não está orientada correctamente pelo que deveremos proceder da seguinte forma:
Pós-Graduação TICIntrodução ao Ensino pela Imagem
Tutorial D – Orientar fotos
Orientar imagens tiradas que, por algum motivo, não ficaram devidamente
Abra a imagem que pretende corrigir com o Photoshop.
Para realizar esta tarefa necessita de visualizar as réguas.
Para verificar se a orientação da imagem não está correcta, clique sobre a régua e arraste. cor azul. Coloque em pontos de referência.
Nota: Para activar as réguas:
Menu View > Rulers
7
Graduação TIC Introdução ao Ensino pela Imagem
fotos com linhas guia
Orientar imagens tiradas que, por algum motivo, não ficaram devidamente
Para verificar se a orientação da imagem não está correcta, clique sobre a régua e arraste.
Para activar as réguas:

Com a Ruler Tool trace uma linha imagem.
De seguida deverá aceder ao menu mensagem sobre o ângulo de rotação.
Clique no triângulo negro para abrir outras opções.
Escolha a opção
uma linha de forma a passar pelos dois pontos identificados na
De seguida deverá aceder ao menu Image > Rotate Canvas > Arbitrary
mensagem sobre o ângulo de rotação. Clique em OK.
Clique no triângulo negro para abrir outras opções.
Escolha a opção Ruler Tool.
8
r pelos dois pontos identificados na
Arbitrary e surgirá uma

Tal como se pode observar, à volta da imagem, surgiram algumas margens brancas. Agora iremos fazer o Crop para
acertar a imagem.
Clique em C no teclado ou vá à palete
lateral do Pshotoshop.
Valores:
Width: 768 px Height: 1024 px
Height: 72
Seleccione o espaço da foto com a ferramenta Crop barra de ferramentas, clique para confirmar. A Imagem surgirá alterada compretende.
Tal como se pode observar, à volta da rgiram algumas margens
Agora iremos fazer o Crop para
no teclado ou vá à palete
com a ferramenta Crop e clique duas vezes na imagem oclique para confirmar. A Imagem surgirá alterada com
9
e clique duas vezes na imagem ou, na clique para confirmar. A Imagem surgirá alterada com a orientação que

José Carlos Marques
As p re fe rênc ias
Ctrl + K – Mostra as preferências
As preferências
Image interpolation – é conveniente colocar por Bicubic Sharper porque é melhor para
trabalhar com imagens grandes.
Para colocar mais RAM (para trabalhar com o Photoshop) deveremos
barra para aumentar ou diminuir a memória a utilizar
Pós-Graduação TICIntrodução ao Ensino
Mostra as preferências
é conveniente colocar por Bicubic Sharper porque é melhor para
trabalhar com imagens grandes.
(para trabalhar com o Photoshop) deveremos arrastar a marca da
barra para aumentar ou diminuir a memória a utilizar:
10
Graduação TIC Introdução ao Ensino pela Imagem
Tutorial E – Atalhos
é conveniente colocar por Bicubic Sharper porque é melhor para
arrastar a marca da

History States – Se estiver 20 é o número de passos que andamos para trás (Undo). No entanto podemos alterar esta opção para mais passos, apesar disso acaba por tornar mais
lento o pc por ocupar mais memória.
Out ros a ta lhos
• CRTL + Z – anula a ultima acção;• CTRL + ALT + Z - Altera a ultima acção e a anterior e a anterior, quantas vezes
necessário;
• CTRL + O – Abrir novo ficheiro;• CTRL + W – Fechar documento;
Se estiver 20 é o número de passos que andamos para trás (Undo). No opção para mais passos, apesar disso acaba por tornar mais
lento o pc por ocupar mais memória.
anula a ultima acção;
Altera a ultima acção e a anterior e a anterior, quantas vezes
Abrir novo ficheiro;
Fechar documento;
11
Se estiver 20 é o número de passos que andamos para trás (Undo). No opção para mais passos, apesar disso acaba por tornar mais
Altera a ultima acção e a anterior e a anterior, quantas vezes

12