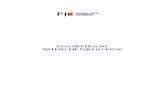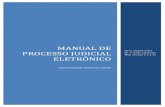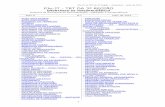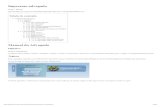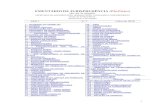PJE 1 7 14 MANUAL PROTOCOLO - TRF1 - Pagina Inicial · 2) Clique em “Verificação de...
Transcript of PJE 1 7 14 MANUAL PROTOCOLO - TRF1 - Pagina Inicial · 2) Clique em “Verificação de...

MANUAL DE PROCESSO JUDICIAL
ELETRÔNICO
TRIBUNAL REGIONAL FEDERAL DA 1ª REGIÃO
Para servidores do
protocolo e da
distribuição
(Sistema Web
Versão 1.7.1.4)

1
Elaboração
Secretaria Judiciária – Secju
Diretor Alexandre José Amaral Ferreira
Núcleo Regional de Apoio ao Processo Judicial Eletrônico – Nupje
Diretor Andrey Leonardo Lima e Silva
Integrantes Anderson de Sousa Peres Erick Gama Touret de Faria
Lélia Isabel Alves Wanderley
Rúbia de Almeida Mesquita Angelo Sérgio Machado do Carmo
Sumário
APRESENTAÇÃO ............................................................................................................................. 3
VERIFICAÇÃO DE AMBIENTE ......................................................................................................... 4
CADASTRO INICIAL E PRIMEIRO ACESSO ....................................................................................... 5
ACESSO AO SISTEMA COM CPF/SENHA (CONSULTA) ............................................................... 5
PAINEL DO USUÁRIO ..................................................................................................................... 9
MENUS ........................................................................................................................................ 11
PAINEL ..................................................................................................................................... 11
PROCESSO ............................................................................................................................... 11
NOVO PROCESSO ................................................................................................................ 11
NOVO PROCESSO INCIDENTAL ............................................................................................ 23
NÃO PROTOCOLADO ........................................................................................................... 24
PESQUISAR .......................................................................................................................... 25

2
OUTRAS AÇÕES .................................................................................................................... 27
CONFIGURAÇÃO ...................................................................................................................... 28
PESSOA ................................................................................................................................ 28
COMO REPORTAR ERROS NO SISTEMA OU PEDIR ORIENTAÇÕES DE USO E PETICIONAMENTO NO PJe? ....................................................................................................................................... 32

3
APRESENTAÇÃO
Este manual objetiva servir de referência aos usuários finais do Processo
Judicial Eletrônico – PJe no que concerne aos procedimentos de cadastro inicial no
sistema, ajuizamento de processos e protocolo de petições incidentais.
O PJe é acessado em sistema web, estando adaptado para melhor
funcionamento no navegador Mozilla Firefox. Necessária, também, a instalação dos
seguintes softwares auxiliares: plugin Oracle Java Runtime Environment, plugin Adobe
Flash, driver de acesso a dispositivo criptográfico (Certificação Digital do tipo A3).
Recomenda-se que todos os aplicativos sejam da versão mais recente.
Os links de acesso ao PJe são:
a) 1º grau: pje1g.trf1.jus.br
b) 2º grau: pje2g.trf1.jus.br
O PJe foi configurado para que cada servidor obtenha acesso a funcionalidades
específicas considerando o papel desempenhado dentro do órgão a que está
vinculado.
É imprescindível que todos aqueles que assinarão documentos no PJe
providenciem Certificação Digital A3, de forma que o acesso valendo-se apenas de
usuário e senha servirá somente para fins de consulta.

4
VERIFICAÇÃO DE AMBIENTE
Para analisar se o seu computador está devidamente configurado para acessar
o PJe, realize os seguintes passos:
1) Acesse o site do PJe correspondente ao grau de jurisdição pretendido;
2) Clique em “Verificação de ambiente”;
3) Será gerado um teste, devendo todos os requisitos obterem sinal verde. Caso
resultem sinais vermelhos, atualize seu navegador, o Java e demais plugins,
bem como habilite os pop-ups, ou contate a área de TI de sua seção judiciária.

5
CADASTRO INICIAL E PRIMEIRO
ACESSO
Os usuários internos do processo judicial eletrônico deverão estar previamente
cadastrados no sistema, mediante solicitação via e-Sosti. O primeiro acesso deverá
observar os seguintes passos:
1) Insira o seu Token na porta USB;
2) Acesse o site do PJe correspondente ao grau de jurisdição pretendido;
3) Clique em “Acessar com certificado digital”;
4) O sistema iniciará, automaticamente, o programa correspondente ao
certificado digital. Insira as informações solicitadas e, após, você terá acesso ao
“Painel do usuário”. Obs: a senha do Token é a que você cadastrou junto à
Certificadora.
ACESSO AO SISTEMA COM CPF/SENHA (CONSULTA)

6
O acesso ao sistema sem certificado digital não permite a visualização de
processos tramitando em segredo de justiça, de documentos sigilosos e a assinatura
de documentos.
1) Na página inicial do sistema PJe correspondente ao grau de jurisdição
pretendido, clique em “Solicitar senha”;
2) Insira as informações solicitadas no pop-up gerado (CPF/CNPJ e e-mail já
cadastrado no sistema) e clique em “Confirma”;

7
3) Imediatamente, será enviada uma mensagem à sua caixa de correio eletrônico
contendo procedimentos para geração de nova senha (obs: essa senha não é a
do Token);
4) Clique no link informado e será aberta uma nova janela em seu navegador de
internet. Caso o link não esteja ativo, copie o endereço e cole na barra de
endereços de seu navegador de internet;

8
5) Digite a nova senha e repita no campo imediatamente abaixo, clique em
“Cadastrar” para ativá-la e, por fim, clique em “Ir para PJe”;
6) Insira os dados de identificação (CPF/CNPJ e nova senha cadastrada) e clique
em “Entrar”. O acesso com CPF/senha servirá apenas para fins de consulta.

9
PAINEL DO USUÁRIO
Ao entrar no sistema, caso existam avisos cadastrados pelo administrador do
PJe ou pelo administrador do órgão julgador, será exibido o seguinte layout, contendo
mensagens que necessitem de ampla divulgação:
Para acessar o ambiente de trabalho, clique em “Painel do usuário” ou menu
“Painel”, “Painel do usuário”.
Será exibida a seguinte tela:
Essa tela possui os seguintes elementos:

10
a) ACESSIBILIDADE: ferramenta direcionada para deficientes visuais (em
desenvolvimento);
b) CORES: o usuário pode escolher, entre as opções disponíveis, o esquema de
cores da aplicação que mais lhe agrade;
c) FALE CONOSCO: informações de contato para suporte técnico;
d) Abaixo dos elementos mencionados nas alíneas “a”, “b” e “c”, são exibidas
informações do perfil de usuário (nome e papel);
e) Aba “Caixas”, “Expedientes”, “Agrupadores”, “Últimas tarefas realizadas”:
Campos destinados ao controle interno do órgão processante, não
utilizados pelos setores de distribuição e de protocolo;
f) Menus “Painel”, “Processo”, e “Configuração”: O usuário terá acesso a
funcionalidades autorizadas de acordo com o seu perfil (os detalhes de cada
funcionalidade serão esmiuçados no corpo deste manual);
g) Acesso rápido: Neste campo, o usuário poderá digitar o nome da
funcionalidade existente nos menus que deseja ter acesso rápido;
h) Clique único em ou : sai do sistema.

11
MENUS
PAINEL
Ao posicionar o ponteiro do mouse em “Painel”, automaticamente será exibido
um menu, em que o usuário poderá acessar o seu “Painel do usuário” efetuando um
clique único nessa funcionalidade.
PROCESSO
Ao posicionar o ponteiro do mouse em “Processo”, automaticamente será
exibido um menu em que o usuário poderá ajuizar processos novos e incidentais,
acessar opções de pesquisa, entre outros.
NOVO PROCESSO
Ao efetuar clique único nesta funcionalidade, serão exibidos campos destinados
ao cadastro de processo.

12
Selecione a Seção/Subseção/Tribunal competente para conhecimento do feito,
bem como a classe judicial pretendida. Em seguida, clique em “Incluir” para que sejam
geradas as demais abas do cadastro (Assuntos; Partes; Características; Incluir petições
e documentos; e, Processo).
Pesquise o(s) assunto(s) correspondente(s) e o(s) adicione ao campo “Assuntos
Associados”, conforme a figura abaixo:

13
Concluída a aba “Assuntos”, clique em “Partes”. Será exibida a seguinte tela:
Para adicionar a parte no polo ativo, clique em “+ Parte” e indique, entre as
opções disponíveis, o tipo de pessoa: Física (brasileiro ou não); Jurídica (pública ou
não); e “Ente ou autoridade” (adicione o advogado em “+Procurador/Terceiro
Vinculado” somente após a inclusão da parte, lembrando que, nos casos de parte
pessoa jurídica pública, a vinculação à Procuradoria é automática, no momento da
adição da parte).
Caso selecione pessoa física, digite o CPF e clique em “Pesquisar”. Os dados
serão automaticamente trazidos da base da Receita Federal.
Após, clique em “Confirmar”. Serão exibidos novos campos para
complementação do cadastro da parte.

14
OBS: se a parte estiver representada por Defensoria Pública, dever-se-á
selecionar o campo “Defensoria”.
Percorra as abas “Informações pessoais”, “Documentos de identificação”,
“Endereços” e “Meios de contato”, inserindo todos os dados necessários à regular
expedição de intimações.
Observe que, na aba “Endereços”, campo “CEP”, o sistema sugerirá o endereço
assim que digitado por completo o número do CEP.
Após clicar no endereço sugerido, os campos “Estado”, “Cidade”, “Bairro” e
“Logradouro” serão automaticamente preenchidos, devendo o usuário apenas indicar
“Número” e “Complemento”, caso existam. Em seguida, clique em “Incluir”.

15
Caso a parte possua mais de um endereço cadastrado, deve-se selecionar qual
será usado no processo. Para finalizar o cadastro da parte, clique em “Inserir”.
Havendo a necessidade de cadastrar outras partes no polo ativo, repita o
procedimento.
Por outro lado, na hipótese de inclusão de representante legal ou de
litisconsorte ativo pessoa física, clique em “+ Procurador/Terceiro Vinculado”.
Quanto ao polo passivo, os procedimentos são similares.
Contudo, deve-se observar que o sistema PJe já possui em seu banco de dados
uma lista completa de pessoas jurídicas públicas cadastradas, de forma que a inclusão
dessas pessoas como parte exige os seguintes procedimentos:

16
Será gerada uma lista de pessoas jurídicas correspondentes. Procure o nome
desejado e clique em “Adicionar”.
O nome constará, então, na lista de partes do polo passivo.
OBS: as ações de mandado de segurança e mandado de segurança coletivo
exigem que conste no polo passivo um “Ente ou autoridade”, bem como a Pessoa

17
Jurídica a que está vinculada. Não inclua a autoridade impetrada como pessoa física.
Siga os seguintes procedimentos:
Na hipótese de o sistema sugerir cargo de autoridade que não lhe atenda, crie
um “novo ente ou autoridade”, seguindo os seguintes passos:
Ainda, se a autoridade impetrada está vinculada a um órgão público, lembre-se
de adicionar, também, a Pessoa Jurídica Pública ao polo passivo, seguindo os passos
descritos na página 20 deste manual.
Nos casos em que a autoridade impetrada não está vinculada diretamente a
órgão público (exemplo abaixo: Reitor do Centro Universitário de Brasília - UNICEUB) e
o seu respectivo cargo não seja encontrado no campo de pesquisa de “Ente ou
autoridade”, deve-se “Criar novo ente ou autoridade”, indicando a Pessoa Jurídica
Privada como “Órgão de vinculação” (CENTRO DE ENSINO UNIFICADO DE BRASILIA

18
CEUB). Em seguida, adicione como parte a mesma pessoa jurídica privada (no
exemplo: CENTRO DE ENSINO UNIFICADO DE BRASILIA CEUB), através de seu CNPJ
(Tipo de pessoa Jurídica; Órgão Público? Não). Lembre-se: é imprescindível a indicação
do endereço em que a autoridade impetrada poderá ser notificada, uma vez que a
competência em mandado de segurança é firmada de acordo com a sede da
autoridade apontada como coatora, bem assim sua categoria funcional.
Observe que, nos mandados de segurança, o Ministério Público é,
automaticamente, incluído como “Outros Participantes” (custus legis). Referido campo
também é utilizado para incluir no feito terceiros interessados.

19
Inseridos os dados das partes, clique na aba “Características” para indicar se há
pedido de “Segredo de Justiça”, de “Justiça Gratuita”, de “Pedido de liminar ou de
antecipação de tutela”, bem como o valor da causa.
Em seguida, caso existam, adicione as prioridades ao processo. Havendo
inclusões indevidas, basta removê-las utilizando a “lixeira”.
Vencida a etapa de características do processo, clique na aba “Incluir petições e
documentos”. Confira as funcionalidades da tela exibida:

20
OBS: A janela de peticionamento exige que seja escolhido o “Tipo de
documento”, bem como que sejam inseridos caracteres no editor ali incorporado,
mesmo que seja apenas para indicar que a petição segue em anexo (por exemplo:
“Segue, em anexo, petição de...”).
Ao clicar em “Salvar”, será exibida a opção de inclusão de até 40 (quarenta)
anexos, que devem observar os seguintes tipos e limites de tamanho de arquivos
(PORTARIA PRESI 467 DE 17 DE DEZEMBRO DE 2014):

21
Caso existam anexos, para adicioná-los com sucesso (check list verde), é
obrigatório que, após clicar em “+ Adicionar” e escolher o arquivo, o usuário indique o
“Tipo de documento”.
Finalizada a petição e a adição de anexos, basta que o usuário clique em
“Assinar documento(s)” e insira os dados do certificado digital.
Após a assinatura da petição, o tipo de documento “Petição inicial” fica
indisponível. Observe:
Assinada a petição inicial e documentos, clique na aba “Processo”, que traz um
resumo dos dados do processo, com funcionalidades semelhantes àquelas já
delineadas no capítulo “Janela Detalhes do Processo”.

22
Nos casos em que a classe judicial, o assunto ou partes escolhidos possam ser
de competência de mais de um órgão processante na jurisdição, será exibido, de
imediato, o campo abaixo para seleção:
OBS: caso deseje refazer a petição inicial, antes de “Protocolar”, clique no
agrupador “Documentos” e exclua o documento principal (os anexos serão excluídos
automaticamente), devendo-se, repetir os procedimentos na aba “Incluir petições e
documentos” para elaboração de nova petição inicial.
Concluída a elaboração do novo processo, clique em “Protolocar”. Se os pop-
ups de seu navegador estiverem adequadamente ativados, será gerada uma nova

23
janela com os dados de numeração atribuída ao processo e órgão julgador a que foi
distribuído (no Sistema PJe, a distribuição é livre e automática).
Caso o bloqueador de pop-ups não tenha permitido a abertura da janela de
“Protocolo do Processo”, aperte a tecla “Esc” de seu teclado e, em seguida, clique no
botão “Salvar comprovante”.
NOVO PROCESSO INCIDENTAL
Inicialmente, os incidentes que tramitarão no PJe se referem somente àqueles
processos principais que também tramitam no PJe. Portanto, por ora, desconsidere a
seguinte mensagem exibida na tela de “Cadastro de Processo Incidente”: “Para
incidentes em processos anteriores ao PJe, preencha o número do processo
diretamente no campo ‘Processo Referência’ e informe, adicionalmente, a ‘Jurisdição’
e o ‘Órgão Julgador’”.

24
Assim, para incidentes em processos principais que tramitam no PJe, pesquise
um processo por meio do campo “Pesquisar Processo no PJe”, aguardando a sugestão
do sistema. Clique no número sugerido correspondente e o campo “Processo
Referência” será preenchido automaticamente, bem como serão gerados campos
complementares e a aba “Processo Originário”, que contém resumo do processo
principal.
Indique a “Classe Judicial” do incidente e clique em “Incluir”, o que resultará na
exibição das demais abas para cadastro de processo (“Assuntos”, “Partes”,
“Características” e “Processo”), já estudadas no corpo deste manual.
NÃO PROTOCOLADO
Esta funcionalidade permite retomar os procedimentos de criação de “Novo
processo” ou de “Novo processo incidental”, caso não tenham sido finalizados e
protocolados. Para tanto, clique no ícone “Ver detalhes”, existente na tabela de
processos não protocolados. Confira:

25
Na hipótese de os processos não protocolados já estarem com todos os campos
preenchidos e documentos assinados, é possível protocolá-los em lote. Basta marcar
os desejados e clicar em “Protocolar em Lote”.
PESQUISAR
Funcionalidades

26
a) Processo: o usuário terá acesso à tela com opções e filtros de
pesquisa e serão exibidas para os processos encontrados
informações de prioridade, órgão julgador, autuação, classe judicial,
polos ativo e passivo e tarefas atuais. Ao efetuar clique único no
ícone “Abrir paginador”, é gerada a janela com os detalhes do
processo. Confira, nas imagens a seguir, a descrição das
funcionalidades (OBS: algumas funcionalidades podem não estar
disponíveis no perfil de servidor do protocolo/distribuição);

27
b) Localizações: o usuário, através de filtros de número do processo,
órgão julgador ou tarefa, gerará uma lista das ações em tramitação,
bem como terá acesso à quantidade de processos por tarefa;
c) Consulta pública: nesta funcionalidade, o usuário poderá consultar
os detalhes de processos que não estejam tramitando sob segredo
de justiça e respectivos atos judiciais;
d) Informações de distribuição: esta funcionalidade gera tabela com o
registro de processos distribuídos na Seção/Subseção Judiciária e
respectivo órgão julgador.
OUTRAS AÇÕES
Funcionalidades
e) Peticionar: o servidor do protocolo poderá juntar petição em
qualquer processo que tramite no sistema PJe do respectivo grau de
jurisdição.

28
CONFIGURAÇÃO
PESSOA
Funcionalidades:
a) Física: o servidor terá acesso ao banco de dados de pessoas físicas
cadastradas no sistema, podendo, ainda, incluir novos registros ou
alterá-los. Caso a pessoa física solicitante seja parte em determinado
processo e deseje se cadastrar para fins de acesso às peças dos
autos, é essencial que seja indicado um endereço de e-mail, para
onde será remetido o link de geração de senha. Caso a pessoa física
solicitante seja um advogado que não possui certificado digital, seu
cadastro deverá ser gerado, primeiramente, por meio do menu
“Configuração-Pessoa-Física”, clicando-se, em seguida, no botão
“Tornar advogado/procurador”, conforme imagem abaixo. Por fim,
dever-se-á complementar o cadastro através do menu
“Configuração-Pessoa-Advogado-Confirmar credenciamento”;

OBS: caso o advogado possua certificado
de pré-cadastro no órgão judiciário.
b) Advogado
cadastros de advogados
Item 1 - Pesquisa Advogados
Informe um campo para a pesquisa do cadastro para validação. Os
campos mais utilizados para a pesquisa são nome e cpf.
Item 2 - Nome
Mostra o nome dos advogados já cadastrados no sistema.
Item 3 - Cadastro validado
Mostra se o advogado cadastrado está co
não validado (não).
Credenciamento
Uma vez aberto o formulário de consulta, utilize os campos para
pesquisar pelo advogado que terá o cadastro validado.
utilizados para a pesquisa são: N
No exemplo abaixo
Após localizar o nome que será validado. Clicar no ícone Selecionar.
Figura abaixo.
caso o advogado possua certificado digital, não é necessária a realização
cadastro no órgão judiciário.
Advogado – Confirmar credenciamento: formulário com os
cadastros de advogados.
Pesquisa Advogados
Informe um campo para a pesquisa do cadastro para validação. Os
campos mais utilizados para a pesquisa são nome e cpf.
Nome
Mostra o nome dos advogados já cadastrados no sistema.
Cadastro validado
Mostra se o advogado cadastrado está com o cadastro validado (sim) ou
não validado (não).
Credenciamento - Consultar Advogados
Uma vez aberto o formulário de consulta, utilize os campos para
pesquisar pelo advogado que terá o cadastro validado.
para a pesquisa são: Nome e CPF.
No exemplo abaixo, a pesquisa realizada por Nome: Abilio.
Após localizar o nome que será validado. Clicar no ícone Selecionar.
Figura abaixo.
29
digital, não é necessária a realização
formulário com os
Informe um campo para a pesquisa do cadastro para validação. Os
Mostra o nome dos advogados já cadastrados no sistema.
m o cadastro validado (sim) ou
Uma vez aberto o formulário de consulta, utilize os campos para
Os campos mais
a pesquisa realizada por Nome: Abilio.
Após localizar o nome que será validado. Clicar no ícone Selecionar.

Credenciamento
Depois de aberto o cadastro do a
estiver faltando algum dado no cadastro
Caso contrário o cadastro estará validado.
Observação
Os demais botões mostrados na imagem acima são:
Nova Validação OAB: o sistema faz nova consulta das informações do
advogado n
sucesso;
Credenciamento - Confirmar Cadastro
Depois de aberto o cadastro do advogado, clicar no botão
estiver faltando algum dado no cadastro, será exibida uma
contrário o cadastro estará validado.
Os demais botões mostrados na imagem acima são:
Nova Validação OAB: o sistema faz nova consulta das informações do
a base de dados da OAB Nacional e emite mensagem de
30
dvogado, clicar no botão “Gravar”. Se
a uma mensagem.
Nova Validação OAB: o sistema faz nova consulta das informações do
emite mensagem de

31
Nova Validação Receita Federal: o sistema faz nova consulta das
informações do advogado na base de dados da Receita Federal e emite
mensagem de sucesso;
Mostrar Dados da OAB: abre um formulário com os dados recuperados
da OAB Nacional (copiados);
Mostrar Dados Receita Federal: abre um formulário com os dados
recuperados da Receita Federal (copiados);
Remover Certificado: este botão deve ser usado somente quando o
advogado adquire novo certificado digital.

32
COMO REPORTAR ERROS NO SISTEMA OU PEDIR ORIENTAÇÕES DE USO E PETICIONAMENTO NO PJe?
Para obter orientações quanto ao uso do PJe, entre em contato com o
facilitador local ou, em último caso, abra solicitação via e-Sosti.
Para relatar erros do sistema, abra demanda à TI via e-Sosti, anexe o
PrintScreen da tela de erro, informe os procedimentos realizados até se deparar com a
inconsistência, bem como indique a data e a hora da ocorrência. OBS: caso apareça o
campo “Unhandled or Wrapper Exception”, clique sobre a barra e copie o inteiro teor
da mensagem exibida.