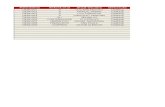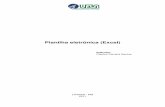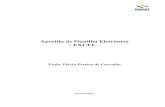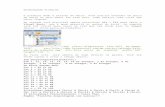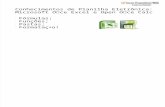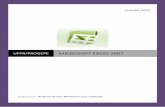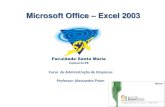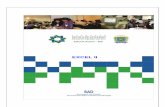Planilha eletrônica - Excel 2007
-
Upload
kayo-henrique -
Category
Technology
-
view
1.205 -
download
5
description
Transcript of Planilha eletrônica - Excel 2007

Planilha Eletrônica
Microsoft Office Excel 2007

Excel – Microsoft Office 2007
Conhecendo Microsoft Office Excel 2007

Excel – Microsoft Office 2007
Inserir

Excel – Microsoft Office 2007
Layout

Excel – Microsoft Office 2007
Fonte
Tipo da Letra TamanhoAumenta eDiminui
Borda da Célula
Preenchimento da Célula
NegritoItálicoSublinhado
Cor

Excel – Microsoft Office 2007
AlinhamentoAlinha o texto acima, no centro ou abaixo na célula
Gira o texto no ângulo que desejar.
Exibe o texto em uma única célula utilizando várias linhas, tornando todo o conteúdo visível.
Alinha o texto à esquerda, centraliza ou à direita na célula.
Torna maior a célula selecionada centralizando seu Conteúdo.

Excel – Microsoft Office 2007
Trabalhando com o Excel
SINAIS DE OPERAÇÕES
+ SOMA
- SUBTRAÇÃO
* MULTIPLICAÇÃO
/ DIVISÃO
= IGUALDADE

Excel – Microsoft Office 2007
Fórmulas Para se inserir uma fórmula é preciso
primeiramente digitar na célula desejada o sinal de igualdade, caso contrário o fórmula não funcionará. Ao final da fórmula pressione a tecla ENTER.

Excel – Microsoft Office 2007
SOMA– Utilizada para somar qualquer valor numérico das células indicadas,
independente de sua localização.EXEMPLO:
Para somar os valores das células A1 com a célula D2 basta digitar nacélula que ficará a resposta, como exemplo G1 a seguinte fórmula:
=A1+D2 Neste caso, na célula G1 o resultado será 62.
– Ou ainda podemos calcular utilizando a função :=SOMA(A1;D2)
A B C D E F G
1 12 13 14 15 16 17 62
2 21 43 30 50 26 39

Excel – Microsoft Office 2007
Atenção: – Devemos ter um cuidado quando
estamos calculando com o Excel a diferença entre o dois pontos “:” e o ponto e virgula “;”
=SOMA(A1;D1) é diferente da =SOMA(A1:D1)
A B C D E F
1 12 13 14 15 16 17
2 21 43 30 50 26 39
=Soma(A1;D1) =SOMA(A1:D1)
27 54

Excel – Microsoft Office 2007
• SUBTRAÇÃO– Para realizar uma subtração, é preciso apenas digitar o
endereço dos devidos valores a serem calculados, acompanhado do sinal de subtração (-) , como demonstrado abaixo:=A1-B1
• MULTIPLICAÇÃO– Para efetuar uma multiplicação basta utilizar o mesmo
procedimento acima, apenas substituindo o sinal de subtração (-) por multiplicação (*) .
– Outra maneira é utilizando a função de multiplicação. Veja o exemplo:=MULT(A1;B1)

Excel – Microsoft Office 2007
• DIVISÃO– Da mesma maneira que as outras operações,
para dividir basta somente usar o sinal de divisão (/) .
=A1/B2
• PORCENTAGEM– Existem duas maneiras de obter percentual:
• 1 – Inserindo diretamente o símbolo porcentagem (%) :=A1*B2%
• 2 – Dividindo o valor da célula por 100 :=A1*B2/100

Excel – Microsoft Office 2007
Atenção:Existem duas formas para calcularmos no Excel uma é por meio das OPERAÇÕES ( =A1+A2; =B1-B3; =C1*C3) e a outra forma são as FUNÇÕES (=SOMA(A1;A2); =MULT(C1;C3))

Excel – Microsoft Office 2007
• Funções: = SOMA( ; ) ou ( : )= MULT( ; ) ou ( : )=MEDIA( ; ) ou ( : )=MAXIMO( ; ) ou ( : )=MINIMO( ; ) ou ( : )

Prática 01

Excel – Microsoft Office 2007
Construindo nossa Primeira Tabela

Excel – Microsoft Office 2007
CLASSIFICAÇÃO– Outra ferramenta do Excel é a Classificação, usada para
organizar e localizar dados, podendo assim analisá-los mais facilmente.Com a Classificação de dados é possível colocar uma lista de nomes em ordem alfabética, ordenar números do menor para o maior (e vice-versa), e organizar linhas por cores ou ícones.
– Para utilizar a ferramenta de Classificação, vá até a barra de ferramentas, selecione a guia Dados, e clique na opção Classificar.

Excel – Microsoft Office 2007
– Existe a opção de atalho para classificar dados do menor para o maior, e do maior para o menor. Para isso basta clicar nos ícones de atalho contidos no grupo Classificar e Filtrar. Veja:

Excel – Microsoft Office 2007
Exemplo de Classificação:

Excel – Microsoft Office 2007
Localizar e Substituir– Utilize essa ferramenta para localizar e se necessário
substituir algum dado na planilha.– Use o comando “Ctrl + L” e preencha o campo
“Localizar” com o dado desejado e em seguida aperte “Localizar tudo”
– O Excel mostrará todas as informações relacionadas ao dado (pasta, planilha, célula, valor)

Excel – Microsoft Office 2007
– Para substituir vá na aba “Substituir” , insira o dado novo no campo “Substituir por” e em seguida clique em “Substituir tudo”

Excel – Microsoft Office 2007
Inserir Gráfico
– Selecione a tabela, vá na guia “Inserir” e escolha o tipo de gráfico:

Excel – Microsoft Office 2007
O Excel oferece vários tipos de gráficos

Excel – Microsoft Office 2007
Após selecionar o tipo de gráfico aparecerá automaticamente o botão “FERRAMENTAS DE GRÁFICO” com mais 3 guias para formatação: Design, Layout e Formatar

Prática 02

Excel – Microsoft Office 2007
Construindo nosso primeiro Gráfico
Primeiro nas células A1 e A2 preenchemos com a legenda
Segundo coloque os valores nas células B1e B2Terceiro selecione os dados vá na aba inserir
e escolha o tipo de gráfico

Excel – Microsoft Office 2007
Construindo nosso primeiro GráficoPor fim teremos esse resultado

Excel – Microsoft Office 2007
Passadas essas noções básicas, como podemos utilizar o Excel diariamente ?

Excel – Microsoft Office 2007

Excel – Microsoft Office 2007

Excel – Microsoft Office 2007

Excel – Microsoft Office 2007

Excel – Microsoft Office 2007

Excel – Microsoft Office 2007

Excel – Microsoft Office 2007

Excel – Microsoft Office 2007

Excel – Microsoft Office 2007

Excel – Microsoft Office 2007

Excel – Microsoft Office 2007