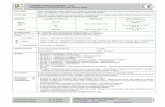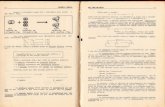Plataforma de e-Learning MOODLE | Teste . Seleção …ao teste sejam aperfeiçoadas em várias...
Transcript of Plataforma de e-Learning MOODLE | Teste . Seleção …ao teste sejam aperfeiçoadas em várias...

Tutorial de Apoio
Plataforma de e-Learning
MOODLE | Teste
. Seleção e criação de teste – pós construção de
perguntas

Criação de Testes
1. Entrando na disciplina, aparecerá a página inicial semelhante à imagem. Para criar um teste deverá
iniciar o processo com a ativação do modo de edição.
Figura 1 Página da disciplina

2. Após a ativação do modo de edição, deverá clicar em ‘Adicionar uma atividade ou recurso’ e
selecionar da lista a opção ‘Teste’, e depois em ‘Adicionar’.
Figura 2 Página da disciplina
3. Aparecerá uma página semelhante à figura 3. Devendo preencher as suas configurações:
Figura 3a Criação do teste
1- Nome atribuir ao teste.
2- Descrever e dar orientações gerais para a realização do teste.
1 2

3- Mostrar descrição na página da disciplina. Se ativar esta opção, a descrição acima será
exibida na página da disciplina logo abaixo da hiperligação para a atividade ou recurso.
Figura 3b Criação do teste
4- Período de disponibilidade e duração do Teste:
(i) Os estudantes só podem iniciar a(s) sua(s) tentativa(s) após a data de abertura e devem
completá-las até à hora de fechar, mas para isso terá que clicar em ‘Ativar’ e definir a data
e hora de início e fecho.
(ii) Se ativar esta opção, o limite de tempo é anunciado na página inicial do teste e um
cronómetro que conta o tempo restante é exibido no bloco de navegação do teste.
(iii) Esta opção determina o que acontece se o estudante não submeter a sua tentativa antes do
tempo terminar. Se estiver a responder ao teste naquele momento, então o cronómetro: i)
submeterá automaticamente o teste, ii) permite-se um tempo extra para a submissão sem
alterar respostas ou iii) as tentativas se não forem submetidas dentro do tempo limite não
serão consideradas.
(iv) Tempo extra permitido se a opção 'Quando o tempo termina' estiver configurada como 'É
permitido um tempo extra para submeter, mas sem alterar respostas'.
5- Esta opção controla a Categoria em que a nota desta atividade é inserida na Pauta.
4
5 6 7
8
9 10

6- Esta opção determina a nota mínima necessária para obter aprovação na disciplina. O valor
é usado nas atividades, conclusão da disciplina e pauta, onde as notas de aprovação são
destacadas a verde e as de reprovação a vermelho.
7- Determina o número de tentativas permitidas para a realização do teste.
8- Quando o teste é configurado com múltiplas tentativas, o cálculo da nota final é realizado
segundo um dos seguintes métodos:
(i) Nota mais alta de todas as tentativas
(ii) Nota média de todas as tentativas
(iii) Primeira tentativa (Todas as outras tentativas são ignoradas)
(iv) Última tentativa (Todas as outras tentativas são ignoradas)
9- Para testes com muitas perguntas, pode separar-se o teste em várias páginas configurando
um número máximo de perguntas a exibir por página. Quando adiciona as perguntas as
quebras de página são inseridas automaticamente de acordo com esta configuração. Estas
quebras poderão depois ser movidas manualmente na página de edição do teste.
10- Quando a navegação sequencial está ativa o estudante segue pelo teste, sem possibilidade
de retornar às páginas anteriores, nem saltar nenhuma.
Figura 3c Criação do teste
11- A nível do comportamento das perguntas, se selecionar 'Sim', as opções de resposta serão
baralhadas aleatoriamente cada vez que o estudante realiza uma tentativa do teste. Esta
15
11 12
13
14

configuração só se aplica a perguntas com várias opções como as de resposta múltipla ou
correspondência.
12- Os estudantes podem interagir com as perguntas do teste de várias formas diferentes. Por
exemplo, pode configurar o teste de forma a que os estudantes insiram uma resposta em
cada pergunta e só após submeterem todo o teste obterão a sua nota e/ou feedbacks.
(modo feedback diferido). Em alternativa, pode desejar que os alunos obtenham feedback
imediato consoante vão submetendo as respostas a cada pergunta, e se não acertarem de
imediato, possam responder de novo (modo interativo com múltiplas tentativas).
13- Se ativar esta opção, quando os estudantes terminarem de responder a uma determinada
questão irão ver o botão Responder novamente. Este botão permite-lhes responder
novamente à questão sem terem de submeter todo o teste e começar uma nova tentativa.
Esta configuração é bastante útil para testes de treino.
Esta configuração diz respeito apenas às perguntas (excluindo, por exemplo, as perguntas
de desenvolvimento) e comportamentos das perguntas (por exemplo, Feedback imediato
ou Interativo com múltiplas tentativas) que permitem ao estudante finalizar a pergunta
antes da tentativa ser submetida.
14- Se forem permitidas múltiplas tentativas e ativar esta opção, cada nova tentativa de
resolução irá conter os resultados da tentativa anterior. Esta opção permite que as respostas
ao teste sejam aperfeiçoadas em várias tentativas.
15- Estas opções definem a informação que os estudantes podem ver ao rever uma tentativa ou
ao consultar os relatórios do teste.
‘Durante a tentativa’ é relevante apenas para alguns tipos de comportamentos de
perguntas, como o 'interativo com múltiplas tentativas', que pode exibir feedback durante
a tentativa.
‘Imediatamente a seguir à tentativa’ aplicável ao período de dois minutos após o aluno
submeter a tentativa de realização do teste e, como tal, ao relatório de revisão do teste que
surge imediatamente a seguir.
‘Mais tarde, com o teste ainda aberto’ aplicável desde o período anterior até à data de fecho
do teste.
‘Após o teste fechar’ aplicável após a data de fecho do teste. Se o teste não tiver uma data
de fecho definida, este estado nunca é aplicado.

Figura 3d Criação do teste
16- Se selecionar 'Sim', o nome dos alunos e a sua fotografia serão exibidos durante a resolução
do teste. Assim, torna-se mais fácil verificar se o aluno que está autenticado é o que está a
fazer o exame num ambiente vigiado.
17- Esta configuração estabelece o número de casas decimais com que as notas do teste são
exibidas. Isto afeta apenas a visualização das notas e não a forma como são armazenadas
nem como são feitos os cálculos, os quais são realizados com precisão total.
18- Esta configuração estabelece o número de casas decimais com que as notas das perguntas
individuais são exibidas.
19- Se selecionar 'Sim', os blocos serão mostrados durante a realização do teste.
20- Se for definida uma senha, o estudante necessita de a introduzir para conseguir responder
ao teste.
21- O acesso ao Teste pode ser permitido apenas para subnets particulares na LAN ou por
endereços de IP que devem ser inseridos separados por vírgulas. Isto pode ser útil para
controlar que apenas as pessoas num determinado local têm acesso ao teste.
22- Se ativar esta opção, o estudante deve aguardar o tempo especificado antes de tentar
resolver o teste pela segunda vez.
16
17
18
19
20 21
22
23
24
25

23- Se ativar esta opção, o estudante deve aguardar o tempo especificado antes de tentar
resolver o teste pela terceira vez e seguintes.
24- Se escolher a opção "Janela pop-up e segurança JavaScript":
(i) O teste apenas começa se o estudante tiver um navegador que suporte JavaScript
(ii) O teste surge numa janela pop-up de ecrã inteiro que se sobrepõe a todas as outras
janelas, não havendo a possibilidade de aceder a outros controlos de navegação
(iii) Os alunos são impedidos, tanto quanto possível, de utilizar funcionalidades como as de
copiar e colar
25- Se ativar esta opção, um utilizador da aplicação aplicação móvel pode descarregar o teste e
realizar uma tentativa offline.
Nota: Não é possível responder offline a um teste caso este tenha sido configurado com um
limite de tempo, tenha definidos endereço de rede autorizados ou utilize outro modo de
comportamento de perguntas que não seja o feedback diferido (com ou sem ABGC).
Figura 3e Criação do teste
26
27
31 30
29 28

26- Feedback que surge após o estudante concluir a tentativa de resolução do teste. Ao
especificar limites (como percentagem ou valor), o texto exibido ao aluno dependerá da
nota obtida.
27- Permite a adição de mais 3 campos de feedback que possibilita aumentar o intervalo do
limite de avaliação.
28- Se a disponibilidade estiver configurada para ‘Mostrar na página da disciplina’, a atividade
ou recurso estará disponível para os alunos (sujeito a restrições de acesso que possam ser
definidas). Se a disponibilidade estiver definida como 'Oculto para os alunos', a atividade ou
o recurso só estará disponível para os utilizadores com permissão para mostrar atividades
ocultas (por predefinição, os utilizadores com o papel de professor ou professor não editor).
29- Definir um número de identificação é uma forma de identificar a atividade ou o recurso para
fins de cálculo de notas ou relatórios personalizados. Se não for o caso, o campo pode ser
deixado em branco.
Para atividades a serem avaliadas, o número de identificação também pode ser definido ao
configurar a pauta, porém só pode ser editado na página de configurações da atividade.
30- A definição do modo de grupo pode ser uma das três seguintes:
(i) Sem grupos
(ii) Grupos separados - cada grupo pode ver apenas o seu próprio grupo, estando os restantes
grupos invisíveis.
(iii) Grupos visíveis - cada grupo trabalha apenas dentro do seu próprio grupo, mas pode ver
os outros grupos.
O modo de grupo definido ao nível da disciplina será o modo aplicado automaticamente a
todas as atividades nessa disciplina. Contudo, cada atividade poderá também ter a sua
própria definição de modo de grupo. No entanto, se o modo de grupo for forçado ao nível
da disciplina, o modo de grupo definido no âmbito das atividades será ignorado.
31- Um agrupamento é uma compilação de grupos dentro de uma disciplina. Se um grupo é
selecionado, os alunos atribuídos a grupos dentro do agrupamento poderão trabalhar em
conjunto. Se existirem grupos ainda é possível atribuir condições de acesso.

Figura 3f Criação do teste
32- Quando se adiciona condições de acesso, permite adicionar as seguintes condições:
(i) Data - Impede o acesso até (ou a partir de) uma data e hora específicas;
(ii) Nota - Exige que os alunos atinjam determinada nota;
(iii) Perfil de utilizador - Condição de acesso com base em campos de perfil do aluno;
(iv) Conjugar condições - Adicionar conjunto de condições de acesso conjugadas com
operadores lógicos (e/ou)
Figura 3g Criação do teste
32
35
34
33
Quando seleciona ‘Guardar alterações e mostrar’ permite
ter acesso à construção do teste após a sua configuração.

4. Após selecionar ‘Guardar alterações e mostrar’ terá acesso a toda informação que ficará disponível
para o estudante, tais como:
Figura 4a Criação do teste
Após selecionar ‘Guardar alterações e mostrar’ terá acesso a toda informação que ficará disponível
para o estudante, tais como:
(i) Nome atribuído ao teste
(ii) Descrição;
(iii) Número de tentativas;
(iv) O período em que o teste está disponível;
(v) Informação de que o teste necessita de senha; tem tempo limite e que a avaliação é a
‘Nota mais alta’ das diversas tentativas.
Ao clicar em ‘Editar teste’ permite adicionar as questões ao teste.

Quando cria um teste, os principais conceitos são:
(i) O teste, que contém perguntas em uma ou mais páginas.
(ii) A base de dados de perguntas, que guarda cópias de todas as perguntas, organizadas em
categorias.
(iii) As perguntas aleatórias, que permitem que os testes dos alunos sejam diferentes a cada
nova tentativa de resolução.
Figura 4b Criação do teste
36- Nota atribuída ao teste. Exemplo: 20 valores; 200 pontos ou 100 porcento. Após a retificação
do valor deve clicar em ‘Guardar’ para assumir o valor.
37- Se ativar esta opção, sempre que iniciar uma nova tentativa de resolução do teste, a ordem
das perguntas desta secção será baralhada aleatoriamente.
Esta configuração pode dificultar a partilha de respostas entre alunos, mas também tornar mais
difícil pedir ajuda ao professor acerca de determinada pergunta.
38- Adicionar as perguntas ao teste.
39- Editar o título da seção.
39 37
36
38

Quando cria um teste, pode selecionar:
(i) ‘Uma nova pergunta’ – permite criar uma questão que não exista na base de dados de
perguntas;
(ii) ‘Da base de dados de perguntas’ – Seleciona as perguntas que existam na base de dados
de perguntar, após a seleção das questões que se pretende basta adicionar ao teste.
Figura 4c Criação do teste

Quando cria um teste, pode selecionar:
(i) Uma questão aleatória – permite criar perguntas aleatórias a partir do grau de dificuldade
ou das diferentes categorias.
Figura 4d Criação do teste
40- Selecionar a categoria que pretende da base de dados de perguntas. Permitindo ativar a
inclusão das perguntas das subcategorias
41- Pode restringir ainda mais os critérios de seleção especificando algumas palavras-chave de
pergunta. As perguntas ‘aleatórias’ serão selecionadas das perguntas que tiverem todas as
palavras-chave escolhidas.
42- Número de perguntas aleatórias a adicionar.
43- Listagem das perguntas consoante os filtros adicionados anteriormente.
43
41
40
42

Após a seleção e adição das perguntas ao teste está concluído para utilização.
Figura 4e Criação do teste

Ao iniciar o teste o estudante terá uma janela com estas indicações:
(i) Senha – quando definido uma Senha na construção do Teste o estudante deve ter acesso
à mesma no início do Teste para começar;
(ii) Teste com limite de tempo – quando o teste tem um limite de tempo esta informação é
dada ao estudante antes dele iniciar o mesmo.