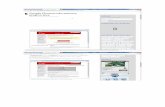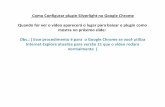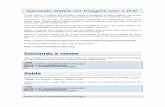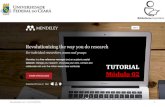plugin-LogMeIn_Free_UserGuide
-
Upload
gedalias-da-silva -
Category
Documents
-
view
72 -
download
0
Transcript of plugin-LogMeIn_Free_UserGuide

Guia do usuário do LogMeIn Free

Índice
Princípios básicos do LogMeIn.......................................................................................................4O que é o acesso remoto?..........................................................................................................................................4
O que é o host?......................................................................................................................................................4O que é o software host?.......................................................................................................................................4O que é o cliente?..................................................................................................................................................5O que você pode fazer em www.LogMeIn.com?.....................................................................................................6O que é a interface do host do LogMeIn?...............................................................................................................6
O que é o gerenciamento remoto?.............................................................................................................................7O que é o LogMeIn Central?...................................................................................................................................7
Sua conta do LogMeIn....................................................................................................................8Como criar uma conta do LogMeIn............................................................................................................................8Gerenciando sua conta do LogMeIn...........................................................................................................................8
Como alterar o email da conta do LogMeIn............................................................................................................8Como alterar a senha da conta do LogMeIn...........................................................................................................8Como ver ou alterar as informações de faturamento..............................................................................................9Como exibir uma lista de assinaturas disponíveis..................................................................................................9
Tornando sua conta do LogMeIn mais segura............................................................................................................9Instalando o software host do LogMeIn.........................................................................................11
Quais computadores precisam do software host do LogMeIn?...................................................................................11Requisitos do sistema – Computador host.................................................................................................................11Baixando e instalando o software host do LogMeIn...................................................................................................11LogMeIn e firewalls..................................................................................................................................................12
Trabalhando com computadores na sua conta do LogMeIn............................................................13Exibindo seus computadores com LogMeIn...............................................................................................................13
Exibição lado a lado.............................................................................................................................................13Exibição em lista..................................................................................................................................................14Exibição detalhada...............................................................................................................................................14
Como renomear um computador .............................................................................................................................14Como alterar a assinatura atribuída a um computador.............................................................................................15Como excluir um computador da sua conta..............................................................................................................15
Conectando um computador host..................................................................................................16Pré-requisitos da conexão........................................................................................................................................16Como se conectar a um computador na conta do LogMeIn.......................................................................................16Como se conectar a um computador usando um atalho da área de trabalho.............................................................17Como se conectar a um computador usando o LogMeIn Ignition ou o Ignition para iPhone.......................................17Código de acesso? Senha? Sobre a autenticação.......................................................................................................17
Como alterar o código de acesso ao computador..................................................................................................18Como fazer um computador entrar em modo inativo ou se desligar usando o recurso Wake On LAN........................19
Usando o Controle remoto............................................................................................................21Como iniciar uma sessão de controle remoto...........................................................................................................21O que você pode fazer durante o controle remoto.....................................................................................................21
Como exibir o computador host no Modo de tela inteira.......................................................................................21Como alterar a qualidade da cor da tela do host..................................................................................................22Como ampliar uma seção da tela do host.............................................................................................................22Como alterar o tamanho da tela durante o controle remoto.................................................................................22Como alternar entre vários monitores do host durante o controle remoto............................................................22Como desenhar na tela do host............................................................................................................................23Como usar o Laser Pointer...................................................................................................................................23
Guia do usuário do LogMeIn Freeii

Como copiar e colar entre dispositivos (Sincronização da Área de transferência)..................................................23Como abrir o Gerenciador de tarefas do Windows no computador host (Ctrl-Alt-Del)...........................................23Como forçar sair de aplicativos em um host Mac (Command-Alt-Escape).............................................................24Como deixar em branco a tela do host durante o controle remoto........................................................................24Como bloquear a entrada de dados durante o controle remoto............................................................................24Como otimizar o desempenho do controle remoto com velocidades de conexão mais lentas................................24Personalizando a barra de ferramentas Controle remoto.....................................................................................25
Usando o LogMeIn em um ambiente multilíngüe...........................................................................26Idiomas disponíveis.................................................................................................................................................26Sobre o mapeamento do teclado internacional durante o controle remoto...............................................................26Como definir o idioma usado pelo LogMeIn.............................................................................................................26
Personalizando e controlando sua experiência com o LogMeIn.....................................................28Como otimizar o desempenho do controle remoto...................................................................................................28Como configurar a prioridade de teclado e mouse para controle remoto.................................................................28Como configurar os padrões de permissão para controle remoto (Consentimento do usuário do lado do host)........29Como exibir/remover o ícone da bandeja do sistema do LogMeIn............................................................................30Como impedir que apareçam mensagens de notificação do LogMeIn ......................................................................30Como configurar ou impedir o bloqueio do host após o controle remoto..................................................................31Como configurar o mapeamento de teclado de PC para Mac....................................................................................31Como configurar o tempo limite do controle remoto................................................................................................32Como configurar a compactação dos dados transferidos do host..............................................................................32Como alterar as configurações do proxy...................................................................................................................33Como exibir arquivos de log de evento do LogMeIn..................................................................................................33Como gravar sessões de controle remoto.................................................................................................................34Como configurar o LogMeIn para verificar atualizações de software........................................................................35Como configurar o LogMeIn (LMI Guardian) para relatar erros de software..............................................................36
Controlando o acesso a computadores host..................................................................................38Como adicionar segurança extra usando uma senha pessoal...................................................................................38Protegendo computadores hosts com o RSA SecurID................................................................................................39Usando filtros de IP para proteger seu computador de invasores.............................................................................39
Como criar um perfil de filtro de IP......................................................................................................................39Exemplos de filtragem de IP................................................................................................................................40
Detectando e bloqueando potenciais invasores.........................................................................................................41Como configurar um bloqueador de ataque de negação de serviço......................................................................41Como configurar um bloqueador de ataque de autenticação ...............................................................................41
Controlando quem pode acessar seus computadores host (controle do acesso do usuário)......................................42Como especificar direitos de acesso do usuário....................................................................................................43
Solucionando problemas..............................................................................................................46Solucionando problemas de exibição.......................................................................................................................46
Reinicializando o host..................................................................................................................47Aviso legal...................................................................................................................................48
iii
Índice

Princípios básicos do LogMeInSe você é novo usuário do LogMeIn, leia esta seção para se familiarizar com os princípios básicos do acesso remotoe do gerenciamento remoto. Você aprenderá os termos e conceitos chave necessários para aproveitar ao máximoos produtos e serviços LogMeIn.
O que é o acesso remoto?Acesso remoto é a capacidade de conexão de um computador ou dispositivo (um cliente) com um computador(um host) a qualquer momento, de qualquer lugar onde exista uma conexão com a Internet.
O que é o host?O computador que está sendo acessado é chamado de host. Imagine o host como o computador que está "lhedando as boas-vindas", permitindo que você o use remotamente. O host possui arquivos e programas que vocêdeseja poder acessar de qualquer computador com um navegador da Web conectado à Internet.
Exemplo: qual computador é o host?
Você se conecta ao computador do escritório pelo computador de casa. O computador doescritório é o host.
O que é o software host?Cada computador que você deseja acessar deve executar o software host do LogMeIn.
De uma certa forma, o software host "abre a porta" de um computador de forma segura para um usuário remotoqualificado.
O LogMeIn oferece duas versões do seu software host: LogMeIn Pro² e LogMeIn Free. Todo computador a seracessado remotamente deverá estar executando o LogMeIn Pro² ou o LogMeIn Free.
O que é o LogMeIn Pro²?O LogMeIn Pro² é o host de acesso remoto baseado em assinatura.
Quando você instalar o LogMeIn Pro² como software host em um computador, poderá acessar esse computadorde qualquer computador conectado à Internet.
Toda vez que você estiver em uma sessão de acesso remoto com um computador com o LogMeIn Pro² em execução,também poderá aproveitar os serviços remotos premium a seguir que não estão disponíveis com o LogMeIn Free:
• Transferência de arquivos e sincronização de arquivos• Compartilhamento de arquivos• Impressão remota• Som remoto (somente cliente e host Windows)• Compartilhamento da área de trabalho (a capacidade de convidar outro usuário para o seu computador)• Gerenciamento remoto via Painel do host (somente host Windows)
Por si só, o LogMeIn Pro² é uma ferramenta de acesso remoto avançada. Quando combinados com o LogMeInCentral, os dados são coletados de qualquer computador Windows que esteja executando o LogMeIn Pro² eprontificados para uso pelo LogMeIn Central para geração de relatórios avançados, monitoramento de computadore alerta, além de inventário de computador (consulte O que é o gerenciamento remoto? na página 7).
Guia do usuário do LogMeIn Free4

O que é o LogMeIn Free?O LogMeIn oferece o LogMeIn Free como solução de acesso remoto gratuita.
Quando você instalar o LogMeIn como software host em um dos seus computadores, poderá acessar esse computadorde qualquer computador conectado à Internet.
Posso acessar computadores com LogMeIn Free no LogMeIn Central? Os assinantes do LogMeIn Central podemacessar computadores que estejam executando o LogMeIn Free, mas eles não poderão tirar proveito de determinadosrecursos avançados de geração de relatórios e gerenciamento remotos nesses computadores. Consulte o Guia dousuário do LogMeIn Central para obter detalhes.
O que é o cliente?Todo dispositivo que você usa para acessar um computador que esteja executando o software host do LogMeIn échamado de cliente.
O cliente recebe as "boas-vindas" do host. O cliente não requer qualquer software pré-instalado. O cliente podeser qualquer computador com um navegador da Web conectado à Internet, seja em um Internet café, em umainstalação do cliente ou na casa de um amigo.
Há diversas maneiras de se conectar de um cliente em um host, entre as quais:
• Efetue login em www.LogMeIn.com e acesse um computador host na página Meus computadores, um serviçogratuito que é fornecido com sua conta do LogMeIn.
• Efetue login em www.LogMeIn.com e acesse um computador host pelo LogMeIn Central, uma solução degerenciamento remoto baseada em assinatura.
• Use o LogMeIn Ignition, uma ferramenta autônoma que fornece acesso direto com um clique a todos oscomputadores host com LogMeIn.
• Use o LogMeIn Ignition para iPhone e iPod touch; neste caso, seu iPhone ou iPod touch é o cliente.
Exemplo: qual computador é o cliente?
Você se conecta ao computador do escritório pelo computador de casa. O computador decasa é o cliente.
Requisitos do sistema – Dispositivo clienteO dispositivo que você usa para acessar remotamente um computador que esteja executando o software host doLogMeIn deve atender aos seguintes requisitos:
Sistema operacional do lado do cliente
• Windows 7, Vista, XP, Server 2003, 2008 (todos incluindo 64 bits)• Windows ME e 2000 (32 bits)• Mac OS 10.4 (Tiger), v10.5 (Leopard) e v10.6 (Snow Leopard) no Power PC e nos Macs baseados em Intel
Importante: Para usar seu iPhone, iPad ou iPod touch como cliente, você precisa ter o LogMeIn Ignitioninstalado. Para mais informações, consulte LogMeIn Ignition para iPhone, iPad e iPod touch.
Navegador do lado do cliente
• Internet Explorer 7 ou posterior com suporte para criptografia de 128 bits ou 256 bits• Firefox 3.0 ou posterior• Google Chrome 2.0 ou posterior (somente Windows)• Safari 3.0 ou posterior (somente Mac)
5Copyright © 2011 LogMeIn, Inc.

O que você pode fazer em www.LogMeIn.com?
Efetue login em www.LogMeIn.com para acessar seus computadores com LogMeIn e para gerenciar sua conta doLogMeIn.
• Criar sua conta do LogMeIn• Adicionar um novo computador à sua conta instalando o software LogMeIn nesse computador• Acessar ou controlar um computador na sua conta• Alterar um nome de computador• Alterar detalhes da conta do LogMeIn• Aplicar recursos extras de segurança à sua conta• Ver uma lista de assinaturas disponíveis
O que é a interface do host do LogMeIn?
Apesar de o LogMeIn fazer principalmente conexões com computadores remotos que estejam executando o softwarehost do LogMeIn, ele também oferece os chamados serviços "locais" diretamente de um host. Ou seja, determinadosrecursos do LogMeIn são acessados diretamente de um computador que esteja executando o software host doLogMeIn.
A interface do host do LogMeIn, também chamada de Kit de ferramentas do LogMeIn, é sua plataforma para afuncionalidade do LogMeIn do lado do host (local).
O que você pode fazer com a interface do host?
• Desabilitar o serviço LogMeIn no host (de forma que ninguém possa acessar seu computador remotamente)• Exibir informações sobre conexões feitas no seu computador• Alterar a assinatura do LogMeIn usada pelo seu computador• Verificar se há atualizações do software LogMeIn• Personalizar e controlar sua experiência do LogMeIn configurando as preferências do host
Como abrir a interface do host do LogMeIn
• Opção 1
• Clique duas vezes no ícone LogMeIn.
Figura 1: ícone do LogMeIn na bandeja do sistema do Windows
Figura 2: ícone do LogMeIn na barra de menus do Mac
• Opção 2
• No Windows, selecione Iniciar > Programas > LogMeIn.• Em um Mac, abra o Finder (Localizador) e selecione Applications (Aplicativos) > LogMeIn > LogMeIn .
Guia do usuário do LogMeIn Free6

O que é o gerenciamento remoto?Gerenciamento remoto é a configuração, o monitoramento, o diagnóstico e o suporte de vários computadoresremotos de qualquer lugar que possua conexão com a Internet.
O gerenciamento remoto pode ser entendido como o aproveitamento do acesso remoto por um usuário avançadoou departamento de TI.
O que é o LogMeIn Central?O LogMeIn Central é a solução de gerenciamento remoto essencial baseada em assinatura do LogMeIn.
LogMeIn Central como ferramenta de gerenciamento remoto do host
Em primeiro lugar, o LogMeIn Central é um kit de ferramentas avançado para gerenciamento de computadoresque estejam usando um host do LogMeIn (o LogMeIn Pro² ou o LogMeIn Free).
O LogMeIn Central como ferramenta de gerenciamento de rede para redes LogMeIn Hamachi²
O LogMeIn Central também permite que você implante e configure redes e clientes LogMeIn Hamachi².
Gerenciamento remoto + Gerenciamento de rede = Serviços remotos essenciais
O LogMeIn Central é uma solução de serviços remotos essenciais: ele ajuda você a fornecer acesso remoto,gerenciamento remoto e serviços de rede virtual para computadores, servidores e outros dispositivos de difícilacesso conectados à Internet.
7Copyright © 2011 LogMeIn, Inc.

Sua conta do LogMeIn
Como criar uma conta do LogMeInVocê deve ter uma conta do LogMeIn para usar softwares e serviços LogMein.
Depois de criar sua conta, você poderá adicionar computadores a ela.
1. Vá até www.LogMeIn.com. .
2. Clique em Criar uma conta no canto superior direito.
3. Escolha Acesse computadores remotamente.O formulário de registro é exibido.
4. Preencha o formulário de registro e siga as instruções na tela.Assim que você preencher o formulário da conta, receberá um email de confirmação.
5. Siga cuidadosamente todas as instruções do email que receber da LogMeIn em relação à ativação da conta.
Depois que você tiver uma conta, sua próxima etapa será adicionar computadores instalando o software host doLogMeIn nos computadores que você deseja acessar.
Gerenciando sua conta do LogMeIn
Como alterar o email da conta do LogMeInAltere o endereço de email que você usa para efetuar login no LogMeIn.
Não é necessária uma conexão de host para gerenciar os detalhes da sua conta do LogMeIn.
1. Vá até www.LogMeIn.com.
2. Efetue login na sua conta usando o ID de conta do LogMeIn (endereço de email e senha do LogMeIn).A página Meus computadores é exibida. A guia
3. No topo da página clique no endereço de email da sua conta e então em Conta.A página Conta é exibida.
4. Clique em Alterar ao lado do seu endereço de email atual.A página Alterar endereço de email de login é exibida.
5. Digite seu endereço de email no campo Novo email e clique em Salvar.Um email com um link de confirmação é enviado para o novo endereço.
6. Clique no link de confirmação que foi enviado para o seu novo endereço de email.Você será solicitado a efetuar login com seu endereço de email e senha antigos.
7. Efetue login com seu endereço de email e senha antigos.Efetuado o login, seu novo endereço de email ficará conectado ao sistema LogMeIn.
Como alterar a senha da conta do LogMeInAltere a senha utilizada para efetuar login na conta do LogMeIn.
Guia do usuário do LogMeIn Free8

Não é necessária uma conexão de host para gerenciar os detalhes da sua conta do LogMeIn.
1. Vá até www.LogMeIn.com.
2. Efetue login na sua conta usando o ID de conta do LogMeIn (endereço de email e senha do LogMeIn).A página Meus computadores é exibida. A guia
3. Clique no endereço de email da sua conta na parte superior da página.A página Conta é exibida.
4. Na guia Alterar senha, complete os campos Digite a senha atual e Insira a nova senha e Insira a nova senhanovamente.O Medidor de segurança da senha medirá a vulnerabilidade da sua nova senha.
5. Clique em Salvar.Você está pronto para usar sua nova senha na próxima vez que efetuar login na sua conta do LogMeIn.
Como ver ou alterar as informações de faturamentoOs titulares de conta do LogMeIn usam a página Faturamento para exibir e editar informações de contato efaturamento da conta do LogMeIn.
Para acessar a página de faturamento, efetue o login na sua conta do LogMeIn e clique no endereço de email daconta no canto superior da página, e selecione Faturamento.
Somente os titulares de conta podem editar informações na página Faturamento.
Observação: O nome no campo Nome da empresa na seção Informações de contato é usado para definir onome de perfil da sua conta do LogMeIn. Outros usuários verão este Nome de empresa listado como partedo perfil que eles usam para acessar recursos compartilhados na sua conta.
Precisa ver seu histórico de faturamento?
Fastpath: endereço de email da conta > Faturamento > Histórico de faturamento
Precisa de uma cópia da sua fatura?
Fastpath: endereço de email da conta > Faturamento > Histórico de faturamento > Imprimir recibo
Como exibir uma lista de assinaturas disponíveisExiba uma lista de assinaturas do LogMeIn associadas à sua conta.
1. Vá até www.LogMeIn.com.
2. Efetue login na sua conta usando o ID de conta do LogMeIn (endereço de email e senha do LogMeIn).A página Meus computadores é exibida. A guia
3. No topo da página clique no endereço de email da sua conta e então em Assinaturas.Todas as assinaturas disponíveis são listadas.
Tornando sua conta do LogMeIn mais seguraUse os recursos encontrados na página Segurança para habilitar configurações que ajudam a evitar acesso nãoautorizado à sua conta do LogMeIn.
9Copyright © 2011 LogMeIn, Inc.

Fastpath: Para acessar opções de segurança da conta, efetue login na sua conta do LogMeIn e clique noendereço de email da conta e então em Conta. Na página Conta, clique na guia Assinaturas.
Quando a caixa Código de segurança enviado por email estiver selecionada, toda vezque você efetuar login na sua conta em www.LogMeIn.com receberá um email com um
Código de segurançaenviado por email
código de segurança que deverá ser inserido na caixa de diálogo apropriada para queo acesso à conta seja possível. Cada código só poderá ser usado uma vez.
Quando a caixa Código de segurança impresso estiver selecionada, o LogMeIn geraráuma lista de códigos de segurança de uso único para impressão. Toda vez que você
Código de segurançaimpresso
efetuar login na sua conta em www.LogMeIn.com, será solicitado a inserir um dos códigosde segurança da lista impressa para que o acesso à conta seja possível. Cada código sópoderá ser usado uma vez.
Observação: Para desabilitar o recurso depois que todos os códigos impressosna lista tiverem sido usados, selecione Parar de solicitar códigos de segurançaquando todos os códigos tiverem sido usados.
Selecione todos os eventos para os quais deseja receber notificação automática poremail. As notificações serão enviadas para os endereços de email especificados (para
Auditoria da conta
vários destinatários, separe os endereços de email com ponto-e-vírgula). Disponívelsomente para titulares de conta.
Guia do usuário do LogMeIn Free10

Instalando o software host do LogMeIn
Quais computadores precisam do software host do LogMeIn?Você deve instalar o software host do LogMeIn em qualquer computador que você queira poder acessar remotamente.Você não precisa instalar o software host do LogMeIn no dispositivo usado para acessar outro computador.
Requisitos do sistema – Computador hostAntes de instalar o software host do LogMeIn no computador que você deseja acessar remotamente, certifique-sede que o dispositivo atenda aos seguintes requisitos:
Sistemas operacionais compatíveis
• Windows 7, Vista, XP, Server 2003, 2008 (todos incluindo 64 bits)• Windows 2000 (32 bits)• Mac OS 10.4 (Tiger), 10.5 (Leopard) e 10.6 (Snow Leopard) no Power PC e nos Macs baseados em Intel
Baixando e instalando o software host do LogMeInInstale o software host do LogMeIn em qualquer computador que você deseje acessar remotamente. A instalaçãoé um processo simples auxiliado pelos Assistentes.
• Você precisa ter uma conta do LogMeIn.• É preciso estar fisicamente presente em um computador que você deseja poder acessar remotamente.
Siga este procedimento:
1. Vá até www.LogMeIn.com.
2. Efetue login na sua conta usando o ID de conta do LogMeIn (endereço de email e senha do LogMeIn).A página Meus computadores é exibida. A guia
3. Na página Meus computadores, clique no link Download.
4. Siga todas as instruções na tela.
Importante: Se solicitado a criar um Código de acesso ao computador durante o processo de download,certifique-se de memorizá-lo! Você precisará dele ao se conectar ao computador. Não é possível recuperaro Código de acesso do computador, mas ele pode ser alterado diretamente no host. Consulte Comoalterar o código de acesso ao computador na página 18.
Para obter assistência para a solução de problemas, visite a Base de dados de conhecimento.
11Copyright © 2011 LogMeIn, Inc.

LogMeIn e firewallsO LogMeIn é compatível com todos os principais conjuntos de segurança. Poderá ser necessária uma certaconfiguração para fazer o LogMeIn funcionar quando o host estiver protegido por um firewall.
Importante: Se solicitado, você deverá permitir que o arquivo de programa LogMeIn.exe se comuniquepela Internet.
Para obter assistência para a solução de problemas, visite a Base de dados de conhecimento.
Artigos específicos da Base de dados de conhecimento cobrem questões conhecidas com vários produtos líderesde segurança, entre os quais McAfee, Norton Internet Security, PC-Cillin, ZoneAlarm, Kaspersky e AOL Spyware.
Observação: A Comunidade LogMeIn é uma excelente fonte de informações de outros usuários do LogMeIn.
Guia do usuário do LogMeIn Free12

Trabalhando com computadores na sua conta doLogMeIn
Exibindo seus computadores com LogMeIn
A página Meus computadores
Quando conectado à sua conta, use a página Meus computadores do LogMeIn para acessar e gerenciar seuscomputadores host do LogMeIn.
Opções de listagem do computador
Use os botões de lista para alterar o modo de exibição dos computadores.
Figura 3: Botões de lista: Exibição lado a lado, Exibição em lista, Exibição detalhada
Clique com o botão direito do mouse para ver os controles disponíveis.
Clique com o botão direito do mouse em qualquer nome de computador para exibir um menu de controlesdisponíveis.
Figura 4: Clique com o botão direito do mouse em qualquer nome de computador para exibir um menu de controlesdisponíveis.
Exibição lado a ladoExperimente a Exibição lado a lado para obter uma visão gráfica dos computadores na sua conta. A Exibição ladoa lado é ideal quando há poucos computadores na conta.
Controles de alta visibilidade
Figura 5: Exibição lado a lado
13Copyright © 2011 LogMeIn, Inc.

Exibição em listaExperimente a Exibição em lista para obter uma visão simples e limpa dos computadores na sua conta. A Exibiçãoem lista mostra a maioria dos computadores de uma só vez, sendo uma excelente opção quando há muitoscomputadores na sua conta.
Figura 6: Exibição em lista
Exibição detalhadaExperimente a Exibição detalhada para obter um bom equilíbrio entre a qualidade gráfica da Exibição lado a ladoe a praticidade da Exibição em lista.
Figura 7: Exibição detalhada
Personalizar a lista de controles
Clique com o botão direito do mouse na barra cinza para exibir uma lista de colunas disponíveis.
Como renomear um computadorAltere o nome usado para listar um computador na sua conta do LogMeIn.
Importante: O modo como o seu computador aparece listado na sua conta do LogMeIn é alterado dessamaneira. O nome do computador em si, definido no nível do sistema operacional, não é alterado (porexemplo, em Propriedades do sistema > Nome do computador no Windows).
1. Vá até www.LogMeIn.com.
2. Efetue login na sua conta usando o ID de conta do LogMeIn (endereço de email e senha do LogMeIn).
Guia do usuário do LogMeIn Free14

A página Meus computadores é exibida. A guia
3. Na página Meus computadores, clique em Propriedades > Configurações gerais do computador que você desejarenomear.
4. Insira um novo nome de computador na caixa Descrição do computador.
5. Para salvar o novo nome, clique em Alterar.
Como alterar a assinatura atribuída a um computador
Você pode querer alterar uma assinatura por qualquer uma destas razões:
• Você quer desatualizar do LogMeIn Pro² (avaliação ou pago) para o LogMeIn Free• Você quer atualizar do LogMeIn Free para o LogMeIn Pro²• Você quer "mover" uma assinatura Pro² para outro computador, primeira desatualizando um computador do
Pro² para o Free e então atribuindo a assinatura Pro² disponível para um computador com o Free• Você tem um computador novo e não precisa mais do LogMeIn no antigo
Importante: As assinaturas não podem ser transferidas para outra conta LogMeIn.
1. Vá até www.LogMeIn.com.
2. Efetue login na sua conta usando o ID de conta do LogMeIn (endereço de email e senha do LogMeIn).A página Meus computadores é exibida. A guia
3. Na página Meus computadores, clique em Propriedades > Assinatura do computador escolhido.
4. Para escolher a assinatura a ser atribuída ao computador host, use a lista suspensa Assinaturas disponíveis.
5. Clique em Alterar assinatura.A assinatura será atribuída ao host em minutos ou quando ele entrar online na próxima vez.
Observação: Para mover uma assinatura, primeiro você deve deixá-la disponível desatualizando um hostdo Pro² para o Free ou apagando o computador da sua conta. Depois, você atribui a assinatura disponívelao computador novo. O computador já deve ter sido adicionado à sua conta.
Como excluir um computador da sua contaVocê pode limpar sua lista de computadores excluindo computadores da sua conta.
1. Vá até www.LogMeIn.com.
2. Efetue login na sua conta usando o ID de conta do LogMeIn (endereço de email e senha do LogMeIn).A página Meus computadores é exibida. A guia
3. Na página Meus computadores, clique em Propriedades > Configurações gerais do computador que você desejaexcluir.
4. Clique em Excluir este computador.
O computador é removido da sua lista. O software de host permanece no computador. Nada é desinstalado.
15Copyright © 2011 LogMeIn, Inc.

Conectando um computador host
Pré-requisitos da conexãoUse o LogMeIn para acessar qualquer computador host que atenda à seguintes condições:
• O host deve estar ligado.• O host não deve estar no modo inativo (sleep) ou de hibernação
Observação: Você pode ativar seu computador usando o recurso Wake On LAN. Para ver os requisitos doWake On LAN, consulte Como fazer um computador entrar em modo inativo ou se desligar usando o recursoWake On LAN na página 19.
• O host deve estar conectado à Internet.• O serviço LogMeIn deve estar em execução no host.
Como se conectar a um computador na conta do LogMeIn
1. Vá até www.LogMeIn.com.
2. Efetue login na sua conta usando o ID de conta do LogMeIn (endereço de email e senha do LogMeIn).A página Meus computadores é exibida. A guia
3. Na página Meus computadores, clique em uma opção de conexão do computador que você deseja acessar.
Observação: Mantenha a tecla Ctrl pressionada e clique ou então clique no botão central do mousepara abrir a sessão em uma nova guia do navegador. Em um Mac, use Command-clique.
• Clique no nome do computador ou no link Menu principal para se conectar ao Menu Principal do host(também conhecido como Exibição compacta) para funcionalidade básica de acesso remoto.
• Clique com o botão direito do mouse no nome do computador e clique em Controle remoto em uma novajanela para abrir a sessão em uma nova janela ou guia do navegador.
O LogMeIn tentará fazer uma conexão com o host. Você será solicitado a se autenticar no host.
4. Efetue login no computador usando o método de autenticação apropriado:
• Se solicitado, insira o nome de usuário e a senha que inseriria se estivesse diante do computador host.• Se solicitado, insira o Código de acesso do computador que você criou ao instalar o LogMeIn no computador
host.
Sua sessão começa após a autenticação bem-sucedida.
Importante: Na primeira vez que você iniciar uma sessão de controle remoto, será solicitada a instalaçãode um plug-in do navegador no computador cliente, que é o computador que você está usando para iniciara sessão remota.
Guia do usuário do LogMeIn Free16

Como se conectar a um computador usando um atalho da área de trabalhoPoupe tempo conectando-se diretamente a um computador host usando um atalho seguro em um computadorcliente.
1. Crie um atalho na área de trabalho do LogMeIn no computador cliente:
• Vá até Meus computadores (Exibição lado a lado ou detalhada) > Propriedades > Atalho da área de trabalho
Siga as instruções na tela.
2. Use o atalho recém-criado para conectar o host:
• Clique duas vezes no atalho na área de trabalho do cliente. Você não precisa efetuar login na sua conta doLogMeIn.
• Efetue login no host usando o método de autenticação apropriado.
Sua sessão começa após a autenticação bem-sucedida.
Observação: Para máxima segurança, não use um atalho da área de trabalho do LogMeIn em um computadorpúblico ou compartilhado.
Como se conectar a um computador usando o LogMeIn Ignition ou o Ignition para iPhoneO LogMeIn Ignition é o meio mais rápido de se conectar aos computadores host do LogMeIn.
Observação: O Ignition é a melhor opção ao trabalhar em um computador público (alguns computadorespúblicos limitam sua capacidade de executar o ActiveX, o Java ou o Flash; pelo menos um deles é necessáriopara uma experiência de controle remoto avançada).
• Instale o LogMeIn Ignition na sua área de trabalho, unidade USB ou smart drive U3.• Instale o LogMeIn Ignition para iPhone no seu iPhone ou iPod touch.
Observação: O LogMeIn Ignition e o LogMeIn Ignition para iPhone são produtos distintos e devem seradquiridos separadamente. O preço deles varia de acordo com a conta do LogMeIn. Para obter maisinformações, visite as páginas de produto do LogMeIn Ignition e do LogMeIn Ignition para iPhone.
Código de acesso? Senha? Sobre a autenticaçãoToda vez que você se conectar a um computador host que esteja executando o LogMeIn, será necessário se autenticarno computador host.
Quando será solicitado um nome de usuário e uma senha?
É necessário inserir um nome de usuário e uma senha do Windows ou Mac ao iniciar o computador? Nesse caso,também será necessário inserir um nome de usuário e senha quando tentar se conectar remotamente. Muitoscomputadores com múltiplos usuários em uma rede corporativa requerem que a autenticação seja feita dessamaneira.
17Copyright © 2011 LogMeIn, Inc.

Exemplo: nome de usuário e senha
Suponhamos que, ao iniciar seu computador com Windows no trabalho, isso faz com quevocê pressione Ctrl-Alt-Delete e insira o seu nome de usuário e senha. Você instalao LogMeIn no computador de trabalho. Ao tentar se conectar pelo LogMeIn ao computadorde trabalho, você será solicitado a inserir o seu nome de usuário e senha como se estivessese conectando localmente.
Quando será solicitado um Código de acesso ao computador?
Você vai direto para o sistema operacional (Windows ou Mac) sem inserir um nome de usuário e senha ao iniciaro computador? Nesse caso, será necessário inserir um Código de acesso ao computador ao tentar se conectarremotamente.
Importante: Não perca o Código de acesso ao computador. Ele pode ser alterado no próprio host, mas nãopode ser recuperado!
Usuários avançados: no Windows, o Código de acesso ao computador está realmente vinculado a uma conta ocultade administrador chamada LogMeInRemoteUser. O Código de acesso ao computador é a senha do usuárioLogMeInRemoteUser.
Exemplo: Código de acesso ao computador
Suponhamos que seu computador de casa não esteja configurado para requerer autenticação.Você simplesmente o liga e pronto. Você instala o LogMeIn no computador de casa. Quandotentar se conectar remotamente pelo LogMeIn, você será solicitado a inserir o Código deacesso ao computador criado ao adicionar o computador à conta do LogMeIn.
Que tipo de usuário pode acessar computadores host com LogMeIn?
• Usuários com credenciais de administrador no computador host (no nível de sistema operacional)• Usuários não-administradores que tenham recebido permissão para acessar o host através do recurso Controle
de acesso do usuário no LogMeIn (consulte Como especificar direitos de acesso do usuário na página 43)
Como alterar o código de acesso ao computadorA LogMeIn não pode recuperar um Código de acesso do computador que tenha sido perdido, mas você pode alteraro código de acesso diretamente no computador host.
Este procedimento só é válido em computadores host já configurados para usar um Código de acesso do computador.
Observação: Assista a um vídeo com o passo a passo.
1. Vá ao computador que deseja acessar remotamente.
2. Clique no ícone do LogMeIn e depois em Abrir LogMeIn....
Guia do usuário do LogMeIn Free18

A interface do host do LogMeIn é exibida.
3. Clique na guia Opções.
4. Em Senha, clique em Alterar código de acesso ao computador.
5. Digite e confirme seu novo Código de acesso ao computador.
6. Clique em OK para salvar sua alteração.
Não consegue encontrar o ícone do LogMeIn? Temos uma solução alternativa.Em um host Windows, você pode redefinir o Código de acesso ao computador sem abrir a interface do host doLogMeIn.
1. Vá ao computador que deseja acessar remotamente.
2. No host, abra a janela Executar:
• No Windows XP, vá até Iniciar > Executar• No Windows 7 e Vista, vá até Iniciar e digite executar no campo de pesquisa
3. Digite control userpasswords2 e clique em OK.
4. Na lista de usuários, escolha LogMeInRemoteUser.
5. Clique em Redefinir senha.
6. Digite e confirme seu novo Código de acesso ao computador.
7. Clique em OK para salvar sua alteração.
Como fazer um computador entrar em modo inativo ou se desligar usando o recurso WakeOn LAN
Quando todos os requisitos forem atendidos, será possível usar o Wake On LAN para ativar um computador queestá em modo inativo (PC e Mac) ou desligado (PC).
Confira esta lista para ter certeza de que poderá usar o recurso Wake On LAN.
• Há pelo menos um outro host do LogMeIn na LAN online e disponível?• O recurso Wake On LAN está habilitado no host?
19Copyright © 2011 LogMeIn, Inc.

No host, abra o LogMeIn e siga este caminho: Opções > Preferências > Configurações avançadas. Em Rede,certifique-se de que a opção Habilitar 'Wake On LAN' (WoL) no estado de hibernação (sleep) e dedesligamento esteja selecionada.
•
Não é possível acessar este recurso? Se o LogMeIn tiver sido instalado por um administrador ou através deum Link de instalação do LogMeIn Central, seu administrador poderá ter restringido seu acesso a este recurso.Para obter mais informações, entre em contato com o administrador.
• Deseja ativar um PC que está desligado?
• Para um host Windows desligado (mas conectado), confirme se o recurso Wake On LAN está habilitado noBIOS do computador.
Observação: Consulte o guia do usuário do seu computador ou a placa-mãe para localizar o switchBIOS apropriado, normalmente Wake On LAN pelo S5.
• Deseja ativar um Mac?
• Habilite a seguinte configuração: Preferências do sistema > Economia de energia > guia Opções > Ativarpara acesso de administrador de rede Ethernet.
• Confirme se o computador está em uma rede cabeada. Não há suporte para o recurso Wake On LAN emhosts Mac em rede sem fio.
• Confirme se o Mac está em modo inativo e não desligado. Não é possível ativar um Mac desligado.
• O host está em um modo inativo suportado?
• Modo de espera, inativo ou hibernação (ACPI especificação S3 ou S4).
Tudo pronto? Qualquer computador na conta que esteja pronto para Wake On LAN mostrará o botão Ativar estecomputador. Para ativar o computador, clique no botão. Pode levar vários minutos para o computador ser ativado.
Figura 8: Wake On LAN na Exibição lado a lado
Guia do usuário do LogMeIn Free20

Usando o Controle remoto
Como iniciar uma sessão de controle remoto
No menu principal do host
Uma vez conectado ao host, clique em Controle remoto no menu esquerdo para iniciar o controle remoto.
O que você pode fazer durante o controle remoto
Como exibir o computador host no Modo de tela inteiraNo Modo de tela inteira, a exibição do host cobre toda a exibição do cliente. O Modo de tela inteira proporcionaa você a experiência mais realística, "como se você estivesse presente".
• Na barra de ferramentas Controle remoto, clique no botão Modo de tela inteira.A interface do LogMeIn é minimizada e a tela do computador do host ocupa toda a sua tela. Somente a barrade ferramentas Controle remoto permanece visível.
• Para sair do modo de tela inteira, clique no botão Modo de tela inteira novamente.
Observação: Para obter melhores resultados durante a Exibição de tela inteira, vá até Opções > Configuraçõesde resolução e selecione Corresponder resolução.
Como manter visível a barra de ferramentas Controle remoto durante o modo de tela inteiraNo Modo de tela inteira, a barra de ferramentas Controle remoto ficará oculta para permitir a máxima visibilidade.
• Para manter a barra de ferramentas visível, clique no ícone de alfinete na versão de Tela inteira da barra deferramentas Controle remoto.
A barra de ferramentas permanecerá aberta.
21Copyright © 2011 LogMeIn, Inc.

Como alterar a qualidade da cor da tela do hostSelecione uma configuração inferior para otimizar a quantidade de informações transferidas durante o controleremoto ou selecione uma configuração superior para melhorar a qualidade da imagem.
1. Na barra de ferramentas Controle remoto, clique em Opções > Qualidade de cor.As opções de Qualidade de cor são exibidas.
2. Selecione a configuração adequada.
Observação: Escolha Ajustar configurações de cor automaticamente para permitir que o detecte aconfiguração ideal.
Sua seleção é aplicada imediatamente.
Como ampliar uma seção da tela do hostO recurso Lente de aumento abre uma caixa que você move na tela do host para visualizar uma pequena área emalta resolução sem ajustar a resolução.
A Lente de aumento fica disponível quando a resolução da tela é inferior a 100%.
1. Na barra de ferramentas Controle remoto, clique em Opções > Ampliar.A lente de aumento é ativada.
2. Arraste a caixa.Uma área dentro da caixa exibida em alta resolução.
3. Clique novamente no botão Ampliar para desativar a lente de aumento.
Como alterar o tamanho da tela durante o controle remotoVisualize a tela do host no dispositivo cliente de modo confortável.
1. Na barra de ferramentas Controle remoto, clique em Opções > Exibir.
2. Selecione a configuração adequada.Sua seleção é aplicada imediatamente.
Como alternar entre vários monitores do host durante o controle remotoQuando você estiver conectado a um host com dois monitores, o botão Alternar monitores estará disponível nabarra de ferramentas de controle remoto. Para alternar entre os monitores, clique neste botão.
Além disso, há um botão Monitores em Opções na barra de ferramentas Controle remoto. Para alternar entre osmonitores, clique no botão Monitores.
Observação: Em um PC Windows, tente este atalho. Pressione a tecla CTRL esquerda + teclaWindows esquerda + tecla de seta para a esquerda/direita para alternar entremonitores. Para ver todos os monitores ao mesmo tempo, continue movendo até ver todos os monitoresdisponíveis na exibição do cliente.
Observação: Os clientes de controle remoto Java e HTML não aceitam vários monitores.
Guia do usuário do LogMeIn Free22

Como desenhar na tela do hostUse o Quadro de comunicações para ativar uma ferramenta lápis que pode ser usada para desenhar imagens àmão livre na tela do computador host.
1. Na barra de ferramentas Controle remoto, clique em Opções > Quadro de comunicações.A ferramenta lápis é ativada.
Observação: Não é possível controlar o host quando o Quadro de comunicações está ativado.
2. Desenhe na tela do host.A ferramenta lápis deixa uma linha vermelha na tela do host. Todos os desenhos aparecem no cliente e nohost.
3. Para apagar desenhos, clique em Opções > Quadro de comunicações.
Como usar o Laser PointerO Laser Pointer é um pequeno ponto vermelho que o usuário no lado do cliente move pela tela do host paradestacar recursos para o usuário do lado do host.
1. Na barra de ferramentas Controle remoto, clique em Opções > Laser Pointer.
Para o usuário no lado do host, o Laser Pointer aparece como um simples ponto vermelho.
Observação: Não é possível controlar o host quando o Laser Pointer está ativado.
2. Para sair, clique novamente no botão Laser Pointer.
Como copiar e colar entre dispositivos (Sincronização da Área de transferência)Use a Sincronização da Área de transferência para poupar tempo e evitar erros copiando e colando informaçõesdiretamente entre dispositivos durante o controle remoto.
Este recurso não fica disponível durante o Monitoramento da tela do host.
• Na barra de ferramentas Controle remoto, selecione Opções > Sincronizar área de transferência.Tudo copiado em um dispositivo fica disponível para ser copiado em outro.
Como abrir o Gerenciador de tarefas do Windows no computador host (Ctrl-Alt-Del)Durante uma sessão remota, a combinação das teclas Ctrl-Alt-Del inserida no cliente só será registradapelo cliente.
Este recurso não fica disponível durante o Monitoramento da tela do host.
Disponível somente em hosts Windows.
• Na barra de ferramentas Controle remoto, clique em Opções > botão Ctrl-Alt-Del.
23Copyright © 2011 LogMeIn, Inc.

O Gerenciador de tarefas do Windows é aberto no computador host.
Observação: Você também pode usar teclas de atalho (hotkeys) para enviar o comando Ctrl-Alt-Delpara o host. O padrão é Ctrl-Alt-Insert. Para alterar a tecla de atalho, abra as preferências do hoste vá até Geral > Controle remoto > Interação e selecione uma combinação de teclas usando a lista suspensaHotkey Ctrl-Alt-Del.
Como forçar sair de aplicativos em um host Mac (Command-Alt-Escape)
Este recurso não fica disponível durante o Monitoramento da tela do host.
Disponível somente em hosts Mac.
• Ao controlar um Mac de um PC, pressione tecla Windows + Alt + Esc no teclado do cliente.A janela Forçar sair de aplicativos será aberta no host.
• Ao controlar um Mac de um Mac, clique em Opções > Cmd-Alt-Esc na barra de ferramentas Controle remoto.A janela Forçar sair de aplicativos será aberta no host.
Como deixar em branco a tela do host durante o controle remotoProteja seus dados deixando a exibição do host em branco durante uma sessão de controle remoto.
Disponível somente em hosts Windows.
• Na barra de ferramentas Controle remoto, clique em Opções > Tela em branco.Você pode ativar ou desativar este recurso sempre que desejar.
• Se for a primeira vez que você estiver usando o recurso de tela em branco no host, será pedido que você instaleum driver DPMS (Display Power Management Services - serviços de gerenciamento de energia de monitor).Nem todos os monitores, placas de vídeo, placas-mãe e BIOS suportam o DPMS. Consulte seu fornecedor dehardware se você tiver problemas com o driver DPMS. Em caso de incompatibilidade, você não poderá usaresse recurso com alguns computadores hosts.
Quem estiver no host verá uma tela em branco no monitor físico enquanto a sessão remota estiver ativa.
Como bloquear a entrada de dados durante o controle remotoBloqueie o teclado e o mouse do host para evitar que uma pessoa sentada diante da máquina host insira dadosdurante uma sessão de controle remoto.
Disponível somente em hosts Windows.
• Na barra de ferramentas Controle remoto, selecione Opções > Bloquear teclado.Você pode ativar ou desativar este recurso sempre que desejar.
Como otimizar o desempenho do controle remoto com velocidades de conexão mais lentasAjuste a velocidade de conexão da rede para obter o desempenho ideal durante o controle remoto.
Na barra de ferramentas Controle remoto, clique em Opções > Rede.
• Selecione Lento para otimizar sua conexão em conexões de velocidade mais baixa.• Selecione Rápido para explorar uma conexão de largura de banda alta.• Para permitir a detecção das configurações ideais, selecione Automático.
Guia do usuário do LogMeIn Free24

Personalizando a barra de ferramentas Controle remotoAdicione ícones à barra de ferramentas Controle remoto para ter acesso fácil aos recursos de controle remotofavoritos. Todos os recursos disponíveis no menu Opções podem ser adicionados.
25Copyright © 2011 LogMeIn, Inc.

Usando o LogMeIn em um ambiente multilíngüe
Idiomas disponíveisO site da LogMeIn e o software host do LogMeIn encontram-se disponíveis em doze idiomas.
Para alterar o idioma do site da LogMeIn, use o seletor de idioma e local no canto superior direito do site.
Idiomas disponíveis
• de – Alemão• en – Inglês• es – Espanhol• fr – Francês• hu – Húngaro• it – Italiano• ja – Japonês• ko – Coreano• nl – Holandês• pt-br – Português (Brasil)• ru – Russo• zh – Chinês
Sobre o mapeamento do teclado internacional durante o controle remotoDurante o controle remoto entre o cliente e o host com diferentes configurações regionais, talvez seja necessárioajustar as configurações do teclado para permitir a entrada apropriada de dados.
Ambos os lados devem ser iguaisConectando entre PCs
O Mac deve ser configurado para "internacional" e o PC para o idiomade entrada desejado.
Conectando de um PC para um Mac
O host pode ser configurado para qualquer idioma, mas o clientedeve ser configurado para o idioma de entrada desejado.
Conectando entre Macs
Você pode enfrentar problemas de mapeamento que não se resolvam.Conectando de um Mac para um PC
Como definir o idioma usado pelo LogMeInA interface e as mensagens do host do LogMeIn serão exibidas nesse idioma. Essa configuração não afeta asconfigurações do sistema operacional.
1. Acesse as preferências do host:
Guia do usuário do LogMeIn Free26

Se você estiver no host, abra o LogMeIn e siga este caminho: Opç�es > Preferências > Geral•• Se você estiver no cliente, conecte-se ao Menu principal do host e siga este caminho: Preferências > Geral
2. Em Aparência selecione o idioma apropriado na caixa suspensa Idioma.
Não é possível acessar este recurso? Se o LogMeIn tiver sido instalado por um administrador ou através deum Link de instalação do LogMeIn Central, seu administrador poderá ter restringido seu acesso a este recurso.Para obter mais informações, entre em contato com o administrador.
3. Clique em OK ou em Aplicar.No host, você pode precisar sair e depois reabrir o LogMeIn para que a alteração fique visível.
Observação: Para alterar o idioma usado pelo Compartilhamento de arquivos e pelo menu da bandeja dosistema do LogMeIn, você precisa alterar as configurações de idioma do sistema operacional. Por exemplo,no Windows XP, vá até o Painel de controle > Opções regionais e de idioma. Em um Mac, vá até Preferênciasdo sistema > Internacional > Idioma.
27Copyright © 2011 LogMeIn, Inc.

Personalizando e controlando sua experiência como LogMeIn
Como otimizar o desempenho do controle remoto
Disponível somente em hosts Windows.
1. Acesse as preferências do host:
• Se você estiver no host, abra o LogMeIn e siga este caminho: Opç�es > Preferências > Geral• Se você estiver no cliente, conecte-se ao Menu principal do host e siga este caminho: Preferências > Geral
2. Em Desempenho, defina a seguintes opções (conforme necessário):
DescriçãoOpção
Selecione esta opção para desabilitar o papel de parede da área detrabalho do host e todos os efeitos da interface do usuário durante o
Desabilitar efeitos de papel deparede e interface do usuário nocomputador host controle remoto. Entre os efeitos da interface do usuário estão os de
transição (esvanecimento, rolagem), os de sombras sob menus e os derastro ao arrastar janelas.
Selecione esta opção para tornar as sessões de controle remoto maisrápidas e com uso menos intenso da CPU. Consulte também Solucionandoproblemas de exibição na página 46 .
Usar acelerador gráfico
Não é possível acessar este recurso? Se o LogMeIn tiver sido instalado por um administrador ou através deum Link de instalação do LogMeIn Central, seu administrador poderá ter restringido seu acesso a este recurso.Para obter mais informações, entre em contato com o administrador.
3. Clique em OK ou em Aplicar.Suas configurações são aplicadas imediatamente ao host.
Como configurar a prioridade de teclado e mouse para controle remotoEscolha o usuário cujas ações de entrada de dados devem ser processadas primeiro quando os usuários inseriremdados simultaneamente durante uma sessão de controle remoto: Siga estas etapas para resolver o erro Suaentrada está sendo bloqueada.
Disponível somente em hosts Windows.
1. Acesse as preferências do host:
• Se você estiver no host, abra o LogMeIn e siga este caminho: Opç�es > Preferências > Geral• Se você estiver no cliente, conecte-se ao Menu principal do host e siga este caminho: Preferências > Geral
Guia do usuário do LogMeIn Free28

2. Em Interação > Prioridade de teclado e mouse, escolha o usuário cujas ações de entrada de dados devem serprocessadas primeiro quando os usuários inserirem dados simultaneamente durante uma sessão de controleremoto:
DescriçãoOpção
Escolha esta opção se você quiser que as ações da pessoa que está no computadorque está sendo controlado (o host) sejam processadas antes das ações da pessoa queestá executando o controle remoto.
Usuário do lado dohost
Escolha esta opção se você quiser que as ações da pessoa que está executando asessão de controle remoto (ou usuário do lado do cliente) sejam processadas antesdas ações da pessoa que está sentada diante do computador que está sendo controlado.
Usuário remoto
Observação: Se você receber a mensagem de erro Sua entrada estásendo bloqueada ao controlar um computador host, certifique-se de queo Usuário remoto esteja selecionado.
3. Clique em OK ou em Aplicar.Suas configurações são aplicadas imediatamente ao host.
Como configurar os padrões de permissão para controle remoto (Consentimento do usuáriodo lado do host)
Você pode controlar quando e como os usuários remotos podem iniciar uma sessão remota. Por exemplo, vocêpode exigir que o usuário no host dê permissão para qualquer pessoa que tente fazer o login remoto.
1. Acesse as preferências do host:
• Se você estiver no host, abra o LogMeIn e siga este caminho: Opç�es > Preferências > Geral• Se você estiver no cliente, conecte-se ao Menu principal do host e siga este caminho: Preferências > Geral
2. Em Consentimento do usuário do lado do host, configure as opções a seguir (conforme necessário).
DescriçãoOpção
Selecione Solicitar consentimento do usuário do lado do host para forçar ousuário a permitir ou negar acesso toda vez que um usuário do cliente tentar
Solicitar consentimento dousuário do lado do host
abrir uma sessão de controle remoto. Desmarque esta opção para permitir queum usuário do cliente inicie uma sessão de controle remoto sem pedir permissãodo usuário do host.
Este texto será apresentado ao usuário do host na caixa de diálogo de permissãode controle remoto. A seqüência de caracteres %USER% será o Nome do
Mensagem de solicitação
computador conforme definido no nível do sistema operacional, mais o ID daconta do sistema operacional do usuário do cliente. A contaLogMeInRemoteUser será usada em computadores que têm uma senha deadministrador em branco.
Insira em quanto tempo o usuário do host responderá à solicitação de permissãopara iniciar o controle remoto. Se esse tempo expirar, será aplicada a
Tempo a aguardar peloconsentimento do usuário
29Copyright © 2011 LogMeIn, Inc.

DescriçãoOpção
configuração do campo Se o usuário não responder. Mínimo de 3 segundos,máximo de 30 segundos.
Escolha Iniciar controle remoto para iniciar a sessão de controle remoto mesmoque o usuário do host não responda dentro do tempo definido no campo Tempo
Se o usuário não responder
a aguardar pelo consentimento do usuário. Escolha Rejeitar solicitação pararecusar a sessão de controle remoto se o usuário do host não responder.
Selecione O usuário remoto tem direitos de acesso de Controle total aocomputador host para permitir que o usuário do cliente sempre possa iniciar o
Nunca aguardarconsentimento do usuárionestes casos controle remoto quando tiver direitos de Controle total sobre o host. Selecione
O usuário do lado do host não está presente para permitir que o usuário docliente sempre possa iniciar o controle remoto, mesmo quando nenhum usuárioestiver conectado ao host, quando o host estiver bloqueado ou a proteção detela do host estiver ativa.
3. Clique em OK ou em Aplicar.Suas configurações são aplicadas imediatamente ao host.
Como exibir/remover o ícone da bandeja do sistema do LogMeIn
Disponível somente em hosts Windows.
1. Acesse as preferências do host:
• Se você estiver no host, abra o LogMeIn e siga este caminho: Opç�es > Preferências > Geral• Se você estiver no cliente, conecte-se ao Menu principal do host e siga este caminho: Preferências > Geral
2. Em Aparência, desmarque a opção Mostrar o ícone do LogMeIn ao lado do relógio para remover o ícone.
3. Clique em OK ou em Aplicar.Suas configurações são aplicadas imediatamente ao host.
Como impedir que apareçam mensagens de notificação do LogMeInVocê pode escolher suprimir todas as mensagens do LogMeIn comunicadas através da bandeja do sistema. Issoé útil quando há possibilidade de mensagens interromperem a experiência do usuário final, como em um quiosque.
1. Acesse as preferências do host:
• Se você estiver no host, abra o LogMeIn e siga este caminho: Opç�es > Preferências > Geral• Se você estiver no cliente, conecte-se ao Menu principal do host e siga este caminho: Preferências > Geral
2. Em Aparência, selecione a opção Desabilitar mensagens de notificação do LogMeIn para suprimir todas asmensagens do LogMeIn comunicadas através da bandeja do sistema.
3. Clique em OK ou em Aplicar.Suas configurações são aplicadas imediatamente ao host.
Guia do usuário do LogMeIn Free30

Como configurar ou impedir o bloqueio do host após o controle remotoProteja os dados no computador host configurando o host para bloquear quando o controle remoto terminar oufor desconectado.
Disponível somente em hosts Windows.
1. Acesse as preferências do host:
• Se você estiver no host, abra o LogMeIn e siga este caminho: Opç�es > Preferências > Geral• Se você estiver no cliente, conecte-se ao Menu principal do host e siga este caminho: Preferências > Geral
2. Em Bloqueando o computador host, selecione entre as seguintes opções (conforme necessário):
DescriçãoOpção
Selecione esta opção para sempre bloquear o sistema operacionaldo host quando encerrar um controle remoto.
Sempre bloquear o host após ocontrole remoto
Selecione esta opção para bloquear o sistema operacional do hostem caso de desconexão do cliente durante o controle remoto.
Bloquear quando a conexão tiver sidoperdida
Selecione esta opção para bloquear o sistema operacional do hostse a conexão do cliente expirar durante o controle remoto (veja
Bloquear quando a conexão tiverexpirado
também Como configurar o tempo limite do controle remoto na página32).
3. Clique em OK ou em Aplicar.Suas configurações são aplicadas imediatamente ao host.
Como configurar o mapeamento de teclado de PC para MacAo controlar um Mac através de um PC, você poderá definir o comportamento das teclas especiais encontradassomente no teclado do Windows.
Disponível somente em hosts Mac.
1. Acesse as preferências do host:
• Se você estiver no host, abra o LogMeIn e siga este caminho: Opç�es > Preferências > Geral• Se você estiver no cliente, conecte-se ao Menu principal do host e siga este caminho: Preferências > Geral
2. Em Mapeamento do teclado do PC para o Mac, selecione as seguintes opções:
• Selecione Alt = Alt, Windows = Command para atribuir a tecla Alt do PC como igual à tecla Alt do Mac e atecla de logotipo do Windows como igual à tecla Command ("Apple") do Mac.
• Selecione Alt = Command, Windows = Alt para atribuir a tecla Alt do PC como igual à tecla Command (Apple)do Mac e a tecla de logotipo do Windows como igual à tecla Alt do Mac.
3. Clique em OK ou em Aplicar.Suas configurações são aplicadas imediatamente ao host.
31Copyright © 2011 LogMeIn, Inc.

Como configurar o tempo limite do controle remotoConfigure quanto tempo é possível passar sem atividade no LogMeIn até que uma sessão de controle remoto sejadesconectada.
1. Acesse as preferências do host:
• Se você estiver no host, abra o LogMeIn e siga este caminho: Opç�es > Preferências > Avançado• Se você estiver no cliente, conecte-se ao Menu principal do host e siga este caminho: Preferências >
Avançado
2. Em Rede, configure Tempo ocioso permitido.
Não é possível acessar este recurso? Se o LogMeIn tiver sido instalado por um administrador ou através deum Link de instalação do LogMeIn Central, seu administrador poderá ter restringido seu acesso a este recurso.Para obter mais informações, entre em contato com o administrador.
3. Clique em OK ou em Aplicar.Suas configurações são aplicadas imediatamente ao host.
Como configurar a compactação dos dados transferidos do hostEscolha o nível de compactação a ser aplicado aos dados transferidos do host durante o controle remoto, incluindoos arquivos transferidos usando o recurso Gerenciador de arquivos.
1. Acesse as preferências do host:
• Se você estiver no host, abra o LogMeIn e siga este caminho: Opç�es > Preferências > Avançado• Se você estiver no cliente, conecte-se ao Menu principal do host e siga este caminho: Preferências >
Avançado
2. Em Rede, escolha a opção Compactação para transferência de arquivo apropriada:
DescriçãoOpção
Modifica dinamicamente a taxa de compactação de acordo com a CPU e a largurade banda disponível.
Adaptável
Os dados não são compactados.Sem compactação
Se comparada com Melhor, esta opção usa menos CPU do host, porém mais largurade banda. Diferentemente de Adaptável, o nível de compactação é fixo.
Rápido
Mantém a largura de banda e o uso da CPU no mínimo.Baixa
Um bom equilíbrio entre efetiva compactação de arquivo e utilização ponderadada CPU do host.
Normal
A CPU do host compactará ao máximo os dados antes de transferir. Se comparadacom Rápido, esta opção usa menos CPU do host, porém mais largura de banda.Diferentemente de Adaptável, o nível de compactação é fixo.
Melhor
Não é possível acessar este recurso? Se o LogMeIn tiver sido instalado por um administrador ou através deum Link de instalação do LogMeIn Central, seu administrador poderá ter restringido seu acesso a este recurso.Para obter mais informações, entre em contato com o administrador.
Guia do usuário do LogMeIn Free32

3. Clique em OK ou em Aplicar.Suas configurações são aplicadas imediatamente ao host.
Como alterar as configurações do proxyEspecifique o servidor proxy que o LogMeIn usará como intermediário entre seu navegador da Web e a Internet.
Observação: Os servidores proxy são usados principalmente por empresas e organizações. Os usuáriosdomésticos geralmente não precisarão desta opção.
1. Acesse as preferências do host:
• Se você estiver no host, abra o LogMeIn e siga este caminho: Opç�es > Preferências > Avançado• Se você estiver no cliente, conecte-se ao Menu principal do host e siga este caminho: Preferências >
Avançado
2. Em Configurações de proxy, defina as seguintes opções:
DescriçãoOpção
Se você não usa um servidor proxy, deixe este campo vazio. Se você usa umproxy, certifique-se de que as informações de endereço e porta neste campocorrespondam às informações nas configurações do seu navegador.
Porta e endereço do servidorproxy
Observação: Para descobrir a porta e o endereço do proxy no InternetExplorer, vá até Internet Explorer > Ferramentas > Opções da Internet >Conexões > Configurações de LAN ou clique em Obter configurações doproxy para recuperar as configurações de proxy disponíveis.
Preencha este campo caso o servidor proxy exija autenticação.Nome do usuário do proxy
Preencha este campo caso o servidor proxy exija autenticação.Senha do proxy
3. Clique em OK ou em Aplicar.Suas configurações são aplicadas imediatamente ao host.
Como exibir arquivos de log de evento do LogMeIn
O host sempre registrará os seguintes eventos no log do aplicativo:
• Início/interrupção do serviço• LogIn/Logout• Início/interrupção do Controle remoto
Siga este procedimento para exibir arquivos de log:
1. Acesse as preferências do host:
• Se você estiver no host, abra o LogMeIn e siga este caminho: Opç�es > Preferências > Geral• Se você estiver no cliente, conecte-se ao Menu principal do host e siga este caminho: Preferências > Geral
33Copyright © 2011 LogMeIn, Inc.

2. Em Logs de eventos, clique no botão Exibir arquivos.É exibida uma lista de arquivos de log disponíveis.
3. Na lista, clique duas vezes no arquivo que você deseja exibir.
• O arquivo de log ativo chama-se LogMeIn.log.• Os logs mais antigos são armazenados com a convenção de nome LMIAAAAMMDD.log (exemplo: o arquivo
de log de 10 de janeiro de 2009 seria LMI20090110.log)• Em um host Windows, clique em Baixar todos os registros em um arquivo compactado para acessar todos
os registros disponíveis em um único arquivo compactado.
4. Também é possível definir as seguintes opções:
DescriçãoOpção
Define a pasta em que os arquivos serão salvos. Deixe-a em brancopara usar o local padrão (o diretório de instalação do LogMeIn,normalmente C:\Program Files\LogMeIn).
Local dos logs de evento
Insira quantos dias você deseja armazenar os arquivos de log.Manter logs de evento durante
Selecione esta opção para incluir eventos do sistema no arquivoLogMeIn.log. Isso facilita os esforços de solução de problemas doLogMeIn.
Habilitar registro no nível dedepuração
5. Clique em OK ou em Aplicar.Suas configurações são aplicadas imediatamente ao host.
Como gravar sessões de controle remotoConfigure o LogMeIn para gravar e salvar um arquivo de vídeo de cada sessão de controle remoto com o host.
Disponível somente em hosts Windows.
1. Acesse as preferências do host:
• Se você estiver no host, abra o LogMeIn e siga este caminho: Opç�es > Preferências > Avançado• Se você estiver no cliente, conecte-se ao Menu principal do host e siga este caminho: Preferências >
Avançado
2. Em Gravação de tela, selecione Gravar conteúdo de tela das sessões do Controle remoto.
Não é possível acessar este recurso? Se o LogMeIn tiver sido instalado por um administrador ou através deum Link de instalação do LogMeIn Central, seu administrador poderá ter restringido seu acesso a este recurso.Para obter mais informações, entre em contato com o administrador.
3. Você também pode escolher dentre as seguintes ações e opções:
DescriçãoOpção
Escolha RCREC para salvar arquivos usando o formato RCREC proprietáriodo LogMeIn. Para usar o formato AVI padrão, escolha AVI. O tamanho doarquivo será semelhante em ambos os tipos de gravação.
Formato de vídeo
Guia do usuário do LogMeIn Free34

DescriçãoOpção
Especifique o local onde serão salvos os arquivos de vídeo. Digite um caminhoem um diretório disponível ou clique em Procurar para definir um local nohost. O local padrão é C:\Program Files\LogMeIn\x86
Local dos arquivos de vídeo
Clique para ver uma lista de gravações disponíveis.Exibir arquivos
Clique para abrir o Assistente de conversão de RCREC em AVI. Siga todas asinstruções na tela.
Converter arquivos RCREC emAVI
Selecione esta opção para excluir automaticamente as gravações de controleremoto RCREC arquivadas há mais tempo quando o tamanho total das
Excluir arquivos antigos se otamanho da pasta exceder
gravações RCREC no Local dos arquivos de vídeo exceder o valor definido.Para os arquivos AVI não se leva em conta esse limite, e eles não serãoexcluídos.
4. Clique em OK ou em Aplicar.Suas configurações são aplicadas imediatamente ao host.
Todas as sessões de controle remoto serão gravadas e salvas no formato de arquivo escolhido no local definido.
Importante: Você não pode escolher não gravar uma sessão individual. Todas as sessões serão gravadassem exceção, até a gravação ser desabilitada. Para desabilitar a gravação, desmarque a opção Gravarconteúdo de tela das sessões do Controle remoto e aplique a alteração.
Como configurar o LogMeIn para verificar atualizações de software
1. Acesse as preferências do host:
• Se você estiver no host, abra o LogMeIn e siga este caminho: Opç�es > Preferências > Avançado• Se você estiver no cliente, conecte-se ao Menu principal do host e siga este caminho: Preferências >
Avançado
2. Em Atualizações de software, selecione entre as seguintes opções:
• Selecione Detectar e baixar automaticamente para configurar o LogMeIn de modo que verifique a versãomais recente do software host do LogMeIn ao efetuar login na sua conta. Você será solicitado a atualizarse for encontrada uma nova versão.
• Em um host Windows, você também pode selecionar Instalar atualizações baixadas quando o LogMeInestiver ocioso para garantir que as atualizações do LogMeIn só sejam instaladas quando você não estiverna sessão ou se estiver ativo no LogMeIn. Isso é útil porque o LogMeIn deve se reiniciar (mas não ocomputador) após a aplicação de uma atualização. Se isso for feito enquanto o LogMeIn estiver ocupado(por exemplo, durante uma sessão de controle remoto ativa ou durante uma transferência de arquivo), aconexão será interrompida na reinicialização.
Não é possível acessar este recurso? Se o LogMeIn tiver sido instalado por um administrador ou através deum Link de instalação do LogMeIn Central, seu administrador poderá ter restringido seu acesso a este recurso.Para obter mais informações, entre em contato com o administrador.
3. Clique em OK ou em Aplicar.Suas configurações são aplicadas imediatamente ao host.
35Copyright © 2011 LogMeIn, Inc.

Como configurar o LogMeIn (LMI Guardian) para relatar erros de softwareO LMIGuardian.exe é o componente de geração de relatório de erro do LogMeIn. Ele documenta e registra errosque ocorrem no software host do LogMeIn e permite que detalhes dos erros sejam enviados diretamente para anossa equipe de desenvolvimento para fins de análise.
O Guardian não coleta nem fornece informações pessoais.
Siga este procedimento para controlar como e quando o Guardian enviará notificações de erro para o LogMeIn.
Disponível somente em hosts Windows.
1. Acesse as preferências do host:
• Se você estiver no host, abra o LogMeIn e siga este caminho: Opç�es > Preferências > Avançado• Se você estiver no cliente, conecte-se ao Menu principal do host e siga este caminho: Preferências >
Avançado
2. Em Relatórios de erro de software, escolha uma das seguintes opções:
DescriçãoOpção
Será sempre enviado um relatório de erro (não é necessáriaação do usuário).
Sempre enviar um relatório de erro
Nunca será enviado um relatório de erro.Nunca enviar um relatório de erro
O usuário será solicitado a enviar um relatório de erro e podeoptar por enviá-lo ou não.
Perguntar ao usuário o que fazer
Não é possível acessar este recurso? Se o LogMeIn tiver sido instalado por um administrador ou através deum Link de instalação do LogMeIn Central, seu administrador poderá ter restringido seu acesso a este recurso.Para obter mais informações, entre em contato com o administrador.
Figura 9: Exemplo de mensagem de erro detectada pelo LogMeIn Guardian.
3. Clique em OK ou em Aplicar.
Guia do usuário do LogMeIn Free36

Suas configurações são aplicadas imediatamente ao host.
37Copyright © 2011 LogMeIn, Inc.

Controlando o acesso a computadores host
Como adicionar segurança extra usando uma senha pessoalInsira uma senha pessoal para criar uma camada extra de segurança para um computador host.
1. Acesse as preferências do host:
• Se você estiver no host, abra o LogMeIn e siga este caminho: Opç�es > Preferências > Segurança
• Se você estiver no cliente, conecte-se ao Menu principal do host e siga este caminho: Preferências >Segurança
2. Em Senha pessoal, insira sua senha pessoal e repita-a para confirmá-la.
Observação: A senha pessoal deve ter pelo menos 6 caracteres e não mais de 15 e só pode conter oscaracteres latinos de A a Z, de a a z e os números de 0 a 9.
3. Clique em OK ou em Aplicar.Suas configurações são aplicadas imediatamente ao host.
Na próxima vez em que você se conectar a este computador com esta conta, será pedido que você insira umsubconjunto de caracteres da Senha pessoal para ter o acesso concedido.
Figura 10: Sample Personal Password dialog box for password
Guia do usuário do LogMeIn Free38

Protegendo computadores hosts com o RSA SecurIDPara adicionar uma camada extra de segurança na autenticação simples de nome de usuário/senha, você podeconfigurar o software do host do LogMeIn para exigir a autenticação RSA SecurID.
Disponível somente em hosts Windows.
Para obter mais informações sobre o produto RSA SecurID, consulte www.rsa.com.
Para mais informações sobre como configurar este recurso, consulte o artigo da base de dados de conhecimentodo LogMeIn Can I use RSA SecurID with LogMeIn? (Posso usar o RSA SecurID com o LogMeIn?).
Usando filtros de IP para proteger seu computador de invasores
Como criar um perfil de filtro de IPCrie perfis de filtro de IP para permitir ou negar conexões com um host a partir de endereços IP específicos.
1. Acesse as preferências do host:
• Se você estiver no host, abra o LogMeIn e siga este caminho: Opç�es > Preferências > Segurança
• Se você estiver no cliente, conecte-se ao Menu principal do host e siga este caminho: Preferências >Segurança
2. Em Controle de intrusão, clique em Editar perfis para começar a criar um perfil de filtro.A caixa de diálogo Filtragem de IP é exibida.
3. Digite um Nome para o seu filtro e clique em Adicionar um novo perfil.
4. Escolha um tipo de filtro:
• Escolha permitir para criar um filtro que permita que determinados endereços acessem este host.• Escolha negar para criar um filtro que impeça que determinados endereços acessem este host.
5. Insira o Endereço que você deseja permitir ou negar.
Os curingas aceitos são um asterisco (*), que corresponde a qualquer número de caracteres, e um ponto deinterrogação (?), que corresponde a um único caractere.
6. Insira a Sub-rede que você deseja permitir ou negar.
7. Clique em Adicionar filtro.O filtro é adicionado à caixa Filtros IP no perfil.
8. Repita a partir da etapa 2, acima, para adicionar mais filtros ao Perfil do filtro.
9. Clique em Voltar quando terminar de adicionar filtros ao perfil.O perfil do filtro é salvo e você é retornado à página Filtragem de IP.
10. Para que o perfil do filtro tenha efeito, é preciso aplicá-lo. Na página Filtragem de IP, selecione um perfil defiltro na lista de perfis e clique em Usar perfil.O Perfil do filtro é ativado no host.
Quando é feita uma conexão com o host, verifica-se se há filtros no Perfil do filtro aplicado no endereço IP remoto.O acesso será concedido ou negado de acordo.
39Copyright © 2011 LogMeIn, Inc.

Importante: Os filtros são verificados na ordem em que são listados na caixa Filtros IP no perfil. A ordemé crucial. Use as setas para cima e para baixo ao lado da caixa Filtros IP no perfil para definir a ordemapropriada.
Exemplos de filtragem de IPEstes exemplos ajudarão você a entender como usar o recurso Filtragem de IP.
Exemplo 1 de filtragem de IP
Permita conexões no endereço IP 215.43.21.12 e na rede 192.168.0.0, e negue todas as outras conexões.
PERMITIR 215.43.21.12PERMITIR 192.168.0.0 (255.255.0.0)
-ou-
PERMITIR 192.168.*NEGAR:*
Exemplo 2 de filtragem de IP
Permita conexões no endereço IP 215.43.21.12 e na rede 192.168.0.0, mas não no endereço 192.168.0.12, e neguetodo o restante.
PERMITIR 215.43.21.12NEGAR 192.168.0.12PERMITIR 192.168.0.0 (255.255.0.0)
-ou-
PERMITIR 192.168.*NEGAR.*
Observação: A negação da conexão de 192.168.0.12 vem antes da permissão das conexões com a rede192.168.0.0. Se o encontrasse o item PERMITIR primeiro, ele deixaria o endereço IP 192.168.0.12 passar, poisele corresponde à condição. Para evitar isso, o endereço 192.168.0.12 é verificado antes da rede à qual elepertence.
Exemplo 3 de filtragem de IP
Permita todas as conexões, exceto aquelas provindas de 192.168.0.12.
NEGAR:192.168.0.12
Exemplo 4 de filtragem de IP
Negue todas as conexões da rede 192.168.0.0, exceto para a sub-rede 192.168.12.0, e permita todas as outrasconexões.
PERMITIR:192.168.12.0(255.255.255.0)
-ou-
PERMITIR:192.168.12.*NEGAR:192.168.0.0 (255.255.0.0)
-ou-
NEGAR:192.168.*
Guia do usuário do LogMeIn Free40

Detectando e bloqueando potenciais invasoresConfigure um filtro Negação de serviço e um filtro Ataque de autenticação para ajudar a detectar e bloqueartemporariamente nossos potenciais invasores.
Observação: Você pode ver as tentativas malsucedidas de login e os bloqueios no arquivo de log, caso tenhao registro ativado.
Como configurar um bloqueador de ataque de negação de serviçoUse o bloqueador de ataque de negação de serviço como precaução contra invasores que deixam sua máquinahost lenta solicitando continuamente o mesmo serviço.
1. Acesse as preferências do host:
• Se você estiver no host, abra o LogMeIn e siga este caminho: Opç�es > Preferências > Segurança
• Se você estiver no cliente, conecte-se ao Menu principal do host e siga este caminho: Preferências >Segurança
2. Em Controle de intrusão, clique em Mostrar detalhes e defina as seguintes opções Bloqueador de ataque denegação de serviço:
DescriçãoOpção
Selecione esta opção para ativar o bloqueador de ataque.Ativo
Especifique o número de solicitações HTTP permitidas antes dobloqueio do endereço IP que efetuou a tentativa de invasão.
Número permitido de solicitações HTTPinválidas
Após o período de tempo especificado nesta caixa ter expirado, acontagem de tentativas inválidas do endereço IP que sofreu umatentativa de invasão será redefinida para zero.
Redefinir contador de tentativainválida depois
Todas as conexões tentadas em um endereço IP que sofreu a tentativade invasão serão rejeitadas durante o período especificado nessecampo.
Manter invasor bloqueado no seguinteperíodo:
3. Clique em OK ou em Aplicar.Suas configurações são aplicadas imediatamente ao host.
Para permitir acesso a partir de endereços bloqueados, clique em Desbloquear tudo.
Como configurar um bloqueador de ataque de autenticaçãoUse o bloqueador de ataque de autenticação para bloquear quem tenta passar pela tela de login do host semautorização.
1. Acesse as preferências do host:
• Se você estiver no host, abra o LogMeIn e siga este caminho: Opç�es > Preferências > Segurança
• Se você estiver no cliente, conecte-se ao Menu principal do host e siga este caminho: Preferências >Segurança
2. Em Controle de intrusão, configure as seguintes opções de Bloqueador de ataque de autenticação:
41Copyright © 2011 LogMeIn, Inc.

DescriçãoOpção
Selecione esta opção para ativar o bloqueador de ataque.Ativo
Especifique o número de tentativas de autenticação inválidas antes dobloqueio do endereço IP que sofreu tentativa de invasão.
Número permitido de tentativasinválidas
Após o período de tempo especificado nesta caixa ter expirado, acontagem de tentativas inválidas do endereço IP que sofreu umatentativa de invasão será redefinida para zero.
Redefinir contador de tentativainválida depois
Todas as conexões tentadas em um endereço IP que sofreu a tentativade invasão serão rejeitadas durante o período especificado nessecampo.
Manter invasor bloqueado no seguinteperíodo:
3. Clique em OK ou em Aplicar.Suas configurações são aplicadas imediatamente ao host.
Para permitir acesso a partir de endereços bloqueados, clique em Desbloquear tudo.
Controlando quem pode acessar seus computadores host (controle do acesso do usuário)
Que tipo de usuário pode acessar computadores host com LogMeIn?
• Usuários com credenciais de administrador no computador host (no nível de sistema operacional)• Usuários não-administradores que tenham recebido permissão para acessar o host através do recurso Controle
de acesso do usuário no LogMeIn (consulte Como especificar direitos de acesso do usuário na página 43)
O que ocorre se um usuário sem permissão apropriada tenta se conectar?
Uma tentativa de login sem permissões para Controle de acesso do usuário apropriadas pode resultar no erro4320 ("Operador ou Administrador recusou a solicitação").
Como isso está relacionado à conta do LogMeIn?
Controles de acesso do usuário se aplicam a uma conta do Windows ou do Mac, e não a uma conta do LogMeIn.Um usuário do LogMeIn pode ver um computador listado na conta do LogMeIn dele e mesmo assim não terpermissão no nível de sistema operacional para acessar o host.
Um exemplo
Se o computador que você deseja acessar remotamente for configurado com várias contasde usuário (por exemplo, cada membro da família tem seu próprio login), talvez sejanecessário definir a permissão de acesso ao LogMeIn para cada usuário, de modo a garantirque todos eles possam acessar o computador via LogMeIn.
Como saber se seu computador tem vários usuários? Quando você liga o computador, precisaclicar em um nome de usuário/ícone para efetuar login.
• Suponha que você tenha um computador em casa com o nome "Computador principal decasa".
• O "Computador principal de casa" é acessível através da sua conta do LogMeIn, que écompartilhada por todos os membros da família.
• O "Computador principal de casa" tem três usuários: (1) Pai, (2) Filho e (3) Filha
Guia do usuário do LogMeIn Free42

• "Pai" está definido como o Administrador do "Computador principal de casa".• "Filho" e "Filha" são definidos como usuários limitados.• "Pai" efetua login na conta do LogMeIn compartilhada da família e acessa o "Computador
principal de casa"; ele autentica o "Computador principal de casa" usando suas credenciaisde administrador.
• "Filho" ou "Filha" só poderão efetuar login no "Computador principal de casa" usando ascredenciais "Filho" ou "Filha", uma vez que "Pai" efetuou login no "Computador principalde casa" e definiu os Controles de acesso do usuário apropriados no LogMeIn.
Como especificar direitos de acesso do usuárioControles de acesso do usuário se aplicam a uma conta do Windows ou do Mac, e não a uma conta do LogMeIn.Um usuário do LogMeIn pode ver um computador listado na conta do LogMeIn dele e mesmo assim não terpermissão no nível de sistema operacional para acessar o host. Siga este procedimento para garantir que osusuários possam acessar seus computadores hosts.
• Acesse as preferências do host:
• Se você estiver no host, abra o LogMeIn e siga este caminho: Opç�es > Preferências > Segurança
• Se você estiver no cliente, conecte-se ao Menu principal do host e siga este caminho: Preferências >Segurança
• Em Controle de acesso do usuário, selecione entre as seguintes opções:
DescriçãoOpção
Selecione esta opção para conceder permissões totais a qualquer pessoacom direitos administrativos no computador host.
Permitir controle total aosadministradores
Disponível somente em hosts Windows.Ocultar lista de domínios na tela delogin do Acesso remoto
Selecione esta opção para limpar a lista de domínios ativos na caixa dediálogo de autenticação do host. Assim é fornecida uma camada extrade segurança, forçando o usuário remoto a digitar o nome exato dodomínio escolhido no campo Logon em.
• Em Controle de acesso do usuário, clique em Mostrar detalhes.A caixa de diálogo Controles de acesso do usuário é exibida.
• No campo Nome, digite (ou procure) o nome do usuário para o qual deseja definir permissões.• Configure as permissões do usuário usando as seguintes opções:
DescriçãoOpção
Concede ao usuário controle total sobre todos os recursos. É equivalente a verificartodas as outras opções (menos Somente exibição compacta).
Controle total
Limita o usuário do host à exibição do Menu principal da interface HTML (aocontrário do Painel).
Somente exibiçãocompacta
Use esta lista suspensa para aplicar um perfil de filtro de TI existente a este usuário.Isso permite que você defina o endereço IP (ou intervalo) a partir do qual o usuáriopode acessar o host.
Usar perfil de filtro de IP
43Copyright © 2011 LogMeIn, Inc.

DescriçãoOpção
Permite que o usuário efetue login no host. Revogando esta permissão, você podedesabilitar temporariamente o acesso de um usuário ao host sem precisar limparoutras permissões.
Efetuar login
Permite que o usuário leia ou grave (altere) configurações no menu Preferências.Configuração
Permite que o usuário leia (R) ou exclua (D) logs de evento do Windows.Visualizador de eventos
Sistema de arquivo • R: Permite que o usuário liste unidades, pastas e arquivos; leia e faça o downloadde arquivos; exiba atributos de arquivos, informações de pastas compartilhadase listas de controle de acesso; e use o Gerenciador de arquivos
• W: Permite que o usuário copie, cole, renomeie e edite arquivos; crie ecompartilhe pastas; edite atributos e listas de controle de acesso
• D: Permite que o usuário exclua arquivos; remova compartilhamentos; edesconecte usuários dos arquivos compartilhdos
Registro • R: Permite que os usuários exibam chaves e valores do Registro e listemaplicativos instalados
• W: Permite que o usuário crie e renomeie chaves do Registro; adicione e alterevalores do Registro
• D: Permite que o usuário exclua chaves e valores do Registro.
Permite que o usuário exiba processos/serviços/drivers em execução, altereprioridades do processo e parâmetros de inicialização do serviço, e crie/excluatarefas programadas.
Dados de desempenho
Permite que o usuário reinicie, inicie e programe reinicializações do sistema efaça reinicializações frias do computador.
Reinicializar
Controle remoto • R: Permite que o usuário exiba e monitore a área de trabalho do host e use obate-papo com um usuário do host.
• W: Permite que o usuário exiba e controle o desktop remoto• D: Permite que o usuário assuma o controle da área de trabalho remota sem
permissão do usuário interativo.
Permite acesso ao recurso Quadro de comunicações durante o Controle remoto.Quadro de comunicaç�es
Permite acesso ao recurso Bate-papo.Bate-papo
Contas do usuário/grupo • R: Permite que o usuário liste e visualize grupos e contas de usuário• W: Permite que o usuário crie novos grupos e contas de usuário e modifique
seus detalhes• D: Permite que o usuário exclua grupos e contas de usuário
Configuração do sistema • R: Permite que o usuário liste e veja dados de configuração do sistema, comovariáveis de ambiente, configurações de memória virtual, informações deunidades e partições e adaptadores de rede
• W: Permite que o usuário modifique dados de configuração do sistema, comovariáveis de ambiente, configurações de memória virtual, informações deunidades e partições e adaptadores de rede
• D: Permite que o usuário exclua variáveis do ambiente
Guia do usuário do LogMeIn Free44

DescriçãoOpção
Permite acesso ao recurso Prompt de comando do host.Prompt de comando
Processes (Processos) • R - Permite que o usuário veja os processos, serviços e drivers em execução,liste as DLLs e os objetos que esses processos usam e exiba as tarefasprogramadas.
• W - Permite que o usuário altere as prioridades de processo e os parâmetrosde inicialização de serviço, controle serviços, crie e modifique tarefasprogramadas.
• D - Permite que o usuário interrompa os processos e serviços em execução eque exclua tarefas programadas.
Permite que o usuário utilize o recurso Compartilhamento da área de trabalho.Compartilhamento da áreade trabalho
• Clique em Adicionar.O usuário é adicionado à lista de usuários.
• Para sair da caixa de diálogo Controle de acesso do usuário, clique em OK.• Clique em OK ou em Aplicar.
Suas configurações são aplicadas imediatamente ao host.
45Copyright © 2011 LogMeIn, Inc.

Solucionando problemas
Para obter assistência para a solução de problemas, visite a Base de dados de conhecimento.
Observação: A Comunidade LogMeIn é uma excelente fonte de informações de outros usuários do LogMeIn.
Solucionando problemas de exibiçãoSiga estas instruções para ajudar a resolver problemas enfrentados ao assistir ao vídeo ou ao usar aplicativos comuso intensivo de gráficos ou baseados no DOS durante o controle remoto. São problemas comuns: escurecimentodo monitor ou reinicialização do computador host ao iniciar o controle remoto.
Disponível somente em hosts Windows.
1. Acesse as preferências do host:
• Se você estiver no host, abra o LogMeIn e siga este caminho: Opç�es > Preferências > Geral• Se você estiver no cliente, conecte-se ao Menu principal do host e siga este caminho: Preferências > Geral
2. Em Controle remoto > Desempenho, certifique-se de que a opção Usar aceleração da exibição não estejaselecionada.
3. Clique em OK ou em Aplicar.Suas configurações são aplicadas imediatamente ao host.
Guia do usuário do LogMeIn Free46

Reinicializando o host
Fastpath: (Windows ou Mac) Menu principal > Preferências > Configurações avançadas > Opções dereinicialização
Reinicia o serviço . Não reinicializa o host.Reiniciar o LogMeIn
Fecha todos os processos e reinicializa o host de uma forma ordenada.Reinicialização normal
Disponível somente em hosts Windows. O Windows será desligado adequadamentee liberará todas as operações pendentes do arquivo para o disco. Os aplicativos
Reinicialização de emergência
e outros processos podem não ser encerrados de maneira adequada, então vocêpode perder dados que não foram salvos.
Reinicializa o mais rapidamente possível. O sistema operacional não será encerradode forma adequada, então você poderá perder dados que não foram salvos. A
Reinicialização fria
reinicialização é imediata (como por meio do pressionamento do botão dereinicialização do computador). Você não receberá feedback do serviço LogMeIn.
Disponível somente em hosts Windows. Reinicia o computador no modo desegurança com a rede (e o LogMeIn) habilitados. O modo de segurança é uma
Reinicialização em modo desegurança
forma especial de carregamento do Windows quando há um problema crítico nosistema que interfere na operação normal do Windows.
Programa uma data e uma hora para reinicializar automaticamente o computador.Ela é útil se a reinicialização não é urgente e pode ocorrer em momentos fora depico.
Reinicialização programada
47Copyright © 2011 LogMeIn, Inc.

Aviso legal
PUBLICADO POR
LogMeIn, Inc.500 Unicorn Park DriveWoburn, MA 01801
Copyright © 2011 da LogMeIn, Inc.
Todos os direitos reservados. Nenhuma parte do conteúdo deste documento pode ser reproduzida ou transmitidasob qualquer forma ou por qualquer meio sem a permissão por escrito do editor.
LogMeIn®, (LogMeIn® Backup™, LogMeIn® Central™, LogMeIn® Free®, LogMeIn® Pro®, LogMeIn® Pro²™,LogMeIn® IT Reach™, LogMeIn® Rescue®, LogMeIn® Ignition™, LogMeIn® Hamachi™, LogMeIn® Hamachi²™),LogMeIn Express, LogMeIn® Rescue+Mobile™, RemotelyAnywhere™ e Network Console™ são marcas registradasou marcas comerciais da LogMeIn, Inc. nos Estados Unidos e/ou em outros países.
Esta publicação pode conter as marcas comerciais e as marcas de serviço de terceiros, e tais marcas comerciaise marcas de serviço pertencem a seus respectivos proprietários. Essas marcas podem estar registradas e/ou serutilizadas nos Estados Unidos e nos países em todo o mundo.
AS ESPECIFICAÇÕES E INFORMAÇÕES RELACIONADAS AOS PRODUTOS E SERVIÇOS DESTE MANUAL ESTÃO SUJEITASA ALTERAÇÃO SEM AVISO. TODAS AS DECLARAÇÕES, INFORMAÇÕES E RECOMENDAÇÕES DESTE MANUAL SÃOCONSIDERADAS PRECISAS, MAS SÃO APRESENTADAS SEM GARANTIA DE QUALQUER TIPO, EXPRESSA OU IMPLÍCITA.OS USUÁRIOS DEVEM TER RESPONSABILIDADE TOTAL SOBRE A APLICAÇÃO DE QUALQUER PRODUTO E SERVIÇO. ALICENÇA E A GARANTIA LIMITADA DO PRODUTO E DOS SERVIÇOS QUE ACOMPANHAM SÃO ESTABELECIDAS NOSTERMOS E CONDIÇÕES DA LOGMEIN E SÃO INCORPORADAS AQUI POR ESSA REFERÊNCIA.
Guia do usuário do LogMeIn Free48

Index
A
abrir o LogMeIn 6abrir uma nova guia 16acelerador gráfico 46acesso com um clique 17alterar
código de acesso ao computador 18idioma 26nome do computador 14
ampliar tela durante o controle remoto 22arquivos de log
Exibir 33assinaturas 15
alterar a assinatura aplicada a um computador 15exibir uma lista de disponíveis 9
atalho da área de trabalho a um computador 17Ataques DoS 41atualizar
software host 35auditoria da conta 10autenticação 16, 17, 38
B
bandeja do sistemaexibir/remover ícone da bandeja do sistema 30
barra de tarefas, See bandeja do sistemabloquear entrada no host durante o controle remoto 24bloquear o host após o controle remoto 31
C
clientedefinição 5
código de acesso ao computador 11, 17alterar 18
código de acesso esquecido 18command-alt-escape 24command-option-escape 24compactação
gerenciador de arquivos 32conectar
a um computador host 16a um computador host, pré-requisitos 16a um host usando um atalho 17abrir uma nova guia 16fazer uma conexão rápida 17
configurações de proxy 33configurações regionais
teclado 26conta
LogMeIn 8
conta do LogMeInalterar informações de faturamento 9
Conta do LogMeInalterar email da conta do LogMeIn 8alterar senha da conta do LogMeIn 8
controlar acesso a um host via filtros de IP 39controle de acesso do usuário 42, 43controle remoto 46
gravar sessões de controle remoto 34permissão de um usuário do host 29personalizar a barra de ferramentas 25tempo limite 32
copiar e colar entre computadores 23cor
qualidade durante o controle remoto 22ctrl+alt+del 23
D
desenhar durante o controle remoto 23DPMS 24driver de exibição de espelho, See acelerador gráfico
E
efeitosdesabilitar 28
emailalterar email da conta do LogMeIn 8
entrada bloqueada 28entrada de teclado e mouse bloqueada 28erro
4320 42, 43escurecer o monitor do host 24escurecimento do monitor, See acelerador gráficoevitar entrada no host quando houver perda de conexão 31excluir um computador 15exibindo computadores 13
Exibição detalhada (mais computadores, menos gráficos)14Exibição em lista (melhor para contas grandes) 14Exibição lado a lado (menos computadores, mais gráficos)13
Exibirarquivos de log 33
F
fatura 9Filtragem de endereço IP 39Filtro de ataque de autenticação 41firewalls 12Forçar sair 24

G
Gerenciador de arquivoscompactação 32
Gerenciador de tarefas 23Gerenciador de tarefas do Windows 23gerenciando computadores host 13gravação de sessão 34gravar sessões de controle remoto 34
H
hostdefinição 4
I
idioma 26mapeamento do teclado 26usado pelo Compartilhamento da área de trabalho, peloCompartilhamento de arquivos, pelo menu da bandeja dosistema 26usado pelo LogMeIn 26
impedir entrada no host durante o controle remoto 24impedir que outras pessoas vejam o seu trabalho durante ocontrole remoto 24Informações de faturamento 9iniciar o LogMeIn 6instalação 11
host do LogMeIn 11interface do host 6
iniciando 6iPhone 17iPod Touch 17
K
kit de ferramentas, See interface do host
L
laser pointer 23listando computadores 13LMIGuardian.exe 36LogMeIn Guardian 36LogMeIn Ignition 17
M
mapeamento do tecladointernacional 26PC para Mac 31
mensagens de notificaçãodesabilitar 30
Meus computadoresconectar-se a um host a partir de 16
monitoresalternando entre vários monitores do host 22
monitores duplos 22mover para outro computador 15
N
negação de serviço 41nome do computador
alterar 14números de contato internacionais 26
P
papel de parededesabilitar 28
permissão para controlar remotamente um host 29prioridade de teclado e mouse 28problemas com gráficos, aplicativos baseados no DOS, Seeacelerador gráficoprogramas com uso intensivo de gráficos durante o controleremoto, See acelerador gráfico
Q
quadro de comunicações 23quiosques 30
R
RCREC 34recibo 9reinicializar 47reiniciar o host 47requisitos do sistema
dispositivo cliente 5host 11
resolução 21RSA SecurID 39
S
segurança 38, 42autenticação do host 17, 38Conta do LogMeIn 10controle remoto 24, 31Filtragem de endereço IP 39Filtro de ataque de autenticação 41negação de serviço 41senha pessoal 38
segurança durante o controle remoto 24senha
alterar senha da conta do LogMeIn 8Windows ou Mac 17
senha pessoal 38sincronização da área de transferência 23sincronizar área de transferência 23smartphone como cliente 5solução de problemas
instalação 11
Guia do usuário do LogMeIn Free50
Index

Sua entrada está sendo bloqueada. 28
T
tamanho da exibição durante o controle remoto 22tamanho da tela 22tela inteira 21tempo de desconexão
do controle remoto 32tempo limite
bloquear host 31do controle remoto 32
tempo ocioso 32
V
velocidade da conexão de rede 24versão
atualizar para o software LogMeIn mais recente 35vídeo, See acelerador gráfico
W
Wake on LANhabilitar 19requisitos 19
Windowssenha 17
51
Index