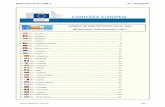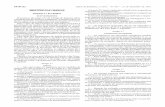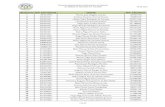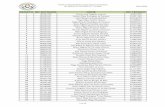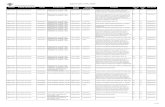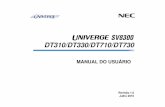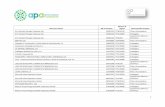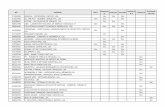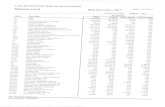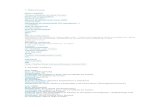PORTAL DO CONTRIBUINTE · ! com os seus dados (NIF, Nome, Telefone) 11 Confirmar os dados da...
Transcript of PORTAL DO CONTRIBUINTE · ! com os seus dados (NIF, Nome, Telefone) 11 Confirmar os dados da...

PORTAL DO CONTRIBUINTE
https://portaldocontribuinte.minfin.gov.ao
GUIA RÁPIDO DO UTILIZADOR
Imposto Industrial - II
Declaração Modelo 2 – Grupo B sem Contabilidade Organizada

Entrega da Declaração Modelo 2 de Imposto Industrial
Passo 1: Iniciar Sessão
Para submeter a Declaração Modelo 2 de Imposto Industrial aceda ao Portal do Contribuinte em
https://portaldocontribuinte.minfin.gov.ao
1
2
3
1 Insira o ID do Utilizador (NIF).
2 Insira a Palavra Passe.
3 Pressione em “Iniciar Sessão”.

Passo 2: Seleccionar o Contribuinte que Pretende Iniciar Sessão
4
4 Seleccione o Contribuinte para o qual pretende submeter à Declaração.
4

Em Menu de Serviços seleccione → Declarações → II→ Entregar → Declaração Anual →
Modelo 2 – Grupo B sem Contabilidade Organizada5
Passo 3: Aceder a Declaração Modelo 2 de Imposto Industrial
Após pressionar “Declaração Anual” será exibida uma janela pop-up para indicar o Tipo de
Declaração de Imposto Industrial de acordo com o Grupo de tributação que pertence.!
5

Formulário de Entrega da Declaração Modelo 2 – Grupo B sem Contabilidade Organizada →
Preencher os campos editáveis → Anexar documentos contabilísticos → pressionar o botão
Guardar.
Passo 4: Declaração Modelo 2 - Grupo B sem Contabilidade Organizada
6
6
O campo “Identificação do Representante Legal” e “Identificação do Técnico de
Contas” são automaticamente preenchidos pelo sistema com os dados existentes no cadastro
de representações do Portal do Contribuinte, sempre que o representante acede à Declaração.
Sendo obrigatório, para o Técnico de Contas, inserir “Nº de inscrição no OCPCA”
!

Passo 5: Submeter Declaração Modelo 2 - Grupo B sem
Contabilidade Organizada para Aprovação do Representante (Legal,
Administrador, Sócio)
7
Guardar Declaração → Pressionar o botão “Guardar”
Submeter Declaração para Aprovação → Necessário completar o ciclo de validação do
formulário → Guardar e Submeter.
Submeter Declaração → Pressionar o botão “Submeter”. Será aberta uma janela pop-
up para confirmar a submissão da Declaração → Pressionar o botão “Submeter”!!
!!

Aprovar Submissão da Declaração Modelo 2 de II
Passo 6: Representante → Acede ao Portal → Consulta à Declaração
Modelo 2 – Grupo B sem Contabilidade Organizada para Validação
Aceder à Declaração → Verificar declaração no estado “Por Validar” → Seleccione o link
“Abrir Declaração” disponibilizado na coluna “Ficheiro”.
.
Em Menu de Serviços seleccione → Declarações → II→ Consultar → Declaração Anual.
!
9
10
9
10
Representante acede ao Portal → Segue os passos 1 e 2.

Representante verifica se o campo “Identificação do Representante Legal” está preenchido
com os seus dados (NIF, Nome, Telefone)!
11 Confirmar os dados da Declaração → Pressionar o botão “Validar”. Será aberta uma janela
pop-up para reconfirmar a submissão da Declaração → Pressionar o botão “Submeter”
Representante
Passo 7: Validar Declaração de Imposto Industrial → Modelo 2 - Grupo
B sem Contabilidade Organizada
11

Passo 8: Imprimir Declaração Modelo 2 – Grupo B sem Contabilidade
Organizada
Para imprimir os documentos gerados pela submissão da Declaração
pressione os botões disponibilizados no lado inferior do ecrã.
!
12
!
Imprimir Declaração de II→ Pressionar o botão “Imprimir
Declaração”.
Imprimir Documento de Cobrança (DC) → Pressionar o
botão “Imprimir DC”.
!!