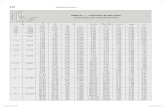PÓS-GRADUAÇÃO EM MATEMÁTICA COMPUTACIONAL … · Assim como o Word, o PowerPoint possui uma a...
Transcript of PÓS-GRADUAÇÃO EM MATEMÁTICA COMPUTACIONAL … · Assim como o Word, o PowerPoint possui uma a...
Gil Eduardo de Andrade
PÓS-GRADUAÇÃO EM MATEMÁTICA COMPUTACIONALINFORMÁTICA INSTRUMENTAL
Aula 03
Introdução O Pacote Microsoft Office é um
principalmente, pelos softwares:eletrônica e PowerPoint – editor de
Microsoft Word (Editor de Texto)O Word possui uma a
superior da janela, que possibilita acesso rápido a todas as funcionalidades disponíveiscomo mostra a figura 01.
Figura 01: Barra de Ferramentas
Office, as opções ilustradas pela figura 02 são apresentadas ao usuário. → Novo: → Abrir: → Salvar: → Imprimir: → Preparar: como → Enviar: outros. → Publicar: de documentos, entre outros.
GRADUAÇÃO EM MATEMÁTICA COMPUTACIONALINFORMÁTICA INSTRUMENTAL
Aula 03: Pacote Microsoft Office 2007
Microsoft Office é um conjunto de aplicativos s softwares: Word – processador de textos, Excel
editor de apresentação gráfica.
(Editor de Texto) possui uma a barra de ferramentas em formato de abas
possibilita acesso rápido a todas as funcionalidades disponíveis
Figura 01: Barra de Ferramentas – Word
Menu Principal
Ao acessar o menu principal, clicando no logo do pacote Office, as opções ilustradas pela figura 02 são apresentadas ao usuário.
Novo: permite criar um novo documento de texto.
→ Abrir: permite abrir um documento salvo anteriormente.
→ Salvar: permite salvar o documento que está sendo ed
→ Imprimir: permite imprimir um documento de texto
→ Preparar: permite editar algumas propriedades do documento, como título, autor, entre outros.
→ Enviar: permite enviar o documento via e-mail, fax, entre outros.
→ Publicar: permite publicar o documento em blogs, servidores de documentos, entre outros.
1
GRADUAÇÃO EM MATEMÁTICA COMPUTACIONAL
aplicativos composto, Excel – planilha
em formato de abas, na parte possibilita acesso rápido a todas as funcionalidades disponíveis,
no logo do pacote Office, as opções ilustradas pela figura 02 são apresentadas ao
permite criar um novo documento de texto.
permite abrir um documento salvo anteriormente.
permite salvar o documento que está sendo editado.
permite imprimir um documento de texto.
permite editar algumas propriedades do documento,
mail, fax, entre
o documento em blogs, servidores
Gil Eduardo de Andrade
→ Salvar como: usado quando necessidade de salvar uma nova versão do documento atual em outro arquivo, ou ainda, é preciso salvar o documento atual em um novo formato (doc, docx)→ Salvar: usado quando onecessita salvar as últimas alterações que foram efetuadas no momento
→ Abrir: usado para navegar entre os diretórios existentes no computador ou em qualquer outro dispositivo de armazenamento (externo) conectado a máquina, permitindo selecionar o documento que desejaabrir e editar utilizando o aplicativo Word .
Salvar (CTRL + B)
quando o documento é salvo pela primeira vez, necessidade de salvar uma nova versão do documento atual em outro arquivo, ou
preciso salvar o documento atual em um novo formato (doc, docx)usado quando o documento já foi salvo em outro momento
necessita salvar as últimas alterações que foram efetuadas no momento
Figura 03: Salvar Documento de Texto
Abrir (CTRL + A)
para navegar entre os diretórios existentes no computador ou em qualquer outro dispositivo de armazenamento (pen-drive, cartão de memória, HD externo) conectado a máquina, permitindo selecionar o documento que deseja
ir e editar utilizando o aplicativo Word .
2
salvo pela primeira vez, ou quando há a necessidade de salvar uma nova versão do documento atual em outro arquivo, ou
preciso salvar o documento atual em um novo formato (doc, docx). em outro momento e o usuário
necessita salvar as últimas alterações que foram efetuadas no momento.
para navegar entre os diretórios existentes no computador ou em cartão de memória, HD
externo) conectado a máquina, permitindo selecionar o documento que deseja-se
Gil Eduardo de Andrade
→ Intervalo de Página: usado para especificar quais páginas do documento serão impressas.
• Todos: todas as páginas do documento • Página Atual: apenas a página • Paginas: permitevírgula como separador
→ Cópias: usado para especificar o número de cópias que serão impressas indicadas pelo item anterior.
• Numero de Cópias:
impressas, ex.: 5.
Figura 04: Abrir Documento de Texto
Imprimir (CTRL + P)
usado para especificar quais páginas do documento serão
todas as páginas do documento serão impressas. apenas a página atual (onde o cursor estiver) será impressa
permite definir quais páginas serão impressas, ex.: 3,4como separador
: usado para especificar o número de cópias que serão impressas indicadas pelo item anterior.
Numero de Cópias: permite digitar o número de cópias que serão
3
usado para especificar quais páginas do documento serão
será impressa. : 3,4,7 – utilize a
: usado para especificar o número de cópias que serão impressas das páginas
permite digitar o número de cópias que serão
Gil Eduardo de Andrade
Visualizar Impressão (CRTL + ALT + I)
Utilizado, normalmente,páginas do documento depois de impressasconfigurar alguns atributos como: margens, orientação e tamanho das páginas.
Visualizar Impressão (CRTL + ALT + I)
, normalmente, para visualizar, de forma detalhada, como ficarão as do documento depois de impressas, contudo também pode ser utilizado para
configurar alguns atributos como: margens, orientação e tamanho das páginas.
4
, como ficarão as , contudo também pode ser utilizado para
configurar alguns atributos como: margens, orientação e tamanho das páginas.
Gil Eduardo de Andrade
→ Orientação/Retrato: usado para especificar que a página vertical. → Orientação/Paisagem: usado para especificar que a página terá sua orientação na horizontal.
Figura 06: Visualizar Impressão
Figura 07: Configuração das Margens
usado para especificar que a página terá sua orientação na
usado para especificar que a página terá sua orientação na
5
terá sua orientação na
usado para especificar que a página terá sua orientação na
Gil Eduardo de Andrade
Figura
Desfazer
→ Desfazer: usado para exemplo, a digitação de uma palavra.texto, por engano, utilizando as teclas de atalho (CTRL + Z) oudesfazer, o trecho digitado será desfeito.
→ Refazer: usado para refazer uma ação desfeita recentemente, como por exemplo, a deleção de uma palavra. Suponha que tenha sido apagado um trecho de texto, por engano, utilizando as teclas de atalho (CTRL + Y) apagado será refeito.
Figura 08: Orientação e Tamanho da página
esfazer (CTRL + Z) / Refazer (CTRL + Y)
usado para desfazer uma ação efetuada recentemente, como, por de uma palavra. Suponha que tenha sido digitado um
utilizando as teclas de atalho (CTRL + Z) ou clicando o trecho digitado será desfeito.
usado para refazer uma ação desfeita recentemente, como por exemplo, a deleção de uma palavra. Suponha que tenha sido apagado um trecho de texto, por engano, utilizando as teclas de atalho (CTRL + Y) ou clicando no botão refazer, o trecho
Figura 09: Desfazer / Refazer ação.
6
recentemente, como, por sido digitado um trecho de
clicando no botão
usado para refazer uma ação desfeita recentemente, como por exemplo, a deleção de uma palavra. Suponha que tenha sido apagado um trecho de texto, por
ou clicando no botão refazer, o trecho
Gil Eduardo de Andrade
A verificação de ortografia permite a correção de erros digitadas de forma incorreta. Existem dois tipos de seguinte forma:
→ Grifado em Verde: indicaexcesso de espaço, conjugcrase, etc.
→ Grifado em Vermelho: indicapossível, clicando o botão direito do mouse, obter uma lista de sugestões de correção para palavra digitada incorretamente. Caso a palavra esteja correta, econste no dicionário do Word é possível ignorar a marcação ou ainda, adicionádicionário.
A aba de início permite efetuar vários tipos de configurações relativas ao formato do texto escrito, como, por exemplo, colocar palavras em
em itálico (CTRL + I), sublinhadas
coloridas, entre outras configurações apresentadas a seguir.
Ortografia e Gramática
verificação de ortografia permite a correção de erros ortográficos e palavras de forma incorreta. Existem dois tipos de erro, apresentados pelo Word da
indica que a palavra possui um erro ortográfico, excesso de espaço, conjugação inadequada de verbo, uso inadequado ou não uso
indica a palavra digitada não existe no dicionário do Word, é possível, clicando o botão direito do mouse, obter uma lista de sugestões de correção para palavra digitada incorretamente. Caso a palavra esteja correta, econste no dicionário do Word é possível ignorar a marcação ou ainda, adicioná
Figura 10: Corretor ortográfico.
Aba: Início
A aba de início permite efetuar vários tipos de configurações relativas ao ito, como, por exemplo, colocar palavras em negr
sublinhadas (CTRL + S), riscadas, subscritas, sobrescritas
outras configurações apresentadas a seguir.
7
ortográficos e palavras , apresentados pelo Word da
erro ortográfico, por exemplo, uso inadequado ou não uso de
ão existe no dicionário do Word, é possível, clicando o botão direito do mouse, obter uma lista de sugestões de correção para palavra digitada incorretamente. Caso a palavra esteja correta, e apenas não conste no dicionário do Word é possível ignorar a marcação ou ainda, adicioná-la ao
A aba de início permite efetuar vários tipos de configurações relativas ao negrito (CTRL+N),
sobrescritas, grifadas,
Gil Eduardo de Andrade
1) Negrito: permite configurar o texto para aparecer ou não em
2) Itálico: permite configurar o texto para aparecer ou não em
3) Sublinhado: permite configurar o texto para aparecer ou não
4) Riscado: permite configura o texto para aparecer ou não
5) subscrito: permite con
6) sobrescrito: permite configurar o texto para aparecer ou não
7) Maiúsculas/Minúsculas: minúsculas (PAI / pai)
8) Grifado: permite grifar
9) Cor do Texto: permite configurar a
10) Alinhar a Esquerda:TEXTO ALINHADO A ESQUERDA
11) Alinhar no Centro: TEXTO ALINHADO NO CENTRO DA PÁGINA
12) Alinhar a Direita: permite alinhar o texto à direita da página.
13) Justificar: permite justificar o texto apresentado, ou seja, fazer com que cada
linha do texto ocupe a largura inteira do documento.
14) Espaçamento entre Linhas: linhas do documentLinha 01
Linha 02
Figura 11: Aba – Início.
permite configurar o texto para aparecer ou não em negrito.
permite configurar o texto para aparecer ou não em itálico
permite configurar o texto para aparecer ou não sublinhado
permite configura o texto para aparecer ou não riscado.
permite configura o texto para aparecer ou não subscrito –
permite configurar o texto para aparecer ou não sobrescrito
Maiúsculas/Minúsculas: permite configurar o texto com letras maiúsculas ou (PAI / pai).
grifar um trecho do texto com uma determinada cor.
permite configurar a cor do texto que está sendo apresentado.
Esquerda: permite alinhar o texto à esquerda da página.TEXTO ALINHADO A ESQUERDA DA PÁGINA
permite alinhar o texto no centro da página.TEXTO ALINHADO NO CENTRO DA PÁGINA
permite alinhar o texto à direita da página. TEXTO ALINHADO A DIREITA DA PÁGINA
permite justificar o texto apresentado, ou seja, fazer com que cada linha do texto ocupe a largura inteira do documento.
Espaçamento entre Linhas: permite configurar o tamanho do espaço entre as linhas do documento.
(espaço entre as linhas 01 e 02 = 1,15)
8
negrito.
itálico.
sublinhado.
riscado.
(X1).
sobrescrito – (X2).
configurar o texto com letras maiúsculas ou
um trecho do texto com uma determinada cor.
que está sendo apresentado.
permite alinhar o texto à esquerda da página.
permite alinhar o texto no centro da página.
ALINHADO A DIREITA DA PÁGINA
permite justificar o texto apresentado, ou seja, fazer com que cada
permite configurar o tamanho do espaço entre as
(espaço entre as linhas 01 e 02 = 1,15)
Gil Eduardo de Andrade
15) Fonte: permite configurar o tipo de fonte do texto que está sendo apresentado. Fonte: Times New Roman
Fonte: Verdana
Fonte: Bookman Old Style
FONTE: ALGERIAN
16) Tamanho: permite configurar o
(Tamanho 12) (Tamanho 20
17) Aumentar Fonte: permite aumentar o tamanho da fonte em duas unidades.
18) Diminuir Fonte: permite diminuir o tamanho da fonte em duas unidades.
19) Marcadores: permite adicionar� Marcador Seta
� Marcador OK
• Marcador Bola preenchida
20) Numeração: permite adicionar numeradores ao texto.I. Numerador Romano
II. Numerador Romano
21) Lista de Níveis: permite criar uma lista de marcadores em múltiplos níveis.
22) Diminuir Recuo: permite diminuir o recuo do texto apresentado.
23) Aumentar Recuo: permite aumentar o recuo do texto apresentado
A aba de inserção permite inserirmos vários tipos de elementos ao documento que está sendo editado, dentro os quais podemos destacar: tabelas, imagens,símbolos, fórmulas, formas, gráficos, cabeçalhos, rodapé, caixas de texto, entre outros elementos.
permite configurar o tipo de fonte do texto que está sendo
Fonte: Times New Roman
Fonte: Bookman Old Style
ALGERIAN
permite configurar o tamanho da fonte que está sendo apresentada.
amanho 20) (Tamanho 32permite aumentar o tamanho da fonte em duas unidades.
permite diminuir o tamanho da fonte em duas unidades.
permite adicionar alguns tipos marcadores ao texto.dor Seta
Marcador OK
Marcador Bola preenchida
permite adicionar numeradores ao texto. Numerador Romano – um Numerador Romano – dois
permite criar uma lista de marcadores em múltiplos níveis.
permite diminuir o recuo do texto apresentado.
permite aumentar o recuo do texto apresentado
Aba: Inserir
A aba de inserção permite inserirmos vários tipos de elementos ao documento
que está sendo editado, dentro os quais podemos destacar: tabelas, imagens,formas, gráficos, cabeçalhos, rodapé, caixas de texto, entre outros
9
permite configurar o tipo de fonte do texto que está sendo
tamanho da fonte que está sendo apresentada.
amanho 32) permite aumentar o tamanho da fonte em duas unidades.
permite diminuir o tamanho da fonte em duas unidades.
marcadores ao texto.
permite criar uma lista de marcadores em múltiplos níveis.
permite diminuir o recuo do texto apresentado.
permite aumentar o recuo do texto apresentado
A aba de inserção permite inserirmos vários tipos de elementos ao documento que está sendo editado, dentro os quais podemos destacar: tabelas, imagens,
formas, gráficos, cabeçalhos, rodapé, caixas de texto, entre outros
Gil Eduardo de Andrade
1) Folha de Rosto: permite inserir uma folha de rosto ao documento.
2) Página em Branco: atual de edição do documento.
3) Quebra de Página:atual de edição do documento.
4) Tabela: permite inserir uma tabela no documento, sendo possível especificar o número de linhas e colunas
Linha 01 / Coluna 01
Linha 02 / Coluna 01
5) Imagem: permite inserir uma imagem ao documento, ao selecionar a opção, uma janela de navegação é apresentada, permitindo navegar entre diretórios e assim selecionar a imagem que deseja
6) Clip-art: permite inserir um clip
7) Formas: permite inserir objetos com diversas formas
Figura 12: Aba – Inserir.
permite inserir uma folha de rosto ao documento.
Página em Branco: permite inserir uma página em branco a partir do ponto atual de edição do documento.
Quebra de Página: permite inserir uma quebra de página a partir do ponto atual de edição do documento.
permite inserir uma tabela no documento, sendo possível especificar o número de linhas e colunas que a mesma deve conter.
Figura 13: Inserir >> Tabela.
01 / Coluna 01 Linha 01 / Coluna 02 Linha 01 / Coluna 03
Linha 02 / Coluna 01 Linha 02 / Coluna 02 Linha 02 / Coluna 03
permite inserir uma imagem ao documento, ao selecionar a opção, uma janela de navegação é apresentada, permitindo navegar entre diretórios e assim selecionar a imagem que deseja-se inserir.
permite inserir um clip-art no documento.
mite inserir objetos com diversas formas no documento.
10
permite inserir uma folha de rosto ao documento.
a partir do ponto
permite inserir uma quebra de página a partir do ponto
permite inserir uma tabela no documento, sendo possível especificar o
Linha 01 / Coluna 03
Linha 02 / Coluna 03
permite inserir uma imagem ao documento, ao selecionar a opção, uma janela de navegação é apresentada, permitindo navegar entre diretórios e
o documento.
Gil Eduardo de Andrade
8) SmartArt: permite inserir fluxogramas, entre outros.
Figura 14: Inserir >> Formas.
permite inserir objetos no documento, para criação de esquemas, fluxogramas, entre outros.
Figura 15: Inserir >> SmartArt.
11
objetos no documento, para criação de esquemas,
Gil Eduardo de Andrade
9) Gráfico: permite inserir vários tipos de gráficos no documento.
0
1
2
3
4
5
6
Categoria 1
inserir vários tipos de gráficos no documento.
Figura 16: Inserir >> Gráfico.
A
B
CD
E
Categoria 1
Categoria 2
Categoria 3
Categoria 4
Série 1
Série 2
Série 3
12
Gil Eduardo de Andrade
10) Cabeçalho: permite inserir um cabeçalho nas páginas do documento.
11) Rodapé: permite inserir um rodapé as páginas do documento.
12) Número de Páginas:
Figura 1
13) Caixa de Texto: permite inserir caixas de texto personalizadas que flutuam sobre o texto do documento.inserida, torna-se possível configurar a sua aparência, desde as cores do texto e do preenchimento da caixa, até o estilo e a cor de linha de contorno.
14) WordArt: permite inserir texto
15) Equação: permite inserir, de forma adequada, equações matemáticas dentro
do texto.
16) Símbolo: permite inserir
Figura 17: Aba – Inserir.
permite inserir um cabeçalho nas páginas do documento.
permite inserir um rodapé as páginas do documento.
Número de Páginas: permite inserir o número das páginas em cada uma delas.
Figura 18: Cabeçalho / Rodapé / Número de Páginas.
permite inserir caixas de texto personalizadas que flutuam sobre o texto do documento. Utilizando o botão direito do mouse sobre a caixa
se possível configurar a sua aparência, desde as cores do texto e do preenchimento da caixa, até o estilo e a cor de linha de contorno.
permite inserir textos gráficos, com vários tipos de estilos.
inserir, de forma adequada, equações matemáticas dentro
permite inserir vários tipos símbolos (lamina, micro dentro do texto.
λ μ
Caixa de Texto
13
permite inserir um cabeçalho nas páginas do documento.
o número das páginas em cada uma delas.
permite inserir caixas de texto personalizadas que flutuam Utilizando o botão direito do mouse sobre a caixa
se possível configurar a sua aparência, desde as cores do texto e do preenchimento da caixa, até o estilo e a cor de linha de contorno.
s gráficos, com vários tipos de estilos.
inserir, de forma adequada, equações matemáticas dentro
dentro do texto.
Gil Eduardo de Andrade
Prática:
http://www.gileduardo.com.br/IFPR/II/downloads/ii_pratica03
Microsoft PowerPoint (Editor de Apresentação)
Assim como o Word, o PowerPoint possui uma a barraformato de abas, na parte superior da janela, que possibilita acesso rápido a todas as funcionalidades disponíveissão semelhantes as do Word, e já foram abordadas anteriormente, serão apresentadas a seguir as funcionalidades peculiares do aplicativo PowerPoint.
Figura 1
A aba de Design permite configurar o layout dos slides que estão sendo criados e compõem a apresentação que está sendo criada. Dentre as funcionalidades disponíveis tem-se: configuração do tamanhoorientação do slide (Retratoapresentação.
1) Configurar Página: que está sendo criado.
: Microsoft Word – Edição de Textos (Windows)
http://www.gileduardo.com.br/IFPR/II/downloads/ii_pratica03.pdf
PowerPoint (Editor de Apresentação)
o Word, o PowerPoint possui uma a barra de ferramentasformato de abas, na parte superior da janela, que possibilita acesso rápido a todas as funcionalidades disponíveis. Sendo assim, como as duas primeiras abas (Início e Inserir)
Word, e já foram abordadas anteriormente, serão apresentadas a seguir as funcionalidades peculiares do aplicativo PowerPoint.
Figura 19: Barra de Ferramentas – PowerPoint.
Aba: Design
de Design permite configurar o layout dos slides que estão sendo criados e compõem a apresentação que está sendo criada. Dentre as funcionalidades
se: configuração do tamanho (Largura e Altura), configuração da orientação do slide (Retrato ou Paisagem) e ainda o tipo de tema utilizado pela
permite especificar o tamanho (Largura e Altura) do slide que está sendo criado.
14
de ferramentas em formato de abas, na parte superior da janela, que possibilita acesso rápido a todas as
Sendo assim, como as duas primeiras abas (Início e Inserir) Word, e já foram abordadas anteriormente, serão apresentadas
de Design permite configurar o layout dos slides que estão sendo criados e compõem a apresentação que está sendo criada. Dentre as funcionalidades
, configuração da ou Paisagem) e ainda o tipo de tema utilizado pela
permite especificar o tamanho (Largura e Altura) do slide
Gil Eduardo de Andrade
2) Orientação: permite configurar a orientação do slide, Paisagem (slide na
horizontal) ou Retrato (slide na vertical).
3) Tema: permite especificar qual será o tema (cor de fundo, cor do texto, organização do texto) utilizado d
Figura 20: Design – Configurar Página.
permite configurar a orientação do slide, Paisagem (slide na horizontal) ou Retrato (slide na vertical).
Figura 21: Design – Orientação do Slide.
permite especificar qual será o tema (cor de fundo, cor do texto,
organização do texto) utilizado durante a criação dos slides da apresentação.
Figura 22: Design – Tema dos Slides.
15
permite configurar a orientação do slide, Paisagem (slide na
permite especificar qual será o tema (cor de fundo, cor do texto, urante a criação dos slides da apresentação.
Gil Eduardo de Andrade
A aba de Animações permite configurar o formato de transição que ocorrerá na passagem de um slide para outro. Dentre as funcionalidades disponíveis temconfigurar a animação utilizada na transição dos slides, o som que deve ser reproduzido durante a transiçocorrerá e a velocidade da
1) Transição para este
definidos) a animação que deve ser reproduzida durante a transição determinado slide para outro.
2) Velocidade da Transição: média, rápida) qual deve ser a veloctransição de um determinado slide para outro.
3) Som de Transição: áudio) qual deve ser o som reproduzido durante a transição de um determinado slide para outro.
4) Ao Clicar com o Mouse:deve ser avançado quando o usuário efetuar um clique (mouse) sobre o mesmo.
5) Automaticamente Após:dever ser avançado após o decorrer de um determinado tempo em segundos.
Aba:
A aba de Início permitenovos slides dentro da apresentação que está sendo criada. figura 23, há um botão “Novo Slide”, que acionado, exibe uma lista com tipos de formato para o novo slide que se deseja criar.
Além da possibilidade da inserção de novos slides, com fopossível também, duplicar slides já existentes, para tal basta selecionar a “Duplicar Slides Selecionados”
Aba: Animações
de Animações permite configurar o formato de transição que ocorrerá na
passagem de um slide para outro. Dentre as funcionalidades disponíveis temconfigurar a animação utilizada na transição dos slides, o som que deve ser reproduzido durante a transição, qual ação deve determinar quando a transição
transição.
Figura 23: Animações – Transição dos Slides.
para este Slide: permite selecionar (dentre vários modelos prédefinidos) a animação que deve ser reproduzida durante a transição determinado slide para outro.
Velocidade da Transição: permite selecionar (dentre as opções: lenta, média, rápida) qual deve ser a velocidade de transição a ser aplicada para a transição de um determinado slide para outro.
Som de Transição: permite seleciona (dentre uma lista de arquivos de áudio) qual deve ser o som reproduzido durante a transição de um determinado slide para outro.
Clicar com o Mouse: permite especificar que um determinadodeve ser avançado quando o usuário efetuar um clique (mouse) sobre o
Automaticamente Após: permite especificar que um determinado slide dever ser avançado após o decorrer de um determinado tempo em
Aba: Início – Adicionando Novos Slides
permite, além de várias outras funcionalidades,
lides dentro da apresentação que está sendo criada. Como apresentado na figura 23, há um botão “Novo Slide”, que acionado, exibe uma lista com tipos de formato para o novo slide que se deseja criar.
Além da possibilidade da inserção de novos slides, com formatos distintos, é possível também, duplicar slides já existentes, para tal basta selecionar a “Duplicar Slides Selecionados”.
16
de Animações permite configurar o formato de transição que ocorrerá na passagem de um slide para outro. Dentre as funcionalidades disponíveis tem-se: configurar a animação utilizada na transição dos slides, o som que deve ser
ão, qual ação deve determinar quando a transição
permite selecionar (dentre vários modelos pré-definidos) a animação que deve ser reproduzida durante a transição de um
permite selecionar (dentre as opções: lenta, idade de transição a ser aplicada para a
permite seleciona (dentre uma lista de arquivos de áudio) qual deve ser o som reproduzido durante a transição de um
um determinado slide deve ser avançado quando o usuário efetuar um clique (mouse) sobre o
que um determinado slide dever ser avançado após o decorrer de um determinado tempo em
, além de várias outras funcionalidades, a inserção de Como apresentado na
figura 23, há um botão “Novo Slide”, que acionado, exibe uma lista com tipos de
rmatos distintos, é possível também, duplicar slides já existentes, para tal basta selecionar a opção:
Gil Eduardo de Andrade
Tais funcionalidades também podem ser acessadas através da utilização domouse, ao pressionarmos o botão direito do mouse sobre um dos slides listados no painel “Slides” a esquerda do
Prática: Microsoft
http://www.gileduardo.com.br/IFPR/II/downloads/ii_pratica03
Tais funcionalidades também podem ser acessadas através da utilização domouse, ao pressionarmos o botão direito do mouse sobre um dos slides listados no painel “Slides” a esquerda do aplicativo PowerPoint.
Figura 23: Novo Slide – Tipos de Slides.
Microsoft PowerPoint – Criação de Apresentações (Windows)
http://www.gileduardo.com.br/IFPR/II/downloads/ii_pratica03.pdf
17
Tais funcionalidades também podem ser acessadas através da utilização do mouse, ao pressionarmos o botão direito do mouse sobre um dos slides listados no
(Windows)
Gil Eduardo de Andrade
Microsoft Excel (Planilha Eletrônica
Assim como o Word eem formato de abas, na parte superior da janela, que possibilita acesso rápido a todas as funcionalidades disponíveissão semelhantes as vistas para apenas as funcionalidades peculiares ao aplicativo Excel
Formato: Planilhas Eletrônicas
Uma planilha eletrônica se caracteriza, basicamente, como uma matriz, onde seu conteúdo está disposto sob o formato de uma matriz, esquerda), numeradas a partir de 1, e colunasletra ‘A’. Sendo assim, as células (quadrados) são nomeadas de acordo com a sua posição dentro da matriz, ou seja, uma célula que esteja posicio‘A’ é chamada de célula ‘A1’.
1) Linhas: as linhas são numeradas, a partir do número 1, de cima para baixo, e se prolongam de forma horizontal;
2) Colunas: as colunas são nomeadas, a partir da letra ‘A’, da esquerda para direita, e se prolongam de cima para baixo;
3) Entrada de Fórmula:irão efetuar operações lógicas e matemáticas a partir do conteúdo de determinadas células;
4) Nome da Célula Atual:está posicionado no momento;
Planilha Eletrônica)
Assim como o Word e o PowerPoint, o Excel possui uma a barraem formato de abas, na parte superior da janela, que possibilita acesso rápido a todas as funcionalidades disponíveis. Sendo assim, e considerando que algumas
vistas para o Word e PowerPoint, serão abordadas na sequência apenas as funcionalidades peculiares ao aplicativo Excel.
Formato: Planilhas Eletrônicas
Uma planilha eletrônica se caracteriza, basicamente, como uma matriz, onde seu conteúdo está disposto sob o formato de uma matriz, contendo as linhas
, numeradas a partir de 1, e colunas (parte superior) nomeadas a partir da
Sendo assim, as células (quadrados) são nomeadas de acordo com a sua posição dentro da matriz, ou seja, uma célula que esteja posicionada na linha 1, coluna ‘A’ é chamada de célula ‘A1’. A imagem 24 ilustra o que foi explicado:
Figura 24: Excel – Visão Geral.
as linhas são numeradas, a partir do número 1, de cima para baixo, e se prolongam de forma horizontal;
as colunas são nomeadas, a partir da letra ‘A’, da esquerda para direita, e se prolongam de cima para baixo;
Entrada de Fórmula: a entrada de fórmulas permite especificar fórmulas que irão efetuar operações lógicas e matemáticas a partir do conteúdo de
eterminadas células;
Nome da Célula Atual: apresenta o nome da célula atual, célula onde o cursor está posicionado no momento;
18
possui uma a barra de ferramentas em formato de abas, na parte superior da janela, que possibilita acesso rápido a todas
lgumas de suas abas serão abordadas na sequência
Uma planilha eletrônica se caracteriza, basicamente, como uma matriz, onde contendo as linhas (parte
(parte superior) nomeadas a partir da
Sendo assim, as células (quadrados) são nomeadas de acordo com a sua nada na linha 1, coluna
as linhas são numeradas, a partir do número 1, de cima para baixo, e se
as colunas são nomeadas, a partir da letra ‘A’, da esquerda para
a entrada de fórmulas permite especificar fórmulas que irão efetuar operações lógicas e matemáticas a partir do conteúdo de
apresenta o nome da célula atual, célula onde o cursor
Gil Eduardo de Andrade
5) Conteúdo da Célula:números, datas, textos, etc.
Prática: Microsoft
http://www.gileduardo.com.br/IFPR/II/downloads/ii_pratica03
Conteúdo da Célula: apresenta o conteúdo armazenado na célula, como números, datas, textos, etc.
Microsoft PowerPoint – Criação de Apresentações (Windows)
http://www.gileduardo.com.br/IFPR/II/downloads/ii_pratica03.pdf
19
apresenta o conteúdo armazenado na célula, como
Criação de Apresentações (Windows)