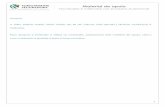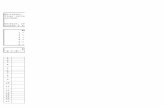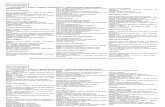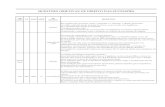possibilidades criatividade e Moodle · Neste material, tratamos sobre a atividade Questionário...
Transcript of possibilidades criatividade e Moodle · Neste material, tratamos sobre a atividade Questionário...

possibilidades e criatividade
em minha sala de aula M
oodl
e
Atividades e Recursos
Questionaacuterio ndash Parte IV Configurando um questionaacuterio
Repuacuteblica Federativa do Brasil Dilma Rousseff
Universidade de Brasiacutelia Ivan Camargo
Decanato de Ensino de Graduaccedilatildeo Mauro Rabelo
Diretoria de Ensino de Graduaccedilatildeo a Distacircncia Nara Pimentel
Grupo de Desenvolvimento e Acompanhamento Pedagoacutegico Deacutebora Furtado
Gabriel de Oliveira Alves Ivan Carlos Pereira Gomes
Paola Rodrigues Paula Scherre
Rafael Matos
Diagramaccedilatildeo e projeto graacutefico Sanny Saraiva
Weverson Rabelo
possibilidades e criatividade
em minha sala de aula Moo
dle
Moodle Tutorial Questionaacuterio ndash Parte 4 Configurando um questionaacuterio
Versatildeo 20 - Agosto2014
Licenccedila Creative CommonsJPG
Esta apostila faz parte do curso ldquoMoodle possibilidades e criatividade em minha sala de aula virtualrdquo disponiacutevel em wwweadunbbr
Atividades e recursos
5 Questionaacuterio
Questionaacuterio
raquo Parte IV
Neste material vamos falar sobre a atividade Questionaacuterio ndash Parte IV configurando um questionaacuterio
Orientamos que tambeacutem acesse os outros tutoriais relacionados com a atividade Questionaacuterio
Questionaacuterio ndash Parte I configuraccedilotildees gerais Questionaacuterio ndash Parte II conhecendo alguns tipos de questotildees Questionaacuterio ndash Parte III configurando as questotildees no banco de questotildees Questionaacuterio ndash Parte V corrigindo questatildeo dissertativa
Agora que jaacute fez as configuraccedilotildees gerais de um questionaacuterio e jaacute criou as questotildees no Banco de questotildees podemos entrar nas configuraccedilotildees mais avanccediladas do questionaacuterio como sua organizaccedilatildeo a disposiccedilatildeo das questotildees e de seus comportamentos
Moodle possibilidades e criatividade na minha sala de aula virtual
6 Questionaacuterio
Vamos ateacute o toacutepico em que o questionaacuterio jaacute foi preacute-configurado Clique sobre o nome do questionaacuterio Em nosso exemplo vaacute ao toacutepico 1 e clique no Questionaacuterio teste (figura 1)
Figura 1 - Acesso ao questionaacuterio
Como nosso questionaacuterio ainda natildeo tem questotildees adicionadas entatildeo seraacute visualizado o texto introdutoacuterio Logo abaixo clique no botatildeo Editar questionaacuterio (figura 2)
Figura 2 - Editar questionaacuterio
Antes de detalharmos a tela seguinte relacionaremos algumas dicas que o Moodle apresenta sobre o questionaacuterio
Atividades e recursos
7 Questionaacuterio
bull O questionaacuterio conteacutem perguntas que podem estar contidas em uma ou mais paacuteginas bull O banco de questotildees eacute o local que armazena coacutepias de todas as perguntas organizadas
em categorias bull O questionaacuterio pode ser configurado com perguntas aleatoacuterias ou seja o(a) estudante
a cada tentativa de resposta ao questionaacuterio ou estudantes diferentes cada um em suatentativa de resposta podem ter diferentes perguntas em seus questionaacuterios a seremrespondidos
Observe que na tela de ediccedilatildeo do questionaacuterio existem duas abas (figura 3) bull Editando questionaacuterio local onde eacute possiacutevel configurar a pontuaccedilatildeo geral do
questionaacuterio acessar as categorias criadas inserir as questotildees no seu questionaacuterio ouateacute mesmo criar novas questotildees
bull Ordenar e paginar nesse campo eacute possiacutevel visualizar de forma mais simples a listade questotildees inseridas e pode refinar a ordenaccedilatildeo e a paginaccedilatildeo do seu questionaacuterio
Figura 3 - Abas da tela de ediccedilatildeo do questionaacuterio
No campo Nota maacutexima configure a pontuaccedilatildeo maacutexima do seu questionaacuterio Quando a pontuaccedilatildeo for alterada natildeo se esqueccedila de clicar no botatildeo gravar (figura 4)
Moodle possibilidades e criatividade na minha sala de aula virtual
8 Questionaacuterio
Figura 4 - Gravar alteraccedilatildeo na pontuaccedilatildeo
Na aacuterea agrave esquerda da paacutegina eacute possiacutevel (figura 5) bull Adicionar uma pergunta ou Adicionar uma pergunta aleatoacuteria bull Adicionar uma nova paacutegina
Figura 5 - Adicionar perguntas ou paacuteginas
Ao clicar no botatildeo Adicionar uma pergunta vai aparecer a tela e o mesmo passo a passo para cadastrar uma nova pergunta (figura 6) igual ao que detalhamos no tutorial Questionaacuterio ndash Parte III configurando as questotildees no banco de questotildees
Atividades e recursos
9 Questionaacuterio
Figura 6 - Adicionar pergunta
Ao clicar no botatildeo Adicionar uma pergunta aleatoacuteria adicione uma questatildeo que eacuteescolhida aleatoriamente a partir de uma categoria escolhida Isto significa que diferentes estudantes poderatildeo receber uma seleccedilatildeo diferente de perguntas Tambeacutem quando o questionaacuterio permite vaacuterias tentativas de resposta cada uma delas vai conter uma seleccedilatildeo de perguntas diferente Entatildeo eacute possiacutevel adicionar perguntas (figura 7) bull Adicionar uma pergunta aleatoacuteria de uma categoria existente bull Adicionar uma pergunta aleatoacuteria de uma nova categoria que vocecirc vai criar agora
Figura 7 - Adicionar perguntas
Moodle possibilidades e criatividade na minha sala de aula virtual
10 Questionaacuterio
Para adicionar uma questatildeo aleatoacuteria de uma categoria existente selecione a categoria e clique no botatildeo Adicionar perguntas aleatoacuterias (figura 8)
Figura 8 - Adicionar perguntas aleatoacuterias
Observe que no campo paacutegina 1 (figura 9) foi inserida uma pergunta aleatoacuteria da qual eacute possiacutevel editar a pontuaccedilatildeo pelo item Valor da questatildeo Quando fizer alteraccedilotildees neste valor natildeo se esqueccedila de clicar no botatildeo Gravar
Figura 9 - Gravar alteraccedilatildeo no valor da questatildeo
Eacute possiacutevel tambeacutem alterar configuraccedilotildees desta questatildeo aleatoacuteria no item Configurar questatildeo (figura 10)
Atividades e recursos
11 Questionaacuterio
Figura 10 - Item configurar questatildeo
Ao clicar neste item pode-se modificar a categoria desta pergunta aleatoacuteria e configurar se este tipo de questatildeo iraacute incluir ou natildeo as subcategorias existentes na categoria selecionada (figura 11)
Figura 11 - Modificar categoria de perguntas
Agora retornando as opccedilotildees da aba Editando questionaacuterio adicionaremos uma nova paacutegina ao questionaacuterio Para tanto clique no botatildeo Adicionar paacutegina aqui (figura 12)
Figura 12 - Adicionar nova paacutegina ao questionaacuterio
Moodle possibilidades e criatividade na minha sala de aula virtual
12 Questionaacuterio
Apoacutes clicar nesse botatildeo observe que a paacutegina 2 apareceraacute logo abaixo da paacutegina 1 (figura 13) Esse procedimento pode ser feito quantas vezes desejar dependendo apenas da sua necessidade na construccedilatildeo e organizaccedilatildeo desse questionaacuterio
Figura 13 - Paacutegina 2 do questionaacuterio
Agora como exemplo adicionaremos algumas questotildees jaacute preacute-configuradas em uma categoria do Banco de questotildees Para isso na aacuterea direita da paacutegina no item Selecione uma categoria selecione uma das categorias existentes (figura 14)
Figura 14 - Seleccedilatildeo de categoria
Atividades e recursos
13 Questionaacuterio
Como exemplo selecione a categoria Perguntas testes Observe que algumas opccedilotildees aparecem logo abaixo do nome da categoria (figura 15) bull Adicionar uma nova questatildeo bull Adicionar uma ou mais questotildees especiacuteficas jaacute configuradas bull Adicionar uma ou mais questotildees aleatoacuterias desta categoria
Figura 15 - Opccedilotildees da categoria
Ao selecionar questotildees jaacute configuradas eacute possiacutevel bull Pelo botatildeo Acrescentar ao questionaacuterio acrescentaacute-las a uma das paacuteginas do
questionaacuterio bull Pelo botatildeo Excluir excluiacute-las da categoria bull Pelo botatildeo Mover paragtgt movecirc-las para outra categoria (figura 16)
Moodle possibilidades e criatividade na minha sala de aula virtual
14 Questionaacuterio
Figura 16 - Opccedilotildees para questotildees jaacute configuradas
Para exemplificar a inserccedilatildeo de duas questotildees configuradas nas paacuteginas existentes no questionaacuterio selecione as duas primeiras questotildees e clique no botatildeo Acrescentar ao questionaacuterio Observe que as questotildees seratildeo inseridas automaticamente cada uma em uma nova paacutegina (figura 17)
Figura 17 - Questotildees inseridas em paacuteginas diferentes
Atividades e recursos
15 Questionaacuterio
Para movimentar entre as paacuteginas uma questatildeo inserida basta clicar na seta ao lado da questatildeo (figura 18)
Figura 18 - Movimentar questotildees
Mova a questatildeo Disserte sobre suas percep para a paacutegina 2 e a paacutegina 3 ficaraacute vazia (figura 19)
Figura 19 - Paacutegina 3 vazia
Moodle possibilidades e criatividade na minha sala de aula virtual
16 Questionaacuterio
Para apagar a paacutegina 3 que estaacute vazia basta clicar no X no canto superior direito do campo da paacutegina 3 (figura 20)
Figura 20 - Excluir paacutegina de questionaacuterio
Observe que nas questotildees inseridas em cada uma delas podemos
bull Movimentaacute-las para cima e para baixo pelos iacutecones
bull Excluiacute-las pelo iacutecone
bull Visualizaacute-las pelo iacutecone
Em todas as questotildees inseridas com exceccedilatildeo da Descriccedilatildeo eacute necessaacuterio configurar o ldquopesordquo de cada questatildeo O valor padratildeo eacute 1 mas este valor pode ser alterado pelo campo Valor da questatildeo (figura 21) Esclarecemos que o valor do questionaacuterio eacute definido no campo Nota maacutexima e que o campo Valor da questatildeo refere-se somente ao seu valor proporcional Quando fizer quaisquer alteraccedilotildees natildeo se esqueccedila de clicar no botatildeo Gravar
Figura 21 - Alterar valor da questatildeo
Agora observe o que a aba Ordenar e paginar (figura 22) nos permite fazer Para tanto clique na respectiva aba
Figura 22 - Aba ordenar e paginar
Atividades e recursos
17 Questionaacuterio
Teremos uma visualizaccedilatildeo mais resumida das paacuteginas e questotildees criadas Pelos diversos iacutecones e bototildees presentes nas paacuteginas e na tela podemos reordenar apagar criar novas ou ainda mover as perguntas criadas Neste modo de ediccedilatildeo do questionaacuterio podemos a qualquer momento inserir novas questotildees pela aacuterea agrave direita Conteuacutedo do banco de questotildees (figura 23)
Figura 23 - Conteuacutedo do banco de questotildees
Dica Recomendamos que apoacutes inserir as questotildees vocecirc retorne agraves Configuraccedilotildees iniciais do seu questionaacuterio para verificar se todas estatildeo corretas de acordo com o seu planejamento Para verificar como os(as) seus(suas) estudantes vatildeo visualizar o questionaacuterio basta mover a barra de rolagem para baixo e agrave direita da paacutegina no bloco Configuraccedilotildees clicar no item Visualizaccedilatildeo preacutevia (figura 24)
Moodle possibilidades e criatividade na minha sala de aula virtual
18 Questionaacuterio
Figura 24 - Visualizaccedilatildeo preacutevia do questionaacuterio
Neste material tratamos sobre a atividade Questionaacuterio ndash Parte IV configurando um questionaacuterio Agora leia o material Questionaacuterio ndash Parte V corrigindo questatildeo dissertativa para continuar com a ediccedilatildeo da atividade Questionaacuterio
Vocecirc pode acessar o curso pelo siteeadunbbr ou peloQR Code

Repuacuteblica Federativa do Brasil Dilma Rousseff
Universidade de Brasiacutelia Ivan Camargo
Decanato de Ensino de Graduaccedilatildeo Mauro Rabelo
Diretoria de Ensino de Graduaccedilatildeo a Distacircncia Nara Pimentel
Grupo de Desenvolvimento e Acompanhamento Pedagoacutegico Deacutebora Furtado
Gabriel de Oliveira Alves Ivan Carlos Pereira Gomes
Paola Rodrigues Paula Scherre
Rafael Matos
Diagramaccedilatildeo e projeto graacutefico Sanny Saraiva
Weverson Rabelo
possibilidades e criatividade
em minha sala de aula Moo
dle
Moodle Tutorial Questionaacuterio ndash Parte 4 Configurando um questionaacuterio
Versatildeo 20 - Agosto2014
Licenccedila Creative CommonsJPG
Esta apostila faz parte do curso ldquoMoodle possibilidades e criatividade em minha sala de aula virtualrdquo disponiacutevel em wwweadunbbr
Atividades e recursos
5 Questionaacuterio
Questionaacuterio
raquo Parte IV
Neste material vamos falar sobre a atividade Questionaacuterio ndash Parte IV configurando um questionaacuterio
Orientamos que tambeacutem acesse os outros tutoriais relacionados com a atividade Questionaacuterio
Questionaacuterio ndash Parte I configuraccedilotildees gerais Questionaacuterio ndash Parte II conhecendo alguns tipos de questotildees Questionaacuterio ndash Parte III configurando as questotildees no banco de questotildees Questionaacuterio ndash Parte V corrigindo questatildeo dissertativa
Agora que jaacute fez as configuraccedilotildees gerais de um questionaacuterio e jaacute criou as questotildees no Banco de questotildees podemos entrar nas configuraccedilotildees mais avanccediladas do questionaacuterio como sua organizaccedilatildeo a disposiccedilatildeo das questotildees e de seus comportamentos
Moodle possibilidades e criatividade na minha sala de aula virtual
6 Questionaacuterio
Vamos ateacute o toacutepico em que o questionaacuterio jaacute foi preacute-configurado Clique sobre o nome do questionaacuterio Em nosso exemplo vaacute ao toacutepico 1 e clique no Questionaacuterio teste (figura 1)
Figura 1 - Acesso ao questionaacuterio
Como nosso questionaacuterio ainda natildeo tem questotildees adicionadas entatildeo seraacute visualizado o texto introdutoacuterio Logo abaixo clique no botatildeo Editar questionaacuterio (figura 2)
Figura 2 - Editar questionaacuterio
Antes de detalharmos a tela seguinte relacionaremos algumas dicas que o Moodle apresenta sobre o questionaacuterio
Atividades e recursos
7 Questionaacuterio
bull O questionaacuterio conteacutem perguntas que podem estar contidas em uma ou mais paacuteginas bull O banco de questotildees eacute o local que armazena coacutepias de todas as perguntas organizadas
em categorias bull O questionaacuterio pode ser configurado com perguntas aleatoacuterias ou seja o(a) estudante
a cada tentativa de resposta ao questionaacuterio ou estudantes diferentes cada um em suatentativa de resposta podem ter diferentes perguntas em seus questionaacuterios a seremrespondidos
Observe que na tela de ediccedilatildeo do questionaacuterio existem duas abas (figura 3) bull Editando questionaacuterio local onde eacute possiacutevel configurar a pontuaccedilatildeo geral do
questionaacuterio acessar as categorias criadas inserir as questotildees no seu questionaacuterio ouateacute mesmo criar novas questotildees
bull Ordenar e paginar nesse campo eacute possiacutevel visualizar de forma mais simples a listade questotildees inseridas e pode refinar a ordenaccedilatildeo e a paginaccedilatildeo do seu questionaacuterio
Figura 3 - Abas da tela de ediccedilatildeo do questionaacuterio
No campo Nota maacutexima configure a pontuaccedilatildeo maacutexima do seu questionaacuterio Quando a pontuaccedilatildeo for alterada natildeo se esqueccedila de clicar no botatildeo gravar (figura 4)
Moodle possibilidades e criatividade na minha sala de aula virtual
8 Questionaacuterio
Figura 4 - Gravar alteraccedilatildeo na pontuaccedilatildeo
Na aacuterea agrave esquerda da paacutegina eacute possiacutevel (figura 5) bull Adicionar uma pergunta ou Adicionar uma pergunta aleatoacuteria bull Adicionar uma nova paacutegina
Figura 5 - Adicionar perguntas ou paacuteginas
Ao clicar no botatildeo Adicionar uma pergunta vai aparecer a tela e o mesmo passo a passo para cadastrar uma nova pergunta (figura 6) igual ao que detalhamos no tutorial Questionaacuterio ndash Parte III configurando as questotildees no banco de questotildees
Atividades e recursos
9 Questionaacuterio
Figura 6 - Adicionar pergunta
Ao clicar no botatildeo Adicionar uma pergunta aleatoacuteria adicione uma questatildeo que eacuteescolhida aleatoriamente a partir de uma categoria escolhida Isto significa que diferentes estudantes poderatildeo receber uma seleccedilatildeo diferente de perguntas Tambeacutem quando o questionaacuterio permite vaacuterias tentativas de resposta cada uma delas vai conter uma seleccedilatildeo de perguntas diferente Entatildeo eacute possiacutevel adicionar perguntas (figura 7) bull Adicionar uma pergunta aleatoacuteria de uma categoria existente bull Adicionar uma pergunta aleatoacuteria de uma nova categoria que vocecirc vai criar agora
Figura 7 - Adicionar perguntas
Moodle possibilidades e criatividade na minha sala de aula virtual
10 Questionaacuterio
Para adicionar uma questatildeo aleatoacuteria de uma categoria existente selecione a categoria e clique no botatildeo Adicionar perguntas aleatoacuterias (figura 8)
Figura 8 - Adicionar perguntas aleatoacuterias
Observe que no campo paacutegina 1 (figura 9) foi inserida uma pergunta aleatoacuteria da qual eacute possiacutevel editar a pontuaccedilatildeo pelo item Valor da questatildeo Quando fizer alteraccedilotildees neste valor natildeo se esqueccedila de clicar no botatildeo Gravar
Figura 9 - Gravar alteraccedilatildeo no valor da questatildeo
Eacute possiacutevel tambeacutem alterar configuraccedilotildees desta questatildeo aleatoacuteria no item Configurar questatildeo (figura 10)
Atividades e recursos
11 Questionaacuterio
Figura 10 - Item configurar questatildeo
Ao clicar neste item pode-se modificar a categoria desta pergunta aleatoacuteria e configurar se este tipo de questatildeo iraacute incluir ou natildeo as subcategorias existentes na categoria selecionada (figura 11)
Figura 11 - Modificar categoria de perguntas
Agora retornando as opccedilotildees da aba Editando questionaacuterio adicionaremos uma nova paacutegina ao questionaacuterio Para tanto clique no botatildeo Adicionar paacutegina aqui (figura 12)
Figura 12 - Adicionar nova paacutegina ao questionaacuterio
Moodle possibilidades e criatividade na minha sala de aula virtual
12 Questionaacuterio
Apoacutes clicar nesse botatildeo observe que a paacutegina 2 apareceraacute logo abaixo da paacutegina 1 (figura 13) Esse procedimento pode ser feito quantas vezes desejar dependendo apenas da sua necessidade na construccedilatildeo e organizaccedilatildeo desse questionaacuterio
Figura 13 - Paacutegina 2 do questionaacuterio
Agora como exemplo adicionaremos algumas questotildees jaacute preacute-configuradas em uma categoria do Banco de questotildees Para isso na aacuterea direita da paacutegina no item Selecione uma categoria selecione uma das categorias existentes (figura 14)
Figura 14 - Seleccedilatildeo de categoria
Atividades e recursos
13 Questionaacuterio
Como exemplo selecione a categoria Perguntas testes Observe que algumas opccedilotildees aparecem logo abaixo do nome da categoria (figura 15) bull Adicionar uma nova questatildeo bull Adicionar uma ou mais questotildees especiacuteficas jaacute configuradas bull Adicionar uma ou mais questotildees aleatoacuterias desta categoria
Figura 15 - Opccedilotildees da categoria
Ao selecionar questotildees jaacute configuradas eacute possiacutevel bull Pelo botatildeo Acrescentar ao questionaacuterio acrescentaacute-las a uma das paacuteginas do
questionaacuterio bull Pelo botatildeo Excluir excluiacute-las da categoria bull Pelo botatildeo Mover paragtgt movecirc-las para outra categoria (figura 16)
Moodle possibilidades e criatividade na minha sala de aula virtual
14 Questionaacuterio
Figura 16 - Opccedilotildees para questotildees jaacute configuradas
Para exemplificar a inserccedilatildeo de duas questotildees configuradas nas paacuteginas existentes no questionaacuterio selecione as duas primeiras questotildees e clique no botatildeo Acrescentar ao questionaacuterio Observe que as questotildees seratildeo inseridas automaticamente cada uma em uma nova paacutegina (figura 17)
Figura 17 - Questotildees inseridas em paacuteginas diferentes
Atividades e recursos
15 Questionaacuterio
Para movimentar entre as paacuteginas uma questatildeo inserida basta clicar na seta ao lado da questatildeo (figura 18)
Figura 18 - Movimentar questotildees
Mova a questatildeo Disserte sobre suas percep para a paacutegina 2 e a paacutegina 3 ficaraacute vazia (figura 19)
Figura 19 - Paacutegina 3 vazia
Moodle possibilidades e criatividade na minha sala de aula virtual
16 Questionaacuterio
Para apagar a paacutegina 3 que estaacute vazia basta clicar no X no canto superior direito do campo da paacutegina 3 (figura 20)
Figura 20 - Excluir paacutegina de questionaacuterio
Observe que nas questotildees inseridas em cada uma delas podemos
bull Movimentaacute-las para cima e para baixo pelos iacutecones
bull Excluiacute-las pelo iacutecone
bull Visualizaacute-las pelo iacutecone
Em todas as questotildees inseridas com exceccedilatildeo da Descriccedilatildeo eacute necessaacuterio configurar o ldquopesordquo de cada questatildeo O valor padratildeo eacute 1 mas este valor pode ser alterado pelo campo Valor da questatildeo (figura 21) Esclarecemos que o valor do questionaacuterio eacute definido no campo Nota maacutexima e que o campo Valor da questatildeo refere-se somente ao seu valor proporcional Quando fizer quaisquer alteraccedilotildees natildeo se esqueccedila de clicar no botatildeo Gravar
Figura 21 - Alterar valor da questatildeo
Agora observe o que a aba Ordenar e paginar (figura 22) nos permite fazer Para tanto clique na respectiva aba
Figura 22 - Aba ordenar e paginar
Atividades e recursos
17 Questionaacuterio
Teremos uma visualizaccedilatildeo mais resumida das paacuteginas e questotildees criadas Pelos diversos iacutecones e bototildees presentes nas paacuteginas e na tela podemos reordenar apagar criar novas ou ainda mover as perguntas criadas Neste modo de ediccedilatildeo do questionaacuterio podemos a qualquer momento inserir novas questotildees pela aacuterea agrave direita Conteuacutedo do banco de questotildees (figura 23)
Figura 23 - Conteuacutedo do banco de questotildees
Dica Recomendamos que apoacutes inserir as questotildees vocecirc retorne agraves Configuraccedilotildees iniciais do seu questionaacuterio para verificar se todas estatildeo corretas de acordo com o seu planejamento Para verificar como os(as) seus(suas) estudantes vatildeo visualizar o questionaacuterio basta mover a barra de rolagem para baixo e agrave direita da paacutegina no bloco Configuraccedilotildees clicar no item Visualizaccedilatildeo preacutevia (figura 24)
Moodle possibilidades e criatividade na minha sala de aula virtual
18 Questionaacuterio
Figura 24 - Visualizaccedilatildeo preacutevia do questionaacuterio
Neste material tratamos sobre a atividade Questionaacuterio ndash Parte IV configurando um questionaacuterio Agora leia o material Questionaacuterio ndash Parte V corrigindo questatildeo dissertativa para continuar com a ediccedilatildeo da atividade Questionaacuterio
Vocecirc pode acessar o curso pelo siteeadunbbr ou peloQR Code

possibilidades e criatividade
em minha sala de aula Moo
dle
Moodle Tutorial Questionaacuterio ndash Parte 4 Configurando um questionaacuterio
Versatildeo 20 - Agosto2014
Licenccedila Creative CommonsJPG
Esta apostila faz parte do curso ldquoMoodle possibilidades e criatividade em minha sala de aula virtualrdquo disponiacutevel em wwweadunbbr
Atividades e recursos
5 Questionaacuterio
Questionaacuterio
raquo Parte IV
Neste material vamos falar sobre a atividade Questionaacuterio ndash Parte IV configurando um questionaacuterio
Orientamos que tambeacutem acesse os outros tutoriais relacionados com a atividade Questionaacuterio
Questionaacuterio ndash Parte I configuraccedilotildees gerais Questionaacuterio ndash Parte II conhecendo alguns tipos de questotildees Questionaacuterio ndash Parte III configurando as questotildees no banco de questotildees Questionaacuterio ndash Parte V corrigindo questatildeo dissertativa
Agora que jaacute fez as configuraccedilotildees gerais de um questionaacuterio e jaacute criou as questotildees no Banco de questotildees podemos entrar nas configuraccedilotildees mais avanccediladas do questionaacuterio como sua organizaccedilatildeo a disposiccedilatildeo das questotildees e de seus comportamentos
Moodle possibilidades e criatividade na minha sala de aula virtual
6 Questionaacuterio
Vamos ateacute o toacutepico em que o questionaacuterio jaacute foi preacute-configurado Clique sobre o nome do questionaacuterio Em nosso exemplo vaacute ao toacutepico 1 e clique no Questionaacuterio teste (figura 1)
Figura 1 - Acesso ao questionaacuterio
Como nosso questionaacuterio ainda natildeo tem questotildees adicionadas entatildeo seraacute visualizado o texto introdutoacuterio Logo abaixo clique no botatildeo Editar questionaacuterio (figura 2)
Figura 2 - Editar questionaacuterio
Antes de detalharmos a tela seguinte relacionaremos algumas dicas que o Moodle apresenta sobre o questionaacuterio
Atividades e recursos
7 Questionaacuterio
bull O questionaacuterio conteacutem perguntas que podem estar contidas em uma ou mais paacuteginas bull O banco de questotildees eacute o local que armazena coacutepias de todas as perguntas organizadas
em categorias bull O questionaacuterio pode ser configurado com perguntas aleatoacuterias ou seja o(a) estudante
a cada tentativa de resposta ao questionaacuterio ou estudantes diferentes cada um em suatentativa de resposta podem ter diferentes perguntas em seus questionaacuterios a seremrespondidos
Observe que na tela de ediccedilatildeo do questionaacuterio existem duas abas (figura 3) bull Editando questionaacuterio local onde eacute possiacutevel configurar a pontuaccedilatildeo geral do
questionaacuterio acessar as categorias criadas inserir as questotildees no seu questionaacuterio ouateacute mesmo criar novas questotildees
bull Ordenar e paginar nesse campo eacute possiacutevel visualizar de forma mais simples a listade questotildees inseridas e pode refinar a ordenaccedilatildeo e a paginaccedilatildeo do seu questionaacuterio
Figura 3 - Abas da tela de ediccedilatildeo do questionaacuterio
No campo Nota maacutexima configure a pontuaccedilatildeo maacutexima do seu questionaacuterio Quando a pontuaccedilatildeo for alterada natildeo se esqueccedila de clicar no botatildeo gravar (figura 4)
Moodle possibilidades e criatividade na minha sala de aula virtual
8 Questionaacuterio
Figura 4 - Gravar alteraccedilatildeo na pontuaccedilatildeo
Na aacuterea agrave esquerda da paacutegina eacute possiacutevel (figura 5) bull Adicionar uma pergunta ou Adicionar uma pergunta aleatoacuteria bull Adicionar uma nova paacutegina
Figura 5 - Adicionar perguntas ou paacuteginas
Ao clicar no botatildeo Adicionar uma pergunta vai aparecer a tela e o mesmo passo a passo para cadastrar uma nova pergunta (figura 6) igual ao que detalhamos no tutorial Questionaacuterio ndash Parte III configurando as questotildees no banco de questotildees
Atividades e recursos
9 Questionaacuterio
Figura 6 - Adicionar pergunta
Ao clicar no botatildeo Adicionar uma pergunta aleatoacuteria adicione uma questatildeo que eacuteescolhida aleatoriamente a partir de uma categoria escolhida Isto significa que diferentes estudantes poderatildeo receber uma seleccedilatildeo diferente de perguntas Tambeacutem quando o questionaacuterio permite vaacuterias tentativas de resposta cada uma delas vai conter uma seleccedilatildeo de perguntas diferente Entatildeo eacute possiacutevel adicionar perguntas (figura 7) bull Adicionar uma pergunta aleatoacuteria de uma categoria existente bull Adicionar uma pergunta aleatoacuteria de uma nova categoria que vocecirc vai criar agora
Figura 7 - Adicionar perguntas
Moodle possibilidades e criatividade na minha sala de aula virtual
10 Questionaacuterio
Para adicionar uma questatildeo aleatoacuteria de uma categoria existente selecione a categoria e clique no botatildeo Adicionar perguntas aleatoacuterias (figura 8)
Figura 8 - Adicionar perguntas aleatoacuterias
Observe que no campo paacutegina 1 (figura 9) foi inserida uma pergunta aleatoacuteria da qual eacute possiacutevel editar a pontuaccedilatildeo pelo item Valor da questatildeo Quando fizer alteraccedilotildees neste valor natildeo se esqueccedila de clicar no botatildeo Gravar
Figura 9 - Gravar alteraccedilatildeo no valor da questatildeo
Eacute possiacutevel tambeacutem alterar configuraccedilotildees desta questatildeo aleatoacuteria no item Configurar questatildeo (figura 10)
Atividades e recursos
11 Questionaacuterio
Figura 10 - Item configurar questatildeo
Ao clicar neste item pode-se modificar a categoria desta pergunta aleatoacuteria e configurar se este tipo de questatildeo iraacute incluir ou natildeo as subcategorias existentes na categoria selecionada (figura 11)
Figura 11 - Modificar categoria de perguntas
Agora retornando as opccedilotildees da aba Editando questionaacuterio adicionaremos uma nova paacutegina ao questionaacuterio Para tanto clique no botatildeo Adicionar paacutegina aqui (figura 12)
Figura 12 - Adicionar nova paacutegina ao questionaacuterio
Moodle possibilidades e criatividade na minha sala de aula virtual
12 Questionaacuterio
Apoacutes clicar nesse botatildeo observe que a paacutegina 2 apareceraacute logo abaixo da paacutegina 1 (figura 13) Esse procedimento pode ser feito quantas vezes desejar dependendo apenas da sua necessidade na construccedilatildeo e organizaccedilatildeo desse questionaacuterio
Figura 13 - Paacutegina 2 do questionaacuterio
Agora como exemplo adicionaremos algumas questotildees jaacute preacute-configuradas em uma categoria do Banco de questotildees Para isso na aacuterea direita da paacutegina no item Selecione uma categoria selecione uma das categorias existentes (figura 14)
Figura 14 - Seleccedilatildeo de categoria
Atividades e recursos
13 Questionaacuterio
Como exemplo selecione a categoria Perguntas testes Observe que algumas opccedilotildees aparecem logo abaixo do nome da categoria (figura 15) bull Adicionar uma nova questatildeo bull Adicionar uma ou mais questotildees especiacuteficas jaacute configuradas bull Adicionar uma ou mais questotildees aleatoacuterias desta categoria
Figura 15 - Opccedilotildees da categoria
Ao selecionar questotildees jaacute configuradas eacute possiacutevel bull Pelo botatildeo Acrescentar ao questionaacuterio acrescentaacute-las a uma das paacuteginas do
questionaacuterio bull Pelo botatildeo Excluir excluiacute-las da categoria bull Pelo botatildeo Mover paragtgt movecirc-las para outra categoria (figura 16)
Moodle possibilidades e criatividade na minha sala de aula virtual
14 Questionaacuterio
Figura 16 - Opccedilotildees para questotildees jaacute configuradas
Para exemplificar a inserccedilatildeo de duas questotildees configuradas nas paacuteginas existentes no questionaacuterio selecione as duas primeiras questotildees e clique no botatildeo Acrescentar ao questionaacuterio Observe que as questotildees seratildeo inseridas automaticamente cada uma em uma nova paacutegina (figura 17)
Figura 17 - Questotildees inseridas em paacuteginas diferentes
Atividades e recursos
15 Questionaacuterio
Para movimentar entre as paacuteginas uma questatildeo inserida basta clicar na seta ao lado da questatildeo (figura 18)
Figura 18 - Movimentar questotildees
Mova a questatildeo Disserte sobre suas percep para a paacutegina 2 e a paacutegina 3 ficaraacute vazia (figura 19)
Figura 19 - Paacutegina 3 vazia
Moodle possibilidades e criatividade na minha sala de aula virtual
16 Questionaacuterio
Para apagar a paacutegina 3 que estaacute vazia basta clicar no X no canto superior direito do campo da paacutegina 3 (figura 20)
Figura 20 - Excluir paacutegina de questionaacuterio
Observe que nas questotildees inseridas em cada uma delas podemos
bull Movimentaacute-las para cima e para baixo pelos iacutecones
bull Excluiacute-las pelo iacutecone
bull Visualizaacute-las pelo iacutecone
Em todas as questotildees inseridas com exceccedilatildeo da Descriccedilatildeo eacute necessaacuterio configurar o ldquopesordquo de cada questatildeo O valor padratildeo eacute 1 mas este valor pode ser alterado pelo campo Valor da questatildeo (figura 21) Esclarecemos que o valor do questionaacuterio eacute definido no campo Nota maacutexima e que o campo Valor da questatildeo refere-se somente ao seu valor proporcional Quando fizer quaisquer alteraccedilotildees natildeo se esqueccedila de clicar no botatildeo Gravar
Figura 21 - Alterar valor da questatildeo
Agora observe o que a aba Ordenar e paginar (figura 22) nos permite fazer Para tanto clique na respectiva aba
Figura 22 - Aba ordenar e paginar
Atividades e recursos
17 Questionaacuterio
Teremos uma visualizaccedilatildeo mais resumida das paacuteginas e questotildees criadas Pelos diversos iacutecones e bototildees presentes nas paacuteginas e na tela podemos reordenar apagar criar novas ou ainda mover as perguntas criadas Neste modo de ediccedilatildeo do questionaacuterio podemos a qualquer momento inserir novas questotildees pela aacuterea agrave direita Conteuacutedo do banco de questotildees (figura 23)
Figura 23 - Conteuacutedo do banco de questotildees
Dica Recomendamos que apoacutes inserir as questotildees vocecirc retorne agraves Configuraccedilotildees iniciais do seu questionaacuterio para verificar se todas estatildeo corretas de acordo com o seu planejamento Para verificar como os(as) seus(suas) estudantes vatildeo visualizar o questionaacuterio basta mover a barra de rolagem para baixo e agrave direita da paacutegina no bloco Configuraccedilotildees clicar no item Visualizaccedilatildeo preacutevia (figura 24)
Moodle possibilidades e criatividade na minha sala de aula virtual
18 Questionaacuterio
Figura 24 - Visualizaccedilatildeo preacutevia do questionaacuterio
Neste material tratamos sobre a atividade Questionaacuterio ndash Parte IV configurando um questionaacuterio Agora leia o material Questionaacuterio ndash Parte V corrigindo questatildeo dissertativa para continuar com a ediccedilatildeo da atividade Questionaacuterio
Vocecirc pode acessar o curso pelo siteeadunbbr ou peloQR Code

Licenccedila Creative CommonsJPG
Esta apostila faz parte do curso ldquoMoodle possibilidades e criatividade em minha sala de aula virtualrdquo disponiacutevel em wwweadunbbr
Atividades e recursos
5 Questionaacuterio
Questionaacuterio
raquo Parte IV
Neste material vamos falar sobre a atividade Questionaacuterio ndash Parte IV configurando um questionaacuterio
Orientamos que tambeacutem acesse os outros tutoriais relacionados com a atividade Questionaacuterio
Questionaacuterio ndash Parte I configuraccedilotildees gerais Questionaacuterio ndash Parte II conhecendo alguns tipos de questotildees Questionaacuterio ndash Parte III configurando as questotildees no banco de questotildees Questionaacuterio ndash Parte V corrigindo questatildeo dissertativa
Agora que jaacute fez as configuraccedilotildees gerais de um questionaacuterio e jaacute criou as questotildees no Banco de questotildees podemos entrar nas configuraccedilotildees mais avanccediladas do questionaacuterio como sua organizaccedilatildeo a disposiccedilatildeo das questotildees e de seus comportamentos
Moodle possibilidades e criatividade na minha sala de aula virtual
6 Questionaacuterio
Vamos ateacute o toacutepico em que o questionaacuterio jaacute foi preacute-configurado Clique sobre o nome do questionaacuterio Em nosso exemplo vaacute ao toacutepico 1 e clique no Questionaacuterio teste (figura 1)
Figura 1 - Acesso ao questionaacuterio
Como nosso questionaacuterio ainda natildeo tem questotildees adicionadas entatildeo seraacute visualizado o texto introdutoacuterio Logo abaixo clique no botatildeo Editar questionaacuterio (figura 2)
Figura 2 - Editar questionaacuterio
Antes de detalharmos a tela seguinte relacionaremos algumas dicas que o Moodle apresenta sobre o questionaacuterio
Atividades e recursos
7 Questionaacuterio
bull O questionaacuterio conteacutem perguntas que podem estar contidas em uma ou mais paacuteginas bull O banco de questotildees eacute o local que armazena coacutepias de todas as perguntas organizadas
em categorias bull O questionaacuterio pode ser configurado com perguntas aleatoacuterias ou seja o(a) estudante
a cada tentativa de resposta ao questionaacuterio ou estudantes diferentes cada um em suatentativa de resposta podem ter diferentes perguntas em seus questionaacuterios a seremrespondidos
Observe que na tela de ediccedilatildeo do questionaacuterio existem duas abas (figura 3) bull Editando questionaacuterio local onde eacute possiacutevel configurar a pontuaccedilatildeo geral do
questionaacuterio acessar as categorias criadas inserir as questotildees no seu questionaacuterio ouateacute mesmo criar novas questotildees
bull Ordenar e paginar nesse campo eacute possiacutevel visualizar de forma mais simples a listade questotildees inseridas e pode refinar a ordenaccedilatildeo e a paginaccedilatildeo do seu questionaacuterio
Figura 3 - Abas da tela de ediccedilatildeo do questionaacuterio
No campo Nota maacutexima configure a pontuaccedilatildeo maacutexima do seu questionaacuterio Quando a pontuaccedilatildeo for alterada natildeo se esqueccedila de clicar no botatildeo gravar (figura 4)
Moodle possibilidades e criatividade na minha sala de aula virtual
8 Questionaacuterio
Figura 4 - Gravar alteraccedilatildeo na pontuaccedilatildeo
Na aacuterea agrave esquerda da paacutegina eacute possiacutevel (figura 5) bull Adicionar uma pergunta ou Adicionar uma pergunta aleatoacuteria bull Adicionar uma nova paacutegina
Figura 5 - Adicionar perguntas ou paacuteginas
Ao clicar no botatildeo Adicionar uma pergunta vai aparecer a tela e o mesmo passo a passo para cadastrar uma nova pergunta (figura 6) igual ao que detalhamos no tutorial Questionaacuterio ndash Parte III configurando as questotildees no banco de questotildees
Atividades e recursos
9 Questionaacuterio
Figura 6 - Adicionar pergunta
Ao clicar no botatildeo Adicionar uma pergunta aleatoacuteria adicione uma questatildeo que eacuteescolhida aleatoriamente a partir de uma categoria escolhida Isto significa que diferentes estudantes poderatildeo receber uma seleccedilatildeo diferente de perguntas Tambeacutem quando o questionaacuterio permite vaacuterias tentativas de resposta cada uma delas vai conter uma seleccedilatildeo de perguntas diferente Entatildeo eacute possiacutevel adicionar perguntas (figura 7) bull Adicionar uma pergunta aleatoacuteria de uma categoria existente bull Adicionar uma pergunta aleatoacuteria de uma nova categoria que vocecirc vai criar agora
Figura 7 - Adicionar perguntas
Moodle possibilidades e criatividade na minha sala de aula virtual
10 Questionaacuterio
Para adicionar uma questatildeo aleatoacuteria de uma categoria existente selecione a categoria e clique no botatildeo Adicionar perguntas aleatoacuterias (figura 8)
Figura 8 - Adicionar perguntas aleatoacuterias
Observe que no campo paacutegina 1 (figura 9) foi inserida uma pergunta aleatoacuteria da qual eacute possiacutevel editar a pontuaccedilatildeo pelo item Valor da questatildeo Quando fizer alteraccedilotildees neste valor natildeo se esqueccedila de clicar no botatildeo Gravar
Figura 9 - Gravar alteraccedilatildeo no valor da questatildeo
Eacute possiacutevel tambeacutem alterar configuraccedilotildees desta questatildeo aleatoacuteria no item Configurar questatildeo (figura 10)
Atividades e recursos
11 Questionaacuterio
Figura 10 - Item configurar questatildeo
Ao clicar neste item pode-se modificar a categoria desta pergunta aleatoacuteria e configurar se este tipo de questatildeo iraacute incluir ou natildeo as subcategorias existentes na categoria selecionada (figura 11)
Figura 11 - Modificar categoria de perguntas
Agora retornando as opccedilotildees da aba Editando questionaacuterio adicionaremos uma nova paacutegina ao questionaacuterio Para tanto clique no botatildeo Adicionar paacutegina aqui (figura 12)
Figura 12 - Adicionar nova paacutegina ao questionaacuterio
Moodle possibilidades e criatividade na minha sala de aula virtual
12 Questionaacuterio
Apoacutes clicar nesse botatildeo observe que a paacutegina 2 apareceraacute logo abaixo da paacutegina 1 (figura 13) Esse procedimento pode ser feito quantas vezes desejar dependendo apenas da sua necessidade na construccedilatildeo e organizaccedilatildeo desse questionaacuterio
Figura 13 - Paacutegina 2 do questionaacuterio
Agora como exemplo adicionaremos algumas questotildees jaacute preacute-configuradas em uma categoria do Banco de questotildees Para isso na aacuterea direita da paacutegina no item Selecione uma categoria selecione uma das categorias existentes (figura 14)
Figura 14 - Seleccedilatildeo de categoria
Atividades e recursos
13 Questionaacuterio
Como exemplo selecione a categoria Perguntas testes Observe que algumas opccedilotildees aparecem logo abaixo do nome da categoria (figura 15) bull Adicionar uma nova questatildeo bull Adicionar uma ou mais questotildees especiacuteficas jaacute configuradas bull Adicionar uma ou mais questotildees aleatoacuterias desta categoria
Figura 15 - Opccedilotildees da categoria
Ao selecionar questotildees jaacute configuradas eacute possiacutevel bull Pelo botatildeo Acrescentar ao questionaacuterio acrescentaacute-las a uma das paacuteginas do
questionaacuterio bull Pelo botatildeo Excluir excluiacute-las da categoria bull Pelo botatildeo Mover paragtgt movecirc-las para outra categoria (figura 16)
Moodle possibilidades e criatividade na minha sala de aula virtual
14 Questionaacuterio
Figura 16 - Opccedilotildees para questotildees jaacute configuradas
Para exemplificar a inserccedilatildeo de duas questotildees configuradas nas paacuteginas existentes no questionaacuterio selecione as duas primeiras questotildees e clique no botatildeo Acrescentar ao questionaacuterio Observe que as questotildees seratildeo inseridas automaticamente cada uma em uma nova paacutegina (figura 17)
Figura 17 - Questotildees inseridas em paacuteginas diferentes
Atividades e recursos
15 Questionaacuterio
Para movimentar entre as paacuteginas uma questatildeo inserida basta clicar na seta ao lado da questatildeo (figura 18)
Figura 18 - Movimentar questotildees
Mova a questatildeo Disserte sobre suas percep para a paacutegina 2 e a paacutegina 3 ficaraacute vazia (figura 19)
Figura 19 - Paacutegina 3 vazia
Moodle possibilidades e criatividade na minha sala de aula virtual
16 Questionaacuterio
Para apagar a paacutegina 3 que estaacute vazia basta clicar no X no canto superior direito do campo da paacutegina 3 (figura 20)
Figura 20 - Excluir paacutegina de questionaacuterio
Observe que nas questotildees inseridas em cada uma delas podemos
bull Movimentaacute-las para cima e para baixo pelos iacutecones
bull Excluiacute-las pelo iacutecone
bull Visualizaacute-las pelo iacutecone
Em todas as questotildees inseridas com exceccedilatildeo da Descriccedilatildeo eacute necessaacuterio configurar o ldquopesordquo de cada questatildeo O valor padratildeo eacute 1 mas este valor pode ser alterado pelo campo Valor da questatildeo (figura 21) Esclarecemos que o valor do questionaacuterio eacute definido no campo Nota maacutexima e que o campo Valor da questatildeo refere-se somente ao seu valor proporcional Quando fizer quaisquer alteraccedilotildees natildeo se esqueccedila de clicar no botatildeo Gravar
Figura 21 - Alterar valor da questatildeo
Agora observe o que a aba Ordenar e paginar (figura 22) nos permite fazer Para tanto clique na respectiva aba
Figura 22 - Aba ordenar e paginar
Atividades e recursos
17 Questionaacuterio
Teremos uma visualizaccedilatildeo mais resumida das paacuteginas e questotildees criadas Pelos diversos iacutecones e bototildees presentes nas paacuteginas e na tela podemos reordenar apagar criar novas ou ainda mover as perguntas criadas Neste modo de ediccedilatildeo do questionaacuterio podemos a qualquer momento inserir novas questotildees pela aacuterea agrave direita Conteuacutedo do banco de questotildees (figura 23)
Figura 23 - Conteuacutedo do banco de questotildees
Dica Recomendamos que apoacutes inserir as questotildees vocecirc retorne agraves Configuraccedilotildees iniciais do seu questionaacuterio para verificar se todas estatildeo corretas de acordo com o seu planejamento Para verificar como os(as) seus(suas) estudantes vatildeo visualizar o questionaacuterio basta mover a barra de rolagem para baixo e agrave direita da paacutegina no bloco Configuraccedilotildees clicar no item Visualizaccedilatildeo preacutevia (figura 24)
Moodle possibilidades e criatividade na minha sala de aula virtual
18 Questionaacuterio
Figura 24 - Visualizaccedilatildeo preacutevia do questionaacuterio
Neste material tratamos sobre a atividade Questionaacuterio ndash Parte IV configurando um questionaacuterio Agora leia o material Questionaacuterio ndash Parte V corrigindo questatildeo dissertativa para continuar com a ediccedilatildeo da atividade Questionaacuterio
Vocecirc pode acessar o curso pelo siteeadunbbr ou peloQR Code

Atividades e recursos
5 Questionaacuterio
Questionaacuterio
raquo Parte IV
Neste material vamos falar sobre a atividade Questionaacuterio ndash Parte IV configurando um questionaacuterio
Orientamos que tambeacutem acesse os outros tutoriais relacionados com a atividade Questionaacuterio
Questionaacuterio ndash Parte I configuraccedilotildees gerais Questionaacuterio ndash Parte II conhecendo alguns tipos de questotildees Questionaacuterio ndash Parte III configurando as questotildees no banco de questotildees Questionaacuterio ndash Parte V corrigindo questatildeo dissertativa
Agora que jaacute fez as configuraccedilotildees gerais de um questionaacuterio e jaacute criou as questotildees no Banco de questotildees podemos entrar nas configuraccedilotildees mais avanccediladas do questionaacuterio como sua organizaccedilatildeo a disposiccedilatildeo das questotildees e de seus comportamentos
Moodle possibilidades e criatividade na minha sala de aula virtual
6 Questionaacuterio
Vamos ateacute o toacutepico em que o questionaacuterio jaacute foi preacute-configurado Clique sobre o nome do questionaacuterio Em nosso exemplo vaacute ao toacutepico 1 e clique no Questionaacuterio teste (figura 1)
Figura 1 - Acesso ao questionaacuterio
Como nosso questionaacuterio ainda natildeo tem questotildees adicionadas entatildeo seraacute visualizado o texto introdutoacuterio Logo abaixo clique no botatildeo Editar questionaacuterio (figura 2)
Figura 2 - Editar questionaacuterio
Antes de detalharmos a tela seguinte relacionaremos algumas dicas que o Moodle apresenta sobre o questionaacuterio
Atividades e recursos
7 Questionaacuterio
bull O questionaacuterio conteacutem perguntas que podem estar contidas em uma ou mais paacuteginas bull O banco de questotildees eacute o local que armazena coacutepias de todas as perguntas organizadas
em categorias bull O questionaacuterio pode ser configurado com perguntas aleatoacuterias ou seja o(a) estudante
a cada tentativa de resposta ao questionaacuterio ou estudantes diferentes cada um em suatentativa de resposta podem ter diferentes perguntas em seus questionaacuterios a seremrespondidos
Observe que na tela de ediccedilatildeo do questionaacuterio existem duas abas (figura 3) bull Editando questionaacuterio local onde eacute possiacutevel configurar a pontuaccedilatildeo geral do
questionaacuterio acessar as categorias criadas inserir as questotildees no seu questionaacuterio ouateacute mesmo criar novas questotildees
bull Ordenar e paginar nesse campo eacute possiacutevel visualizar de forma mais simples a listade questotildees inseridas e pode refinar a ordenaccedilatildeo e a paginaccedilatildeo do seu questionaacuterio
Figura 3 - Abas da tela de ediccedilatildeo do questionaacuterio
No campo Nota maacutexima configure a pontuaccedilatildeo maacutexima do seu questionaacuterio Quando a pontuaccedilatildeo for alterada natildeo se esqueccedila de clicar no botatildeo gravar (figura 4)
Moodle possibilidades e criatividade na minha sala de aula virtual
8 Questionaacuterio
Figura 4 - Gravar alteraccedilatildeo na pontuaccedilatildeo
Na aacuterea agrave esquerda da paacutegina eacute possiacutevel (figura 5) bull Adicionar uma pergunta ou Adicionar uma pergunta aleatoacuteria bull Adicionar uma nova paacutegina
Figura 5 - Adicionar perguntas ou paacuteginas
Ao clicar no botatildeo Adicionar uma pergunta vai aparecer a tela e o mesmo passo a passo para cadastrar uma nova pergunta (figura 6) igual ao que detalhamos no tutorial Questionaacuterio ndash Parte III configurando as questotildees no banco de questotildees
Atividades e recursos
9 Questionaacuterio
Figura 6 - Adicionar pergunta
Ao clicar no botatildeo Adicionar uma pergunta aleatoacuteria adicione uma questatildeo que eacuteescolhida aleatoriamente a partir de uma categoria escolhida Isto significa que diferentes estudantes poderatildeo receber uma seleccedilatildeo diferente de perguntas Tambeacutem quando o questionaacuterio permite vaacuterias tentativas de resposta cada uma delas vai conter uma seleccedilatildeo de perguntas diferente Entatildeo eacute possiacutevel adicionar perguntas (figura 7) bull Adicionar uma pergunta aleatoacuteria de uma categoria existente bull Adicionar uma pergunta aleatoacuteria de uma nova categoria que vocecirc vai criar agora
Figura 7 - Adicionar perguntas
Moodle possibilidades e criatividade na minha sala de aula virtual
10 Questionaacuterio
Para adicionar uma questatildeo aleatoacuteria de uma categoria existente selecione a categoria e clique no botatildeo Adicionar perguntas aleatoacuterias (figura 8)
Figura 8 - Adicionar perguntas aleatoacuterias
Observe que no campo paacutegina 1 (figura 9) foi inserida uma pergunta aleatoacuteria da qual eacute possiacutevel editar a pontuaccedilatildeo pelo item Valor da questatildeo Quando fizer alteraccedilotildees neste valor natildeo se esqueccedila de clicar no botatildeo Gravar
Figura 9 - Gravar alteraccedilatildeo no valor da questatildeo
Eacute possiacutevel tambeacutem alterar configuraccedilotildees desta questatildeo aleatoacuteria no item Configurar questatildeo (figura 10)
Atividades e recursos
11 Questionaacuterio
Figura 10 - Item configurar questatildeo
Ao clicar neste item pode-se modificar a categoria desta pergunta aleatoacuteria e configurar se este tipo de questatildeo iraacute incluir ou natildeo as subcategorias existentes na categoria selecionada (figura 11)
Figura 11 - Modificar categoria de perguntas
Agora retornando as opccedilotildees da aba Editando questionaacuterio adicionaremos uma nova paacutegina ao questionaacuterio Para tanto clique no botatildeo Adicionar paacutegina aqui (figura 12)
Figura 12 - Adicionar nova paacutegina ao questionaacuterio
Moodle possibilidades e criatividade na minha sala de aula virtual
12 Questionaacuterio
Apoacutes clicar nesse botatildeo observe que a paacutegina 2 apareceraacute logo abaixo da paacutegina 1 (figura 13) Esse procedimento pode ser feito quantas vezes desejar dependendo apenas da sua necessidade na construccedilatildeo e organizaccedilatildeo desse questionaacuterio
Figura 13 - Paacutegina 2 do questionaacuterio
Agora como exemplo adicionaremos algumas questotildees jaacute preacute-configuradas em uma categoria do Banco de questotildees Para isso na aacuterea direita da paacutegina no item Selecione uma categoria selecione uma das categorias existentes (figura 14)
Figura 14 - Seleccedilatildeo de categoria
Atividades e recursos
13 Questionaacuterio
Como exemplo selecione a categoria Perguntas testes Observe que algumas opccedilotildees aparecem logo abaixo do nome da categoria (figura 15) bull Adicionar uma nova questatildeo bull Adicionar uma ou mais questotildees especiacuteficas jaacute configuradas bull Adicionar uma ou mais questotildees aleatoacuterias desta categoria
Figura 15 - Opccedilotildees da categoria
Ao selecionar questotildees jaacute configuradas eacute possiacutevel bull Pelo botatildeo Acrescentar ao questionaacuterio acrescentaacute-las a uma das paacuteginas do
questionaacuterio bull Pelo botatildeo Excluir excluiacute-las da categoria bull Pelo botatildeo Mover paragtgt movecirc-las para outra categoria (figura 16)
Moodle possibilidades e criatividade na minha sala de aula virtual
14 Questionaacuterio
Figura 16 - Opccedilotildees para questotildees jaacute configuradas
Para exemplificar a inserccedilatildeo de duas questotildees configuradas nas paacuteginas existentes no questionaacuterio selecione as duas primeiras questotildees e clique no botatildeo Acrescentar ao questionaacuterio Observe que as questotildees seratildeo inseridas automaticamente cada uma em uma nova paacutegina (figura 17)
Figura 17 - Questotildees inseridas em paacuteginas diferentes
Atividades e recursos
15 Questionaacuterio
Para movimentar entre as paacuteginas uma questatildeo inserida basta clicar na seta ao lado da questatildeo (figura 18)
Figura 18 - Movimentar questotildees
Mova a questatildeo Disserte sobre suas percep para a paacutegina 2 e a paacutegina 3 ficaraacute vazia (figura 19)
Figura 19 - Paacutegina 3 vazia
Moodle possibilidades e criatividade na minha sala de aula virtual
16 Questionaacuterio
Para apagar a paacutegina 3 que estaacute vazia basta clicar no X no canto superior direito do campo da paacutegina 3 (figura 20)
Figura 20 - Excluir paacutegina de questionaacuterio
Observe que nas questotildees inseridas em cada uma delas podemos
bull Movimentaacute-las para cima e para baixo pelos iacutecones
bull Excluiacute-las pelo iacutecone
bull Visualizaacute-las pelo iacutecone
Em todas as questotildees inseridas com exceccedilatildeo da Descriccedilatildeo eacute necessaacuterio configurar o ldquopesordquo de cada questatildeo O valor padratildeo eacute 1 mas este valor pode ser alterado pelo campo Valor da questatildeo (figura 21) Esclarecemos que o valor do questionaacuterio eacute definido no campo Nota maacutexima e que o campo Valor da questatildeo refere-se somente ao seu valor proporcional Quando fizer quaisquer alteraccedilotildees natildeo se esqueccedila de clicar no botatildeo Gravar
Figura 21 - Alterar valor da questatildeo
Agora observe o que a aba Ordenar e paginar (figura 22) nos permite fazer Para tanto clique na respectiva aba
Figura 22 - Aba ordenar e paginar
Atividades e recursos
17 Questionaacuterio
Teremos uma visualizaccedilatildeo mais resumida das paacuteginas e questotildees criadas Pelos diversos iacutecones e bototildees presentes nas paacuteginas e na tela podemos reordenar apagar criar novas ou ainda mover as perguntas criadas Neste modo de ediccedilatildeo do questionaacuterio podemos a qualquer momento inserir novas questotildees pela aacuterea agrave direita Conteuacutedo do banco de questotildees (figura 23)
Figura 23 - Conteuacutedo do banco de questotildees
Dica Recomendamos que apoacutes inserir as questotildees vocecirc retorne agraves Configuraccedilotildees iniciais do seu questionaacuterio para verificar se todas estatildeo corretas de acordo com o seu planejamento Para verificar como os(as) seus(suas) estudantes vatildeo visualizar o questionaacuterio basta mover a barra de rolagem para baixo e agrave direita da paacutegina no bloco Configuraccedilotildees clicar no item Visualizaccedilatildeo preacutevia (figura 24)
Moodle possibilidades e criatividade na minha sala de aula virtual
18 Questionaacuterio
Figura 24 - Visualizaccedilatildeo preacutevia do questionaacuterio
Neste material tratamos sobre a atividade Questionaacuterio ndash Parte IV configurando um questionaacuterio Agora leia o material Questionaacuterio ndash Parte V corrigindo questatildeo dissertativa para continuar com a ediccedilatildeo da atividade Questionaacuterio
Vocecirc pode acessar o curso pelo siteeadunbbr ou peloQR Code

Moodle possibilidades e criatividade na minha sala de aula virtual
6 Questionaacuterio
Vamos ateacute o toacutepico em que o questionaacuterio jaacute foi preacute-configurado Clique sobre o nome do questionaacuterio Em nosso exemplo vaacute ao toacutepico 1 e clique no Questionaacuterio teste (figura 1)
Figura 1 - Acesso ao questionaacuterio
Como nosso questionaacuterio ainda natildeo tem questotildees adicionadas entatildeo seraacute visualizado o texto introdutoacuterio Logo abaixo clique no botatildeo Editar questionaacuterio (figura 2)
Figura 2 - Editar questionaacuterio
Antes de detalharmos a tela seguinte relacionaremos algumas dicas que o Moodle apresenta sobre o questionaacuterio
Atividades e recursos
7 Questionaacuterio
bull O questionaacuterio conteacutem perguntas que podem estar contidas em uma ou mais paacuteginas bull O banco de questotildees eacute o local que armazena coacutepias de todas as perguntas organizadas
em categorias bull O questionaacuterio pode ser configurado com perguntas aleatoacuterias ou seja o(a) estudante
a cada tentativa de resposta ao questionaacuterio ou estudantes diferentes cada um em suatentativa de resposta podem ter diferentes perguntas em seus questionaacuterios a seremrespondidos
Observe que na tela de ediccedilatildeo do questionaacuterio existem duas abas (figura 3) bull Editando questionaacuterio local onde eacute possiacutevel configurar a pontuaccedilatildeo geral do
questionaacuterio acessar as categorias criadas inserir as questotildees no seu questionaacuterio ouateacute mesmo criar novas questotildees
bull Ordenar e paginar nesse campo eacute possiacutevel visualizar de forma mais simples a listade questotildees inseridas e pode refinar a ordenaccedilatildeo e a paginaccedilatildeo do seu questionaacuterio
Figura 3 - Abas da tela de ediccedilatildeo do questionaacuterio
No campo Nota maacutexima configure a pontuaccedilatildeo maacutexima do seu questionaacuterio Quando a pontuaccedilatildeo for alterada natildeo se esqueccedila de clicar no botatildeo gravar (figura 4)
Moodle possibilidades e criatividade na minha sala de aula virtual
8 Questionaacuterio
Figura 4 - Gravar alteraccedilatildeo na pontuaccedilatildeo
Na aacuterea agrave esquerda da paacutegina eacute possiacutevel (figura 5) bull Adicionar uma pergunta ou Adicionar uma pergunta aleatoacuteria bull Adicionar uma nova paacutegina
Figura 5 - Adicionar perguntas ou paacuteginas
Ao clicar no botatildeo Adicionar uma pergunta vai aparecer a tela e o mesmo passo a passo para cadastrar uma nova pergunta (figura 6) igual ao que detalhamos no tutorial Questionaacuterio ndash Parte III configurando as questotildees no banco de questotildees
Atividades e recursos
9 Questionaacuterio
Figura 6 - Adicionar pergunta
Ao clicar no botatildeo Adicionar uma pergunta aleatoacuteria adicione uma questatildeo que eacuteescolhida aleatoriamente a partir de uma categoria escolhida Isto significa que diferentes estudantes poderatildeo receber uma seleccedilatildeo diferente de perguntas Tambeacutem quando o questionaacuterio permite vaacuterias tentativas de resposta cada uma delas vai conter uma seleccedilatildeo de perguntas diferente Entatildeo eacute possiacutevel adicionar perguntas (figura 7) bull Adicionar uma pergunta aleatoacuteria de uma categoria existente bull Adicionar uma pergunta aleatoacuteria de uma nova categoria que vocecirc vai criar agora
Figura 7 - Adicionar perguntas
Moodle possibilidades e criatividade na minha sala de aula virtual
10 Questionaacuterio
Para adicionar uma questatildeo aleatoacuteria de uma categoria existente selecione a categoria e clique no botatildeo Adicionar perguntas aleatoacuterias (figura 8)
Figura 8 - Adicionar perguntas aleatoacuterias
Observe que no campo paacutegina 1 (figura 9) foi inserida uma pergunta aleatoacuteria da qual eacute possiacutevel editar a pontuaccedilatildeo pelo item Valor da questatildeo Quando fizer alteraccedilotildees neste valor natildeo se esqueccedila de clicar no botatildeo Gravar
Figura 9 - Gravar alteraccedilatildeo no valor da questatildeo
Eacute possiacutevel tambeacutem alterar configuraccedilotildees desta questatildeo aleatoacuteria no item Configurar questatildeo (figura 10)
Atividades e recursos
11 Questionaacuterio
Figura 10 - Item configurar questatildeo
Ao clicar neste item pode-se modificar a categoria desta pergunta aleatoacuteria e configurar se este tipo de questatildeo iraacute incluir ou natildeo as subcategorias existentes na categoria selecionada (figura 11)
Figura 11 - Modificar categoria de perguntas
Agora retornando as opccedilotildees da aba Editando questionaacuterio adicionaremos uma nova paacutegina ao questionaacuterio Para tanto clique no botatildeo Adicionar paacutegina aqui (figura 12)
Figura 12 - Adicionar nova paacutegina ao questionaacuterio
Moodle possibilidades e criatividade na minha sala de aula virtual
12 Questionaacuterio
Apoacutes clicar nesse botatildeo observe que a paacutegina 2 apareceraacute logo abaixo da paacutegina 1 (figura 13) Esse procedimento pode ser feito quantas vezes desejar dependendo apenas da sua necessidade na construccedilatildeo e organizaccedilatildeo desse questionaacuterio
Figura 13 - Paacutegina 2 do questionaacuterio
Agora como exemplo adicionaremos algumas questotildees jaacute preacute-configuradas em uma categoria do Banco de questotildees Para isso na aacuterea direita da paacutegina no item Selecione uma categoria selecione uma das categorias existentes (figura 14)
Figura 14 - Seleccedilatildeo de categoria
Atividades e recursos
13 Questionaacuterio
Como exemplo selecione a categoria Perguntas testes Observe que algumas opccedilotildees aparecem logo abaixo do nome da categoria (figura 15) bull Adicionar uma nova questatildeo bull Adicionar uma ou mais questotildees especiacuteficas jaacute configuradas bull Adicionar uma ou mais questotildees aleatoacuterias desta categoria
Figura 15 - Opccedilotildees da categoria
Ao selecionar questotildees jaacute configuradas eacute possiacutevel bull Pelo botatildeo Acrescentar ao questionaacuterio acrescentaacute-las a uma das paacuteginas do
questionaacuterio bull Pelo botatildeo Excluir excluiacute-las da categoria bull Pelo botatildeo Mover paragtgt movecirc-las para outra categoria (figura 16)
Moodle possibilidades e criatividade na minha sala de aula virtual
14 Questionaacuterio
Figura 16 - Opccedilotildees para questotildees jaacute configuradas
Para exemplificar a inserccedilatildeo de duas questotildees configuradas nas paacuteginas existentes no questionaacuterio selecione as duas primeiras questotildees e clique no botatildeo Acrescentar ao questionaacuterio Observe que as questotildees seratildeo inseridas automaticamente cada uma em uma nova paacutegina (figura 17)
Figura 17 - Questotildees inseridas em paacuteginas diferentes
Atividades e recursos
15 Questionaacuterio
Para movimentar entre as paacuteginas uma questatildeo inserida basta clicar na seta ao lado da questatildeo (figura 18)
Figura 18 - Movimentar questotildees
Mova a questatildeo Disserte sobre suas percep para a paacutegina 2 e a paacutegina 3 ficaraacute vazia (figura 19)
Figura 19 - Paacutegina 3 vazia
Moodle possibilidades e criatividade na minha sala de aula virtual
16 Questionaacuterio
Para apagar a paacutegina 3 que estaacute vazia basta clicar no X no canto superior direito do campo da paacutegina 3 (figura 20)
Figura 20 - Excluir paacutegina de questionaacuterio
Observe que nas questotildees inseridas em cada uma delas podemos
bull Movimentaacute-las para cima e para baixo pelos iacutecones
bull Excluiacute-las pelo iacutecone
bull Visualizaacute-las pelo iacutecone
Em todas as questotildees inseridas com exceccedilatildeo da Descriccedilatildeo eacute necessaacuterio configurar o ldquopesordquo de cada questatildeo O valor padratildeo eacute 1 mas este valor pode ser alterado pelo campo Valor da questatildeo (figura 21) Esclarecemos que o valor do questionaacuterio eacute definido no campo Nota maacutexima e que o campo Valor da questatildeo refere-se somente ao seu valor proporcional Quando fizer quaisquer alteraccedilotildees natildeo se esqueccedila de clicar no botatildeo Gravar
Figura 21 - Alterar valor da questatildeo
Agora observe o que a aba Ordenar e paginar (figura 22) nos permite fazer Para tanto clique na respectiva aba
Figura 22 - Aba ordenar e paginar
Atividades e recursos
17 Questionaacuterio
Teremos uma visualizaccedilatildeo mais resumida das paacuteginas e questotildees criadas Pelos diversos iacutecones e bototildees presentes nas paacuteginas e na tela podemos reordenar apagar criar novas ou ainda mover as perguntas criadas Neste modo de ediccedilatildeo do questionaacuterio podemos a qualquer momento inserir novas questotildees pela aacuterea agrave direita Conteuacutedo do banco de questotildees (figura 23)
Figura 23 - Conteuacutedo do banco de questotildees
Dica Recomendamos que apoacutes inserir as questotildees vocecirc retorne agraves Configuraccedilotildees iniciais do seu questionaacuterio para verificar se todas estatildeo corretas de acordo com o seu planejamento Para verificar como os(as) seus(suas) estudantes vatildeo visualizar o questionaacuterio basta mover a barra de rolagem para baixo e agrave direita da paacutegina no bloco Configuraccedilotildees clicar no item Visualizaccedilatildeo preacutevia (figura 24)
Moodle possibilidades e criatividade na minha sala de aula virtual
18 Questionaacuterio
Figura 24 - Visualizaccedilatildeo preacutevia do questionaacuterio
Neste material tratamos sobre a atividade Questionaacuterio ndash Parte IV configurando um questionaacuterio Agora leia o material Questionaacuterio ndash Parte V corrigindo questatildeo dissertativa para continuar com a ediccedilatildeo da atividade Questionaacuterio
Vocecirc pode acessar o curso pelo siteeadunbbr ou peloQR Code

Atividades e recursos
7 Questionaacuterio
bull O questionaacuterio conteacutem perguntas que podem estar contidas em uma ou mais paacuteginas bull O banco de questotildees eacute o local que armazena coacutepias de todas as perguntas organizadas
em categorias bull O questionaacuterio pode ser configurado com perguntas aleatoacuterias ou seja o(a) estudante
a cada tentativa de resposta ao questionaacuterio ou estudantes diferentes cada um em suatentativa de resposta podem ter diferentes perguntas em seus questionaacuterios a seremrespondidos
Observe que na tela de ediccedilatildeo do questionaacuterio existem duas abas (figura 3) bull Editando questionaacuterio local onde eacute possiacutevel configurar a pontuaccedilatildeo geral do
questionaacuterio acessar as categorias criadas inserir as questotildees no seu questionaacuterio ouateacute mesmo criar novas questotildees
bull Ordenar e paginar nesse campo eacute possiacutevel visualizar de forma mais simples a listade questotildees inseridas e pode refinar a ordenaccedilatildeo e a paginaccedilatildeo do seu questionaacuterio
Figura 3 - Abas da tela de ediccedilatildeo do questionaacuterio
No campo Nota maacutexima configure a pontuaccedilatildeo maacutexima do seu questionaacuterio Quando a pontuaccedilatildeo for alterada natildeo se esqueccedila de clicar no botatildeo gravar (figura 4)
Moodle possibilidades e criatividade na minha sala de aula virtual
8 Questionaacuterio
Figura 4 - Gravar alteraccedilatildeo na pontuaccedilatildeo
Na aacuterea agrave esquerda da paacutegina eacute possiacutevel (figura 5) bull Adicionar uma pergunta ou Adicionar uma pergunta aleatoacuteria bull Adicionar uma nova paacutegina
Figura 5 - Adicionar perguntas ou paacuteginas
Ao clicar no botatildeo Adicionar uma pergunta vai aparecer a tela e o mesmo passo a passo para cadastrar uma nova pergunta (figura 6) igual ao que detalhamos no tutorial Questionaacuterio ndash Parte III configurando as questotildees no banco de questotildees
Atividades e recursos
9 Questionaacuterio
Figura 6 - Adicionar pergunta
Ao clicar no botatildeo Adicionar uma pergunta aleatoacuteria adicione uma questatildeo que eacuteescolhida aleatoriamente a partir de uma categoria escolhida Isto significa que diferentes estudantes poderatildeo receber uma seleccedilatildeo diferente de perguntas Tambeacutem quando o questionaacuterio permite vaacuterias tentativas de resposta cada uma delas vai conter uma seleccedilatildeo de perguntas diferente Entatildeo eacute possiacutevel adicionar perguntas (figura 7) bull Adicionar uma pergunta aleatoacuteria de uma categoria existente bull Adicionar uma pergunta aleatoacuteria de uma nova categoria que vocecirc vai criar agora
Figura 7 - Adicionar perguntas
Moodle possibilidades e criatividade na minha sala de aula virtual
10 Questionaacuterio
Para adicionar uma questatildeo aleatoacuteria de uma categoria existente selecione a categoria e clique no botatildeo Adicionar perguntas aleatoacuterias (figura 8)
Figura 8 - Adicionar perguntas aleatoacuterias
Observe que no campo paacutegina 1 (figura 9) foi inserida uma pergunta aleatoacuteria da qual eacute possiacutevel editar a pontuaccedilatildeo pelo item Valor da questatildeo Quando fizer alteraccedilotildees neste valor natildeo se esqueccedila de clicar no botatildeo Gravar
Figura 9 - Gravar alteraccedilatildeo no valor da questatildeo
Eacute possiacutevel tambeacutem alterar configuraccedilotildees desta questatildeo aleatoacuteria no item Configurar questatildeo (figura 10)
Atividades e recursos
11 Questionaacuterio
Figura 10 - Item configurar questatildeo
Ao clicar neste item pode-se modificar a categoria desta pergunta aleatoacuteria e configurar se este tipo de questatildeo iraacute incluir ou natildeo as subcategorias existentes na categoria selecionada (figura 11)
Figura 11 - Modificar categoria de perguntas
Agora retornando as opccedilotildees da aba Editando questionaacuterio adicionaremos uma nova paacutegina ao questionaacuterio Para tanto clique no botatildeo Adicionar paacutegina aqui (figura 12)
Figura 12 - Adicionar nova paacutegina ao questionaacuterio
Moodle possibilidades e criatividade na minha sala de aula virtual
12 Questionaacuterio
Apoacutes clicar nesse botatildeo observe que a paacutegina 2 apareceraacute logo abaixo da paacutegina 1 (figura 13) Esse procedimento pode ser feito quantas vezes desejar dependendo apenas da sua necessidade na construccedilatildeo e organizaccedilatildeo desse questionaacuterio
Figura 13 - Paacutegina 2 do questionaacuterio
Agora como exemplo adicionaremos algumas questotildees jaacute preacute-configuradas em uma categoria do Banco de questotildees Para isso na aacuterea direita da paacutegina no item Selecione uma categoria selecione uma das categorias existentes (figura 14)
Figura 14 - Seleccedilatildeo de categoria
Atividades e recursos
13 Questionaacuterio
Como exemplo selecione a categoria Perguntas testes Observe que algumas opccedilotildees aparecem logo abaixo do nome da categoria (figura 15) bull Adicionar uma nova questatildeo bull Adicionar uma ou mais questotildees especiacuteficas jaacute configuradas bull Adicionar uma ou mais questotildees aleatoacuterias desta categoria
Figura 15 - Opccedilotildees da categoria
Ao selecionar questotildees jaacute configuradas eacute possiacutevel bull Pelo botatildeo Acrescentar ao questionaacuterio acrescentaacute-las a uma das paacuteginas do
questionaacuterio bull Pelo botatildeo Excluir excluiacute-las da categoria bull Pelo botatildeo Mover paragtgt movecirc-las para outra categoria (figura 16)
Moodle possibilidades e criatividade na minha sala de aula virtual
14 Questionaacuterio
Figura 16 - Opccedilotildees para questotildees jaacute configuradas
Para exemplificar a inserccedilatildeo de duas questotildees configuradas nas paacuteginas existentes no questionaacuterio selecione as duas primeiras questotildees e clique no botatildeo Acrescentar ao questionaacuterio Observe que as questotildees seratildeo inseridas automaticamente cada uma em uma nova paacutegina (figura 17)
Figura 17 - Questotildees inseridas em paacuteginas diferentes
Atividades e recursos
15 Questionaacuterio
Para movimentar entre as paacuteginas uma questatildeo inserida basta clicar na seta ao lado da questatildeo (figura 18)
Figura 18 - Movimentar questotildees
Mova a questatildeo Disserte sobre suas percep para a paacutegina 2 e a paacutegina 3 ficaraacute vazia (figura 19)
Figura 19 - Paacutegina 3 vazia
Moodle possibilidades e criatividade na minha sala de aula virtual
16 Questionaacuterio
Para apagar a paacutegina 3 que estaacute vazia basta clicar no X no canto superior direito do campo da paacutegina 3 (figura 20)
Figura 20 - Excluir paacutegina de questionaacuterio
Observe que nas questotildees inseridas em cada uma delas podemos
bull Movimentaacute-las para cima e para baixo pelos iacutecones
bull Excluiacute-las pelo iacutecone
bull Visualizaacute-las pelo iacutecone
Em todas as questotildees inseridas com exceccedilatildeo da Descriccedilatildeo eacute necessaacuterio configurar o ldquopesordquo de cada questatildeo O valor padratildeo eacute 1 mas este valor pode ser alterado pelo campo Valor da questatildeo (figura 21) Esclarecemos que o valor do questionaacuterio eacute definido no campo Nota maacutexima e que o campo Valor da questatildeo refere-se somente ao seu valor proporcional Quando fizer quaisquer alteraccedilotildees natildeo se esqueccedila de clicar no botatildeo Gravar
Figura 21 - Alterar valor da questatildeo
Agora observe o que a aba Ordenar e paginar (figura 22) nos permite fazer Para tanto clique na respectiva aba
Figura 22 - Aba ordenar e paginar
Atividades e recursos
17 Questionaacuterio
Teremos uma visualizaccedilatildeo mais resumida das paacuteginas e questotildees criadas Pelos diversos iacutecones e bototildees presentes nas paacuteginas e na tela podemos reordenar apagar criar novas ou ainda mover as perguntas criadas Neste modo de ediccedilatildeo do questionaacuterio podemos a qualquer momento inserir novas questotildees pela aacuterea agrave direita Conteuacutedo do banco de questotildees (figura 23)
Figura 23 - Conteuacutedo do banco de questotildees
Dica Recomendamos que apoacutes inserir as questotildees vocecirc retorne agraves Configuraccedilotildees iniciais do seu questionaacuterio para verificar se todas estatildeo corretas de acordo com o seu planejamento Para verificar como os(as) seus(suas) estudantes vatildeo visualizar o questionaacuterio basta mover a barra de rolagem para baixo e agrave direita da paacutegina no bloco Configuraccedilotildees clicar no item Visualizaccedilatildeo preacutevia (figura 24)
Moodle possibilidades e criatividade na minha sala de aula virtual
18 Questionaacuterio
Figura 24 - Visualizaccedilatildeo preacutevia do questionaacuterio
Neste material tratamos sobre a atividade Questionaacuterio ndash Parte IV configurando um questionaacuterio Agora leia o material Questionaacuterio ndash Parte V corrigindo questatildeo dissertativa para continuar com a ediccedilatildeo da atividade Questionaacuterio
Vocecirc pode acessar o curso pelo siteeadunbbr ou peloQR Code

Moodle possibilidades e criatividade na minha sala de aula virtual
8 Questionaacuterio
Figura 4 - Gravar alteraccedilatildeo na pontuaccedilatildeo
Na aacuterea agrave esquerda da paacutegina eacute possiacutevel (figura 5) bull Adicionar uma pergunta ou Adicionar uma pergunta aleatoacuteria bull Adicionar uma nova paacutegina
Figura 5 - Adicionar perguntas ou paacuteginas
Ao clicar no botatildeo Adicionar uma pergunta vai aparecer a tela e o mesmo passo a passo para cadastrar uma nova pergunta (figura 6) igual ao que detalhamos no tutorial Questionaacuterio ndash Parte III configurando as questotildees no banco de questotildees
Atividades e recursos
9 Questionaacuterio
Figura 6 - Adicionar pergunta
Ao clicar no botatildeo Adicionar uma pergunta aleatoacuteria adicione uma questatildeo que eacuteescolhida aleatoriamente a partir de uma categoria escolhida Isto significa que diferentes estudantes poderatildeo receber uma seleccedilatildeo diferente de perguntas Tambeacutem quando o questionaacuterio permite vaacuterias tentativas de resposta cada uma delas vai conter uma seleccedilatildeo de perguntas diferente Entatildeo eacute possiacutevel adicionar perguntas (figura 7) bull Adicionar uma pergunta aleatoacuteria de uma categoria existente bull Adicionar uma pergunta aleatoacuteria de uma nova categoria que vocecirc vai criar agora
Figura 7 - Adicionar perguntas
Moodle possibilidades e criatividade na minha sala de aula virtual
10 Questionaacuterio
Para adicionar uma questatildeo aleatoacuteria de uma categoria existente selecione a categoria e clique no botatildeo Adicionar perguntas aleatoacuterias (figura 8)
Figura 8 - Adicionar perguntas aleatoacuterias
Observe que no campo paacutegina 1 (figura 9) foi inserida uma pergunta aleatoacuteria da qual eacute possiacutevel editar a pontuaccedilatildeo pelo item Valor da questatildeo Quando fizer alteraccedilotildees neste valor natildeo se esqueccedila de clicar no botatildeo Gravar
Figura 9 - Gravar alteraccedilatildeo no valor da questatildeo
Eacute possiacutevel tambeacutem alterar configuraccedilotildees desta questatildeo aleatoacuteria no item Configurar questatildeo (figura 10)
Atividades e recursos
11 Questionaacuterio
Figura 10 - Item configurar questatildeo
Ao clicar neste item pode-se modificar a categoria desta pergunta aleatoacuteria e configurar se este tipo de questatildeo iraacute incluir ou natildeo as subcategorias existentes na categoria selecionada (figura 11)
Figura 11 - Modificar categoria de perguntas
Agora retornando as opccedilotildees da aba Editando questionaacuterio adicionaremos uma nova paacutegina ao questionaacuterio Para tanto clique no botatildeo Adicionar paacutegina aqui (figura 12)
Figura 12 - Adicionar nova paacutegina ao questionaacuterio
Moodle possibilidades e criatividade na minha sala de aula virtual
12 Questionaacuterio
Apoacutes clicar nesse botatildeo observe que a paacutegina 2 apareceraacute logo abaixo da paacutegina 1 (figura 13) Esse procedimento pode ser feito quantas vezes desejar dependendo apenas da sua necessidade na construccedilatildeo e organizaccedilatildeo desse questionaacuterio
Figura 13 - Paacutegina 2 do questionaacuterio
Agora como exemplo adicionaremos algumas questotildees jaacute preacute-configuradas em uma categoria do Banco de questotildees Para isso na aacuterea direita da paacutegina no item Selecione uma categoria selecione uma das categorias existentes (figura 14)
Figura 14 - Seleccedilatildeo de categoria
Atividades e recursos
13 Questionaacuterio
Como exemplo selecione a categoria Perguntas testes Observe que algumas opccedilotildees aparecem logo abaixo do nome da categoria (figura 15) bull Adicionar uma nova questatildeo bull Adicionar uma ou mais questotildees especiacuteficas jaacute configuradas bull Adicionar uma ou mais questotildees aleatoacuterias desta categoria
Figura 15 - Opccedilotildees da categoria
Ao selecionar questotildees jaacute configuradas eacute possiacutevel bull Pelo botatildeo Acrescentar ao questionaacuterio acrescentaacute-las a uma das paacuteginas do
questionaacuterio bull Pelo botatildeo Excluir excluiacute-las da categoria bull Pelo botatildeo Mover paragtgt movecirc-las para outra categoria (figura 16)
Moodle possibilidades e criatividade na minha sala de aula virtual
14 Questionaacuterio
Figura 16 - Opccedilotildees para questotildees jaacute configuradas
Para exemplificar a inserccedilatildeo de duas questotildees configuradas nas paacuteginas existentes no questionaacuterio selecione as duas primeiras questotildees e clique no botatildeo Acrescentar ao questionaacuterio Observe que as questotildees seratildeo inseridas automaticamente cada uma em uma nova paacutegina (figura 17)
Figura 17 - Questotildees inseridas em paacuteginas diferentes
Atividades e recursos
15 Questionaacuterio
Para movimentar entre as paacuteginas uma questatildeo inserida basta clicar na seta ao lado da questatildeo (figura 18)
Figura 18 - Movimentar questotildees
Mova a questatildeo Disserte sobre suas percep para a paacutegina 2 e a paacutegina 3 ficaraacute vazia (figura 19)
Figura 19 - Paacutegina 3 vazia
Moodle possibilidades e criatividade na minha sala de aula virtual
16 Questionaacuterio
Para apagar a paacutegina 3 que estaacute vazia basta clicar no X no canto superior direito do campo da paacutegina 3 (figura 20)
Figura 20 - Excluir paacutegina de questionaacuterio
Observe que nas questotildees inseridas em cada uma delas podemos
bull Movimentaacute-las para cima e para baixo pelos iacutecones
bull Excluiacute-las pelo iacutecone
bull Visualizaacute-las pelo iacutecone
Em todas as questotildees inseridas com exceccedilatildeo da Descriccedilatildeo eacute necessaacuterio configurar o ldquopesordquo de cada questatildeo O valor padratildeo eacute 1 mas este valor pode ser alterado pelo campo Valor da questatildeo (figura 21) Esclarecemos que o valor do questionaacuterio eacute definido no campo Nota maacutexima e que o campo Valor da questatildeo refere-se somente ao seu valor proporcional Quando fizer quaisquer alteraccedilotildees natildeo se esqueccedila de clicar no botatildeo Gravar
Figura 21 - Alterar valor da questatildeo
Agora observe o que a aba Ordenar e paginar (figura 22) nos permite fazer Para tanto clique na respectiva aba
Figura 22 - Aba ordenar e paginar
Atividades e recursos
17 Questionaacuterio
Teremos uma visualizaccedilatildeo mais resumida das paacuteginas e questotildees criadas Pelos diversos iacutecones e bototildees presentes nas paacuteginas e na tela podemos reordenar apagar criar novas ou ainda mover as perguntas criadas Neste modo de ediccedilatildeo do questionaacuterio podemos a qualquer momento inserir novas questotildees pela aacuterea agrave direita Conteuacutedo do banco de questotildees (figura 23)
Figura 23 - Conteuacutedo do banco de questotildees
Dica Recomendamos que apoacutes inserir as questotildees vocecirc retorne agraves Configuraccedilotildees iniciais do seu questionaacuterio para verificar se todas estatildeo corretas de acordo com o seu planejamento Para verificar como os(as) seus(suas) estudantes vatildeo visualizar o questionaacuterio basta mover a barra de rolagem para baixo e agrave direita da paacutegina no bloco Configuraccedilotildees clicar no item Visualizaccedilatildeo preacutevia (figura 24)
Moodle possibilidades e criatividade na minha sala de aula virtual
18 Questionaacuterio
Figura 24 - Visualizaccedilatildeo preacutevia do questionaacuterio
Neste material tratamos sobre a atividade Questionaacuterio ndash Parte IV configurando um questionaacuterio Agora leia o material Questionaacuterio ndash Parte V corrigindo questatildeo dissertativa para continuar com a ediccedilatildeo da atividade Questionaacuterio
Vocecirc pode acessar o curso pelo siteeadunbbr ou peloQR Code

Atividades e recursos
9 Questionaacuterio
Figura 6 - Adicionar pergunta
Ao clicar no botatildeo Adicionar uma pergunta aleatoacuteria adicione uma questatildeo que eacuteescolhida aleatoriamente a partir de uma categoria escolhida Isto significa que diferentes estudantes poderatildeo receber uma seleccedilatildeo diferente de perguntas Tambeacutem quando o questionaacuterio permite vaacuterias tentativas de resposta cada uma delas vai conter uma seleccedilatildeo de perguntas diferente Entatildeo eacute possiacutevel adicionar perguntas (figura 7) bull Adicionar uma pergunta aleatoacuteria de uma categoria existente bull Adicionar uma pergunta aleatoacuteria de uma nova categoria que vocecirc vai criar agora
Figura 7 - Adicionar perguntas
Moodle possibilidades e criatividade na minha sala de aula virtual
10 Questionaacuterio
Para adicionar uma questatildeo aleatoacuteria de uma categoria existente selecione a categoria e clique no botatildeo Adicionar perguntas aleatoacuterias (figura 8)
Figura 8 - Adicionar perguntas aleatoacuterias
Observe que no campo paacutegina 1 (figura 9) foi inserida uma pergunta aleatoacuteria da qual eacute possiacutevel editar a pontuaccedilatildeo pelo item Valor da questatildeo Quando fizer alteraccedilotildees neste valor natildeo se esqueccedila de clicar no botatildeo Gravar
Figura 9 - Gravar alteraccedilatildeo no valor da questatildeo
Eacute possiacutevel tambeacutem alterar configuraccedilotildees desta questatildeo aleatoacuteria no item Configurar questatildeo (figura 10)
Atividades e recursos
11 Questionaacuterio
Figura 10 - Item configurar questatildeo
Ao clicar neste item pode-se modificar a categoria desta pergunta aleatoacuteria e configurar se este tipo de questatildeo iraacute incluir ou natildeo as subcategorias existentes na categoria selecionada (figura 11)
Figura 11 - Modificar categoria de perguntas
Agora retornando as opccedilotildees da aba Editando questionaacuterio adicionaremos uma nova paacutegina ao questionaacuterio Para tanto clique no botatildeo Adicionar paacutegina aqui (figura 12)
Figura 12 - Adicionar nova paacutegina ao questionaacuterio
Moodle possibilidades e criatividade na minha sala de aula virtual
12 Questionaacuterio
Apoacutes clicar nesse botatildeo observe que a paacutegina 2 apareceraacute logo abaixo da paacutegina 1 (figura 13) Esse procedimento pode ser feito quantas vezes desejar dependendo apenas da sua necessidade na construccedilatildeo e organizaccedilatildeo desse questionaacuterio
Figura 13 - Paacutegina 2 do questionaacuterio
Agora como exemplo adicionaremos algumas questotildees jaacute preacute-configuradas em uma categoria do Banco de questotildees Para isso na aacuterea direita da paacutegina no item Selecione uma categoria selecione uma das categorias existentes (figura 14)
Figura 14 - Seleccedilatildeo de categoria
Atividades e recursos
13 Questionaacuterio
Como exemplo selecione a categoria Perguntas testes Observe que algumas opccedilotildees aparecem logo abaixo do nome da categoria (figura 15) bull Adicionar uma nova questatildeo bull Adicionar uma ou mais questotildees especiacuteficas jaacute configuradas bull Adicionar uma ou mais questotildees aleatoacuterias desta categoria
Figura 15 - Opccedilotildees da categoria
Ao selecionar questotildees jaacute configuradas eacute possiacutevel bull Pelo botatildeo Acrescentar ao questionaacuterio acrescentaacute-las a uma das paacuteginas do
questionaacuterio bull Pelo botatildeo Excluir excluiacute-las da categoria bull Pelo botatildeo Mover paragtgt movecirc-las para outra categoria (figura 16)
Moodle possibilidades e criatividade na minha sala de aula virtual
14 Questionaacuterio
Figura 16 - Opccedilotildees para questotildees jaacute configuradas
Para exemplificar a inserccedilatildeo de duas questotildees configuradas nas paacuteginas existentes no questionaacuterio selecione as duas primeiras questotildees e clique no botatildeo Acrescentar ao questionaacuterio Observe que as questotildees seratildeo inseridas automaticamente cada uma em uma nova paacutegina (figura 17)
Figura 17 - Questotildees inseridas em paacuteginas diferentes
Atividades e recursos
15 Questionaacuterio
Para movimentar entre as paacuteginas uma questatildeo inserida basta clicar na seta ao lado da questatildeo (figura 18)
Figura 18 - Movimentar questotildees
Mova a questatildeo Disserte sobre suas percep para a paacutegina 2 e a paacutegina 3 ficaraacute vazia (figura 19)
Figura 19 - Paacutegina 3 vazia
Moodle possibilidades e criatividade na minha sala de aula virtual
16 Questionaacuterio
Para apagar a paacutegina 3 que estaacute vazia basta clicar no X no canto superior direito do campo da paacutegina 3 (figura 20)
Figura 20 - Excluir paacutegina de questionaacuterio
Observe que nas questotildees inseridas em cada uma delas podemos
bull Movimentaacute-las para cima e para baixo pelos iacutecones
bull Excluiacute-las pelo iacutecone
bull Visualizaacute-las pelo iacutecone
Em todas as questotildees inseridas com exceccedilatildeo da Descriccedilatildeo eacute necessaacuterio configurar o ldquopesordquo de cada questatildeo O valor padratildeo eacute 1 mas este valor pode ser alterado pelo campo Valor da questatildeo (figura 21) Esclarecemos que o valor do questionaacuterio eacute definido no campo Nota maacutexima e que o campo Valor da questatildeo refere-se somente ao seu valor proporcional Quando fizer quaisquer alteraccedilotildees natildeo se esqueccedila de clicar no botatildeo Gravar
Figura 21 - Alterar valor da questatildeo
Agora observe o que a aba Ordenar e paginar (figura 22) nos permite fazer Para tanto clique na respectiva aba
Figura 22 - Aba ordenar e paginar
Atividades e recursos
17 Questionaacuterio
Teremos uma visualizaccedilatildeo mais resumida das paacuteginas e questotildees criadas Pelos diversos iacutecones e bototildees presentes nas paacuteginas e na tela podemos reordenar apagar criar novas ou ainda mover as perguntas criadas Neste modo de ediccedilatildeo do questionaacuterio podemos a qualquer momento inserir novas questotildees pela aacuterea agrave direita Conteuacutedo do banco de questotildees (figura 23)
Figura 23 - Conteuacutedo do banco de questotildees
Dica Recomendamos que apoacutes inserir as questotildees vocecirc retorne agraves Configuraccedilotildees iniciais do seu questionaacuterio para verificar se todas estatildeo corretas de acordo com o seu planejamento Para verificar como os(as) seus(suas) estudantes vatildeo visualizar o questionaacuterio basta mover a barra de rolagem para baixo e agrave direita da paacutegina no bloco Configuraccedilotildees clicar no item Visualizaccedilatildeo preacutevia (figura 24)
Moodle possibilidades e criatividade na minha sala de aula virtual
18 Questionaacuterio
Figura 24 - Visualizaccedilatildeo preacutevia do questionaacuterio
Neste material tratamos sobre a atividade Questionaacuterio ndash Parte IV configurando um questionaacuterio Agora leia o material Questionaacuterio ndash Parte V corrigindo questatildeo dissertativa para continuar com a ediccedilatildeo da atividade Questionaacuterio
Vocecirc pode acessar o curso pelo siteeadunbbr ou peloQR Code

Moodle possibilidades e criatividade na minha sala de aula virtual
10 Questionaacuterio
Para adicionar uma questatildeo aleatoacuteria de uma categoria existente selecione a categoria e clique no botatildeo Adicionar perguntas aleatoacuterias (figura 8)
Figura 8 - Adicionar perguntas aleatoacuterias
Observe que no campo paacutegina 1 (figura 9) foi inserida uma pergunta aleatoacuteria da qual eacute possiacutevel editar a pontuaccedilatildeo pelo item Valor da questatildeo Quando fizer alteraccedilotildees neste valor natildeo se esqueccedila de clicar no botatildeo Gravar
Figura 9 - Gravar alteraccedilatildeo no valor da questatildeo
Eacute possiacutevel tambeacutem alterar configuraccedilotildees desta questatildeo aleatoacuteria no item Configurar questatildeo (figura 10)
Atividades e recursos
11 Questionaacuterio
Figura 10 - Item configurar questatildeo
Ao clicar neste item pode-se modificar a categoria desta pergunta aleatoacuteria e configurar se este tipo de questatildeo iraacute incluir ou natildeo as subcategorias existentes na categoria selecionada (figura 11)
Figura 11 - Modificar categoria de perguntas
Agora retornando as opccedilotildees da aba Editando questionaacuterio adicionaremos uma nova paacutegina ao questionaacuterio Para tanto clique no botatildeo Adicionar paacutegina aqui (figura 12)
Figura 12 - Adicionar nova paacutegina ao questionaacuterio
Moodle possibilidades e criatividade na minha sala de aula virtual
12 Questionaacuterio
Apoacutes clicar nesse botatildeo observe que a paacutegina 2 apareceraacute logo abaixo da paacutegina 1 (figura 13) Esse procedimento pode ser feito quantas vezes desejar dependendo apenas da sua necessidade na construccedilatildeo e organizaccedilatildeo desse questionaacuterio
Figura 13 - Paacutegina 2 do questionaacuterio
Agora como exemplo adicionaremos algumas questotildees jaacute preacute-configuradas em uma categoria do Banco de questotildees Para isso na aacuterea direita da paacutegina no item Selecione uma categoria selecione uma das categorias existentes (figura 14)
Figura 14 - Seleccedilatildeo de categoria
Atividades e recursos
13 Questionaacuterio
Como exemplo selecione a categoria Perguntas testes Observe que algumas opccedilotildees aparecem logo abaixo do nome da categoria (figura 15) bull Adicionar uma nova questatildeo bull Adicionar uma ou mais questotildees especiacuteficas jaacute configuradas bull Adicionar uma ou mais questotildees aleatoacuterias desta categoria
Figura 15 - Opccedilotildees da categoria
Ao selecionar questotildees jaacute configuradas eacute possiacutevel bull Pelo botatildeo Acrescentar ao questionaacuterio acrescentaacute-las a uma das paacuteginas do
questionaacuterio bull Pelo botatildeo Excluir excluiacute-las da categoria bull Pelo botatildeo Mover paragtgt movecirc-las para outra categoria (figura 16)
Moodle possibilidades e criatividade na minha sala de aula virtual
14 Questionaacuterio
Figura 16 - Opccedilotildees para questotildees jaacute configuradas
Para exemplificar a inserccedilatildeo de duas questotildees configuradas nas paacuteginas existentes no questionaacuterio selecione as duas primeiras questotildees e clique no botatildeo Acrescentar ao questionaacuterio Observe que as questotildees seratildeo inseridas automaticamente cada uma em uma nova paacutegina (figura 17)
Figura 17 - Questotildees inseridas em paacuteginas diferentes
Atividades e recursos
15 Questionaacuterio
Para movimentar entre as paacuteginas uma questatildeo inserida basta clicar na seta ao lado da questatildeo (figura 18)
Figura 18 - Movimentar questotildees
Mova a questatildeo Disserte sobre suas percep para a paacutegina 2 e a paacutegina 3 ficaraacute vazia (figura 19)
Figura 19 - Paacutegina 3 vazia
Moodle possibilidades e criatividade na minha sala de aula virtual
16 Questionaacuterio
Para apagar a paacutegina 3 que estaacute vazia basta clicar no X no canto superior direito do campo da paacutegina 3 (figura 20)
Figura 20 - Excluir paacutegina de questionaacuterio
Observe que nas questotildees inseridas em cada uma delas podemos
bull Movimentaacute-las para cima e para baixo pelos iacutecones
bull Excluiacute-las pelo iacutecone
bull Visualizaacute-las pelo iacutecone
Em todas as questotildees inseridas com exceccedilatildeo da Descriccedilatildeo eacute necessaacuterio configurar o ldquopesordquo de cada questatildeo O valor padratildeo eacute 1 mas este valor pode ser alterado pelo campo Valor da questatildeo (figura 21) Esclarecemos que o valor do questionaacuterio eacute definido no campo Nota maacutexima e que o campo Valor da questatildeo refere-se somente ao seu valor proporcional Quando fizer quaisquer alteraccedilotildees natildeo se esqueccedila de clicar no botatildeo Gravar
Figura 21 - Alterar valor da questatildeo
Agora observe o que a aba Ordenar e paginar (figura 22) nos permite fazer Para tanto clique na respectiva aba
Figura 22 - Aba ordenar e paginar
Atividades e recursos
17 Questionaacuterio
Teremos uma visualizaccedilatildeo mais resumida das paacuteginas e questotildees criadas Pelos diversos iacutecones e bototildees presentes nas paacuteginas e na tela podemos reordenar apagar criar novas ou ainda mover as perguntas criadas Neste modo de ediccedilatildeo do questionaacuterio podemos a qualquer momento inserir novas questotildees pela aacuterea agrave direita Conteuacutedo do banco de questotildees (figura 23)
Figura 23 - Conteuacutedo do banco de questotildees
Dica Recomendamos que apoacutes inserir as questotildees vocecirc retorne agraves Configuraccedilotildees iniciais do seu questionaacuterio para verificar se todas estatildeo corretas de acordo com o seu planejamento Para verificar como os(as) seus(suas) estudantes vatildeo visualizar o questionaacuterio basta mover a barra de rolagem para baixo e agrave direita da paacutegina no bloco Configuraccedilotildees clicar no item Visualizaccedilatildeo preacutevia (figura 24)
Moodle possibilidades e criatividade na minha sala de aula virtual
18 Questionaacuterio
Figura 24 - Visualizaccedilatildeo preacutevia do questionaacuterio
Neste material tratamos sobre a atividade Questionaacuterio ndash Parte IV configurando um questionaacuterio Agora leia o material Questionaacuterio ndash Parte V corrigindo questatildeo dissertativa para continuar com a ediccedilatildeo da atividade Questionaacuterio
Vocecirc pode acessar o curso pelo siteeadunbbr ou peloQR Code

Atividades e recursos
11 Questionaacuterio
Figura 10 - Item configurar questatildeo
Ao clicar neste item pode-se modificar a categoria desta pergunta aleatoacuteria e configurar se este tipo de questatildeo iraacute incluir ou natildeo as subcategorias existentes na categoria selecionada (figura 11)
Figura 11 - Modificar categoria de perguntas
Agora retornando as opccedilotildees da aba Editando questionaacuterio adicionaremos uma nova paacutegina ao questionaacuterio Para tanto clique no botatildeo Adicionar paacutegina aqui (figura 12)
Figura 12 - Adicionar nova paacutegina ao questionaacuterio
Moodle possibilidades e criatividade na minha sala de aula virtual
12 Questionaacuterio
Apoacutes clicar nesse botatildeo observe que a paacutegina 2 apareceraacute logo abaixo da paacutegina 1 (figura 13) Esse procedimento pode ser feito quantas vezes desejar dependendo apenas da sua necessidade na construccedilatildeo e organizaccedilatildeo desse questionaacuterio
Figura 13 - Paacutegina 2 do questionaacuterio
Agora como exemplo adicionaremos algumas questotildees jaacute preacute-configuradas em uma categoria do Banco de questotildees Para isso na aacuterea direita da paacutegina no item Selecione uma categoria selecione uma das categorias existentes (figura 14)
Figura 14 - Seleccedilatildeo de categoria
Atividades e recursos
13 Questionaacuterio
Como exemplo selecione a categoria Perguntas testes Observe que algumas opccedilotildees aparecem logo abaixo do nome da categoria (figura 15) bull Adicionar uma nova questatildeo bull Adicionar uma ou mais questotildees especiacuteficas jaacute configuradas bull Adicionar uma ou mais questotildees aleatoacuterias desta categoria
Figura 15 - Opccedilotildees da categoria
Ao selecionar questotildees jaacute configuradas eacute possiacutevel bull Pelo botatildeo Acrescentar ao questionaacuterio acrescentaacute-las a uma das paacuteginas do
questionaacuterio bull Pelo botatildeo Excluir excluiacute-las da categoria bull Pelo botatildeo Mover paragtgt movecirc-las para outra categoria (figura 16)
Moodle possibilidades e criatividade na minha sala de aula virtual
14 Questionaacuterio
Figura 16 - Opccedilotildees para questotildees jaacute configuradas
Para exemplificar a inserccedilatildeo de duas questotildees configuradas nas paacuteginas existentes no questionaacuterio selecione as duas primeiras questotildees e clique no botatildeo Acrescentar ao questionaacuterio Observe que as questotildees seratildeo inseridas automaticamente cada uma em uma nova paacutegina (figura 17)
Figura 17 - Questotildees inseridas em paacuteginas diferentes
Atividades e recursos
15 Questionaacuterio
Para movimentar entre as paacuteginas uma questatildeo inserida basta clicar na seta ao lado da questatildeo (figura 18)
Figura 18 - Movimentar questotildees
Mova a questatildeo Disserte sobre suas percep para a paacutegina 2 e a paacutegina 3 ficaraacute vazia (figura 19)
Figura 19 - Paacutegina 3 vazia
Moodle possibilidades e criatividade na minha sala de aula virtual
16 Questionaacuterio
Para apagar a paacutegina 3 que estaacute vazia basta clicar no X no canto superior direito do campo da paacutegina 3 (figura 20)
Figura 20 - Excluir paacutegina de questionaacuterio
Observe que nas questotildees inseridas em cada uma delas podemos
bull Movimentaacute-las para cima e para baixo pelos iacutecones
bull Excluiacute-las pelo iacutecone
bull Visualizaacute-las pelo iacutecone
Em todas as questotildees inseridas com exceccedilatildeo da Descriccedilatildeo eacute necessaacuterio configurar o ldquopesordquo de cada questatildeo O valor padratildeo eacute 1 mas este valor pode ser alterado pelo campo Valor da questatildeo (figura 21) Esclarecemos que o valor do questionaacuterio eacute definido no campo Nota maacutexima e que o campo Valor da questatildeo refere-se somente ao seu valor proporcional Quando fizer quaisquer alteraccedilotildees natildeo se esqueccedila de clicar no botatildeo Gravar
Figura 21 - Alterar valor da questatildeo
Agora observe o que a aba Ordenar e paginar (figura 22) nos permite fazer Para tanto clique na respectiva aba
Figura 22 - Aba ordenar e paginar
Atividades e recursos
17 Questionaacuterio
Teremos uma visualizaccedilatildeo mais resumida das paacuteginas e questotildees criadas Pelos diversos iacutecones e bototildees presentes nas paacuteginas e na tela podemos reordenar apagar criar novas ou ainda mover as perguntas criadas Neste modo de ediccedilatildeo do questionaacuterio podemos a qualquer momento inserir novas questotildees pela aacuterea agrave direita Conteuacutedo do banco de questotildees (figura 23)
Figura 23 - Conteuacutedo do banco de questotildees
Dica Recomendamos que apoacutes inserir as questotildees vocecirc retorne agraves Configuraccedilotildees iniciais do seu questionaacuterio para verificar se todas estatildeo corretas de acordo com o seu planejamento Para verificar como os(as) seus(suas) estudantes vatildeo visualizar o questionaacuterio basta mover a barra de rolagem para baixo e agrave direita da paacutegina no bloco Configuraccedilotildees clicar no item Visualizaccedilatildeo preacutevia (figura 24)
Moodle possibilidades e criatividade na minha sala de aula virtual
18 Questionaacuterio
Figura 24 - Visualizaccedilatildeo preacutevia do questionaacuterio
Neste material tratamos sobre a atividade Questionaacuterio ndash Parte IV configurando um questionaacuterio Agora leia o material Questionaacuterio ndash Parte V corrigindo questatildeo dissertativa para continuar com a ediccedilatildeo da atividade Questionaacuterio
Vocecirc pode acessar o curso pelo siteeadunbbr ou peloQR Code

Moodle possibilidades e criatividade na minha sala de aula virtual
12 Questionaacuterio
Apoacutes clicar nesse botatildeo observe que a paacutegina 2 apareceraacute logo abaixo da paacutegina 1 (figura 13) Esse procedimento pode ser feito quantas vezes desejar dependendo apenas da sua necessidade na construccedilatildeo e organizaccedilatildeo desse questionaacuterio
Figura 13 - Paacutegina 2 do questionaacuterio
Agora como exemplo adicionaremos algumas questotildees jaacute preacute-configuradas em uma categoria do Banco de questotildees Para isso na aacuterea direita da paacutegina no item Selecione uma categoria selecione uma das categorias existentes (figura 14)
Figura 14 - Seleccedilatildeo de categoria
Atividades e recursos
13 Questionaacuterio
Como exemplo selecione a categoria Perguntas testes Observe que algumas opccedilotildees aparecem logo abaixo do nome da categoria (figura 15) bull Adicionar uma nova questatildeo bull Adicionar uma ou mais questotildees especiacuteficas jaacute configuradas bull Adicionar uma ou mais questotildees aleatoacuterias desta categoria
Figura 15 - Opccedilotildees da categoria
Ao selecionar questotildees jaacute configuradas eacute possiacutevel bull Pelo botatildeo Acrescentar ao questionaacuterio acrescentaacute-las a uma das paacuteginas do
questionaacuterio bull Pelo botatildeo Excluir excluiacute-las da categoria bull Pelo botatildeo Mover paragtgt movecirc-las para outra categoria (figura 16)
Moodle possibilidades e criatividade na minha sala de aula virtual
14 Questionaacuterio
Figura 16 - Opccedilotildees para questotildees jaacute configuradas
Para exemplificar a inserccedilatildeo de duas questotildees configuradas nas paacuteginas existentes no questionaacuterio selecione as duas primeiras questotildees e clique no botatildeo Acrescentar ao questionaacuterio Observe que as questotildees seratildeo inseridas automaticamente cada uma em uma nova paacutegina (figura 17)
Figura 17 - Questotildees inseridas em paacuteginas diferentes
Atividades e recursos
15 Questionaacuterio
Para movimentar entre as paacuteginas uma questatildeo inserida basta clicar na seta ao lado da questatildeo (figura 18)
Figura 18 - Movimentar questotildees
Mova a questatildeo Disserte sobre suas percep para a paacutegina 2 e a paacutegina 3 ficaraacute vazia (figura 19)
Figura 19 - Paacutegina 3 vazia
Moodle possibilidades e criatividade na minha sala de aula virtual
16 Questionaacuterio
Para apagar a paacutegina 3 que estaacute vazia basta clicar no X no canto superior direito do campo da paacutegina 3 (figura 20)
Figura 20 - Excluir paacutegina de questionaacuterio
Observe que nas questotildees inseridas em cada uma delas podemos
bull Movimentaacute-las para cima e para baixo pelos iacutecones
bull Excluiacute-las pelo iacutecone
bull Visualizaacute-las pelo iacutecone
Em todas as questotildees inseridas com exceccedilatildeo da Descriccedilatildeo eacute necessaacuterio configurar o ldquopesordquo de cada questatildeo O valor padratildeo eacute 1 mas este valor pode ser alterado pelo campo Valor da questatildeo (figura 21) Esclarecemos que o valor do questionaacuterio eacute definido no campo Nota maacutexima e que o campo Valor da questatildeo refere-se somente ao seu valor proporcional Quando fizer quaisquer alteraccedilotildees natildeo se esqueccedila de clicar no botatildeo Gravar
Figura 21 - Alterar valor da questatildeo
Agora observe o que a aba Ordenar e paginar (figura 22) nos permite fazer Para tanto clique na respectiva aba
Figura 22 - Aba ordenar e paginar
Atividades e recursos
17 Questionaacuterio
Teremos uma visualizaccedilatildeo mais resumida das paacuteginas e questotildees criadas Pelos diversos iacutecones e bototildees presentes nas paacuteginas e na tela podemos reordenar apagar criar novas ou ainda mover as perguntas criadas Neste modo de ediccedilatildeo do questionaacuterio podemos a qualquer momento inserir novas questotildees pela aacuterea agrave direita Conteuacutedo do banco de questotildees (figura 23)
Figura 23 - Conteuacutedo do banco de questotildees
Dica Recomendamos que apoacutes inserir as questotildees vocecirc retorne agraves Configuraccedilotildees iniciais do seu questionaacuterio para verificar se todas estatildeo corretas de acordo com o seu planejamento Para verificar como os(as) seus(suas) estudantes vatildeo visualizar o questionaacuterio basta mover a barra de rolagem para baixo e agrave direita da paacutegina no bloco Configuraccedilotildees clicar no item Visualizaccedilatildeo preacutevia (figura 24)
Moodle possibilidades e criatividade na minha sala de aula virtual
18 Questionaacuterio
Figura 24 - Visualizaccedilatildeo preacutevia do questionaacuterio
Neste material tratamos sobre a atividade Questionaacuterio ndash Parte IV configurando um questionaacuterio Agora leia o material Questionaacuterio ndash Parte V corrigindo questatildeo dissertativa para continuar com a ediccedilatildeo da atividade Questionaacuterio
Vocecirc pode acessar o curso pelo siteeadunbbr ou peloQR Code

Atividades e recursos
13 Questionaacuterio
Como exemplo selecione a categoria Perguntas testes Observe que algumas opccedilotildees aparecem logo abaixo do nome da categoria (figura 15) bull Adicionar uma nova questatildeo bull Adicionar uma ou mais questotildees especiacuteficas jaacute configuradas bull Adicionar uma ou mais questotildees aleatoacuterias desta categoria
Figura 15 - Opccedilotildees da categoria
Ao selecionar questotildees jaacute configuradas eacute possiacutevel bull Pelo botatildeo Acrescentar ao questionaacuterio acrescentaacute-las a uma das paacuteginas do
questionaacuterio bull Pelo botatildeo Excluir excluiacute-las da categoria bull Pelo botatildeo Mover paragtgt movecirc-las para outra categoria (figura 16)
Moodle possibilidades e criatividade na minha sala de aula virtual
14 Questionaacuterio
Figura 16 - Opccedilotildees para questotildees jaacute configuradas
Para exemplificar a inserccedilatildeo de duas questotildees configuradas nas paacuteginas existentes no questionaacuterio selecione as duas primeiras questotildees e clique no botatildeo Acrescentar ao questionaacuterio Observe que as questotildees seratildeo inseridas automaticamente cada uma em uma nova paacutegina (figura 17)
Figura 17 - Questotildees inseridas em paacuteginas diferentes
Atividades e recursos
15 Questionaacuterio
Para movimentar entre as paacuteginas uma questatildeo inserida basta clicar na seta ao lado da questatildeo (figura 18)
Figura 18 - Movimentar questotildees
Mova a questatildeo Disserte sobre suas percep para a paacutegina 2 e a paacutegina 3 ficaraacute vazia (figura 19)
Figura 19 - Paacutegina 3 vazia
Moodle possibilidades e criatividade na minha sala de aula virtual
16 Questionaacuterio
Para apagar a paacutegina 3 que estaacute vazia basta clicar no X no canto superior direito do campo da paacutegina 3 (figura 20)
Figura 20 - Excluir paacutegina de questionaacuterio
Observe que nas questotildees inseridas em cada uma delas podemos
bull Movimentaacute-las para cima e para baixo pelos iacutecones
bull Excluiacute-las pelo iacutecone
bull Visualizaacute-las pelo iacutecone
Em todas as questotildees inseridas com exceccedilatildeo da Descriccedilatildeo eacute necessaacuterio configurar o ldquopesordquo de cada questatildeo O valor padratildeo eacute 1 mas este valor pode ser alterado pelo campo Valor da questatildeo (figura 21) Esclarecemos que o valor do questionaacuterio eacute definido no campo Nota maacutexima e que o campo Valor da questatildeo refere-se somente ao seu valor proporcional Quando fizer quaisquer alteraccedilotildees natildeo se esqueccedila de clicar no botatildeo Gravar
Figura 21 - Alterar valor da questatildeo
Agora observe o que a aba Ordenar e paginar (figura 22) nos permite fazer Para tanto clique na respectiva aba
Figura 22 - Aba ordenar e paginar
Atividades e recursos
17 Questionaacuterio
Teremos uma visualizaccedilatildeo mais resumida das paacuteginas e questotildees criadas Pelos diversos iacutecones e bototildees presentes nas paacuteginas e na tela podemos reordenar apagar criar novas ou ainda mover as perguntas criadas Neste modo de ediccedilatildeo do questionaacuterio podemos a qualquer momento inserir novas questotildees pela aacuterea agrave direita Conteuacutedo do banco de questotildees (figura 23)
Figura 23 - Conteuacutedo do banco de questotildees
Dica Recomendamos que apoacutes inserir as questotildees vocecirc retorne agraves Configuraccedilotildees iniciais do seu questionaacuterio para verificar se todas estatildeo corretas de acordo com o seu planejamento Para verificar como os(as) seus(suas) estudantes vatildeo visualizar o questionaacuterio basta mover a barra de rolagem para baixo e agrave direita da paacutegina no bloco Configuraccedilotildees clicar no item Visualizaccedilatildeo preacutevia (figura 24)
Moodle possibilidades e criatividade na minha sala de aula virtual
18 Questionaacuterio
Figura 24 - Visualizaccedilatildeo preacutevia do questionaacuterio
Neste material tratamos sobre a atividade Questionaacuterio ndash Parte IV configurando um questionaacuterio Agora leia o material Questionaacuterio ndash Parte V corrigindo questatildeo dissertativa para continuar com a ediccedilatildeo da atividade Questionaacuterio
Vocecirc pode acessar o curso pelo siteeadunbbr ou peloQR Code

Moodle possibilidades e criatividade na minha sala de aula virtual
14 Questionaacuterio
Figura 16 - Opccedilotildees para questotildees jaacute configuradas
Para exemplificar a inserccedilatildeo de duas questotildees configuradas nas paacuteginas existentes no questionaacuterio selecione as duas primeiras questotildees e clique no botatildeo Acrescentar ao questionaacuterio Observe que as questotildees seratildeo inseridas automaticamente cada uma em uma nova paacutegina (figura 17)
Figura 17 - Questotildees inseridas em paacuteginas diferentes
Atividades e recursos
15 Questionaacuterio
Para movimentar entre as paacuteginas uma questatildeo inserida basta clicar na seta ao lado da questatildeo (figura 18)
Figura 18 - Movimentar questotildees
Mova a questatildeo Disserte sobre suas percep para a paacutegina 2 e a paacutegina 3 ficaraacute vazia (figura 19)
Figura 19 - Paacutegina 3 vazia
Moodle possibilidades e criatividade na minha sala de aula virtual
16 Questionaacuterio
Para apagar a paacutegina 3 que estaacute vazia basta clicar no X no canto superior direito do campo da paacutegina 3 (figura 20)
Figura 20 - Excluir paacutegina de questionaacuterio
Observe que nas questotildees inseridas em cada uma delas podemos
bull Movimentaacute-las para cima e para baixo pelos iacutecones
bull Excluiacute-las pelo iacutecone
bull Visualizaacute-las pelo iacutecone
Em todas as questotildees inseridas com exceccedilatildeo da Descriccedilatildeo eacute necessaacuterio configurar o ldquopesordquo de cada questatildeo O valor padratildeo eacute 1 mas este valor pode ser alterado pelo campo Valor da questatildeo (figura 21) Esclarecemos que o valor do questionaacuterio eacute definido no campo Nota maacutexima e que o campo Valor da questatildeo refere-se somente ao seu valor proporcional Quando fizer quaisquer alteraccedilotildees natildeo se esqueccedila de clicar no botatildeo Gravar
Figura 21 - Alterar valor da questatildeo
Agora observe o que a aba Ordenar e paginar (figura 22) nos permite fazer Para tanto clique na respectiva aba
Figura 22 - Aba ordenar e paginar
Atividades e recursos
17 Questionaacuterio
Teremos uma visualizaccedilatildeo mais resumida das paacuteginas e questotildees criadas Pelos diversos iacutecones e bototildees presentes nas paacuteginas e na tela podemos reordenar apagar criar novas ou ainda mover as perguntas criadas Neste modo de ediccedilatildeo do questionaacuterio podemos a qualquer momento inserir novas questotildees pela aacuterea agrave direita Conteuacutedo do banco de questotildees (figura 23)
Figura 23 - Conteuacutedo do banco de questotildees
Dica Recomendamos que apoacutes inserir as questotildees vocecirc retorne agraves Configuraccedilotildees iniciais do seu questionaacuterio para verificar se todas estatildeo corretas de acordo com o seu planejamento Para verificar como os(as) seus(suas) estudantes vatildeo visualizar o questionaacuterio basta mover a barra de rolagem para baixo e agrave direita da paacutegina no bloco Configuraccedilotildees clicar no item Visualizaccedilatildeo preacutevia (figura 24)
Moodle possibilidades e criatividade na minha sala de aula virtual
18 Questionaacuterio
Figura 24 - Visualizaccedilatildeo preacutevia do questionaacuterio
Neste material tratamos sobre a atividade Questionaacuterio ndash Parte IV configurando um questionaacuterio Agora leia o material Questionaacuterio ndash Parte V corrigindo questatildeo dissertativa para continuar com a ediccedilatildeo da atividade Questionaacuterio
Vocecirc pode acessar o curso pelo siteeadunbbr ou peloQR Code

Atividades e recursos
15 Questionaacuterio
Para movimentar entre as paacuteginas uma questatildeo inserida basta clicar na seta ao lado da questatildeo (figura 18)
Figura 18 - Movimentar questotildees
Mova a questatildeo Disserte sobre suas percep para a paacutegina 2 e a paacutegina 3 ficaraacute vazia (figura 19)
Figura 19 - Paacutegina 3 vazia
Moodle possibilidades e criatividade na minha sala de aula virtual
16 Questionaacuterio
Para apagar a paacutegina 3 que estaacute vazia basta clicar no X no canto superior direito do campo da paacutegina 3 (figura 20)
Figura 20 - Excluir paacutegina de questionaacuterio
Observe que nas questotildees inseridas em cada uma delas podemos
bull Movimentaacute-las para cima e para baixo pelos iacutecones
bull Excluiacute-las pelo iacutecone
bull Visualizaacute-las pelo iacutecone
Em todas as questotildees inseridas com exceccedilatildeo da Descriccedilatildeo eacute necessaacuterio configurar o ldquopesordquo de cada questatildeo O valor padratildeo eacute 1 mas este valor pode ser alterado pelo campo Valor da questatildeo (figura 21) Esclarecemos que o valor do questionaacuterio eacute definido no campo Nota maacutexima e que o campo Valor da questatildeo refere-se somente ao seu valor proporcional Quando fizer quaisquer alteraccedilotildees natildeo se esqueccedila de clicar no botatildeo Gravar
Figura 21 - Alterar valor da questatildeo
Agora observe o que a aba Ordenar e paginar (figura 22) nos permite fazer Para tanto clique na respectiva aba
Figura 22 - Aba ordenar e paginar
Atividades e recursos
17 Questionaacuterio
Teremos uma visualizaccedilatildeo mais resumida das paacuteginas e questotildees criadas Pelos diversos iacutecones e bototildees presentes nas paacuteginas e na tela podemos reordenar apagar criar novas ou ainda mover as perguntas criadas Neste modo de ediccedilatildeo do questionaacuterio podemos a qualquer momento inserir novas questotildees pela aacuterea agrave direita Conteuacutedo do banco de questotildees (figura 23)
Figura 23 - Conteuacutedo do banco de questotildees
Dica Recomendamos que apoacutes inserir as questotildees vocecirc retorne agraves Configuraccedilotildees iniciais do seu questionaacuterio para verificar se todas estatildeo corretas de acordo com o seu planejamento Para verificar como os(as) seus(suas) estudantes vatildeo visualizar o questionaacuterio basta mover a barra de rolagem para baixo e agrave direita da paacutegina no bloco Configuraccedilotildees clicar no item Visualizaccedilatildeo preacutevia (figura 24)
Moodle possibilidades e criatividade na minha sala de aula virtual
18 Questionaacuterio
Figura 24 - Visualizaccedilatildeo preacutevia do questionaacuterio
Neste material tratamos sobre a atividade Questionaacuterio ndash Parte IV configurando um questionaacuterio Agora leia o material Questionaacuterio ndash Parte V corrigindo questatildeo dissertativa para continuar com a ediccedilatildeo da atividade Questionaacuterio
Vocecirc pode acessar o curso pelo siteeadunbbr ou peloQR Code

Moodle possibilidades e criatividade na minha sala de aula virtual
16 Questionaacuterio
Para apagar a paacutegina 3 que estaacute vazia basta clicar no X no canto superior direito do campo da paacutegina 3 (figura 20)
Figura 20 - Excluir paacutegina de questionaacuterio
Observe que nas questotildees inseridas em cada uma delas podemos
bull Movimentaacute-las para cima e para baixo pelos iacutecones
bull Excluiacute-las pelo iacutecone
bull Visualizaacute-las pelo iacutecone
Em todas as questotildees inseridas com exceccedilatildeo da Descriccedilatildeo eacute necessaacuterio configurar o ldquopesordquo de cada questatildeo O valor padratildeo eacute 1 mas este valor pode ser alterado pelo campo Valor da questatildeo (figura 21) Esclarecemos que o valor do questionaacuterio eacute definido no campo Nota maacutexima e que o campo Valor da questatildeo refere-se somente ao seu valor proporcional Quando fizer quaisquer alteraccedilotildees natildeo se esqueccedila de clicar no botatildeo Gravar
Figura 21 - Alterar valor da questatildeo
Agora observe o que a aba Ordenar e paginar (figura 22) nos permite fazer Para tanto clique na respectiva aba
Figura 22 - Aba ordenar e paginar
Atividades e recursos
17 Questionaacuterio
Teremos uma visualizaccedilatildeo mais resumida das paacuteginas e questotildees criadas Pelos diversos iacutecones e bototildees presentes nas paacuteginas e na tela podemos reordenar apagar criar novas ou ainda mover as perguntas criadas Neste modo de ediccedilatildeo do questionaacuterio podemos a qualquer momento inserir novas questotildees pela aacuterea agrave direita Conteuacutedo do banco de questotildees (figura 23)
Figura 23 - Conteuacutedo do banco de questotildees
Dica Recomendamos que apoacutes inserir as questotildees vocecirc retorne agraves Configuraccedilotildees iniciais do seu questionaacuterio para verificar se todas estatildeo corretas de acordo com o seu planejamento Para verificar como os(as) seus(suas) estudantes vatildeo visualizar o questionaacuterio basta mover a barra de rolagem para baixo e agrave direita da paacutegina no bloco Configuraccedilotildees clicar no item Visualizaccedilatildeo preacutevia (figura 24)
Moodle possibilidades e criatividade na minha sala de aula virtual
18 Questionaacuterio
Figura 24 - Visualizaccedilatildeo preacutevia do questionaacuterio
Neste material tratamos sobre a atividade Questionaacuterio ndash Parte IV configurando um questionaacuterio Agora leia o material Questionaacuterio ndash Parte V corrigindo questatildeo dissertativa para continuar com a ediccedilatildeo da atividade Questionaacuterio
Vocecirc pode acessar o curso pelo siteeadunbbr ou peloQR Code

Atividades e recursos
17 Questionaacuterio
Teremos uma visualizaccedilatildeo mais resumida das paacuteginas e questotildees criadas Pelos diversos iacutecones e bototildees presentes nas paacuteginas e na tela podemos reordenar apagar criar novas ou ainda mover as perguntas criadas Neste modo de ediccedilatildeo do questionaacuterio podemos a qualquer momento inserir novas questotildees pela aacuterea agrave direita Conteuacutedo do banco de questotildees (figura 23)
Figura 23 - Conteuacutedo do banco de questotildees
Dica Recomendamos que apoacutes inserir as questotildees vocecirc retorne agraves Configuraccedilotildees iniciais do seu questionaacuterio para verificar se todas estatildeo corretas de acordo com o seu planejamento Para verificar como os(as) seus(suas) estudantes vatildeo visualizar o questionaacuterio basta mover a barra de rolagem para baixo e agrave direita da paacutegina no bloco Configuraccedilotildees clicar no item Visualizaccedilatildeo preacutevia (figura 24)
Moodle possibilidades e criatividade na minha sala de aula virtual
18 Questionaacuterio
Figura 24 - Visualizaccedilatildeo preacutevia do questionaacuterio
Neste material tratamos sobre a atividade Questionaacuterio ndash Parte IV configurando um questionaacuterio Agora leia o material Questionaacuterio ndash Parte V corrigindo questatildeo dissertativa para continuar com a ediccedilatildeo da atividade Questionaacuterio
Vocecirc pode acessar o curso pelo siteeadunbbr ou peloQR Code

Moodle possibilidades e criatividade na minha sala de aula virtual
18 Questionaacuterio
Figura 24 - Visualizaccedilatildeo preacutevia do questionaacuterio
Neste material tratamos sobre a atividade Questionaacuterio ndash Parte IV configurando um questionaacuterio Agora leia o material Questionaacuterio ndash Parte V corrigindo questatildeo dissertativa para continuar com a ediccedilatildeo da atividade Questionaacuterio
Vocecirc pode acessar o curso pelo siteeadunbbr ou peloQR Code

Vocecirc pode acessar o curso pelo siteeadunbbr ou peloQR Code