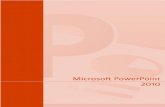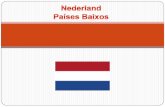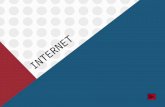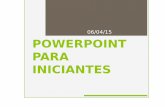Power Point
-
Upload
aguiarense -
Category
Technology
-
view
33 -
download
1
description
Transcript of Power Point

Escola Secundária de Tomaz Pelayo
Tecnologias da Informação e Comunicação
Módulo 4 – Criação de ApresentaçõesMódulo 4 – Criação de Apresentações
@ Rui Barreiro – 2008/2009@ Rui Barreiro – 2008/2009
e-mail: [email protected]: [email protected]
Curso de Serralheiro Mecânico
TIC – 2º K2TIC – 2º K2

UNIDADE IIICriação de Apresentações
Tópicos: Introdução à criação de apresentações
Janela de apresentação do programa
Criação de Apresentações
Assistente de conteúdo automático

08-04-23 Escola Secundária Tomaz Pelayo - TIC 3
Introdução à criação de apresentações
Comunicar uma ideia de forma clara, convincente e Comunicar uma ideia de forma clara, convincente e
organizada é hoje fundamental em praticamente todas organizada é hoje fundamental em praticamente todas
as actividades.as actividades.
Cada vez mais, hoje em dia, é usado software de Cada vez mais, hoje em dia, é usado software de
apresentações, como por exemplo o apresentações, como por exemplo o PowerPointPowerPoint, da , da
MicrosoftMicrosoft
As apresentações electrónicas são uma forma As apresentações electrónicas são uma forma
atractiva e persuasiva de comunicar, aliando uma atractiva e persuasiva de comunicar, aliando uma
linguagem sintética com o poder de recursos multimédia linguagem sintética com o poder de recursos multimédia
(Cores, sons, imagens e vídeo).(Cores, sons, imagens e vídeo).

08-04-23 Escola Secundária Tomaz Pelayo - TIC 4
A janela do PowerPoint
1
2
34
5
76

08-04-23 Escola Secundária Tomaz Pelayo - TIC 5
Criação de Apresentações Ao abrir o programa PowerPoint, por predefinição, é
disponibilizada uma apresentação em branco, mostrando o painel de Nova apresentação.
A opção novo – Apresentação em branco inicia com diapositivos que têm um modelo simples sem qualquer cor aplicada.
A opção novo – Do modelo de apresentação baseia a apresentação num modelo predefinido do PowerPoint, contemplando áreas de conteúdos, tipos de letra e esquema de cores.
A opção novo – Do Assistente de conteúdo automático permite utilizar o Assistente de conteúdo automático para aplicar um modelo de apresentação que inclua sugestões para o texto nos diapositivos

08-04-23 Escola Secundária Tomaz Pelayo - TIC 6
Criação de Apresentações
A opção nova a partir de apresentação existente – Escolher apresentação… baseia a nova apresentação numa elaborada anteriormente. Este comando cria uma cópia de uma apresentação existente para que se possam fazer alterações de modelo ou de conteúdo para uma nova apresentação.
Pode-se ainda criar uma apresentação a partir de um modelo seleccionando Novo a partir de um modelo – Modelos Gerais … e escolhendo o modelo pretendido na janela que então se abre;
Para procurar um novo modelo disponibilizado on-line, seleccionar Novo a partir de um modelo – Modelos na Microsoft.com

UNIDADE IIICriação de Apresentações
Tópicos: As vistas do programa PowerPoint Introdução e edição de texto.
Criação e edição de uma caixa de texto Formatação de texto
Reorganização de diapositivosGuardar uma apresentaçãoAplicação de um esquema de cores a uma
apresentação

08-04-23 Escola Secundária Tomaz Pelayo - TIC 8
As vistas do programa PowerPoint
Vista Vista normal normal é habitualmente utilizada para construir é habitualmente utilizada para construir
diapositivos.diapositivos.
Vista Vista de organização de diapositivosde organização de diapositivos, ideal para gerir , ideal para gerir
a ordem de apresentação dos diapositivos.a ordem de apresentação dos diapositivos.
Introdução e Edição de texto1.1. A partir do painel de organização de diapositivos, usando A partir do painel de organização de diapositivos, usando
as linhas de inserção de texto no apontador as linhas de inserção de texto no apontador «Destaques».«Destaques».
2.2. Inserindo Inserindo caixas de textocaixas de texto que servem de contentores ao que servem de contentores ao
texto a escrever no seu interior.texto a escrever no seu interior.

08-04-23 Escola Secundária Tomaz Pelayo - TIC 9
Criação e Edição de uma caixa de texto
Para criar uma caixa de texto temos duas hipóteses:
Barra de desenho – Caixa de texto
Inserir – Caixa de texto.
Há duas formas de mover uma caixa de texto:
Por arrastamento
Por indicação da localização exacta.
- Formatar marcador de posição

08-04-23 Escola Secundária Tomaz Pelayo - TIC 10
Formatação de texto Tamanho
Cor
Tipo de letra
Etc.
Reorganização de Diapositivos Primeiro selecciona-se o diapositivo a reposicionar:
- Arrasta-se para a posição que pretendemos
- cortar e depois colar na posição pretendida

08-04-23 Escola Secundária Tomaz Pelayo - TIC 11
Guarda de uma Apresentação
Para guardar um documento, tem de se lhe atribuir um nome e uma localização;
Para guardar, pode utilizar-se o comando Guardar, ou então, Guardar Como;
A apresentação pode ser guardada como vários tipos.

08-04-23 Escola Secundária Tomaz Pelayo - TIC 12
Aplicação de um esquema de cores a uma apresentação
Seleccionar Formatar – Modelo de apresentação de diapositivos
Esquema de cores
Editar esquema de cores
Alterar cor

UNIDADE IVCriação de Apresentações
Tópicos: Utilização do ClipArt:
Inserção de imagens, sons e vídeos; Edição de objectos; Adição e Eliminação de objectos;
Visualização de uma apresentação de Diapositivos; Navegação na vista da apresentação de Diapositivos;

08-04-23 Escola Secundária Tomaz Pelayo - TIC 14
Utilização do ClipArt
O O ClipArtClipArt gere de modo equivalente as imagens, os sons e os filmes. No gere de modo equivalente as imagens, os sons e os filmes. No entanto, o entanto, o PowerPointPowerPoint permite restringir, à partida, o tipo de conteúdos a permite restringir, à partida, o tipo de conteúdos a apresentar pelo apresentar pelo ClipArtClipArt, consoante a opção seleccionada. , consoante a opção seleccionada.
Para inserir som ou vídeo a partir do Para inserir som ou vídeo a partir do ClipArtClipArt, proceder da seguinte forma: , proceder da seguinte forma:
• • seleccionar seleccionar INSERIRINSERIR – – Filmes e sonsFilmes e sons; ;
• • para inserir filmes, seleccionar a opção para inserir filmes, seleccionar a opção FilmeFilme do Clip Organizerdo Clip Organizer…; …;
• • para inserir sons, seleccionar a opção para inserir sons, seleccionar a opção Som do Clip OrganizerSom do Clip Organizer…;…;
Inserção de Imagens, Sons e vídeos

08-04-23 Escola Secundária Tomaz Pelayo - TIC 15
Utilização do ClipArt
• • no painel Inserir no painel Inserir ClipArtClipArt, são apresentadas miniaturas , são apresentadas miniaturas representativas dos recursos indexados – clicar no representativas dos recursos indexados – clicar no recurso a inserir com o botão direito do rato, abrindo um recurso a inserir com o botão direito do rato, abrindo um menu de atalho; menu de atalho;
• • seleccionar o comando seleccionar o comando InserirInserir..
Inserção de Imagens, Sons e vídeos

08-04-23 Escola Secundária Tomaz Pelayo - TIC 16
Utilização do ClipArt
Também se podem inserir filmes ou sons a partir de ficheiros não Também se podem inserir filmes ou sons a partir de ficheiros não indexados pelo ClipArt: indexados pelo ClipArt:
• • seleccionar o comando seleccionar o comando INSERIRINSERIR – – Filmes e sonsFilmes e sons; ;
• • para inserir filmes, seleccionar a opção para inserir filmes, seleccionar a opção Filmes do ficheiroFilmes do ficheiro; ;
• • para inserir sons, seleccionar a opção para inserir sons, seleccionar a opção Sons do ficheiroSons do ficheiro – abre-se uma – abre-se uma janela de diálogo que filtra e apresenta os ficheiros de uma pasta no janela de diálogo que filtra e apresenta os ficheiros de uma pasta no computador; computador;
• • seleccionar o ficheiro a inserir; seleccionar o ficheiro a inserir;
• • clicar no botão clicar no botão OKOK..
Inserção de Imagens, Sons e vídeos

08-04-23 Escola Secundária Tomaz Pelayo - TIC 17
Utilização do ClipArt
Para inserir imagens a partir do Para inserir imagens a partir do ClipArtClipArt, deve proceder-, deve proceder-se do seguinte modo: se do seguinte modo: • • seleccionar seleccionar INSERIRINSERIR – – ImagemImagem – – ClipArtClipArt; ; • • no painel no painel Inserir Inserir ClipArtClipArt, são apresentados campos , são apresentados campos para a indicação de informações que permitam filtrar e para a indicação de informações que permitam filtrar e apresentar os recursos desejados – escrever a(s) apresentar os recursos desejados – escrever a(s) palavra(s) significativa(s) do que se pretende no campo palavra(s) significativa(s) do que se pretende no campo «Texto a procurar»; «Texto a procurar»; • • clicar no botão clicar no botão ProcurarProcurar – são apresentadas as – são apresentadas as miniaturas que obedecem ao critério de procura; miniaturas que obedecem ao critério de procura; • • clicar no objecto a inserir com o botão direito do rato, clicar no objecto a inserir com o botão direito do rato, abrindo um menu de atalho, e seleccionar o comando abrindo um menu de atalho, e seleccionar o comando InserirInserir; alternativamente, clicar com o botão esquerdo ; alternativamente, clicar com o botão esquerdo do rato, mantendo-o pressionado, em cima do objecto a do rato, mantendo-o pressionado, em cima do objecto a inserir e arrastá-lo até ao diapositivo.inserir e arrastá-lo até ao diapositivo.
Inserção de Imagens, Sons e vídeos

08-04-23 Escola Secundária Tomaz Pelayo - TIC 18
Utilização do ClipArt
Depois de inserir um objecto de imagem do Depois de inserir um objecto de imagem do ClipArtClipArt, é possível alterá-lo. , é possível alterá-lo.
Para aumentar ou diminuir o tamanho do objecto, proceder da seguinte Para aumentar ou diminuir o tamanho do objecto, proceder da seguinte forma: forma:
• • seleccionar o objecto; seleccionar o objecto;
• • posicionar o cursor do rato em cima de um dos pontos de selecção e posicionar o cursor do rato em cima de um dos pontos de selecção e pressionar o botão esquerdo do rato, arrastando até se obter o tamanho pressionar o botão esquerdo do rato, arrastando até se obter o tamanho pretendido.pretendido.
Edição de objectos

08-04-23 Escola Secundária Tomaz Pelayo - TIC 19
Utilização do ClipArt
Há objectos que podem ser editados de forma mais pormenorizada, em Há objectos que podem ser editados de forma mais pormenorizada, em
particular se tiverem o formato particular se tiverem o formato Windows Meta FileWindows Meta File. Assim, depois de inserir . Assim, depois de inserir o objecto é possível desagrupar o seu conteúdo e formatar as suas partes. o objecto é possível desagrupar o seu conteúdo e formatar as suas partes. Por fim, podem reagrupar-se as partes construindo uma nova imagem, Por fim, podem reagrupar-se as partes construindo uma nova imagem, diferente da(s) original(ais). diferente da(s) original(ais).
Para editar um objecto: Para editar um objecto:
• • clicar com o botão direito do rato em cima do objecto; clicar com o botão direito do rato em cima do objecto;
• • seleccionar o comando seleccionar o comando EditarEditar imagem do menu de atalho. imagem do menu de atalho.
Edição de objectos

08-04-23 Escola Secundária Tomaz Pelayo - TIC 20
Utilização do ClipArt
caso surja a mensagem visível caso surja a mensagem visível
a seguir, clicar em a seguir, clicar em SimSim..
Edição de objectos
Para desagrupar os elementos de um objecto: Para desagrupar os elementos de um objecto:
• • clicar com o botão direito do rato em cima do objecto; clicar com o botão direito do rato em cima do objecto;
• • no menu de atalho, seleccionar o comando no menu de atalho, seleccionar o comando AgrupamentoAgrupamento – – DesagruparDesagrupar..

08-04-23 Escola Secundária Tomaz Pelayo - TIC 21
Utilização do ClipArt
A adição de objectos ao A adição de objectos ao ClipArtClipArt faz-se a partir da janela «Favoritos» do faz-se a partir da janela «Favoritos» do Clip Clip Organizer.Organizer.Seleccionar a opção Seleccionar a opção Adicionar clips ao OrganizerAdicionar clips ao Organizer no menu no menu FICHEIROFICHEIRO. . Escolher a opção Escolher a opção AutomaticamenteAutomaticamente…, para iniciar uma busca e …, para iniciar uma busca e indexação automáticas dos recursos existentes no disco.indexação automáticas dos recursos existentes no disco.
Adição e eliminação de objectos
Seleccionar a opção Seleccionar a opção Por minha contaPor minha conta… para indicar o ficheiro contendo o … para indicar o ficheiro contendo o objecto a adicionar.objecto a adicionar.
Seleccionar Seleccionar Do scanner ou da câmaraDo scanner ou da câmara… para capturar e inserir uma … para capturar e inserir uma imagem, filme ou som a partir de um dispositivo externo.imagem, filme ou som a partir de um dispositivo externo.

08-04-23 Escola Secundária Tomaz Pelayo - TIC 22
Visualização de uma Apresentação de Diapositivos
A apresentação de Diapositivos pode ser feita de várias formas distintas:A apresentação de Diapositivos pode ser feita de várias formas distintas:
Interior do PowerPoint:Interior do PowerPoint:
1. Clicar no Botão Apresentação ( a partir do dia positivo actual); Botão Apresentação ( a partir do dia positivo actual);
2.2. Seleccionar Seleccionar Ver – Apresentação de Diapositivos ( F5 );Ver – Apresentação de Diapositivos ( F5 );
Exterior do PowerPoint:Exterior do PowerPoint:
1.1. Seleccionar o ficheiro contendo a apresentação, clicando com o botão Seleccionar o ficheiro contendo a apresentação, clicando com o botão direito do rato, em seguida accionar o comandodireito do rato, em seguida accionar o comando Mostrar Mostrar do menu de do menu de atalho.atalho.

08-04-23 Escola Secundária Tomaz Pelayo - TIC 23
Navegação na vista da Apresentação de Diapositivos
A navegação entre diapositivos pode ser feita de diversas formas:A navegação entre diapositivos pode ser feita de diversas formas:
1.1. Através do menu de navegação, acessível clicando como botão direito do Através do menu de navegação, acessível clicando como botão direito do rato no diapositivo.rato no diapositivo.
2.2. Usando o teclado:Usando o teclado: Avançar:Avançar: Direita ( ); abaixo ( ); Espaço ( ); Enter ( ); Direita ( ); abaixo ( ); Espaço ( ); Enter ( ); Recuar:Recuar: Esquerda ( ); acima ( ); Backspace ( ); Esquerda ( ); acima ( ); Backspace ( ); Sair:Sair: Escape (Esc); Escape (Esc);
3.3. Usando o rato:Usando o rato: Avançar:Avançar: Clique com o botão esquerdo; Clique com o botão esquerdo; Recuar ou avançar:Recuar ou avançar: com a roda de com a roda de ScrollScroll (caso exista). (caso exista).

UNIDADE IIICriação de Apresentações
Tópicos:
Mostra de uma apresentação de diapositivos; Navegação na vista apresentação de Diapositivos; Criação de transições entre diapositivos; Aplicação de efeitos de animação; Definição de intervalos entre diapositivos;

08-04-23 Escola Secundária Tomaz Pelayo - TIC 25
Mostra de uma apresentação de diapositivos
A apresentação de diapositivos pode ser iniciada de várias A apresentação de diapositivos pode ser iniciada de várias
formas distintas.formas distintas.
1.1.Clicar no botão Apresentação (a partir do diapositivo Clicar no botão Apresentação (a partir do diapositivo
actual).actual).
2.2.Seleccionar VER - Apresentação de diapositivos.Seleccionar VER - Apresentação de diapositivos.

08-04-23 Escola Secundária Tomaz Pelayo - TIC 26
Navegação na vista apresentação de
Diapositivos
Durante a visualização da apresentação, a navegação entre diapositivos pode ser feita de diversas formas:
1. Através de um menu de navegação, acessível clicando com o botão direito do rato no diapositivo.
2. Usando o teclado (teclas de navegação).
3. Usando o rato:
• Avançar: clicar com o botão esquerdo;
• Recuar ou avançar: com a roda de scroll (caso exista).

08-04-23 Escola Secundária Tomaz Pelayo - TIC 27
Criação de Transições entre diapositivos
A passagem de um diapositivo para outro pode processar-se com um efeito de transição.
Os efeitos de transição têm como finalidade criar ritmos e cativar a atenção de quem assiste à apresentação.
Para criar um efeito de transição:
- Na vista Organização de diapositivos, seleccionar os respectivos diapositivos que receberão o efeito de transição a configurar;
- Seleccionar APRESENTAÇÕES - Transição entre diapositivos …
- Seleccionar os respectivos efeitos de transição pretendidos na caixa de opções «Aplicar aos diapositivos seleccionados».
-

08-04-23 Escola Secundária Tomaz Pelayo - TIC 28
Aplicação de efeitos de animação
Cada objecto, em cada diapositivo, pode ser animado com efeitos de aparecimento, temporizados ou sequenciais.
Os efeitos de animação de objectos podem ser controlados quanto à sua velocidade e poderão estar associados ou não a sons.
Devem ser aplicados com moderação e sensatez para deste modo não criar exaustão a quem assiste.

08-04-23 Escola Secundária Tomaz Pelayo - TIC 29
Aplicação de efeitos de animação
Para definir e atribuir um efeito de animação a um objecto:
- Seleccionar o objecto pretendido;
- Clicar na parte seleccionada com o botão direito do rato e accionar, no menu de atalho, o comando Animação personalizada;
- De seguida basta indicar o efeito a atribuir ao objecto seleccionado, podendo alterar , reordenar e configurar a animação.
Nota: Também se pode aceder a efeitos de animação através do menu Apresentações – Animação personalizada.

08-04-23 Escola Secundária Tomaz Pelayo - TIC 30
Definição de intervalos entre diapositivos
Uma apresentação pode ser configurada para progredir automaticamente entre diapositivos.
Os intervalos de tempo entre os diapositivos podem ser encontrados por :
- Simulação da apresentação;
- Indicação directa dos intervalos.

08-04-23 Escola Secundária Tomaz Pelayo - TIC 31
Definição de intervalos entre diapositivos
Intervalo entre diapositivos por simulação de apresentação.
- seleccionar Apresentações – Ensaiar intervalos – inicia-se a apresentação, ao mesmo tempo que se abre uma janela de cronómetro que informa sobre o tempo de apresentação do diapositivo e o tempo global da apresentação.
- após ter esperado o tempo desejado para mostrar o diapositivo, avançamos para o diapositivo seguinte, e assim sucessivamente – os intervalos vão sendo memorizados, podendo ser gravados e associados à apresentação.

08-04-23 Escola Secundária Tomaz Pelayo - TIC 32
Definição de intervalos entre diapositivos
Intervalo entre diapositivos por indicação dos intervalos de tempo.
- seleccionar o(s) diapositivo(s) para os quais se pretende indicar o tempo de visualização durante a apresentação;
- accionar o comando Transição de diapositivos;
- no painel Transição entre diapositivos, seleccionar a opção «Automaticamente após» e indicar o intervalo de tempo pretendido para a visualização do(s) diapositivo(s), em segundos.

UNIDADE IIICriação de Apresentações
Tópicos: Configuração da apresentação;
Execução de Uma apresentação de Diapositivos;
Impressão da apresentação;
Difusão de uma apresentação na Internet.

08-04-23 Escola Secundária Tomaz Pelayo - TIC 34
Configuração da apresentação
Uma apresentação pode ser configurada para diversos contextos ou para diferentes formas de visualização.
Para configurar os parâmetros de exposição da apresentação, APRESENTAÇÕES – Configurar apresentação.

08-04-23 Escola Secundária Tomaz Pelayo - TIC 35
Para configurar uma apresentação personalizada, proceder da seguinte forma
Seleccionar APRESENTAÇÕES – Apresentação personalizada.
Clicar no Botão novo na janela de diálogo.
Digitar o nome a atribuir à apresentação;
Seleccionar o diapositivo a adicionar à apresentação e clicar no botão adicionar >>
Clicar no botão OK.
Configuração da apresentação

08-04-23 Escola Secundária Tomaz Pelayo - TIC 36
Execução de Uma apresentação de
Diapositivos
Para executar uma apresentação:
•Seleccionar APRESENTAÇÕES – Apresentações personalizadas;
•Seleccionar a apresentação a mostrar;
•Clicar no Botão Mostrar;
Ao transportar uma apresentação para outro computador é vantajoso usar o comando FICHEIRO – Apresentações portáteis.

08-04-23 Escola Secundária Tomaz Pelayo - TIC 37
Impressão da Apresentação
Para imprimir uma apresentação, deve escolher-se o comando FICHEIRO – Imprimir.
Para configurar página, seleccionar Ficheiro – Configurar página

08-04-23 Escola Secundária Tomaz Pelayo - TIC 38
Difusão de uma apresentação na Internet
Para criar um documento que possa ser visualizado como página web, depois de criar a apresentação seleccionar FICHEIRO – Guardar como página Web.
Criação de uma hiperligação na Internet
Navegação com a barra de ferramentas

08-04-23 Escola Secundária Tomaz Pelayo - TIC 39
Bom Trabalho!
Realização de Apresentações!
Prof.: Rui Pedro BarreiroProf.: Rui Pedro Barreiro