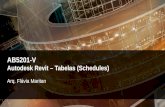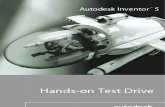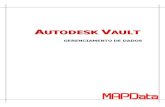Prática com Infraworks 360 Autodesk
-
Upload
vitor-vieira-vasconcelos -
Category
Education
-
view
274 -
download
10
Transcript of Prática com Infraworks 360 Autodesk

INTEGRAÇÃO BIM & GIS: Prática com o Software AUTODESK INFRAWORKS
Vitor Vieira Vasconcelos
Bacharelado em Planejamento Territorial2016

GIS - Geographical Information System(SIG – Sistema de Informações Geográficas)Sistemas Computacionais de Coleta, Armazenamento, Manipulação e Saída de Dados Geográficos
BIM – Building Information ModelingProcesso de envolve a geração e gerenciamento de representações digitais de características físicas e funcionais dos lugares
GIS & BIM

Elaboração e avaliação de propostas de projeto no contextoespacial, integrando CAD, GIS, BIM.
Autodesk Infraworks

VANTAGENS
Maneira fácil e rápida de criar e avaliar propostas de projetourbano e infraestrutura (viária)
Facilidade de visualizar propostas em 2D e 3D Transformação de dados geoespaciais 2D em modelos
tridimensionais que facilitam a compreensão e o entendimentodo projeto
Apresentar ideias para usuários (clientes, gestores, população, etc.) de maneira mais acessível
Permite importar vários tipos de dados georeferenciados sobrea área de estudo (ortofoto, modelo digital de terreno, etc.)
Permite gerar alguns estudos (insolação, gabaritos, tráfego, drenagem, etc.)
Permite algumas personalizações (tipos de vias, por exemplo) Permite comunicação com outros softwares BIM
Autodesk Infraworks

DESVANTAGENS
Não gera projeto executivo (propostas precisam serexportadas para outros softwares: Civil 3D)
Não substitui um software SIG Não é um software livre/código aberto, mas atualmente a
AUTODESK disponibiliza licenças gratuitas para estudantes.
Autodesk Infraworks

AutodeskInfraworks

1. Criar um projeto no Infraworks2. Importar dados3. Criar infraestruturas 3D4. Trabalhar com múltiplas propostas de projetos5. Esboçar e visualizar projetos conceituais para vias,
terrenos, uso do solo, construções, mobiliáriourbano
6. Criar trajetórias de visualização e vídeo
Atividades

Jardim Oratório – Mauá
Área de Estudo

Iniciando o InfraworksEntre no Infraworks
Clique em “Opções do Aplicativo” -> “Geral”
Selecione o idioma para “Português – Brasil”

Caso a visualização esteja muito pesada para o computador
Clique em “Opções do Aplicativo” -> “Gráficos 3D”
Selecione “Otimizar para a velocidade”
Arraste a opção“Exibir detalhes”para mais baixa
Otimização de Processamento

Abrir ->Selecionar arquivo “Oratorio.sqlite” Comandos:
Clique duplo sobre determinado ponto: Zoom no ponto de interesse
Teclas “+” e “-” também controlam zoom
Técnicas de Navegação

Arraste o View Cube no canto direito da tela: Rotaciona o modelo.
Clique no lado do View Cube que corresponde à vista quevocê quer: ir direto para uma vista
Clique no item Home no canto superior direito: Volta para a vista original do modelo Outra opção: “Menu de Contexto”->“Voltar ao início”
Nota: o botão “Home” não aparece até que se passe o mouse em cima
Técnicas de Navegação

Selecionar Recursosdo Modelo
Ferramentas de Seleção

Salva Vistas (Localizações) de Interesse
“Marcar sua Localização Atual”
Clique em “Adicionar” e dê o nome desejado
Marcadores de Localização

Volte à tela inicial, clicando em
Clique em “Novo” (ou ctrl + N)
Na janela “Novo Modelo”, selecione a pasta de trabalho
Na localização “My computer” e em “Nome”, dê o nomedesejado ao modelo
Selecione “ConfiguraçõesAvançadas” e Defina o Sistema de Coordenadas: UTM84-23S
(WGS84, UTM 23S)
Criando um novo modelo


Criando um novo modelo
Clique em “I”
> Criar e gerenciarseu modelo
> Propriedades do modelo

Criando umnovo modelo
Desativar opção “Utilizar todo o modelo”
“Carregar extensão do arquivo…” > Selecionar arquivo“MDT_Oratorio.img”, que representa o modelo digital de terreno na área de estudo, napasta “MDT”

Ortofotos (Emplasa) – RASTER
Arquivo: ortofoto_WGS84_
UTM23S.img
Criando um novo modelo - Dados
Agradecimentos à Raquel Alfieri, Camila Brito e Sabrina Nascimentopela organização e digitalização dos dados utilizadosnesta aula

MODELO DIGITAL DE TERRENO (GRADE REGULAR - RASTER)
Criando um novo modelo - Dados
Arquivo: MDT_Oratorio.img

Vias (VETOR) Eixo de Vias (VETOR)
Criando um novo modelo - Dados
Arquivo: Logradouro.shp

Edificações (VETOR): Digitalizadas sobre a Ortofoto
Arquivo: Pavimentos.shp
Criando um novo modelo - Dados

MODELO DIGITAL DO TERRENO Clicar no botão “origem dos dados” para abrir a barra lateral.
Nesta barra serão adicionados e gerenciados os dados.
Importando Dados

MODELO DIGITAL DO TERRENO Clicar na seta ao lado do botão
“Adicionar origem dos dados do arquivo” para escolher o tipo de arquivo a ser carregado. Selecione“Raster” e procure o arquivoMDT_Oratorio.img, na pasta MDT
Importando Dados
Dado é automaticamente reconhecido como pertencente à classe“Terreno”
Clicar em “Atualizar origem dos dados”

Importando Dados

MOSAICO DE IMAGENS1. Inserir dado > Raster > Selecionar arquivo
“ortofoto_WGS84_UTM23S.img”, na pasta “Ortofoto Cortada”É reconhecido como “Imagens de Chão”
2. Selecione o nome do arquivo clique em “atualizar origem dosdados”
Importando Dados

VIAS1. Inserir dado > SHP > Selecionar arquivo
“logradouros.shp”, na pasta “Vias”2. Botão direito sobre nome do arquivo > Configurar >
Tipo: Estradas3. Origem > Opções de modelagem de polilinhas >
Modelar polilinhas
Importando Dados

VIASSe desejar, definir Estilo das Vias na aba “Comum”Ao final, “Fechar & Atualizar”
Importando Dados

EDIFICAÇÕES1. Inserir dado > SHP > Selecionar arquivo
“pavimentos.shp”, na pasta “Pavimentos”2. Botão direito sobre nome do arquivo > Configurar >
Tipo: Edificios3. Altura do Telhado > Editar
OBS: usar ponto e não vírgula: 3.5
Importando Dados

EDIFICAÇÕES1. “Estilo de Regra” Ícone do Lápis “Selecionar
estilo/cor”2. Aba “Fachada” ou “Material” Escolha uma
fachada/material/cor disponível3. No item “Material do Telhado”
“Material/Roofing”
Importando Dados

Importando Dados

EDIFÍCIOSEm configurações > Tabela > Dados doUsuário/DescriçãoÉ possível selecionar um atributo (coluna) do dado original comimportância para análises posteriores (ex. Uso, pavimentos, etc.)
Importando Dados

CAMADAS DE SUPERFÍCIE Selecione o botão “Camadas de
superfície”. Ligue e desligue camadas
NAVEGADOR DE MODELOS Ligar e desligar camadas Trancar camadas para seleção Filtrar e criar subconjuntos Controlar nível de detalhamnto
Gerenciando Dados no Modelo

NAVEGADOR DE MODELOS (ou Alt+3)Cada tipo de informação tem uma lista de ícones que podem ser usadospara gerenciar a visualização dos dados.
Da esquerda para a direita: A Lâmpada liga e desliga a visibilidade O prédio (nível de detalhamento – LDO adaptativo) gerencia a
exibição de grandes quantidades de dados. Exibe mais ou menosdetalhes conforme o Zoom
O cadeado torna a camada selecionável ou inselecionável O quadrado colorido mostra a cor utilizada para realçar
características da camada ou subconjunto O funil abrirá o editor de expressão para filtragem de dados e criação
de subconjuntos
Gerenciando Dados no Modelo

NAVEGADOR DE MODELOS – Explorando… Ligue e desligue a camada “Edifícios”. Clique no botão “Ativar
Realce” para visualizar todos os prédios realçados Realçar uma camada faz com que ela mude de cor para que vc
possa vê-la claramente. Clicando com botão direito sobre o item, podemos “Definir cor de realce”
Gerenciando Dados no Modelo

NAVEGADOR DE MODELOS – Explorando… Crie um subconjunto com as edificações com altura
superior a 7m: Em Estruturas > Edifícios, Clique em Em “Criar novo subconjunto”: Selecione Propriedade >
ROOF_HEIGHT Regra de seleção: ROOF_HEIGHT > 7 Defina o nome do novo subconjunto
Gerenciando Dados no Modelo

EFEITOS VISUAIS Clicar em “criar e conduzir apresentações do projeto de
infraestrutura” > “Sol e Céu”
Otimizando Visualização
Configurar data, horário e cobertura de nuvens
Explore a alteração dos parâmetrose impactos de cada um deles.

EFEITOS VISUAIS Clicar em “Vista conceitual”
-> “Configurações”
Otimizando Visualização
Efeitos: brilho, contraste, intensidade da luz, estrutura de arame (permite visualizar os itensabaixo do solo, como tubos, etc.)

As propriedades de qualquer feição visível podem ser alteradas das seguintes maneiras: Botão esquerdo sobre o objeto no desenho para selecioná-lo.
Botão direito sobre o objeto no desenho > EditarAlgumas alterações já podem ser realizadas, como “mover”, “rotacionar”, “alterar altura”, etc.
Botão direito sobre o objeto no desenho > Propriedades
Propriedades de Feições

Botão direito sobre o objetono desenho > Propriedades
É possível editar
Propriedades de Feições

Aba Início > Criar e Gerenciar seuModelo > “Regras de Estilo” Aba Lateral “Edifícios” > Clique em [+]
para adicionar nova regra Atribuir um estilo diferente (no caso,
cor) para edificações com número de pavimentos diferentes
Clique no “+” para criar um novo estilo. Dê o nome de “Pavimentos_1”
Estilos para Fachadas

Dê um clique duplo sobre a regra“Pavimentos_1” para abrir o Editor de regras
Em “Expressão”, clique em “Editar” e escreva: USER_DATA = 1
(lembrando que user_data, no nossocaso, é o número de pavimentos)
Em “Estilos”, clique em “Adicionar” e selecione a textura/cor desejada.
Repita o procedimento para “Pavimentos_2” e “Pavimentos_3”
Estilos para Fachadas

Clique em “Regras de Execução”
Estilos para Fachadas
Representação Temática 3D

Clique na seta “Alternar Proposta Ativa” (ao lado de master) Verifique que a proposta “Master” está ativa
Clique em “Criar nova proposta…” e dê um nome para a proposta.
Criando Propostas de Projetos

Criando Propostas de ProjetosUma nova proposta será sempre baseada em qualquerproposta que estiver ativa quando você clicar em“Adicionar nova proposta”. Desta maneira, você podecriar novas propostas baseadas em propostas feitasanteriormente, sem ter que redesenhar tudo do começo.
Atenção: para preservar os dados originais, deixe naproposta master a base do desenho lembrando-se de criaruma nova proposta quando começar a fazer o projeto. Sefor testar alternativas, o melhor é criar uma novaproposta para cada uma delas.

Vá em “Criar os recursos de projeto conceitual”
Criando Propostas de Projetos

Ferramenta para adicionar edifícios
Criação de Edificação
Selecionar o estilo, desenharo perímetro do edifício e clicar 2X para finalizar.

Para refinar a forma, arraste as alças nos cantos
É possível alterar a altura, mover, rotacionar, etc.
Criação de Edificação

Selecionar tudo = Ctrl ALimpar Seleção = Esc Copiar = Ctrl CApagar = DeleteCortar = Ctrl XColar = Ctrl VDuplicar = Ctrl DDesfazer = Ctrl ZRefazer = Ctrl Y
Comandos de Atalho / Edição

Para modificar as características do edifício criado (ouqualquer outro elemento, como vias…): - Selecione o edifício- Clique com o botão direito > Propriedades…
Criação de Edificação
- Em “estilização”, é possível mudar a textura da fachada e telhado

Criação de Área Verde“Linha de Árvores” ou “Grupo de Árvores”
“Linha de Árvores” – Desenhe umalinha e clique 2X para finalizar. O resultado será uma “fileira” de árvores
“Grupo de Árvores” – Desenhe um polígono e clique 2X para finalizar. O resultado será uma área repleta de árvores

Criação de Área Verde
O controle deslizante “densidade do recurso” permite obter mais/menos árvores

Observe que o edifício (e sua área) e as árvores foram adicionados à proposta.Cada item tem as informaçoes expandidas clicando na seta.
Isso pode ser usado para fazer estatísticas de cada uma das propostas.

Criação de Áreas de ÁguaSelecionar “Áreas de Água”
Desenhar polígono

Criação de Rios
Selecionar “Rios”
Desenhar linha, clique duplo para finalizar

Criação de RiosSelecionar o Rio, clicar com o botão direito e “Propriedades…”
Em “Estilização”, é possívelmodificar a textura da água
Em “ Área da água”, é possível modificar a largurado banco, a largura do rio e o nível da água

Paleta de EstilosÉ possível aplicar um estilo a determinadoobjeto simplesmente “carregando” o estilopara o objeto em questão

Paleta de EstilosOs estilos também podem ser editados (ferramenta “lápis”)
ExercícioCrie uma área verde(APP) ao longo do rio.

Faixa de Desenho: “Estradas” Selecionar estilo de estrada Desenhar a via.
Criação de Vias

Criação de Vias Desenhar a via com a
quantidade necessária de cliques.
Um maior número de pontos (cliques) poderáfacilitar posteriormente a modificação do traçado da via
Caso queira aumentar o número de pontos, clique no ponto com o botãodireito e selecione“Adicionar vértice”

Criação de ViasPara modificar o estilo da via: Selecionar a via, clicar com o
botão direito e em“Propriedades…”
OU
Abrir a paleta de estilo earrastar o estilo desejadoaté o objeto selecionado

PontesCriar os vértices na via nos pontos desejados (limites da ponte)No trecho escolhido para a ponte: Botão direito > Dividir recursos
Paleta de estilos > Estradas > BridgeArrastar o estilo para o trecho da ponte
Procedimento similar pode ser realizado para a criação de túneisPaleta de estilos > Estrada> Túnel

Procedimento similar podeser realizado para a criaçãode túneisPaleta de estilos > Estrada> Túnel
Outra estratégia: No trecho escolhido para o túnel: Botão direito > Dividir recursosRebaixar o trecho da via usando o vértice 3D (cone azul)
Túnel

Vias: CustomizaçãoCUSTOMIZAR O PERFIL DA VIA: Paleta de estilos > Estrada Selecionar um estilo (ponto de partida)
e copiá-lo Dar um nome ao estilo copiado e editá-
lo (ferramenta lápis ou clicar 2X)

Modificar os parâmetros
Vias: Customização

Inserir “Acabamento”Vias: Customização


Adicionar nova proposta(“SegundaProposta”) e explorar demais ferramentasde desenho Criar Barreiras Criar Mobiliário Urbano Criar Áreas de Cobertura Adicionar Pontos de Interesse
(Inclui biblioteca 3D)
Outras Ferramentas

Importando Dados de Modelos 3D
Importar um modelo 3D elaborado em outro software (Revit, por exemplo)
Criar nova proposta: “TerceiraProposta”
Em “Origem dos Dados” > Adicionar um arquivo de dados > Selecione 3D Model > CommercialBuilding.3ds, na pasta “3D Models”
O modelo 3ds será adicionado ao painel de Origem de Dados, mas ainda precisará ser configurado. Clique em “Configurações..” (botão direito do mouse)

Na janela “Configuração de origem de dados”, escolha“Edifício” como o tipo de característica no menu.
Em “sistemas de coordenadas”, deixe XY-M
Mude no item “Posição”, quedeve estar configurado como“Origem local” para “2D central” (isto é, onde o modelo irá aparecer no cursor)
Em Escala, deixe X, Y e Z = 50
Importando Dados de Modelos 3D

Clique na aba “Modelo 3D” para visualizar o modelo
Importando Dados de Modelos 3D

Na aba Localizaçãogeográfica, clique em“Colocação Interativa”. Dê um clique duplo no local em que a construção deve sercolocada no modelo. Clique em Fechar & Atualizar
Importando Dados de Modelos 3D

A construção irá aparecer sem telhados nemparedes. Para visualizar as paredes externas e o telhado, selecione “Configurações e Utilitários” e clique no botão “Opções do Aplicativo”. Na seção“Gráficos 3D”, clique na caixa de seleção “Mostrarfaces posteriores”. Clique OK.
Importando Dados de Modelos 3D

Para unir propostas diferentes, deixe uma das propostas quepretende unir ativa e clique em“mesclar propostas”
Selecione proposta para mesclarcom a proposta ativa.
Mesclar Propostas

Possibilidade de adicionarinformações auxiliares aoprojeto, como altitude do terreno ou edificações
Temas de Terreno > Adicionar um novo tema[+]
“Propriedades do Tema”
Temas de Terreno/Recursos

Temas de Terreno

Temas de Recursos
Altura das Edificações

Outras opçõesIMPORTAR E VISUALIZAR UM TEMA EXTERNO (Ex. Áreas de Risco)
Origem dos Dados > Importar Shp “Setor_risco”, na pasta “Bases”
Configurar… > Tipo “Area de Cobertura” > Descrição e Categoria “Layer”
Origem > Opções de modelagem das polilinhas > Modelar polilinhas

Outras opçõesRegras de Estilo > Nova Regra (+)
Editar Expressão (lápis): DESCRIPTION = ‘RISCO_2’
Repetir para as classes “RISCO_3” e“RISCO_4”
E clicar “Regras de Execução”

Outras opções

Outras opções
Para desativar/ativar as Camadas de Superfície (no caso, ortofoto ou padrõesde relevo)

Visualizando o Modelo: FotosCriar Instantâneo

Visualizando o Modelo: VídeosCriador de Storyboard- Dê um nome ao seu storyboard- Selecione a cena inicial da animação- Clique em “Adicionar animação de caminho da
câmera”
- Selecione uma segunda cena e clique em“Adicionar um quadro novo após o selecionadoanteriormente”
- Repita a seleção das cenas. - Ao final, clique em “Play” para ver o resultado

Visualizando o Modelo: VideosGravar/Exportar vídeo

TutoriaisYouTube – Canal Autodesk Infraworks 360
https://www.youtube.com/user/InfraWorks360

Exercício• Escolha uma localidade dentro do modelo “Oratorio”
e crie uma paisagem estilizada de um cenárioincluindo:• Áreas de água (rios e/ou lagos)• Asfaltamento de ruas de diferentes estilos• Pontes e túneis• Áreas verdes (arborização)• Elementos como equipamentos urbanos, veículos e
pedestres
• Construa um storyboard visualizando o seu cenáriosob diversos ângulos e exporte um video de até 30 segundos
• Exercício individual: entrega até a aula de 16/12

Trabalho Final Utilizar ao menos 3 técnicas/conteúdos aprendidos na disciplina Apresentação oral de pelo menos 30 minutos por grupo (mínimo
de 5 minutos por integrante Trabalho escrito entregue até a aula de 16/12 Estrutura do Trabalho Escrito Introdução
Apresentação do problema de pesquisa Artigos ou livros que já trataram sobre o assunto (método e conclusões) Objetivos Conceitos teóricos
Metodologia Área de estudo Variáveis estudadas Técnicas utilizadas Produtos gerados
Resultados e discussão Mapas, gráficos e tabelas Interpretação textual
Conclusões Referências