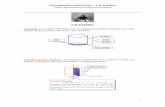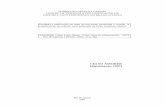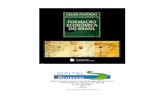PRÁTICA -...
Transcript of PRÁTICA -...
ADS/REDES/ENGENHARIA Prof.CelsoCandido
DESENVOLVIMENTO DE SOFTWARE
AULA 05CheckBox, RadioButton e ListBox
3
PRÁTICA Crie um novo projeto “Visual Basic Windows Forms Application”, como o
nome de “CheckBox”.
Vá para o “Toolbox” e arraste dois objetos “CheckBox” para o formulário.
Alinhe um em cima do outro, como na imagem abaixo:
ADS/REDES/ENGENHARIA Prof.CelsoCandido
DESENVOLVIMENTO DE SOFTWARE
AULA 05CheckBox, RadioButton e ListBox
4
PRÁTICA Vá novamente para o “Toolbox” e arraste dois objetos “PictureBox” para o
formulário.
Alinhe os 4 objetos como na imagem ao lado:
Selecione o primeiro “PictureBox” denominado “PictureBox1” para ativarsua janela de Propriedades.
Entre no site do professor e baixeas imagens “Calculadora.jpg” e“Fotocopiadora.jpg”.
ADS/REDES/ENGENHARIA Prof.CelsoCandido
DESENVOLVIMENTO DE SOFTWARE
AULA 05CheckBox, RadioButton e ListBox
5
PRÁTICA Clique na propriedade “Imagem” da janela Propriedades e clique no
botão de reticências na coluna ao lado.
Na janela “Selecionar Recurso”, clique em “Arquivos de Recursos deprojeto”, botão “Importar” e procure pela imagem“Calculadora.jpg” e confirme em “OK”.
Ainda na janela propriedades, selecione “SizeMode”, abra sua caixade opções e selecione “StretchImage”, assim poderemos ver toda aimagem no objeto “PictureBox1”. Será criada a pasta “Resources” noGerenciador de Soluções contendo o imagem.
ADS/REDES/ENGENHARIA Prof.CelsoCandido
DESENVOLVIMENTO DE SOFTWARE
AULA 05CheckBox, RadioButton e ListBox
6
PRÁTICA O comando “StretchImage”, irá redimensionar as duas imagens para
que fiquem exatamente do mesmo tamanho dos objetos PictureBox1 e 2.
Faça o mesmo com o “PictureBox2” usando a imagem“Fotocopiadora.jpg”.
Com o auxilio do Gerenciador de Soluções temos como saber ocaminho da imagem, para este exemplo o caminho será:
o “C:\Users\Celso\Documents\Visual Studio 2008\Projects\CheckBox\CheckBox\Resources\Calculadora.jpg”
É necessário conhecer o caminho da imagem, por que será precisopara o código fonte.
ADS/REDES/ENGENHARIA Prof.CelsoCandido
DESENVOLVIMENTO DE SOFTWARE
AULA 05CheckBox, RadioButton e ListBox
7
PRÁTICA Mude o nome do texto do primeiro CheckBox1 para “Calculadora” e do
CheckBox2 para “Fotocopiadora” na opção “Text” em suas propriedades.
Se desejar alterar o tamanho das imagens manualmente use a opção“Size” na janela de propriedades.
Mude as propriedades de “Font” para tamanho 14 / Negrito nos doisCheckBox.
Modifique a propriedade do comando “MaximizeBox” para “False”,boqueando o maximizar da janela.
Modifique a propriedade do comando “StarPosition” para “CenterScreen”,assim a janela ficará no centro da tela do monitor ao ser executada.
Modifique a propriedade do comando “FromBorderStyle” para “Fixed3D”para fixar a borda e dar uma impressão de baixo relevo.
ADS/REDES/ENGENHARIA Prof.CelsoCandido
DESENVOLVIMENTO DE SOFTWARE
AULA 05CheckBox, RadioButton e ListBox
8
PRÁTICA Se deseja mudar a cor do formulário use o comando “BackColor” e para
colocar uma imagem de fundo o comando “BackgroundImage”.
Salve todo seu trabalho.
Faça os ajustes finais do designer conforme imagem abaixo:
Selecione “CheckBox1” e em sua janela propriedades, procure pelocomando “Checked” e mude para “True”, para habilitar o botão de seleção.
ADS/REDES/ENGENHARIA Prof.CelsoCandido
DESENVOLVIMENTO DE SOFTWARE
AULA 05CheckBox, RadioButton e ListBox
9
PRÁTICA Dê um duplo clique no primeiro objeto caixa de seleção, “CheckBox1”, para
abrir a janela de edição do código para os procedimentos do evento deexecução “CheckBox1_CheckedChanged” e digite o seguinte código:
Relembrando, o “_” é usado para se quebrar uma extensa linha de código.
If CheckBox1.CheckState = 1 ThenPictureBox1.Image = System.Drawing.Image.FromFile _("C:\Users\Celso\Documents\Visual Studio
2008\Projects\CheckBox\CheckBox\Resources\Calculadora.jpg")PictureBox1.Visible = True
ElsePictureBox1.Visible = False
End If
ADS/REDES/ENGENHARIA Prof.CelsoCandido
DESENVOLVIMENTO DE SOFTWARE
AULA 05CheckBox, RadioButton e ListBox
10
PRÁTICA Clique na aba de “Designer” do formulário e dê um clique duplo no
“CheckBox2” para abrir a edição de código e digite o que está abaixo:
Igual ao procedimento anterior, só muda:o Endereço da imagem;o Checkbox2 e PictureBox2.
If CheckBox2.CheckState = 1 ThenPictureBox2.Image = System.Drawing.Image.FromFile _("C:\Users\Celso\Documents\Visual Studio
2008\Projects\CheckBox\CheckBox\Resources\Fotocopiadora.jpg")PictureBox2.Visible = True
ElsePictureBox2.Visible = False
End If
ADS/REDES/ENGENHARIA Prof.CelsoCandido
DESENVOLVIMENTO DE SOFTWARE
AULA 05CheckBox, RadioButton e ListBox
11
PRÁTICA
Compile seu projeto.
Salve todo o projeto em seu Pendriver e feche o programa.
Uma outra forma de salvar o projeto no Pendriver, é copiandotoda a pasta do projeto de seu local original.
ADS/REDES/ENGENHARIA Prof.CelsoCandido
DESENVOLVIMENTO DE SOFTWARE
AULA 05CheckBox, RadioButton e ListBox
12
PRÁTICA – Como montar um Instalador Abra o projeto “CheckBox”;
No Gerenciador de Soluções dê um duplo clique em “My Project”;
No campo “Local da Pasta de Publicação ...” digite ou aponte ocaminho da pasta que terá os arquivos de instalação;
No campo “Versão da Publicação” preencha conforme sua versão;
Mantenha a opção “Revisão de incrementos automaticamente emcada publicação” habilitado;
Clique no botão “Publicar Agora”;
Se desejar poderá usar o “Assistente de Publicação”;
ADS/REDES/ENGENHARIA Prof.CelsoCandido
DESENVOLVIMENTO DE SOFTWARE
AULA 05CheckBox, RadioButton e ListBox
14
PRÁTICA Crie um novo projeto “Visual Basic Windows Forms Application”,
como o nome de “RadioButton”.
Vá para o “Toolbox” e arraste o objeto “GrupBox” para o formulário.
Alinhe como na imagem ao lado:
ADS/REDES/ENGENHARIA Prof.CelsoCandido
DESENVOLVIMENTO DE SOFTWARE
AULA 05CheckBox, RadioButton e ListBox
15
PRÁTICA Vá novamente para o “Toolbox” e arraste três objetos “RadioButton”
para o formulário.
Alinhe os objetos como naimagem ao lado:
É mais prático clicar duas vezes nocontrole “RadioButton” para criaros botões de opção.
Observe que cada botão tem oseu próprio número, que poderáser usado para configurar aspropriedades.
ADS/REDES/ENGENHARIA Prof.CelsoCandido
DESENVOLVIMENTO DE SOFTWARE
AULA 05CheckBox, RadioButton e ListBox
16
PRÁTICAUsando o controle “PictureBox”, crie um objeto caixa de figura quadradoabaixo do “GrupBox” no formulário:
Vá para o “Toolbox” e arraste o objeto “PictureBox” para o formulário.
Alinhe como na imagem abaixo:
ADS/REDES/ENGENHARIA Prof.CelsoCandido
DESENVOLVIMENTO DE SOFTWARE
AULA 05CheckBox, RadioButton e ListBox
17
PRÁTICA Configure suas propriedades a seguir para os objetos caixa de grupo, botão
de opção e caixa de figura, conforme tabela:
Objeto Propriedades ConfiguraçõesGroupBox1 Text “Selecionar tipo do computador”
RadioButton1Checked True
Text “Desktop PC”
RadioButton2 Text “Desktop Mac”
RadioButton3 Text “Laptop”
PictureBox1Image Configure o caminho da imagem.
SizeMode StretchImage
Se observamos o estado do botão de opção inicial está sendo controladopela propriedade “Checked”, aparecendo selecionado na IDE o botão daopção “Desktop PC”.
ADS/REDES/ENGENHARIA Prof.CelsoCandido
DESENVOLVIMENTO DE SOFTWARE
AULA 05CheckBox, RadioButton e ListBox
18
PRÁTICAAdicione também os comandos de formulário a seguir: “Name” = opcao; “BackColor” = Web = Teal; “Text” = RadioButton; “FormBordStyle” = FixedSingle; “Language” = Português (Brasil); “MaximizeBox” = False; “MinimizeBox” = False; “StarPosition” = CenterScreen.
Selecione no formulário o “GrupBox” e em propriedades no item “BackColor”mude para Web = Transparent e na propriedade “Font” = 12 / Negrito.
Selecione no formulário o “PictureBox” e em propriedades no item“BackColor” mude para Web = Transparent.
ADS/REDES/ENGENHARIA Prof.CelsoCandido
DESENVOLVIMENTO DE SOFTWARE
AULA 05CheckBox, RadioButton e ListBox
19
PRÁTICASeu designer deverá estar parecido como este:
ADS/REDES/ENGENHARIA Prof.CelsoCandido
DESENVOLVIMENTO DE SOFTWARE
AULA 05CheckBox, RadioButton e ListBox
20
PRÁTICAAgora vamos definir os códigos para execução do programa:
Clique duas vezes no objeto “RadioButton1” no formulário para abrir o“Editor de Código”.
Digite o código de programa abaixo para o opção 01:PictureBox1.Image = System.Drawing.Image.FromFile _
("C:\Users\Celso\Documents\Visual Studio 2008\Projects\RadioButton\RadioButton\Resources\Desktop_Pc.jpg")
Volte ao designer do formulário, clique duas vezes no objeto “RadioButton2” e digite o código de programa abaixo para o opção 02:PictureBox1.Image = System.Drawing.Image.FromFile _
("C:\Users\Celso\Documents\Visual Studio 2008\Projects\RadioButton\RadioButton\Resources\Desktop_Mac.jpg")
ADS/REDES/ENGENHARIA Prof.CelsoCandido
DESENVOLVIMENTO DE SOFTWARE
AULA 05CheckBox, RadioButton e ListBox
21
PRÁTICA Volte ao designer do formulário, clique duas vezes no objeto
“RadioButton3” e digite o código de programa abaixo para o opção 03:PictureBox1.Image = System.Drawing.Image.FromFile _
("C:\Users\Celso\Documents\Visual Studio 2008\Projects\RadioButton\RadioButton\Resources\ Laptop.jpg")
Compile o código; Salve todo o código em seu Pendriver; Monte o instalador do programa, vide slide 11. Interfaces finais:
ADS/REDES/ENGENHARIA Prof.CelsoCandido
DESENVOLVIMENTO DE SOFTWARE
AULA 05CheckBox, RadioButton e ListBox
23
PRÁTICA Crie um novo projeto “Visual Basic Windows Forms Application”, como o
nome de “ListBox”.
Vá para o “Toolbox” e arraste o objeto “ListBox” para oformulário.
Alinhe como na imagem ao lado:
ADS/REDES/ENGENHARIA Prof.CelsoCandido
DESENVOLVIMENTO DE SOFTWARE
AULA 05CheckBox, RadioButton e ListBox
24
PRÁTICA Vá novamente para o “Toolbox” e arraste o objeto “PictureBox” para o
formulário. Alinhe os objetos como na
imagem ao lado:
Configure a propriedades a seguir para o objeto caixa de figura:
Objeto Propriedade ConfiguraçãoPictureBox SizeMode StretchImage
ADS/REDES/ENGENHARIA Prof.CelsoCandido
DESENVOLVIMENTO DE SOFTWARE
AULA 05CheckBox, RadioButton e ListBox
25
PRÁTICAAdicione também os comandos de formulário a seguir: “Name” = CaixaListen; “BackColor” = Web = CadetBlue; “Text” = ListBox; “FormBordStyle” = Fixed3D; “Language” = Português (Brasil); “MaximizeBox” = False; “MinimizeBox” = False; “StarPosition” = CenterScreen.
Baixe da Web três imagens no formato “jpg” que serão usadas no programa: Hard Disk; Impressora; Satélite.
ADS/REDES/ENGENHARIA Prof.CelsoCandido
DESENVOLVIMENTO DE SOFTWARE
AULA 05CheckBox, RadioButton e ListBox
26
PRÁTICA
Objeto Propriedade Configuração
PictureBox Image Clique no botão resistências para importar as imagens
Para importar: Abra a janela “Selecionar recurso”; Clique no botão “Importar” para localizar a imagem; Repita a importação para as demais três imagens; Confirme em com o botão “OK”.
Importe as imagens que serão apresentadas no “PictureBox”, através da opção“Image” em propriedades da caixa de imagens, conforme tabela:
ADS/REDES/ENGENHARIA Prof.CelsoCandido
DESENVOLVIMENTO DE SOFTWARE
AULA 05CheckBox, RadioButton e ListBox
27
PRÁTICA
'Comentando o Case:'O item de caixa de listagem selecionado (de 0 até 2) é mantido na
propriedade "SelectedIndex“.Select Case ListBox1.SelectedIndexCase 0PictureBox1.Image = System.Drawing.Image.FromFile _("C:\Users\Celso\Documents\Visual Studio
2008\Projects\ListBox\ListBox\Resources\HardDisk.jpg")Case 1
PictureBox1.Image = System.Drawing.Image.FromFile _("C:\Users\Celso\Documents\Visual Studio
2008\Projects\ListBox\ListBox\Resources\Printer.jpg")
Duplo clique no objeto “ListBox1” no formulário para abrir a Ediçãodo Código e digite o código do programa a seguir:
Continua...
ADS/REDES/ENGENHARIA Prof.CelsoCandido
DESENVOLVIMENTO DE SOFTWARE
AULA 05CheckBox, RadioButton e ListBox
28
PRÁTICACase 2
PictureBox1.Image = System.Drawing.Image.FromFile _("C:\Users\Celso\Documents\Visual Studio
2008\Projects\ListBox\ListBox\Resources\Satelite.jpg")End Select
Duplo clique no objeto “Form1” no formulário para abrir a Edição doCódigo e digite o código do programa a seguir:
'Adicionando itens à caixa de listagem (ListBox).ListBox1.Items.Add("Disco rígido extra")ListBox1.Items.Add("Impressora de tinta")ListBox1.Items.Add("Satélite da NASA")
Compile o código; Salve todo o código em seu Pendriver; Monte o instalador do programa, vide slide 11.
ADS/REDES/ENGENHARIA Prof.CelsoCandido
DESENVOLVIMENTO DE SOFTWARE
AULA 05
31
AULAS DE APOIO
Estarão disponibilizadas nos descritos a baixo para downloads osarquivos nos formatos: PowerPoints ou Word das aulas. Algunsestarão disponíveis para impressão, outros, somente para leitura,mas não para edição. Em alguns casos em que se fizer necessário aimpressão, o professor estará liberando para um melhordesenvolvimento dos trabalhos a ser solicitados.
www.aulasprof.6te.net ou www.profcelso.orgfree.com/
Contato: [email protected]