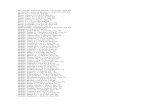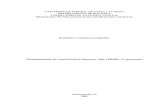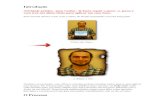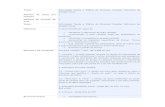Pratica SPR 02 2012
Transcript of Pratica SPR 02 2012

INTRODUÇÃO AO (VERSÃO
T U T O R I A L
(EXERCÍCIOS
______________________Fevereiro
Geoprocessamento ao Alcance de Todos
NTRODUÇÃO AO SPRING VERSÃO 5.2)
U T O R I A L XERCÍCIOS PRÁTICOS)
______________________ Fevereiro de 2012
Geoprocessamento ao Alcance de Todos
Acompanha DVDROM

ii
IMPORTANTE – Este tutorial é parte integrante do curso depela equipe da DPI
SOBRE O DVDROM QUE ACOMPANHA ESTE TUTORIAL.
Para executar os exercícios desse tutorial deve
• Instalar o SPRING : arquivo "
• Instalar os dados para os exercícios práticos : arquivo "
• Utilizar as imagens dos satélites Landsat7 e CBERS2 que estão respectivamente nas pastas "Imagens_CBERS_2_02grades numéricas do SRTM (Topodata) disponíveis no dvdrom. pasta para o micro.
⇒ Para instalar o SPRING:
• Clique duplamentediretório C:\Arquivos de Programas
Próximo nas mensagens apresentadas. Ao faos aplicativos em [Iniciar][Programas][Spring 5.1. Portugues] ou através dos atalhos criados na área de trabalho do Windows.
⇒ Para instalar os dados:
• Clique duplamenteC:\Curso_SPR
Após instalar os dados, deverá encontrar em seu computador as seguintes pastas, debaixo de C:\Curso_SPR:
� Apostila_PDF� Dados
� \Ascii (arquivos no formato ASCII� \Shape � \DXF-DWG� \Imagens
� Programas_Legal� Relatorios (arquivos JPG com pontos de controle e figura do mapa pedológico)� springdb\Modelo_Dados� Transparencias_PDF
Este tutorial é parte integrante do curso deda DPI-INPE.
SOBRE O DVDROM QUE ACOMPANHA ESTE TUTORIAL.
Para executar os exercícios desse tutorial deve-se:
Instalar o SPRING : arquivo "Spring-5.2.x-
Instalar os dados para os exercícios práticos : arquivo "
r as imagens dos satélites Landsat7 e CBERS2 que estão respectivamente nas pastas "Imagens_CBERS_2_02-04-2007" e "Imagens_Landsat_7_31grades numéricas do SRTM (Topodata) disponíveis no dvdrom.
o micro.
Para instalar o SPRING:
Clique duplamente sobre o arquivo "SpringArquivos de Programas\spring52x_Port
nas mensagens apresentadas. Ao faos aplicativos em [Iniciar][Programas][Spring 5.1. Portugues] ou através dos atalhos criados na área de trabalho do Windows.
Para instalar os dados:
Clique duplamente sobre o arquivo "tutor_spr_b.exe para instalar os dados. Clique em
Após instalar os dados, deverá encontrar em seu computador as seguintes pastas, debaixo de
Apostila_PDF (capítulos teóricos e exercícios no formato PDF)
(arquivos no formato ASCII-SPRING para serem importados) (arquivos em ShapeFile para serem convertidos)
DWG (arquivos AutoDesk em DXF e DWG para serem importados)Imagens (imagens para serem registradas e imp
Programas_Legal (programas para serem editados e executados com LEGAL)(arquivos JPG com pontos de controle e figura do mapa pedológico)
Modelo_Dados (corresponde a um banco de dados já processado),ncias_PDF (transparências do curso em tela cheia no formato PDF)
Tutorial – Introdução ao SPRING
Cursos DPI
Este tutorial é parte integrante do curso de "Introdução ao SPRING"
SOBRE O DVDROM QUE ACOMPANHA ESTE TUTORIAL.
se:
-Portugues-x86.exe"
Instalar os dados para os exercícios práticos : arquivo "tutor_spr_b.exe"
r as imagens dos satélites Landsat7 e CBERS2 que estão respectivamente nas 2007" e "Imagens_Landsat_7_31-05-2006", além das
grades numéricas do SRTM (Topodata) disponíveis no dvdrom. Não é necessário copiar esta
Spring-5.2.x-Portugues-x86.exe". Será solicitado o _Portugues_x86 para instalar o software. Clique em
nas mensagens apresentadas. Ao final da instalação do SPRING poderá ter acesso aos aplicativos em [Iniciar][Programas][Spring 5.1. Portugues] ou através dos atalhos criados
tutor_spr_b.exe". Será solicitado o diretório para instalar os dados. Clique em Próximo nas mensagens apresentadas.
Após instalar os dados, deverá encontrar em seu computador as seguintes pastas, debaixo de
ícios no formato PDF)
SPRING para serem importados) para serem convertidos)
(arquivos AutoDesk em DXF e DWG para serem importados) (imagens para serem registradas e importadas)
(programas para serem editados e executados com LEGAL) (arquivos JPG com pontos de controle e figura do mapa pedológico)
(corresponde a um banco de dados já processado), ências do curso em tela cheia no formato PDF)
Introdução ao SPRING – versão 5.2
Cursos DPI -INPE
"Introdução ao SPRING" elaborado
"
r as imagens dos satélites Landsat7 e CBERS2 que estão respectivamente nas 2006", além das
Não é necessário copiar esta
". Será solicitado o para instalar o software. Clique em
inal da instalação do SPRING poderá ter acesso aos aplicativos em [Iniciar][Programas][Spring 5.1. Portugues] ou através dos atalhos criados
solicitado o diretório nas mensagens apresentadas.
Após instalar os dados, deverá encontrar em seu computador as seguintes pastas, debaixo de
(arquivos JPG com pontos de controle e figura do mapa pedológico)

Tutorial – Introdução ao SPRING – versão 5.2
INPE - http://www.dpi.inpe.br/cursos iii
SINTAXE DOS COMANDOS Neste tutorial são utilizados sequências de procedimentos padronizados para descrever a operação nas diversas janelas do sistema. Os procedimentos para realização dos exercícios práticos seguem a seguinte sintaxe:
⇒ Descreve uma sequência de operações: (em negrito itálico – tamanho 10)
* inicia-se uma sequência de procedimentos
# Comando a ser executado a partir do menu Iniciar do Windows
ex: # Iniciar - Programas - Spring-<versão>
- [Função] - opção da barra de menu (principal ou outros) ou botão na barra de ferramentas
ex: - [Arquivo][Banco de Dados...] ou botão =
- {Campo � <nome a preencher>} - nome de um campo a preencher (em negrito)
ex: - {Nome: � Modelo_Dados} =
- {Área – Campo � <nome a preencher>} - nome de um campo e uma área específica a preencher
ex: - {Classes Temáticas - Nome: � Principais } =
- {Campo - Nome1: � Nome1 a preencher, Nome2: � Nome2 a preencher} - nomes dos campos a preencher
ex: - {Retângulo Envolvente - X1: � 183000, X2: � 195000, Y1: � 8745000,
Y2: � 8780000}
- (Botão) - botão a clicar
ex: - (Criar) =
- (<local/ “item”>) � [menu a escolher] - Menu pop-up – escolher opção ex: - (SPRING ���� Tela 2) � [Flutuar]

Tutorial – Introdução ao SPRING – versão 5.2
Cursos DPI -INPE iv
- (Árvore – selecionar item � sub-item de uma árvore)
ex: - (Categoria / Plano de Informação – Imagem_TM � TM_5)
- (Campo ▼ Botão) - botão de campo específico a clicar e selecionar
ex: - (Gerenciador ▼ Access) =
- (Botão � Opção) - botão de opção única a selecionar
ex: - (Coordenadas: � Planas) =
- (Campo � Opção1, Opção2, etc) – ative botão de opções multiplas a selecionar
- (Campo � Opção1, Opção2, etc) – desative botão de opções multiplas
ex: - (Representações � Polígonos, Textos)
- (Lista � Elemento) - Elemento de lista a selecionar
ex: - (Categorias � Declividade)
- (Lista � Elemento1, Elemento2, Elemento3, ...) - Elementos de lista não exclusiva a selecionar
ex: - (Bandas � [Imagem_TM] – TM_3, [Imagem_TM] – TM_5)

Tutorial – Introdução ao SPRING – versão 5.2
INPE - http://www.dpi.inpe.br/cursos v
Janela - Janela de comandos ativa a operar – linha tabulada a esquerda.
ex: Banco de Dados
Janela ���� aba – Janela com abas para selecionar – clique na aba indicada
ex: Importação ���� Saída =
asterisco (*) – Comentários de um procedimento a ser executado. (em itálico – tamanho 10)

Tutorial – Introdução ao SPRING – versão 5.2
Cursos DPI -INPE vi
Veja a seguir o exemplo de um procedimento sobre a janela Banco de Dados:
⇒ Iniciando o SPRING e criando um banco:
- # Iniciar – Programas – Spring<versão> - <módulo – versão>
SPRING
- [Arquivo][Banco de Dados...] ou botão Banco de Dados - (Diretório...) * selecionar o caminho C:\Curso_spr\springdb - {Nome: � Curso}
- (Gerenciador: • Access) - (Criar) – responda Não à pergunta para inserir senha.
* O nome do banco criado é introduzido na lista de bancos - (Banco de Dados � Curso) - (Ativar) – Responda Sim caso tenha outro Banco/Projeto ativo
SPRING [Curso] * a janela principal passa a exibir o nome do banco
- [Arquivo] [Banco de Dados...] ou botão
Banco de Dados
- (Diretório...)
- {Nome: � Curso}
- (Gerenciador: ▼ Access) - (Banco de Dados � Curso)
- (Ativar)

Tutorial – Introdução ao SPRING – versão 5.2
INPE - http://www.dpi.inpe.br/cursos vii
INPE INSTITUTO NACIONAL DE PESQUISAS ESPACIAIS

Tutorial – Introdução ao SPRING – versão 5.2
Cursos DPI -INPE viii
SUMÁRIO
Exercício 1 - Explorando um banco de dados no SPRING ........................................................................................... 1 Exercício 2 – Aplicações para serem desenvolvidas – 1 e 2 ..................................................................................... 11 Exercício 3 - Criando a base de referência ............................................................................................................... 19 Exercício 4 - Leitura de pixel de uma imagem.......................................................................................................... 34 Exercício 5 - Realce de uma imagem em monocromático ....................................................................................... 35 Exercício 6 - Realce de uma imagem colorida e criação de imagem sintética ........................................................ 36 Exercício 7– Mosaico de Imagens CBERS-2 e Registro ............................................................................................. 37 Exercício 8 - Classificação supervisionada por pixel ................................................................................................. 48 Exercício 9 - Classificação não-supervisionada por região ...................................................................................... 52 Exercício 10 – Edição Vetorial – Editando mapa temático ...................................................................................... 55 Exercício 11 - Importar arquivo ASCII para criar mapa pedológico ......................................................................... 58 Exercício 12 - Importar e editar amostra do mapa pedológico ............................................................................... 61 Exercício 13 – Criar mapa geológico de arquivos ASCII-SPRING .............................................................................. 66 Exercício 14 - Conversão vetor para matriz e matriz para vetor ............................................................................. 72 Exercício 15 - Importação de amostras de Modelo Numérico de Terreno .............................................................. 73 Exercício 16 - Gerar grade triangular com e sem linha de quebra .......................................................................... 77 Exercício 17 - Gerar grades retangulares de amostras, outras grades e TINs ......................................................... 80 Exercício 18 – Mosaico de grades retangulares do SRTM ....................................................................................... 81 Exercício 19 - Geração de Imagem para Modelo Numérico .................................................................................... 85 Exercício 20 - Fatiamento de Grade de Altimetria – Mapa Hipsométrico ............................................................... 87 Exercício 21 - Geração de Perfil a partir de grades .................................................................................................. 89 Exercício 22 - Visualização de Imagem em 3D ......................................................................................................... 90 Exercício 23 - Geração de Grade de Declividade e Fatiamento ............................................................................... 91 Exercício 24 – Álgebra de Mapas em LEGAL – Mapa de Aptidão ............................................................................ 94 Exercício 25 - Tabulação Cruzada – Concluindo o Aplicativo 1 ................................................................................ 98 Exercício 26 - Mapa de Distâncias (buffer) ............................................................................................................ 100 Exercício 27 – Medidas de Classes de Mapas Temáticos ....................................................................................... 103 Exercício 28 - Operações Métricas sobre Mapas ................................................................................................... 103 Exercício 29 - Criar Mapa Quadras de Brasília ....................................................................................................... 105 Exercício 30 – Atualização de Atributos utilizando o LEGAL .................................................................................. 113 Exercício 31 - Consulta por atributos – Concluindo o Aplicativo 2 ......................................................................... 115 Exercício 32 - Edição de uma carta para impressão .............................................................................................. 117
EXERCÍCIOS EXTRAS ......................................................................................................................................................... 126 Exercício 33 – Recortar um plano de informação .................................................................................................. 126 Exercício 34 - Filtragem do tipo passa baixa-média e passa alta .......................................................................... 127 Exercício 35 - Filtragem editando uma máscara ................................................................................................... 127 Exercício 36 - Copia de PI’s entre projetos de diferentes projeções ....................................................................... 131 Exercício 37 - Outras consultas sobre mapas de objetos ....................................................................................... 133

Tutorial – Introdução ao SPRING – versão 5.2
INPE - http://www.dpi.inpe.br/cursos 1
Exercício 1 - Explorando um banco de dados no SPRING
O objetivo é apresentar como o SPRING organiza os dados, as principais interfaces do sistema, além das ferramentas de desenho dos diferentes mapas. Portanto, um banco de dados contendo um projeto e alguns mapas (PI’s) já foram preparados para esta apresetação do sistema.
⇒ Ativando um banco de dados:
- # Iniciar – Programas – Spring<versão> - Spring<versão>
SPRING * Não é necessário atualizar a versão, clique (OK) caso seja solicitado. * Clique (OK) caso seja apresentado a mensagem “Nome do diretório inválido !”
* Além da janela principal a janela “Banco de Dados” é apresentada, caso contrário utilize o procedimento abaixo.
- [Arquivo][Banco de Dados...] ou botão Banco de Dados - (Diretório...) Diretórios * clique duplamente na lista para selecionar uma pasta.
- Selecionar o caminho C:\Curso_SPR\springdb - (Selecionar pasta) Banco de Dados - (Banco de Dados � Modelo_Dados)
- (Ativar) – * responda Sim caso tenha outro Banco/Projeto ativo.
A figura que se segue apresenta a janela principal do “Spring”. Todas as funções são acessadas através de menus, ou pela barra de ferramentas. Observe que o nome de um banco e projeto ativos aparece na barra de título do programa. O significado desses termos será esclarecido ao longo desta sessão.

Tutorial – Introdução ao SPRING – versão 5.2
Cursos DPI -INPE 2
Modelo de Dados
Analise a seguir o modelo de dados do banco “Modelo_Dados” e as características de apresentação gráfica (visual de áreas, linhas, pontos e textos) das categorias e classes definidas para este banco.
NOTA: O usuário não necessita definir todas as categorias de imediato, pois durante o desenvolvimento de seu trabalho poderá a qualquer momento acrescentar novas categorias de dados. Por “default” o sistema sempre apresenta uma categoria para cada modelo com o prefixo “CAD_” . O usuário pode escolher por utilizar tais categorias, renomeá-las ou mesmo removê-las.
⇒ Analisando o modelo de dados do banco ativo:
SPRING [Modelo_Dados] * Observe que o nome do banco ativo é exibido na janela principal
- [Arquivo][Modelo de Dados...] ou botão Modelo de Dados ���� Categorias - (Categorias � Altimetria) * categoria do modelo MNT, ou Numérico. - (Categorias � Imagem_TM) * categoria do modelo Imagem - (Categorias � Uso_Terra) * categoria do modelo Temático. * Note que somente categorias temáticas podem ter classes (legenda do mapa)
Modelo de Dados ���� Classes Temáticas - (Classes Temáticas � Mata) - (Visual...)
* Observe que cada classe tem seu visual próprio para Áreas, Linhas, Pontos e Textos.
Visuais de Apresentação Gráfica ���� Áreas - (Estilo ▼ Sólido) * clique e veja as opções. - (Cor...) Selecionar Cor - Selecionar uma cor - (OK) ou (Cancelar) Visuais de Apresentação Gráfica ���� Áreas - (Fechar) Modelo de Dados - (Fechar) OBS: Ao alterar o visual de uma classe, qualquer entidade geográfica (ponto, linha ou área) que esteja associada a ela, representada em um ou mais planos de informação de qualquer projeto do mesmo banco de dados, sofrerão a alteração efetuada.

Tutorial – Introdução ao SPRING – versão 5.2
INPE - http://www.dpi.inpe.br/cursos 3
Projetos
Um banco de dados pode conter vários projetos (áreas de trabalho definidas por um retângulo envolvente e uma projeção cartográfica). A seguir será apresentado um projeto previamente definido e o conteúdo do mesmo, isto é, os PI’s e suas representações gráficas.
⇒ Ativando um Projeto:
SPRING [Modelo_Dados]
- [Arquivo] [Projeto...] [Projeto...] ou botão Projetos - (Projetos � Brasilia) * seleciona o projeto a ser ativado.
- (Projeção...) Projeções - (Sistemas � UTM)
* Pode-se escolher uma entre treze tipos de projeções. Dependendo da escolha outros parâmetros devem ser definidos, como por ex: Hemisfério, Latitude e/ou Longitude de Origem e Paralelos Padrão.
- (Modelos da Terra � Datum->SAD69) * Para cada sistema de projeção um conjunto de modelos da Terra está disponível. A lista de
modelos não é completa, mas atende grande parte das aplicações. Se necessário o usuário pode inserir novos modelos.
- (Fechar) Projetos
- (Coordenadas: � GMS, GD ou Planas) * Observe que um projeto pode ser definido em coordenadas Planas (metros), GMS (grau, minuto e
segundo) ou GD (grau decimal).
- (Ativar) SPRING [Modelo_Dados][Brasilia] * Observe que agora os nomes do banco e projeto ativos são exibidos na janela principal.

Tutorial – Introdução ao SPRING – versão 5.2
Cursos DPI -INPE 4
NOTA : O “Painel de Controle” é automaticamente apresentado a esquerda da janela principal quando se ativa um projeto. É no painel que se faz seleção dos planos (PI’s) disponíveis para visualização.
Visualização de Planos de Informação
É através da janela Painel de Controle que os Planos de Informação e suas diferentes representações são selecionados para visualização ou para operar sobre o PI que estiver ativo. Para ativar um PI basta selecionar uma Categoria na lista correspondente e clicar sobre seu nome do Plano de Informação. Na Figura o PI “Mapa_Altimetrico” está ativo. Ativar um PI não significa que se deve marcar alguma representação, nem que se deve desenhar tal PI. Outra opção para ativar um PI anteriormente selecionado é abrir a aba “PI Selecionados” e clicar um item da lista.
Aba “PI Disponíveis” – apresenta a lista de Categorias definidas no Banco de Dados ativo, as quais possuem pelo menos um Plano de Informação para o projeto ativo. Uma letra a esquerda do nome de cada categoria indica o modelo a qual pertence, isto é M (modelo numérico de terreno), C (Cadastral), T (temático) I (imagem) e R (redes). Os parênteses “(_)”, ao lado dos nomes de categorias, serão preenchidos com (V) sempre que algum PI daquela categoria estiver selecionado. Cada Plano de Informação tem um conjunto de representações disponíveis, dependendo do modelo a qual pertence. À medida que uma ou mais dessas representações são selecionadas para visualização, letras são adicionadas no parênteses “( )” ao lado do nome do PI. Por exemplo: “(MLCT)” indica que a representação matricial, linhas, classes e texto foram selecionados para visualização.
Aba “PI Selecionados” – apresenta todos os PI´s que tiveram alguma representação selecionada na aba “PI Disponíveis”. Pode ser utilizada também para ativar um PI, para modificar as representações dos selecionados ou para alterar a prioridade de visualização.
NOTA: A ordem de apresentação dos PI’s na área de desenho é definida pela lista de PI´s na aba “PI Selecionados”, isto é, de baixo para cima. Somente planos do modelo imagem sempre serão apresentado primeiro independente da posição na lista.
Veja a seguir a visualização de alguns PI's
⇒ Visualizando uma imagem monocromática na tela principal:
SPRING [Modelo_Dados][Brasilia] ���� Principal Painel de Controle ���� PI Disponíveis - (Categoria / Plano de Informação - Imagem_TM � TM_5_original)

Tutorial – Introdução ao SPRING – versão 5.2
INPE - http://www.dpi.inpe.br/cursos 5
- (� M) * a banda da imagem é desenhada, em níveis de cinza, na tela principal. SPRING [Modelo_Dados][Brasilia] ���� Tela 2 * Tela 2 passa a ser a tela ativa. - (Categoria / Plano de Informação - Imagem_TM � TM_5) - (� M) * a banda da imagem é desenhada, em níveis de cinza, na tela 2.
* Compare as duas imagens. Na tela pricipal temos a imagem original e na tela 2 a mesma imagem, porém processada com uma operação de realce.
- (SPRING ���� Tela 2) � [Flutuar] * para comparar lado a lado as imagens.
NOTA: Além da Principal e Auxiliar representada pela janela principal do módulo “Spring”, outras telas podem ser abertas para visualização. As telas adicionais 2, 3 e 4 são apresentadas na abertura do SPRING, porém outras telas podem ser adicionadas ou removidas. A Figura ao lado mostra o botão que faz flutuar a tela corrente, inclusive a Auxiliar.
⇒ Visualizando uma Composição Colorida (RGB) na tela principal:
SPRING [Modelo_Dados][Brasilia] ���� Principal Painel de Controle ���� PI Disponíveis - (Categoria / Plano de Informação - Imagem_TM � TM_3) - (� R) * para visualizar PI na LUT vermelha. - (Categoria / Plano de Informação - Imagem_TM � TM_4) - (� G) * para visualizar PI na LUT verde. - (Categoria / Plano de Informação - Imagem_TM � TM_5)
- (� B) * para visualizar PI na LUT azul. * Nesta composição os pixels de cada banda (monocromática) estão associados a LUT (canhão de
cores primárias RGB). * Experimente fazer outras composições, por exemplo: TM_3 em B, TM_4 em R e TM_5 em G
⇒ Visualizando uma imagem sintética na tela principal:
Painel de Controle ���� PI Disponíveis - (Categoria / Plano de Informação - Imagem_TM � ComposicaoR4G5B3)
- (� Sintética) (� Texto) * para visualizar imagem colorida codificada e texto
* Nesta imagem os pixels estão associados a uma tabela de cores, não mais a níveis de cinza. Note
ainda que uma representação de texto pode ser criada para cada PI e assim ser apresentada quando desejar.
⇒ Ampliando a imagem com Cursor de Área na tela principal:
Painel de Controle * Mantenha o PI "ComposicaoR4G5B3" apresentado na tela, pelo procedimento anterior.
- [Exibir][Cursor de Área] ou botão
* Observe que o cursor passa do modo normal ( ) para modo ( )
- clique o botão esquerdo do mouse, na área de desenho, para definir o ponto superior esquerdo da área a ser ampliada;
- mova o mouse diagonalmente para baixo e para direita;

Tutorial – Introdução ao SPRING – versão 5.2
Cursos DPI -INPE 6
- clique o botão esquerdo novamente para definir o ponto inferior direito da área a ser ampliada;
- Clique em ou [Executar][Desenhar] no menu principal * Após uma série de manipulações pode ser necessário recompor a área de desenho de modo a
apresentar toda área do projeto. Caso necessário utilize o botão Recompor:
- [Executar][Recompor] ou botão
⇒ Ampliando a imagem com Cursor de Zomm na tela principal:
Painel de Controle * Mantenha o PI "ComposicaoR4G5B3" apresentado na tela.
- [Executar][Recompor] ou botão
- [Exibir][Cursor de Área] ou botão
* Observe que o cursor passa do modo normal ( ) para modo ( )
- clique o botão esquerdo do mouse, na área de desenho, para definir o ponto superior esquerdo da área a ser ampliada;
- mova o mouse diagonalmente para baixo e para direita; - clique o botão esquerdo novamente para definir o ponto inferior direito da área
de zoom; * A área é automaticamente apliada.
DICA: Mantenha o Cursor de Zoom ativo e clique duplamente na área de desenho para ampliar de 2x o local onde encontra-se o cursor.
SPRING [Modelo_Dados][Brasilia] ���� Principal
- [Executar][Recompor] ou botão * retorna a área toda do projeto
NOTA: Para desabilitar o Cursor de Zoom , Cursor de Área , Cursor de Vôo ou Cursor
de Info basta clicar o botão da direita do mouse dentro da área de desenho ou no botão correspondente.
O botão Amostragem na barra de ferramentas da janela principal do Spring mostra três opções (Auto, Pleno e Escala). Na opção Auto a imagem é ajustada para as dimensões da tela, com ou sem reamostragem. Na opção Pleno cada ponto da imagem é ajustada para um ponto da tela, sem criar reamostragem ou replicar pontos da imagem. Na opção Escala um valor pode ser fornecido para apresentação na área de desenho.
⇒ Apresentando a imagem na escala 1:50000 na tela principal:
SPRING [Modelo_Dados][Brasilia] ���� Principal Painel de Controle ���� PI Disponíveis - (Categoria / Plano de Informação - Imagem_TM � ComposicaoR4G5B3)
- (� Sintética) * Observe que a escala apresentada na barra de ferramentas mostra um valor qualquer.
- Selecione com o cursor de área uma região de interesse.
- [Amostragem ⇔ Escala] [1/:50000]

Tutorial – Introdução ao SPRING – versão 5.2
INPE - http://www.dpi.inpe.br/cursos 7
- Clique em ou [Executar][Desenhar] no menu principal * Utilize as barras horizontais e verticais da janela para visualizar a área ampliada.
SPRING [Modelo_Dados][Brasilia] ���� Principal
- [Executar][Recompor] ou botão * redesenha área do projeto e retorna opção
amostragem para Auto
⇒ Visualizando uma imagem fusão do CBERS2B na tela principal:
SPRING [Modelo_Dados][Brasilia] ���� Principal Painel de Controle ���� PI Disponíveis - (Categoria / Plano de Informação - Imagem_CBERS2B � Fusao_CCD + HRC - (� Sintética)
* Observe que a imagem ocupa uma área (retângulo envolvente) menor do que a anterior, além dos tamanhos dos pixels (resoluções) serem diferentes, isto é, 30 metros da imagem TM e 2.3 metros da CBERS.
- [Executar][Zoom PI] ou botão * para ajustar a imagem à área na tela ativa
Um outro recurso útil para analisar diferentes PI’s é acoplar à tela principal o conteúdo de outra tela. Veja procedimento a seguir.
⇒ Visualizando uma imagem sintética acoplada a outra na tela principal
SPRING [Modelo_Dados][Brasilia] ���� Principal Painel de Controle ���� PI Disponíveis
* Desmarque todos os PI's que estivem selecionados antes de começar. Um duplo clique sobre a categoria desmarca todos PI's da mesma.
- (Categoria / Plano de Informação - Imagem_TM � ComposicaoR4G5B3) - (� Sintética) * Para selecionar a representação do PI que será visualizada
- [Executar][Zoom PI] ou botão * para ajustar a imagem à área na tela ativa.
SPRING [Modelo_Dados][Brasilia] ���� Tela 2 - (Categoria / Plano de Informação - Drenagem � Mapa Rios) - (� Linhas) - (Categoria / Plano de Informação - Rede_Brasilia � Mapa_redes) - (� Linhas) - (Categoria / Plano de Informação - Imagem_CBERS2B � Fusao_CCD + HRC - (� Sintética)
- [Tela 2] * na barra de ferrramentas do SPRING SPRING [Modelo_Dados][Brasilia] ���� Principal
- Selecione ou [Exibir][Cursor de Área] - Defina uma região de interesse na área de desenho, mas não clique em desenhar.
- Clique dentro retângulo e mova-o para qualquer lugar. Nesse momento o conteúdo da Tela 2 aparece na parte interna e irá acompanhar o deslocamento do retângulo selecionado. Para liberar o mouse basta mais um clique.
- [Nenhuma] * para desacoplar a tela 2.
DICA: Experimente comparar as imagens do CBERS e Quick BIRD com tela acoplada.

Tutorial – Introdução ao SPRING – versão 5.2
Cursos DPI -INPE 8
⇒ Visualizando sobreposição de mapas na tela principal:
SPRING [Modelo_Dados][Brasilia] ���� Principal Painel de Controle ���� PI Disponíveis
* Desmarque todos os PI's que estivem selecionados antes de começar. Um duplo clique sobre a categoria desmarca todos PI's da mesma.
- (Categoria / Plano de Informação - Drenagem � Mapa Rios) - (� Linhas), (� Classes)
- (Categoria / Plano de Informação - Declividade � Faixas_Declividade) - (� Linhas), (� Classes)
- [Executar][Zoom PI] ou botão * para ajustar a imagem à área na tela ativa.
* Note que o mapa de declividade sobrepõem o de drenagem.
Painel de Controle ���� PI Selecionados - (Mapa Rios / Drenagem) / [+ Prioridade]
* Para mudar a prioridade na lista de PI Selecionados é clicar e arrastar o plano desejado para cima do outro.
⇒ Exibindo as legendas para os mapas sobrepostos na tela principal:
SPRING [Modelo_Dados][Brasilia]
- [Exibir][Legenda...] ou botão * barra de ferramentas do Painel de Controle
Legenda - (Mapa Rios) - (Faixas_Declividade) * Clique sobre os botões triangulares para exibir a legenda.
NOTA : Observe que este mapa temático com classes de declividade preenche toda área do projeto e cada cor representa um intervalo de medida (ordinal). DICA : Para limpar a tela, isto é, desmarcar todos os PIs estiverem selecionados, basta um duplo clique sobre a categoria. Outra opção é usar o menu de acesso com o botão da direita na área do painel, com o comando:
Painel de Controle ���� PI Disponíveis � [Limpar Tela] ⇒ Visualizando um mapa numérico na tela principal:
SPRING [Modelo_Dados][Brasilia] ���� Principal Painel de Controle ���� PI Disponíveis
* Desmarque todos os PI's que estivem selecionados e limpe a tela.
- (Categoria / Plano de Informação - Altimetria � Mapa Altimetrico) - (� Amostras), (� Texto)
NOTA : Observe na tela principal que temos isolinhas e alguns pontos cotados. Cada isolinha tem um conjunto de coordenadas XY e apenas um valor de cota Z. Cada ponto cotado tem um par de coordenadas XY e uma cota Z. OBS: Veja também a representação Grade e TIN do PI "Mapa Altimetrico". NOTA : Sempre que um PI do modelo numérico tiver uma representação de Grade disponível o botão Imagem ficará disponível. Neste caso, uma imagem em níveis de cinza poderá ser visualizada, sendo menor valor da grade em preto e o maior em branco.

Tutorial – Introdução ao SPRING – versão 5.2
INPE - http://www.dpi.inpe.br/cursos 9
⇒ Remapeamento de cores para imagem de MNT:
SPRING [Modelo_Dados][Brasilia] ���� Principal Painel de Controle ���� PI Disponíveis
* Desmarque todos os PI's que estivem selecionados e limpe a tela.
- (Categoria / Plano de Informação - Altimetria � Mapa Altimetrico) - (� Imagem)
- (Palheta de Cores) * na barra de ferramentas principal Remapeamento de Cores
- * clique e escolha - (Executar)
⇒ Visualizando um mapa cadastral na tela principal e seus atributos:
SPRING [Modelo_Dados][Brasilia] ���� Principal Painel de Controle ���� PI Disponíveis
* Desmarque todos os PI's que estivem selecionados e limpe a tela.
- (Categoria / Plano de Informação - Cadastro_Urbano � Mapa_quadras) - (� Linhas), (� Objetos), (� Texto)
SPRING [Modelo_Dados][Brasilia]
- [Exibir][Cursor de Info] ou botão
- Clique sobre um polígono qualquer na tela Relatório de Dados * Observe que a cada clique na tela os dados naquele ponto são apresentados.
- (Fechar) SPRING [Modelo_Dados][Brasilia]
- [Exibir][Cursor de Info] ou botão * para desabilitar o cursor
NOTA : Observe que cada polígono está associado a um objeto do tipo “Quadras”. Esse objeto contém uma tabela que tem um conjunto de atributos descritivos, sendo o RÓTULO a chave de identificação para cada quadra, com conteúdo definido pelo usuário. O atributo NOME é automaticamente definido pelo sistema, mas não é atributo chave, podendo repetir seu conteúdo para diferentes rótulos e quando não preenchido, assume o mesmo valor do rótulo. O atributo ID é também uma chave única de ligação do polígono com a tabela, mas é de controle exclusivo do Spring. A ÁREA e PERÍMETRO são automaticamente criados e carregados pelo Spring. Os demais atributos são criados e editados pelo usuário.
⇒ Visualizando um mapa de redes na tela principal e seus objetos:
SPRING [Modelo_Dados][Brasilia] ���� Principal Painel de Controle ���� PI Disponíveis
* Desmarque todos os PI's que estivem selecionados e limpe a tela.
- (Categoria / Plano de Informação - Rede_Brasilia � Mapa_redes) - (� Linhas), (� Objetos)
- [Executar][Zoom PI] ou botão * para ajustar os dados à área na tela ativa SPRING [Modelo_Dados][Brasilia]
- [Editar][Tabelas][Objeto...] Editar Objetos
- (Objeto...) Lista de Categorias
- (Categorias | Vias)

Tutorial – Introdução ao SPRING – versão 5.2
Cursos DPI -INPE 10
- (Executar) Editar Objetos
- (Operação: � Selecionar da Tela) * clique sobre qualquer das linhas (vias) que estão em vermelho na tela ativa. As linhas em preto
não estão associadas a nenhum objeto. A linha em vermelho muda de cor, após selecionada, e o registro associado a essa linha será destacado, em cinza, na tabela de objetos (vias) da rede.
* clique em qualquer um dos atributos dos registros na tabela de objetos e o objeto gráfico (via) mudará de cor na tela principal.
- (Fechar) NOTA: Observe que um PI do modelo de redes, os objetos podem ser associados a entidades do tipo linhas e nós (extremos e cruzamentos de linhas), e que cada objeto tem próprio conjunto de atributos descritivos associados.
Sair do SPRING
Para sair do SPRING o usuário não precisa se preocupar em gravar seus dados, isto é, os planos de informações que estavam sendo editados, são gravados automaticamente. Apenas arquivos auxiliares como; arquivo de contexto para uma classificação e pontos de controle para um registro, exigem a operação de Salvar os dados.
⇒ Encerrando o SPRING:
SPRING [Modelo_Dados][Brasilia] - [Arquivo][Sair] ou clique X no canto superior direito da janela principal. * Confirme SIM se realmente deseja fechar o SPRING.
NOTA: O SPRING ativa automaticamente o banco e projeto da última sessão, além de desenhar o(s) último(s) PI(s) que estavam na tela ao fechar o programa. Para alterar esta configuração clique em [Ferramentas][Configurar Ambiente...], aba Sessão SPRING, selecione (Nova Configuração), isto permite informar o nome de um banco e um projeto que sempre serão carregados (ativados) ao executar o aplicativo SPRING. Para não desenhar os PI’s que ficaram marcados no Painel de Controle na última sessão, desmarque a opção Visualizar Projeto Ativo e em seguida (Executar). As alterações terão efeito na próxima sessão.

Tutorial – Introdução ao SPRING – versão 5.2
INPE - http://www.dpi.inpe.br/cursos 11
Exercício 2 – Aplicações para serem desenvolvidas – 1 e 2
Apresentamos nesse exercício dois aplicativos que serão desenvolvidos durante a maioria dos exercícios contidos nesse tutorial. Estes aplicativos são exemplos de manipulação de dados geográfico, incluindo análises que normalmente podem ser executadas em um sistema de Geoprocessamento e, portanto serão utilizados para apresentar as principais ferramentas do SPRING.
Os aplicativos são:
• Aplicativo 1 – Calcular “Quanto da área urbana de Brasília encontra-se em uma classe de baixa aptidão ao uso ?”.
• Aplicativo 2 – Calcular “Quais quadras do eixo central de Brasília têm declividade média entre 2 e 3 graus e são do tipo residencial ?”.
Para resolver o aplicativo 1 será necessário cruzar os mapas Uso da Terra e Aptidão pela operação de tabulação cruzada (exercício 25), onde as áreas de interseção entre classes dos dois mapas são calculadas (veja figura abaixo).
Figura – Esquema lógico para tabulação de mapas do Aplicativo 1
O mapa de Uso da Terra será obtido a partir da classificação de imagens do satélite CBERS, sensor CCD. Apesar das imagens estarem no formato GeoTiff (corrigidas geograficamente), há um deslocamento real da cena em relação a base de dados do projeto “DF”. Tal deslocamento é devido ao processamento de correção de sistema realizado pela estação brasileira, ou seja, não são utilizados parâmetros no terreno como pontos de GPS, e somente os parâmetros de atitude do satélite. Nota-se que serão necessários duas cenas do CBERS para recobrimento total da área de trabalho (figura abaixo).
Para correção do mosaico CBERS serão utilizados mapas de referência (dados vetoriais) com dados de drenagem, vias de acesso, limite da área de trabalho, imagens do satélite LANDSAT 7 – sensor ETM+ e uma carta topográfica. Para obter o mapa de Uso da Terra será necessário executar os procedimentos de classificação a partir de um conjunto de imagens (bandas) de satélite. Serão utilizados funções de leitura de imagens com mosaico entre cenas, registro ou geocodificação (Exercício 8), realce de imagem (Exercício 6 e 7) e classificação (Exercício 9 e 10).

Tutorial – Introdução ao SPRING – versão 5.2
Cursos DPI -INPE 12
Figura – Procedimentos para criar o mapa de Uso da Terra do Aplicativo 1
O mapa de Aptidão ao uso, deverá ser obtido a partir do cruzamento de outros três mapas, Pedológico, Geológico e Declividade (veja figura abaixo). Para obter tais mapas será necessário executar os procedimentos dos seguintes exercícios:
• Exercício 11 – Mapa Pedológico – criado através da importação de arquivos no formato ASCII-SPRING, para uma representação vetorial em um plano de informação do modelo temático. Posteriormente uma representação matricial desse dado será acrescentada ao plano de informação pela conversão vetor - matriz;
• Exercício 13 – Mapa Geológico – criado através da importação de arquivos no formato ASCII-SPRING para um plano de informação do modelo cadastral. Em seguida um plano de informação temático vetorial será criado para representar agrupamentos pelo tipo de unidade geológica. Posteriormente uma versão matricial desse mapa será obtida pela conversão vetor – matriz;
• Exercício 23 – Mapa de Declividade – criado através da modelagem dos dados de altimetria, criação de grades e fatiamento em classes de declividade.
• Exercício 24 - Mapa de Aptidão - será definido um programa em LEGAL para cruzar os três mapas com base em regras a serem definidas para cada mapa.

Tutorial – Introdução ao SPRING – versão 5.2
INPE - http://www.dpi.inpe.br/cursos 13
AltimetriaCurvas de Nívelimportadas
Pontos Cotadosimportados
Altimetria
Grade Retangular c/valores de Altimetria(matriz 2D de Num.reais)
Altimetria
Grade triangular c/valores de Altimetria(Linhas 2D e Nós 3D)
Altimetria
Grade Retangular c/valores de Declividade(em % ou graus)(matriz 2D de Num.reais)
Declividade
Mapa Temático c/classes de declividade(matriz 2D de Num.Inteiros)
Declividade
Fatiamentop/ classestemáticas
Mapa Temático c/classes de solos(matriz 2D de Num.Inteiros)
Pedologia
Edição (Ajuste ePoligonalização)
Importaçãode Dados
Gerar GradeRetangular
Gerar GradeTriangular
GerarDeclividade
CruzarPI's
Mapa Temático c/classes de solos(Polígonos com Linhas2D e Nós 2D)
Pedologia
ConverterVetor- Matriz
Mapa de Classes deAptidão ao Uso(matriz 2D de Num.Inteiros)
Aptidão
Dados dePedologia
em formatoASCII
Mapa Temático c/classes de rochas(matriz 2D de Num.Inteiros)
Geologia
Mapa Temático c/classes de rochas(Polígonos com Linhas2D e Nós 2D)
Geologia
ConverterVetor- Matriz
Mapa Cadastral comObjeto Geologia
Cad_Uni_Geo
Atributos- Area, Perimetro, etc.- Grupo- Unidade
Geologia
Agrupamento eGeração de PI
Temático
Importaçãode Dados
Dados deGeologia
em formatoASCII
Importaçãode Dados
Dados c/Atributos
nãoespaciais Importação
de Dados
Dados deAltimetria
em formatoDXF
Mapa Temático semajustes (Polígonos comLinhas 2D e Nós 2D)
Pedologia
Figura – Esquema lógico para criar o mapa de aptidão pelo cruzamento de outros mapas para o Aplicativo 1
Para resolver o aplicativo 2 será necessário construir o mapa cadastral com as quadras do eixo central de Brasília, onde será utilizado um programa em LEGAL para calcular a média da declividade dentro de cada quadra e o valor atualizado num campo da tabela de atributos (exercício 30). Posteriormente uma consulta no mapa, utilizando os atributos, permitirá responder a pergunta proposta (exercício 31), veja esquema lógico na figura abaixo.

Tutorial – Introdução ao SPRING – versão 5.2
Cursos DPI -INPE 14
Figura – Esquema lógico para criar mapa de quadras (Aplicativo 2)
Analisando ambos aplicativos e suas diversas etapas para criar os mapas, será criado um banco “Curso” e um projeto “DF”, e ainda categorias e classes (quando temático) que permitirão armazenar os Planos de Informações relacionados à obtenção do mapa de uso da terra, resultado da classificação de imagens do satélite CBERS (ver figura acima). Nota-se que serão incluídas as bases de estradas, redes de drenagem e imagens do satélite Landsat como referência, limite de Distrito Federal e carta topográfica. Os nomes das categorias e classes criadas estão descritas abaixo (nomes em negrito) :
• Limite do DF (Limites) : Modelo TEMÁTICO Com a seguinte classe:
• Distrito Federal
• Mapa de Rios (Drenagem) : Modelo TEMÁTICO Com as seguintes classes:
• Principais
• Secundários
• Lagos
• Mapas de Estradas (Vias_acesso) : Modelo REDE
• Plano imagem (Imagem_Carta) : Modelo IMAGEM
• Bandas 1,2,3,4,5 e 8 do Landsat (Imagem_ETM) : Modelo IMAGEM
• Bandas 1,2,3 e 4 do CBERS (Imagem_CBERS) : Modelo IMAGEM
• Mapa de Uso da Terra (Uso_Terra) : Modelo TEMÁTICO Com as seguintes classes:
• Mata
Mapa Cadastral comObjeto Quadras
Quadras
Importaçãode Dados
Dados c/Atributos
nãoespaciais
Atributos- Asa, Populc., etc- Decliv. médio
Quadras
Importaçãode Dados
Dados c/Limites deQuadras
Importaçãode Dados
Dados c/Identifica-ção dasQuadras
Grade Retangular c/valores de Declividade(em % ou graus)(matriz 2D de Num.reais)
Declividade
Operação de MédiaZonal sobre objeto
Quadras

Tutorial – Introdução ao SPRING – versão 5.2
INPE - http://www.dpi.inpe.br/cursos 15
• Solo Exposto
• Culturas
• Cerrado
• Reflorestamento
• Água
• Área Urbana
Os passos a serem seguidos são :
1. Criar o Banco de Dados 2. Criar o Projeto 3. Criar categorias e classes. Alterar o visual das classes temáticas se desejar
Passo 1 – Criar o Banco de Dados
A primeira atividade a se fazer para iniciar um novo trabalho com SPRING, é definir um banco de dados. Basicamente resume-se a definir o nome do banco e o SGDB (Sistema Gerenciador de Banco de Dados), onde será armazenado todas as informações tabulares.
⇒ Iniciando o SPRING e criando um banco:
- # Iniciar – Programas – Spring<versão> - Spring<versão>
* O SPRING ativa automaticamente o banco e projeto da última sessão, bem como a seleção dos PI(s) e as telas como estavam ao fechar o aplicativo.
SPRING [Modelo_Dados][Brasília] * Observe que esta é a configuração da última sessão Spring.
- [Arquivo][Banco de Dados...] ou botão Banco de Dados - (Diretório...) * manter o diretório C:\Curso_SPR\springdb - {Nome: � Curso}
- (Gerenciador ⇔ SQLite) * se versão 32 bits escolha Access - (Criar) - (Ativar) * responda Sim caso tenha outro Banco/Projeto ativo
SPRING [Curso]
* Observe que apenas o nome do banco é exibido na barra de título do Spring, já que não existem projetos iniciados nele.
NOTA: A escolha do gerenciador de banco de dados não afeta em nada o desenvolver dos exercícios.
Passo 2 – Criar o Projeto
No mesmo banco de dados criado no passo acima, será definido o projeto de nome “DF” com as seguintes coordenadas de retângulo envolvente (unidade geográficas – graus, minutos, segundos):
de w 480 17’ 40” w 470 17’ 55” em Longitude de s 160 3’ 55” s 150 29’ 10” em Latitude

Tutorial – Introdução ao SPRING – versão 5.2
Cursos DPI -INPE 16
NOTA : Estas coordenadas correspondem a dois pontos diagonalmente opostos que definem a área do retângulo envolvente. Estas foram definidas para recobrir toda área do Distrito Federal, deixando uma pequena margem no entorno.
Para projeção do projeto utilize UTM – Universal Transversa de Mercator – Datum SAD 69 – Zona 23 ou Meridiano Central w 45º 0’0”.
⇒ Criando um projeto:
- # Iniciar – Programas – Spring<versão> - Spring<versão>
* O SPRING ativa automaticamente o banco e projeto da última sessão, bem como a seleção dos PI(s) e as telas como estavam ao fechar o aplicativo.
SPRING [Curso][Base_Plano_Piloto]
* Observe que esta é a configuração da última sessão Spring.
- [Arquivo] [Projeto] [Projeto...] ou botão Projetos - {Nome: � DF} * substitua o valor do campo pelo novo nome. - (Projeção...) Projeções - (Sistemas � UTM)
* Observe que se pode escolher uma entre treze projeções. Dependendo da escolha outros parâmetros devem ser definidos, como por ex: Hemisfério, Latitude e/ou Longitude de Origem e Paralelos Padrão.
- (Modelos da Terra � Datum-> SAD69) - {Origem - Long: � o 45 00 00} - * não utilize os caracteres º, " ou ' - apenas um espaço em
branco para separar graus, minutos e segundos. - (Executar) Projetos
- (Retângulo Envolvente – Coordenadas: � GMS) - {Retângulo Envolvente - Long1: � o 48 17 40, Lat1: � s 16 3 55}
- {Retângulo Envolvente - Long2: � o 47 17 55, Lat2: � s 15 29 10} * Obrigatoriamente as coordenadas do retângulo envolvente devem ser do ponto inferior esquerdo
(1) e superior direito (2). Um espaço em BRANCO separa as letras O (oeste) – s (sul) dos valores GRAU MINUTO SEGUNDO (também com brancos)

Tutorial – Introdução ao SPRING – versão 5.2
INPE - http://www.dpi.inpe.br/cursos 17
- (Criar) - (Ativar) * responda SIM para ativar o projeto novo e fechar o anterior.
SPRING [Curso][DF]
* Observe que agora o banco e o projeto ativo são exibidos na barra de título do Spring
Passo 2 - Criar categorias e classes. Alterar o visual das classes temáticas se desejar
Dentro do banco de dados “Curso”, serão definidas categorias e classes que serão utilizadas nos exercícios seguintes, onde serão criados PI's. Lembre-se que o Modelo de Dados definido será utilizado por todos os projetos neste banco.
⇒ Incluindo ctegorias no banco Curso:
SPRING [Curso][DF]
- [Arquivo][Modelo de Dados...] ou botão Modelo de Dados ���� Categorias - {Categorias - Nome: � Imagem_Carta } * substitua o conteúdo que estiver nesse campo
- (Modelos de Dados � Imagem) - (Criar) * Observe que o nome da categoria é incluído na lista de categorias.
- {Categorias - Nome: � Imagem_ETM } * substitua o conteúdo que estiver nesse campo - (Modelos de Dados � Imagem) - (Criar)
- {Categorias - Nome: � Imagem_CBERS } * substitua o conteúdo que estiver nesse campo - (Modelos de Dados � Imagem) - (Criar)
- {Categorias - Nome: � Vias_acesso } * substitua o conteúdo que estiver nesse campo - (Modelos de Dados � Rede) - (Criar)
- {Categorias - Nome: � Drenagem } - (Modelos de Dados � Temático) - (Criar) - (Executar) * para salvar as categorias e permitir inserir classes de drenagem
- (Categorias � Drenagem) *seleciona a categoria criada Modelo de Dados ���� Classes Temáticas
* Incluir as seguintes classes de drenagem. - {Classes Temáticas - Nome: � Principais } - (Criar) - {Classes Temáticas - Nome: � Secundários } - (Criar) - {Classes Temáticas - Nome: � Lagos } - (Criar)
Modelo de Dados ���� Categorias - {Categorias - Nome: � Limites }
- (Modelos de Dados � Temático) - (Criar) - (Executar) * para salvar a categoria e permitir inserir classe de limite
- (Categorias � Limites) *seleciona a categoria criada Modelo de Dados ���� Classes Temáticas
- {Classes Temáticas - Nome: � Distrito Federal } - (Criar)

Tutorial – Introdução ao SPRING – versão 5.2
Cursos DPI -INPE 18
Modelo de Dados ���� Categorias - {Categorias - Nome: � Uso_Terra } * categoria a ser criada
- (Modelos de Dados � Temático) - (Criar) - (Executar) * para salvar as categorias e permitir inserir classes de drenagem
- (Categorias � Uso_Terra) *seleciona a categoria criada Modelo de Dados ���� Classes Temáticas
- {Classes Temáticas - Nome: � Cerrado } - (Criar) - {Classes Temáticas - Nome: � Mata } - (Criar) - {Classes Temáticas - Nome: � Solo Exposto } - (Criar) - {Classes Temáticas - Nome: � Culturas } - (Criar) - {Classes Temáticas - Nome: � Corpos de água } - (Criar) - {Classes Temáticas - Nome: � Reflorestamento } - (Criar) - {Classes Temáticas - Nome: � Área Urbana } - (Criar)
- (Executar) * salva as categorias/classes criadas
Definir visual para classes temáticas
Para as categorias do modelo temático o SPRING escolhe aleatoriamente uma cor para cada classe. Para alterar o visual das classes seja procedimento a seguir.
⇒ Definindo um novo Visual de Classes Temáticas:
SPRING [Curso][DF]
- [Arquivo][Modelo de Dados...] ou botão Modelo de Dados ���� Categorias - (Categorias � Uso_Terra) Modelo de Dados ���� Classes Temáticas - (Classes Temáticas � Área Urbana) - (Visual...) Visuais de Apresentação Gráfica ���� Áreas - (Cor...) Selecionar cor - Selecionar uma cor - (OK) Visuais de Apresentação Gráfica ���� Áreas
- (Estilo ⇔ Sólido) * clique e escolha uma das opções. - (Executar) * salva a alteração efetuada. - Repita o procedimento acima para outras classes
- (Fechar) Modelo de Dados - (Fechar)

Tutorial – Introdução ao SPRING – versão 5.2
INPE - http://www.dpi.inpe.br/cursos 19
Exercício 3 - Criando a base de referência
Em todo trabalho de geoprocessamento é importante o usuário definir qual será a base de referência (mapas ou imagens), numa determinada escala de trabalho, para ser utilizada para ajustar (corrigir geometricamente) outros mapas e imagens a serem incorporados no banco de dados.
Esta base pode ser a principio qualquer tipo de mapa vetorial (ruas, estradas, rios) ou imagens (satélite, radar ou foto aérea), que tenha os parâmetros cartográficos (projeção, datum, latitude e longitude de origem, fator de escala e paralelos padrões) corretamente definidos. Além disso, deve-se saber em que unidade (metro, km ou outra) ou resolução (tamanho dos pixels) se encontra tal dado.
Hoje há muitas bases de dados gratuitas na internet que podem ser utilizadas como base de referência, como IBGE, INPE, EMBRAPA, GeoMinas, GeoCover-NASA ou CPRM, de onde se pode fazer a transferência dos dados gratuitamente. Na falta de uma base confiável, pode-se utilizar um levantamento por GPS para corrigir pequenas distorções nas bases adquiridas ou mesmo utilizar os próprios pontos do GPS como referência.
Neste exercício será utilizada uma pequena parte de uma carta topográfica do DSG para criar um PI georeferenciado no SPRING . A figura abaixo mostra parte dessa carta, na escala 1:25.0000, que foi digitalizada num scanner com tamanho dos pixels (resoluções) de 300dpi e armazenada em formato TIFF.

Tutorial – Introdução ao SPRING – versão 5.2
Cursos DPI -INPE 20
Adicionalmente, serão importados mapas vetoriais e imagens do satélite Landsat que estão georreferenciados e disponíveis em formatos que são utilizados por outros programas de geoprocessamento. Portanto, este exercício foi divido em três partes:
– PARTE A – Digitalizar e Registrar Carta Topográfica um PI no SPRING.
– PARTE B – Importar mapas vetoriais.
– PARTE C – Importar imagens de referência.
PARTE A - Digitalizar e Registrar Carta Topográfica um PI no SPRING
Antes de registrar a imagem da carta que está no formato TIFF, será necessário convertê-la para o formato SPG. Observe que após conversão, além do arquivo no formato SPG é criado automaticamente o arquivo descritor, com mesmo nome, porém com extensão DSC.
Para ler a imagem TIFF no módulo Impima e salvar em SPG será necessário informar o valor do tamanho dos pixels em metros. Veja procedimento na figura abaixo.
MAPA ou FOTO
Escala 1/K
H(cm)
L (cm)
Imagem TIFF doMAPA ou FOTO
Resolução: D(dpi)
Lin(n)
Col (n)
Digitalização
1- Cálculo das dimensões do H e L (cm) do mapa digitalizado. - Identifique o número de Col e Lin (n) do arquivo TIFF no IMPIMA ou outro programa disponível e use a relação. L (cm) = Col(n) x 2,54cm / D H (cm) = Lin(n) x 2,54cm / D
2- Cálculo das dimensões do Ht e Lt no terreno (em metros) Lt (m) = L(cm) x K / 100 Ht (m) = H(cm) x K / 100
3- Cálculo da resolução espacial ResX e ResY (em metros) ResX (m) = Lt(m) / Col(n) ResY (m) = Ht(m) / Lin(n)
NOTA: Valores de ResX (m) e ResY (m) devem ser iguais para scannerscom resoluções iguais na horizontal e vertical.
O arquivo com imagem da carta é:
♦ Mapa-Brasilia_25mil.tif
♦ Pasta Windows: C:\Curso_SPR\Dados\Imagens
NOTA: a resolução (tamanho do pixel) utilizada no scanner foi 300 dpi e os valores de coluna e linha são 3495 e 2536 respectivamente. A escala do mapa impresso é 1:25.000.

Tutorial – Introdução ao SPRING – versão 5.2
INPE - http://www.dpi.inpe.br/cursos 21
Aplicando os valores acima nas relações da figura acima temos:
1- L(cm) = 3495 x 2,54 / 300 = 29,591 cm
H (cm) = 2536 x 2,54 / 300 = 21,4715 cm
2- Lt(m) = 29,591 x 25000 / 100 = 7397,75 m
Ht(m) = 21, 4715 x 25000 / 100 = 5367,875 m
3- Tamanho do Pixel X (m) = 7397,75 / 3495 = 2,11 m
Tamanho do Pixel Y (m) = 5367,875 / 2536 = 2,11 m
Arredondando o valor calculado, será utilizado 2 metros para Tamanhos do Pixel nas direções X e Y.
⇒ Inicializando o IMPIMA e visualizando uma imagem TIFF:
- # Iniciar – Programas – Impima-<versão>
Impima
- [Arquivo][Abrir...] ou botão Selecionar Arquivo - (Olhar em: ▼ C:\Curso_SPR\Dados\Imagens) - (Arquivo do tipo: ▼ Arquivos TIFF (*.tif, *.tiff)) - (Nome � Mapa-Brasilia_25mil.tif) - (Abrir)
Impima – [Mapa-Brasilia_25mil.tif] - {Col x Lin: � 3495, 2536} * Observe que os valores são apresentados.
- {Tamanho do Pixel X: � 2}, { Y: � 2} - (Bandas � 1,2 ou 3) * selecionar uma banda para desenhar * A banda da imagem é desenhada em níveis de cinza na tela. NOTE que cada uma dessas bandas corresponde a um canal de cores, isto é, vermelho, verde e azul respectivamente.
⇒ Salvando a imagem em SPG:
Impima – [Mapa-Brasilia_25mil.tif] *em “Parâmetros da Imagem de Saída” - (Bandas � 1,2 e 3) * selecionar as três bandas. - (Amostragem: ▼ 1) * IMPORTANTE para manter o tamnho dos pixels de 2 metros.
- [Arquivo][Salvar Como...] ou botão Salvar Arquivo
- (Olhar em: ⇔ C:\Curso_SPR\Dados\Imagens) - (Tipo de arquivo: ▼ Arquivos SPG (*.spg))
- {Nome do Arquivo: � Mapa-Brasilia_25mil } - (Salvar) Impima – [Mapa-Brasilia_25mil]
- [Arquivo][Sair], ou X no canto superior direito da janela principal. NOTA: Depois de efetuada a leitura a imagem é gravada em disco com a extensão *.spg, juntamente com o arquivo descritor de extensão *.dsc (metadado com informações de tamanho do arquivo, número de bandas, sensor, etc.). Esta imagem será utilizada para fazer o registro (georreferenciamento) no SPRING. Serão adicionandos 4 pontos de controle conhecidos

Tutorial – Introdução ao SPRING – versão 5.2
Cursos DPI -INPE 22
(cruzamentos das linhas da grade em coordenadas planas – metros). Posteriormente, este arquivo será importado para o projeto DF onde será criado um PI para cada banda.
Registrar e importar a imagem SPG No passo a seguir será registrada a imagem com ajuda dos valores fornecidos
nos quatro cantos do arquivo.
⇒ Ativando o banco/projeto e selecionando a imagem para ser registrada:
- # Iniciar – Programas – Spring<versão> - Spring<versão>
SPRING [Curso][DF]
* Observe que o último banco e último projeto são automaticamente ativados.
- [Arquivo][Registro...] Registro de Imagem
* Observe que a Tela Auxiliar é apresentada, o SPRING utiliza esta tela para desenhar o arquivo externo (imagem no formato SPG e correspondente arquivo descritor DSC) que será corrigido, chamada também de tela de ajuste.
- (Imagem...) Seleção de Imagens - (Diretório...) * selecionar o caminho C:\Curso_SPR\Dados\Imagens\ Diretórios * clique duplamente na lista para selecionar uma pasta.
- Selecionar o caminho C:\Curso_SPR\Dados\Imagens - (Selecionar pasta) Seleção de Imagens - (Arquivos � Mapa-Brasilia_25mil) - (Selecionar) - (Bandas � - Mapa-Brasilia_25mil-B1-xxxx) - (� R) * para canal R (vermelho) - (Bandas � - Mapa-Brasilia_25mil-B2-xxxx) - (� G) * para canal G (verde) - (Bandas � - Mapa-Brasilia_25mil-B3-xxxx) - (� B) * para canal B (azul) Auxiliar
- Na Tela Auxiliar clicar em ou [Executar][Desenhar]. Seleção de Imagens
- (Fechar) * fecha a janela de seleção de imagens
⇒ Adquirindo pontos de controle pela teclado:
Registro de Imagens - (Aquisição � Teclado)
* Verifique que há quatro pontos marcados nos cantos da imagem. Adquira e digite os valores de X e Y de cada ponto. De um ZOOM na área de cada ponto para melhor ajustá-lo.
- {Nome: � pc1} * tecle enter após o nome do ponto - (Criar) sobre a mensagem “Digite coordenadas de referência!”
- (Coordenada de Referência � Plana) – (S) - {X: � 192000}, - {Y: � 8249000} - (Aplicar) * não utilize ponto nem vírgula
* Uma pequena cruz (+) com o nome do ponto aparece simultaneamente no local escolhido na tela Principal e no centro da tela Auxiliar.
- Arrastar o ponto de controle sobre a imagem na tela Auxiliar até a posição corres-pondente (cruzamento das linhas da grade). * Use ferramentas de zoom,
restaurar...
- Repetir o procedimento para os outros três pontos marcados na imagem. - (Salvar)

Tutorial – Introdução ao SPRING – versão 5.2
INPE - http://www.dpi.inpe.br/cursos 23
⇒ Selecionando os PC e definindo o mapeamento:
Registro de Imagens - (Operação � Selecionar) - (Grau do Polinômio � 1) - (Selecionar Todas)
- Avaliar os Erros dos Pontos de Teste e de Controle - Erro deve ser menor do que 3 (pixels) * editar/mover se necessário. - (Salvar) * escolher a combinação de pontos de menor erro - (Fechar) Auxiliar
- no canto inferior esquerdo para recolocar a tela na janela principal ou para fechar
tela Auxiliar.
⇒ Importando a Imagem p/ o Projeto:
SPRING [Curso][DF]
- [Arquivo][Importar][Importar Imagens Registradas...] Importar Imagens Registradas - (Diretório...) - selecionar C:\Curso_SPR\Dados\Imagens - (Arquivos � Mapa-Brasilia_25mil) - (Imagens � - Mapa-Brasilia_25mil-B1-xxxx) - (Categoria...) Lista de Categorias - (Categorias � Imagem_Carta) - (Executar) Importar Imagens Registradas - {PI: � CartaB1-r } * nome do PI a ser criado ao executar a seguir
- (Interpolador: ▼ Vizinho + Próximo) - (Executar) * Repetir para a segunda imagem
- (Imagens � - Mapa-Brasilia_25mil-B2-xxxx) - {PI: � CartaB2-g } * nome do PI a ser criado ao executar a seguir - (Executar) * Repetir para a terceira imagem
- (Imagens � - Mapa-Brasilia_25mil-B3-xxxx) - {PI: � CartaB3-b } * nome do PI a ser criado ao executar a seguir - (Executar) - (Fechar)
⇒ Vizualizando imagem importada e criando imagem sintética:
SPRING [Curso][DF] ���� Principal Painel de Controle ���� PI Disponíveis - (Categoria / Plano de Informação - Imagem_Carta � CartaB1-r) - (� R) * para visualizar PI na LUT vermelha. - (Categoria / Plano de Informação - Imagem_Carta � CartaB2-g) - (� G) * para visualizar PI na LUT verde. - (Categoria / Plano de Informação - Imagem_Carta � CartaB3-b)
- (� B) * para visualizar PI na LUT azul.
- [Executar][Zoom PI] ou botão * para ajustar a imagem à área na tela ativa

Tutorial – Introdução ao SPRING – versão 5.2
Cursos DPI -INPE 24
SPRING [Curso][DF]
- [Imagem][Contraste...] Contraste
- { Salvar Imagem - Nome: � Carta_ImagemDF } - (� Sintética) - [Executar][Salvar] ou (Salvar) * A imagem sintética estará disponível no “Painel de Controle”.
- (Fechar) ou botão X (canto superior direito da janela) SPRING [Curso][DF] ���� Principal Painel de Controle ���� PI Disponíveis - (Categoria / Plano de Informação – Imagem_Carta � Carta_ImagemDF) - (� Sintética)
- [Executar][Zoom PI] ou botão * para ajustar a imagem à área na tela auxiliar
PARTE B - Importar mapas vetoriais
O objetivo desta parte é importar alguns arquivos (mapas) fornecidos para compor a base de referência para registrar a imagem de satélite CBERS.
Limite do Distrito Federal
A linha fechada de um polígono que contorna a área do Distrito Federal está no formato Shape-File da ESRI, portanto, antes de importar esses dados será feita a conversão para ASCII-SPRING. Os arquivos são:
♦ limite_df.shp, limite_df.dbf e limite_df.shx
♦ Pasta Windows : C:\Curso_SPR\Dados\Shape
NOTA: os dados estão em coordenadas planas, em metros, projeção UTM e modelo da Terra SAD69.
Os procedimentos são:
1. Converter o arquivo Shape para ASCII-SPRING. 2. Importar o arquivo ASCII criados pela conversão. 3. Ajustar, Poligonalizar e Associar a classe temática.
Passo 1 - Converter o arquivo Shape para ASCII-SPRING
A conversão de Shape para ASCII_SPRING criará os arquivos com a extensão “* .spr” debaixo da mesma pasta onde estão os arquivos de origem.
⇒ Executando a conversão:
* Ative o banco “Curso” e o projeto “DF”
SPRING [Curso][DF] - [Arquivo][Converter para ASCII SPRING...]
Conversão ASCII SPRING - (Arquivo...) Dialogo

Tutorial – Introdução ao SPRING – versão 5.2
INPE - http://www.dpi.inpe.br/cursos 25
- (Olhar em : • C:\Curso_SPR\Dados\Shape) - (Arquivos do tipo : • Arquivos shp (*.shp) ) - (Nome � limite_df.shp) - (Abrir)
Conversão ASCII SPRING - (Modelo SPRING: • Temático) - (Atributos (Classe/Rótulo/Cota) � [NONE]) - {Nome de Arquivo ASCII: � limite_df} *mantenha o mesmo nome. - (Executar)
- (Fechar)
Como resultado de conversão do formato Shape para o formato ASCII-Spring, são criados dois arquivos, limite_df_L2D.spr (contém as linhas que formam polígonos) e limite_df_LAB.spr (contém os identificadores dos polígonos). Somente o arquivo das linhas (L2D) será importado, pois nenhum atributo foi selecionado como classe para identificar o polígono no SPRING. Essa identificação será feita internamente com as ferramentas de edição.
IMPORTANTE: O formato ASCII-SPRING foi criado para servir de intercâmbio entre usuários SPRING, pois para cada tipo de mapa (temático, cadastral, redes, numérico e imagens) existe um ou mais tipos de arquivos para representá-los. Os tipos de arquivos são definidos por uma palavra reservada na primeira linha do arquivo. Veja a seguir uma parte do arquivo, tipo LINES, a ser importado.
Parte do arquivo “limite_df_L2D.spr”
LINES INFO //Arquivo ASCII-SPR gerado pelo conversor //Arquivo Convertido - C:\Curso_SPR\Dados\Shape\limite_df.shp BOX 147933.343750, 8222781.000000, 252964.031250, 8284888.000000 INFO_END 193898.031250 8284312.500000 199553.203125 8284391.000000 202676.406250 8284428.000000 219135.500000 8284627.000000 240719.000000 8284888.000000 240785.296875 8279790.000000 227674.906250 8283856.000000 ...... <vários outros pontos> 227743.796875 8284734.000000 END END
Passo 2 - Importar os arquivos ASCII
A seguir será efetuada a importação do arquivo “limite_df_L2D.spr” criado pela conversão. Será utilizado a categoria temática Limites criada no exercício 2.
⇒ Importando as LINHAS de limite do DF :
SPRING [Curso][DF] - [Arquivo][Importar][Importar Dados Vetoriais e Matriciais...] Importação ���� Dados

Tutorial – Introdução ao SPRING – versão 5.2
Cursos DPI -INPE 26
- (Arquivo...) Dialogo - (Olhar em : • C:\Curso_SPR\Dados\Shape) - (Arquivos do tipo: ▼ ASCII-SPRING (*.spr) ) * opção default da importação. - (Nome � limite_df_L2D.spr) - (Abrir)
Importação ���� Dados - (Entidade: ▼ Linha sem ajuste), (Unid.: ▼ m), {Escala: 1/ � 20000} - Projeção - Não necessário, assume a do projeto ativo.
- (Retângulo Envolvente...) Retângulo Envolvente
- (Cursor: � Não) - ( � Projeto) * para garantir que o PI novo terá a mesma área do
projeto ativo. - (Executar)
Importação ���� Saída - Projeto - Não necessário, assume o projeto ativo.
- (Categoria...) Lista de Categorias - (Categorias � Limites)
- (Executar) Importação ���� Saída - {PI: � Limite_DF} * nome do PI a ser criado - (Executar) - (Fechar)
* Verificar no Painel de Controle que o PI Limite_DF estará disponível. Para desenhar :
⇒ Visualizando o limite do DF na tela principal:
SPRING [Curso][DF] ���� Principal Painel de Controle ���� PI Disponíveis - (Categoria / Plano de Informação - Limites � Limite_DF)
- (� Linhas)
Passo 3 - Ajustar, Poligonalizar e Associar a classe temática
Uma vez que a linha foi criada pela importação, faz-se necessário ajustar os nós (verificar se as extremidades estão conectadas), criar o polígono (poligonalizar) e finalmente identificar o polígono de limite à classe temática "Distrito Federal". Estes passos serão feitos com as ferramentas de edição topológica.
⇒ Ajustando, poligonalizando e identificando o limite:
- Ativar o PI Limite_DF da categoria temática Limites. SPRING [Curso][DF]
- ou [Temático][Edição Vetorial...] * para entrar no modo de edição – barras de
ferramenatas horizontal e vertical são apresentadas.
- Tipo: Edição Gráfica * opção no primeiro botão da barra de ferramentas horizontal.
- habilitar (Nós Ajustados) e (Nós não Ajustados) na barra de ferramentas
- [Tolerância] [0.25] * opção no botão “Edição de Linhas” da barra de ferramentas

Tutorial – Introdução ao SPRING – versão 5.2
INPE - http://www.dpi.inpe.br/cursos 27
- * verificar o resultado do ajuste no rodapé da janela.
* Verifique se existem nós com uma ligação que precisam ser ajustados. Todos os pontos AZUIS são nós não ajustados. Os pontos VERDES são dois ou mais nós ajustados.
- * verificar no rodapé da janela que 1 polígono foi criado.
- Tipo: Verificação * opção no primeiro botão da barra de ferramentas horizontal
- Verificar: Polígonos * a janela “Verificação de Polígonos” é apresentada - Clique sobre o limite interno na Tela Principal. * Observe que o sistema reconhece como um polígono fechado onde algumas informações são
apresentadas na janela “Verificação de Polígonos”. Identifique a seguir este polígono à classe correspondente
- Tipo: Edição Gráfica * volte para edição.
- Editar Classe Temática
- (Classes � Distrito Federal) - (Operação: � Associar) - (Entidade: � Polígono)
- Clique sobre o limite interno na Tela Principal. * observe que o sistema pinta o polígono.
- (Fechar)
- * botão na barra de ferramentas para sair da edição
⇒ Visualizando PI Limite_DF:
Painel de Controle ���� PI Disponíveis - (Categoria / Plano de Informação - Limites � Limite_DF)
- (� Linhas), (� Classes) * já devem estar ativas
- ou [Executar][Recompor] no menu principal * desenha na tela ativa.
Mapa de Drenagem
Parte dos dados de drenagem estão no formato ASCII-SPRING (polígonos de lagos e rios principais de margem dupla), e outra parte está no formato DXF (rios representados por linhas que não definem polígonos). Para executar a importação de ambos, os arquivos são:
♦ Rios_pol_L2D.spr e
♦ Rios_pol_LAB.spr, na Pasta: :\Curso_SPR\Dados\Ascii
♦ Rios_lin.dxf, na Pasta: C:\Curso_SPR\Dados\DXF-DWG
NOTA: os dados estão em coordenadas geográficas, em graus e modelo da Terra SAD69.
Os procedimentos são:
1. Importar os arquivos ASCII-SPRING com linhas de polígonos e identificadores 2. Importar os arquivo DXF com linhas de drenagem para outro PI
Passo 1 - Importar os arquivos ASCII-SPRING com linhas de polígonos e identificadores

Tutorial – Introdução ao SPRING – versão 5.2
Cursos DPI -INPE 28
Será utilizada a categoria temática Drenagem criada no exercício 2 para importar os dois arquivos que descrevem as linhas dos polígonos (tipo LINES) e a identificação destes polígonos (tipo POINTS). Veja parte desses arquivos abaixo:
Parte dos arquivos “Rios_pol_L2D.spr” e “Rios_pol_LAB.spr”.
LINES INFO //Arcos sem Topologia //Arquivo ASCII gerado pelo Sistema SPRING //Projeto: DF - Plano de informação: Drenagem //Categoria: Drenagem - Modelo: THEMATICMODEL PROJECTION UTM/SAD69, HEMIS 1, DATUM SAD69, Prd 6378160.000000, BOX X1 -48.293946, Y1 -16.064958, X2 -47.298677, Y2 -15.487021
UNITS Geográficas DEG
SCALE 20000.000000 INFO_END -47.60282500 -15.50350267 -47.60305785 -15.50349992 -47.60329059 -15.50348815 -47.60352121 -15.50345833 -47.60374884 -15.50341049 -47.60395152 -15.50329970 END -47.60414928 -15.50317995 -47.60433678 -15.50304225 -47.60451004 -15.50289568 ... <várias outras linhas> -47.60466055 -15.50272228 -47.60480368 -15.50253994 END END
POINTS INFO //Arquivo ASCII gerado pelo Sistema SPRING //Projeto: DF - Plano de informação: Drenagem //Categoria: Drenagem - Modelo: THEMATICMODEL PROJECTION UTM/SAD69, HEMIS 1, DATUM SAD69, Prd 6378160.000000, BOX X1 -48.293946, Y1 -16.064958, X2 -47.298677, Y2 -15.487021
UNITS Geográficas DEG
SCALE 20000.000000 SEPARATOR ; //Formato THEMACLASS <polcolorR> <polcolorG> <polcolorB> <lincolorR> <lincolorG> <lincolorB> <nameclass> (PARAMETRO OPCIONAL) THEMACLASS 0 0 255 0 0 209 Principais 0 0 255 0 0 0 Secundários 75 78 255 230 91 104 Lagos //Formato coordx ; coordy ; class_name INFO_END -47.60323910 ; -15.50157898 ; Lagos -47.80066939 ; -15.51653446 ; Lagos -47.42157832 ; -15.57109054 ; Principais ... <vários outros pontos> -47.41842429 ; -15.57335658 ; Principais -47.42233638 ; -15.57665946 ; Lagos END
⇒ Importando linhas de polígonos do mapa de drenagem:
SPRING [Curso][DF] - [Arquivo][Importar][Importar Dados Vetoriais e Matriciais...] Importação ���� Dados - (Arquivo...) Dialogo - (Procurar em: ▼ C:\Curso_SPR\Dados\Ascii) - (Arquivos do tipo: ▼ ASCII-SPRING (*.spr) ) * opção default da importação. - (Nome � Rios_pol_L2D.spr) - (Abrir) Importação ���� Dados - (Entidade: ▼ Linha com topologia), (Unid.: ▼ graus), {Escala: 1/ � 20000} - Projeção - Não necessário, assume a do projeto ativo.
- (Retângulo Envolvente...) Retângulo Envolvente
- (Cursor: � Não) - ( � Projeto) * para garantir que o PI novo terá a mesma área do
projeto ativo. - (Executar)
Importação ���� Saída - Projeto - Não necessário, assume o projeto ativo
- (Categoria...) Lista de Categorias

Tutorial – Introdução ao SPRING – versão 5.2
INPE - http://www.dpi.inpe.br/cursos 29
- (Categorias � Drenagem) - (Executar)
Importação ���� Saída - {PI: � Mapa_Drenagem-pol} - * nome do PI a ser criado. - (Executar) * Não feche a janela de importação ainda.
⇒ Visualizando linhas do PI Mapa_Drenagem-pol
SPRING [Curso][DF] ���� Principal Painel de Controle ���� PI Disponíveis - (Categoria / Plano de Informação - Drenagem � Mapa_Drenagem-pol)
- (� Linhas)
⇒ Importando identificadores de polígonos do mapa de drenagem:
Importação ���� Dados - (Arquivo...) Dialogo - (Procurar em: ▼ C:\Curso_SPR\Dados\Ascii) - (Arquivos do tipo: ▼ ASCII-SPRING (*.spr) ) * opção default da importação. - (Nome � Rios_pol_LAB.spr) - (Abrir) Importação ���� Dados - (Entidade: ▼ Identificadores), (Unid.: ▼ graus), {Escala: 1/ � 20000} - Projeção e Retângulo Envolvente - Não necessários, assume do projeto ativo
Importação ���� Saída - {PI: � Mapa_Drenagem-pol} - * manter o mesmo PI ativo que foi criado acima. - (Executar) - (OK) * observe no sumário que o visual de 2 classes serão alterados. - (OK) * observe no sumário que 85 polígonos foram associados. - (Fechar)
⇒ Visualizando linhas e classes do PI Mapa_Drenagem-pol:
SPRING [Curso][DF] ���� Principal Painel de Controle ���� PI Disponíveis - (Categoria / Plano de Informação - Drenagem � Mapa_Drenagem-pol)
- (� Linhas), (� Classes) . NOTA: Apesar de o SPRING permitir armazenar polígonos fechados e linhas num mesmo PI, será utilizado outro PI, da mesma categoria, para as linhas de drenagem.
Passo 2 - Importar os arquivos DXF com linhas de drenagem para outro PI
⇒ Importando as LINHAS do mapa de drenagem:
SPRING [Curso][DF] - [Arquivo][Importar][Importar Dados Vetoriais e Matriciais...] Importação ���� Dados - (Entidade: ▼ Linha sem ajuste), (Unid.: ▼ graus), {Escala: 1/ � 20000} - (Arquivo...)

Tutorial – Introdução ao SPRING – versão 5.2
Cursos DPI -INPE 30
Dialogo - (Procurar em: ▼ C:\Curso_SPR\Dados\DXF-DWG) - (Arquivos do tipo: ▼ DXF DWG (*.dxf *.dwg) ) - (Nome � Rios_lin.dxf) - (Abrir) Importação ���� Dados - (Layer...) * aguarde ler o arquivo Layer DXF - (Layers � Mapa_Drenagem-linCor) - (Mostrar Conteúdo) * Observe que 59673 polylines serão importadas.
- (Executar) - Projeção e Retângulo Envolvente - Não necessários, assume do projeto ativo
Importação ���� Saída - Projeto - Não necessário, assume o projeto ativo
- (Categoria...) Lista de Categorias - (Categorias � Drenagem)
- (Executar) Importação ���� Saída - {PI: � Mapa_Drenagem-lin } - * nome de um novo PI a ser criado. - (Executar) - (Fechar)
IMPORTANTE: O visual das linhas de um PI tem inicialmente a cor vermelha, independentes da associação com classes (se temático) ou objetos (se cadastral). Para alterar a cor de todas as linhas de um PI, utilizar a janela "Planos de Informação", descrito a seguir.
⇒ Alterando o VISUAL de linhas de um PI:
Painel de Controle ���� PI Disponíveis - (Categoria / Plano de Informação - Drenagem � Mapa_Drenagem-lin)
SPRING [Curso][DF]
- [Editar][Plano de Informação...] ou Planos de Informação - (� Vetor) - * botão de seleção na parte inferior da janela. - (Visual...) Visuais de Apresentação Gráfica ���� Linhas - (Cor...) - * na Aba Linhas.
Selecionar Cor - Selecionar uma cor - (OK) * veja se a linha mudou de cor.
Visuais de Apresentação Gráfica - (Executar) * para confirmar a alteração. Observe que a cor deve ter sido alterada. - (Fechar) Planos de Informação - (Fechar)

Tutorial – Introdução ao SPRING – versão 5.2
INPE - http://www.dpi.inpe.br/cursos 31
A figura abaixo mostra as linhas que definem polígonos e somente linhas em PI’s diferentes.
Mapa de Vias de Acesso
Estes dados estão em formato UNGENERATE - ArcInfo (arquivo texto sem formatação), bastando apenas executar sua importação. O arquivo é:
♦ Vias_bras_DF.gen
♦ Pasta Windows : C:\Curso_SPR\Dados\Ascii
NOTA: os dados estão em coordenadas planas, em metros, projeção UTM e modelo da Terra WGS-84.
IMPORTANTE: O formato ARCINFO-UNG é semelhante ao arquivo ASCII-SPRING. Será importado somente o arquivo de linhas para uma categoria de redes, sem identificar as linhas a nenhum objeto. Veja a seguir uma parte do arquivo, onde as linhas são enumeradas de 0 até a última, separadas por um END.
Parte do arquivo “Vias_bras_DF.gen”
0 193898.031250 8284312.500000 199553.203125 8284391.000000 END
1 202676.406250 8284428.000000 219135.500000 8284627.000000 227674.906250 8283856.000000 ...... <vários outros pontos de várias linhas> 227743.796875 8284734.000000 END END
Será utilizada a categoria de redes “Vias_acesso” criada no exercício 2.

Tutorial – Introdução ao SPRING – versão 5.2
Cursos DPI -INPE 32
⇒ Importando as LINHAS da vias de acesso como referência:
SPRING [Curso][DF] - [Arquivo][Importar][Importar Dados Vetoriais e Matriciais...] Importação ���� Dados - (Arquivo...) Dialogo - (Procurar em: ▼ C:\Curso_SPR\Dados\Ascii) - (Arquivos do tipo: ▼ ARCINFO-ASC (*.txt, *.dat, *.gen) ) - (Nome � Vias_bras_DF.txt) - (Abrir) Importação ���� Dados - (Entidade: ▼ Linha com ajuste), (Unid.: ▼ m), {Escala: 1/ � 10000} - (Projeção...) Projeções - (Sistemas � UTM) - (Modelos da Terra � Datum->ITRF(WGS84))
- {Long: � o 45 00 00} - * não utilize os caracteres º, " ou ' - apenas um espaço em branco
para separar graus, minutos e segundos. - (Executar) Importação ���� Saída - (Categoria...) Lista de Categorias - (Categorias � Vias_acesso)
- (Executar) Importação ���� Saída - {PI: � Base_vias} * nome do PI a ser criado. - (Executar) - (Fechar) Painel de Controle ���� PI Disponíveis - (Categoria / Plano de Informação - Vias_acesso � Base_vias)
- (� Linhas)
PARTE C - Importar imagens de referência
Uma cena do sensor ETM+ (satélite Landsat 7) com 8 bandas, foram obtidas do site da NASA e está disponível no DVD do curso para ser importado. Os arquivos estão no formato GeoTIFF, bastando apenas executar sua importação. Os arquivo são:
♦ L71221071_07120060531_B10.TIF, L71221071_07120060531_B20.TIF,
L71221071_07120060531_B30.TIF, L71221071_07120060531_B40.TIF,
L71221071_07120060531_B50.TIF, L71221071_07120060531_B70.TIF,
L71221071_07120060531_B80.TIF
♦ Pasta Windows : <drive de dvdrom>:\Imagens_Landsat_7_31-05-2006
NOTA: as imagens estão em coordenadas planas, em metros, projeção UTM e modelo da Terra WGS-84.

Tutorial – Introdução ao SPRING – versão 5.2
INPE - http://www.dpi.inpe.br/cursos 33
Será utilizada a categoria de imagem “Imagem_ETM” criada no exercício 2.
⇒ Importando as bandas de uma cena Landsat ETM como referência:
SPRING [Curso][DF] - [Arquivo][Importar][Importar Dados Vetoriais e Matriciais...] Importação ���� Dados - (Arquivo...) Dialogo - (Procurar em: ▼<drive de dvdrom>:\Imagens_Landsat_7_31-05-2006) - (Arquivos do tipo: ▼ TIFF/GEOTIFF (*.tif *.tif) ) - (Nome � L71221071_07120060531_B10.TIF) - (Abrir) Importação ���� Dados - (Entidade: • Imagem) - {Valor Dummy: � 0} * valor nulo na borda da imagem original. Importação ���� Conversão
- (Interpolador: ▼ Vizinho + Próximo) Importação ���� Saída - (Categoria...) Lista de Categorias - (Categorias | Imagem_ETM)
- (Executar) Importação ���� Saída - {PI: � B1} * nome do PI a ser criado. - (Executar) - (Fechar) Painel de Controle ���� PI Disponíveis - (Categoria / Plano de Informação – Imagem_ETM � B1)
- (� M) * REPETIR os procedimentos acima para criar os PI”s B2, B3, B4, B5 e B7 e B8.
DICA : O procedimento acima pode ser reproduzido de uma só vez, pois todos arquivos estão georreferenciados e recobrem a mesma área. Em vez de selecionar somente um arquivo de cada vez e editar o nome de saída correspondente, selecione os arquivos GeoTiff que deseja na janela de Diálogo, assim o SPRING utilizará o próprio nome dos arquivos para criar os PI’s. Posteriormente, poderá alterar o nome dos PI’s criados para ficar de acordo com o tutorial. Veja a seguir como renomear um PI.
⇒ Alterando o nome de um PI (necessário só se importar mais de um PI de uma vez):
Painel de Controle ���� PI Disponíveis - (Categoria / Plano de Informação – Imagem_ETM � L72221071_07120060531_B80)
SPRING [Curso][DF]
- [Editar][Plano de Informação...] ou Planos de Informação - {PI: � B8} * substitua no nome - (Alterar) * observe no Painel que foi alterado. - (Fechar) - Repita este procedimento sempre que desejar alterar o nome do PI.

Tutorial – Introdução ao SPRING – versão 5.2
Cursos DPI -INPE 34
DICA: Um atalho para renomear PI, basta clicar com botão da direita sobre o PI no Painel escolher a opção Renomear.
Exercício 4 - Leitura de pixel de uma imagem
Antes de aplicar o contraste por manipulação de histrograma (exercício seguinte), a ferramenta de leitura de pixel permite ao usuário saber qual o valor do intensidade de um determinado pixel e de seus vizinhos (vizinhança 5x5 por exemplo). Esta análise é útil também em trabalhos envolvendo o estudo do comportamento espectral dos alvos, em uma ou mais bandas de imagens multi-espectrais. Execute a seguir a leitura do valor de intensidade (nível de cinza) de um pixel apontado na tela.
⇒ Executando a leitura de pixel de uma imagem:
SPRING [Curso][DF] ���� Principal Painel de Controle ���� PI Disponíveis
* Desmarque todos os PI's que estivem selecionados e limpe a tela.
- (Categoria / Plano de Informação - Imagem_ETM � B5) - (� M) * para visualizar em níveis de cinza.
SPRING [Curso][DF] - [Imagem][Leitura de Pixels...]
* O cursor é automaticamente configurado para modo ponto
Leitura de Pixels - (Dimensão ▼ 7 x 7 )
- Selecionar pixel na tela principal com um clique no botão esquerdo do mouse. - Verificar o valor do pixel para diferentes alvos. * Observe que a cada clique os valores são apresentados na janela. Além do valor do ponto central, os dois vizinhos acima, abaixo, a direita e a esquerda são apresentados.
A leitura de pixel pode ser efetuada ainda informando as coordenadas de um
local específico, que foi levantado com GPS no campo.
⇒ Executando a leitura de pixel em um ponto pré definido:
Leitura de Pixels - (Posicionar Cursor...) Posicionar Cursor - (Coordenadas � Planas) - {X: � 196219.3}, {Y: � 8251421.6}
- (Executar) * Observe que uma “cruz” é posicionada na coordenada indicada e o relatório apresentado.
- (Fechar)
- botão * para liberar o cursor de ponto.

Tutorial – Introdução ao SPRING – versão 5.2
INPE - http://www.dpi.inpe.br/cursos 35
NOTA: A ferramenta de leitura de pixels pode ser utilizada também sobre uma composição colorida de três PI’s. Na janela de relatório será apresentado o valor de intensidade do pixel em cada uma das imagens da composição colorida.
DICA: Mostrar uma composição colorida (B3, B4 e B5, p. ex.) na tela principal e verificar os valores de pixel para 2 alvos diferentes (água e vegetação, p. ex.). Analisar o resultado.
O relatório gerado na tela Leitura de Pixel pode ser salvo como um arquivo texto para uso futuro. Salve o resultado obtido no acima em um arquivo.
⇒ Salvando o relatório da leitura de pixel:
Leitura de Pixels - (Salvar...)
Dialogo - (Olhar em : • C:\Curso_SPR\Relatorio)
- {Nome de arquivo: � Pixel_tm5.txt} * nome de um arquivo texto onde o relatório será
armazenado. - (Salvar)
Leitura de Pixels - (Fechar)
Exercício 5 - Realce de uma imagem em monocromático
Neste exercício será feito o realce das imagens dos PI "B3", “B4” e “B5” usando uma função de transferência linear. Cada PI manipulado será salvo em um novo PI. Antes de salvar verificar o efeito de saturação pelos valores mínimo e máximo de níveis de cinza.
⇒ Ativando o banco e projeto a serem usados:
- # Iniciar – Programas – Spring-<versão> SPRING
- Ativar o banco “Curso” * caso não esteja o ativo - Ativar o projeto “DF” * caso não esteja o ativo
SPRING [Curso][DF] ���� Principal Painel de Controle ���� PI Disponíveis - (Categoria / Plano de Informação - Imagem_ETM � B3) - (� M) * para modo monocromático (imagem em níveis de cinza).
⇒ Definindo um aumento de contraste linear:
SPRING [Curso][DF] - [Imagem][Contraste...]
Contraste - [Operação][Linear]
- Selecionar com o botão esquerdo do cursor o valor mínimo do histograma - Selecionar com o botão direito do cursor o valor máximo do histograma - (Aplicar)
* A imagem é realçada na tela ativa

Tutorial – Introdução ao SPRING – versão 5.2
Cursos DPI -INPE 36
Uma série de funções de transferência (lineares ou não) podem ser aplicadas, de modo que seus efeitos serão sobrepostos, mas sempre fazendo acesso aos níveis de cinza originais do PI ativo ou do canal (R,G ou B) escolhido. Isso pode ser melhor compreendido observando-se os histogramas da imagem original e da imagem realçada. A janela de contraste permite mostrar separadamente (ou combinados) os histogramas de Entrada (histograma da imagem que está gravada no disco), de Saída (histograma da imagem apresentada na tela) e Novo (o histograma relativo a imagem na tela que recebe uma nova função de transferência).
⇒ Analisando os diversos histogramas:
Contraste - [Exibir][Entrada/Saída] - [Exibir][Entrada/Novo] - [Exibir][Saída/Novo]
NOTA: O contraste definido e aplicado vale para a tela ativa, ou seja, qualquer imagem mostrada nessa tela, será realçada por esse contraste. A imagem realçada, conforme mostrada na tela ativa, pode ainda ser armazenada em disco criando-se assim um novo plano de informação. O usuário tem ainda a opção de salvar somente uma parte da imagem caso um retângulo envolvente seja definido pelo cursor de área.
⇒ Salvando uma imagem contrastada:
Contraste * Após manipular o histograma e conseguir uma imagem com bom realce, salve-a em outro PI.
- {Salvar Imagem - Nome: � B3_realce_linear} * nome do PI a ser criado ao salvar. - [Executar][Salvar] * o novo PI aparece no Painel de Controle. * Execute a mesma transformação para as bandas B4 e B5, porém verifique a
inclinações da reta para evitar a saturação. - [Executar][Fechar] ou botão X (canto superior direito da janela)
IMPORTANTE: Quando a janela de Contraste é fechada com um contraste aplicado sobre a imagem na tela, o sistema pergunta se esta transformação deve ser armazenada. Em caso afirmativo qualquer imagem apresentada na tela terá esta transformação aplicada sobre ela.
DICA: Teste sobre as imagens B3, B4 e B5 a função de equalização de histograma, obtendo um realce automático para cada imagem. Aplique um realce por fatiamento equidistribuido e observar o resultado, depois salve como imagem classificada.
Exercício 6 - Realce de uma imagem colorida e criação de imagem sintética
No exercício anterior o contraste foi aplicado sobre uma imagem monocromática. Utilize agora três imagens simultaneamente para criar uma composição colorida. Cada componente (associada a um dos canais Vermelho, Verde e Azul, ou R, G e B) pode ser realçada independentemente enquanto o resultado é mostrado na tela ativa.

Tutorial – Introdução ao SPRING – versão 5.2
INPE - http://www.dpi.inpe.br/cursos 37
⇒ Visualizando uma composição colorida de três bandas:
Painel de Controle ���� PI Disponíveis - (Categoria / Plano de Informação - Imagem_ETM � B3) , (� B) - (Categoria / Plano de Informação - Imagem_ETM � B4) , (� R) - (Categoria / Plano de Informação - Imagem_ETM � B5) , (� G)
⇒ Definindo um contraste para cada banda:
- [Imagem][Contraste...] Contraste * Selecionar uma operação de contraste (MinMax, Linear, etc.)
- [Canal][Vermelho (R) ] * Selecionar os parâmetros da operação com o cursor (valor mínimo, valor máximo) conforme
descrito no exercício anterior
- (Aplicar) * Na tela ativa onde a composição colorida está mostrada, vê-se o resultado da alteração do
contraste da imagem no canal vermelho.
- Repetir o mesmo procedimento para os canais Verde e Azul.
Uma vez obtida uma imagem com a qualidade visual desejada essa pode ser salva como uma imagem sintética. Nesta imagem os pixels não possuem mais valores de níveis de cinza, mas a combinação de valores utilizados nos canais Vermelho, Verde e Azul. A imagem sintética é considerada um produto final, sem a possibilidade de manipulação por técnicas de PDI (processamento digital de imagens). O usuário pode optar também por salvar a imagem que está em cada canal (R,G ou B) de forma independente, nesse caso, será serão criados PI´s monocromáticos.
⇒ Salvando uma composição colorida de três bandas:
Contraste - { Salvar Imagem - Nome: � Comp_453} - ( � Sintética) - (Salvar) ou [Executar][Salvar] * A imagem sintética estará disponível no “Painel de Controle”.
- (Fechar) ou botão X (canto superior direito da janela) - (Não) * para não manter nenhuma equação de contraste na memória.
Exercício 7– Mosaico de Imagens CBERS-2 e Registro
Entende-se por Mosaico de Imagens o processo de colagem de imagens adjacentes para o recobrimento de uma área maior. Cada uma das partes deve estar razoavelmente bem registrada a fim de evitar lacunas entre as partes e descontinuidades entre feições geográficas.
Neste exercício será criado um mosaico de duas cenas do satélite CBERS que são necessárias para o recobrimento da área do Distrito Federal. Após adquirir as imagens no site do INPE, cada uma das cenas será importada para um projeto. Posteriormente um terceiro projeto será definido para executar o mosaico.
Apesar das imagens estarem no formato GeoTiff (corrigidas geograficamente), há um deslocamento real da cena em relação a base de dados do projeto “DF”. Tal deslocamento é devido ao processamento de correção de sistema realizado pela estação brasileira, ou seja, não são utilizados parâmetros no terreno como pontos de GPS, e

Tutorial – Introdução ao SPRING – versão 5.2
Cursos DPI -INPE 38
somente os parâmetros de atitude do satélite. Desse modo, para corrigir o mosaico serão utilizados a base de referência criada no exercício 3. A figura abaixo mostra as etapas de mosaico e registro.
NOTA: Entre as duas cenas (157-117 e 157-118) não será necessário fazer nenhuma correção para executar o mosaico, uma vez que ambas estão na mesma órbita (157) e mesma data de passagem. No caso de órbitas adjacentes seria necessário adquirir pontos de controle para corrigir ambas as imagens.
Os procedimentos são:
1. Adquirir as imagens no site do INPE 2. Importar cada cena em um projeto 3. Executar o mosaico das duas cenas em outro projeto 4. Exetutar o registro com base no projeto DF
Projeto : CBERS_157-117
Projeto : CBERS_157-118
Projeto : CBERS_Mosaico
Mosaico
Projeto : DF
REGISTRO
Passo 1 - Adquirir as imagens no site do INPE
Para adquirir as cenas do satélite CBERS (China-Brazil Earth Resources Satellite), deve-se fazer acesso ao site http://www.dgi.inpe.br/CDSR/ , fazer um cadastro, pesquisar a cena de interesse, a data de passagem e confirmar o pedido, sem custo nenhum. As imagens para serem utilizadas nesse exercício estão gravadas no DVDROM que acompanha esta apostila, na pasta “Imagens_CBERS_2_02-04-2007” . Portanto, não é necessário realizar este passo.

Tutorial – Introdução ao SPRING – versão 5.2
INPE - http://www.dpi.inpe.br/cursos 39
Os procedimentos utilizados para adquirir as imagens foram:
⇒ Executando pedido de imagens no site do INPE:
Navegador de Internet - Digite o endereço http://www.dgi.inpe.br/CDSR/
* O “Catálogo de Imagens” do INPE é apresentado. * Usuários novos devem fazer o Cadastro e depois se conectar. De todos os dados fornecidos o nome de usuário e senha serão solicitados para se conectar.
- Para conectar ao cadastro clique em Entrar * opção no topo da janela. * O nome do usuário conectado deve aparecer no topo da janela.
- Em parâmetros básicos forneça. - (Satélite ▼ CBERS 2) - (Instrumento ▼ CCD) - {De : � 01 / 06 / 2005} - {Até : � 01 / 06 / 2007} - (Cobertura máxima de Nuvens: Q1, Q2, Q3, Q4 ▼ 20%, 20%, 20%, 20%)
- Como parâmetros de busca. - (País ▼ BRASIL) - {Município : � Brasília} - (Estado ▼ DF) - (Executar) * note que o resultado aparece na tela a direita.
- Clique no link “Brasília(DF)-(Brasil)”
* A janela apresenta a articulação das cenas CBERS (reticulado amarelo) e uma imagem ao fundo. Note na figura a seguir que são necessários duas cenas para recobrimento do Distrito Federal.

40
- Clique sobre a estrela laranja ( * Todas as datas da cena escolhida são apresentadas, como na figura abaixo.
- Clique no carrinho para selecionar a imagem desdepois na janela apresentada clique (Colocar no Carrinho).- (Executar) - Depois de selecionar as duas órbitas/pontos (157/117 e 157/118), da mesma data, clique em Ca * A figura abaixo mostra as duas cenas selecionadas. Note que a transferência via FTP não há custo nenhum. Se desejar poderá solicitar em CDROM, porém com um custo de gravação e envio.
- (Prosseguir) - (Fechar Pedido) - (Logoff) * Em alguns minutos o usuário cadastrado receberá um email com um link para efetuar download das bandas (como na figura abaixo)
Clique sobre a estrela laranja (* Todas as datas da cena escolhida são apresentadas, como na figura abaixo.
Clique no carrinho para selecionar a imagem desdepois na janela apresentada clique (Colocar no Carrinho).
(Executar) * clique novamente para selecionar outra órbita/ponto.
Depois de selecionar as duas órbitas/pontos (157/117 e 157/118), da mesma data, clique em Carrinho (no topo da janela), confirmar as imagens selecionadas.
* A figura abaixo mostra as duas cenas selecionadas. Note que a transferência via FTP não há custo nenhum. Se desejar poderá solicitar em CDROM, porém com um custo de gravação e envio.
(Prosseguir) * para confimar pedido
(Fechar Pedido) * para encerrar (Logoff) * para desconectar
* Em alguns minutos o usuário cadastrado receberá um email com um link para efetuar download das bandas (como na figura abaixo)
Tutorial – Introdução ao SPRING
Cursos DPI
) da órbita/ponto desejada * Todas as datas da cena escolhida são apresentadas, como na figura abaixo.
Clique no carrinho para selecionar a imagem desejada. Ou em Ver Detalhes e
depois na janela apresentada clique (Colocar no Carrinho). * clique novamente para selecionar outra órbita/ponto.
Depois de selecionar as duas órbitas/pontos (157/117 e 157/118), da mesma rrinho (no topo da janela), confirmar as imagens selecionadas.
* A figura abaixo mostra as duas cenas selecionadas. Note que a transferência via FTP não há custo nenhum. Se desejar poderá solicitar em CDROM, porém com um custo de gravação e envio.
* para confimar pedido
* Em alguns minutos o usuário cadastrado receberá um email com um link para efetuar download
Introdução ao SPRING – versão 5.2
Cursos DPI -INPE
ejada. Ou em Ver Detalhes e
Depois de selecionar as duas órbitas/pontos (157/117 e 157/118), da mesma rrinho (no topo da janela), confirmar as imagens selecionadas.
* A figura abaixo mostra as duas cenas selecionadas. Note que a transferência via FTP não há custo nenhum. Se desejar poderá solicitar em CDROM, porém com um custo de gravação e envio.
* Em alguns minutos o usuário cadastrado receberá um email com um link para efetuar download

Tutorial – Introdução ao SPRING – versão 5.2
INPE - http://www.dpi.inpe.br/cursos 41
NOTA : Não é necessário efetivar o pedido, nem transferir as bandas das cenas 157/118 e 157/117, de 02/04/2007, pois os arquivos estão gravados no DVDROM desse curso.
Passo 2 - Importar cada cena em um projeto
Para importar as cenas 157/118 e 157/117 será utilizado o “Assistente CBERS” (figura abaixo) que fornece um modo rápido e fácil para importar imagens do CBERS para seu banco de dados ativo.
⇒ Iniciando o SPRING e ativando somente o banco Curso:
- # Iniciar – Programas – Spring<versão> - Spring<versão>
* Como o Spring sempre ativa o último banco e projeto, será desativado o projeto “DF”
SPRING [Curso] [DF]
- [Arquivo][Projeto][Projeto...] ou botão Projetos - (Desativar) - (Fechar)
⇒ Importando imagem CBERS 157-117:
SPRING [Curso]

Tutorial – Introdução ao SPRING – versão 5.2
Cursos DPI -INPE 42
- [Arquivo][Assistentes][Importação de Imagem CBERS...] * veja figura acima Assistente CBERS - (Próximo)
Para “Arquivos CBERS” * três bandas devem ser selecionadas(R3,G4,B2) - (Vermelho (R)...)
Selecionar Arquivo - (Procurar em : • <drive de dvdrom>:/Imagens_CBERS_2_02-04-2007 /157_117) - (Tipo de arquivo : • Arquivos TIFF (*.tif) ) - (Nome � CBERS_2_CCD1XS_20070402_157_117_L2_BAND3) - (Abrir)
Assistente CBERS - (Verde (G)...)
Selecionar Arquivo * Mesma pasta escolhida acima e mesmo formato.
- (Nome � CBERS_2_CCD1XS_20070402_157_117_L2_BAND4) - (Abrir)
Assistente CBERS - (Azul (B)...)
Selecionar Arquivo * Mesma pasta escolhida acima e mesmo formato.
- (Nome � CBERS_2_CCD1XS_20070402_157_117_L2_BAND2) - (Abrir)
Assistente CBERS - (Próximo)
Para “Banco de Dados” * deve ser o banco “Curso” ativo - (Próximo)
Para “Projeto” * não deve haver projeto ativo, pois será definido um novo - {Projeto: � CBERS_157_117} * digite o nome novo - (Próximo)
Para “Categoria” * somente categorias do modelo Imagem - (Categoria: ▼ Imagem_CBERS) * escolher a categoria anteriormente criada - (Próximo)
Para “Plano de Informação” * confirmar nome dos PI’s - {PI (Vermelho-R): � BAND3} * altere o nome do PI a ser criado - {PI (Verde-G): � BAND4} * altere o nome do PI a ser criado - {PI (Azul-B): � BAND2} * altere o nome do PI a ser criado - (Próximo) * confira todos os dados
- (Executar) * Ao término a Tela Auxiliar apresenta a composição colorida das três bandas.
- (OK) * na mensagem apresentada
NOTA: Observe que o projeto foi criado com os parâmetros de projeção e datum defino no arquivo GeoTiff, além do retângulo envolvente do tamanho suficiente para cobrir toda a imagem.
Repitir o procedimento para órbita 157 – 118, mas desative o projeto criado.
⇒ Desativando o projeto CBERS_157_117:
SPRING [Curso] [CBERS_157_117]
- [Arquivo][Projeto][Projeto...] ou botão

Tutorial – Introdução ao SPRING – versão 5.2
INPE - http://www.dpi.inpe.br/cursos 43
Projetos - (Desativar) - (Fechar)
⇒ Importando imagem CBERS 157_118:
SPRING [Curso] - [Arquivo][Assistentes][Importação de Imagem CBERS...] * veja figura acima
Assistente CBERS - (Próximo)
Para “Arquivos CBERS” * três bandas devem ser selecionadas (R3,G4,B2) - (Vermelho (R)...)
Selecionar Arquivo - (Procurar em : • <drive de dvdrom>:/Imagens_CBERS_2_02-04-2007 /157_118) - (Tipo de arquivo : • Arquivos TIFF (*.tif)) - (Nome � CBERS_2_CCD1XS_20070402_157_118_L2_BAND3) - (Abrir)
Assistente CBERS - (Verde (G)...)
Selecionar Arquivo * Mesma pasta escolhida acima e mesmo formato.
- (Nome � CBERS_2_CCD1XS_20070402_157_118_L2_BAND4) - (Abrir)
Assistente CBERS - (Azul (B)...)
Selecionar Arquivo * Mesma pasta escolhida acima e mesmo formato.
- (Nome � CBERS_2_CCD1XS_20070402_157_118_L2_BAND2) - (Abrir)
Assistente CBERS - (Próximo)
Para “Banco de Dados” * deve ser o banco “Curso” ativo - (Próximo)
Para “Projeto” * não deve haver projeto ativo, pois será definido um novo - {Projeto: � CBERS_157_118} * digite o nome novo - (Próximo)
Para “Categoria” * somente categorias do modelo Imagem - (Categoria: ▼ Imagem_CBERS) * escolher a categoria anteriormente criada - (Próximo)
Para “Plano de Informação” * confirmar nome dos PI’s - {PI (Vermelho-R): � BAND3} * altere o nome do PI a ser criado - {PI (Verde-G): � BAND4} * altere o nome do PI a ser criado - {PI (Azul-B): � BAND2} * altere o nome do PI a ser criado - (Próximo) * confira todos os dados
- (Executar) * Ao término a Tela Auxiliar apresenta a composição colorida das três bandas.
- (OK) * na mensagem apresentada

Tutorial – Introdução ao SPRING – versão 5.2
Cursos DPI -INPE 44
Passo 3 - Executar o mosaico das duas cenas em outro projeto
Um novo projeto será definido para executar o mosaico. Note que as coordenadas planas do retângulo envolvente desse projeto serão definidas com tamanho suficiente para cobrir parte dos dois projetos “CBERS_157_117” e “CBERS_157_118”.
⇒ Criando o projeto para mosaico CBERS:
SPRING [Curso] [CBERS_157_118]
- [Arquivo][Projeto][Projeto...] ou botão Projetos - {Nome: � CBERS_mosaico} * nome do projeto a ser criado. - (Projeção...) Projeções - (Sistemas � UTM) - (Modelos da Terra � Datum->SAD69)
- {Long: � o 45 00 00} - * não utilize os caracteres º, " ou ' - apenas um espaço em branco
para separar graus, minutos e segundos. - (Executar) Projetos
- (Retângulo Envolvente – Coordenadas: � Planas) - {Retângulo Envolvente - X1: � 135200.0, Y1: � 8215500.0}
- (Retângulo Envolvente - Hemisfério � S) - {Retângulo Envolvente -X2: � 266300.0, Y2: � 8302300.0} - (Retângulo Envolvente – Hemisfério: � S) - (Criar) - (Ativar) * responda SIM a pergunta para trocar de projeto. SPRING [Curso][CBERS_mosaico]
* Observe que agora o banco e o projeto ativo são exibidos na barra de título do Spring
Antes de executar o mosaico é necessário que sejam criados PI´s.
⇒ Criando PI's para receberem as imagens de ambos os projetos:
SPRING [Curso][CBERS_mosaico]
- [Editar][Plano de Informação...] ou Planos de Informação - (Categorias � Imagem_CBERS) - {Nome: � B3_mosaico} - {Tam. Pixel: X: � 20, Y: � 20} - (Tipo de imagem: ▼ 8 bits sem sinal (0…255) ) - (Criar) * note que PI fica disponível no Painel de Controle.
- {Nome: � B4_mosaico} - (Criar) * note que PI fica disponível no Painel de Controle.
- {Nome: � B2_mosaico} - (Criar) * note que PI fica disponível no Painel de Controle.
- (Fechar)
Será utilizada a janela de Mosaico para copiar as imagens dos projetos “CBERS_157_117” e “CBERS_157_118” para o projeto ativo.

Tutorial – Introdução ao SPRING – versão 5.2
INPE - http://www.dpi.inpe.br/cursos 45
⇒ Executando o mosaico entre projetos:
Painel de Controle ���� PI Disponíveis - (Categoria / Plano de Informação - Imagem_ CBERS � B2_mosaico )
SPRING [Curso][ CBERS_mosaico] - [Editar][Mosaico...] ou [Imagem][Mosaico...]
Mosaico - (Projetos � CBERS_157_117) - (Categorias � Imagem_CBERS) - (Planos de Informação de Origem � BAND2) - (Executar) - (Projetos � CBERS_157_118) - (Categorias � Imagem_CBERS) - (Planos de Informação de Origem � BAND2) - (Mosaico) * para adicionar dados ao PI ativo - (Executar) - Repetir para os passos acima para os PI’s “B3_mosaico” e “B4_mosaico”.
Painel de Controle
* Verificar que os PI's estarão com as representações disponíveis. Visualize-os. A figura abaixo mostra o resultado desse mosaico para a banda 4.

Tutorial – Introdução ao SPRING – versão 5.2
Cursos DPI -INPE 46
Passo 4 - Executar o registro com base no projeto DF
O projeto DF será utilizado como referência para corrigir a imagem mosaico do CBERS. O prodecimento de registro é semelhante ao executado no exercício 5, com a diferença que a imagem a ser corrigida está em outro projeto, dentro do mesmo banco. Neste caso, os pontos de controle, que serão fornecidos, devem ser salvos num arquivo com extensão *.PRO.
⇒ Executando o registro entre projetos:
SPRING [Curso][ CBERS_mosaico]
- [Arquivo][Projeto...] ou botão Projetos - (Projetos � DF) - (Ativar) SPRING [Curso][DF] ���� Principal Painel de Controle ���� PI Disponíveis - (Categoria / Plano de Informação - Imagem_ETM � Comp_453) - (� Sintética)
* Observe que os nomes do banco e projeto ativos são exibidos na barra de título principal.
SPRING [Curso][DF] - [Arquivo][Registro...]
Registro de Imagem - (Plano de Informação...)
Seleção de Plano de Informação - (Projetos � CBERS_mosaico) - (Categorias � Imagem_CBERS) - (Planos de Informação de Origem � B4_mosaico) * ou outro PI que desejar - (Executar) * a imagem é apresentada na Tela Auxiliar - (Fechar)
DICA: Ajuste a tela Principal e a Auxiliar de modo que haja pouca sobreposição entre elas, afim de facilitar a aquisição dos pontos de controle.
Os pontos de controle já foram adquiridos em operação semelhante ao exercício 3. Portanto, o arquivo (*.pro) com pontos de controle será aberto e será feita uma avaliação visual de cinco pontos adquiridos. Se desejar adquira mais pontos.
⇒ Abrindo arquivo de pontos de controle:
Registro de Imagens - (Pontos de Controle...)
Selecionar Arquivo - (Olhar em : • <drive de dvdrom>:/Imagens_CBERS_2_02-04-2007 ) - (Tipo de arquivo : • Projeção Polinomial (*.pro)) - (Nome � PC_Cbers.pro) - (Abrir)
* Avalie os pontos na tela Auxiliar e na Principal. Se desejar, adquira mais pontos como prodecimento apresentad no Exercício 6 – Parta A - Passo1.
- (Operação � Selecionar) - (Grau do Polinômio: � 1)

Tutorial – Introdução ao SPRING – versão 5.2
INPE - http://www.dpi.inpe.br/cursos 47
- Selecionar todos os pontos de controle na lista e avaliar os Erros dos Pontos de Teste e de Controle – Considerar um erro menor que 2 pixels.
- (Salvar) * nome de um arquivo de pontos de controle será solicitado
Salvar Arquivo - (Olhar em : • C:\Curso_SPR\Relatorios)
- {Nome de arquivo: � PC_mosaico.pro} * nome do arquivo onde os pontos de controle
e equação serão armazenados. - (Salvar)
Registro de Imagens - (Fechar) Auxiliar
- para fechar tela Auxiliar ou no canto inferior esquerdo para recolocar a tela na
janela principal.
A janela de “Mosaico” será utilizada novamente para copiar as bandas do projeto “CBERS_mosaico” para o projeto ativo “DF”. Antes de executar a copia é necessário que sejam criados os planos.
⇒ Criando PI's para receberem as imagens de ambos os projetos:
SPRING [Curso][DF]
- [Editar][Plano de Informação...] ou Planos de Informação - (Categorias � Imagem_CBERS) - {Nome: � B2} - (Retângulo Envolvente...) Retângulo Envolvente
- (Cursor: � Não) - ( � Projeto) * para garantir que o PI novo terá a mesma área do
projeto ativo. - (Executar)
Planos de Informação - {Tamanho do Pixel X(m): � 20, Y(m): � 20} - (Tipo de imagem: ▼ 8 bits sem sinal (0…255) ) - (Criar) * note que PI fica disponível no Painel de Controle.
- {Nome: � B3} - (Criar) * note que PI fica disponível no Painel de Controle.
- {Nome: � B4} - (Criar) * note que PI fica disponível no Painel de Controle.
- (Fechar)
⇒ Executando o mosaico entre projetos:
Painel de Controle ���� PI Disponíveis - (Categoria / Plano de Informação - Imagem_CBERS � B2)
* Ativa o PI que vai receber os pixels da imagem do outro projeto.
SPRING [Curso][ DF] - [Editar][Mosaico...] ou [Imagem][Mosaico...]
Mosaico - (Projetos � CBERS_mosaico)

Tutorial – Introdução ao SPRING – versão 5.2
Cursos DPI -INPE 48
- (Categorias � Imagem_CBERS) - (Planos de Informação de Origem � B2_mosaico) - (Ajustes) - (Executar) Selecionar Arquivo - (Procurar em : • C:\Curso_SPR\Relatorio) - (Tipo de arquivo : • Projeção Polinomial (*.pro) ) - (lista de arquivos � PC_Mosaico.pro) - (Abrir) * a cópia é com correção é executada.
- Repetir para os passos acima para os PI’s “B3” e “B4”. Painel de Controle
* Verificar que os PI's estarão com as representações disponíveis. Visualize-os e compare com as imagens Landsat utilizando tela acoplada.
Exercício 8 - Classificação supervisionada por pixel
Neste exercício será criado o mapa de Uso da Terra a partir da classificação das bandas do CBERS para toda área do projeto DF. Este mapa será utilizado para cruzamento com outro mapa, de aptidão, no exercício 31.
Os procedimentos são:
1. Criar uma imagem sintética de fundo 2. Criação de um arquivo de contexto 3. Treinamento 4. Análise das amostras 5. Classificação da imagem 6. Pós-classificação 7. Mapeamento para o modelo temático
DICA: Para facilitar a escolha de amostra para o treinamento, será criada uma imagem sintética colorida utilizando as 3 bandas da imagem mosaico para apresentação na tela, independente da escolha das bandas (PI’s) que realmente farão parte da classificação. Para garantir que haja perda de informação por algum processamento nas imagens que serão utilizadas na classificação, serão utilizadas neste exercício as imagens originais (B2, B3 e B4).
Passo 1 – Criar uma imagem sintética de fundo:
⇒ Definindo uma imagem sintética : * Manter banco Curso / Projeto DF ativos
Painel de Controle ���� PI Disponíveis - (Categoria / Plano de Informação - Imagem_CBERS � B3) , (� R) - (Categoria / Plano de Informação - Imagem_CBERS � B4) , (� G) - (Categoria / Plano de Informação - Imagem_CBERS � B2) , (� B)
SPRING [Curso][ DF] - [Imagem][Contraste...] Contraste * Selecionar uma operação de contraste (MinMax, Linear, etc.)

Tutorial – Introdução ao SPRING – versão 5.2
INPE - http://www.dpi.inpe.br/cursos 49
- [Canal][Vermelho (R) ] * Selecionar os parâmetros da operação com o cursor (valor mínimo, valor máximo) conforme
descrito no exercício anterior
- (Aplicar) * Na tela ativa onde a composição colorida está mostrada, vê-se o resultado da alteração do
contraste da imagem no canal vermelho.
- Repetir o mesmo procedimento para os canais Verde e Azul.
⇒ Salvando uma composição colorida de três bandas:
Contraste - { Salvar Imagem - Nome: � Comp_3R4G2B} - ( � Sintética) - [Executar][Salvar] * A imagem sintética estará disponível no “Painel de Controle”.
- (Fechar) ou botão X (canto superior direito da janela) - (Não) * para não manter nenhuma equação de contraste na memória.
Passo 2 - Criação de um arquivo de contexto:
⇒ Definindo arquivo de contexto para classificação: * Manter banco Curso / Projeto DF ativos
Painel de Controle ���� PI Disponíveis - (Categoria / Plano de Informação - Imagem_CBERS � Comp_3R4G2B) - (� Sintética) * para visualizar em cores imagem criada acima
SPRING [Curso][DF] - [Imagem][Classificação...] Classificação - (Criar...) Criação de Contexto - {Nome: � contx1} - (Tipo de Análise: � Pixel) - (Bandas � [Imagem_CBERS] - B2, [Imagem_CBERS] - B3 e
[Imagem_CBERS] - B4) * selecionar as 3 bandas originais. - (Executar)
Passo 3 - Treinamento:
⇒ Definindo as amostra no treinamento:
Classificação - (Contextos � contx1) * selecionar arquivo de contexto. - (Treinamento...) Treinamento - (OK) * na mensagem “Adquira Amostras” - {Nome: � mata} - (Cor) Selecione cor
- Selecionar uma cor ou adicionar uma nova. - (OK) Treinamento - (Criar) - (Tipo: � Aquisição)

Tutorial – Introdução ao SPRING – versão 5.2
Cursos DPI -INPE 50
⇒ Adquirindo amostras retangulares:
Treinamento - (Contorno: � Retangular)
- Selecionar amostra sobre a imagem definindo um retângulo, como se fosse efetuar um zoom com o cursor de área. Não clique em Desenhar a menos que realmente deseja ampliar uma área marcada.
- (Adquirir) * repita o procedimento a cada retângulo definido. ⇒ Adquirindo amostras poligonais:
Treinamento - (Contorno: � Poligonal)
- Digitalizar contorno da amostra sobre a imagem, encerrando a linha com o botão da direita do mouse. Automaticamente o primeiro ponto se fecha com o último.
- (Adquirir) * Adquirir amostras suficientes para cada tema.
* Repetir para outros temas como urbano, cerrado, água, reflorestamento e outros que julgar necessário.
⇒ Salvar Amostras:
Treinamento - (Salvar) - (Fechar)
Passo 4 - Análise das amostras:
⇒ Analisando amostras e executando a Classificação da imagem:
Classificação - (Classificação...) Classificação de Imagens - (Tipo do Classificador: ▼ Maxver) - (Limiar de Aceitação: ▼ 100%) - (Analisar Amostras...) Análise Amostras
* Analisar as amostras de aquisição e de teste para cada tema. * Para as amostras com confusão alta, anotar os números das amostras e retornar ao treinamento
para edição (mudar de aquisição para teste ou suprimir amostra).
- (Fechar) Classificação de Imagens - Em Imagem de Saída (Categoria...) Lista de Categorias - (Categorias � Imagem_CBERS)
- (Executar) Classificação de Imagens
- {Imagem de Saída - Nome: � Mapa_Uso} - (Executar) * clique em OK na mensagem apresentada. A imagem é apresentada na tela
Auxiliar.

Tutorial – Introdução ao SPRING – versão 5.2
INPE - http://www.dpi.inpe.br/cursos 51
NOTA: As amostras podem ser identificadas como amostras de Teste ou Aquisição. Amostras de Teste não são consideradas na classificação. O tipo da amostra pode ainda ser alterado após análise conforme procedimento abaixo.
⇒ Alterando tipo de amostras:
Classificação - (Treinamento...) Treinamento - (Temas � mata) - (Amostras � 2 (Aquisição)) * supondo ser esta amostra com alta confusão. - (Tipo � Teste) - (Alterar) - (Salvar) - (Fechar)
NOTA: É recomendado analisar novamente as amostras após alterações ou novas aquisições. Se considerar boas as amostras, prosseguir com a classificação.
Passo 5 - Classificação da imagem:
⇒ Classificando a imagem:
Classificação - (Classificação...) Classificação de Imagens - (Classificador: ▼ Maxver) - (Limiar de Aceitação: ▼ 100%)
- Em Imagem de Saída (Categoria...) Lista de Categorias - (Categorias � Imagem_CBERS)
- (Executar) Classificação de Imagens
- {Imagem de Saída - Nome: � Mapa_Uso} - (Executar) * Visualizar a imagem classificada disponível no Painel de Controle com o nome dado no passo 3..
NOTA: Os resultados de classificações por pixels podem produzir imagens com muitos temas isolados (ruidosa), que têm um tema predominante em sua volta, principalmente em áreas com alta interferência humana. A pós-classificação ajuda a substituir alguns pontos na imagem, como mostra a figura abaixo. Veja procedimento a seguir.
(antes de pós-classificação) (depois da pós-classificação)

Tutorial – Introdução ao SPRING – versão 5.2
Cursos DPI -INPE 52
Passo 6 - Pós-classificação:
⇒ Eliminando ruídos de classificação, ou executando uma pós-classificação:
Classificação - (Pós-Classificação...) Pós-Classificação - (Imagens Classificadas � Mapa_Uso) - (Peso: ▼ 3) - (Limiar: ▼ 3) - (Executar) * Desenhar a nova a imagem classificada disponível no Painel de Controle.
Passo 7 - Mapeamento para o modelo temático:
⇒ Mapeando temas da imagem classificada para classes de uso da Terra:
Classificação - (Mapeamento...) Mapeamento para Classes - (Imagens Classificadas � Mapa_Uso_pos) - (Categorias � Uso_Terra) - (Temas � mata) - (Classes � Mata)
- Repetir para os demais, associando uma classe temática a cada tema. - (Executar) * Note que a imagem é automaticamente apresentada na tela Auxiliar.
- (Fechar) Classificação - (Fechar)
NOTA: Este plano de informação será utilizado mais a frente para ser tabulado com o mapa de Aptidão, para obter o resultado da Aplicação 1.
Exercício 9 - Classificação não-supervisionada por região
O mesmo mapa de Uso da Terra pode ser obtido por outro método de classificação, porém, precedido de uma segmentação. Para classificar por regiões será utilizado o método não supervisionado com o classificador Isoseg.
Os procedimentos são:
1. Executar a Segmentação 2. Criação de um arquivo de contexto 3. Classificação da imagem 4. Mapeamento para o modelo temático

Tutorial – Introdução ao SPRING – versão 5.2
INPE - http://www.dpi.inpe.br/cursos 53
Passo 1 - Executar a Segmentação
⇒ Executando a segmentação das imagens:
SPRING [Curso][DF] Painel de Controle ���� PI Disponíveis - (Categoria / Plano de Informação - Imagem_CBERS / B3)
SPRING [Curso][DF] - [Imagem][Segmentação...] Segmentação - (Método: ▼ Crescimento de regiões) - (Bandas � [Imagem_CBERS] - B2, [Imagem_CBERS] - B3 e
[Imagem_CBERS] - B4) * selecionar as 3 bandas originais. * Observe que somente PI’s com mesmo tamnho dos pixels e retângulo envolvente que o PI ativo
são apresentados para executar a segmentação.
- {Similaridade : � 14} - {Área (pixels) : � 10}
- Em Saída (Categoria...) Lista de Categorias - (Categorias � Imagem_CBERS)
- (Executar) Segmentação - {Nome do PI: � seg-14-10} - (Suavização de Arcos: � Sim)
- (Executar) - (OK) * na mensagem indicando término normal.
* Note que a imagem é automaticamente apresentada na tela Auxiliar. * Caso o resultado não seja satisfatório alterar os parâmetros similaridade e área e refazer a segmentação. NOTE: O resultado da segmentação é um PI vetorial armazenado no modelo IMAGEM que não pode ser exportado ou editado. Para manipular as linhas desse PI é necessário fazer uma copia, utilizando a janela Mosaico, para um novo PI da uma categria temática. Após a cópia, poderá usar este plano para edições ou exportar em um dos formatos disponíveis shape, asccii-spring ou DXF.
Passo 2 - Criação de um arquivo de contexto
⇒ Definindo arquivo de contexto para classificação:
Painel de Controle ���� PI Disponíveis - (Categoria / Plano de Informação - Imagem_CBERS � Comp_3R4G2B)
SPRING [Curso][DF] - [Imagem][Classificação...] Classificação - (Criar...) Criação de Contexto - {Nome: � clasreg} - (Tipo de Análise: � Região) - (Bandas � [Imagem_CBERS] - B2, [Imagem_CBERS] - B3 e
[Imagem_CBERS] - B4) * selecionar as 3 bandas originais. - (Imagens Segmentadas � seg-14-10)
- (Executar)

Tutorial – Introdução ao SPRING – versão 5.2
Cursos DPI -INPE 54
⇒ Extrair as regiões:
Classificação - (Contextos � clasreg) * selecionar arquivo de contexto - (Extração de Atributos das Regiões)
Passo 3 - Classificação da imagem
⇒ Classificação não supervisionada:
Classificação - (Classificação...)
Classificação de Imagens - (Tipo do Classificador: ▼ Isoseg) - (Limiar de Aceitação: ▼ 99,9%)
- Em Imagem de Saída (Categoria...) Lista de Categorias - (Categorias � Imagem_CBERS)
- (Executar) Classificação de Imagens
- {Imagem de Saída - Nome: � Mapa_Uso-isoseg } - (Executar) * Note que a imagem é automaticamente apresentada na tela Auxiliar.
* Caso o resultado não seja satisfatório alterar o Limiar de Aceitação e executar novamente.
Passo 4 - Mapeamento para o modelo temático:
⇒ Mapeando temas da imagem classificada para classes de uso da Terra:
Classificação - (Mapeamento...) Mapeamento para Classes - (Imagens Classificadas � Mapa_Uso_Isoseg) - (Categorias � Uso_Terra) - (Temas � Tema1) - (Classes � Mata)
- Repetir para os demais, associando uma classe temática a cada tema. - (Executar) - (Fechar) Classificação - (Fechar)
NOTA: Compare com a imagem criada no exercício anterior. Este plano de informação poderá ser utilizado mais a frente para ser tabulado com o mapa de Aptidão, para obter o resultado da Aplicação 1.

Tutorial – Introdução ao SPRING – versão 5.2
INPE - http://www.dpi.inpe.br/cursos 55
Exercício 10 – Edição Vetorial – Editando mapa temático
Este exercício visa o usuário utilizar as ferramentas de edição vetorial para criar um PI do modelo temático, identificar algumas classes de uso que estão representados na carta importada no exercício 3 acima. Será utilizada a categoria “Uso_Terra” e algumas das classes disponíveis.
⇒ Criando PI para editar uso da terra (TEMÁTICO):
SPRING [Curso][DF] ���� Principal Painel de Controle ���� PI Disponíveis
* DESMARQUE com duplo clique qualquer PI selecionado e desenhe para limpar a tela. - (Categoria / Plano de Informação – Imagem_Carta � Carta_ImagemDF) - (� Sintética)
- [Executar][Zoom PI] ou botão * para ajustar a imagem à área na tela auxiliar
SPRING [Curso][DF]
- [Editar][Plano de Informação...] ou Planos de Informação - (Categorias � Uso_Terra) - {Nome: � Uso_Brasilia} - (Retângulo Envolvente...) Retângulo Envolvente
- (Cursor: � Não) - ( � PI Ativo) * para garantir que o PI novo terá a mesma área da
imagem da carta topográfica. - (Executar)
Planos de Informação - {Tamanho do Pixel X(m): � 2, Y(m): � 2} - {Escala: � 25000} - (Criar) * note que PI fica disponível no Painel de Controle.
- (Fechar)
IMPORTANTE: Para criar mapas temáticos é necessário informar o “Tamanho do Pixel” e a “Escala”. A escala é utilizada em operações ou edições vetoriais, como a que faremos a seguir. O tamanho do pixel será utilizado em operações ou edições matriciais. Mesmo que não seja criada a representação matricial o PI temático deverá conter esta informação.
⇒ Ativando PI e editando LINHAS FECHADAS de PI TEMÁTICO:
SPRING [Curso][DF] ���� Principal Painel de Controle ���� PI Disponíveis - (Categoria / Plano de Informação - Carta_Imagem � Carta_ImagemDF) - (� Sintética) * para desenhar ao fundo a imagem. - (Categoria / Plano de Informação – Uso_Terra � Uso_Brasilia) SPRING [Curso][DF]
- no painel de controle ou [Temático][Edição Vetorial...] * para entrar no modo de
edição – barras de ferramentas horizontal e vertical são apresentadas. Defaults abaixo da barra.
- (Tipo ▼ Edição Gráfica) *opção no primeiro botão da barra de ferramentas.

Tutorial – Introdução ao SPRING – versão 5.2
Cursos DPI -INPE 56
- (Editar ▼ Linhas) *opção para editar linhas na barra de ferramentas
- (Modo ▼ Passo)
- (Topologia ▼ Automática)
- (Criar ▼ Criar Linha Fechada) * Inicie com Botão Esquerdo do mouse e encerre com Botão Direito. Note que o ponto final se une ao ponto inicial fechando a área do polígono. Faça algo como na figura abaixo.
- habilitar (Nós Ajustados) e (Nós não Ajustados) na barra de ferramentas
- [Tolerância] [0.25] * opção no botão “Edição de Linhas” da barra de ferramentas
- ou * verificar o resultado do ajuste no rodapé da janela.
* Verifique se existem nós com uma ligação que precisam ser ajustados. Todos os pontos AZUIS são nós não ajustados. Os pontos VERDES são dois ou mais nós ajustados.
- * verificar no rodapé da janela os polígonos criados.
- Editar Classes Temáticas
- (Classes | Água) - (Operação � Associar) - (Entidade � Polígono)
- Clique sobre o limite interno na Tela Principal. * observe que o sistema pinta o polígono.
- Repetir para os outros polígonos de lago ou cerrado conforme o mapa abaixo. - (Fechar)
- * botão na barra de ferramentas para sair da edição
⇒ Gerando representação texto para PI TEMÁTICO:
SPRING [Curso][DF] ���� Principal Painel de Controle ���� PI Disponíveis - (Categoria / Plano de Informação – Uso_Terra � Uso_Brasilia) - (Linhas), (Classes) SPRING [Curso][DF] - [Temático][Geração de Textos...]
Geração de Textos - (Seleção � Tudo) - (Visual...)
Apresentação Gráfica para Textos

Tutorial – Introdução ao SPRING – versão 5.2
INPE - http://www.dpi.inpe.br/cursos 57
- {Altura: � 4.5} - (Executar) Geração de Textos - (Executar) * o texto criado é automaticamente apresentado
Passo 5 - Exportar PI’s criado para o formato ASCII-SPRING e analisar
Ative o PI criados no passo 4 e exporte no formato ASCII_SPRING. Use um editor de texto qualquer (Wordpad, Bloco de Notas) para abrir os arquivos exportados. O SPRING utiliza a extensão “*.spr” para cada arquivo. O quadro abaixo mostra os dois arquivos que são criados ao exportar um PI do modelo temático.
⇒ Exportando PI temático de polígonos:
SPRING [Curso][Base_Plano_Piloto] ���� Principal Painel de Controle ���� PI Disponíveis - (Categoria / Plano de Informação – Uso_Terra � Uso_Brasilia) SPRING [Curso][Base_Plano_Piloto]
- [Arquivo][Exportar][Exportar Dados Matriciais e Vetoriais...] Exportar - (Formato: ▼ ASCII-SPRING) - (Coord.: ▼ Geográficas(GMS) ) - (Separador: ▼ ;)
- (Entidade: ▼ Linhas e Identif.) - (Salvar...) Salvar Arquivo - (Salvar em : • C:\Curso_SPR\Dados\Exportados)
- {Nome: � Uso_Brasilia.spr } *manter o nome proposto. - (Salvar)
Exportar - (Fechar)

Tutorial – Introdução ao SPRING – versão 5.2
Cursos DPI -INPE 58
Parte dos arquivos “Uso_Brasilia_L2D.spr” e “Uso_Brasilia_LAB.spr”.
LINES INFO //Arcos sem Topologia //Arquivo ASCII gerado pelo Sistema SPRING //Projeto: Base_Plano_Piloto - PI: Uso_Brasilia //Categoria: Uso_Terra - Modelo: THEMATICMODEL PROJECTION UTM/Datum->SAD69, HEMIS -1, ... DATUM Datum->SAD69, Prd 6378160.000000, ... OFFSETX 500000.0 OFFSETY 10000000.0 ... BOX X1 o 47 53 13.515625, Y1 s 15 49 48.855469, X2 o 47 49 0.296875, Y2 s 15 46 48.683594 UNITS Geográficas GMS SCALE 25000.000000 INFO_END o 47 50 3.812500 s 15 47 42.515625 o 47 50 0.921875 s 15 47 43.441406 o 47 49 59.140625 s 15 47 44.667969 o 47 49 58.703125 s 15 47 45.652344 o 47 49 58.812500 s 15 47 46.718750 o 47 50 9.875000 s 15 47 44.347656 o 47 50 7.656250 s 15 47 43.175781 END o 47 51 31.515625 s 15 46 51.046875 o 47 51 30.765625 s 15 46 55.074219 o 47 51 31.140625 s 15 46 59.246094 o 47 51 31.203125 s 15 47 3.109375 END END
POINTS INFO //Identificadores dos Polígonos e das Linhas //Arquivo ASCII gerado pelo Sistema SPRING //Projeto: Base_Plano_Piloto - PI:Uso_Brasilia //Categoria: Uso_Terra - Modelo: THEMATICMODEL PROJECTION UTM/Datum->SAD69, HEMIS -1, ... DATUM Datum->SAD69, Prd 6378160.000000, ... OFFSETX 500000.0 OFFSETY 10000000.0 ... BOX X1 o 47 53 13.515625, Y1 s 15 49 … UNITS Geográficas GMS SCALE 25000.000000 SEPARATOR ; //Formato THEMACLASS <polcolorR> <polcolorG> <polcolorB> <lincolorR> <lincolorG> <lincolorB> <nameclass> (PARAMETRO OPCIONAL) THEMACLASS 0 165 15 125 65 65 Cerrado 135 135 255 0 95 0 Lagos //Formato coordx ; coordy ; class_name INFO_END o 47 50 1.328 ; s 15 47 50.457 ; Lagos o 47 50 20.156 ; s 15 47 0.816 ; Lagos o 47 51 42.500 ; s 15 48 43.61 ; Cerrado o 47 51 51.796 ; s 15 48 21.33 ; Cerrado o 47 50 21.562 ; s 15 49 3.832 ; Cerrado END
OBS: Note que dois arquivos são criados na pasta indicada acima, “Uso_Brasilia_L2D.spr” e “Uso_Brasilia_LAB.spr”. O arquivo de sulfixo L2D do tipo “LINES” contém as coordenadas X eY dos pontos utilizados para definir os polígonos, no caso, linhas fechadas. No arquivo de sulfixo LAB do tipo “POINTS” contém as coordenadas de um ponto interno a cada polígono e a classe a qual pertence.
Exercício 11 - Importar arquivo ASCII para criar mapa pedológico
Neste exercício será criado o mapa de pedologia (tipos de solos) pela importação de dois arquivos no formato ASCII-SPRING, primeiro as linhas que definem os polígonos, depois a identificação dos polígonos. Os dados estão em coordenadas planas, em metros, projeção UTM e modelo da Terra SAD69. Os arquivos são:
♦ Mapa_Pedologico_L2D.spr e Mapa_Pedologico_LAB.spr
♦ Pasta Windows : C:\Curso_SPR\Dados\Ascii
Importar os arquivos ASCII com linhas de polígonos
O arquivo ASCII_SPRING a ser importado é do tipo LINES. Veja uma parte do arquivo abaixo. Será necessário adicionar uma nova categoria temática no banco, utilize o nome Pedologia.

Tutorial – Introdução ao SPRING – versão 5.2
INPE - http://www.dpi.inpe.br/cursos 59
Parte do arquivo “Mapa_Pedologico_L2D.spr”
LINES INFO //Arcos sem Topologia //Arquivo ASCII gerado pelo Sistema SPRING //Projeto: DF - Plano de informação: Mapa_Pedologico //Categoria: Pedologia - Modelo: THEMATICMODEL DATUM SAD69, 6378160.000000, 0.003353, 0.000000, 0.000000, 0.000000 PROJECTION UTM/SAD69, 1, 0.000000, -0.785398, 0.000000, 0.000000 BOX 147500.000000, 8222500.000000, 253400.000000, 8285100.000000 UNITS Metros SCALE 20000.000000 INFO_END 234442.703125 8284813.000000 235299.406250 8284824.000000 END 227767.906250 8283938.000000 227707.593750 8283887.000000 227674.906250 8283856.000000 ...... <várias outras linhas> 227284.906250 8283742.000000 227242.203125 8283692.000000 END 226534.593750 8284719.000000 227743.796875 8284734.000000 END END
⇒ Definindo nova categoria no banco:
SPRING [Curso][DF]
- [Arquivo][Modelo de Dados...] ou botão Modelo de Dados ���� Categorias - {Categorias - Nome: � Pedologia }
- (Modelos de Dados � Temático) - (Criar) - (Executar) *Não serão necessário incluir classes. Estas serão criadas pelo arquivo a ser importado. - (Fechar)
⇒ Importando linhas para PI temático de pedologia:
Painel de Controle ���� PI Disponíveis * DESMARQUE com duplo clique qualquer PI selecionado e desenhe para limpar a tela.
SPRING [Curso][DF] ���� Principal - [Arquivo][Importar][Importar Dados Vetoriais e Matriciais...] Importação ���� Dados - (Arquivo...) Dialogo - (Procurar em : • C:\Curso_SPR\Dados\Ascii) - (Arquivos do tipo: ▼ ASCII-SPRING (*.spr) ) * opção default da importação. - (Nome � Mapa_Pedologico_L2D.spr) - (Abrir)
Importação ���� Dados - (Entidade: ▼ Linha com topologia), (Unid.: ▼ m), {Escala: 1/ � 25000}

Tutorial – Introdução ao SPRING – versão 5.2
Cursos DPI -INPE 60
- Projeto - Não necessário, assume do projeto ativo.
- (Retângulo Envolvente...) Retângulo Envolvente
- (Cursor: � Não) - ( � Projeto) * para garantir que o PI novo terá a mesma área do
projeto ativo. - (Executar)
Importação ���� Saída - Projeto - Não necessário, assume o projeto ativo.
- (Categoria...) Lista de Categorias - (Categorias � Pedologia)
- (Executar) Importação ���� Saída - {PI: � Mapa_Pedológico) * nome do PI a ser criado ao executar em seguida. - (Executar) Painel de Controle ���� PI Disponíveis - (Categoria / Plano de Informação - Pedologia � Mapa_Pedológico) - (� Linhas)
Importação de arquivo ASCII com identificadores dos polígonos
O arquivo ASCII_SPRING a ser importado é do tipo POINTS. Veja uma parte do arquivo abaixo.
Parte do arquivo “Mapa_Pedologico_LAB.spr”
POINTS INFO //Identificadores dos Polígonos e das Linhas Classificadas SEPARATOR ; //Formato THEMACLASS <polcolorR> <polcolorG> <polcolorB> <lincolorR> <lincolorG> <lincolorB> <nameclass> (PARAMETRO OPCIONAL)
THEMACLASS 255 195 195 230 91 104 AQd 240 110 110 230 91 104 Cd 255 0 255 230 91 104 LEd 0 0 255 229 91 104 Ag //Formato coordx ; coordy ; class_name INFO_END 235937.330266 ; 8282688.500000 ; AQd 227604.856807 ; 8282987.500000 ; AQd 227235.544505 ; 8284213.000000 ; Cd ...... <várias outras linhas com identificadores> 216120.474968 ; 8284129.000000 ; Cd 208850.725446 ; 8282608.000000 ; Cd END
⇒ Importando identificadores dos polígonos:
- Mantenha o PI “Mapa_Pedológico” ativo no “Painel de Controle” Importação ���� Dados - (Arquivo...) Dialogo - (Procurar em : • C:\Curso_SPR\Dados\Ascii) - (Arquivos do tipo: ▼ ASCII-SPRING (*.spr) )

Tutorial – Introdução ao SPRING – versão 5.2
INPE - http://www.dpi.inpe.br/cursos 61
- (Nome � Mapa_Pedologico_LAB.spr) - (Abrir)
Importação ���� Dados - (Entidade: ▼ Identificadores), (Unid.: ▼ m), {Escala: 1/ � 25000} - Projeção e Retângulo Envolvente - Não necessários, assume do projeto ativo.
Importação ���� Saída - {PI: � Mapa_Pedológico) * deve ser o PI ativo - (Executar) * Clique em SIM na mensagem para incluir automaticamente as classes. * Clique em OK na mensagem indicando as classes criadas (14). * Clique em OK na mensagem indicando quantos polígonos foram associados às classes (923).
- (Fechar) Painel de Controle ���� PI Disponíveis - (Categoria / Plano de Informação - Pedologia � Mapa_Pedológico) - (� Classes) NOTA: Observe que as cores das classes foram automaticamente configuradas. Se desejar alterar utilize o procedimento descrito no Exercício 3. Lembre-se que para alterar a cor de visualização das linhas de um PI, independente de sua associação com classes ou objetos, utilize o botão “Visual“ na janela "Planos de Informação".
NOTA: Por default o SPRING mostra todas as classes de um PI temático. Se desejar mostrar somente algumas das classes utilizar o procedimento:
⇒ Visualizando somente as classes desejadas de mapa temático:
SPRING [Curso][DF] ���� Principal Painel de Controle ���� PI Disponíveis - (Categoria / Plano de Informação - Pedologia � Mapa_Pedológico) - (� Linhas), (� Classes)
- ou (“Mapa_Pedológico”) � [ Selecionar...] Seleção de Dados
- (Classes | <escolher algumas>) * as selecionadas ficam marcadas com (V).
- (Desenhar) ou no painel ou [Executar][Desenhar] no menu principal * para ver alterações na apresentação das classes.
Exercício 12 - Importar e editar amostra do mapa pedológico
O objetivo deste exercício é utilizar as ferramentas de edição para criar uma amostra do mapa de pedologia, semelhante ao definido no exercício anterior. Os arquivos são:
♦ Linhas_Pedologia_L2D.spr
♦ Pasta Windows : C:\Curso_SPR\Dados\Ascii NOTA: os dados estão em coordenadas planas, em metros, projeção UTM e modelo da Terra SAD69.
Os procedimentos são:
1. Importar os arquivos ASCII com linhas 2. Criar e importar um arquivo com moldura das linhas dos polígonos 3. Editar as linhas com problemas e associar a classes manualmente

Tutorial – Introdução ao SPRING – versão 5.2
Cursos DPI -INPE 62
Passo 1 - Importar os arquivos ASCII com linhas
Primeiro será importado um arquivo ASCII-SPRING, tipo LINES, com algumas linhas. Propositadamente estas linhas estão com problemas de edição, a serem resolvidos pelo usuário.
NOTA: Será utilizado a mesma categoria temática Pedologia criada no exercício anterior.
⇒ Importando linhas para PI temático de pedologia (amostra p/ edição):
SPRING [Curso][DF] ���� Principal Painel de Controle ���� PI Disponíveis
* DESMARQUE com duplo clique qualquer PI selecionado e desenhe para limpar a tela. SPRING [Curso][DF] - [Arquivo][Importar][Importar Dados Vetoriais e Matriciais...] Importação ���� Dados - (Arquivo...) Dialogo - (Procurar em : • C:\Curso_SPR\Dados\Ascii) - (Arquivos do tipo: ▼ ASCII-SPRING (*.spr) ) - (Nome � Linhas_Pedologia_L2D.spr) - (Abrir)
Importação ���� Dados - (Entidade: ▼ Linha sem ajuste), (Unid.: ▼ m), {Escala:1/ � 25000} - Projeção - Não necessário, assume do projeto ativo.
- (Retângulo Envolvente...) Retângulo Envolvente
- (Cursor: � Não) - ( � Projeto) * para garantir que o PI novo terá a mesma área do
projeto ativo. - (Executar)
Importação ���� Saída - Projeto - Não necessário, assume o projeto ativo.
- (Categoria...) Lista de Categorias - (Categorias � Pedologia)
- (Executar) Importação ���� Saída - {PI: � Teste_edição_Pedologia) * nome do PI a ser criado ao executar a importação. - (Executar) Painel de Controle ���� PI Disponíveis - (Categoria / Plano de Informação - Pedologia � Teste_edição_Pedologia) - (� Linhas)
NOTA: Observe que para fechar os polígonos falta uma linha de contorno que será editada e importada a seguir.
Passo 2 - Criar e importar um arquivo com moldura das linhas dos polígonos

Tutorial – Introdução ao SPRING – versão 5.2
INPE - http://www.dpi.inpe.br/cursos 63
O arquivo ASCII_SPRING a ser editado e importado é do tipo LINES. Este arquivo constituirá a moldura (limite) do PI "Teste_edição_Pedologia". Abra um editor de texto (edit, Bloco de Notas, WordPad, etc.) qualquer, edite as linhas abaixo e salve no diretório “C:\Curso_SPR\Dados\Ascii” com o nome “Lim_SOLO.spr”.
LINES INFO // Arquivo ASCII-SPRING com moldura para PI de Pedologia INFO_END s 15 52 30 o 47 57 30 s 15 41 55 o 47 57 30 s 15 41 55 o 47 47 00 s 15 52 30 o 47 47 00 s 15 52 30 o 47 57 30 END END
NOTA: Observe que o primeiro e último ponto têm as mesmas coordenadas, para que o limite seja fechado.
⇒ Importando o limite para o PI "Teste_edição_Pedologia" :
- Mantenha o PI “Teste_edição_Pedologia” ativo no “Painel de Controle” Importação ���� Dados - (Arquivo...) Dialogo - (Procurar em : • C:\Curso_SPR\Dados\Ascii) - (Arquivos do tipo: ▼ ASCII-SPRING (*.spr) ) - (Nome � Lim_Solo.spr) * arquivo editado acima por um editor de texto. - (Abrir)
Importação ���� Dados - (Entidade: ▼ Linha sem ajuste), (Unid.: ▼ graus), {Escala:1/ � 25000} - Projeção e Retângulo Envolvente - Não necessários, assume do projeto ativo.
Importação ���� Saída - {PI: � Teste_edição_Pedologia} * deve ser o PI ativo.
- (� Mosaico) * para que acrescente às linhas já existentes. - (Executar) - (Fechar) * Desenhe e veja que uma linha de moldura foi adicionada às linhas no PI.
Passo 3 - Editar as linhas com problemas e associar a classes manualmente
Durante a fase de edição de linhas, ou correção de possíveis arcos que não se uniram com outros para fechar polígonos, recomenda-se ativar os botões Nós ajustados e Nós não Ajustados. Nas extremidades (nós) das linhas não ajustadas aparecerá um asterisco azul, e um circulo verde quando houver duas linhas ou mais conectadas. Para aumentar o tamanho desses símbolos, altere o fator de digitalização na janela de Edição Topológica.
⇒ Verificando os erros do mapa "Teste_edição_Pedologia":
SPRING [Curso][DF] ���� Principal Painel de Controle ���� PI Disponíveis

Tutorial – Introdução ao SPRING – versão 5.2
Cursos DPI -INPE 64
- (Categoria / Plano de Informação - Pedologia � Teste_edição_Pedologia)
- ou (“Teste_edição_Pedologia”) � [ Edição Vetorial...] ou [Temático][Edição Vetorial...] no menu principal.
* IMPORTANTE sempre observar quem é o PI ativo antes de entrar no modo de edição.
BARRAS de Ferramentas
- (Tipo ⇔ Edição Gráfica) *opção no primeiro botão da barra de ferramentas.
- (Editar ⇔ Linhas) *opção para editar linhas na barra de ferramentas
- (Nós Ajustados) e (Nós não ajustados)
- ⇔ [Tolerância] [0.50] * distância máxima para unir os nós.
- ⇔ [Fator Digit. (mm)] [0.50] * para aumentar o tamanho dos nós.
- ou ⇔ [ Ajustar] * Confira resultado no rodapé. Caso ainda existam nós sem ajuste, utilize novamente as
ferramentas de edição para corrigir. Somente depois de todas as linhas ajustadas prosseguir para a próxima fase.
Para corrigir os erros das linhas que terminam na linha de moldura, será utilizado a ferramenta disponível no SPRING, através da janela "Limpar Vetores" como mostrado mo procedimento a seguir. Antes disso é preciso sair da edição vetorial.
⇒ Saindo da edição vetorial:
- * para salvar as linhas editadas.
- * fechar barra de edição vetorial
⇒ Ajustando linhas à moldura do PI:
Painel de Controle ���� PI Disponíveis - (Categoria / Plano de Informação - Pedologia � Teste_edição_Pedologia)
SPRING [Curso][DF] - [Temático][Limpar Vetor...] ou [Ferramentas][Limpar Vetor...] Limpar Vetores - (Topologia automática) - {Fator de Ajuste: � 2} - (Executar)
- (Fechar)
Erros grosseiros devem se corrigidos com as ferramentas de edição. Escolha a ferramenta adequada a cada situação.
⇒ Corrigindo erros dos polígonos:
SPRING [Curso][DF] ���� Principal Painel de Controle ���� PI Disponíveis - (Categoria / Plano de Informação - Pedologia � Teste_edição_Pedologia) - (� Linhas)
SPRING [Curso][DF]
- ou (“Teste_edição_Pedologia”) � [ Edição Vetorial...] ou [Temático][Edição Vetorial...] no menu principal.

Tutorial – Introdução ao SPRING – versão 5.2
INPE - http://www.dpi.inpe.br/cursos 65
- * selecione opçãode edição gráfica no primeiro botão da barra de ferramentas
- * selecione opção para editar linhas nesse botão da barra de ferramentas * Notar que vários nós não ajustados foram resolvidos, principalmente nos limites da moldura.
- Utilize as operações de Criar, Editar e Eliminar para unir os nós não ajustados. Utilize opções dos ícones mostrados abaixo.
-
- Após corrigir os erros (parte ou todos) deve-se executar o ajuste. Execute quantas vezes necessário até que não exista mais nós com uma ligação.
- ou * responda SIM para salvar as alterações feitas.verificar o
resultado do ajuste no rodapé da janela. * Verifique se existem nós com uma ligação que precisam ser ajustados. Todos os pontos AZUIS são nós não ajustados. Os pontos VERDES são dois ou mais nós ajustados.
- Depois de todos nós ajustados deve-se executar a poligonalização.
- * verificar no rodapé da janela o total de 77 polígonos criados.
⇒ Associando classes temáticas aos polígonos
- Editar Classes Temáticas - (Classes � AQd) - (Operação: � Associar) - (Entidade: � Polígono)
- Clique dentro um polígono correspondente a classe como na figura abaixo. - Repetir para outros polígonos, selecionando classes até preencher toda área do
PI.
Veja na figura abaixo o resultado final do mapa pedológico a ser criado após a edição. DICA: Para ver com mais detalhe a legenda do mapa, utilize o PI "Mapa_Pedológico" criado no exercício anterior, visualizando na Tela 2. Se preferir abra o arquivo "Figura_Mpedologico.pdf" que encontra-se C:\Curso_SPR\Relatorios.

Tutorial – Introdução ao SPRING – versão 5.2
Cursos DPI -INPE 66
Figura – Mapa de Pedologia com respectiva legenda temática
Exercício 13 – Criar mapa geológico de arquivos ASCII-SPRING
Neste exercício será criado um PI cadastral com objetos que representam polígonos de unidades geológicas. Neste caso, três arquivos ASCII-SPRING serão importados; primeiro as linhas que definem os polígonos, depois a identificação dos polígonos e por último a tabela de atributos associados a este PI cadastral (mapa+tabela). Posteriormente esse PI cadastral será usado para obter um mapa temático, sendo tal conversão feita por um agrupamento de atributo da tabela de objetos.
Os arquivos para esse exercício são:
♦ Uni_geologia_L2D.spr, Uni_geologia_LAB.spr e Uni_geologia_TAB.spr
♦ Pasta Windows : C:\Curso_SPR\Dados\Ascii

Tutorial – Introdução ao SPRING – versão 5.2
INPE - http://www.dpi.inpe.br/cursos 67
NOTA: os dados estão em coordenadas planas, em metros, projeção UTM e modelo da Terra SAD69.
Os procedimentos são:
1. Importar os arquivos ASCII com linhas de polígonos para modelo cadastral 2. Identificar os polígonos pela importação de arquivo ASCII 3. Importar tabela de atributos de arquivo ASCII 4. Gerar PI temático após agrupamento por unidades geológicas
IMPORTANTE: Os três primeiros passos representam a importação dos três arquivos apresentados na figura a seguir. Estes arquivos juntos representam a geometria de polígonos de um PI cadastral e a tabela de objeto associada. Note que a ligação entre o primeiro arquivo (L2D) e o segundo (LAB) é um ponto interno a cada polígono do mapa. Já a ligação entre o segundo arquivo (LAB) e o terceiro (TAB) é o valor do rótulo que está associado ao ponto e um registro na tabela.
Passo 1 - Importar os arquivos ASCII com linhas de polígonos para modelo cadastral
O arquivo ASCII_SPRING a ser importado é do tipo LINES, sendo que as coordenadas das extremidades das linhas já estão ajustadas para formar polígonos.
NOTA: Será definida uma nova a categoria cadastral de nome “Cad_Uni_Geo”.
⇒ Definindo nova categoria no banco:
SPRING [Curso][DF]
- [Arquivo][Modelo de Dados...] ou botão Modelo de Dados ���� Categorias - {Categorias - Nome: � Cad_Uni_Geo }
- (Modelos de Dados � Cadastral) - (Criar) - (Executar) - (Fechar)

Tutorial – Introdução ao SPRING – versão 5.2
Cursos DPI -INPE 68
Parte do arquivo “Uni_geologia_L2D.spr”
LINES INFO //Arcos sem Topologia LINES INFO //Arcos sem Topologia //Arquivo ASCII gerado pelo Sistema SPRING //Projeto: DF - Plano de informação: Geologia //Categoria: Cad_Temas - Modelo: CADASTRALMODEL DATUM SAD69, 6378160.000000, 0.003353, 0.000000, 0.000000, 0.000000 PROJECTION UTM/SAD69, 1, 0.000000, -0.785398, 0.000000, 0.000000 BOX 147500.000000, 8222500.000000, 253400.000000, 8285100.000000 UNITS Metros SCALE 20000.000000 INFO_END 235953.984375 8284830.500000 240719.000000 8284888.000000 240757.453125 8281931.000000 END 234598.593750 8284814.000000 235953.984375 8284830.500000 END ... <várias outras linhas> END END
Parte do arquivo “Uni_geologia_LAB.spr”.
POINTS INFO //Identificadores dos Polígonos e das Linhas Classificadas //Arquivo ASCII gerado pelo Sistema SPRING //Projeto: DF - Plano de informação: Geologia //Categoria: Cad_Temas - Modelo: CADASTRALMODEL DATUM SAD69, 6378160.000000, 0.003353, 0.000000, 0.000000, 0.000000 PROJECTION UTM/SAD69, 1, 0.000000, -0.785398, 0.000000, 0.000000 BOX 147500.000000, 8222500.000000, 253400.000000, 8285100.000000 UNITS Metros SCALE 20000.000000 SEPARATOR ; //Formato coordx ; coordy ; label ; name ; category_obj INFO_END 238709.584109 ; 8283779.583053 ; 1 ; 1 ; geologia 227233.763409 ; 8258362.208333 ; 2 ; 2 ; geologia ... <várias outras linhas> END
Parte do arquivo “Uni_geologia_TAB.spr”.
TABLE INFO // SPRING Interchange File SEPARATOR ; UNFORMATED // Attribute Information CATEGORY_OBJ geologia T_KEY;TEXT;32;0 T_NAME;TEXT;32;0 GEOLFRAT_I;INTEGER;10;0 GRUPO;TEXT;25;0 UNID_FRAT;TEXT;60;0 SUBSIST;TEXT;8;0 INFO_END 1;1;99;Paranoa;MNPpr3;R3/Q3 2;2;71;Paranoa;MNPpq3;R3/Q3 3;3;87;Paranoa;MNPpr3;R3/Q3 4;4;6000;Paranoa;MNPpr4;R4 ... <várias outras linhas> END
Figura – Arquivos ASCII-SPRING necessários para recuperar a geometria de polígono + tabela associada.
X; Y; Rótulo; Nome; Obj

Tutorial – Introdução ao SPRING – versão 5.2
INPE - http://www.dpi.inpe.br/cursos 69
⇒ Importando linhas para PI cadastral de unidades geológicas:
SPRING [Curso][DF] ���� Principal * DESMARQUE com duplo clique qualquer PI selecionado e desenhe para limpar a tela.
- [Arquivo][Importar][Importar Dados Vetoriais e Matriciais...] Importação ���� Dados - (Arquivo...) Dialogo - (Olhar em : • C:\Curso_SPR\Dados\Ascii) - (Arquivos do tipo: ▼ ASCII-SPRING (*.spr) ) * opção default da importação. - (Nome � Uni_geologia_L2D.spr) - (Abrir)
Importação ���� Dados - (Entidade: ▼ Linha com topologia), (Unid.: ▼ m), {Escala: 1/ � 25000} - Projeto - Não necessário, assume do projeto ativo.
- (Retângulo Envolvente...) Retângulo Envolvente
- (Cursor: � Não) - ( � Projeto) * para garantir que o PI novo terá a mesma área do
projeto ativo. - (Executar)
Importação ���� Saída - Projeto - Não necessário, assume o projeto ativo.
- (Categoria...) Lista de Categorias - (Categorias � Cad_Uni_Geo) * categoria criada acima. - (Executar) Importação ���� Saída - {PI: � Mapa_Cad_Geo} * nome do PI a ser criado ao executar em seguida - (Executar) Painel de Controle ���� PI Disponíveis - (Categoria / Plano de Informação - Cad_Uni_Geo � Mapa_Cad_Geo) - (� Linhas)
Passo 2 - Identificar os polígonos pela importação de arquivo ASCII
O arquivo ASCII_SPRING a ser importado é do tipo POINTS, sendo que um par de coordenadas internas a cada polígono será utilizado para identificá-los. Além disso, um rótulo, nome e tabela de objetos associados cada ponto e polígono identificados.
⇒ Importando identificadores dos polígonos:
- Mantenha o PI “Mapa_Cad_Geo” ativo no painel. SPRING [Curso][DF]
- [Arquivo][Importar][Importar Dados Vetoriais e Matriciais...] Importação ���� Dados - (Arquivo...) Dialogo - (Olhar em : • C:\Curso_SPR\Dados\Ascii) - (Arquivos do tipo: ▼ ASCII-SPRING (*.spr) ) * opção default da importação. - (Nome � Uni_geologia_LAB.spr) - (Abrir)

Tutorial – Introdução ao SPRING – versão 5.2
Cursos DPI -INPE 70
Importação ���� Dados - (Entidade: ▼ Identificadores), (Unid.: ▼ m) - Projeção e Retângulo Envolvente - Não necessários, assume do projeto ativo.
Importação ���� Saída - {PI: � Mapa_Cad_Geo) * deve ser o PI ativo. - (Executar) * Clique em SIM na mensagem para incluir automaticamente o objeto geologia. * Clique em OK no sumário apresentado indicando que 102 objetos foram associados.
- (Fechar) Painel de Controle ���� PI Disponíveis - (Categoria / Plano de Informação - Cad_Uni_Geo � Mapa_Cad_Geo) - (� Linhas), (� Objetos) NOTA: O visual dos polígonos associados a uma tabela de objeto são azuis por default. Se desejar alterar o visual de todos os objetos de uma tabela, utilize [Arquivo][Objeto / Não Espacial...] do menu principal, selecione a categoria “geologia”e clique “Visual...” para alterar.
Passo 3 - Importar tabela de atributos de arquivo ASCII
O arquivo ASCII_SPRING a ser importado é do tipo TABLE, que contém atributos descritivos da tabela de objeto criada no procedimento anterior para rotular os polígonos do mapa cadastral.
NOTA: Será utilizado o objeto geologia criado pelo passo anterior para adicionar os atributos.
⇒ Importando os atributos para a tabela de objetos:
- Mantenha o PI “Mapa_Cad_Geo” ativo no painel. SPRING [Curso][DF]
- [Arquivo][Importar][Importar Tabela...] Importação de Tabelas - (Diretório...: C:\Curso_SPR\Dados\Ascii) - (Formato: � ASCII-SPRING ) - ( � Uni_geologia_TAB.spr) - (Operação: ▼ Atualizar Cat.Objetos/Tab.Atributos) - (Executar) * Clique em SIM na mensagem para inserir atributos à tabela de objeto. * Clique em OK no sumário apresentado indicando que 102 atributos do objeto atualizados. * Clique em OK na mensagem..
- (Fechar)
Passo 4 - Gerar PI temático após agrupamento por unidades geológicas
Utilizaremos o módulo de consulta, através da janela de Agrupamento, para criar um mapa temático que terá como classe dos polígonos um atributo da tabela de objeto “geologia”.

Tutorial – Introdução ao SPRING – versão 5.2
INPE - http://www.dpi.inpe.br/cursos 71
⇒ Criando um mapa temático a partir de um cadastral:
Painel de Controle ���� PI Disponíveis - (Categoria / Plano de Informação - Cad_Uni_Geo � Mapa_Cad_Geo) - (� Linhas), (� Objetos)
- ou (“Mapa_Cad_Geo”) � [ Consultar...] Geração e Seleção de Coleção
- (Categorias de Objeto: � geologia) - (Coleções: � TUDO)
- (Aplicar) * as janelas Visualização de Objetos e Tabela são apresentadas.
NOTA: Observe que na tabela existem várias colunas com dados a respeito de cada polígono no mapa. A coluna ID é a chave de ligação com os polígonos, sem controle pelo usuário. As colunas NOME e ROTULO foram criadas pelo arquivo do tipo POINTS, sendo o ROTULO o atributo chave (sem duplicação) definido pelo usuário. AREA e PERIMETRO é automaticamente criado pelo sistema. Os demais atributos, GEOLFRAT_I, GRUPO, UNID_FRAT e SUBSIST, foram criados pela importação do arquivo do tipo TABLE.
Visualização de Objetos
- * Agrupamento Agrupar Objetos: geologia
- (Modo: ▼ Valor Único) - (Atributos � UNID_FRAT) * atributo com nome das unidades geológicas. - (Graduação de Cores ▼ Verde. Am.Az.Mag.) - (Agrupar) * os atributos, sem repetição, aparecem com a cor associada.
- (Executar) * as cores são transferidas para os polígonos no mapa. - (Fechar) * As outras opções permitem Salvar, Carregar e Desfazer agrupamentos
Tabela
- * Gerar PI Gerar Plano de Informação
- (� Classes Automáticas) - {Categoria...: � Uni_Geológica} – (Criar)
* Verifique as classes criadas, assim como a associação com o agrupamento.
- {PI de Saída: � Mapa_Uni_Geológicas} - (Executar) - (Fechar)
Visualização de Objetos
- Fechar com o botão (canto superior direito)
⇒ Visualizando o mapa temático criado:
SPRING [Curso][DF] ���� Tela 2 Painel de Controle ���� PI Disponíveis - (Categoria / Plano de Informação - Uni_Geológica � Mapa_Uni_Geológicas) - (� Linhas), (� Classes)

Tutorial – Introdução ao SPRING – versão 5.2
Cursos DPI -INPE 72
NOTA: Observe que o mapa temático deve ter a mesma aparência do mapa cadastral que foi agrupado por unidades. As cores das classes são as mesmas das cores utilizadas no agrupamento e os nomes são os mesmos dos valores dos atributos. DICA: Para desfazer o agrupamento do mapa cadastral, ative o PI “Mapa_Cad_Geo” da categoria “Cad_Uni_Geo”, clique [Executar][Limpar][Tudo] na janela principal.
Exercício 14 - Conversão vetor para matriz e matriz para vetor
Este exercício mostra como mudar da representação Vetor p/ Matriz e de Matriz p/ Vetor, dos mapas do projeto “Curso” para o projeto “DF”.
Converter de Vetor p/ Matriz
⇒ Convertendo mapa pedológico para matriz:
Painel de Controle ���� PI Disponíveis * Desmarque todos os PI's que estivem selecionados e limpe a tela.
- (Categoria / Plano de Informação - Pedologia / Mapa_Pedológico) SPRING [Curso][DF]
- [Temático][Vetor->Matriz...] Vetor->Varredura
* Definir o Tamanho do Picel da Imagem de Saída
- {Horizontal: � 30}, {Vertical: � 30} - (Executar) - (Sim) * para confirmar o tamanho da imagem temática a ser criada. Painel de Controle ���� PI Disponíveis - (Categoria / Plano de Informação - Pedologia / Mapa_Pedológico) - (� Linhas), (� Matriz)
⇒ Convertendo mapa geológico para matriz:
Painel de Controle ���� PI Disponíveis * Desmarque todos os PI's que estivem selecionados e limpe a tela.
- (Categoria / Plano de Informação - Uni_Geológica � Mapa_Uni_Geológicas) SPRING [Curso][DF]
- [Temático][Vetor->Matriz...] Vetor->Matriz
- {Horizontal: � 30}, {Vertical: � 30} - (Executar) - (Sim) * para confirmar o tamanho da imagem temática a ser criada.
Painel de Controle ���� PI Disponíveis - (Categoria / Plano de Informação - Uni_Geológica � Mapa_Uni_Geológicas) - (� Linhas), (� Matriz)
* Visualizar representações matriciais dos PIs na tela ativa
Converter de Matriz p/ Vetor
Esta conversão não é necessária para a Aplicação 1, mas poderá ser executada caso solicitada pelo instrutor.

Tutorial – Introdução ao SPRING – versão 5.2
INPE - http://www.dpi.inpe.br/cursos 73
IMPORTANTE: Tal processamento pode levar mais tempo de processamento em função da quantidade de polígonos a serem criados. Portanto, será criado um PI menor antes de executar a conversão.
⇒ Recortando o plano de informação:
Painel de Controle ���� PI Disponíveis * Desmarque todos os PI's que estivem selecionados e limpe a tela.
- (Categoria / Plano de Informação - Uso_Terra � Mapa_Uso-isoseg-T) - [Ferramentas][Recortar Plano de Informação...]
Recortar Plano de Informação - (� Retângulo Envolvente)
- (Retângulo Envolvente...) Retângulo Envolvente
- (Cursor: � Não) - (Coordenadas � Planas) - {X1: � 196900.0}, {Y1: � 8246700.0} - (Hemisfério: � S) - {X2: � 203700.0}, {Y2: � 8257200.0} - (Hemisfério: � S) - (Executar)
Recortar Plano de Informação - (Recorte � PI Ativo : ) – {� Mapa_Uso_recorte } - (Recorte � Interno)
- (Executar) - (Fechar)
SPRING [Curso][DF] ���� Auxiliar Painel de Controle ���� PI Disponíveis - (Categoria / Plano de Informação – Uso_Terra � Mapa_Uso_recorte)
- (� Matriz)
⇒ Convertendo mapa temático p/ vetor:
Painel de Controle ���� PI Disponíveis - (Categoria / Plano de Informação - Uso_Terra � Mapa_Uso-recorte) SPRING [Curso][DF]
- [Temático][Matriz ->Vetor...] Matriz ->Vetor - (Suavização de Arcos: � Sim) - (Tipo de Conversão: ▼ Total) - (Executar) * Visualizar vetores resultantes
Exercício 15 - Importação de amostras de Modelo Numérico de Terreno
Neste exercício serão utilizados dados de altimetria (isolinhas e pontos cotados) que foram digitalizados em um sistema CAD e posteriormente exportados para o formato DXF. Os arquivos de trabalho são:
♦ MNT-iso.dxf e MNT-pto.dxf
♦ Pasta Windows : C:\Curso_SPR\Dados\Dxf-dwg

Tutorial – Introdução ao SPRING – versão 5.2
Cursos DPI -INPE 74
NOTA: os dados estão em coordenadas planas, em metros, projeção UTM e modelo da Terra SAD69.
Os procedimentos são:
1. Importar arquivo DXF com isolinhas num PI numérico 2. Importar arquivo DXF com pontos cotados no mesmo PI das isolinhas 3. Gerar toponímia para amostras
Passo 1 - Importar arquivo DXF com isolinhas num PI numérico
NOTA: Será definida uma nova a categoria numérica de nome “Altimetria”.
⇒ Definindo nova categoria no banco:
SPRING [Curso][DF]
- [Arquivo][Modelo de Dados...] ou botão Modelo de Dados ���� Categorias - {Categorias - Nome: � Altimetria }
- (Modelos de Dados � MNT) - (Criar) - (Executar) - (Fechar)
⇒ Importando isolinhas de arquivo DXF:
SPRING [Curso][DF] [Arquivo][Importar][Importar Dados Matriciais e Vetoriais...]
Importação ���� Dados - (Entidade: ▼ Amostra (MNT)), (Unid.: ▼ m), {Escala: 1/ � 25000}
- (Arquivo...) * selecionar o diretório C:\Curso_SPR\Dados\Dxf-dwg Dialogo - (Olhar em : • C:\Curso_SPR\Dados\Dxf-dwg) - (Arquivos do tipo: ▼ DXF DWG (*.dxf *.dwg) ) - (Nome � MNT-iso.dxf) - (Abrir) Importação ���� Dados
- (Layer...) Layers DXF - (Layer � Mapa_Altimetrico-iso)
- (Mostrar Conteúdo) * observe o número de 259 Polylines do layer
- (Executar) Importação ���� Dados
- {Tamanho do Pixel: X: � 50, Y: � 50} * Projeção não necessário, assume do projeto ativo - (Retângulo Envolvente...) Retângulo Envolvente
- (Cursor: � Não)

Tutorial – Introdução ao SPRING – versão 5.2
INPE - http://www.dpi.inpe.br/cursos 75
- (Coordenadas � GMS) - {Long1: � o 47 57 25}, {Long2: � o 47 47 10} - {Lat1 : � s 15 52 13}, {Lat2 : � s 15 42 02}
- (Executar) Importação ���� Saída
- Projeto: * não necessário, projeto ativo Plano Piloto
- (Categoria...) Lista de Categorias - (Categorias � Altimetria) - (Executar)
Importação ���� Saída - {PI: � Mapa_Altimétrico) * nome do PI a ser criado. - (Executar)
* Verificar no Painel de Controle que o PI “Mapa_Altimétrico” fica disponível. Ative Amostra e desenhe na tela ativa.
Passo 2 - Importar arquivo DXF com pontos cotados no mesmo PI das isolinhas
No mesmo PI criado acima importe os pontos cotados, portanto, a opção “mosaico” deve ser utilizada.
⇒ Importando pontos cotados de arquivo DXF:
- Manter o PI “Mapa_Altimétrico” ativo no Painel de Controle SPRING [Curso][DF]
[Arquivo][Importar][Importar Dados Matriciais e Vetoriais...] Importação ���� Dados - (Entidade: ▼ Amostra (MNT)), (Unid.: ▼ m), {Escala: 1/ � 25000}
- (Arquivo...) * selecionar o diretório C:\Curso_SPR\Dados\Dxf-dwg Dialogo - (Olhar em : • C:\Curso_SPR\Dados\Dxf-dwg) - (Arquivos do tipo: ▼ DXF DWG (*.dxf *.dwg) ) - (Nome � MNT-pto.dxf) - (Abrir) Importação ���� Dados
- (Layer...) Layers DXF - (Layers � Mapa_Altimetrico-pto)
- (Mostrar Conteúdo) * observe o número de Points do layer (194).
- (Executar) Importação ���� Saída
* Projeto: não necessário, projeto ativo Plano Piloto
- (Categoria: Altimetria) - (PI: � Mapa_Altimétrico) * deve ser o PI ativo.
- (� Mosaico) * para acrescentar os pontos no mesmo PI ativo.
- (Executar) - (Fechar)
* Desenhe na tela ativa as amostras. Observe que os pontos cotados e isolinhas devem estar no mesmo PI.

Tutorial – Introdução ao SPRING – versão 5.2
Cursos DPI -INPE 76
DICA: Para alterar a cor de todas as isolinhas e símbolos dos pontos cotados do PI ativo, clique
[Editar][Plano de Informação...] ou , ative Amostras e clique (Visual...) para alterar os parâmetros visuais de linhas, pontos e texto.
Passo 3 - Gerar toponímia para amostras
Como cada isolinha e ponto cotado tem um valor Z associado, utilize este valor para criar a representação de texto ao longo de isolinhas mestras, espaçadas de 50m, e de todos os pontos.
⇒ Gerando textos p/ amostras de PI numérico:
- Manter o PI “Mapa_Altimétrico” ativo no Painel de Controle SPRING [Curso][DF]
- [MNT][Geração de Textos...] Geração de Textos
- (Seleção � Pontos e Mestras) - (� Alterar Mestras)
- {Distâncias entre textos: � 2500} - {Isolinha inicial: � 500} - {Intervalo linhas mestras: � 50}
- (# Casas Decimais ▼ 0) - (Visual...) * para definir as características visuais do texto Apresentação Gráfica para Textos - (Cor...) Selecionar Cor - Clique em preto - (OK) Apresentação Gráfica para Textos
- (Fonte: � Arial Regular) * ou outro estilo de texto que desejar.
- {Altura: � 1.5} - (Executar)
Geração de Textos - (Executar) * observe que o texto é apresentado na tela de desenho.
- (Fechar)

Tutorial – Introdução ao SPRING – versão 5.2
INPE - http://www.dpi.inpe.br/cursos 77
Exercício 16 - Gerar grade triangular com e sem linha de quebra
O objetivo deste exercício é criar uma grade triangular a partir das amostras do PI "Mapa_Altimétrico". Para comparação, serão criadas grades com e sem linha de quebra. Os resultados serão armazenados em PI's diferentes.
Sem Linha de Quebra
⇒ Geração de Grade Triangular sem linha de quebra:
- Ativar o PI “Mapa_Altimétrico” no Painel de Controle SPRING [Curso][DF]
[MNT][Geração de Grade Triangular...] Geração de TIN - {PI de Saída: � Altimetria-TIN} - (Tipo ▼ Delaunay) - (Linhas de Quebra � Não) - {Tolerância de Isolinhas: � 10} - {Distancias entre Pontos de Isolinhas: � 200} - {Tolerância de Linhas de Quebra: � 10} - {Triangulação – Menor Aresta (m): � 2} - (Executar) - (Fechar)
* Desenhe na tela ativa a representação TIN do PI Altimetria-TIN.
Com Linha de Quebra
O objetivo agora é utilizar um PI de drenagem como linha de quebra. Os procedimentos são:
1. Importar a drenagem de arquivo DXF para PI temático 2. Gerar grade triangular utilizando o PI drenagem como linha de quebra
Passo 1 - Importar a drenagem de arquivo DXF para PI temático
NOTA: Será utilizado a mesma categoria temática Drenagem criada no exercício 2.
⇒ Importando linhas de drenagem de arquivo DXF:
SPRING [Curso][DF] - [Arquivo][Importar][Importar Dados Vetoriais e Matriciais...] Importação ���� Dados - (Arquivo...) Dialogo - (Olhar em : • C:\Curso_SPR\Dados\Dxf-dwg) - (Arquivos do tipo: ▼ DXF DWG (*.dxf *.dwg) ) - (Nome � Rios-linha-quebra.dxf) - (Abrir)
Importação ���� Dados

Tutorial – Introdução ao SPRING – versão 5.2
Cursos DPI -INPE 78
- (Entidade: ▼ Linha sem ajuste), (Unid.: ▼ m), {Escala: 1/ � 25000} - (Layer...) Layers DXF - (Layer � RIOS-LINHAS-QUEBRA)
- (Mostrar Conteúdo) * observe o número de Polylines do layer
- (Executar) Importação ���� Saída
- (Categoria...) Lista de Categorias - (Categorias � Drenagem) - (Executar)
Importação ���� Saída - {PI: � Mapa_rios-lq) * nome do PI a ser criado - (Executar)
* Verificar no Painel de Controle que o PI estará disponível. Ative linhas e desenhe na tela 1.
- (Fechar)
Passo 2 - Gerar grade triangular utilizando o PI drenagem como linha de quebra
Utilizando o PI de drenagem importado acima, juntamente com as isolinhas/pontos cotados do Mapa_altimetrico, gerar uma grade TIN com linha de quebra.
⇒ Gerando TIN com linhas de quebra em um novo PI:
- Ativar o PI “Mapa_Altimétrico” no Painel de Controle SPRING [Curso][DF]
[MNT][Geração de Grade Triangular...] Geração de TIN - {Plano de Saída: � Altimetria-TIN-lq}
- (Tipo ▼ Delaunay) - (Linhas de Quebra � Sim)
- (PI...) Categorias e Planos - (Categorias � Drenagem)
- (Planos de Informação � Mapa_rios-lq) * como linha de quebra.
- (Executar) Geração de TIN
- (Executar) - (Fechar)
* Visualizar as grades triangulares e comparar os resultados. Veja detalhes nas figuras abaixo.

Tutorial – Introdução ao SPRING – versão 5.2
INPE - http://www.dpi.inpe.br/cursos 79
Isolinhas + rede de drenagem como linha de quebra
TIN sem a linha de quebra TIN com a linha de quebra
Imagem sem a linha de quebra Imagem com a linha de quebra

Tutorial – Introdução ao SPRING – versão 5.2
Cursos DPI -INPE 80
Exercício 17 - Gerar grades retangulares de amostras, outras grades e TINs
O objetivo deste exercício é criar várias outras grades a partir das amostras do PI "Mapa_Altimétrico", do TIN do PI “Altimetria-TIN-lq” e de outras grades retangulares, com diferentes tamanhos de pixels (resoluções). As grades serão armazenadas em diferentes PI’s para posterior comparação.
⇒ Geração de Grade Retangular no PI “Mapa_Altimétrico”:
- Ativar o PI “Mapa_Altimétrico” no Painel de Controle SPRING [Curso][DF]
[MNT][Geração de Grade Retangular...] Geração de Grade - (Dados de Entrada � Amostra) - (Interpolador ▼ Média Pond/Cota/Quad) - (Potência: ▼ 2)
- {Raio: � 5320.00} - {Saída - PI: � Mapa_Altimétrico} * manter o nome do PI ativo. * A grade assumirá o tamanho dos pixels definidos na criação do PI, 50x50
- (Tipo de Imagem � 32 bits) - (Executar)
* Visualizar a grade gerada.
⇒ Refinar grade retangular gerando outra grade retangular em um novo PI:
- Ativar o PI “Mapa_Altimétrico” no Painel de Controle SPRING [Curso][DF]
[MNT][Geração de Grade Retangular...] Geração de Grade - (Dados de Entrada � Grade) - (Interpolador ▼ Bilinear) - {Saída - PI: � Altimetria-MNT-10} - {Tamanho do Pixel - X: � 10}, {Y: � 10} - (Tipo de Imagem � 32 bits) - (Executar) * Visualizar a grade gerada. * Repetir procedimento com interpolador bicúbico
⇒ Gerando grade retangular a partir de um TIN em um mesmo PI:
- Ativar o PI “Altimetria-TIN-lq” no Painel de Controle SPRING [Curso][DF]
[MNT][Geração de Grade Retangular...] Geração de Grade - (Dados de Entrada � TIN) - (Interpolador ▼ Linear) - {Saída - PI: � Altimetria-TIN-lq-GRD } - {Tamanho do Pixel - X: � 20}, {Y: � 20} - (Tipo de Imagem � 32 bits) - (Executar)
* Visualizar, na tela ativa, a Grade. Observe que somente alguns pontos da grade são mostrados. Utilize ferramenta de zoom, se desejar ver mais pontos
* Se desejar repetir procedimento com outros interpoladores e compare os resultados.

Tutorial – Introdução ao SPRING – versão 5.2
INPE - http://www.dpi.inpe.br/cursos 81
Exercício 18 – Mosaico de grades retangulares do SRTM
O objetivo deste exercício é criar um mosaico de grades retangulares do SRTM a partir dos dados tratados e disponíveis no projeto topodata http://www.dsr.inpe.br/topodata/ . Os dados estão todos estruturados em quadrículas compatíveis com a articulação 1:250.000, portanto, em folhas de 1 grau de latitude por 1,5 grau de longitude. Na figura abaixo nota-se que são necessários quatro folhas (arquivos) para recobrimento do Distrito Federal.
Os arquivos estão no formato GeoTIFF (LatLong / WGS-84), bastando apenas executar sua importação. Os arquivo são:
♦ 15_48_ZN.TIF, 15_495ZN.TIF, 16_48_ZN.TIF e 16_495ZN.TIF
♦ Pasta Windows : <Dirve_DVD>\SRTM_Topodata
Será criado um projeto temporário para realizar o mosaico das grades numéricas do SRTM, utilizando a mesma projeção dos arquivos fornecidos, para minimizar os efeitos de borda devido o recorte feito no limite dos mesmo.
⇒ Criando projeto temporário:
SPRING [Curso][DF]
* Observe que esta é a configuração da última sessão Spring.
- [Arquivo] [Projeto] [Projeto...] ou botão Projetos - {Nome: � SRTM_topodata} * substitua o valor do campo pelo novo nome. - (Projeção...)

Tutorial – Introdução ao SPRING – versão 5.2
Cursos DPI -INPE 82
Projeções - (Sistemas � LATLONG) - (Modelos da Terra | Datum-> ITRF (WGS84) ) - (Executar) Projetos
- (Retângulo Envolvente – Coordenadas: � GMS) - {Retângulo Envolvente - Long1: � o 49 40 0, Lat1: � s 17 10 0}
- {Retângulo Envolvente - Long2: � o 46 20 0, Lat2: � s 14 50 0} * Obrigatoriamente as coordenadas do retângulo envolvente devem ser do ponto
inferior esquerdo (1) e superior direito (2). Um espaço em BRANCO separa as letras O (oeste) – s (sul) dos valores GRAU MINUTO SEGUNDO (também com brancos)
- (Criar) - (Ativar) * responda SIM para ativar o projeto novo e fechar o anterior.
SPRING [Curso][SRTM_topodata]
* Observe que agora o banco e o projeto ativo são exibidos na barra de título do Spring
Para importação dos arquivos será utilizada a categoria numérica “Altimetria” criada no exercício acima. Todas as grades serão importadas de uma só vez. O nome dos arquivos serão os mesmos dos PI’s.
⇒ Importando grades de altimetria SRTM:
SPRING [Curso][SRTM_topodata]
- [Arquivo][Importar][Importar Dados Vetoriais e Matriciais...] Importação ���� Dados - (Arquivo...) Dialogo - (Olhar em: ▼ <drive_dvd>\SRTM_Topodata) - (Arquivos do tipo ▼ TIFF/GEOTIFF (*.tif *.tif) )
- (Nome | 15_48_ZN.TIF, 15_495ZN, 16_48_ZN e 16_495ZN) * marque para abrir os
quatro arquivos. - (Abrir) Importação ���� Dados - (Entidade: ▼ Grade) Importação ���� Conversão - (Interpolação: ▼ Vizinho + Próximo) Importação ���� Saída - (Categoria...) Lista de Categorias - (Categorias � Altimetria)
- (Executar) Importação ���� Saída - {PI: � } * NÃO é necessário informar nome de PI , deixar em branco - (Executar) * Clique em OK na mensagem indicando que serão criados 4 planos.
- (Fechar) Painel de Controle ���� PI Disponíveis - (Categoria / Plano de Informação – Altimetria � 15_48_ZN)
- (� Grade)

Tutorial – Introdução ao SPRING – versão 5.2
INPE - http://www.dpi.inpe.br/cursos 83
* Desenhe as outras grades para certificar que todas foram importadas.
Executar o mosaico das 4 grades em um único PI.
⇒ Criando PI para receberem as grades de outros planos:
SPRING [Curso][SRTM_topodata]
- [Editar][Plano de Informação...] ou Planos de Informação - (Categorias � Altimetria) - {Nome: � Mosaico_SRTM} - (Retângulo Envolvente...) Retângulo Envolvente - (Cursor � Não ) – (Projeto) * IMPORTANTE p/ criar PI com Box do tamanho do projeto - (Executar)
Planos de Informação - {Tam. Pixel: X: � 0.00027777784504, Y: � 0.00027777784504}
- {Escala: 1/ : � 250000} - (Tipo de imagem: ▼ real 32 bits ) - (Criar) * note que PI fica disponível no Painel de Controle.
- (Fechar)
⇒ Executando o mosaico entre planos:
Painel de Controle ���� PI Disponíveis - (Categoria / Plano de Informação - Altimetria � Mosaico_SRTM ) SPRING [Curso][SRTM_topodata]
- [Editar][Mosaico...] ou [MNT][Mosaico...] Mosaico - (Projetos � SRTM_topodata) - (Categorias � Altimetria) - (Planos de Informação de Origem � 15_48_ZN ) - (Representações � Grade )
- (Interpolador ▼ Vizinho + Próximo) * IMPORTANTE que seja esta opção para não
reamostrar os valores originais. - (Executar) - (Projetos � SRTM_topodata) - (Categorias � Altimetria) - (Planos de Informação de Origem � 15_495ZN) - (Representações � Grade )
- (Interpolador ▼ Vizinho + Próximo) * IMPORTANTE que seja esta opção para não
reamostrar os valores originais. - (Mosaico) * para adicionar dados ao PI ativo - (Executar) * responda SIM para atualizar os valores da grade - (Projetos � SRTM_topodata) - (Categorias � Altimetria) - (Planos de Informação de Origem � 16_48_ZN) - (Representações � Grade )
- (Interpolador ▼ Vizinho + Próximo) * IMPORTANTE que seja esta opção para não
reamostrar os valores originais. - (Mosaico) * para adicionar dados ao PI ativo

Tutorial – Introdução ao SPRING – versão 5.2
Cursos DPI -INPE 84
- (Executar) - (Projetos � SRTM_topodata) - (Categorias � Altimetria) - (Planos de Informação de Origem � 16_495ZN) - (Representações � Grade )
- (Interpolador ▼ Vizinho + Próximo) ) * IMPORTANTE que seja esta opção para
não reamostrar os valores originais. - (Mosaico) * para adicionar dados ao PI ativo - (Executar)
⇒ Visualizando mosaico de grades:
SPRING [Curso][SRTM_topodata]
Painel de Controle ���� PI Disponíveis - (Categoria / Plano de Informação - Altimetria � Mosaico_SRTM )
- (� Grade), (� Imagem)
A janela de “Mosaico” será utilizada para copiar a grade do projeto “SRTM_DF” para o projeto ativo “DF”. Antes de executar a copia é necessário criar o plano.
⇒ Criando PI para receber a grade de outro PI:
SPRING [Curso][SRTM_topodata]
- [Arquivo] [Projeto] [Projeto...] ou botão Projetos - (Projetos | DF) - (Ativar) * responda SIM para ativar o projeto novo e fechar o anterior.
SPRING [Curso][DF]
- [Editar][Plano de Informação...] ou Planos de Informação - (Categorias � Altimetria) - {Nome: � SRTM_DF} - (Retângulo Envolvente...) Retângulo Envolvente - (Cursor � Não ) – (Projeto) * IMPORTANTE p/ criar PI com Box do tamanho do projeto - (Executar)
Planos de Informação - {Tamanho do Pixel X(m): � 30, Y(m): � 30} - {Escala: 1/ : � 250000} - (Tipo de imagem � real 32 bits ) - (Criar) * note que PI fica disponível no Painel de Controle.
- (Fechar)
⇒ Executando o mosaico entre projetos:
Painel de Controle ���� PI Disponíveis * Desmarque todos os PI's que estivem selecionados e limpe a tela.
- (Categoria / Plano de Informação - Altimetria � SRTM_DF ) SPRING [Curso][ DF]
- [Editar][Mosaico...] ou [MNT][Mosaico...] Mosaico - (Projetos � SRTM_topodata)

Tutorial – Introdução ao SPRING – versão 5.2
INPE - http://www.dpi.inpe.br/cursos 85
- (Categorias � Altimetria) - (Planos de Informação de Origem � Mosaico_SRTM ) - (Representações � Grade) - (Interpolador: ▼ Bilinear) - (Executar)
Painel de Controle ���� PI Disponíveis - (Categoria / Plano de Informação - Altimetria � SRTM_DF )
- (� Grade), (� Imagem) * Este será o PI utilizado nos próximos exercícios.
Exercício 19 - Geração de Imagem para Modelo Numérico
O objetivo deste exercício é criar imagens em níveis de cinza e relevo sombreado. Neste caso, deverá ser criado uma nova categoria do modelo imagem no banco de dados. A categoria de nome “Imagens_MNT” deverá ser criada.
⇒ Definindo nova categoria no banco:
SPRING [Curso][DF]
- [Arquivo][Modelo de Dados...] ou botão Modelo de Dados ���� Categorias
- {Categorias - Nome: � Imagens_MNT} - (Modelos de Dados � Imagem) - (Criar) - (Executar) - (Fechar)
⇒ Gerando imagem em nível de cinza:
- Ativar o PI “SRTM_DF” no Painel de Controle SPRING [Curso][DF] [MNT][Geração de Imagem...] Geração de Imagem MNT - (Imagem � Nível de Cinza) - (Categoria de Saída...) Lista de Categorias - (Categorias � Imagens_MNT) * categoria criada acima
- (Executar) Geração de Imagem MNT - {Plano de Saída: � IMG-Altimetria-nc} - (Executar)
Painel de Controle ���� PI Disponíveis - (Categoria / Plano de Informação - Imagens_MNT � IMG-Altimetria-nc) - (� M) * para visualizar em níveis de cinza.

Tutorial – Introdução ao SPRING – versão 5.2
Cursos DPI -INPE 86
⇒ Gerando imagem sombreada:
- Ativar o PI “SRTM_DF” no Painel de Controle SPRING [Curso][DF] [MNT][Geração de Imagem...] Geração de Imagem MNT - (Imagem � Sombreada) - (Categoria de Saída...) Lista de Categorias
- (Categorias � Imagens_MNT) - (Executar) Geração de Imagem MNT: - {Plano de Saída: � IMG-Altimetria-som} - {Azimute (graus): � 270} - {Elevação (graus): � 45} - {Exagero de Relevo: � 10}
- (Executar) Painel de Controle ���� PI Disponíveis - (Categoria / Plano de Informação - Imagens_MNT � IMG-Altimetria-som) - (� M) * para visualizar em níveis de cinza.
DICA: Experimente transformar a imagem em níveis de cinza (PI “IMG-Altimetria-nc”) em uma imagem colorida sintética com fatiamento em arco-íris. Utilize a janela de Contraste. A figura abaixo mostra o resultado.

Tutorial – Introdução ao SPRING – versão 5.2
INPE - http://www.dpi.inpe.br/cursos 87
Exercício 20 - Fatiamento de Grade de Altimetria – Mapa Hipsométrico
O objetivo deste exercício é utilizar a operação de fatiamento sobre a grade de altimetria do PI “SRTM_DF”, para criar o mapa de hipsometria, que corresponde a cortes na topografia que serão associadas a classes temáticas, como mostra a figura abaixo.
NOTA: Será necessária a definição de uma nova categoria temática no banco de dados, além de incluir classes para cada intervalo de corte.
⇒ Definindo nova categoria temática nobanco:
SPRING [Curso][DF]
- [Arquivo][Modelo de Dados...] ou botão Modelo de Dados ���� Categorias - {Categorias - Nome: � Hipsometria }
- (Modelos de Dados � Temático) - (Criar) - (Executar)
- (Categorias � Hipsometria) *seleciona a categoria criada Modelo de Dados ���� Classes Temáticas
* Incluir as seguintes classes de uso. - {Classes Temáticas - Nome: � 700 a 800 m } - (Criar) - Criar mais 6 classes, de 100 em 100 metros, até 1400.
- (Executar) * salva as classes criadas
- (Classes Temáticas � 700 a 800 m) *seleciona a classe criada - (Visual...) Visuais de Apresentação Gráfica ���� Áreas
- (Estilo ⇔ Sólido) * clique e veja as opções. - (Cor...) Selecionar Cor - Selecionar uma cor - (OK) Visuais de Apresentação Gráfica ^Áreas - (Executar)
* Selecione outras classes e altere o visual. - (Fechar)

Tutorial – Introdução ao SPRING – versão 5.2
Cursos DPI -INPE 88
⇒ Fatiamento de grade retangular de altimetria:
- Ativar o PI “SRTM_DF” no Painel de Controle SPRING [Curso][DF] - [MNT][Fatiamento...] Fatiamento MNT - (Categoria de Saída...) Lista de Categorias
- (Categorias � Hipsometria) . - (Executar) Fatiamento MNT - {PI de Saída: � Mapa_Hipsometrico} - (Definição de Fatias...) Definição de Fatias - (Passo � Fixo) - {Inicial: � 700} - {Final: � 1400} - {Passo: � 100} - (Inserir) * observe que os intervalos de corte são inseridos na lista. - (Executar) Fatiamento MNT - (Associação Fatias-Classes...) Fatias-Classes - (Classes � 700 a 800 m) - (Associação: Fatias -Classes � 700.0000 – 800.0000 -> 700 a 800 m)
* Os nomes das classes são automaticamente associados com as fatias na ordem que foram criados, se precisar alterar a associação clique primeiro na lista de classes e em seguida na lista de fatias.
- (Executar) Fatiamento MNT
- (Executar) * Visualizar o plano Mapa_Hipsometrico da categoria Hipsometria
1
2
3

Tutorial – Introdução ao SPRING – versão 5.2
INPE - http://www.dpi.inpe.br/cursos 89
Exercício 21 - Geração de Perfil a partir de grades
O perfil é traçado a partir de um trajeto de linha definido pelo usuário ou a partir de linhas que foram previamente digitalizadas.
⇒ Gerando perfil de trajetória editada na tela:
SPRING [Curso][DF] ���� Principal Painel de Controle ���� PI Disponíveis
* Desmarque todos os PI's que estivem selecionados e limpe a tela.
- (Categoria / Plano de Informação - Imagens_MNT � IMG-Altimetria-nc) - (� M) * para visualizar em níveis de cinza. - (Categoria / Plano de Informação - Altimetria � SRTM_DF)
* Basta ativar o PI, não é necessário desenhar sua represetação de grade.
SPRING [Curso][DF] [MNT][Perfil...] Perfil - (Entrada: � Grade) - (Trajetória: � Edição) - (Linhas: � Criar)
* Digitalizar trajetória na tela - Obs: Até 5 trajetórias. Botão da esquerda (BE) do mouse define os pontos da trajetória e botão da direita (BD) encerra uma trajetória.
- {Título do Gráfico -� Perfil} - {Eixo Y: � Cota} - {Unidade: � m} - (Executar)
* Apresenta os perfis definidos na tela de desenho sob a forma de um gráfico.
Gráfico
- * para exportar em arquivo ASCII * Para salvar o gráfico em formato TXT (texto sem formatação)

Tutorial – Introdução ao SPRING – versão 5.2
Cursos DPI -INPE 90
Exercício 22 - Visualização de Imagem em 3D
Segue, os passos para se executar o procedimento de visualização 3D.
⇒ Gerando a visualização tridimensional em projeção planar:
- Ativar o PI “Altimetria-TIN-lq-GRD” no Painel de Controle SPRING [Curso][DF] [MNT][Visualização 3D...] *Aguarde um pouco e um gráfico com a projecao como mostrada na figura abaixo é apresentada ao usuário
* Pressione o botão esquerdo do mouse sobre o gráfico e movimente-o para rotacionar a projeção do PI MNT escolhido. * Altere os parâmetros de projeção nos ícones da barra de ferramentas do gráfico. Os seguintes parâmetros são possíveis de serem manipulados:
• Salvar
• Isolinhas
• Marcas
• Projeção Ortométrica
• Definir Textura
• Envoltória (Caixa, Quadro ou Nenhum)
• Visualização (Aramado, Aramado com Textura, Pontos, Textura ou Planos Visíveis)
• Movimento (Pan, Zoom ou Rotação)
• Eixo X, Eixo Y
• Par Estéreo
• Valor Dummy e Exagero Vertical
* Testar vários parametros

Tutorial – Introdução ao SPRING – versão 5.2
INPE - http://www.dpi.inpe.br/cursos 91
Exercício 23 - Geração de Grade de Declividade e Fatiamento
O objetivo deste exercício é criar uma grade de declividade (em graus) que será posteriormente fatiada para criar um mapa temático com classes de declividade. Neste caso, para separar das grades de altimetria, deverá ser criada uma nova categoria do modelo numérico no banco de dados.
⇒ Definindo nova categoria no banco de dados:
SPRING [Curso][DF]
- [Arquivo][Modelo de Dados...] ou botão Modelo de Dados ���� Categorias - {Categorias - Nome: � Medidas_Numéricas}
- (Modelos de Dados � MNT) - (Criar) - (Executar) - (Fechar)
⇒ Geração da Grade de Declividade:
- Ativar o PI “SRTM_DF” no Painel de Controle SPRING [Curso][DF] [MNT][Declividade...] Declividade - (Entrada: � Grade) - (Saída: � Declividade) - (Unidade: � Graus) - (Categoria de Saída...) Lista de Categorias
- (Categorias � Medidas_Numéricas) * categoria sugerida acima e previamente criada. - (Executar) Declividade - {Plano de Saída: � MNT-Declividade}
- (Executar) Painel de Controle ���� PI Disponíveis - (Categoria / Plano de Informação - Medidas_Numéricas � MNT-Declividade)
- (� Grade) * Visualiza valores de grade numérica em graus.
A seguir faremos o mapeamento entre faixas de declividade obtidas a partir do plano de informação MNT_Declividade, para as classes temáticas da categoria Declividade a ser definida.
⇒ Definindo nova categoria temática no banco:
SPRING [Curso][DF]
- [Arquivo][Modelo de Dados...] ou botão Modelo de Dados ���� Categorias - {Categorias - Nome: � Declividade }
- (Modelos de Dados � Temático) - (Criar) - (Executar)
- (Categorias � Declividade) *seleciona a categoria criada Modelo de Dados ���� Classes Temáticas

Tutorial – Introdução ao SPRING – versão 5.2
Cursos DPI -INPE 92
* Incluir as seguintes classes de uso. - {Classes Temáticas - Nome: � 0 a 2 graus} - (Criar) - {Classes Temáticas - Nome: � 2 a 4 graus} - (Criar) - {Classes Temáticas - Nome: � 4 a 8 graus} - (Criar) - {Classes Temáticas - Nome: � > 8 graus} - (Criar)
- (Executar) * salva as classes criadas
- (Classes Temáticas � 0 a 2 graus) *seleciona a classe criada - (Visual...) Visuais de Apresentação Gráfica ^Áreas - (Estilo: ▼ Sólido) * clique e veja as opções. - (Cor...) Selecionar Cor - Selecionar uma cor - (OK) Visuais de Apresentação Gráfica ^Áreas - (Executar)
* Selecione outras classes e altere o visual. - (Fechar)
⇒ Fatiamento de grade regular em classes de declividade:
- Ativar o PI “MNT-Declividade” no Painel de Controle * PI criado acima SPRING [Curso][DF] - [MNT][Fatiamento...] Fatiamento MNT - (Categoria de Saída...) Lista de Categorias
- (Categorias � Declividade) - (Executar) Fatiamento MNT - {PI de Saída: � Faixas_Declividade} - (Definição de Fatias...) Definição de Fatias - (Passo � Variável) - {Inicial: � 0} - {Final: � 2} - (Inserir) * Repetir inserção para fatias 2 a 4, 4 a 8 e 8 a 90
- (Executar) Fatiamento MNT - (Associação Fatias-Classes...) Fatias-Classes
* Verifique se a associação de fatias e classes está adequada. Se for necessário alterar alguma associação:
- Selecione um item da lista “Classes” - Associe um item da lista “Associação: Fatias-Classes”. * Repita o procedimento acima o quanto achar necessário.
- (Executar) Fatiamento MNT
- (Executar)

Tutorial – Introdução ao SPRING – versão 5.2
INPE - http://www.dpi.inpe.br/cursos 93
Painel de Controle ���� PI Disponíveis - (Categoria / Plano de Informação - Declividade � Faixas_Declividade)
- (� Matriz) * Para visualizar a imagem temática em cores. Se desejar abra a janela de legenda em
[Exibir][Legenda...]
NOTA: Este mapa temático de declividade (em graus) é parte integrante do Aplicativo 1, devendo ser posteriormente cruzado com mapas de geologia e pedologia para obtenção do mapa de aptidão.
Note que algumas classes definem áreas muito pequenas que poderiam ser substituídas pela classe ao seu redor. Utilizaremos a ferramenta de limpar lixels disponível na edição matricial. A figura abaixo mostra o mapa de declividade antes e depois da utilização dessa ferramenta.
ANTES DEPOIS
⇒ Limpando pixels com edição matricial:
SPRING [Curso][DF] ���� Principal Painel de Controle ���� PI Disponíveis - (Categoria / Plano de Informação - Declividade � Faixas_Declividade)
- ou (“Faixas_Declividade”) � [ Edição Matricial...] ou [Temático][Edição Matricial...] no menu principal.
* IMPORTANTE sempre observar quem é o PI ativo antes de entrar no modo de edição.
- (▼ Limpar Pixel) *opção no primeiro botão da barra de ferramentas. - {Nº: � 35}
- * para executar a limpeza. O resultado é automaticamente apresentado na tela.
- * para fechar a edição matricial.

Tutorial – Introdução ao SPRING – versão 5.2
Cursos DPI -INPE 94
Exercício 24 – Álgebra de Mapas em LEGAL – Mapa de Aptidão
Neste exercício será criado o mapa de aptidão, como parte do aplicativo 1 proposto. O programa em LEGAL para fazer o cruzamento dos mapas de geologia, pedologia e declividade já se encontra editado, porém alguns erros de sintaxe deverão ser corrigidos.
NOTA: A edição de um programa é feita em um editor de texto sem formatação no próprio SPRING.
O arquivo de trabalho (programa) para executar o cruzamento é:
♦ aptidao.alg
♦ Pasta Windows : C:\Curso_SPR\Programas_LEGAL
NOTA: Criar a categoria temática Aptidão (com as classes Baixa, Média, Alta, Corpos de água e Urbano Implantado).
Antes de executar o cruzamento dos mapas, é importante conhecer algumas características, principalmente dos mapas de geologia e pedologia, pois as regras de cruzamento, dependem fundamentalmente destas características. As tabelas a seguir apresentam as características das classes de pedologia e de geologia.
TABELA: Características das classes de pedologia
SIGLA TEXTURA DESCRIÇÃO DRENAGEM PROFUNDIDADE
AQd Arenosa Areias Quartzosas Excessivamente Drenados Profundos
Cd Argilosa/Media Cambissolo Bem Drenados Rasos
BV Argilosa Brunizem Avermelhado Bem/Moderadamente Drenados Medianamente Profundos
HLd Argilosa/Media/ Arenosa
Laterita Hidromorfica Distrofica-A + Solos Hidromorficos Indiscriminados
Mal Drenados Rasos
LEd Argilosa/Media Latossolo Vermelho-Escuro Bem/Acentuadamente Drenados Muito Profundos
LVd Argilosa/Media Latossolo Vermelho-Amarelo Bem/Acentuadamente Drenados Profundos
HPd Arenosa Podzol Hidromorfico Alico A + Laterita Hidromorfica Distrofica
Mal/Imperfeitamente Drenados Medianamente Profundos
PV Argilosa/Media Podzolico Vermelho-Amarelo Bem Drenados Profundos
PE Argilosa a Siltosa Podzolico Vermelho-Amarelo Equivalente Eutrofico
Bem Drenados Profundos
Ade Variavel Solos Aluviais Mal/Imperfeitamente Drenados Variaveis
Hi Argilosa Solos Hidromorficos Imperfeitamente/Mal Drenados Medianamente Profundos
TRe Argilosa Terra Roxa Estruturada Similar Bem Drenados Medianamente Profundos/Profundos
Urbano Area Urbana Areas Urbanas Areas Urbanas Areas Urbanas
Ag Lago Lagoa Represa Lago

Tutorial – Introdução ao SPRING – versão 5.2
INPE - http://www.dpi.inpe.br/cursos 95
TABELA: Características das classes de geologia
UNIDADE GRUPO DESCRIÇÃO
lentes Paranoá Calcário
MNPccf Canastra Clorita xistos, sericita clorita xitos, calcifilitos e raras lentes de mármore e quartizitos
MNPcf Canastra Sericita filitos, qz sericita filitos com ocasionais ocorrências de filitos ricos de matéria orgânica
MNPpa Paranoa Unidade ardósia: ardósia roxas quando alteradas e cinza quando frescas e raras lentes arenosas
MNPppc Paranoa Unidade psamopelito carbonatada: metargilitos metassiltitos artilosos com lentes de calcário (ca) e dolomita e intercalações de quartzitos grossos a conglomeráticos
MNPpq3 Paranoa Unidade quartzito médios: quartzito cinza a branco, silicificados ricos em estratos cruzados
MNPpr3 Paranoa Unidade metarritmito arenoso: intercalações de bancos métricos a centimétricos de quartzitos e níveis delgados de metassiltitos e metargilitos
MNPps Paranoa Unidade metassilitito: metassiltitos maciços com metarritmitos na base e no topo
NPa Araxa Micaxitos, muscovita-qz xistos, musc.biotita clorita xistos
NPb Bambui Metapelitos, metargilitos, metassiltitos argilosos
OUTRAS REGRAS IMPORTANTES:
1- Onde já existe área urbana implantada e corpos de água serão mantidas tais classes.
2- Qualquer outra regra que não seja baixo ou média aptidão será alta.
A figura a seguir mostra o esquema do cruzamento dos mapas e o programa completo logo abaixo.
Mapa de Unid. Geológicas
Mapa de Declividade
Mapa de Aptidão
Mapa de Pedologia

Tutorial – Introdução ao SPRING – versão 5.2
Cursos DPI -INPE 96
Segue abaixo o programa em LEGAL que deverá ser executado.
// Programa para determinar aptidão urbana, utlizando método booleano // Dados os mapas de pedológico, geológico e declividade. { // Declaracao das variaveis temáticas Tematico solo ("Pedologia"), decl ("Declividade"), geo ("Uni_Geológicas"), aptidao("Aptidão"); // Instanciacoes das variáveis temáticas solo = Recupere(Nome="Mapa_Pedológico"); geo = Recupere(Nome="Mapa_Uni_Geológicas"); decl = Recupere(Nome="Faixas_Declividade"); aptidao = Novo(Nome="Mapa_aptidao",ResX=30,ResY=30,Escala=25000); // Classes de solos : AQd Cd BV HLd LEd LVd HPd PV PE Ade Hi TRe Urbano Ag // Classes de geologia : lentes MNPccf MNPcf MNPpa MNPppc MNPpq3 MNPpr3 MNPps NPa NPb // Classes de declividade : 0-2 graus 2-4 graus 4-8 graus > 8 graus aptidao = Atribua(CategoriaFim="Aptidão") { "Urbano Implantado" : solo.Classe == "Urbano", "Corpos de água": solo.Classe == "Ag", "Baixa":(solo.Classe == "Cd" || solo.Classe == "LVd") && (decl.Classe == ">8 graus" || decl.Classe == "4-8 graus") && (geo.Classe == "MNPpr4" || geo.Classe == "MNPpr3"), "Baixa":(solo.Classe == "Cd" || solo.Classe == "Hi") || (decl.Classe == ">8 graus" || decl.Classe == "4-8 graus" || decl.Classe == "2-4 graus") && (geo.Classe == "MNPpa" || geo.Classe == "MNPps"), "Baixa": (solo.Classe == "Cd" && geo.Classe == "MNPpr3" && decl.Classe == "4-8 graus"), "Média":(solo.Classe == "Cd" && geo.Classe == "MNPpa" && decl.Classe == "2-4 graus") || (solo.Classe == "Cd" && geo.Classe == "MNPpa" && decl.Classe == "0-2 graus") || (solo.Classe == "LEd" && geo.Classe == "MNPpa" && decl.Classe == "2-4 graus" ), "Média":(solo.Classe == "LEd" && geo.Classe == "MNPpq3" && decl.Classe == "0-2 graus") || (solo.Classe == "Cd" && geo.Classe == "MNPpr3" && decl.Classe == "2-4 graus") || (solo.Classe == "LVd" && geo.Classe == "MNPpq3" && decl.Classe == "2-4 graus") || (solo.Classe == "LVd" && geo.Classe == "MNPpa" && decl.Classe == "2-4 graus") || (solo.Classe == "LVd" && geo.Classe == "MNPpa" && decl.Classe == "0-2 graus"), "Média": (solo.Classe == "LEd" && geo.Classe == "MNPpr3") && (decl.Classe == "2-4 graus" || decl.Classe == "4-8 graus"), // A linha a seguir satisfaz a REGRA 2 ou seja: // Qualquer outra regra que não seja baixo ou média aptidão será alta. "Alta": Outros }; }
NOTA: Ao executar um programa em LEGAL o texto que o descreve é analisado e se houver algum erro de sintaxe a janela de editor será apresentada novamente. As mensagens apresentadas procuram orientar a localização e correção do erro. Alguns erros comuns envolvem:
• A troca inadivertida de caracteres nas palavras que descrevem nomes de objetos envolvidos no programa, tais como, nomes de Categorias, Planos de Informação etc. Observe que todos os nomes desse tipo aparecem entre aspas (“nome”).
• A troca de caracteres nas palavras que descrevem nomes de funções e operadores da linguagem, que são padronizados e começam sempre com Maiusculas, Tais como: Temático e Numérico que não devem ser acentuadas, nem aparecer entre aspas.
• Algumas palavras reservadas devem ainda ocupar lugares bem específicos dentro das expressões em Legal, por exemplo: ao associar um PI de tipo MNT a uma variável do mesmo tipo, através da função “Recupere”, parâmetros tais como “ResX, ResY, Escala,

Tutorial – Introdução ao SPRING – versão 5.2
INPE - http://www.dpi.inpe.br/cursos 97
Min, Max etc”, são posicionais, isto é, aparecem em posições prefixadas na linha de comando correspondente.
• Também o uso incorreto dos símbolos de separação, tais como: ‘{}’, ‘;’, ‘,’, ‘.’, ‘()‘ etc, é fonte freqüente de pequenos erros, que muitas vezes frustram um modelador iniciante.
• Também o uso dos símbolos que representam operadores, tais como: ‘+’, ‘*’, ‘/’, ‘&&’, ‘||’ etc, é fonte freqüente de erros. Os erros nem sempre são léxicos ou sintáticos, também podem ser semânticos, causados pelo uso incorreto das propriedades dos operadores envolvidos na descrição de operações aritméticas e booleanos.
• Certas regras oriundas da matemática, tais como as prioridades entre operadores, situações indefinidas, tais como a divisão por zero etc, devem ser sempre observadas. Alguns desses erros siquer emitem mensagens, outros podem até gerar comportamentos imprevistos ou mensagens sem sentido.
• Por fim, após analizar as possíveis causa de erros, faça as correções, salve o arquivo e execute novamente. Segue-se o procedimento para a utilização da linguagem LEGAL:
⇒ Editando e executando um programa em LEGAL
SPRING [Curso][DF] - [Análise][LEGAL...]
LEGAL
- [Programa LEGAL][Abrir Programa LEGAL...] ou ou (Ctrl +O) Dialogo - (Olhar em: ▼ C:\Curso_SPR\Programas_Legal) - (Arquivos do tipo ▼ Programa LEGAL (*.alg) ) - (Nome � aptidao.alg) - (Abrir)
LEGAL
- [Executar][Executar Programa LEGAL...] ou ou (Ctrl +E) * SIM para salvar alterações . Aguarde PI´s serem criados no Painel de Controle
* Erros de sintaxe são informados no rodapé da janela. Faça as correções, salve e execute novamente, até executar sem problemas.
- [Programa LEGAL][Fechar Programa LEGAL...] ou ou (X) no canto da janela
Painel de Controle ���� PI Disponíveis - (Categoria / Plano de Informação - Aptidão � Mapa_aptidão)
- (� Matriz)

Tutorial – Introdução ao SPRING – versão 5.2
Cursos DPI -INPE 98
Exercício 25 - Tabulação Cruzada – Concluindo o Aplicativo 1
A operação de tabulação cruzada permite calcular as áreas das interseções entre as classes de dois PI's temáticos no formato matricial, com a mesmo tamanho dos pixels (horizontal e vertical), o mesmo número de linhas e colunas ("pixels") e as mesmas coordenadas no terreno. A tabulação cruzada compara as classes de dois planos de informações, determinando a distribuição de suas interseções. Os resultados são apresentados em tabelas de duas dimensões.
Antes de executar a tabulação será feito o recorte nos dois PI´s a serem cruzados. Será utilizado o PI “Limite_DF” como máscara. Isto fará com que não haja cruzamento de áreas fora do limite do Distrito Federal.
⇒ Recortando o plano de informação de aptidão:
Painel de Controle ���� PI Disponíveis - (Categoria / Plano de Informação - Aptidão � Mapa_aptidao)
SPRING [Curso][DF] - [Ferramentas][Recortar Plano de Informação...]
Recortar Plano de Informação - ( � Selecionar Máscara)
- (PI ...) Categorias e Planos
- (Categorias � Limites) - (Planos de Informação � Limite_DF) * plano temático criado no exercício 4 - (Executar)
Auxiliar - Clique na área interno ao polígono. Observe que que o polígono deve ficar destacado
Recortar Plano de Informação - (Recorte � PI Ativo : ) – {� Mapa_aptidao_DF } - (Opção de recorte � Interno)
- (Executar) - (Fechar)
SPRING [Curso][DF] ���� Tela 2 * esta passa a ser a tela ativa. Painel de Controle ���� PI Disponíveis - (Categoria / Plano de Informação - Aptidão � Mapa_aptidao_DF)
- (� Matriz) ⇒ Recortando o plano de informação de uso:
Painel de Controle ���� PI Disponíveis - (Categoria / Plano de Informação – Uso_Terra � Mapa_uso-isoseg-T)
SPRING [Curso][DF] - [Ferramentas][Recortar Plano de Informação...]
Recortar Plano de Informação - (Opção � Selecionar Máscara)
- (PI ...) Categorias e Planos
- (Categorias � Limites) - (Planos de Informação | Limite_DF) * plano temático criado no exercício 4

Tutorial – Introdução ao SPRING – versão 5.2
INPE - http://www.dpi.inpe.br/cursos 99
- (Executar) Auxiliar - Clique na área interno ao polígono. Observe que que o polígono deve ficar destacado
Recortar Plano de Informação - (Recorte � PI Ativo : ) – {� Mapa_uso-isoseg-DF } - (Opção de recorte � Interno)
- (Executar) - (Fechar)
SPRING [Curso][DF] ���� Tela 3 * esta passa a ser a tela ativa. Painel de Controle ���� PI Disponíveis - (Categoria / Plano de Informação – Uso_Terra � Mapa_uso-isoseg-DF)
- (� Matriz)
O procedimento a seguir conclui o Aplicativo 1, por meio da tabulação cruzada
entre os PI’s “Mapa_uso-isoseg-DF” e “Mapa_aptidao_DF”, que permitirá responder a pergunta “Quanto da área urbana de Brasília encontra-se em uma classe de baixa aptidão ao uso ?”. Procure pelo resultado na intersecção da linha e coluna correspondente as duas classes.
⇒ Executando um cálculo de tabulação cruzada
Painel de Controle ���� PI Disponíveis - (Categoria / Plano de Informação – Uso_Terra � Mapa_uso-isoseg-DF)
SPRING [Curso][DF] - [Temático][Tabulação Cruzada...] Tabulação Cruzada - (Plano de Intersecção...) Categorias e Planos
- (Categorias | Aptidao) - (Planos de Informação � Mapa_aptidão_DF) - (Executar) Tabulação Cruzada - (Executar) NOTA: O resultado é apresentado na janela Relatórios de Dados e pode ser salvo através do botão Salvar... Um nome de arquivo (Relatorio_tabulacao). e o diretório (C:\Curso_SPR\Relatório) devem ser informados.
IMPORTANTE: O valor procurado para o Aplicativo 1 está na interseção das classes Área Urbana com Baixa. São apresentadas três tabelas com unidades diferentes, em número de pixels, em quilômetros quadrados e em hectares. Os valores encontrados por cada aluno serão diferentes, pois dependerá da imagem que foi classificada no exercício 9.

Tutorial – Introdução ao SPRING – versão 5.2
Cursos DPI -INPE 100
Exercício 26 - Mapa de Distâncias (buffer)
Um mapa de distância é um tipo de análise de proximidade (medida de distância entre objetos, medida em unidade de comprimento) que apresenta zonas com larguras especificadas (distâncias) em torno de um ou mais elementos do mapa, conforme ilustra a figura abaixo.
A figura a seguir mostra as duas opções para obter o mapa de distância, isto é, através de uma grade numérica que deve ser fatiada posteriormente ou diretamente para um PI temático que tenha classes a serem associadas.
São necessários os seguintes procedimentos para elaboração de um mapa de distância:
I. Identificar uma ou mais entidades (ponto, linha ou polígono) que serão usadas para gerar o mapa de distâncias. Pode ser utilizado qualquer PI temático, numérico, cadastral ou redes que tenham tais entidades;
II. Escolher uma categoria numérica previamente existente onde será armazenada a grade de valores de distâncias, e que posteriormente pode ser fatiada, ou uma categoria temática com classes, para criar o mapa de distância diretamente na representação vetorial;
III. Fatiar a grade em relação às distâncias desejadas caso a opção de saída seja uma grade numérica.

Tutorial – Introdução ao SPRING – versão 5.2
INPE - http://www.dpi.inpe.br/cursos 101
Neste exercício será criado um mapa de distância a partir dos todos os lagos, isto é, todos polígonos que estão identificados com a classe “Lagos”, utilizando como categoria de saída uma do modelo temático, com algumas classes, no projeto "DF". Portanto, os procedimentos são:
1. Criar nova categoria temática com algumas classes 2. Criar mapa de distância para a categoria definida no passo 1
Passo 1 - Criar nova categoria temática com algumas classes
Será criado classes em três intervalos de distâncias a partir dos lagos:
• Dist. 0 – 250 m
• Dist. 250 – 800 m
• Dist. 800 – 1100 m
⇒ Definindo nova categoria temática no banco:
SPRING [Curso][DF]
- [Arquivo][Modelo de Dados...] ou botão Modelo de Dados ���� Categorias - {Categorias - Nome: � Distancias_fat }
- (Modelos de Dados � Temático) - (Criar) - (Executar)
- (Categorias � Distancias_fat) *seleciona a categoria criada Modelo de Dados ���� Classes Temáticas
* Incluir as seguintes classes de uso. - {Classes Temáticas - Nome: � Dist. 0 – 250 m} - (Criar) - {Classes Temáticas - Nome: � Dist. 250 – 800 m } - (Criar) - {Classes Temáticas - Nome: � Dist. 800 – 1100 m } - (Criar)
- (Executar) * salva as classes criadas
- (Classes Temáticas � Dist. 0 – 250 m) *seleciona a classe criada - (Visual...) Visuais de Apresentação Gráfica ���� Áreas - (Estilo ▼ Sólido) * clique e veja as opções. - (Cor...) Selecionar Cor - Selecionar uma cor - (OK) Visuais de Apresentação Gráfica ���� Áreas - (Executar)
* Selecione outras classes e altere o visual. - (Fechar)
Passo 2 - Criar mapa de distância para a categoria definida no passo 1
Para criar o mapa de distância serão selecionados os polígonos que são lagos através do apontamento de pelo menos polígono que contenha a classes “Lagos”.

Tutorial – Introdução ao SPRING – versão 5.2
Cursos DPI -INPE 102
⇒ Criando o mapa de distância:
SPRING [Curso][DF] ���� Principal Painel de Controle ���� PI Disponíveis
* Desmarque todos os PI's que estivem selecionados e limpe a tela.
- (Categoria / Plano de Informação - Drenagem � Mapa_Drenagem-pol) - (� Linhas), - (� Classes)
SPRING [Curso][DF] - [Temático][Mapa de Distâncias...] Mapa de Distâncias - (Entrada: � Mapa Vetorial) - (Seleção: � Classe)
- Clique em um polígono qualquer da classe “Lagos” na tela de desenho. * Observe que todos os polígonos associados a tal classe ficam destacados na tela, além da classe
escolhida ser apresentada na lista de “Classes Selecionadas”.
- (Categoria...) Lista de Categorias
- (Categorias � Distancias_fat) * categoria criada acima. - (Executar) Mapa de Distâncias - {PI: � Mapa_Dist-lagos } - (Definição...) * para Faixas de Distância Definição de Fatias - (Passo � Variável) - {Inicial: � 0} - {Final: � 250} - (Inserir) * Repetir inserção para fatias 250 a 800 e 800 a 1100
- (Executar) Mapa de Distâncias - (Associação...) * para Faixas de Distância Fatias-Classes
* Verifique se as fatias encontram-se associadas corretamente às classes temáticas, se for necessário alterar alguma associação, clique primeiro no item da lista Classes e em seguida no item correspondente da lista Associação: Fatias-Classes.
- (Executar) Mapa de Distâncias - {No de Pontos da Curva: � 10 }
- (Executar) * Aguarde, este processamento pode demorar alguns minutos.
Painel de Controle ���� PI Disponíveis * Desmarque todos os PI's que estivem selecionados e limpe a tela.
- (Categoria / Plano de Informação - Distancias_fat � Mapa_Dist-lagos) - (� Linhas), - (� Classes)
O resultado será como a figura a seguir.

Tutorial – Introdução ao SPRING – versão 5.2
INPE - http://www.dpi.inpe.br/cursos 103
Figura: Mapa de distância a partir dos lagos.
Exercício 27 – Medidas de Classes de Mapas Temáticos
O objetivo deste exercício é apenas mostrar o procedimento para obter um relatório de áreas dos polígonos ou comprimentos das linhas de mapas temáticos, seja na representação matriz ou vetor.
⇒ Executando um Cálculo de Área
SPRING [Curso][DF] ���� Principal Painel de Controle ���� PI Disponíveis
* Desmarque todos os PI's que estivem selecionados e limpe a tela.
- (Categoria / Plano de Informação - Pedologia � Mapa_Pedológico) - (Linhas), - (Classes)
SPRING [Curso][DF] - [Temático][Medida de Classes...]
Medidas de Classes - (Imagem Temática), (Mapa Vetorial) - (Unidade: ▼ ha) - (Executar) * o relatório é apresentado na lista.
- (Salvar...) * se desejar criar um arquivo com relatório apresentado, digite o nome do arquivo
"Rel_area_pedologia.txt" e escolha a pasta C:\Curso_SPR\Relatorios.
- (Fechar)
Exercício 28 - Operações Métricas sobre Mapas
A ferramenta de operações métricas permite realizar medidas por edição na tela ativa ou apontamento de entidades gráficas (pontos/linhas/polígonos) do PI ativo. Veja como obter medidas de:

Tutorial – Introdução ao SPRING – versão 5.2
Cursos DPI -INPE 104
Distância entre dois pontos
O cálculo de distância entre dois pontos é realizado somente em linha reta, utilizando o cursor do mouse.
⇒ Executando uma medida entre dois pontos
SPRING [Curso][DF] - Visualizar qualquer plano de informação (uma imagem, por exemplo) - [Ferramentas][Operações Métricas...] Medidas - (Tipo � Edição) - (Opção: ▼ Distância Euclidiana) - (Unidade: ▼ m)
* Clique em dois pontos quaisquer na tela ativa. A cada dois pontos os valores são apresentados no rodapé da janela Medidas, e armazenados em uma lista para ser salva em disco.
- (Relatório...) * após algumas medidas salve em um arquivo texto.
Área e Perímetro de polígonos
Utilizando a janela “Medidas” pode-se calcular a área e perímetro de qualquer polígono (polígonos formados por várias linhas ou uma única linha fechada) representado em mapas temáticos por classes ou em mapas cadastrais por objetos.
⇒ Executando uma medida de área e perímetro de polígonos
SPRING [Curso][DF] ���� Principal Painel de Controle ���� PI Disponíveis
* Desmarque todos os PI's que estivem selecionados e limpe a tela.
- (Categoria / Plano de Informação - Pedologia � Mapa_Pedológico) - (Linhas), - (Classes)
SPRING [Curso][DF] - [Ferramentas][Operações Métricas...]
Medidas - (Tipo � Apontamento) - (Opção: ▼ Área/Perímetro)
* Clique sobre um polígono qualquer na tela ativa. A cada polígono apontado os valores são apresentados no rodapé da janela Medidas.
- (Relatório...) * após algumas medidas salve em um arquivo texto. - (Fechar) OBS: Experimente outras opções de medidas.

Tutorial – Introdução ao SPRING – versão 5.2
INPE - http://www.dpi.inpe.br/cursos 105
Exercício 29 - Criar Mapa Quadras de Brasília
O objetivo deste exercício é criar um mapa cadastral com limites das quadras de Brasília, juntamente com alguns atributos descritivos associados, isto é, mapa e tabela. Para criar as linhas será importado um arquivo no formato ASCII-SPRING com tais limites (tipo LINES). Para a identificação de algumas quadras como objetos serão fornecidos rótulos e nomes para cada polígono. Tal identificação será feita manualmente pelo usuário para treinar este procedimento. Posteriormente, para agilizar o processo de identificação dos polígonos como objetos e também o preenchimento de alguns atributos, serão importados o restante dos dados pelos arquivos tipo POINTS e TABLE. Portanto, os arquivos de trabalho são:
♦ Mapa_quadras_L2D.spr, Mapa_quadras_LAB.spr e Quadras_TAB.spr
♦ Pasta Windows : C:\Curso_SPR\Dados\Ascii
Os procedimentos são:
1. Importar arquivo de linhas para criar mapa cadastral 2. Associação manual de objetos 3. Associação automática de objetos e importação de tabela ASCII 4. Geração de toponímia dentro de cada polígono 5. Carregar módulo de consulta e verificar tabela
Passo 1 - Importar arquivo de linhas para criar mapa cadastral
Inicialmente, ative o banco de dados Curso e o projeto DF, pois ao dados de quadras estão dentro desta área.
NOTA: Será definida uma nova categoria cadastral de nome Cad_Urbano para importar as linhas.
⇒ Definindo nova categoria no banco:
SPRING [Curso][DF]
- [Arquivo][Modelo de Dados...] ou botão Modelo de Dados ���� Categorias
- {Categorias - Nome: � Cad_Urbano} - (Modelos de Dados � Cadastral) - (Criar) - (Executar) - (Fechar)
⇒ Importando linhas das quadras de Brasília:
SPRING [Curso][DF] [Arquivo][Importar][Importar Dados Matriciais e Vetoriais...]
Dialogo - (Olhar em : • C:\Curso_SPR\Dados\Ascii) - (Arquivos do tipo: ▼ ASCII-SPRING (*.spr) ) - (Nome | Mapa_quadras_L2D.spr) - (Abrir)
Importação ���� Dados - (Entidade: ▼ Linha com topologia), (Unid.: ▼ m), {Escala: 1/ � 25000}

Tutorial – Introdução ao SPRING – versão 5.2
Cursos DPI -INPE 106
- *Projeção - Não necessário, assume do projeto ativo.
- (Retângulo Envolvente...) Retângulo Envolvente
- (Cursor: � Não) - ( � Projeto) * para garantir que o PI novo terá a mesma área do
projeto ativo. - (Executar)
Importação ���� Saída - *Projet: manter o projeto ativo - (Categoria...) Lista de Categorias - (Categorias � Cad_Urbano) - (Executar)
Importação ���� Saída - {PI: � Mapa_Quadras} * nome do PI a ser criado. - (Executar) - (Fechar)
⇒ Visualizando o plano de informação Mapa_Quadras:
SPRING [Curso][DF] ���� Principal Painel de Controle ���� PI Disponíveis
* Desmarque todos os PI's que estivem selecionados e limpe a tela.
- (Categoria / Plano de Informação - Cad_Urbano � Mapa_Quadras) - (� Linhas)
Passo 2 - Associação manual de objetos
Para definir um rótulo/nome a uma tabela de objeto (“Quadras”) e associar a polígonos, será utilizada a janela Editar Objetos. Entretanto será necessário definir primeiro a tabela de objeto no modelo de dados do banco ativo.
⇒ Definindo uma tabela de objeto no banco:
SPRING [Curso][DF]
- [Arquivo][Objeto/Não Espacial...] ou botão Objeto e Não Espacial ���� Tabelas - {Nome: � Quadras} * substitua o conteúdo do campo pelo nome “Quadras” - (Tabela � Objeto) - (Criar) - (Executar) - (Fechar)
A janela "Editar Objetos", que será utilizada a seguir, está dividida em dois modos de operação:
• Manipulação de Objeto: botão EDITAR ativo o Permite criar objetos de uma categoria selecionada informando um rótulo e o
nome. O Rótulo é um atributo chave, isto é, não pode se repetir para um mesmo objeto.

Tutorial – Introdução ao SPRING – versão 5.2
INPE - http://www.dpi.inpe.br/cursos 107
o Preencher os atributos de um objeto previamente definidos. Demais atributos
devem ser criados anteriormente na janela Objeto e Não Espacial . o Permite definir na janela Visuais de Apresentação Gráfica as características visuais
de apresentação (como cor, tipo de linha, tipo de ponto, tipo de preenchimento de áreas etc); quando necessário, permite destacar visualmente um objeto específico de outros da mesma categoria. O visual de apresentação do objeto pode ser alterado através do botão Visual… na janela Objeto e Não
Espacial . o Permite suprimir objetos que não estejam associados a nenhuma representação
gráfica (ponto, linha ou polígono) de qualquer PI cadastral ou rede.
• Manipulação de Objeto: botão EDITAR desativo o Permite selecionar e procurar um objeto já criado, percorrendo os registros na
tabela para objeto selecionado. o Permite selecionar um objeto específico informando o conteúdo do campo Rótulo
ou Nome e pressionando o botão . Pode-se também informar apenas parte do rótulo ou nome, e neste caso será selecionado o primeiro objeto cujo rótulo/nome contenha o dado informado.
o O modo de Selecionar da Tela permite apontar na tela e recuperar os dados de uma entidade associada àquela posição, detacando o objeto na linha da tabela.
o Permite associar ou dissociar um objeto criado por um rótulo e nome, a uma ou mais entidades gráficas (ponto, linha, polígono) representadas no plano de informação ativo e visível. Após definir qual entidade, o objeto apontado na tela ativa será associado ou dissociado.
Siga os procedimentos abaixo para praticar a identificação manual dos objetos.
⇒ Criando e associando objetos à representações gráficas:
SPRING [Curso][DF] - Ativar o PI “Mapa_Quadras” da categoria “Cad_Urbano” no painel. - [Editar][Tabelas][Objeto...] Editar Objetos - (Objeto...)
Lista de Categorias - (Categorias � Quadras) - (Executar)
Editar Objetos
- (Manipulação de Objetos - ) * ativa modo de edição - (� Rótulo = Nome) * para garantir que os dois campos serão iguais, mesmo informando
somente o valor do rótulo.
-{Rótulo: � SQN-416}
- (Manipulação de Objetos - ) * para adicionar o objeto na lista
- (Manipulação de Objetos - ) * para salvar o(s) objeto(s) adicionados * Para Associar o objeto à representação gráfica.
- (Manipulação de Objetos ) desativa modo de edição - (Associação a Representações Gráficas - Operação � Associar)

Tutorial – Introdução ao SPRING – versão 5.2
Cursos DPI -INPE 108
- (Entidade � Poligono) - Clicar sobre o polígono SQN-416, conforme figura da asa norte abaixo.
* Se o polígono não for encontrado, recrie a topologia através da interface Edição Topológica. - Repetir para os outros objetos conforme o mapa abaixo, digitando somente o
valor do rótulo, pois o nome terá o mesmo valor que o rótulo.
NOTA: Verifique a associação no modo TELA.
⇒ Selecionar o objeto SQN-416 pelo modo tela:
Editar Objetos - (Operação � Selecionar daTela)
* Aponte para o polígono na tela e observe os dados na janela.
- (Fechar)
Passo 3 - Associação automática de objetos e importação de tabela ASCII
Para identificação de todas as quadras será utilizado em seguida a importação do arquivo "Mapa_quadras_LAB.spr" (tipo POINTS), que contém as coordenadas X/Y dos pontos internos a cada polígono de quadras. Em cada linha do arquivo, além das coordenadas, estão os Rótulos, Nomes e a tabela de objeto a qual pertencerá o polígono. Estes pontos são chamados de identificadores. Durante a importação, caso não exista a categoria de algum objeto, esta será criada, neste caso a categoria Quadras já foi criada no passo anterior.
⇒ Importando arquivo de identificadores para quadras:
SPRING [Curso][DF] - Ativar o PI “Mapa_Quadras” da categoria “Cad_Urbano” no painel.
- [Arquivo][Importar][Importar Dados Matriciais e Vetoriais...] Importação ���� Dados
- (Arquivo...) Dialogo - (Olhar em : • C:\Curso_SPR\Dados\Ascii) - (Arquivos do tipo: ▼ ASCII-SPRING (*.spr) ) - (Nome � Mapa_quadras_LAB.spr) - (Abrir)

Tutorial – Introdução ao SPRING – versão 5.2
INPE - http://www.dpi.inpe.br/cursos 109
Importação ���� Dados - (Entidade: ▼ Identificadores), (Unid.: ▼ m), {Escala: 1/ � 25000} - *Projeção e Retângulo Envolvente - Não necessários, assume do projeto ativo.
Importação ���� Saída - * Manter Projeto ativo - {PI: � Mapa_Quadras} - (Executar)
- (OK) * o sumário mostra quantos objetos foram associados (152 + 4 manualmente) - (Fechar)
⇒ Visualizando o plano de informação Mapa_Quadras como objetos:
SPRING [Curso][DF] ���� Principal Painel de Controle ���� PI Disponíveis - (Categoria / Plano de Informação - Cad_Urbano � Mapa_Quadras)
- (� Linhas), (� Objetos)
Para incluir atributos na tabela do objeto “Quadras” será feita a importação do arquivo "Quadras_TAB.spr", de tipo TABLE, que contém os valores de cada atributo, que estão relacionados a cada polígono pelos valores dos rótulos (procedimento anterior). No caso de existir algum atributo com o mesmo nome, a importação atualizará os valores existentes.
⇒ Importando arquivo com atributos das quadras:
SPRING [Curso][DF] - Ativar o PI “Mapa_Quadras” da categoria “Cad_Urbano” no painel.
- [Arquivo][Importar][Importar Tabela...] Importação de Tabelas - (Diretório... : C:\Curso_SPR\Dados\Ascii) - (Formato: � ASCII-SPRING )
- (Nome � Quadras_TAB.spr) - (Operação: ▼ Atualizar Cat.Objetos/Tab.Atributos) - (Executar) - (Sim) * para inserir os atributos na tabela do objeto - (OK) * o sumário mostra quantos atributos foram atualizados (156) - (Fechar)
⇒ Verificando atributos das quadras:
SPRING [Curso][DF]
- ou [Exibir][Cursor de Info] - Clique sobre um polígono qualquer na tela. Relatório de Dados
* Observe que a cada clique os dados são apresentados. * Observe ainda os novos atributos: ASA, USO, NUM_IMOV e POPULAC..
- (Fechar) SPRING [Curso][DF]
- ou [Exibir][Cursor de Info] * para desabilitar o cursor.

Tutorial – Introdução ao SPRING – versão 5.2
Cursos DPI -INPE 110
Passo 4 - Geração de toponímia dentro de cada polígono
Todas as quadras do mapa cadastral tem rótulos e nomes, além de outros atributos, porém estas informações não aparecem na visualização dos polígonos. O SPRING permite que estas informações sejam inseridas automaticamente para cada entidade (ponto, linha ou polígono). Veja a seguir como fazer.
⇒ Criando textos para o mapa de quadras:
SPRING [Curso][DF] - Ativar o PI “Mapa_Quadras” da categoria “Cad_Urbano” no painel.
- [Cadastral][Geração de Textos...] Geração de Textos - (Categoria...) Lista de Categorias - (Categorias � Quadras) - (Executar) Geração de Textos - (Atributos � RÓTULO) - (Visual...)
Apresentação Gráfica para Textos - (Cor...) Selecionar Cor - Selecionar cor Preta - (OK) Apresentação Gráfica para Textos
- (Fonte: ▼ Arial Bold) * ou outro estilo de texto que desejar.
- {Altura: � 1} - (Executar)
Geração de Textos - (Alinhamento - Horizontal ▼ Direita) {Deslocamento: � 5} - (Executar) * ao terminar o texto é automaticamente apresentado na tela
- (Fechar)
Passo 5 - Carregar módulo de consulta e verificar tabela
Utilize o módulo de consulta para verificar a tabela de objeto.
⇒ Visualizando um mapa cadastral na tela principal e seus atributos:
SPRING [Curso][DF] ���� Principal Painel de Controle ���� PI Disponíveis
* Desmarque todos os PI's que estivem selecionados antes de iniciar. Limpe a tela.
- (Categoria / Plano de Informação - Cad_Urbano � Mapa_Quadras) - (� Linhas), (� Objetos)
- ou (“Mapa_Quadras”) � [ Consultar...] Geração e Seleção de Coleção
- (Categorias de Objeto � Quadras) - (Coleções � TUDO)
- (Aplicar) * as janelas Visualização de Objetos e Tabela são apresentadas.

Tutorial – Introdução ao SPRING – versão 5.2
INPE - http://www.dpi.inpe.br/cursos 111
⇒ Consultando o módulo Tabela através do Mapa_Quadras:
Tabela
Tabela de atributos X Tela - Selecione um objeto na TABELA de atributos, pressionando BE (botão esquerdo
do mouse) na primeira coluna da linha desejada. O objeto será automaticamente
realçado, na cor corrente ( botão na barra de ferramentas da tabela), na Tela de visualização.
Tela x Tabela de atributos
- Selecione um objeto através do polígono associado na Tela de visualização pressionando BE sobre o mesmo. O objeto correspondentes será destacado na tabela de atributos com a cor corrente.
Veja a seguir alguns recursos sobre as colunas da tabela
⇒ Mudando a cor corrente para posterior seleção de linhas:
Tabela
- * botão na barra de ferramentas da tabela
- Selecione a cor desejada. - Selecione outros objetos que desejar.
⇒ Desmarcando TODAS as linhas selecionadas na tabela:
Tabela - (Tabela/primeira coluna) � [Remover][Todas]
⇒ Desmarcando o conjunto de linhas selecionadas com a cor corrente
Tabela - (Tabela/primeira coluna) � [Remover][Cor-Corrente].
NOTA: Para facilitar a localização de um objeto selecionado ou de um grupo pode-se utilizar a opção de Zoom.
⇒ Ampliando na tela o objeto selecionado ou todos
Tabela - (Tabela/primeira coluna) � [Zoom][Toda-Seleção] * para todas linhas selecionadas - (Tabela/primeira coluna) � [Zoom][Seleção-Corrente] * somente a linha onde
estivar o mouse.
Veja a seguir alguns outros recursos disponíveis sobre as colunas da tabela.
⇒⇒⇒⇒ Exibindo estatísticas básicas para atributos numéricos
Tabela - Desmarque todas as linha primeiro, veja como fazer acima - (Atributo / POPULAC) � [Estatísticas....] * válido somente para atributos numéricos.
Relatório de Dados * Observe os valores apresentados: N.Amostras, N.Ausentes, Média, Mediana, Mínimo, Máximo, D.Padrão, C.variação
- Se desejar clique em (Salvar...) e forneça um nome de arquivo.

Tutorial – Introdução ao SPRING – versão 5.2
Cursos DPI -INPE 112
⇒⇒⇒⇒ Ordenamento por atributos
Tabela * Para facilitar a localização de um dado qualquer, ordene por coluna
- (Atributo / USO) � [Ordenar][Crescente] ou [Decrescente] * A tabela toda é atualizada em função do ordenamento selecionado.
⇒⇒⇒⇒ Ocultando coluna durante a exibição da tabela
Tabela * Tabelas muito extensas (muitos atributos) pode ser útil ocultar determinadas colunas.
- (Atributo / NOME) � [Ocultar Coluna] * A coluna selecionada deixa de ser visualizada na tabela.
⇒⇒⇒⇒ Exibindo colunas ocultas
Tabela - (Atributo / qualquer atributo) � [Exibir Colunas...]
Exibir Colunas - Clique sobre o nome do atributo na lista para exibir ou ocultar. * Atributos marcados por uma tarja azul estão visíveis na tabela, casos contrários estarão ocultos.
- (Fechar)
Veja a seguir alguns recursos de análises gráficas das linhas e colunas da tabela.
⇒⇒⇒⇒ Exibindo histograma
Tabela * A condição para se obter o histograma é não ter nenhuma linha selecionada e somente uma
coluna marcada (SOMENTE para colunas do tipo Real ou Inteiro).
- (Atributo / NUM_IMOV) � [Gráfico...] * A tela gráfica é apresentada. Se desejar aumente nas laterais.
⇒⇒⇒⇒ Exibindo diagrama de dispersão
Tabela: Quadras * A condição para obter o diagrama de dispersão (Scatter Plot) é não ter nenhuma linha
selecionada e sim ter duas colunas marcadas
- (Atributo / NUM_IMOV) - (Atributo / POPULAC) � [Gráfico...]
* A tela gráfica é apresentada. Se desejar aumente nas laterais.
⇒⇒⇒⇒ Exibindo gráfico “Pie Chart”
Tabela: Quadras * A condição para obter o gráfico de pizza (Pie Chart) é ter pelo menos uma linha selecionad.

Tutorial – Introdução ao SPRING – versão 5.2
INPE - http://www.dpi.inpe.br/cursos 113
- Selecione uma ou mais linhas com a cor corrente. - Mude a cor corrente e selecione outro conjunto de linhas. - (Atributo / POPULAC) � [Gráfico...]
* A tela gráfica é apresentada. Se desejar aumente nas laterais.
NOTA: Antes de fechar o módulo Tabela, remova as marcas de todas as linha e colunas, para que não interfira na próxima análise.
Exercício 30 – Atualização de Atributos utilizando o LEGAL
O objetivo deste exercício é utilizar um operador zonal com as quadras de Brasília, portanto será necessário criarmos um novo atributo para o objeto Quadras, definido pelo exercício anterior. Criaremos o atributo MDECLIV (tipo real).
Para atualizar os valores do atributo MDECLIV, usaremos o operador zonal MediaZonal (ou MedZ), implementado na linguagem LEGAL. Este atributo será atualizado a partir da grade numérica de declividade (criada no exercício 23), a operação calcula o valor médio utilizando como restrição (zona) os polígonos do mapa cadastral de quadras, como mostra a figura abaixo.
O arquivo de trabalho é:
♦ Atualiza_Mdecliv.alg
♦ Pasta Windows : C:\Curso_SPR\Programas_Legal
MedZ

Tutorial – Introdução ao SPRING – versão 5.2
Cursos DPI -INPE 114
Os procedimentos são:
1. Criar um novo atributo para o objeto Quadras 2. Atualizar atributo pelo operador de média zonal
Passo 1 - Criar um novo atributo para o objeto Quadras
Viu-se no exercício anterior que alguns atributos do objeto “Quadras” foram criados pela importação de um arquivo ASCII-SPRING, do tipo TABLE. Se desejar inserir novos atributos (colunas na tabela do objeto) ou suprimir alguns, isso pode ser feito como segue-se:
⇒ Inserindo um novo atributo ao objeto no banco:
SPRING [Curso][DF]
- [Arquivo][Objeto / Não Espacial...] ou botão Objeto e Não Espacial ���� Tabelas
- (Tabelas � Quadras) Objeto e Não Espacial ���� Atributos
- {Nome: � MDECLIV} - (Tipo � Real) - (Inserir) * responda SIM a pergunta - (Fechar)
Passo 2 - Atualizar atributo pelo operador de média zonal
O programa para calcular a declividade média já encontra-se editado, basta executá-lo, e no caso de erros, corrigi-los.
⇒ Executando um programa em LEGAL
SPRING [Curso][DF] - [Análise][LEGAL...]
LEGAL
- [Programa LEGAL][Abrir Programa LEGAL...] ou ou (Ctrl +O) Dialogo - (Olhar em: ▼ C:\Curso_SPR\Programas_Legal) - (Arquivos do tipo: ▼ Programa LEGAL (*.alg) ) - (Nome � Atualiza_Mdecliv.alg) - (Abrir)
LEGAL
- [Executar][Executar Programa LEGAL...] ou ou (Ctrl +E) * SIM para salvar alterações .
* Erros de sintaxe são informados no rodapé da janela. Faça as correções, salve e execute novamente, até executar sem problemas.
- [Programa LEGAL][Fechar Programa LEGAL...] ou ou (X) no canto da janela

Tutorial – Introdução ao SPRING – versão 5.2
INPE - http://www.dpi.inpe.br/cursos 115
Segue-se o programa utilizado. Note que apenas a última linha do programa define a operação zonal sobre a grade de declividade utilizando como restrição espacial os polígonos do mapa de quadras.
Programa escrito em Legal para atualizar o atributo MDECLIV – declividade média:
{ //Programa para atualizar o atributo MDECLIV da tabela de objetos Quadras, //através do operador MEDIA ZONAL //Declaração das variáveis Objeto zonas ("Quadras"); Cadastral Mapacadastral ("Cad_Urbano"); Numerico decliv ("Medidas_Numericas"); //Instanciação (Recuperação das variáveis do banco) mapacadastral = Recupere (Nome = "Mapa_Quadras"); decliv = Recupere (Nome = "MNT-Declividade"); //Atualização do atributo "MDECLIV" com os valores obtidos pelo operador //Media Zonal, p/ cada objeto (Quadras). zonas. "MDECLIV" = MediaZonal (decliv, zonas OnMap mapacadastral); }
Exercício 31 - Consulta por atributos – Concluindo o Aplicativo 2
O objetivo deste exercício é utilizar a consulta por atributos para responder ao que foi proposto no Aplicativo 2, isto é, “Quais as quadras do eixo central de Brasília que têm declividade média entre 2 e 3 graus e sejam do tipo residencial ?”.
⇒ Executando uma consulta por atributos:
SPRING [Curso][DF] ���� Principal Painel de Controle ���� PI Disponíveis
* Desmarque todos os PI's que estivem selecionados antes de iniciar. Limpe a tela.
- (Categoria / Plano de Informação - Cad_Urbano � Mapa_Quadras) - (Linhas), (Objetos)
- ou (“Mapa_Quadras”) � [ Consultar...] Geração e Seleção de Coleção
- (Categorias de Objeto � Quadras) - (Coleções � TUDO)
- (Aplicar) * as janelas Visualização de Objetos e Tabela são apresentadas.
Visualização de Objetos
- * para consulta por atributos. Consulta por Atributos
* Caso tenha alguma expressão lógica na lista, clique Cancelar até limpar a lista.
- (Atributos � MDECLIV) - (Operação � > )
- {Valor: � 2.0} - (AND)

Tutorial – Introdução ao SPRING – versão 5.2
Cursos DPI -INPE 116
- (Atributos � MDECLIV) - (Operação � < )
- {Valor: � 3.0} - (AND)
- (Atributos � USO) - (Operação � = )
- (Mostrar) - (Valores � Residencial)
- (Executar) - (Fechar)
* Somente as quadras cuja declividade média esteja entre 2 e 3, e sejam do uso residencial serão apresentados na tela de desenho e também no módulo Tabela, num total de 55 quadras.

Tutorial – Introdução ao SPRING – versão 5.2
INPE - http://www.dpi.inpe.br/cursos 117
Exercício 32 - Edição de uma carta para impressão
Neste exercício serão utilizados alguns PI's criados pelos exercícios anteriores, com objetivo de elaborar uma carta e imprimi-la. Criaremos uma carta de aptidão a partir do PI "Mapa_aptidao" que foi obtido no exercício 24, além de alguns rios e vias de acesso sobre este PI.
Os procedimentos são:
1. Ativar módulo carta e criar uma carta 2. Definir características do papel e dos dados 3. Inserir elementos na carta - Textos 4. Inserir elementos na carta - Símbolos 5. Inserir elementos na carta - Legendas 6. Inserir elementos na carta - Escala 7. Apresentação de Grade sobre a carta 8. Edição das características dos Quadros 9. Editor de Linhas 10. Salvar a carta 11. Imprimir a carta
NOTA: A Figura a seguir mostra a posição dos principais elementos da carta criados por alguns dos passos acima:
1- Nome da carta
6- Ed. de Legenda
2- Carac. do papel e dados
4- Ed. de Escala
4- Ed. de Símbolo
7- Ed. de Grade

Tutorial – Introdução ao SPRING – versão 5.2
Cursos DPI -INPE 118
Passo 1 - Ativar módulo carta e criar uma carta
Antes de iniciar a elaboração da carta devemos ativar o banco de dados "Curso" e o projeto "DF".
⇒ Ativando módulo carta SCARTA:
SPRING [Curso][DF]
- [Scarta][Ativar Scarta...] ou botão * na barra de ferramentas * Observe que uma aba “Carta <num>” é aberta junto das telas disponíveis e uma barra de ferramentas é apresentada abaixo da barra principal.
- [Scarta][Carta][Criar Carta...] ou botão Criar Carta - {Nome: � Carta_Aptidao} - (Criar)
* Observe que além do “Painel de Controle” a esquerda, as janelas “Elementos da Carta” e “Edição de Elementos” são apresentadas à direita da área da desenho.
Passo 2 - Definir características do papel e dos dados
Após a criação da carta, na janela Painel de Controle deve-se visualizar um ou mais PI’s para compor a área de dados. Para a carta de aptidão apresentaremos os PI's: Mapa_aptidao, Mapa_Drenagem-pol e Mapa_Rios-lq, definidos em exercícios anteriores.
⇒ Selecionando e Visualizando PI's na área de dados:
SPRING [Curso][DF] ���� Carta 5 * esta passa a ser a carta ativa.
- [Exibir][Painel de Controle...] ou botão Painel de Controle ���� PI Disponíveis - (Categoria / Plano de Informação - Aptidão � Mapa_aptidao_DF)
- (� Matriz) - (Categoria / Plano de Informação - Drenagem � Mapa_Drenagem-pol)
- (� Linhas), (� Classes) - (Categoria / Plano de Informação - Vias_acesso � Base_vias)
- (� Linhas) Painel de Controle ���� PI Selecionados - (Base_vias / Vias_acesso) � [+ Prioridade]
* Outra opção para mudar a prioridade na lista de PI Selecionados é clicar e arrastar o plano desejado para cima do outro. * A ordem resultante dos planos deve ser, de cima para baixo: (Base_vias / Vias_acesso) (Mapa_Drenagem-pol / Drenagem) (Mapa_aptidao_DF / Aptidão)
NOTA : Lembre-se que quanto mais acima o PI na aba “PI Selecionados” este será desenhado por último.
A seguir definiremos as características do papel e da carta. Utilizaremos o papel A4 posicionado horizontalmente (formato paisagem). A janela "Características de

Tutorial – Introdução ao SPRING – versão 5.2
INPE - http://www.dpi.inpe.br/cursos 119
Carta" será utilizada para definir, entre outras coisas, o valor de escala, de acordo com as dimensões do projeto e do papel.
⇒ Definindo as características da folha de papel:
SPRING [Curso][DF] ���� Carta 5
[Scarta][Editar][Características...] ou botão
Características da Carta – Características do Papel - (Tamanho: ▼ A4) * para definir as dimensões da folha de papel - (Orientação: ▼ Horizontal) - (Reinicializar) * toda área do projeto será ajustada para o tamanho do papel
IMPORTANTE: Utilize apenas uma vez o botão "Reinicializar". Este botão serve para dar uma referência da escala real de impressão ajustando a área do projeto com o tamanho do papel, mantendo uma margem de segurança. Neste caso, observe que o valor de escala apresentado (410938.9) não é um valor inteiro e usual.
Para ajustar a escala e garantir que toda área do projeto seja mostrada na carta, definiremos as características da área de dados em coordenadas do projeto. O valor de escala que utilizaremos deve ser algo maior que 410938.9 para que caiba na área da carta, assim utilizaremos 600000. Veja a seguir como fazer.
⇒ Definindo características da área de dados em Coordenadas
Características da Carta – Características dos Dados
- {Escala: 1/ : � 600000} * não utilize ponto nem virgula. - (Posicionamento: � Coordenadas) - (Coordenadas (Projeto) � Geográficas) - {Coordenadas (cm) - X1: � 3, Y1: � 5} * canto inferior esquerdo p/ origem dos dados - {Coordenadas (Projeto) - Long1: � o 48 17 40, Lat1: � s 16 3 55, Long2: � o 47 17 55, Lat2: � s 15 29 10} * deve ser as
mesmas coord. do projeto SPRING [Curso][DF] ���� Carta 5
- ou [Executar][Recompor] no menu principal * desenha na carta ativa.
Características da Carta - (Fechar)
NOTA: Outra maneira de redimensionar e posicionar a área de dados é através do mouse, arrastando-se o canto inferior esquerdo ou canto superior direito. A área de dados pode, ainda, ser re-posicionada dentro da área útil do papel, apontando-se para o centro da área e arrastando-se a área toda com o mouse.
Passo 3 - Inserir elementos na carta - Textos
A partir da janela "Elementos da Carta" faremos a inserção de um título para a carta de aptidão.
⇒ Inserindo textos em coordenadas XY do papel:
SPRING [Curso][DF] ���� Carta 5
[Scarta][Editar][Características...] ou botão
Elementos da Carta

Tutorial – Introdução ao SPRING – versão 5.2
Cursos DPI -INPE 120
- ( ▼ Adicionar Texto) ou opção * Uma caixa de texto aparece na área da carta com conteúdo “Novo Texto”.
Edição dos Elementos - Clique sobre a caixa de texto na tela para selecioná-la. - {Texto: � Carta de Aptidão ao Uso de Brasília-DF} - (Propriedade � Configuração do Texto) - { Altura � 3.00}
* Se preferir utilize para aumentar ou diminuir o texto. * Experimente modificar outras propriedades do texto
NOTA: Caso o texto não esteja numa posição adequada, pode-se clicar e arrastá-lo a uma nova posição, ou ainda, digitar uma posição específica para posicioná-lo. Veja a seguir.
⇒ Movendo texto para uma posição determinada por coordenada do papel:
Elementos da Carta
- ( Movimento...) Controle de Localização e Movimento - Clique sobre a linha de texto na tela para selecioná-la. - {Controle de Localização - X: � 6 , Y: � 19.5} - (Posicionar) NOTA: A posição do elemento deve ficar como mostrado na figura acima.
Passo 4 - Inserir elementos na carta - Símbolos
A biblioteca de símbolos disponível no SCARTA suporta arquivos no formato DXF (Release12) ou imagens BITMAPs (24 bits). A partir da janela "Elementos da Carta" faremos a inserção de um símbolo para a carta de aptidão.
⇒ Inserindo símbolos em coordenadas XY do papel:
SPRING [Curso][DF] ���� Carta 5
[Scarta][Editar][Características...] ou botão
Elementos da Carta
- ( ▼ Adicionar Símbolo) ou opção * Um símbolo aparece na área da carta - “aeroplane1.dxf”.
Edição dos Elementos - Clique sobre o símbolo na tela para selecioná-lo. - (Símbolo ▼ inpe.dxf) - (Propriedade � Edição de Símbolos) – {Altura � 12}
* Se preferir utilize para aumentar ou diminuir o símbolo. * Experimente modificar outras propriedades do símbolo ou inserir outros.

Tutorial – Introdução ao SPRING – versão 5.2
INPE - http://www.dpi.inpe.br/cursos 121
Passo 5 - Inserir elementos na carta - Legendas
A utilização de legendas está disponível somente para PI's do modelo temático, no caso o PI "Mapa_aptidão". A partir da janela "Elementos da Carta" faremos a inserção da legenda para a carta de aptidão.
⇒ Inserindo legenda em coordenadas XY do papel:
SPRING [Curso][DF] ���� Carta 5
[Scarta][Editar][Características...] ou botão
Elementos da Carta
- ( ▼ Adicionar Legenda) ou opção Inserir Legendas na Carta - (Categoria...) Lista de Categorias
- (Categorias � Aptidão) - (Executar)
Inserir Legendas na Carta - (Todas)
* os itens (classes) da categoria escolhida são inseridos na área da carta.
⇒ Alterando características da legenda:
- Clique e arraste o mouse na tela de desenho definindo um retângulo que envolve todos os itens da legenda (texto e representação gráfica). Mova os itens para o lado direito da carta.
Edição dos Elementos * Note que somente propriedades comuns dos itens podem ser modificados.
- (Propriedade – Tipo � Polígono) - (� Verdadeiro)
- (Propriedade – Tipo � Linha) - (� Falso)
- (Propriedade – Tipo � Ponto) - (� Falso)
* Alterando propriedades da legenda
- (Propriedade � Edição de Legenda) – {Altura � 1.500}
- (Propriedade � Edição de Legenda) – {Largura � 1.500}
- (Propriedade � Edição de Legenda) – {Distância � 0.500}
* Se preferir utilize para aumentar ou diminuir os valores.
NOTA: Caso os itens da legenda não estejam numa posição/ordem adequada, pode-se clicar em cada um e arrastá-lo a uma nova posição. Posteriormente, será necessário alinhar e espaçar os itens, veja a seguir como fazer.
⇒ Alinhando e espaçando os itens da legenda:
Elementos da Carta - Clique e arraste cada item da legenda para uma nova posição (aproximada).
- Clique e arraste o mouse na tela de desenho definindo um retângulo que envolve todos os itens da legenda (texto e caixa de cor).
- ( ▼ Vertical Esquerda) *note que os itens são alinhados
- ( Movimento...)

Tutorial – Introdução ao SPRING – versão 5.2
Cursos DPI -INPE 122
Controle de Localização e Movimento - Clique e arraste o mouse na tela de desenho definindo um retângulo que envolve todos os itens da legenda (texto e caixa de cor).
- {Controle de Movimento - Y: � 0.3} * na frente do botão "Espaçar (cm)" - (Espaçar (cm))
Passo 6 - Inserir elementos na carta - Escala
A utilização de escala gráfica e numérica é fundamentas para elaboração da carta. A partir da janela "Elementos da Carta" faremos a inserção da escala (previamente definida em 1:600000) para a carta de aptidão.
⇒ Inserindo escala em coordenadas XY do papel:
SPRING [Curso][DF] ���� Carta 5
[Scarta][Editar][Características...] ou botão
Elementos da Carta
- ( ▼ Adicionar Escala) ou opção * Um item de legenda aparece na área da carta.
- Clique sobre a escala na tela para selecioná-la. Edição dos Elementos
- (Propriedade � Edição de Escala) – (Altura ▼ 2 mm)
- (Propriedade � Edição de Escala) – (Largura ▼ 2 cm)
- (Propriedade � Edição de Escala) – (Unidade ▼ km)
- (Propriedade - Tipo ▼ tipo-2)
* Experimente modificar outras propriedades
Passo 7 - Apresentação de Grade sobre a carta
No SCARTA pode-se definir grades geográficas e/ou planas como referência na área de dados. Normalmente, em cartas topográficas do IBGE ou DSG encontramos as duas grades quando a projeção é UTM. A grade plana (em metros) é representada por linhas contínuas e a grade geográfica (graus) por cruzamentos. Veja a seguir como fazer.
⇒ Definindo grade de coordenadas planas para a carta:
SPRING [Curso][DF] ���� Carta 5
[Scarta][Editar][Características...] ou botão
Elementos da Carta
- ( ▼ Adicionar Grade Plana) ou opção * A grade plana é apresentada na área da carta.
- (Elementos da Carta � Grade Plana) Edição dos Elementos
- (Propriedade � Edição de Grade Plana � Valores de referência)
- {X: � 181000}, {Y: � 8241000} * coordenadas de origem
- (Propriedade � Edição de Grade Plana � Espaçamento)
- {|dx|:� 20000}, {|dy|:� 20000} * espaçamento entre as linhas da grade
- {Secundárias por Principal : � 0} * se preferir utilize para alterar o valor

Tutorial – Introdução ao SPRING – versão 5.2
INPE - http://www.dpi.inpe.br/cursos 123
- {Distância(mm): � 1.0} * espaço entre a coordenada e a borda da carta
- (Apresentação � Verdadeiro) * apresenta números em código
- (Propriedade � Configuração do Texto)
- {Altura(mm): � 2.5} O resultado é apresentado na tela de desenho a cada alteração das propriedades.
⇒ Editando grade em Coordenadas Geográficas:
SPRING [Curso][DF] ���� Carta 5
[Scarta][Editar][Características...] ou botão
Elementos da Carta
- ( ▼ Adicionar Grade Geográfica) ou opção * A grade plana é apresentada na área da carta.
- (Elementos da Carta � Grade Geográfica) Edição dos Elementos
- (Propriedade � Edição de Grade Geográfica � Valores de referência)
- {Longitude: � o 47 0 0}, {Latitude: � s 15 0 0} * coordenadas de origem
- (Propriedade � Edição de Grade Geográfica � Espaçamento)
- {|dx|:� e 0 10 0}, {|dy|:� n 0 10 0} * espaçamento entre as linhas da grade
- {Secundárias por Principal : � 0} * se preferir utilize para alterar o valor
- {Distância(mm): � 5.0} * espaço entre a coordenada e a borda da carta
- (Apresentação � Segundos � Falso) * apresenta números em código
- (Propriedade � Configuração do Texto)
- {Altura(mm): � 1.5} O resultado é apresentado na tela de desenho a cada alteração das propriedades.
Passo 9 - Edição das características dos Quadros
Esta funcionalidade permite alterar a cor e a espessura das linhas que formam o contorno da carta e da área de dados, que assumem inicialmente a cor vermelha.
⇒ Editando Quadros:
SPRING [Curso][DF] ���� Carta 5
- [SCarta][Editar][Quadros...] ou Criar Quadros - {Contorno da Carta - Espessura da linha(mm): � 1} - (Cor...) Selecionar Cor - Clique na cor preta (BLACK) - (OK) Criar Quadros - {Contorno dos Dados - Espessura da linha(mm): � 0.2} - (Cor...) Selecionar Cor

Tutorial – Introdução ao SPRING – versão 5.2
Cursos DPI -INPE 124
- Clique na cor preta (BLACK) - (OK) Criar Quadros - (Executar) * as alterações aparecem na tela de desenho. - (Fechar)
Passo 10 - Editor de Linhas
O editor de linhas permite editar linhas em torno de qualquer elemento da carta, como legenda, símbolo, texto, etc com o objetivo principal de realçar ou separar um elemento de outro. Experimente sublinhas o título da carta.
⇒ Editando Linhas:
SPRING [Curso][DF] ���� Carta 5
- [SCarta][Editar][Linhas...] ou Editor de Linhas
- (Espessura(mm): ⇔ .5)
- (Passo(mm) ⇔ 0) - (Criar � Sim)
- (Ortogonal ⇔ Sim) - (Assistência � Extremos)
- Digitalizar uma linha sobre o título da carta. Inicia-se com botão da esquerda e finaliza-se com botão da direita do mouse.
Passo 11 - Salvar a carta
Salvar a carta é importante para alterações futuras. O SCARTA armazena, para cada carta criada, um arquivo com extensão <nome_carta>.cht, interno ao projeto ativo.
⇒ Salvando a carta criada:
SPRING [Curso][DF] ���� Carta 5
- [SCarta][Carta][Salvar Carta] ou
Passo 12 – Imprimir/Exportar a carta
Para imprimir a carta pode-se enviar a carta diretamente para impressora que esteja esteja conectada (diretamente ou via rede) no computador em uso.
⇒ Imprimindo uma carta:
SPRING [Curso][DF] ���� Carta 5 - [SCarta][Imprimir] ou Imprimir
- Escolha a impressora e as características da mesma - (Imprimir)
Opcionalmente a carta pode ser exportada para um dos seguintes formatos: PDF,
PostScript, BMP, PNG, Tiff ou JPG.

Tutorial – Introdução ao SPRING – versão 5.2
INPE - http://www.dpi.inpe.br/cursos 125
⇒ Exportando uma carta:
SPRING [Curso][DF] ���� Carta 5
- [SCarta][Exportar][<escolha opção>] ou
Escolha um dos formatos disponíveis e, em seguida, defina o caminho (“path”) e o nome do arquivo a ser exportado. Após pressionar Salvar (“Save”) a carta é exportada no formato escolhido. Esse arquivo exportado pode, então, ser usado por outro software gráfico (GostView, Corel Draw, Paint, PhotoShop, etc...), para se realizar novas edições no documento gerado.

Tutorial – Introdução ao SPRING – versão 5.2
Cursos DPI -INPE 126
Exercícios Extras
Exercício 33 – Recortar um plano de informação
O SPRING permiter recortar um plano de informação utilizando uma máscara (um polígono de um PI temático) como referência, o editor de linha fechada ou o retângulo envolvente. Este exercício mostra como recortar um plano de informação imagem utilizando o limite do Distrito Federal como referência.
NOTA: Somente grades triangulares (TIN) não podem ser recortadas nesta versão do SPRING.
⇒ Ativando o banco e projeto a serem usados:
- # Iniciar – Programas – Spring-<versão> SPRING
- Ativar o banco “Curso” * caso não esteja o ativo - Ativar o projeto “DF” * caso não esteja o ativo
SPRING [Curso][DF] ���� Principal Painel de Controle ���� PI Disponíveis - (Categoria / Plano de Informação - Imagem_ETM � Comp_453)
- (� Sintética) ⇒ Recortando o plano de informação:
SPRING [Curso][DF] - [Ferramentas][Recortar Plano de Informação...]
Recortar Plano de Informação
- (Opção ⇔ Selecionar Máscara) - (PI ...) Categorias e Planos
- (Categorias � Limites) - (Planos de Informação � Limite_DF) * plano temático criado no exercício 4 - (Executar)
Tela Auxiliar - Clique na área interno ao polígono. Observe que que o polígono deve ficar destacado
Recortar Plano de Informação - (Recorte � PI Ativo : ) – {� Comp_453_recorte } - (Opção de recorte � Interno)
- (Executar) - (Fechar)
SPRING [Curso][DF] ���� Tela 2 * esta passa a ser a tela ativa. Painel de Controle ���� PI Disponíveis - (Categoria / Plano de Informação - Imagem_ETM � Comp_453_recorte)
- (� Sintética)

Tutorial – Introdução ao SPRING – versão 5.2
INPE - http://www.dpi.inpe.br/cursos 127
Exercício 34 - Filtragem do tipo passa baixa-média e passa alta
Este exercício objetiva filtrar uma imagem com um filtro pré definido Passa Baixa-Média e também um filtro Passa Alto:
⇒ Executando a filtragem passa-baixa em uma imagem:
SPRING [Curso][DF] ���� Principal Painel de Controle ���� PI Disponíveis - (Categoria / Plano de Informação - Imagem_ETM � B4_realce_linear) - (M) * para modo monocromático (imagem em níveis de cinza).
SPRING [Curso][DF] - [Imagem][Filtragem...]
Filtragem - (Tipos � Linear) - (Filtros Lineares � Passa Baixa-Média) - (▼ 5x5) - {PI de Saída - Nome: � B4_media_5x5} * nome do PI a ser criado ao executar em
seguida - {Nº de Iterações � 1} - (Executar) * Visualizar a imagem B4_media_5x5 filtrada na Tela 2 e comparar.
NOTA: Pode-se executar a filtragem sobre todo o PI ou somente sobre uma área definida com o botão Retângulo envolvente.
⇒ Executando a filtragem passa-alta em uma imagem:
SPRING [Curso][DF] ���� Principal Painel de Controle ���� PI Disponíveis - (Categoria / Plano de Informação - Imagem_ETM � B3_realce_linear) - (M) * para modo monocromático (imagem em níveis de cinza).
SPRING [Curso][DF] - [Imagem][Filtragem...]
Filtragem - (Tipos � Linear) - (Filtros Lineares � Realce de Imagem TM)
- {PI de Saída – Nome : � B3_realce-TM} * nome do PI a ser criado ao executar em
seguida - {Nº de Iterações � 1} - (Executar) * Visualizar a imagem B3_realce-TM filtrada na Tela 2 e comparar.
Exercício 35 - Filtragem editando uma máscara
Será utilizado neste exercício uma imagem do satélite SPOT e uma máscara editada pelo usuário para realçá-la. Para não misturar com as imagens do Landsat, será criada uma nova categoria no banco de dados, a qual receberá a nova imagem. Entretanto, a imagem terá uma área (retângulo envolvente) menor que a área do projeto.

Tutorial – Introdução ao SPRING – versão 5.2
Cursos DPI -INPE 128
⇒ Definindo nova categoria no banco:
SPRING [Curso][DF]
- [Arquivo][Modelo de Dados...] ou botão Modelo de Dados ���� Categorias - {Categorias - Nome: � Imagem_SPOT }
- (Modelos de Dados � Imagem) - (Criar) - (Executar) - (Fechar)
⇒ Importando imagem SPOT:
SPRING [Curso][DF] - [Arquivo][Importar][Importar Dados Vetoriais e Matriciais...] Importação ���� Dados - (Arquivo...) Dialogo
- (Diretório...: C:\Curso_SPR\Dados\Imagens) - (Arquivos do tipo ▼ TIFF/GEOTIFF (*.tif *.tif) ) - (Nome � Spot_Pan.tif) - (Abrir) Importação ���� Dados - (Entidade � Imagem) Importação ���� Conversão
- (Interpolador ▼ Vizinho + Próximo) Importação ���� Saída - (Categoria...) Lista de Categorias - (Categorias � Imagem_SPOT)
- (Executar) Importação ���� Saída - {PI: � PAN} * nome do PI a ser criado. - (Executar) - (Fechar) Painel de Controle ���� PI Disponíveis - (Categoria / Plano de Informação – Imagem_SPOT � PAN)
- (� M)
⇒ Editando um filtro e executando a filtragem na imagem SPOT:
Painel de Controle ���� PI Disponíveis - (Categoria / Plano de Informação - Imagem_SPOT / PAN) - (M) * para modo monocromático (imagem em níveis de cinza).
- na barra de ferramentas ou [Executar][Zoom PI] no menu principal SPRING [Curso][DF] - [Imagem][Filtragem...] Filtragem
- (Tipos � Linear) - (Filtros Lineares � Máscaras)

Tutorial – Introdução ao SPRING – versão 5.2
INPE - http://www.dpi.inpe.br/cursos 129
Mascaras - (Diretório: C:\Curso_SPR\Dados) * diretório com permissão de escrita
- (Criar...) Editar Máscara
- {Nome: � urb}
- (Dimensão: X ⇔ 7), (Y ⇔ 7) - Preencher valores de máscara conforme mostrado abaixo
0 0 0 -2 0 0 0
0 0 0 -2 0 0 0
0 0 1 -2 1 0 0
-2 -2 -2 25 -2 -2 -2
0 0 1 -2 1 0 0
0 0 0 -2 0 0 0
0 0 0 -2 0 0 0
- (Salvar) Máscaras - (Lista de Máscaras | urb)
- (Executar) Filtragem
- {PI de Saída - Nome: � PAN_filt_7x7 } - {Nº de Iterações � 1}
- (Executar) - (Fechar) * O resultado é visualizado na Tela Auxiliar. Comparar com a original.
DICA: Utilize o recurso de tela acoplada apresentado no exercício 1 para avaliar o efeito da filtragem.

Tutorial – Introdução ao SPRING – versão 5.2
Cursos DPI -INPE 130
IMAGEM Original
IMAGEM Filtrada

Tutorial – Introdução ao SPRING – versão 5.2
INPE - http://www.dpi.inpe.br/cursos 131
Exercício 36 - Copia de PI’s entre projetos de diferentes projeções
Neste exercício será criado uma cópia de três PI´s do projeto “DF” na projeção UTM – Datum SAD-69, para um novo projeto “Plano_Piloto” na projeção Polycônica – Datum SIRGAS-2000 numa área menor. Os planos que serão copiados são “Mapa_Uso-isoseg-T”, “Mapa_Pedológico” e “Mapa_Altimétrico”. Notar que a cópia será feita para um projeto com retângulo envolvente menor, portanto os planos serão recortados nos limites desse projeto.
Os procedimentos são:
1. Criar novo projeto 2. Criar os PI's vazios (sem representação) 3. Copiar o conteúdo dos PI’s entre projetos
Passo 1 - Criar novo projeto
Antes de executar a cópia será definido um projeto com retângulo envolvente menor.
⇒ Criando o projeto para mosaico CBERS:
SPRING [Curso] [DF]
- [Arquivo][Projeto][Projeto...] ou botão Projetos - {Nome: � Plano_Piloto} * nome do projeto a ser criado. - (Projeção...) Projeções - (Sistemas � POLYCONIC) - (Modelos da Terra � Datum->SIRGAS2000)
- {Origem - Lat: � n 0 0 0} - * não utilize os caracteres º, " ou ' - apenas um espaço em
branco para separar graus, minutos e segundos. - {Origem - Long: � o 54 0 0} - {Offset - X: � 0} - {Offset - Y: � 0}
- (Executar) Projetos
- (Retângulo Envolvente – Coordenadas: � GMS) - {Retângulo Envolvente - Long1: � o 47 57 25, Lat1: � s 15 52 13}
- {Retângulo Envolvente - Long2: � o 47 47 10, Lat2: � s 15 42 02} - (Criar) - (Ativar) * responda SIM a pergunta para trocar de projeto. SPRING [Curso][Plano_Piloto]
* Observe que agora o banco e o projeto ativo são exibidos na barra de título do Spring
Passo 2 - Criar os PI's vazios (sem representação)
Antes de executar a cópia é necessário que sejam criados os planos.
⇒ Criando PI's para receberem a cópia de dados:
SPRING [Curso][Plano_Piloto]
- [Editar][Plano de Informação...] ou Planos de Informação

Tutorial – Introdução ao SPRING – versão 5.2
Cursos DPI -INPE 132
- (Categorias � Uso_Terra) - {Nome: � Mapa_Uso-PP}
* O retângulo envolvente não é necessário, pois o primeiro plano de um projeto terá o memo retângulo do projeto.
- {Tam.Pixel X: � 30, Y: � 30} - {Escala: 1/ � 25000} - (Tipo de imagem ▼ 8 bits sem sinal (0…255) ) - (Criar) * note que PI fica disponível no Painel de Controle.
- (Categorias � Altimetria) - {Nome: � Mapa_Altimetrico-PP} - {Tamanho dos Pixels X(m): � 30, Y(m): � 30}
- {Escala: � 25000} - (Tipo de imagem ▼ real 32 bits ) - (Criar) * note que PI fica disponível no Painel de Controle.
- (Categorias � Pedologia) - {Nome: � Mapa_Pedológico-PP} - {Tamanho dos Pixels X(m): � 30, Y(m): � 30} - {Escala: � 25000} - (Tipo de imagem ▼ 8 bits sem sinal (0…255) ) - (Criar) * note que PI fica disponível no Painel de Controle.
- (Fechar)
Passo 3 - Copiar o conteúdo dos PI’s entre projetos
Será utilizada a operação de mosaico para copiar os mapas de um projeto para outro. No Painel de Controle deve ficar ativo o PI que vai receber os dados e na janela Mosaico o PI de origem do outro projeto.
⇒ Copiando dados de um PI para outro:
Painel de Controle ���� PI Disponíveis - (Categoria / Plano de Informação - Uso_Terra � Mapa_Uso-PP)
SPRING [Curso][PlanoPiloto] - [Editar][Mosaico...] ou [Temático][Mosaico...]
Mosaico - (Projetos � DF) - (Categorias � Uso_Terra) - (Planos de Informação de Origem � Mapa_Uso-isoseg-T) - (Representações � Matriz) - (Executar) Painel de Controle ���� PI Disponíveis - (Categoria / Plano de Informação - Pedologia � Mapa_Pedológico-PP) Mosaico - (Projetos � DF) - (Categorias � Pedologia) - (Plano de Informação de Origem � Mapa_Pedológico) - (Representações � Linhas, � Polígonos, � Classes e � Matriz) - (Executar) Painel de Controle ���� PI Disponíveis - (Categoria / Plano de Informação - Altimetria � Mapa_Altimetrico-PP)

Tutorial – Introdução ao SPRING – versão 5.2
INPE - http://www.dpi.inpe.br/cursos 133
Mosaico - (Projetos � DF) - (Categorias � Altimetria) - (Plano de Informação de Origem � Mapa_Altimétrico) - (Representações � Pontos Cotados, � Linhas Cotadas, � Grade e � Texto) - (Executar) - (Fechar)
Painel de Controle * Verificar que os PI's estarão com as representações disponíveis. Visualize-os em diferentes telas.
Exercício 37 - Outras consultas sobre mapas de objetos
O objetivo deste exercício é utilizar outros recursos de consulta com mapas de objetos (cadastral e redes), para responder algumas perguntas. Serão utilizados três novos mapas a serem importados; o mapa de escolas, o mapa de regiões administrativas e o mapa de rodovias. Os arquivos de trabalho são:
A- Para o mapa de escolas
♦ escolas.dbf, escolas.shp e escolas.shx
♦ Pasta Windows : C:\Curso_SPR\Dados\Shape
B- Para o mapa de regiões administrativas
♦ Reg_ADM_L2D.spr, Reg_ADM_LAB.spr e Reg_ADM_TAB.spr
♦ Pasta Windows : C:\Curso_SPR\Dados\Ascii
C- Para o mapa de rodovias
♦ Rodovia_NET.spr, Rodovia_NETOBJ.spr e Rodovia_TAB.spr
♦ Pasta Windows : C:\Curso_SPR\Dados\Ascii
Os procedimentos são:
1. Criar novas categorias para os mapas de escolas e administrações 2. Importar dados de escolas 3. Importar dados de administrações regionais 4. Importar dados de rodovias 5. Executar Consultas
Passo 1 - Criar novas categorias para os mapas de escolas e administrações
Inicialmente, ative o banco de dados Curso e o projeto DF.
⇒ Definindo categorias cadastrais no banco:
SPRING [Curso][DF]
- [Arquivo][Modelo de Dados...] ou botão Modelo de Dados ���� Categorias
- {Categorias - Nome: � Cad_Escolas} - (Modelos de Dados � Cadastral) - (Criar) - {Categorias - Nome: � Unidades_Políticas}

Tutorial – Introdução ao SPRING – versão 5.2
Cursos DPI -INPE 134
- (Modelos de Dados � Cadastral) - (Criar) - (Executar) - (Fechar)
Passo 2 – Importar dados de escolas
O arquivo SHAPE será importado diretamente para um PI no SPRING. Note que um objeto será criado na importação. O arquivo de pontos será importado para a categoria cadastral Cad_Escolas criada no passo anterior.
⇒ Executando a importação Shape para PI:
SPRING [Curso][DF] - [Arquivo][Importar][Importar Dados Matriciais e Vetoriais...]
Importação ���� Dados - (Arquivo...)
Dialogo - (Olhar em : ▼ C:\Curso_SPR\Dados\Shape) - (Arquivos do tipo ▼ Shapefile (*.shp) ) - (Nome � escolas.shp)
- (Abrir) Importação ���� Dados
- (Unid. ⇔ m), {Escala: � 25000} - (Retângulo Envolvente...) Retângulo Envolvente
- (Cursor: � Não) - ( � Projeto) * para garantir que o PI novo terá a mesma área do
projeto ativo. - (Executar)
Importação ���� Saída - (Categoria...) Lista de Categorias - (Categorias � Cad_Escolas) - (Executar)
Importação ���� Saída - {PI: � Mapa_Escolas) * nome do PI a ser criado. - (Executar)
- (Sim) * responda SIM para criar a tabela de objeto “escola_O” - (Fechar)
SPRING [Curso][DF] ���� Principal Painel de Controle ���� PI Disponíveis
* Desmarque todos os PI's que estivem selecionados antes de iniciar. Limpe a tela.
- (Categoria / Plano de Informação - Cad_Escolas / Mapa_Escolas) - (� Pontos), (� Objetos)
DICA: O visual dos pontos e dos pontos associados a objetos são iguais após terem sido criados. Portanto, no resultado de uma consulta (espacial ou por atributos) não será possível diferenciar na tela de desenho, caso ambas as representações de Pontos e Objetos estejam habilitadas no “Painel de Controle”. Recomendamos anterar o visual dos pontos em [Editar][Plano de Informação...] ou do objeto em [Arquivo][Objeto / Não Espacial...].

Tutorial – Introdução ao SPRING – versão 5.2
INPE - http://www.dpi.inpe.br/cursos 135
Passo 3 - Importar dados de administrações regionais
O arquivo de linhas no formato ASCII-SPRING a ser importado é do tipo LINES.
Será utilizada a categoria cadastral Unidades_Políticas criada no passo 1.
⇒ Importando linhas para PI cadastral de unidades políticas:
SPRING [Curso][DF] - [Arquivo][Importar][Importar Dados Matriciais e Vetoriais...]
Importação ���� Dados - (Arquivo...)
Dialogo - (Olhar em : ▼ C:\Curso_SPR\Dados\Ascii) - (Arquivos do tipo ▼ ASCII-SPRING (*.spr) ) - (Nome � Reg_ADM_L2D.spr)
- (Abrir) Importação ���� Dados
- (Entidade: ▼ Linha com topologia), (Unid.: ▼ m), {Escala:1/ � 25000} - Projeto - Não necessário, assume do projeto ativo.
- (Retângulo Envolvente...) Retângulo Envolvente
- (Cursor: � Não) - ( � Projeto) * para garantir que o PI novo terá a mesma área do
projeto ativo. - (Executar)
Importação ���� Saída - (Categoria...) Lista de Categorias - (Categorias � Unidades_Políticas) - (Executar)
Importação ���� Saída - {PI: � Mapa_ADM) * nome do PI a ser criado. - (Executar)
SPRING [Curso][DF] ���� Principal Painel de Controle ���� PI Disponíveis
* Desmarque todos os PI's que estivem selecionados antes de iniciar. Limpe a tela.
- (Categoria / Plano de Informação - Unidades_Políticas � Mapa_ADM) - (� Linhas)
Importar o arquivo que identifica os polígonos criados na etapa acima, no formato ASCII-SPRING, tipo POINTS. Esses pontos estarão associados a objetos de uma nova tabela de objetos “adm” a ser criada no processo.
⇒ Importando identificadores dos polígonos:
SPRING [Curso][DF] * Mantenha ativo o PI “Mapa_ADM” da categoria cadastral Unidades_Políticas
- [Arquivo][Importar][Importar Dados Matriciais e Vetoriais...] Importação ���� Dados
- (Arquivo...)

Tutorial – Introdução ao SPRING – versão 5.2
Cursos DPI -INPE 136
Dialogo - (Olhar em : ▼ C:\Curso_SPR\Dados\Ascii)
- (Arquivos do tipo ▼ ASCII-SPRING (*.spr) ) - (Nome � Reg_ADM_LAB.spr)
- (Abrir) Importação ���� Dados
- (Entidade ⇔ Identificadores) Importação ���� Saída
- {PI: � Mapa_ADM) * deve ser o PI ativo - (Executar)
- (Sim) * responda SIM para criar a tabela de objeto “adm” - (OK) * observe no sumário indicando 19 objetos associados. - (Fechar)
Painel de Controle ���� PI Disponíveis - (Categoria / Plano de Informação - Unidades_Políticas � Mapa_ADM)
- (� Linhas), - (� Objetos)
Importe o arquivo no formato ASCII_SPRING, tipo TABLE com alguns atributos para os objetos da categoria “adm”.
⇒ Importando os atributos para a tabela de objetos criada acima:
SPRING [Curso][DF] * Mantenha ativo o PI “Mapa_ADM” da categoria cadastral Unidades_Políticas
- [Arquivo][Importar][Importar Tabela...] Importação de Tabelas
- (Diretório...: C:\Curso_SPR\Dados\Ascii) - (Formato: � ASCII-SPRING ) - (Nome � Reg_ADM_TAB.spr)
- (Operação: ▼ Atualizar Cat.Objetos/Tab.Atributos) - (Executar)
* Clique em SIM na mensagem para inserir atributos à tabela de objeto. * Clique em OK no sumário apresentado indicando que 19 atributos do objeto atualizados. * Clique em OK na mensagem..
- (Fechar)
Passo 4 - Importar dados de rodovias
Estes dados já estão em formato ASCII-SPRING, coordenadas planas em metros, projeção UTM e modelo da Terra SAD69, bastando apenas executar sua importação.
Executaremos primeiro a importação dos arquivos de linhas e identificadores de rodovias. Será utilizada a categoria de redes “Vias_acesso” criada no exercício 2.
⇒ Importando as LINHAS do mapa de rodovias:
SPRING [Curso][DF] - [Arquivo][Importar][Importar Dados Matriciais e Vetoriais...]
Importação ���� Dados - (Arquivo...)
Dialogo

Tutorial – Introdução ao SPRING – versão 5.2
INPE - http://www.dpi.inpe.br/cursos 137
- (Olhar em : ▼ C:\Curso_SPR\Dados\Ascii) - (Arquivos do tipo ▼ ASCII-SPRING (*.spr) ) - (Nome � Rodovia_NET.spr)
- (Abrir) Importação ���� Dados - (Entidade: ▼ Linha com ajuste), (Unid.: ▼ m), {Escala: 1/ � 20000} - Projeto - Não necessário, assume do projeto ativo.
- (Retângulo Envolvente...) Retângulo Envolvente
- (Cursor: � Não) - ( � Projeto) * para garantir que o PI novo terá a mesma área do
projeto ativo. - (Executar)
Importação ���� Saída - (Categoria...) Lista de Categorias - (Categorias � Vias_acesso) - (Executar) Importação ���� Saída - {PI: � Mapa_Rodovias} * nome do PI a ser criado. - (Executar) SPRING [Curso][DF] ���� Principal Painel de Controle ���� PI Disponíveis
* Desmarque todos os PI's que estivem selecionados antes de iniciar. Limpe a tela.
- (Categoria / Plano de Informação - Vias_acesso � Mapa_Rodovias) - (� Linhas)
⇒ Importando os IDENTIFICADORES das rodovias:
Importação ���� Dados - (Arquivo...)
Dialogo - (Olhar em : ▼ C:\Curso_SPR\Dados\Ascii)
- (Arquivos do tipo ▼ ASCII-SPRING (*.spr) ) - (Nome � Rodovia_NETOBJ.spr)
- (Abrir) Importação ���� Dados - (Entidade: ▼ Identificadores), (Unid.: ▼ m) Importação ���� Saída - {PI: � Mapa_Rodovias} - * mesmo PI criado acima - (Executar) * Clique em SIM à pergunta para classificar somente linhas. * Clique em SIM na mensagem para incluir automaticamente o objeto rodovias. * Clique em OK no sumário apresentado indicando que 1147 objetos foram associados.
- (Fechar) Painel de Controle ���� PI Disponíveis - (Categoria / Plano de Informação - Vias_acesso � Mapa_Rodovias)
- (� Objetos)

Tutorial – Introdução ao SPRING – versão 5.2
Cursos DPI -INPE 138
IMPORTANTE: O visual das linhas do PI tem a mesma cor dos objetos. Para alterar o visual de linhas ou a cor de apresentação de objetos “rodovias” utilizar a janela “Modelo de Dados”: -
[Arquivo][Objeto / Não Espacial...] ou botão .
NOTA: Observe que o visual de uma classe (se temático) ou objeto (se cadastral) têm prioridade maior sobre o visual das linhas do PI. Por exemplo; se as representações de Linhas e Classes (se temático) ou Linhas e Objetos (se cadastral), estiverem ativas, a prioridade será de apresentar o visual dos objetos.
Durante a importação dos identificadores no passo acima, foi criada a tabela de objeto “rodovias”, a qual será utilizada a seguir para inserir alguns atributos descritivos.
⇒ Importando os atributos para a tabela de objetos rodovias:
- Mantenha ativo o PI Mapa_Rodovias da categoria redes Vias_acesso SPRING [Curso][DF]
- [Arquivo][Importar][Importar Tabela...] Importação de Tabelas - (Diretório... : C:\Curso_SPR\Dados\Ascii)
- (Formato: � ASCII-SPRING ) - ( � Rodovia_TAB.spr)
- (Operação ▼ Atualizar Cat.Objetos/Tab.Atributos) - (Executar)
* Clique em SIM na mensagem para inserir atributos à tabela de objeto. * Clique em OK no sumário apresentado indicando que 1147 atributos do objeto atualizados. * Clique em OK na mensagem..
- (Fechar) ⇒ Visualizando o PI Mapa_Rodovias:
Painel de Controle ���� PI Disponíveis - (Categoria / Plano de Informação - Vias_acesso � Mapa_Rodovias)
- (� Linhas) (� Objetos) ⇒ Visualizando os atributos dos PI’s criados acima:
SPRING [Curso][DF]
- ou [Exibir][Cursor de Info]
- Clique sobre uma linha qualquer na tela. Relatório de Dados * Observe que a cada clique na tela os dados naquele ponto são apresentados.
- (Fechar) - Troque os PI’s que estão na tela ou adicione outros selecionando-os no painel.
- * para desabilitar o cursor ou clique com botão direito do mouse na área de desenho.
Passo 5 - Executar Consultas
As consultas apresentadas a seguir envolvem a utilização de um ou mais PI’s, representados em planos cadastrais e redes, com um objeto em cada plano, como mostra a figura abaixo.

Tutorial – Introdução ao SPRING – versão 5.2
INPE - http://www.dpi.inpe.br/cursos 139
Consulta 1
O exercício a seguir permite responder a seguinte pergunta - “Calcule o número total de salas de aulas da rede pública com ensino regular da região administrativa Brasília (RA I ). ?” – Observe que está consulta depende somente dos atributos descritivos (NO_SALAS, ENSINO, NOME_RA e TIPO) do objeto escolas.
⇒ Executando uma consulta por atributos – Consulta 1
Painel de Controle ���� PI Disponíveis - (Categoria / Plano de Informação - Cad_Escolas � Mapa_Escolas)
- (� Objetos)
- ou (“Mapa_Escolas”) � [ Consultar...] Geração e Seleção de Coleção
- (Categorias de Objeto � escola_O) - (Coleções � TUDO)
- (Aplicar) * as janelas Visualização de Objetos e Tabela são apresentadas.
Visualização de Objetos
- * para consulta por atributos. Consulta por Atributos
* Caso tenha alguma expressão lógica na lista, clique Cancelar até limpar a lista.
- (Atributos � NOME_RA) - (Operação � = ) - (Mostrar)
- {Valores: � RA I - BRASILIA} - (AND)
- (Atributos � TIPO) - (Operação � = ) - (Mostrar)
- {Valores: � Publica} - (AND)
- (Atributos � ENSINO) - (Operação � = ) - (Mostrar)
- {Valores: � Regular}
Vias_acesso (REDE) PI Mapa_rodovias
Objeto “rodovias”
Unidades_Politicas (CAD) PI Mapa_ADM
Cad_Escolas (CAD) PI Mapa_Escolas
Objeto “escolas” Objeto “adm”

Tutorial – Introdução ao SPRING – versão 5.2
Cursos DPI -INPE 140
- (Executar) * Observe que na janela “Tabela: escola” encontram-se trinta e cinco (35) objetos que atendem a
expressão de consulta.
Visualização de Objetos
- * para abrir a tabela caso tenha fechado Tabela
- (Atributo / NO_SALAS) � [Estatísticas...] Relatório de Dados
* O valor procurado é de 474 (salas). Outros dados estão disponíveis, veja a seguir: N. AMOSTRAS 35 N. AUSENTES 0 MINIMO 5 MEDIANA 9 MAXIMO 92 SOMA TOTAL 474 MEDIA 13.5429 D. PADRAO 15.0358 C. VARIACAO 1.1102
A figura a seguir apresenta o resultado da Consulta 1.

Tutorial – Introdução ao SPRING – versão 5.2
INPE - http://www.dpi.inpe.br/cursos 141
DICA: Para que o resultado da consulta possa mostrar os demais pontos (aqueles que não atenderam a expressão de consulta), deve-se alterar o visual do objeto “escola” em [Arquivo][Modelo de Dados...] e ativar Pontos no Painel de Controle.
Consulta 2
O exercício a seguir permite responder a seguinte pergunta - “Quais são as regiões administrativas vizinhas a “RA X – Guará” que têm densidade demográfica maior que 1000 ?” – Observe que esta consulta irá depender somente do mapa de regiões administrativas e do atributo DENS_DEMOG dos objetos “adm”.
⇒ Definindo uma coleção para RA X Guara:
SPRING [Curso][DF] * Antes de iniciar cancele toda e qualquer consulta que tenha sido feita anteriormente - [Executar][Limpar][Tudo] * operação válida para o PI ativo (Mapa_Escolas)
Painel de Controle ���� PI Disponíveis - (Categoria / Plano de Informação - Unidades_Políticas � Mapa_ADM)
- (� Linhas), (� Objetos)
- ou (“Mapa_ADM”) � [ Consultar...] Geração e Seleção de Coleção
- (Categorias de Objeto � adm) - {Coleção: � Guara}
- (Criar) - (Atributos � DENOMINA) - (Operação � = ) - (Valores � T) * para listar todos os valores para atributo. - (lista de valores � RA X - GUARA) * 2 cliques para incluir na expressão lógica - (Gerar) * Não fechar esta janela.
⇒ Executando uma consulta por atributos e espacial – Consulta 2
Geração e Seleção de Coleção - (Categorias de Objeto � adm) - (Coleções � TUDO) - (Aplicar) * as janelas “Tabela” e “Visualização de Objetos” são carregadas.
Visualização de Objetos
- * para consulta por atributos. Consulta por Atributos
* Caso tenha alguma expressão lógica na lista, clique Cancelar até limpar a lista.
- (Atributos � DENS_DEMOG) - (Operação � > ) - {Valor : � 1000}
- (Executar) - (Fechar)
Visualização de Objetos
- * para consulta espacial. Consulta Espacial
- (Operação ⇔ Topologia)

Tutorial – Introdução ao SPRING – versão 5.2
Cursos DPI -INPE 142
- (Relacionamento � Toca) - (Dados a Comparar - Objeto � adm) - (Dados a Comparar - PI � Mapa_ADM) - (Dados a Comparar - Coleção � Guara)
- (Opção de Seleção � Nova ) - (Executar)
* Observe que na janela Tabela: adm encontra-se três (3) RA’s que são vizinhos ao RA X – Guará e têm densidade demográfica maior que 1000.
NOTA: Pode-se ainda executar um agrupamento para cada RA ser pintado com uma cor, neste caso, será utilizado um agrupamento por valor único.
⇒ Executando um agrupamento por valor único – Consulta 2
Visualização de Objetos
- * para agrupamento. Agrupar Objetos: adm
- (Modo ⇔ Valor Único) - (Atributos � DENOMINA)
- (Gradação de Cores ⇔ Azul p/ Cyan) * ou outra cor qualquer - (Agrupar) - (Executar) * observe resultado na tela - (Fechar)
A figura abaixo apresenta o resultado da Consulta 2. Observe que a janela
Visualização de Objetos apresenta a legenda dos dados agrupados.

Tutorial – Introdução ao SPRING – versão 5.2
INPE - http://www.dpi.inpe.br/cursos 143
Consulta 3
O exercício a seguir permite responder a seguinte pergunta - “Apresente todos as escolas do tipo pública e que estejam a menos de 1200 metros do Eixo Monumental de Brasília ?" – Observe que está consulta depende somente do atributo TIPO de escola e da relação espacial com outro objeto, no caso rodovias. Nesta consulta, tanto faz a ordem em que é realizada, em primeiro separa-se os objetos escolas que estão a uma distância do objeto rodovias e depois os que são de determinado tipo, ou em primeiro pelo tipo e depois a relação com a distância.
Primeiro será necessário criar uma coleção com todos os trechos do Eixo Monumental.
⇒ Definindo uma coleção para o Eixo Monumental:
SPRING [Curso][DF] * Antes de iniciar cancele toda e qualquer consulta que tenha sido feita anteriormente - [Executar][Limpar][Tudo] * operação válida para o PI ativo (Mapa_ADM)
Painel de Controle ���� PI Disponíveis - (Categoria / Plano de Informação - Vias_acesso � Mapa_Rodovias)
- (� Linhas), (� Objetos)
- ou (“Mapa_Rodovias”) � [ Consultar...] Geração e Seleção de Coleção
- (Categorias de Objeto | rodovias) - {Coleção: � EixoM}

Tutorial – Introdução ao SPRING – versão 5.2
Cursos DPI -INPE 144
- (Criar) - (Atributos � NOME_ROD) – * atributo do objeto e não o nome = rótulo - (Operação � = ) - (Valores � T) * para listar todos os valores do atributo. - (lista de valores � EIXO MONUMENTAL) - (Gerar) - (Fechar)
Segundo ativa-se o mapa de escolas para iniciar a consulta.
⇒ Executando uma consulta por atributos e espacial – Consulta 3
Painel de Controle ���� PI Disponíveis - (Categoria / Plano de Informação - Cad_Escolas � Mapa_Escolas)
- (� Objetos)
- ou (“Mapa_Quadras”) � [ Consultar...] Geração e Seleção de Coleção
- (Categorias de Objeto � escola_O) - (Coleções � TUDO) - (Aplicar) * as janelas “Tabela” e “Visualização de Objetos” são carregadas.
Visualização de Objetos
- * para consulta por atributos. Consulta por Atributos
* Caso tenha alguma expressão lógica na lista, clique Cancelar até limpar a lista.
- (Atributos � TIPO) - (Operação � = )
- (Mostrar) * apresent todos os tipos. - (Valores � Pública)
- (Executar) - (Fechar)
* Observe que na janela “Tabela” apresenta-se somente as do tipo pública.
Visualização de Objetos
- * para consulta espacial. Consulta Espacial
- (Operação ⇔ Métrico) - (Distância � < ) - {valor da Distância: � 1200}
- (Dados a Comparar - Objeto � rodovias) - (Dados a Comparar - PI � Mapa_Rodovias:Vias_acesso) - (Dados a Comparar - Coleção � EixoM)
- (Opção de Seleção � Nova ) - (Executar)
A figura a seguir apresenta o resultado da Consulta 3. Observe também no módulo tabela que somente 14 escolas atentem à consulta proposta.

Tutorial – Introdução ao SPRING – versão 5.2
INPE - http://www.dpi.inpe.br/cursos 145
NOTA: Experimente fazer primeiro a consulta espacial de todos objetos a menos de 1200 do Eixo Monumental e depois separar os que são do tipo Pública. O resultado deve ser exatamente o mesmo.
Consulta 4
O exercício a seguir permite responder a seguinte pergunta - “Apresente todas as escolas que estão dentro dos limites da RA X – Guara, ao norte da rodovia Metropolitano de Brasília e não mais do que 400 metros desta rodovia ?" – Observe que está consulta depende somente do relacionamento espacial entre escolas e rodovias, e entre escolas e regiões administrativas.
NOTA: Não será necessário criar uma coleção para RA X – Guara, pois já foi criado pela consulta 2 acima, apenas para a rodovia Metropolitano de Brasília será criado.
Portanto, primeiro será necessário criar uma coleção com todos os trechos do Metropolitano de Brasília.
⇒ Definindo uma coleção para o RA Metropolitano de Brasília:
SPRING [Curso][DF] * Antes de iniciar cancele toda e qualquer consulta que tenha sido feita anteriormente - [Executar][Limpar][Tudo] * operação válida para o PI ativo (Mapa_Escolas)
Painel de Controle ���� PI Disponíveis - (Categoria / Plano de Informação - Vias_acesso � Mapa_Rodovias)
- (� Linhas), (� Objetos)
- ou (“Mapa_Rodovias”) � [ Consultar...]

Tutorial – Introdução ao SPRING – versão 5.2
Cursos DPI -INPE 146
Geração e Seleção de Coleção - (Categorias de Objeto � rodovias)
- {Coleção: � MetroBra} - (Criar) - (Atributos � NOME_ROD) * atributo do objeto e não o nome = rótulo - (Operação � = ) - (Valores � T) * para listar todos os valores do atributo. - (lista de valores � METROPOLITANO DE BRASÍLIA) - (Gerar) - (Fechar)
Segundo ativa-se o mapa de escolas para iniciar a consulta.
⇒ Executando e refinando uma consulta espacial – Consulta 4
Painel de Controle ���� PI Disponíveis - (Categoria / Plano de Informação - Cad_Escolas � Mapa_Escolas)
- (� Objetos)
- ou (“Mapa_Quadras”) � [ Consultar...] Geração e Seleção de Coleção
- (Categorias de Objeto � escola_O) - (Coleções � TUDO) - (Aplicar) * as janelas “Tabela” e “Visualização de Objetos” são carregadas.
Visualização de Objetos
- * para consulta espacial. Consulta Espacial
- (Operação ⇔ Topologia) - (Relacionamento � Dentro) - (Dados a Comparar - Objeto � adm) - (Dados a Comparar - PI � Mapa_ADM) - (Dados a Comparar - Coleção � Guara)
- (Opção de Seleção � Nova ) - (Executar)
- (Operação ⇔ Métrico) - (Distância � < ) - {valor da Distância: � 400}
- (Dados a Comparar - Objeto � rodovias) - (Dados a Comparar - PI � Mapa_Rodovias:Vias_acesso) - (Dados a Comparar - Coleção � MetroBra)
- (Opção de Seleção � Refina) * refinar a consulta topológica acima. - (Executar)
- (Operação ⇔ Direção) - (Relacionamento � Norte) - (Dados a Comparar - Objeto � rodovias) - (Dados a Comparar - PI � Mapa_Rodovias) - (Dados a Comparar - Coleção � MetroBra)
- (Opção de Seleção � Refina) * refinar a consulta topológica acima. - (Executar)

Tutorial – Introdução ao SPRING – versão 5.2
INPE - http://www.dpi.inpe.br/cursos 147
A figura a seguir apresenta o resultado da Consulta 4. Observe que somente 2 escolas atendem à consulta proposta.