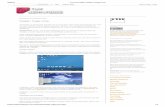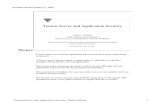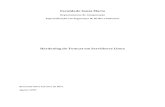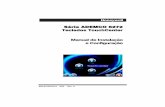Preparando o Ambiente de Desenvolvimento · 2020. 3. 10. · Instalar o Apache Tomcat Instalar o...
Transcript of Preparando o Ambiente de Desenvolvimento · 2020. 3. 10. · Instalar o Apache Tomcat Instalar o...
-
Preparando o
Ambiente
de
DesenvolvimentoProfessor Dr. Vicente Paulo de Camargo
-
Java - Introdução A linguagem Java será a referência para o desenvolvimento das
aplicações dessa disciplina
Será utilizado o ambiente Eclipse com o framework ZK e o banco de
dados MySQL
Dessa forma, você deverá, inicialmente, preparar o ambiente de
desenvolvimento do seu computador
Você deve :
Instalar e configurar o Java (JDK 8)
Instalar a última versão do Eclipse
(ou outra versão que permita criar projetos Web)
Instalar o Apache Tomcat
Instalar o framework ZK como um plugin do Eclipse
-
Fundamentos de uma aplicação Web
1. Uma aplicação Web é desenvolvida em uma linguagem específica
como Java, PHP, C#, Ruby e outras
2. Além da utilização do código da linguagem escolhida, utiliza-se
HTML, Javascript e CSS para se construir as páginas da aplicação
3. Os códigos e as páginas da aplicação devem ser armazenados em
um computador, denominador de servidor web, configurado para
receber solicitações externas dos usuários e executar a aplicação
4. Esse servidor pode ser acessado de qualquer parte do mundo
através do endereço (URL) único da aplicação
5. No entanto, para que um computador possa ser um servidor web,
ele necessita ser configurado com um programa que permita
controlar a execução da aplicação
6. Esse programa é denominado de container web. Sem ele as
aplicações web não podem ser executadas
7. O container web que utilizaremos será o Apache Tomcat, que,
além de ser simples, é o mais utilizado para a plataforma Java
-
Instalando e configurando JDK 8
JDK significa Java Development Kit (Kit de desenvolvimento Java)
Para instalá-lo siga os passos indicados a seguir nos próximos slides
(Se você já conhece esses passos, pule esse conteúdo)
-
Instalando e configurando JDK 8
Selecione um dos
links indicados
conforme o seu
sistema operacional
(32 ou 64 bits)
-
Selecione Variáveis de ambiente
Instalando e configurando JDK 8
-
Será apresentada essa nova janela
Instalando e configurando JDK 8
-
Nesse tipo de janela você irá inserir
dois tipos de variáveis...
Acompanhe os próximos passos
Instalando e configurando JDK 8
-
Caso essa variável já exista, é mais viável selecionar o botão Editar e não
no Novo, como explicado no slide anterior. Nesse exemplo, ela já possui
um conteúdo. Neste caso, deve-se inserir a alteração no final desse
conteúdo, como indicado nessa figura.
Instalando e configurando JDK 8
-
Instalando e configurando JDK 8
-
Ressalta-se que a sua versão poderá ser diferente à indicada. Não se
preocupe com esse detalhe. Isso poderá ocorrer
Instalando e configurando JDK 8
-
Instalando o Eclipse
-
Instalando o Apache Tomcat
-
Não esqueça o nome desse diretório, pois você irá acessá-lo posteriormente
Instalando o Apache Tomcat
-
Para que o Eclipse funcione adequadamente, é necessário criar espaços
de trabalho, dentro dos quais se armazena os projetos.
Um espaço de trabalho (ou workspace) é um diretório (ou pasta) que se
cria no computador.
Assim, crie um diretório (ou espaço de trabalho, workspace) com o nome
workspaceZK no seu computador.
Esta será um diretório padrão criado no seu ambiente de trabalho
Instalando o Framework ZK
-
Em seguida, abra o seu eclipse.
O Eclipse irá solicitar um workspace de trabalho caso um não exista
Se existir, ele irá apresentar uma lista dos workspaces de trabalho
existentes no seu computador.
Neste caso, basta selecionar o desejado, como indicado na figura:
Clique no botão Browse e
selecione o workspace criado
por você
Instalando o Framework ZK
-
Observe que foi selecionado o workspace de nome workspaceZK
Instalando o Framework ZK
-
O Eclipse será aberto e apresenta uma janela semelhante à indicada a
seguir:
Feche-a aqui
Instalando o Framework ZK
-
O Eclipse apresenta seu ambiente de desenvolvimento.
Acesse a opção Help e depois Eclipse Marketplace...
Instalando o Framework ZK
-
Na janela seguinte, informe zk e clique na lupa indicada:
Será apresentado o plugin do ZK Studio
Em seguida, clique em install
Instalando o Framework ZK
-
Na janela seguinte, aceite os termos de licença do software,
confirmando em Finish
Instalando o Framework ZK
-
Na parte inferior direita do ambiente do Eclipse será apresentada um
barra de processamento da instalação:
A partir desse ponto o Framework ZK está instalado no Eclipse.
Pode ocorrer a situação na qual o fabricante do Framework ZK poderá
solicitar usuário e senha (uma única vez) para que esse Framework
funcione.
Neste caso, cadastre-se e efetue o login. Pronto!
Você estará apto a utilizar esse framework no Eclipse.
Instalando o Framework ZK
-
Abra o Eclipse
Será solicitado o workspace de trabalho
Informe o diretório criado por você. Se esse diretório não foi criado
ainda, então crie-o com o nome, por exemplo, worspaceZK
Observe a janela inicial do Eclipse que solicita a escolha do workspace de
trabalho
Instalando o Framework ZK
-
O Eclipse irá carregar as suas bibliotecas, mostrando uma janela
semelhante à indicada a seguir:
Note que a versão do Eclipse é a june 2018. Mas, a atual é do ano de
2019, que é, provavelmente, a versão que você instalou em seu
computador
Criando um projeto ZK
-
O Eclipse apresentará uma tela inicial, semelhante à indicada a seguir:
Criando um projeto ZK
-
Feche as duas abas destacadas em vermelho e acesse a opção destacada
com o retângulo azul.
Criando um projeto ZK
-
O Eclipse apresentará um ambiente semelhante ao indicado a seguir:
Criando um projeto ZK
-
Clique em File, depois New e, em seguida, Other. Como indicado:
Criando um projeto ZK
-
A janela New será apresentada. Selecione ZK Project.
Clique em
Next para
continuar
Criando um projeto ZK
-
A janela para criação do projeto será apresentada, como indicado a
seguir:
Informe o nome ZK00 para o nome do projeto na caixa
de texto destacada em vermelho.
Note que a versão do ZK é a 8.5.0 (destaque em azul)
Essa pode não a versão no seu computador, mas não
tem problema.
Observe que o Apache Tomcat está selecionado. Se o
seu não tiver selecionado, não se preocupe, pois isso
pode ser realizado posteriormente (destaque na cor
laranja).
A versão para a criação de aplicações web deve ser 3.0
ou superior, como está destacado na cor roxa.
CONFIRME NO FINISH PARA CONTINUAR
Criando um projeto ZK
-
Após a criação do projeto, o Eclipse apresenta a seguinte janela:
A aba Project Explorer (1)
lista todos os projetos
criados no workspace
selecionado.
No caso, apenas o projeto
ZK00 foi criado.
ZKs não é um projeto. É
uma pasta configurada
pelo Eclipse que
armazena as versões do
framework ZK.
A área (2) é o local para
edição de código da
aplicação
O ambiente do seu Eclipse está pronto para criar projetos com o Framework ZK
Criando um projeto ZK
-
F I M