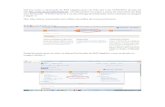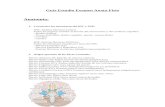Preparação Fotográfica Digital · Notas sobre a tela LCD † A qualidade e a cor da imagem...
Transcript of Preparação Fotográfica Digital · Notas sobre a tela LCD † A qualidade e a cor da imagem...

ImpressoraFotográficaDigitalDPP-FP65/FP75
Manual de InstruçõesAntes de utilizar esta impressora, leia os documentos “Leia primeiro”e “Sobre os pacotes de impressão” fornecidos, junto com este“Manual de Instruções” e guarde-os para futuras consultas.
© 2008 Sony Corporation Impresso no Brasil
Antes de começar
Preparação
Impressão direta
Imprimindo a partir de umacâmera PictBridge
Imprimindo a partir de um dispositivocompatível com Bluetooth
Imprimindo a partir deum computador
Mensagens de erro
Informações adicionais
Guia para solução deproblemas
Leia o documento “Leia primeiro” e “Sobreos pacotes de impressão” fornecido.

2
AVISOPara reduzir o risco de fogo ouchoque elétrico, não exponha aimpressora à chuva ou umidade.
Para os clientes da EuropaEste equipamento foi testado e respeita os limitesestabelecidos na norma EMC para utilização de cabosde conexão com um comprimento inferior a 3 metros.
AtençãoOs campos eletromagnéticos com freqüênciasespecíficas podem afetar a imagem desta impressorafotográfica digital.
AvisoSe a transferência de dados for interrompida duranteo processo (falhas) devido a interferências eletromag-néticas ou eletricidade estática, reinicie a aplicaçãoou desconecte e volte a conectar o cabo de comuni-cação (USB, etc.).
A duplicação, edição ou impressão de um CD,programas de televisão, imagens ou publicaçõesprotegidas por direitos autorais ou materiais dequalquer outro tipo, está limitada à gravação oucriação para uso privado ou doméstico. No casode não ser o detentor ou não dispor deautorização dos titulares dos direitos autorais paracopiar os materiais, a utilização destes materiais,além das restrições supramencionadas, podeinfringir o disposto na lei de direitos autorais eestar sujeito a reclamações por danos por parte dotitular dos direitos autorais.Se utilizar imagens fotográficas com estaimpressora, tenha especial atenção em nãoinfringir as disposições da lei de direitos autorais.A utilização ou modificação não autorizada defotografias de outra pessoa também pode infringiros direitos respectivos.Em certos tipos de demonstrações, atuações ouapresentações, pode ser proibida a utilização defotografias.

3
Recomendações sobre cópias desegurançaPara evitar o risco potencial de perda de dadosoriginados pelo funcionamento acidental ou falhano funcionamento da impressora, guarde umacópia de segurança de dados.
InformaçõesO DISTRIBUIDOR NÃO SERÁ, EM CASOALGUM, RESPONSÁVEL POR DANOSDIRETOS, ACIDENTAIS OU CONSEQÜENCIAISDE NENHUM TIPO, NEM POR PERDAS OUDESPESAS RESULTANTES DE UM PRODUTODEFEITUOSO OU DA UTILIZAÇÃO DEQUALQUER OUTRO PRODUTO.
A Sony não será responsável por quaisquer danosacidentais ou conseqüênciais nem pela perda doconteúdo gravado, provocado pela utilização oufalha de funcionamento da impressora ou docartão de memória.
Notas sobre a tela LCD• A qualidade e a cor da imagem mostrada na tela
não são iguais às da imagem impressa, porque osmétodos de fósforo ou os perfis de cada tela sãodiferentes. A imagem mostrada serve apenas comoreferência.
• Não pressione a tela LCD. A tela pode ficar semcor e isso pode causar mau funcionamento.
• A exposição da tela LCD, do visor ou das lentes àluz solar direta durante longos períodos de tempopode provocar danos. Tenha cuidado quando deixarsua câmera próxima de uma janela ou emambientes externos.
• A tela LCD é fabricada utilizando tecnologia deprecisão extremamente alta, por isso, mais de99,99% dos pixels são operacionais para utilizaçãoeficaz. No entanto, podem existir alguns pequenospontos pretos e/ou brilhantes (de cor branca,vermelha, azul ou verde) que aparecem constante-mente na tela LCD. Estes pontos são normais noprocesso de fabricação e não afetam de nenhumaforma a impressão.
• As imagens podem deixar rastros na tela LCD emlocais frios. Isto não é um defeito.
Marcas registradas e direitos autorais• Cyber-shot, , “Memory Stick”,
, “Memory Stick Duo”,, “MagicGate Memory Stick”,
“Memory Stick PRO”, ,“Memory Stick PRO Duo”,
, “Memory Stick PRO-HG”, , “Memory StickMicro”, , , “MemoryStick-ROM”, , “MagicGate” e
são marcas comerciais da SonyCorporation.
• Microsoft, Windows, Windows Vista e DirectX sãomarcas comerciais ou marcas registradas daMicrosoft Corporation nos Estados Unidos e/ououtros países ou regiões.
• Intel e Pentium são marcas comerciais ou marcasregistradas da Intel Corporation.
• ou xD-Picture Card™é uma marcacomercial da Fuji Photo Film Co., Ltd.
• é uma marca comercial da FotoNation Inc.nos E.U.A.
• Todos os outros nomes de empresas e produtospodem ser marcas comerciais ou marcasregistradas das respectivas empresas. Além disso,“™” e “®” não são indicadas em todos os casosneste manual.
• A marca e os logos da palavra Bluetooth são depropriedade da Bluetooth SIG, Inc. e qualquer usodestas marcas pela Sony é feito sob licença. Outrasmarcas e nomes comerciais são de propriedade deseus respectivos proprietários.

4
Aviso aos usuáriosPrograma © 2008 Sony CorporationDocumentação © 2008 Sony Corporation
Todos os direitos reservados. Este manual ou osoftware nele descrito, não pode ser reproduzido,traduzido ou reduzido, parcial ou integralmente paranenhum formato que possa ser lido por máquina sema autorização prévia por escrito da Sony Corporation.
A SONY CORPORATION NÃO SERÁRESPONSÁVEL, EM NENHUM CASO, PORDANOS ACIDENTAIS, CONSEQÜENCIAIS OUESPECIAIS, EM CONSEQÜÊNCIA DE UMERRO, CONTATO OU QUALQUER OUTRACIRCUNSTÂNCIA, RESULTANTES DE OUASSOCIADOS A ESTE MANUAL, AOSOFTWARE OU A OUTRAS INFORMAÇÕESINCLUÍDAS NESTE DOCUMENTO PELAUTILIZAÇÃO RESPECTIVA.
Ao retirar o selo do envelope da embalagem doCD-ROM, o usuário estará aceitando todos os termose condições deste acordo. Se não aceitar os termos econdições, devolva imediatamente o envelope destedisco sem o abrir, juntamente com os outros itens daembalagem, ao distribuidor onde o adquiriu.
A Sony Corporation reserva-se no direito de fazermodificações neste manual ou na informação nelecontida sem prévio aviso.Além disso, o software descrito neste documentotambém pode ser regido pelos termos de outroacordo de licença do usuário.
Os dados de ilustração, por exemplo, as imagensmostradas, fornecidos com este software, não podemser modificados nem copiados, exceto para finspessoais. A duplicação não autorizada deste softwareé proibida pelas leis de direitos autorais.A duplicação ou modificação não autorizada defotografias de outras pessoas ou trabalhosprotegidos por direitos autorais pode infringir osdireitos reservados pelos titulares dos direitos.
Pode ser necessária a consulta do documento“Leia primeiro” e “Sobre os pacotes de impressão”fornecidos, quando existirem explicaçõesdetalhadas no folheto.
Ilustrações e estado da telautilizados neste manualAs ilustrações e o estado da tela utilizados nestemanual são referentes ao modelo DPP-FP75,exceto quando o outro modelo for especificado.

5
Continua
ÍndiceAviso aos usuários ......................... 4
Antes de começarIdentificando as peças .................... 7
PreparaçãoVerificando o conteúdo da embalagem....................................................... 9
Instalando a fita de impressão ........ 9Instalando o papel de impressão .. 10Conectando a fonte de alimentaçãoCA ................................................. 12
Impressão diretaVisualização no LCD ..................... 13
Pré-visualização da imagem .......... 13Lista de imagens ............................ 14Lista de ícones ............................... 15
Impressão básica ......................... 16Inserindo um cartão de memória .... 16Imprimindo as imagensselecionadas .................................. 16
Desfrutando de vários tipos deimpressão ..................................... 18Redução de olhos vermelhos ....... 20Editando uma imagem .................. 21
Ampliar e reduzir o tamanho de umaimagem .......................................... 21Movendo uma imagem .................. 21Girando uma imagem ..................... 21Ajustando uma imagem ................. 21Imprimindo uma imagem editada ... 22Cancelando as operações .............. 22
Saindo do menu ............................. 23Imprimindo layouts ...................... 23Criando um ID da fotografia ......... 24Imprimindo em bloco(Impressão de índice/ImpressãoDPOF/Imprimir tudo) .................... 25Alterando as configurações .......... 26
Configurando a impressão da data . 26Configurando o acabamento daimpressão (Impressão com margens/sem margens) ................................ 26Configurando a visualizaçãona tela ............................................ 27Alterando a definição da cor ........... 28Mostrar ou ocultar as informaçõesda impressora ................................ 29Restaurando as configuraçõesde fábrica ....................................... 29
Imprimindo a partir de umdispositivo de memória USB ........ 30
Imprimindo a partir de umacâmera PictBridgeImprimindo a partir de umacâmera PictBridge ........................ 31
Imprimindo a partir de umdispositivo compatível comBluetoothImprimindo a partir de umdispositivo compatível comBluetooth ...................................... 32
Perfis compatíveis com acomunicação Bluetooth .................. 32Procedimentos da impressão ......... 32

6
Imprimindo a partir de umcomputadorImprimindo a partir de umcomputador .................................. 34Instalando o software ................... 34
Configuração do sistema ............... 34Instalando o driver da impressora .. 35Desinstalando o driver daimpressora ..................................... 37Instalando o Picture Motion Browser ....................................................... 38
Desinstalando o Picture MotionBrowser .......................................... 39
Imprimindo fotografias a partir doPicture Motion Browser ................ 39
Registrando uma pasta de busca .... 43Parando a impressão ..................... 43Imprimindo a partir de um softwareaplicativo disponível no mercado ... 44
Mensagens de erroSe uma tela de erro aparecer ........ 45
Guia para solução deproblemasSe ocorrer um problema .............. 48Se o papel enroscar ...................... 58Limpeza ........................................ 59
Informações adicionaisPrecauções ................................... 60
Segurança ...................................... 60Instalação ....................................... 60Limpeza ......................................... 60Restrições sobre a duplicação ........ 61
Cartões de memória ..................... 61“Memory Stick” .............................. 61Cartão de memória SD ................... 62XD-Picture Card ............................. 62Notas sobre a utilização de um cartãode memória .................................... 63
Especificações técnicas ................ 63Área de impressão ......................... 65
Glossário ...................................... 66Índice remissivo ........................... 67Dicionário simplificadode termos ..................................... 69

7
Antes de começar
Identificando as peçasPara mais informações, consulte as páginasindicadas entre parênteses.As ilustrações são referentes ao modeloDPP-FP75. As localizações e os nomes dasteclas do modelo DPP-F65 são idênticos,embora o tamanho da tela LCD seja diferente.
Painel frontal da impressora1 Indicador 1 (ligar/em espera)/
Tecla (em espera)2 CANCEL/Tecla (índice)3 Tecla MENU4 LCD
DPP-FP65 Tipo 2,4 DPP-FP75 Tipo 3,5
5 Tecla ENTER6 Teclas de direção (g/G/f/F)7 Tecla (Redução de olhos
vermelhos) (.pág. 20)8 Tecla/Indicador PRINT9 Compartimento da bandeja do
papel (.pág. 10)0 Porta do compartimento da
bandeja do papelqa Entrada para “Memory Stick PRO”
(Standard/Duo) (.págs. 16, 61)qs Entrada para xD-Picture Card
(.págs. 16, 62)qd Entrada para cartão de memória
SD (.págs. 16, 62)qf Alavanca de ejeção da fita de
impressão (.pág. 9)qg Fita de impressão (não fornecida)
(.pág. 9)qh Porta do compartimento da fita de
impressão (.pág. 9)
Continua
Antes de com
eçar

8
Painel traseiro da impressora1 Alça
Conforme ilustrado abaixo, levante a alçaquando quiser transportar a impressora.Quando estiver utilizando a impressora,coloque a alça em sua posição original.
Notas• Quando transportar a impressora, retire os
cartões de memória, dispositivos de memóriaUSB, a bandeja do papel, o transformador CAe outros cabos. Caso contrário, podem ocorrerdanos.
• Se estiver utilizando o modelo DPP-FP75,volte a tela LCD para a posição original.
2 Aberturas de ventilação3 Saída do papel4 Conector DC IN 24 V (.pág. 12)
Conecte o transformador CA fornecido nesteconector. Em seguida, conecte otransformador CA à tomada elétrica com ocabo de alimentação CA.
Painel lateral esquerdo daimpressora
5 Conector USB (.pág. 36)Quando utilizar o computador, conecte-oneste conector com um cabo USB.
6 Conector PictBridge/EXTINTERFACE (.págs. 31 a 32)Quando utilizar uma câmera digitalcompatível com PictBridge, um dispositivode memória USB, um adaptador USB paraBluetooth (DPPA-BT1*) ou outro dispositivoUSB externo, conecte-o neste conector.
(*Em algumas regiões, o adaptador USBpara Bluetooth DPPA-BT1 não é vendido).

9
Preparação
Verificando o conteúdoda embalagemCertifique-se de que os seguintes acessóriosforam fornecidos com a impressora.• Bandeja do papel (1)• Transformador CA (1)• Cabo de alimentação CA*1 (1)• Cartucho de limpeza (1)/Folha de limpeza
(1)• CD-ROM (software do driver da impressora
Windows Ver.1.0 e Picture Motion BrowserVer.3.0)
• Manual de Instruções (este documento)• Leia primeiro (1)• Sobre os pacotes de impressão (1)• Termo de Garantia (em algumas regiões, a
garantia não é fornecida)• Licença do software para o usuário final da
Sony
*1 O formato do plugue e as especificações do cabode alimentação CA variam de acordo com aregião onde a impressora foi adquirida.
Sobre os pacotes de impressãoSony (não fornecidos)Utilize um pacote de impressão coloridoopcional da Sony para a impressora. Para maisinformações, consulte o folheto “Sobre ospacotes de impressão” fornecido.
Preparação
Instalando a fita deimpressão
1 Puxe e abra a porta do comparti-mento da fita de impressão.
2 Instale uma fita de impressão nadireção da seta até encaixar.
3 Feche a porta do compartimento dafita de impressão.
Retirando a fita de impressãoEmpurre a alavanca de ejeção para cima eretire a fita de impressão usada.
Continua

10
Notas• Não toque na fita de impressão nem a guarde em
local com pó. A presença de marcas de dedos oupoeira na fita de impressão pode prejudicar aqualidade da impressão.
• Não rebobine a fita de impressão nem utilize umafita rebobinada para impressão. O uso destas fitasresultará em impressões de má qualidade, podendodanificar a impressora. Se a fita de impressão nãoficar encaixada, retire-a e volte a introduzí-la. Se afita estiver com excesso de folga, dificultando suainstalação, pressione o centro da fita e enrole-a nadireção da seta, até que fique esticada.
• Não desmonte a fita de impressão.• Não retire a fita de dentro da fita de impressão.• Não retire a fita de impressão durante a impressão.• Evite deixar a fita em um local sujeito a temperaturas
elevadas, muita umidade, poeira em excesso ou luzdireta do sol. Guarde-a em um local fresco e escuro,e utilize-a em um espaço de tempo curto, a partirda data de fabricação. Dependendo das condiçõesde armazenamento, a fita de impressão podedeteriorar-se. A utilização de uma fita de impressãodeteriorada pode afetar a impressão, não sendopossível oferecer qualquer garantia ou compensaressas impressões.
Não enrole a fitanas direçõesmostradas aqui.
Instalando o papel deimpressão1 Abra a tampa da bandeja do papel.
Segure as partes laterais da tampa dabandeja do papel (indicado pelas setas) eabra a tampa da bandeja do papel.
2 Coloque o papel de impressão nabandeja do papel.

11
Preparação
3 Feche a tampa da bandeja do papel.
4 Abra a tampa deslizante.
5 Instale a bandeja do papel naimpressora.
Notas• Até 20 folhas de papel de impressão podem ser
colocadas. Separe bem o papel de impressão antesde inserir. Instale o papel de impressão com afolha de proteção voltada para cima. Em seguida,retire a folha de proteção.
• Instale o papel de impressão com a superfície deimpressão (lado em branco) voltada para cima.
• Não toque na superfície de impressão. A presençade marcas de dedos ou sujeira na superfície deimpressão pode prejudicar a qualidade da impressão.
• Não dobre o papel de impressão nem o separe pelopicote, antes da impressão.
• Para evitar que o papel enrosque ou ocorram falhasno funcionamento da impressora, certifique-se doseguinte antes de imprimir:– Não escreva no papel de impressão.– Não cole etiquetas ou selos no papel de impressão.– Ao adicionar mais papel de impressão na bandeja
do papel, certifique-se de que o número total defolhas de impressão não seja superior a 20.
– Não introduza ao mesmo tempo, diferentes tiposde papel de impressão na bandeja.
– Não imprima em papel de impressão usado.Imprimir uma imagem duas vezes no mesmopapel, não fará com que a imagem pareça maisforte.
– Utilize sempre o papel de impressão especificadopara esta impressora.
– Não utilize o papel de impressão que tenha sidoejetado sem ser impresso.
Notas sobre o armazenamento dopapel de impressão• Para guardar o papel de impressão na bandeja,
retire a bandeja do papel da impressora e feche aporta deslizante.
• Evite guardar o papel com as faces de impressãoem contato, uma com as outras ou em contato comprodutos de borracha ou plástico, incluindo cloretode vinil ou material plastificante, durante muitotempo. Podem ocorrer alterações na cor oudeterioração da imagem impressa.
• Evite colocar o papel de impressão em um localsujeito a temperaturas elevadas, muita umidade, póem excesso ou luz solar direta.
• Se quiser guardar um pacote de papel de impressãoparcialmente usado, guarde-o na embalagemoriginal ou em um recipiente semelhante.

12
Conectando a fonte dealimentação CA1 Conecte o plugue do transformador
CA no conector DC IN 24 V naparte de trás da impressora.
2 Conecte um dos plugues do cabode alimentação CA no conector dotransformador CA e o outro pluguena tomada elétrica.
Notas• Não coloque a impressora em um local instável,
como por exemplo, uma mesa pouco firme.• Durante a impressão, o papel sai várias vezes pela
parte de trás da impressora. Portanto, mantenhaum espaço de 10 cm ou mais atrás da impressora.
• Conecte o transformador CA a uma tomada elétricapróxima e de fácil acesso. Se houver algumproblema durante a utilização do transformador,desconecte imediatamente a alimentação, retirandoo plugue da tomada elétrica.
• Não provoque curtos-circuitos no transformador CAcom um objeto metálico, pois pode causar danos.
• Não utilize o transformador CA em um espaço,por exemplo, entre uma parede e um móvel.
• Quando acabar de utilizar o transformador CA,desconecte o cabo de alimentação CA do conectorDC IN 24 V da impressora e das fontes de alimen-tação CA.
• Mesmo que a desligue, a impressora continuaconectada à fonte de alimentação CA (rede elétrica)enquanto o plugue estiver conectado à tomadaelétrica.
10 cm
TransformadorCA
Cabo de alimentação CA
Para tomadaelétrica

13
Impressão direta
Você pode alterar a pré-visualização de umaimagem configurando a opção “Visualizaçãona tela” a partir do menu (pág. 27).
1 Indicação de acessoAparece quando a impressora está acessandoum cartão de memória ou um dispositivo dememória USB.
NotaEnquanto a indicação de acesso aparecer, nãoretire o cartão de memória ou dispositivo dememória USB, nem desligue o aparelho. Osdados podem ser danificados.
2 Indicações de entrada/definiçãoAs indicações de entrada e as informaçõesdas configurações da imagem são mostradas.
Ícones SignificadoEntrada de “Memory Stick”
Entrada do cartão de memóriaSD
Entrada de xD-Picture Card
Entrada de dispositivo dememória USB
Indicação de pré-definição deimpressão DPOF
3 Número de imagens selecionadas/Número total de imagens
4 Indicação da fita de impressãoP: Tamanho PC: Cartucho de limpeza
5 Informações do arquivo de imagem(formato do arquivo, tamanho doarquivo, número da imagem(número da pasta-arquivo)*)(*Apenas arquivos compatíveis com DCF.No caso de outros formatos de arquivo,somente parte do nome o arquivo é mostrado)
6 Sugestões de funcionamento7 Data de captura ou gravação
(ano/mês/dia)8 Configurações do número de
impressões
Visualização no LCD
Pré-visualização da imagemVisualização na tela: Ativada
Visualização na tela: Desativada
Continua
Impressão direta

14
Lista de imagensApresenta uma lista de imagens armazenadasna mídia selecionada.
DPP-FP65
DPP-FP75
1 Cursor (moldura laranja)Você pode mover o cursor (seleção)pressionando g/G/f/F.
2 Definição do número deimpressõesAparece apenas durante a definição donúmero de impressões.
3 Barra de rolagemIndica a posição da imagem no número totalde imagens.
4 Indicação de pré-definiçãode impressão DPOF
Alternando entre apré-visualização da imageme a lista de imagensVocê pode alternar a tela da seguinte forma:• Para visualizar a lista de imagens
Em uma pré-visualização de imagem,pressione a tecla (Índice). Quandoexistem várias páginas, você pode mudara página pressionando f/F.
• Para visualizar a pré-visualizaçãode uma imagemNa lista de imagens, pressione g/G/f/Fpara mover o cursor para a imagemdesejada e pressione ENTER.Em uma pré-visualização de imagem,você pode mudar a imagem visualizadapressionando g/G.
• Para ampliar uma imagemNa janela de pré-visualização de imagem,pressione ENTER. Cada vez quepressionar a tecla, a imagem seráampliada até 5 vezes a escala original:x1.5, x2, x3, x4 e depois x5. Em umapré-visualização de imagem ampliada,você pode mudar a parte a ser visualizadapressionando g/G/f/F.

15
Ícones SignificadoImpressão em bloco
Impressão de índice (25)(Imprime todas as imagens emtelas divididas)
Imprimir tudo (25) (Imprime umacópia de cada imagem)
Impressão DPOF (25)(Imprime o número pré-definidode cópias das imagens com amarca de impressão ( ) emuma pré-visualização de imagem,na ordem em que aparecem)
Configuração impressão
Impressão de data (26)
Margens/Sem margem (26)
Visualização na tela (27)
Definição da cor (28)
Informações da impressora (29)
Pré-definição (29)(Restaura os ajustes de fábrica)
Impressão direta
Continua
Lista de íconesA seguir, apresentamos os ícones que aparecemno LCD.Você pode continuar com as operaçõesselecionando o ícone desejado com g/G/f/Fe depois pressionando ENTER.Para explicações detalhadas, consulte aspáginas entre parênteses.
Ícones SignificadoEditar (21)
Impressão de layout (23)
ID da fotografia (24)
Impressão em bloco (25)
Configuração da impressão (26)
Editar/Impressão de layouts/ID dafotografia
Ampliar e reduzir o tamanho deuma imagem (21)
Mover uma imagem (21)
Girar uma imagem (21)(Gira 90° para a direita)
Ajuste da qualidade da imagem(21)
Tornar a fotografia preto e branco(24)
* Esta opção só é disponível nasoperações de ID de fotografia.
Restaurar alterações (22)
Imprimir uma imagem editada(22)
Sair do menu (23)

16
Impressão básicaInserindo um cartão de memória
Prepare o cartão de memória que contémimagens para impressão: “Memory Stick”,“Memory Stick Duo”, cartão de memória SDou xD-Picture Card.Introduza o cartão desejado com a etiquetavoltada para cima na entrada correspondenteaté encaixar bem.Para saber quais os tipos de cartões dememória que podem ser utilizados com aimpressora, consulte as páginas 61 a 63.
Da esquerda para a direita, com o lado daetiqueta voltado para cima, “Memory Stick”,“Memory Stick Duo”, cartão de memória SD exD-Picture Card.
Para ejetar um cartão de memóriaRetire lentamente o cartão de memória daentrada, na direção contrária à que foiintroduzido.
Notas• Insira apenas o cartão de memória que pretende
utilizar para a impressão. Se inserir vários cartõesde memória, o primeiro cartão inserido teráprioridade.
• A impressora suporta os tamanhos normal ecompacto. Não é necessário um adaptador de“Memory Stick Duo”.
• Para utilizar um cartão de memória, siga asinstruções descritas nas páginas 61 a 63.
Imprimindo as imagensselecionadas
Esta seção explica como visualizar as imagensde um cartão de memória ou de um dispositivode memória no LCD da impressora e comoimprimir as imagens selecionadas (impressãodireta). Para saber como imprimir a partir deum dispositivo de memória USB, consulte apágina 30.
Configurando o número deimpressões
1 Pressione 1 (ligar/em espera) paraligar a impressora.O indicador de standby desliga-se.Uma imagem armazenada no cartão dememória ou dispositivo de memória USBserá visualizada no LCD.
2 Pressione g/G para visualizar aimagem que deseja imprimir.
3 Defina o número de impressões.Para imprimir uma cópia da imagemvisualizada, pule este procedimento e vápara o passo seguinte.Pressione f para visualizar a indicaçãodo número de impressões. Em seguida,especifique o número de impressões comf/F.

17
Impressão direta
4 Pressione PRINT.Enquanto a tecla PRINT estiver verde, aimpressora estará pronta para impressão.A imagem visualizada é impressa.
Para imprimir várias imagensRepita os passos 2 e 3.
Para alterar o número deimpressõesSelecione a imagem cujo número deimpressões deseja alterar e mude onúmero de impressões com f/F.Se selecionar “0”, a impressão serácancelada.
Ampliando uma imagem paraimpressão (Recortando aimpressão)Pressione ENTER várias vezes para amplia aimagem até obter o tamanho desejado. Vocêpode ampliar uma imagem em até 5 vezes aescala original. Pressione g/G/f/F paramover a imagem.Pressione PRINT para ver a pré-visualizaçãoda imagem para impressão. Depois, pressionePRINT novamente para imprimir a imagempré-visualizada.Mesmo que tenha definido um número deimpressões para outras imagens, somente aimagem pré-visualizada será impressa.
Notas• Nunca mova ou desligue a impressora durante a
impressão, pois a fita ou o papel de impressãopode ficar preso. Se desligar acidentalmente aalimentação, mantenha a bandeja do papel inseridae ligue novamente a impressora. Se o papel queestava sendo impresso permanecer na impressora,retire o papel que sai automaticamente e reinicie aimpressão.
• Não retire a bandeja do papel durante a impressão.Se o fizer, podem ocorrer danos.
• O papel de impressão sai várias vezes durante aimpressão. Não toque nem puxe o papel que sairdurante o processo de impressão.
• Se o papel de impressão enroscar, consulte apágina 58.
Sobre a seleção de entradaA impressora não está equipada com umseletor de entrada. Quando introduzir umcartão de memória ou quando conectar umdispositivo de memória USB à impressora, asimagens contidas na mídia conectada serãovisualizadas automaticamente. Se várioscartões de memória ou um dispositivo dememória USB estiverem conectados, a mídiaconectada em primeiro lugar terá prioridade.Se você ligar a impressora com várias mídiasintroduzidas ou conectadas, a impressoradetecta as mídias na seguinte ordem:“Memory Stick”, cartão de memória SD,xD-Picture Card e depois um dispositivo dememória USB conectado ao conectorPictBridge/EXT INTERFACE.

18
Desfrutando de vários tipos de impressãoz Operando com as teclas da impressora
Redução de olhos vermelhos
MENU
Redução de olhos vermelhos . página 20
Pressione a tecla (Redução de olhos vermelhos) para corrigir automaticamente o efeitode olhos vermelhos em uma imagem.
Variedade de impressõesPressione MENU e depois selecione o ícone correspondente à operação desejada.
• Pressione g/G/f/F para selecionar o íconedesejado e pressione ENTER.1Editar2 Impressão de layout3 ID da fotografia4 Impressão em bloco5Configuração da impressão
• Para sair do menu, pressione MENU novamente.

19
Impressão direta
1 Editar . página 21
Você pode ajustar o tamanho, posição, tonalidade ou outras propriedades da imagemselecionada.
Para saber quais os ícones que podem ser utilizados, consulte apágina 15.
2 Impressão de layout . página 23
Você pode colocar várias fotografias em divisões para fazer uma impressão.
Você pode fazer uma impressão com mosaicos de 2, 4, 9, 13 ou16 imagens.
3 ID da fotografia . página 24
Você pode especificar a largura e a altura desejada de uma fotografia.
Você pode utilizar uma fotografia em documentos deidentificação, como por exemplo, um passaporte.
4 Impressão em bloco . página 25
Você pode imprimir de uma só vez várias imagens armazenadas em um cartão de memóriaou dispositivo de memória USB.
Você pode selecionar opções de impressão em bloco como“Imprimir tudo”, “Impressão de índice” e “Impressão DPOF”.
5 Configuração da impressão . página 26
Você pode alterar as configurações durante a impressão, as configurações da impressora eas configurações de visualização na tela.

20
Redução de olhosvermelhos 1 Selecione uma imagem que deseja
ajustar e depois pressione (Redução de olhos vermelhos).A redução de olhos vermelhos da imagemselecionada é iniciada. Os resultados doajuste serão visualizados na tela.
Para visualizar novamente a ima-gem original (antes da correção)Pressione (Redução de olhosvermelhos). Para visualizar a imagemcorrigida, pressione novamente.
Para cancelar a correçãoPressione CANCEL.
Dica
Embora você possa verificar o estado da correçãode olhos vermelhos pressionando ENTER eampliando a imagem, a imagem ampliada nãoserá impressa. Para imprimir uma imagemampliada e com redução de olhos vermelhos,primeiro amplie a imagem e depois faça aredução de olhos vermelhos.
Se o número de impressões devárias imagens estiver configuradoTodas as imagens com o número deimpressões configurado, serão ajustadas.Para visualizar outras imagens, pressioneg/G.
Para configurar o número deimpressõesAntes de iniciar a redução de olhos ver-melhos, configure o número de impressões(pág. 16). Você não pode configurar oualterar o número de impressões depois deefetuar a redução de olhos vermelhos.Para alterar a definição do número deimpressões, cancele a redução de olhosvermelhos.
Dica
• Se não existirem imagens com o número deimpressões definido, a redução de olhosvermelhos ajusta a imagem que está sendopré-visualizada.
• Se existirem outras imagens com definiçãodo número de impressões, mas a imagem queestá sendo pré-visualizada não tiver o númerode impressões especificado, esta imagem nãoserá corrigida. As imagens com o número deimpressões configurado, serão ajustadas.
• Se uma imagem foi ampliada, apenas a imagemampliada será ajustada e depois impressa.
2 Pressione PRINT.A impressão da imagem que está sendoajustada será iniciada. Se o número deimpressões estiver especificado, o númerode cópias configurado será impresso.
Dicas
• O ajuste só terá efeito na imagem que está sendoimpressa. A imagem original não é ajustada.
• Não é possível editar uma imagem após a reduçãode olhos vermelhos.
Notas• Dependendo da imagem, o efeito de olhos vermelhos
não pode ser corrigido.• Se cancelar as alterações selecionando (Restaurar)
no menu Editar, a redução de olhos vermelhostambém é cancelada.
• Durante o processo de redução de olhos vermelhos,uma animação que mostra a leitura e tratamento dedados a partir de um cartão de memória ou dispo-sitivo de memória USB é mostrada. Enquanto aanimação for visualizada, não retire o cartão dememória nem desligue o dispositivo de memóriaUSB.
A redução automática do efeito deolhos vermelhos desta impressorautiliza a tecnologia da FotoNationInc. nos E.U.A.

21
Impressão direta
Continua
Girando uma imagem
1 No menu Editar (pág. 19), pres-sione g/G para selecionar (Girar) e depois pressione ENTER.Sempre que pressionar ENTER, a imagemirá girar 90° para a direita.
2 Pressione PRINT.
Ajustando uma imagem
1 No menu Editar (pág. 19), pres-sione g/G para selecionar (Ajustar) e depois pressione emENTER.O menu Ajustar aparece.
Ícones Significado
BrightnessAjuste da luminosidade
TintAjuste da matiz
SaturationAjuste da saturação
SharpnessAjuste da nitidez
Sair do menu Ajustar.Armazena e aplica as ediçõesefetuadas e retorna para opasso anterior.
2 Pressione g/G para selecionar aferramenta de ajuste desejada epressione ENTER.A tela de ajuste da ferramenta selecionadaaparece.
Editando uma imagem
Ampliar e reduzir o tamanho deuma imagem
1 No menu Editar (pág. 19), pres-sione g/G para selecionar (Ampliar) para ampliar uma imagemou (Reduzir) para reduzí-la edepois pressione ENTER.Sempre que pressionar a tecla, o tamanhoda imagem aumenta ou diminui. Vocêtambém pode utilizar as teclas (maiszoom) e (menos zoom) para ampliarou reduzir a imagem:
: até 200%: até 60%
NotaA qualidade de uma imagem ampliada podedeteriorar-se de acordo com o seu tamanho.
Movendo uma imagem
1 No menu Editar (pág. 19), pres-sione g/G para selecionar (Mover) e depois pressioneENTER.Os indicadores g/G/f/F aparecem àesquerda/direita/acima/abaixo da imagem,podendo movê-la depois.
2 Pressione g/G/f/F para mover aimagem.A imagem move-se na direção selecionada.
3 Pressione ENTER.A imagem permanece fixa na sua posiçãoatual.
4 Pressione PRINT

22
Se selecionar (Brightness)
CursorPressione g/G para ajustar a imagemenquanto verifica, por exemplo, o nívelde luminosidade.• Brightness: Pressione G para tornar a
imagem mais clara ou g para escurecer.• Tint: Pressione G para tornar a imagem
mais esverdeada ou em g para torná-lamais avermelhada.
• Saturation: Pressione G para escureceras cores ou g para clarear as cores.
• Sharpness: Pressione G para tornaros contornos mais nítidos ou em gpara suavizar.
3 Pressione ENTER.O ajuste é efetuado e você poderá selecio-nar outra opção de ajuste.
4 Pressione g/G para selecionar (Sair) e depois pressione ENTER.O menu Adjust (Ajustar) fecha.
5 Pressione PRINT.
Imprimindo uma imagemeditada
1 Pressione g/G para selecionar (Impressão) e depois pressioneENTER. Como alternativa,pressione PRINT.A janela de impressão aparece. O númerode impressões aparece.
2 Defina o número de impressões.• Para aumentar o número de impressões
um a um, pressione várias vezes f.• Para diminuir o número de impressões
um a um, pressione levemente F váriasvezes.
3 Pressione ENTER.
Cancelando as operações
1 Pressione g/G para selecionar (Restaurar) e depois pressioneENTER.A janela de confirmação aparece.
2 Pressione f/F para selecionar “OK”e pressione ENTER.As configurações do menu Editar e Redu-ção de olhos vermelhos são desativadas ea imagem retorna para o estado em queestava, antes da edição.A tela Editar ou Ajustar aparece novamente.Se pressionar CANCEL ou selecionar“CANCEL” e depois pressionar ENTER,a janela anterior aparecerá.

23
Impressão direta
Continua
Saindo do menu
1 Pressione g/G para selecionar (Sair) e depois pressione ENTER.A janela de confirmação aparece.
2 Pressione g/G para selecionar “OK”e pressione ENTER.As operações do menu são concluídas e ajanela que apareceu antes de entrar nomenu, aparece novamente.Se pressionar CANCEL ou selecionar“CANCEL” e depois pressione ENTER,a janela anterior aparecerá.
Imprimindo layouts 1 No menu principal (pág. 18), pres-
sione g/G/f/F para selecionar (Impressão de layout) e depoispressione ENTER.Os layouts dos modelos de impressãoaparecem.
2 Pressione g/G/f/F para selecionaro modelo desejado e depois pressio-ne ENTER.A pré-visualização do modelo selecionadoaparece.
3 Selecione uma imagem.Se um modelo com várias imagens forselecionado, repita os procedimentosabaixo para selecionar uma imagem paracada área.1 Pressione g/G/f/F para selecionar
uma área de imagem e depois pressioneENTER.A lista de imagens aparece.
2 Pressione g/G/f/F para selecionar aimagem desejada e depois pressioneENTER.A janela de ajuste da imagem aparece.Para mais informações sobre o ajuste,consulte “Ajustando uma imagem” napágina 21.Você pode ajustar o efeito de olhosvermelhos automaticamente,pressionando a tecla (Redução deolhos vermelhos) (pág. 20). Depois deefetuar a redução de olhos vermelhos,nenhum outro ajuste pode ser feito.Faça a redução de olhos vermelhosapós fazer os outros ajustes.
4 Pressione g/G para selecionar e pressione ENTER.A imagem selecionada é adicionada naárea da imagem.
5 Pressione PRINT.

24
Criando um ID dafotografia 1 No menu principal (pág. 18), pres-
sione g/G/f/F para selecionar (ID de fotografia) e depois pressioneENTER.A janela utilizada para configurar a alturae largura do ID de fotografia aparece.
Dica
Você pode definir um tamanho máximo de 7,0(largura) × 9,0 (altura) cm.
2 Pressione g/G/f/F para selecionara “Altura” ou “Largura” a ser ajustadae pressione ENTER.O cursor move-se para a área de inserçãode números do item selecionado.• Para especificar a unidade: Selecione
“cm” ou “polegadas”.• Para especificar a altura: Selecione a
caixa com o número à direita damoldura da fotografia.
• Para especificar a largura: Selecione acaixa com o número acima da moldurada fotografia.
3 Pressione f/F para configurar otamanho e depois pressione ENTER.A pré-visualização do ID da fotografiacom o tamanho especificado aparece.
4 Se quiser especificar outro tamanho,repita os passos 2 e 3.
5 Pressione f/F para selecionar epressione ENTER.A janela de seleção de uma imagemaparece.
6 Pressione g/G/f/F para selecionara imagem desejada e depois pres-sione ENTER.A janela de ajuste da posição da imagemaparece.Para mais informações sobre o ajuste,consulte o passo “Ajustando uma imagem”na página 21.Você também pode transformar umafotografia colorida em uma fotografiapreto e branco.
Selecione (Preto e branco) e pressioneENTER. Você pode selecionar esta opçãodurante a criação de um ID de fotografia.
7 Pressione g/G para selecionar e pressione ENTER.Uma pré-visualização da impressão do IDda fotografia aparece.
8 Pressione PRINT.
NotaPode não ser possível utilizar uma impressão do IDda fotografia em um documento de identificação oupassaporte. Verifique os requisitos necessários para afotografia a ser utilizada nas instruções, antes deapresentar o documento ou o passaporte.

25
Impressão direta
Imprimindo em bloco (Impressão de índice/ImpressãoDPOF/Imprimir tudo)
• Impressão de índiceVocê pode imprimir uma lista (índice) detodas as imagens armazenadas em umcartão de memória ou dispositivo dememória USB, o que lhe permite verificarfacilmente o conteúdo da mídia selecionada.O número de divisões em uma folha é fixo,sendo de 8 na horizontal e 6 na vertical.
• Imprimir tudoVocê pode imprimir todas as imagens arma-zenadas no cartão de memória ou dispositivode memória USB de uma só vez.
• Impressão DPOFAs imagens DPOF (Digital Print OrderFormat) pré-definidas para impressãoaparecem na pré-visualização de imagemcom a marca de impressão ( ). Vocêpode imprimir estas imagens de uma vez.As imagens são impressas com o númeropré-definido de cópias na ordem em queaparecem.
Notas• Para saber como pré-definir imagens para impressão,
consulte o manual da câmera digital.• Alguns tipos de câmeras digitais não suportam a
função DPOF e também é possível que a impressoranão seja compatível com algumas das funções dacâmera digital.
1 No menu principal (pág. 18) pressio-ne g/G/f/F para selecionar (Impressão em bloco) e depoispressione ENTER.O menu de Impressão em bloco aparece.
2 Pressione g/G para selecionar (Imprimir índice), (Imprimir tudo)ou (Imprimir DPOF) e depoispressione ENTER.A caixa de diálogo de confirmação aparece.
NotaSe não houver imagens DPOF pré-definidasquando selecionar “Impressão DPOF”, umamensagem de erro aparecerá.
3 Para iniciar a impressão, pressioneg/G para selecionar “OK” e pressioneENTER.Se selecionar “OK”, a impressão começará.
Dicas
• Para parar a impressão, pressione CANCEL epressione ENTER no passo 3.
• Se o item “Impressão da data” do menu Configuraçãoda impressão estiver definido para “ON”, a dataem que a imagem foi capturada ou armazenadanão será impressa no modo de Impressão de índice.

26
Alterando asconfigurações
Configurando a impressão dadata
Se a imagem for gravada utilizando o formatoDCF (Design rule for Camera File system),você poderá imprimir uma imagem com a datade captura, que é gravada nas informações decaptura. Você pode selecionar “ON” ou “OFF”para a impressão da data e a ordem do ano/mês/dia.
1 No menu (Configuração daimpressão), pressione g/G/f/F paraselecionar (Impressão da data)e depois pressione ENTER.O menu de Configuração da impressãoaparece.
• M-D-Y: A data aparece na ordem demês, dia e ano.
• Y-M-D: A data aparece na ordem deano, mês e dia.
4 Pressione ENTER.A definição é fixada. A janela de Configu-ração da impressão aparece novamente.
Para voltar a efetuar as operaçõesPressione CANCEL. A janela de Configuraçãoda impressão aparece novamente.
Configurando o acabamento daimpressão (Impressão commargens/sem margens)
1 No menu (Configuração daimpressão) pressione g/G/f/F paraselecionar (Impressão commargens/sem margens) e depoispressione ENTER.O menu de Impressão com margens/semmargens aparece.
2 Pressione g/G para selecionar (Impressão da data) ou (semImpressão da data) e pressioneENTER.
3 Para configurar a ordem de impres-são da data, pressione F paraselecionar e depois pressio-ne g/G para selecionar a ordemdesejada:• D-M-Y: A data aparece na ordem de
dia, mês e ano.

27
2 Pressione g/G para selecionar oacabamento de impressão desejado.
Itens ProcedimentosSem margens: Imprime umaimagem sem espaço embranco à volta.
Margens (Padrão 1):Imprime uma imagem commargens à volta, sem cortar aimagem.
Margens (Padrão 2):Imprime uma imagem deixan-do margens quase iguais namargem superior, inferior,direita e esquerda, à volta daimagem.
3 Pressione ENTER.A definição é fixada. A janela de Configu-ração da impressão aparece novamente.
Para voltar a efetuar as operaçõesPressione CANCEL. A janela de Configuraçãoda impressão aparece novamente.
Notas• Se selecionar “Sem margens”, uma imagem no
formato 4:3 captada com uma câmera digital poderáser impressa com as margens superior e inferiorcortadas e será impressa como uma imagem deformato 3:2.
• Se selecionar “Margens (Padrão 2)”, as margenssuperior e inferior ou direita e esquerda podem sercortadas e impressas, dependendo da imagem.
Configurando a visualização natela
1 No menu (Configuração daimpressão), pressione g/G/f/Fpara selecionar (Visualizaçãona tela) e depois pressione ENTER.O menu de Visualização na tela aparece.
2 Pressione g/G para selecionar oitem de definição desejado.
Impressão direta
Continua

28
Itens ProcedimentosA visualização na tela estádesativada. Em uma pré-visualização de imagem, nãomostra a informação que nãoseja relativa ao número deimpressões e à definição deentrada.
A visualização na tela estáativada. Em uma pré-visuali-zação de imagem, mostra ainformação relativa ao númerode imagens selecionadas,data de captura e detalhes doarquivo de imagem, bemcomo a definição do númerode impressões e da entrada.
3 Pressione ENTER.A definição é fixada. A janela de Configu-ração da impressão aparece novamente.
Para voltar a efetuar as operaçõesPressione CANCEL. A janela de Configuraçãoda impressão aparece novamente.
Dica
O ano, mês e dia da data de captura aparecem namesma ordem em que aparecem na configuração daimpressão da data.
Alterando a definição da cor
1 No menu (Configuração daimpressão), pressione g/G/f/Fpara selecionar (Definição dacor) e depois pressione ENTER.O menu de Definição da cor aparece.
2 Pressione g/G para selecionar oelemento de cor desejado e pressio-ne f/F para configurar o nível.Você pode configurar os níveis de umelemento de cor: “R” (vermelho), “G”(verde) ou “B” (azul) no intervalo de +4a –4.R: Ajusta os elementos vermelhos e azuis.
Quanto mais alto for o valor definido,mais avermelhada será a imagem, comose estivesse sob uma luz vermelha.Quanto mais baixo for o valor definido,mais escura será a imagem, como sefosse adicionada uma luz azul.
G: Ajusta os elementos verdes e violeta.Quanto mais alto for o valor definido,mais esverdeada será a imagem.Quanto mais baixo for o valor definido,mais escura será a imagem, como sefosse adicionada uma luz violetaavermelhada.
B: Ajusta os elementos azuis e amarelos.Quanto mais alto for o valor definido,mais azulada será a imagem, como seestivesse sob uma luz azul. Quantomais baixo for o valor definido, maisescura será a imagem, como se fosseadicionada uma luz amarela.

29
Impressão direta
3 Pressione ENTER.A definição é fixada. A janela de Configu-ração da impressão aparece novamente.
Para voltar a efetuar as operaçõesPressione CANCEL. A janela de Configuraçãoda impressão aparece novamente.
Mostrar ou ocultar as informa-ções da impressora
1 No menu (Configuração daimpressora), pressione g/G/f/Fpara selecionar (Informaçõesda impressora) e depois pressioneENTER.O menu de Informações da impressoraaparece. Você poderá verificar o númeroda versão e o número total de impressõesda impressora.
2 Pressione ENTER.A janela de informações da impressora éfechada.
Restaurando as configuraçõesde fábrica
Você pode restaurar todas as pré-configuraçõesda impressora.
1 No menu (Configuração daimpressora), pressione g/G/f/Fpara selecionar (Pré-definição)e depois pressione ENTER.A janela de confirmação aparece.
2 Pressione f/F para selecionar “OK”e pressione ENTER.As pré-configurações da impressora sãorestauradas.

30
Imprimindo a partir deum dispositivo dememória USBVocê pode conectar um dispositivo de memóriaUSB à impressora e imprimir uma imagemdiretamente, a partir do dispositivo de memóriaUSB.
Notas• Não é possível garantir a conexão de todos os
tipos de dispositivos de memória USB.• Não é possível garantir a conexão com uma câmera
digital ou um dispositivo de armazenamento defotografias, compatível com armazenamento emmassa (Mass Storage).
• Se um cartão de memória estiver inserido na impres-sora, ela não será capaz de ler o sinal provenientede um dispositivo de memória USB conectado aoconector PictBridge/EXT INTERFACE da impres-sora. Se houver algum cartão de memória inserido,retire-o.
1 Ligue a impressora à fonte dealimentação CA (pág. 12).
2 Pressione a tecla 1 (ligar/em espera)para ligar a impressora.
3 Conecte um dispositivo de memóriaUSB ao conector PictBridge/EXTINTERFACE da impressora.
Dispositivo dememória USB
Para o conector PictBridge/EXT INTERFACE
Notas• Nunca desligue a alimentação da impressora
enquanto o indicador de acesso de um dispositivode memória USB estiver piscando. Os dadosarmazenados no dispositivo de memória USBpodem ser danificados. Não oferecemos qualquercompensação por danos que possam ser causadospela perda de dados ou dados danificados.
• Não utilize um hub USB ou um dispositivo USBequipado com um hub USB.
• Não é possível utilizar dados codificados oucomprimidos através de autenticação porimpressões digitais ou senha.

31
Imprim
indo a partir de uma câm
era PictB
ridgeImprimindo a partir de uma câmera PictBridge
Imprimindo a partir deuma câmera PictBridgeVocê pode conectar uma câmera digitalcompatível com PictBridge e imprimir umaimagem diretamente a partir da câmera digital.Ao imprimir no modo PictBridge, retirepreviamente, qualquer cartão de memória queesteja introduzido na impressora e desligue ocomputador da impressora.
1 Prepare a câmera digital paraimpressão com uma impressoracompatível com PictBridge.As configurações e operações necessáriasantes da conexão variam, de acordo coma câmera digital. Para mais informações,consulte o manual de instruções dacâmera digital (no caso de uma câmeradigital Cyber-shot da Sony, por exemplo,selecione o modo “PictBridge” em “USBConnect”).
2 Conecte a impressora à fonte dealimentação CA (pág. 12).
3 Pressione a tecla 1 (ligar/em espera)para ligar a impressora.
4 Conecte a câmera digital compatívelcom PictBridge no conectorPictBridge/EXT INTERFACE daimpressora.Ao conectar uma câmera digital compatívelcom PictBridge à impressora, a mensagem“PictBridge” aparece na tela LCD daimpressora.
5 Utilize a câmera digital para imprimira imagem.A impressora permite as seguintesimpressões:• Impressão de uma só imagem• Impressão de todas as imagens• Impressão de índice• Impressão DPOF• Impressão com margens/sem margens• Impressão da data
Para o conector PictBridge/EXT INTERFACE
Uma câmera PictBridge
Para o conector USB
Notas• Se substituir uma fita de impressão enquanto a
impressora estiver conectada a uma câmera digitalcompatível com PictBridge, a imagem poderá nãoser impressa corretamente. Se isto ocorrer,desconecte e volte a conectar a câmera digital àimpressora.
• Ao imprimir através do conector PictBridge/EXTINTERFACE, a imagem é impressa de acordo comas configurações do menu de Configuração daimpressão da impressora. Se configurar as opçõesde Impressão da data ou Margens/Sem margens coma câmera digital, as configurações da câmera digitalterão prioridade. Se selecionar “Sem margens” naimpressora e “Margens” na câmera digital, aconfiguração “Margens (Padrão 1)” será utilizadana impressão.
• Não utilize um hub USB ou uma câmera digitalcom um hub USB.
• Para informações sobre mensagens de erro queaparecem na câmera digital, consulte o manual deinstruções da câmera digital.

32
Imprimindo a partir de um dispositivo compatívelcom Bluetooth
Imprimindo a partir de umdispositivo compatívelcom BluetoothSe você conectar o adaptador USB paraBluetooth DPPA-BT1 da Sony ao conectorPictBridge/EXT INTERFACE da impressora,você poderá imprimir uma imagem a partir deum telefone celular, câmera digital ou outrodispositivo compatível com Bluetooth.
Notas• Não utilize o adaptador DPPA-BT1 fora da área
onde foi adquirido. Dependendo da área, autilização do adaptador pode violar as normaislocais, relativas as ondas de rádio, podendo serpunida pela lei.
• Em algumas regiões, o adaptador USB paraBluetooth DPPA-BT1 da Sony não é vendido.
Perfis compatíveis com acomunicação Bluetooth
O DPP-FP65/FP75 suporta os seguintes perfis:• BIP (Basic Imaging Profile)• OPP (Object Push Profile)Para obter informações sobre os perfissuportados pelo dispositivo Bluetooth,consulte o manual respectivo.
O que é um “Perfil”?Um perfil consiste das normas que permitem acomunicação sem fios Bluetooth. Existem váriosperfis disponíveis, de acordo com o objetivo eproduto a ser utilizado. Para que a comunicaçãoBluetooth seja possível, os dispositivos utiliza-dos na comunicação devem suportar o mesmoperfil.
Formatos de arquivos de imagemcompatíveis que podem ser impressosJPEG: Compatível com DCF 2.0, compatível
com Exif 2.21, JFIF (JPEG Baselinecom formatos 4:4:4, 4:2:2, 4:2:0)
TIFF: Compatível com Exif 2.21
BMP: Formato Windows de 1, 4, 8, 16, 24, 32bits
Alguns formatos de arquivos de imagem nãosão compatíveis.
Número máximo de pixels utilizáveis8.000(H) × 6.000 (V) pontos (máximo de 3,5 MBou menos)
Procedimentos da impressãoAo imprimir a partir do conector PictBridge/EXT INTERFACE, retire previamente qualquercartão de memória que esteja inserido naimpressora.
1 Conecte a impressora à fonte dealimentação CA.
2 Pressione a tecla 1 (Ligar/emespera) para ligar a impressora.
3 Conecte o adaptador paraBluetooth no conector PictBridge/EXT INTERFACE da impressora.
NotaSe houver algum dispositivo sem ser o adaptadorpara Bluetooth, por exemplo, um cartão dememória, uma câmera, computador ou outrodispositivo de memória USB, ou um cabo USBligado a uma das entradas para cartão de memória,ao conector PictBridge/EXT INTERFACE ouao conector USB da impressora, desligue-o daimpressora e ligue o adaptador para Bluetooth.
4 Imprima a partir do telefone celularou outro dispositivo compatível comBluetooth.Para informações sobre os procedimentosde impressão, consulte o manual dodispositivo Bluetooth.

33
Imprim
indo a partir de um dispositivo com
patível com B
luetooth
Para selecionar a impressora a partir deum dispositivo compatível com Bluetooth,selecione “Sony DPP-FP65 ##”/“SonyDPP-FP75 ##”, (“##” corresponde aosdois números à direita no endereço queaparece no LCD).
Quando a introdução doPasskey* for necessáriaIntroduza “0000”. Não é possível alteraro Passkey com a impressora.* O Passkey é muitas vezes referido como
um “código de passagem” ou um“código PIN”.
Notas• Não utilize o adaptador DPPA-BT1 fora da área
onde foi adquirido. Dependendo das áreas, autilização deste produto pode violar as normaslocais relativas a ondas de rádio, podendo serpunida por lei.
• O alcance da comunicação do produto pode variardependendo dos obstáculos existentes entre oproduto (uma pessoa, um objeto de metal ou umaparede) e o telefone celular ou outro dispositivo.
• A sensibilidade da comunicação Bluetooth podeser afetada nas seguintes condições:
– Se existir um obstáculo entre o produto e otelefone celular ou outro produto, por exemplo,uma pessoa, um objeto de metal ou uma parede.
– Se existir uma rede LAN sem fios instalada ouum forno de microondas em funcionamento nasproximidades, ou em caso de emissão de outrasondas eletromagnéticas.
• Uma vez que um dispositivo Bluetooth e umdispositivo LAN sem fios (IEEE802.11b/g)utilizam as mesmas bandas de freqüência, podehaver uma interferência de ondas se utilizar oproduto perto de um dispositivo equipado comuma rede LAN sem fios. Isto pode prejudicar avelocidade da comunicação e as condições daconexão. Se isto ocorrer, tome as seguintesmedidas:– Mantenha uma distância de pelo menos 10 m em
relação a um dispositivo de rede LAN sem fiosquando conectar o produto e um telefone celular.
– Desligue o dispositivo de rede LAN sem fioscaso queira utilizar o produto a menos de 10 mdeste dispositivo.
• Não é possível garantir o funcionamento desteproduto com todos os dispositivos equipados coma tecnologia sem fios Bluetooth.
• A Sony não se responsabiliza por qualquer fugade informação que possa ser provocada nascomunicações Bluetooth.
• A Sony não se responsabiliza em caso de nãocumprimento dos requisitos de proteção resultantede qualquer modificação ou utilização nãorecomendada do produto.
• Para obter informações sobre suporte ao cliente,consulte o manual de instruções da impressora.
P Aviso• As ondas de rádio emitidas por um dispositivo
Bluetooth podem prejudicar o funcionamento deequipamentos médicos e elétricos, e provocaracidentes devido a falhas no funcionamento.Desligue o telefone celular e o adaptador, e nãoutilize este último nos seguintes locais:– No interior de instalações médicas, trens, aviões,
postos de gasolina ou outros locais que possamemitir gás inflamável.
– Próximo de portas automáticas, alarmes deincêndio ou outros dispositivos de controleautomático.
• Mantenha este produto afastado no mínimo 22 cmde marca passos cardíacos. As ondas de rádio emitidaspelo produto podem prejudicar o funcionamentode marca passos.
• Não desmonte nem modifique o produto. Se ofizer, podem ocorrer ferimentos, provocar choqueselétricos ou fogo.

34
Imprimindo a partir de um computador
Imprimindo a partir deum computadorSe instalar o software fornecido em computadorconectado à impressora, você poderá imprimiras imagens a partir do computador.Esta seção explica como instalar o softwarePicture Motion Browser fornecido para imprimirimagens.Consulte também o manual de instruçõesfornecido com o computador para informaçõessobre o funcionamento do mesmo.Só é necessário instalar o software quandoconectar a impressora ao computador pelaprimeira vez.
Sobre o CD-ROM fornecidoO CD-ROM fornecido contém o seguintesoftware:• Driver da impressora para DPP-FP65/FP75:
O software descreve a configuração daimpressora e ativa a impressão a partir docomputador.
• Picture Motion Browser: Software aplicativooriginal da Sony que permite tratar fotografiase imagens em movimento — isto inclui acaptura, gerenciamento, processamento eimpressão.
Instalando o softwareConfiguração do sistema
Para utilizar o driver de impressora e o PictureMotion Browser fornecidos, o computadordeve possuir a seguinte configuração:
Sistema operacional (*1): Microsoft WindowsVista (*2)/Windows XP SP2 (*2)/Windows 2000 Professional SP4(Instalado de fábrica)(*1) Este driver da impressora não funciona
com os sistemas operacionais Windows2000 Professional SP2 ou WindowsMe. Este driver da impressora nãofunciona com o Macintosh.
(*2) O Picture Motion Browser, as ediçõesde 64 bits e o Starter Edition não sãosuportados.
CPU: Pentium III 500MHz ou superior(recomendado um Pentium III800MHz ou superior)
RAM: 256 MB ou mais (recomendados 512MB ou mais)
Espaço livre no disco rígido: 400 MB ou mais(dependendo da versão do Windows,pode ser necessário mais espaço. Paratratar os dados de imagem, um espaçoadicional no disco rígido é necessário).
Monitor: Resolução de tela: 1024 × 768 pontosou mais
Cores da tela: High Color (16 bits) ou superior
Conector: Conector USB
Unidade: Unidade de CD-ROM (utilizada paraa instalação do software)

35
Imprim
indo a partir de um com
putador
Continua
Notas• Se utilizar um hub para conectar a impressora ao
computador ou se o computador possuir dois oumais dispositivos USB conectados, incluindo outrasimpressoras, podem ocorrer problemas. Se istoocorrer, simplifique as conexões entre o computadore a impressora.
• Não é possível utilizar a impressora a partir deoutro dispositivo USB que esteja sendo utilizadosimultaneamente.
• Não retire o cabo USB nem o conecte à impressoradurante a transferência de dados ou impressão.A impressora pode não funcionar corretamente.
• A impressora não suporta os modos standby,suspensão e hibernação, e a reinicialização a partirdestes modos. Não deixe o computador conectadoà impressora para mudar para um destes modosdurante a impressão. Se o fizer, a impressão podefalhar.
• Quando uma impressão falhar, remova o cabo USBe depois reconecte-o, ou reinicie seu computador.Depois tente imprimir novamente.
• Se interromper uma impressão durante seu processoe reiniciá-la passado algum tempo, a impressãopode não ser feita corretamente.
• Não é possível garantir o funcionamento comtodos os computadores, mesmo que atendam ouexcedam a configuração descrita do sistema.
• O Picture Motion Browser é compatível com atecnologia DirectX e poder ser necessário instalaro DirectX.O DirectX está disponível no CD-ROM.
• Se o Picture Motion Browser for instalado em umcomputador que já possua o Cyber-shot Viewerinstalado, o Cyber-shot Viewer será substituídopelo Picture Motion Browser. As pastas de buscaque foram registradas no Cyber-shot Viewer serãoautomaticamente registradas no Picture MotionBrowser. Com o Picture Motion Browser, vocêpode ver as pastas mais facilmente do que com oCyber-shot Viewer, uma vez que as pastas registradassão apresentadas por grupos na visualização daspastas.Com o ajuste melhorado da redução de olhosvermelhos e o ajuste da curva de tonalidadesrecentemente introduzido, o Picture MotionBrowser oferece também funções de editoraçãomais potentes. Você também pode utilizar osoftware para gravar dados em um cartão dememória externo.
Instalando o driver daimpressora
Siga os procedimentos abaixo para instalar odriver.
Notas• Não conecte a impressora ao computador antes de
instalar o driver.• Inicie o Windows como “Administrador”.• Certifique-se de fechar todos os programas em
execução antes de instalar o software.• As caixas de diálogo apresentadas nesta seção são
do Windows Vista, exceto quando outro modo forespecificado. Os procedimentos de instalação e ascaixas de diálogo apresentadas variam de acordocom o sistema operacional.
1 Ligue o computador, inicie oWindows e insira o CD-ROM naunidade de CD-ROM do computador.A janela de instalação aparece.
Notas• Se a janela de instalação não aparecer
automaticamente, clique duas vezes noarquivo “Setup.exe” no CD-ROM.
• No Windows Vista, a janela AutoPlay podeaparecer. Se isto ocorrer, selecione aexecução de “Setup.exe” e instale o driverseguindo as instruções mostradas na tela.
2 Clique em “A instalar o controladorda impressora”.A caixa de diálogo “InstallShield Wizard”aparece.

36
3 Clique em “Seguinte”.A caixa de diálogo do contrato de licençaaparece.
4 Leia atentamente o contrato e seconcordar com o mesmo, assinalea opção “Aceitos os termos docontrato de licença” e clique em“Seguinte”.
5 Clique em “Instalar”.A instalação começa.
6 Quando a caixa de diálogo“O controlador da impressora SonyDPP-FP65/75 foi instalado comsucesso.” aparecer, clique em“Concluir”.
7 Pressione a tecla 1 (ligar/em espera)para ligar a impressora.
8 Conecte os conectores USB daimpressora e do computador comum cabo USB (não fornecido).A instalação do driver da impressoracomeça automaticamente.
Para o conectorUSB
Computador WindowsPara o conectorUSB
NotaUtilize um cabo USB do tipo B com menos de3 m de comprimento.
9 Aguarde um momento e depoisverifique se “Sony DPP-FP65” ou“Sony DPP-FP75” foi adicionadoem “Impressoras e fax”.
10 Quando a instalação estiverconcluída, retire o CD-ROM docomputador e guarde-o parautilização futura.Para continuar o processo e instalar osoftware Picture Motion Browser, siga osprocedimentos a partir do passo 2 napágina 38.

37
Imprim
indo a partir de um com
putador
Continua
Notas• Se a instalação falhar, desconecte a impressora do
computador, reinicie o computador e, depois siganovamente os procedimentos de instalação a partirdo passo 2.
• Depois da instalação, “Sony DPP-FP65” ou “SonyDPP-FP75” não ficará definida como impressorapadrão. Configure a impressora utilizada para cadaaplicação.
• O CD-ROM fornecido será necessário paradesinstalar ou instalar novamente o driver daimpressora. Guarde-o para uma possível utilizaçãofutura.
• Antes de utilizar a impressora, leia o arquivoReadme (pasta Readme do CD-ROM c pastaPortuguese c Readme.txt.).
Quando o software estiver instalado
O ícone aparece na área de trabalho doWindows, bem como, um atalho para o websitepara registro da impressora do cliente.Depois de fazer o registro, você poderáencontrar informações de suporte em:http://www.sony.net/registration/di/
Desinstalando o driver daimpressora
Quando o driver da impressora já não fornecessário, siga os procedimentos abaixo pararemover:
1 Desligue o cabo USB (não fornecido)da impressora e do computador.
2 Introduza o CD-ROM fornecido naunidade de CD-ROM docomputador.A janela de instalação aparece.
NotaSe a janela de instalação não aparecerautomaticamente, clique duas vezes no arquivo“Setup.exe” no CD-ROM.
3 Clique em “A instalar o controladorda impressora”.A caixa de diálogo “InstallShieldWizard” aparece.
4 Clique em “Seguinte”.A caixa d diálogo do contrato de licençaaparece.
5 Leia atentamente o contrato e seconcordar com o mesmo, assinalea opção “Aceito os termos docontrato de licença” e clique em“Seguinte”.A caixa de diálogo de confirmaçãoutilizada para remover o software aparece.
6 Clique em “sim”.A caixa de diálogo de confirmaçãoutilizada para reiniciar aparece.
7 Assinale a opção “Sim, pretendoreiniciar o computador agora.” eclique em “OK”.Depois de reiniciar o computador, osarquivos relevantes serão apagados e oprocesso de desinstalação estará concluído.

38
Instalando o Picture MotionBrowser
Siga os procedimentos abaixo para instalar oPicture Motion Browser.
Notas• Inicie o Windows como “Administrador”.• Certifique-se de fechar todos os programas em
execução antes de instalar o software.• As caixas de diálogo apresentadas nesta seção são
do Windows Vista, exceto quando outro modo forespecificado. Os procedimentos de instalação e ascaixas de diálogo apresentadas variam de acordocom o sistema operacional.
1 Ligue o computador, inicie o Windowse insira o CD-ROM na unidade deCD-ROM do computador.A janela de instalação aparece (pág. 35).
2 Clique em “A instalar o PictureMotion Browser”.A caixa de diálogo “Escolha o idioma parainstalação” aparece.
3 Selecione o idioma e clique em“Seguinte”.A caixa de diálogo “Configurações delocal” aparece.
4 Clique em “Seguinte”.A caixa de diálogo do contrato de licençaaparece.
5 Leia atentamente o contrato e seconcordar com o mesmo, assinalea opção “Aceito os termos docontrato de licença” e clique em“Seguinte”.
A caixa de diálogo para especificar odestino aparece.
6 Verifique o destino e depois cliqueem “Seguinte”.A caixa de diálogo com a indicação deque o programa está pronto para serinstalado aparece.
7 Clique em “Instalar” e siga asinstruções mostradas na tela paracontinuar a instalação.Quando lhe for pedido que reinicie ocomputador, siga as instruções mostradasna tela para reiniciar.
8 Quando a instalação estiveconcluída, retire o CD-ROM docomputador e guarde-o parautilização futura.
Notas• Se a instalação falhar, execute novamente os
procedimentos de instalação a partir do passo 2.• O CD-ROM fornecido será necessário para
desinstalar ou reinstalar o Picture Motion Browser.Guarde-o em um local seguro para uma possívelutilização futura.

39
Imprim
indo a partir de um com
putador
Continua
Desinstalando o Picture MotionBrowser
Quando este software não for mais necessário,remova-o do computador da seguinte forma:
1 Clique em “Iniciar” – “Painel deControle”.O Painel de Controle aparece.
2 Abra “Adicionar/remover”.
3 Selecione “Sony Picture Utility” eclique em “Alterar/Remover”.O processo de desinstalação do softwareserá iniciado.
Imprimindo fotografiasa partir do PictureMotion BrowserVocê pode utilizar o Picture Motion Browserpara imprimir uma imagem a partir docomputador utilizando o papel de impressãode tamanho P.
1 Inicie o Picture Motion Browserutilizando um dos seguintesmétodos:• Clique duas vezes em (Picture
Motion Browser) na área de trabalho doWindows.
• Clique em “Iniciar” – “Todos osprogramas” (ou “Programas” noWindows 2000) – “Sony PictureUtility” – “Picture Motion Browser”.
Quando o Picture Motion Browser éiniciado pela primeira vez, a caixa dediálogo utilizada para registrar uma pastavisualizada aparece. Se já houverimagens guardadas na pasta “Imagens”,clique em “Registrar Agora”.Se você armazenou imagens em outrapasta, clique em “Registrar mais tarde”.Consulte “Registrando uma pasta debusca” na página 43.
Dica
No Windows XP/Windows 2000, leia“Imagens” como “As minhas imagens”.

40
Como acessar a pasta “Imagens”• No Windows 2000:
Clique em “Os meus documentos” –“Imagens” na área de trabalho.
• No Windows Vista/XP:Clique em “Iniciar” – “Minhas imagens”na barra de tarefas.
2 Clique em “Iniciar”.A janela principal do Picture MotionBrowser aparece.
Na janela principal, há duas formas devisualização diferentes. Para mudar avisualização, clique na opção “Pastas” ou“Calendário” no quadro à direita.• Opção “Pastas”
As imagens são classificadas em cadapasta registrada e aparecem comominiaturas.
• Opção “Calendário”As imagens são classificadas de acordocom a data em que foram capturadas eaparecem como miniaturas em cadadata do calendário. Na opção“Calendário”, você pode mudar avisualização de acordo com o ano, mêsou hora.
Nesta seção, as janelas da opção “Pastas”são utilizadas como exemplo.
3 Clique na pasta que contém asfotografias que deseja imprimir.Como exemplo, a pasta “sample” éselecionada na explicação que se segue.
4 Selecione as fotografias que desejaimprimir e clique em (imprimir).A caixa de diálogo de impressão aparece.
5 Na lista pendente “Impressora”,selecione “Sony DPP-F65” ou “SonyDPP-FP75”. Para configurar a orien-tação do papel ou outras opções deimpressão, vá para o passo 6. Paraimprimir, avance para o passo 11.
ItensImpressora
Tamanho dopapel
Opções deimpressão
FunçõesSelecione a impressora que estáutilizando: “Sony DPP-F65” ou“Sony DPP-F75”.
Para alterar o tamanho, cliqueem “Propriedades”.Nota: Em algumas regiões, opapel de impressão de tamanhoL não é vendido.
• Ampliar a imagem até que aárea de impressão esteja com-pleta: Se selecionar esta opção,a imagem é impressa em todaa área de impressão do papel.Uma parte da fotografia podeser cortada. Se não selecionaresta opção, a imagem é impressasem cortar qualquer parte.
• Imprimir a data em que foicapturada: Se selecionar estaopção, se a imagem for de umarquivo de formato DCF(Design rule for Camera Filesystem), a imagem seráimpressa com a data em quefoi capturada.

41
Imprim
indo a partir de um com
putador
Continua
FunçõesEspecifica o tamanho do papel,a orientação, a qualidade daimagem e outros detalhes.
ItensPropriedades
6 Para configurar a orientação dopapel ou outras opções de impressão,clique em “Propriedades”.A caixa de diálogo “Propriedades” daimpressora selecionada aparece. O driverda impressora utiliza o Universal PrinterDriver, um driver de impressora comumda Microsoft. Nas caixas de diálogo,existem alguns itens que não são utilizadosnesta impressora.
7 Na opção “Esquema” especifique aorientação do papel ou outrasopções.
ItensOrientação
Ordem daspáginas
Páginas porfolha
Avançadas
FunçõesSelecione a orientação daimagem a ser impressa:• Retrato• Paisagem
Selecione a ordem das páginas aserem impressas:• Normal• Inversa
Especifique o número de cópiasa ser impressa por folha.Selecione “1”.
Especifica o tamanho do papelou outras opções.
8 Clique em “Avançadas”.A caixa de diálogo “Opções avançadas deSony DPP-FP65/FP75” aparece.
Funções• Tamanho do papel: Na lista
que aparece, selecione otamanho do papel que estáutilizando para a impressão:Tamanho P (formato postal)/Tamanho L.
Nota: Em algumas regiões, opapel de impressão de tamanhoL não é vendido.• Número de cópias:
Especifique o número decópias a ser impressa.
• Método ICM: A impressoranão suporta as configuraçõesdo método ICM. Mesmo queselecione uma opção que nãoseja “ICM Desactivado”, aimpressão não refletirá o ajuste.Deixe a opção como está.
• Intenção ICM: A impressoranão suporta as configuraçõesde Intenção ICM. Deixe aopção como está.
ItensPapel/saída
Gráfico –Image ColorManagement

42
ItensOpções paradocumentos
Funções daimpressora
Funções• Funções avançadas da
impressora: Selecione“Activadas” para ativar asopções avançadas de impressão,por exemplo “Ordem daspáginas”. Se ocorrer umproblema de compatibilidade,desative esta função.
• Modo de impressão a cores:Para imprimir em cores,selecione “Core Real (24bpp)”.Para imprimir em preto ebranco, selecione“Monocromático”.
• Impressão sem margens: Paraimprimir uma imagem semmargens, selecione “LIGADO”.Para imprimir com margens,selecione “DESLIGADO”.Dependendo do softwareaplicativo, a imagem pode serimpressa com margens, mesmocom “LIGADO” selecionado.Configure a impressão daimagem em toda a área deimpressão.
9 Na opção “Papel/qualidade”, especi-fique a cor ou a origem do papel.
ItensSelecção detabuleiro
Cor
Avançadas
FunçõesNa lista que aparece “Origemdo papel”, selecione “Selecçãoautomática”.
Para imprimir em cores,selecione “Cor”. Para imprimirem preto e branco, selecione“Preto e branco”.
A caixa de diálogo “Opçõesavançadas de Sony DPP-FP65/FP75” aparece (pág. 41). Paramais informações, consulte opasso 8.
10 Clique em “OK”.A caixa de diálogo “Imprimir” aparecenovamente.
11 Clique em “Imprimir”.A impressão começa. Para mais informaçõessobre as propriedades do Picture MotionBrowser, consulte a ajuda (Help) doPicture Motion Browser.
NotaNão é possível imprimir arquivos de imagens emmovimento nem arquivos de dados RAW.

43
Imprim
indo a partir de um com
putador
Continua
Dicas
• Para selecionar uma série de imagens congeladasna área de imagens da janela principal, clique naprimeira imagem da série e depois, na últimaimagem, enquanto pressiona a tecla Shift. Paraselecionar várias imagens congeladas nãoseqüenciais, clique nas imagens individualmenteenquanto pressiona a tecla Ctrl.
Registrando um pasta de buscaO Picture Motion Browser não permite a visua-lização direta das imagens gravadas no discorígido do computador. Primeiro é necessárioregistrar a pasta de busca da seguinte forma:
1 Clique em “Ficheiro” – “RegistrarPastas Exibidas” ou em .A caixa de diálogo “Registrar pastas paraexibição” aparece.
2 Selecione a pasta que deseja regis-trar e depois clique em “Registrar”.
NotaNão é possível registrar a unidade toda.
A caixa de diálogo de confirmação doregistro aparece.
3 Clique em “Sim”.O registro da informação da imagem nabase de dados começa.
4 Clique em “Fechar”
Notas• A pasta selecionada como destino das imagens
importadas é registrada automaticamente.• Não é possível cancelar o registro da pasta
que registrar aqui.
Para alterar a pasta de procuraClique em “Ferramentas” – “Configurações” –“Pastas exibidas”.
Dicas
• Se a pasta de origem possui uma sub-pasta, asimagens da sub-pasta também serão registradas.
• Quando o software é iniciado pela primeira vez,uma mensagem aparece, pedindo para registrar“Imagens”.
• Dependendo do número de imagens, o registropode demorar vários minutos.
Parando a impressão
1 Clique duas vezes no ícone daimpressora na barra de tarefas eabra a caixa de diálogo “Imprimir”.
2 Clique no nome do documento cujaimpressão deseja cancelar e depoisclique em “Cancelar” no menu“Documento”.A caixa de diálogo de confirmação daeliminação aparece.
3 Clique em “Sim”.O processo de impressão é cancelado.
NotaNão retire o material que está sendo impresso. Se ofizer, o papel pode enroscar na impressora.

44
Imprimindo a partir de umsoftware aplicativo disponívelno mercado
Você pode utilizar um software aplicativodisponível no mercado para imprimir umaimagem a partir da DPP-FP65/FP75.Selecione “DPP-F65” ou “DPP-FP75” comoimpressora na caixa de diálogo de impressão eselecione o tamanho do papel de impressão nacaixa de diálogo de configuração da página.Para mais informações sobre as configuraçõesde impressão, consulte os passos 5 e 7 naspáginas 40 e 41.
Sobre a configuração “Impressãosem margens” em “Funções daimpressora”Quando utilizar uma aplicação que não seja oPicture Motion Browser, a imagem pode serimpressa com margens, mesmo selecionando“LIGADO” na opção “Impressão semmargens” em “Funções da impressora” nacaixa de diálogo “Opções avançadas de SonyDPP-FP65/FP75”.Quando selecionar a opção de impressão semmargens, a informação da área para impressãosem margens será fornecida para o aplicativo.No entanto, algumas aplicações podem ajustare imprimir a imagem com margens dentro daárea especificada.Se isto ocorrer, para imprimir uma imagemsem margens, faça o seguinte:• Se puder definir uma área de impressão na
aplicação, configure a impressão da imagemem toda a área de impressão disponível. Porexemplo, selecione “Impressão defotografia de página completa” ou umaopção semelhante.
Definição da orientaçãoDependendo do software aplicativo utilizado,a orientação pode não mudar, mesmo quealtere o ajuste de retrato ou paisagem.
Com a definição Margens/Semmargem do driver da impressoraSe o software aplicativo utilizado possuir umajuste Margens/Sem margem, sugerimos queselecione “LIGADO” na opção “Impressãosem margens” em “Funções da impressora” nacaixa de diálogo “Opções avançadas de SonyDPP-FP65/FP75” como ajuste do driver daimpressora.
Definição do número de impressõesDependendo do software aplicativo utilizado,a definição do número de impressões doaplicativo pode ter prioridade sobre o ajusteespecificado na caixa de diálogo do driver daimpressora.

45
Mensagens de erro
Se uma tela de erro aparecerSe ocorrer um erro, as telas de erros a seguir poderão ser visualizadas no LCD. Siga a soluçãodescrita para resolver o problema.
Continua
Mensagens de errio
Tela de erro Significado/Soluçõesc Não existem arquivos de imagens no cartão de memória ou no
dispositivo de memória USB que possam ser gerenciados pelaimpressora. Conecte um cartão de memória ou dispositivo quecontenha imagens que possam ser visualizadas na impressora.
c Não existem arquivos de imagens pré-definidas para DPOF nocartão de memória ou dispositivo de memória USB. Utilize acâmera para especificar a marca de impressão (DPOF).
c A imagem pode ser um arquivo incompatível, como umarquivo JPEG criado no computador, um arquivo compatívelque não inclui miniatura, uma parte do arquivo de imagempara visualização.Selecione a marca na lista de imagens e pressione ENTERpara que a pré-visualização da imagem apareça. Se a imagemaparecer, você poderá imprimí-la. Se aparecer novamente amesma tela, significa que a imagem tem um formato dearquivo incompatível e não poderá ser impressa com estaimpressora.
c A imagem tem um formato de arquivo compatível, mas não épossível abrir os dados de miniatura ou os próprios dados.Selecione a marca na lista de imagens e pressione em ENTERpara que a pré-visualização da imagem apareça. Se a imagemaparecer, você poderá imprimí-la. Se aparecer novamente amesma tela, significa que a imagem não poderá ser impressacom esta impressora.
c Você pode ter conectado um dispositivo USB não suportadopela impressora. As configurações do dispositivo USBconectado, também podem ser incompatíveis. Consulte omanual de instruções do dispositivo USB que está utilizando.

46
Tela de erro Significado/Soluçõesc A impressora não suporta um hub USB ou uma unidade com
um hub USB incorporado. Conecte o dispositivo diretamenteà impressora ou utilize um dispositivo que não tenha umafunção de hub USB.
c Um cartão de memória incompatível foi inserido. Utilize umcartão de memória ou dispositivo de memória USB suportadopela impressora (.págs. 61 a 63).
c Pode ter ocorrido um erro com um cartão de memória oudispositivo de memória USB. Se estas mensagens apareceremfreqüentemente, verifique o estado do cartão de memória oudo dispositivo de memória USB com outro equipamento.
c A fita de impressão não está instalada. Instale uma fitade impressão do tamanho indicado e pressione PRINT(.pág. 9).– P: Fita de impressão de tamanho P
c A fita de impressão acabou. Instale uma fita de impressãonova, do tamanho indicado e, em seguida, pressione PRINT(.pág. 9).– P: Fita de impressão de tamanho P
c Uma fita de impressão errada foi instalada. Não utilizetamanho incompatíveis. Configure o tamanho indicado e, emseguida, pressione PRINT (.pág. 9).– P: Fita de impressão de tamanho P

47
Mensagens de errio
Tela de erro Significado/Soluçõesc A fita de impressão ficou enroscada.
Desconecte o cabo de alimentação CA da impressora e volte aconectá-lo. Quando o motor da impressora parar, retire a fitade impressão e instale uma nova. Se não conseguir retirar afita de impressão, entre em contato com o Serviço AutorizadoSony.
c O papel de impressão ou a folha de limpeza não foi colado nabandeja do papel. Coloque o papel de impressão do tamanhoindicado na bandeja do papel, instale a bandeja do papel naimpressora e depois pressione PRINT (.pág. 10).– P: Papel de impressão de tamanho P– C: Folha de limpeza (.pág. 59)
c Um papel de impressão errado ou folha de limpeza errada foicolocado na bandeja do papel. Coloque o papel de impressãodo tamanho indicado na bandeja do papel, instale a bandeja dopapel na impressora e depois pressione PRINT (.pág. 10).– P: Papel de impressão de tamanho P– C: Folha de limpeza (.pág. 59)
c Papel enroscado. Consulte “Se o papel enroscar” (.pág. 58)e retire o papel enroscado da impressora. Se não conseguirretirar o papel enroscado, entre em contato com o ServiçoAutorizado Sony mais próximo.
c A bandeja do papel não foi instalada na impressora.Coloque o papel de impressão ou a folha de limpeza nabandeja do papel, instale a bandeja do papel na impressora epressione PRINT (.pág. 10).

48
Guia para solução de problemas
Se ocorrer um problemaSe ocorrer algum problema quando utilizar a impressora, utilize os procedimentos a seguir pararesolver. Se o problema persistir, entre em contato com o Serviço Autorizado Sony.
AlimentaçãoSintomaA impressora nãoliga.
Causa/Soluçõesc Conecte firmemente o cabo de alimentação
CA em uma tomada elétrica (.pág. 12).
Verifique o seguinte• O cabo de alimentação CA
está bem conectado?
Visualização de imagensCausa/Soluçõesc Insira o cartão de memória ou conecte
o dispositivo de memória USBcorretamente (.págs. 16, 30).
c Insira um cartão de memória ou conecteum dispositivo de memória USB comimagens gravadas.
c Verifique quais os formatos de arquivoque podem ser impressos pela impressora(.pág. 63).
c Se a imagem não for compatível comDCF, ela pode não ser impressa, mesmoque apareça na tela do computador.
c Se a imagem aparecer mas não conseguirimprimir, significa que o arquivoutilizado para a impressão está danificado.
c Se a imagem não for compatível comDCF (Desing rule for Camera File system),ela pode não ser impressa, mesmo queapreça na tela do computador.
c A impressora pode mostrar ou gerenciarum máximo de 999 arquivos de imagem.Se existirem mais de 999 imagensarmazenadas em um cartão de memóriaou dispositivo de memória USB, utilize omodo PC ou PictBridge para visualizar egerenciar as imagens restantes.
c Se atribuir um nome ou mudar o nome deum arquivo de imagem no computador eo nome escolhido incluir caracteres quenão sejam alfanuméricos, o nome doarquivo pode não aparecer corretamenteou a imagem pode não aparecer naimpressora.
Verifique o seguinte• O cartão de memória ou
dispositivo de memória USBfoi bem inserido?
• O cartão de memória oudispositivo de memória USBcontém imagens gravadascom uma câmera digital ououtro equipamento?
• O formato do arquivo écompatível com DCF?
• Aparecem imagens emminiatura na lista de imagens(índice)?
• Existem mais do que 999imagens guardadas no cartãode memória ou dispositivode memória USB?
• Você nomeou ou mudou onome de um arquivo deimagem com o computador?
SintomaNão aparecemimagens no LCD.
Algumas imagensna lista deimagens nãoaparecem ou nãosão impressasmesmo queapareçam.

49
Guia para solução de problem
as
Continua
Causa/Soluçõesc A impressora não pode mostrar imagens
armazenadas em uma pasta da 7ªhierarquia ou hierarquias superiores.
c Se atribuir um nome ou mudar o nome deum arquivo de imagem no computador eo nome escolhido incluir caracteres quenão sejam alfanuméricos, o nome doarquivo pode não aparecer corretamente.No caso de um arquivo criado com umsoftware aplicativo no computador, onome que aparece na impressora,corresponde aos primeiros 8 caracteresdo nome com que foi criado.
c Se uma imagem estiver muito esticadavertical ou horizontalmente, podemaparecer áreas em branco no menu Editar.
c O formato padrão de uma imagemcaptada com uma câmera digital é 3:4.Quando utilizar um dispositivo degravação/edição sem ser a impressorapara editar e guardar uma imagem, está émuitas vezes guardada como umaimagem para impressão maior do que oformato 3:4. Na lista de imagens, essasimagens aparecem com as margenssuperior e inferior cortadas e pretas.
Verifique o seguinte• Existem 7 ou mais
hierarquias no cartão dememória ou dispositivo dememória USB.
• O nome do arquivo deimagem foi alterado nocomputador?
• A imagem pré-visualizadaestá muito esticada verticalou horizontalmente?
SintomaAlgumas imagensna lista deimagens nãoaparecem ou nãosão impressas,mesmo queapareçam.
O nome doarquivo nãoaparececorretamente.
No menu Editar,existem áreas embranco na partesuperior e inferiorda imagem pré-visualizada.

50
ImprimirCausa/Soluçõesc Se o papel de impressão não estiver bem
colocado, podem ocorrer problemas coma impressora (.págs. 9, 10).Verifique o seguinte:• Instale o conjunto correto de papel e
fita de impressão.• Coloque o papel de impressão na
bandeja, na direção correta.• Até 20 folhas de papel de impressão
podem ser colocadas na bandeja. Sehouver mais de 20, retire as folhasexcedentes.
• Separe bem o papel de impressão ecoloque na bandeja.
• Não dobre o papel antes da impressão,pois podem ocorrer problemas com aimpressora.
c Utilize o papel de impressão projetadopara a impressora. Se utilizar um papelincompatível, podem ocorrer problemascom a impressora (.Sobre os pacotesde impressão).
c Utilize o papel de impressão projetadopara a impressora. Se utilizar um papelincompatível, podem ocorrer problemascom a impressora (.Sobre os pacotesde impressão).
Verifique o seguinte• O papel de impressão está
bem colocado na bandeja dopapel?
• Você está utilizando umpapel que não é adequadopara a impressora?
• Este problema ocorredurante o processo deimpressão?
• Você está utilizando umpapel que não é adequadopara a impressora?
SintomaA impressora nãoconsegue puxar opapel.
O papel saiparcialmentedurante aimpressão.

51
Guia para solução de problem
as
Continua
ImpressõesSintomaAs imagensimpressas combaixa qualidade.
Causa/Soluçõesc Dependendo do tipo de câmera digital
utilizada, as imagens pré-visualizadaspodem aparecer juntamente com asimagens originais na lista de miniaturas.A qualidade de impressão das imagenspré-visualizadas não será tão boa como adas imagens originais. Tenha cuidado,pois se apagar as imagens pré-visualizadas,você poderá danificar os dados dasimagens originais.
c Se a imagem da miniatura não aparecercorretamente, significa que é uma imagempequena. A qualidade de impressão não éboa devido ao tamanho reduzido daimagem.
c Dependendo do tamanho da imagem,uma imagem ampliada será impressa comuma qualidade inferior.
c Quando imagens no formato de arquivoRAW são capturadas, um arquivo JPEGbastante comprimido também pode sergravado. Uma vez que a impressora nãosuporta o formato de arquivo RAW, elapode utilizar o arquivo JPEG para imprimira imagem. É possível imprimir umarquivo RAW a partir de um computador.Para mais informações, consulte omanual de instruções da câmera digitalque estiver utilizando.
O que é um arquivo RAW?Um arquivo RAW é um formato dearquivo de imagem original para armazenardados de imagens congeladas (fotos) nãoprocessados e sem compressão capturadospor uma câmera digital.Para saber se uma câmera digital pode ounão capturar imagens no forma RAW,consulte o manual de instruções dacâmera digital.
Verifique o seguinte• Você imprimiu dados de
pré-visualização de imagem?
• Você imprimiu uma imagemcujo tamanho (largura oualtura) é inferior a 480 pontos?A imagem da miniaturaaparece corretamente?
• Você utilizou o menu Editarpara ampliar a imagem?
• Você capturou uma imagemno formato de arquivo RAW?

52
Causa/Soluçõesc Devido as diferenças no método de
visualização ou perfis de um LCD,considere a imagem mostrada na tela,apenas como uma referência. Para ajustara qualidade da imagem, siga um dosseguintes métodos:– Altere a definição da cor (.pág. 28).– Ajuste a imagem (.pág. 21).As configurações são aplicadas apenasnas imagens visualizadas.
c As imagens impressas serão diferentesdevido às diferenças entre o processamentointerno da impressora e o processamentodo software do computador.
c Defina “Impressão da data” para “ON”(.“Configurando a impressão dadata” na página 26).
c A função “Impressão da data” desteaparelho suporta imagens compatíveiscom as normas DCF.
c Ajuste “Impressão da data” para “OFF”(.“Configurando a impressão dadata” na página 26).
c Se a data tiver sido gravada com a imagem,não é possível imprimir a imagem sem adata.
c Selecione “Margens”(.“Configurando o acabamento daimpressão (Impressão com margens/semmargens)” na página 26).
c Como o formato da imagem gravadadifere de acordo com o tipo de câmeradigital utilizada, a imagem pode não serimpressa de forma a cobrir toda a área deimpressão.
Verifique o seguinte
—
—
• A opção “Impressão da data”está ajustada para “ON”?
• A imagem suporta DCF?
• A opção “Impressão da data”está ajustada para “OFF”?
• A data foi gravada com aimagem quando ela foicapturada com a câmeradigital:
• Você selecionou “Margens(Padrão 1)” ou “Margens(Padrão 2)”?
• O formato da imagem estácorreto?
SintomaA qualidade e ascores da imagempré-visualizadasna tela sãodiferentes daimagem impressa.
Uma imagemimpressadiretamente apartir de umcartão de memóriainserido naentrada daimpressora édiferente de umaimagem impressaatravés de umcomputador.
Não é possívelimprimir a data.
A data é impressaacidentalmente.
Não é possívelimprimir a imagemtotalmente dentroda área deimpressão.Permanecem asmargens.

53
Guia para solução de problem
as
Continua
Causa/Soluçõesc Se utilizar um dispositivo de gravação/
edição, sem ser a impressora, para editarou gravar uma imagem, está será gravadacom áreas em branco à volta. Mesmo queimprima a imagem com o ajuste “Semmargens”, não é possível eliminar asmargens nos dois lados de uma impressão.
c Você pode imprimir toda a área de umaimagem selecionando “Margens (Padrão 1)”(.“Configurando o acabamento daimpressão (Impressão com margens/semmargens)” na página 26).
c Volte a instalar a bandeja do papelcorretamente.
c A cabeça de impressão ou o trajeto dopapel pode estar sujo. Utilize o cartuchoe a folha de limpeza fornecidos paralimpar a cabeça e o trajeto do papel.
c Você pode ajustar a imagem (.“Ajustando uma imagem” na página 21).
c Não é possível utilizar o menu Editarapós efetuar a redução de olhosvermelhos com a tecla . Primeiroselecione o menu Editar, faça todos osajustes desejados e, depois efetue aredução de olhos vermelhos.
Verifique o seguinte
—
• Você selecionou “Margens(Padrão 1)”?
• A bandeja do papel estácorretamente instalada?
—
—
• Você ampliou, reduziu otamanho, girou ou moveuuma imagem após efetuar aredução de olhos vermelhoscom a tecla ?
SintomaMesmoselecionando“Sem margens” aimagem éimpressa commargens emambos os lados.
Não é possívelimprimir toda aárea de umaimagem.
A imagem éimpressainclinada.
As imagensimpressas têmlinhas ou pontosbrancos.
A imagem estámuito clara,escura,avermelhada,amarelada ouesverdeada.
Não é possívelutilizar o menuEditar.
Causa/Soluçõesc No menu de Impressão de layout são
utilizados modelos e não é possívelselecionar a impressão com margens/semmargens.
Verifique o seguinte• Você está utilizando o menu
de Impressão de layout?
SintomaO ajuste Margens/Sem margens nãoé aplicado.
Configurações

54
Causa/Soluçõesc Se a fita de impressão não encaixar,
retire-a e volte a inserí-la. Se a fita deimpressão estiver com muita folga paraque possa ser instalada, enrole-a nadireção da seta até ficar esticada(.pág. 9).
c Desligue a impressora utilizando a tecla1 (ligar/em espera) e depois ligue-anovamente. Quando parar de ouvir o somdo motor, tente retirar a fita de impressão.Se isto não resolver o problema, entre emcontato com o Serviço Autorizado Sony.
Verifique o seguinte
—
—
SintomaNão é possívelinstalar a fita deimpressãocorretamente.
Não é possívelretirar a fita deimpressão.
Outros

55
Guia para solução de problem
as
Continua
Conexão com uma câmera digital ou outro dispositivo externoCausa/Soluçõesc Conecte o cabo firmemente.
c Ligue a tecla 1 (ligar/em espera).
c Consulte o manual fornecido com acâmera ou consulte o fabricante.
c Um cartão de memória foi inserido naimpressora? Se houver um cartão dememória, retire-o.
c Configure o ajuste USB da câmera para omodo PictBridge.
c Ocorreu um erro de excesso de correntena impressora. Desconecte o cabo dealimentação CA da impressora, volte aligá-lo e depois pressione a tecla 1 (ligar/em espera) para restaurar o erro.
c A impressão seguinte à que está emprocesso será cancelada.
c Dependendo da câmera digital utilizada,pode não ser possível cancelar aimpressão a partir da impressora. Utilizea câmera digital para parar a impressão.Consulte o manual de instruções dacâmera digital.
c A impressora não pode imprimir índicesdurante a impressão DPOF. Para fazerimpressões do Índice, insira o cartão dememória diretamente (.pág. 25).
Verifique o seguinte• A câmera digital está bem
conectada?
• A tecla 1 (ligar/em espera)está ligada?
• A câmera digital suportaPictBridge?
—
• O ajuste USB da câmeraestá no modo PictBridge?
—
—
—
SintomaA marcaPictBridge nãoaparece no LCDda câmera digital.
O cabo USB éconectado edesconectado, masnada acontece.
Não é possívelparar de imprimir,mesmo depois depressionarCANCEL.
Não é possívelimprimir índices.

56
Conexão com um computadorCausa/Soluçõesc A impressora não oferece uma função de
visualização de imagens do cartão dememória ou dispositivo de memória USBa partir da impressora.
c Baixe o driver da impressora a partir dapágina de suporte ao consumidor(.pág. 65). Você também pode entrarem contato com o revendedor Sony.
c Siga os procedimentos descritos nomanual de instruções para instalar odriver (.pág. 35). Se ocorrer algumerro, reinicie o computador e efetuenovamente os procedimentos de instalação.
c Feche todos os aplicativos e instale odriver novamente.
c Clique duas vezes em “Meu computador”e depois no ícone do CD-ROM na janelaaberta. Siga os procedimentos descritosno manual de instruções para instalar odriver.
c O driver USB pode não estar instaladocorretamente. Consulte o manual deinstruções para instalar o driver USBnovamente.
c Se houver algum programa antivírus ouqualquer outro programa rodando nosistema, feche-o e comece a instalação dodriver.
c Para instalar o controlador, é necessárioacessar o Windows como Administrador.
Verifique o seguinte
—
—
• Tem certeza de que seguiuos procedimentos deinstalação corretamente?
• Você está executando maisalgum aplicativo?
• Você especificou correta-mente o CD-ROM como oCD-ROM de instalação?
—
• Há algum programaantivírus ou qualquer outroprograma rodando nosistema?
• Você iniciou o Windowscomo Administrador?
SintomaAs imagens nocartão de memóriaou dispositivo dememória USBintroduzido naimpressora nãoaparecem nocomputador.
Você perdeu oCD-ROMfornecido e desejaobter uma novacópia.
Não é possívelinstalar o driver daimpressora.

57
Guia para solução de problem
as
SintomaA impressora nãoresponde aocomando deimpressão docomputador.
A imagem éimpressa commargens, mesmoselecionando“Sem margem”.
O número deimpressõesespecificado em“Páginas porfolha” na opção“Esquema” dacaixa de diálogo“Propriedades deSony DPP-FP65/FP75” nãocorresponde aonúmero real deimpressões.
As cores daimagem impressaa partir de umcomputador sãodiferentes dasimpressas a partirde um cartão dememória.
Verifique o seguinte
—
• Você está utilizando umsoftware aplicativo diferentedo Picture Motion Browser?
—
—
Causa/Soluçõesc Se não aparecerem mensagens de erro na
área de trabalho do Windows, verifique oLCD da impressora.Se a impressora apresentar algumproblema, faça o seguinte:1. Desligue a tecla 1 (ligar/em espera)
da impressora.2. Desconecte o cabo de alimentação,
aguarde de 5 a 10 segundos e depois,conecte o cabo novamente.
3. Reinicie o computador.Se isto não resolver o problema, entre emcontato com o Serviço Autorizado Sony.
c Se você utilizar um aplicativo que nãoseja o Picture Motion Browser, a imagempode ser impressa com Margens, mesmoselecionando Impressão sem margens.Se puder Configurar a opção Margens/Sem margem em um aplicativo, ajuste aimpressão da imagem em toda a área deimpressão, mesmo exceda a área.
c Dependendo do aplicativo utilizado, adefinição do número de impressões doaplicativo terá prioridade sobre o ajusteespecificado na caixa de diálogo dodriver da impressora.
c Como o processo utilizado na impressãode uma imagem a partir de um cartão dememória difere do que é utilizado naimpressão a partir de um computador, ascores podem não ser exatamente iguais.

58
1 (ligar/em espera)
Verifique sehá papelenroscado.Se houver,retire-o.
Se o papel enroscar
1 Desligue a impressora e depoisvolte a ligá-la.Espere que o papel de impressão saiaautomaticamente.
Papel de impressão
2 Retire o papel de impressãoejetado da impressora.
3 Retire a bandeja do papel e a fitade impressão da impressora everifique se não há papel deimpressão enroscado no interior daimpressora.
NotaSe não conseguir retirar o papel enroscado, entre emcontato com o Serviço Autorizado Sony.

59
LimpezaSe aparecerem linhas brancas ou pontos nasimagens impressas, utilize o cartucho delimpeza e a folha de limpeza fornecidos paralimpar o interior da impressora.Antes de começar a limpar a impressora, retiretodos os cartões de memória, dispositivos dememória USB ou cabos USB da impressora.
1 Abra a porta do compartimento dafita de impressão e se uma fita deimpressão estiver instalada, retire-a.
2 Instale o cartucho de limpezafornecido na impressora e feche aporta do compartimento da fita deimpressão.
3 Retire a bandeja do papel daimpressora. Se houver papel deimpressão na bandeja, retire-o.
4 Coloque a folha de limpeza nabandeja do papel com o lado embranco voltado para cima.
Guia para solução de problem
as
Superfície embranco
5 Coloque a bandeja do papel naimpressora e pressione PRINT.O cartucho de limpeza e a folha de limpezalimpam o interior da impressora.Terminada a limpeza, a folha é ejetadaautomaticamente.
6 Retire o cartucho e a folha delimpeza da impressora.
Dica
Guarde o cartucho e a folha de limpeza juntos paralimpezas futuras.
Notas• Se as impressões obtidas forem de boa qualidade,
a limpeza não irá melhorar a qualidade da imagemimpressa.
• Não coloque a folha de limpeza por cima do papelde impressão quando efetuar a limpeza, pois istopode provocar o enroscamento do papel ou outrosproblemas.
• Se a limpeza não melhorar a qualidade da imagemimpressa, repita o processo de limpeza algumasvezes.
• Não é possível limpar a impressora enquantoestiver conectada a um computador ou a umacâmera PictBridge.

60
Informações adicionais
Transformador CA• Utilize o transformador CA fornecido com a
impressora. Não utilize outros transformadoresCA, pois podem ocorrer danos.
• Não utilize o transformador CA fornecidocom outros equipamentos.
• Não utilize um transformador elétrico(conversor de viagem), pois pode provocarsuperaquecimento ou mau funcionamento.
• Se o cabo do transformador CA estiver emmás condições, não volte a utilizá-lo, poispode ser perigoso.
Condensação de umidadeSe transportar a impressora diretamente de umlocal frio para um local quente ou deixá-la emum local extremamente quente ou úmido, podeocorrer a formação de condensação em seuinterior. Nestes casos, a impressora pode nãofuncionar corretamente, podendo causar danosse insistir em seu uso. Se houver condensaçãode umidade, desconecte o cabo de alimentaçãoCA da impressora e não a utilize durante, pelomenos, uma hora.
TransporteQuando tiver que transportar a impressora,retire a fita de impressão, a bandeja do papel,o transformador CA, o cartão de memória ou odispositivo de memória USB e coloque aimpressora, juntamente com os periféricos, naembalagem original com os mesmos materiaisde proteção utilizados.Se já não possuir a embalagem e os materiaisde proteção originais, utilize materiaissemelhantes para evitar que a impressora sofradanos durante o transporte.
LimpezaLimpe o gabinete, o painel e os controles comum pano macio e seco, ou ligeiramenteumedecido em uma solução de detergentesuave. Não utilize nenhum tipo de solvente,como por exemplo, álcool ou benzina, poispodem danificar a superfície de acabamento.
Precauções
Segurança• Tenha cuidado para não colocar nem deixar
cair objetos em cima do cabo de alimentação.Ele pode ser danificado. Nunca utilize aimpressora com o cabo de alimentaçãodanificado.
• Se algum objeto sólido ou líquido cair nointerior da impressora, desconecte-a datomada e mande-a para uma verificação porum técnico qualificado antes de voltar autilizá-la.
• Nunca desmonte a impressora.• Para desligar o cabo de alimentação, puxe-o
pelo plugue. Nunca puxe pelo próprio cabode alimentação.
• Se não for utilizar a impressora por muitotempo, desconecte o cabo de alimentação datomada elétrica.
• Trate a impressora com cuidado.• Para reduzir o risco de choque elétrico,
sempre desconecte a impressora da tomadaelétrica antes de limpar ou reparar.
Instalação• Evite colocar a impressora em um local com:
– vibrações– umidade– muito pó– exposição direta à luz do sol– temperaturas extremamente altas ou
baixas• Não utilize equipamentos elétricos junto da
impressora. A impressora não funcionacorretamente em campos eletromagnéticos.
• Não coloque objetos pesados sobre aimpressora.
• Deixe espaço suficiente em volta daimpressora para não obstruir as aberturas deventilação. Se elas forem bloqueadas, podeocorrer superaquecimento da impressora.

61
Informações adicionais
Continua
Restrições sobre a duplicaçãoAo duplicar documentos com a impressora,tenha especial atenção no seguinte:• A duplicação de cédulas de dinheiro, moedas
ou ações e contratos é proibida por lei.• A duplicação de certificados em branco,
licenças, passaportes, ações privadas ouselos postais não utilizados também éproibida por lei.
• Os programas de televisão, filmes, vídeos,fotografias de outras pessoas ou outrosmateriais podem estar protegidos pordireitos autorais. A impressão de imagensnão autorizadas destes materiais podeinfringir as condições estabelecidas pelas dedireitos autorais.
Visualizar/imprimir
OK
OK*5
OK*5
OK*5*6
OK*5
OK*5
Cartões de memória
“Memory Stick”
Tipos de “Memory Stick” que aimpressora pode utilizarCom esta impressora, você pode utilizar osseguintes tipos de “Memory Stick”*1:
Tipo de “Memory Stick”
“Memory Stick”*2
(não compatível com“MagicGate”)
“Memory Stick”*2
(compatível com“MagicGate”)
“MagicGate Memory Stick”*2
“Memory Stick PRO-HG”*2
“Memory Stick PRO”*2
“Memory Stick Micro”*3
(“M2”*4)
*1 A impressora suporta FAT32. Foi testado semproblemas com um “Memory Stick” de 8GB oumenos, fabricado pela Sony Corporation. Noentanto, não é possível garantir o funcionamentode todas as mídias “Memory Stick”.
*2 A impressora possui uma entrada compatível comas mídias de tamanho normal e Duo. Você podeutilizar um “Memory Stick” de tamanho normal eo “Memory Stick Duo” de tamanho compacto,sem a necessidade de um adaptador.
*3 Se utilizar um “Memory Stick Micro” com aimpressora, introduza-o sempre em um adaptadorpara M2.
*4 “M2” é uma abreviatura de “Memory Stick Micro”.Nesta seção, utilizamos “M2” para descrever o“Memory Stick Micro”.
*5 Não é possível ler dados que necessitem da proteçãode direitos autorais “MagicGate”. “MagicGate” éo nome genérico de uma tecnologia de proteção dedireitos autorais desenvolvida pela Sony queutiliza autenticação e codificação.
*6 A impressora não suporta a transferência paralelade dados de 8 bits.

62
Terminal
Cole a etiqueta aqui.
Notas sobre a utilização• Para obter informações atualizadas sobre os
tipos de “Memory Stick” suportados pelaimpressora, consulte as informações decompatibilidade do “Memory Stick” nowebsite da Sony:http://www.memorystick.com/em/support/support.html(Selecione a região onde está utilizando aimpressora e depois selecione “Impressoradigital” na página da área específica).
• Não insira mais de um “Memory Stick” aomesmo tempo, pois isto pode provocarproblemas no funcionamento da impressora.
• Se inserir um “Memory Stick Micro” naimpressora sem um adaptador para “M2”,pode não ser possível retirar o “MemoryStick Micro”.
• Se introduzir um “Memory Stick Micro” emum adaptador para “M2” e inserir o adaptadorpara “M2” em um adaptador para “MemoryStick Duo”, a impressora pode não funcionarcorretamente.
• Para formatar um “Memory Stick”, utilize afunção de formatação da sua câmera digital.Se formatar um “Memory Stick” no compu-tador, as imagens podem não aparecercorretamente.
• Ao formatar um “Memory Stick”, todos osdados, incluindo arquivos de imagemprotegidos, serão apagados. Para não apagaracidentalmente dados importantes, verifiqueo conteúdo do “Memory Stick” antes daformatação.
• Não cole nada a não ser a etiqueta fornecidano local reservado para a etiqueta. Cole aetiqueta fornecida somente na posição correta.Certifique-se de que a etiqueta não fiquedescolada.
Cartão de memória SDA entrada da impressora para o cartão de me-mória SD permite utilizar os seguintes cartões:• Cartão de memória SD*1
• Cartão miniSD, microSD (é necessário umadaptador)*2
• Cartão de memória SDHC*2
• Cartão de memória MMC normal*3
Não é possível garantir o funcionamentoadequado para todos os tipos de cartões dememória SD e cartões de memória MMCnormais.*1 A impressora foi testada sem problemas com um
cartão de memória SD de 2 GB ou menos.*2 A impressora foi testada sem problemas com um
cartão SDHC de 8 GB ou menos.*3 A impressora foi testada sem problemas com um
cartão de memória MMC normal de 2 GB oumenos.
Notas sobre a utilizaçãoNão é possível ler dados com proteção de direitosautorais.
xD-Picture CardCom a entrada da impressora para xD-PictureCard, você pode utilizar um xD-Picture Card*5.Nem todas as operações com cartão de memó-ria são suportadas nem é possível garantir umfuncionamento adequado com todos os tiposde xD-Picture Card.*5 A impressora foi testada sem problemas com um
xD-Picture Card de 2 GB ou menos.

63
Informações adicionais
Continua
Notas sobre a utilização de umcartão de memória
• A impressora não é capaz de gravar, apagarou formatar um cartão de memória.
• Quando utilizar um cartão, certifique-se deintroduzir na direção e na entrada correta.
• Não retire o cartão nem desligue a impressoraenquanto ela estiver lendo ou acessandodados, ou enquanto o indicador de acessoestiver piscando. Se o fizer, os dados podemficar ilegíveis ou podem ser apagados.
• Recomendamos que faça uma cópia desegurança de dados importantes.
• Dados processados com o computador podemnão ser impressos com a impressora.
• Quando quiser transportar ou guardar ocartão, coloque-o em sua respectivaembalagem.
• Não toque no terminal do cartão com a mãoou com um objeto metálico.
• Não bata no cartão, não o dobre e não odeixe cair.
• Não desmonte nem modifique o cartão.• Não molhe o cartão.• Não utilize nem guarde o cartão em:
– Locais sem as condições necessárias defuncionamento, como o interior de umautomóvel estacionado ao sol e/ou noVerão, em local externo com exposiçãodireta da luz do sol ou próximo de umaquecedor.
– Locais úmidos ou onde existam substânciascorrosivas.
– Locais sujeitos à eletricidade estática ouinterferências elétricas
Especificaçõestécnicasx ImpressoraMétodo de impressão
Impressão por sublimação de tinta(3 passagens de amarelo/magenta/ciano)
Resolução300 (H) × 300 (V) dpi
Processamento de imagem por ponto256 níveis de processamento (8 bits cada
para amarelo/magenta/ciano)
Área de impressão1.800 pontos × 1.200 pontos
Tamanho de impressãoTamanho P (Postal): 101,6 × 152,4 mm
(máximo, sem margens)
Tempo de impressão (por folha)Cartão de memória *1*2*3*4: Aprox. 63 seg.PictBridge*3*5: Aprox, 63 seg,Através do computador*6: Aprox. 60 seg.
Conectores de entrada/saídaUSB (Full Speed) para conexão com um
computadorConector PictBridge/EXT INTERFACE
EntradasEntrada para “Memory Stick”Entrada para SD Memory CardEntrada para xD-Picture Card
Formatos de arquivos de imagemcompatíveis
JPEG: compatível com DCF 2.0compatível com Exif 2.21, JFIF*7
TIFF: compatível com Exif 2.21BMP*8: formato Windows de 1, 4, 8, 16,
24, 32 bitsAlguns formatos de arquivos de imagem
não são compatíveis.
Número máximo de pixel utilizáveis8.000(H) × 6.000(V) pontos (excluindo
Impressão de índice)
Sistema de arquivosFAT12/16/32

64
Nome dos arquivos de imagemFormato DCF, formato 8.3, inferior a 6ª
hierarquia ou superior
Número máximo de arquivos utilizáveis999 arquivos em um cartão de memória/
dispositivo de memória USB
Fita/Papel de impressãoConsulte o folheto “Sobre os pacotes de
impressão” fornecido.
LCDTela LCD:
DPP-FP65: Unidade TFT de 6,0 cm(tipo 2.4)DPP-FP75: Unidade TFT de 8,8 cm(tipo 3.5)
Número total de pontos:DPP-FP65: 112.320 (480 × 234) pontosDPP-FP75: 230.400 (320 RGB × 240)pontos
AlimentaçãoConector DC IN, XXX 24 V
ConsumoDurante a impressão: 72 W (máximo)Em modo de espera: inferior a 1 W
Temperatura de funcionamento5°C a 35°C
Dimensões[DPP-FP65]Altura: Aprox. 65 mm
Aprox. 72 mm (incluindo as peçasque se projetam do LCD)
Largura: Aprox. 180 mmProfundidade: Aprox. 137 mm
Aprox. 148,5 mm (incluindo a alça)[DPP-FP75]Altura: Aprox. 66,8 mmLargura: Aprox. 180 mmProfundidade: Aprox. 137 mm
Aprox. 148,5 mm (incluindo a alça)Profundidade quando a bandeja do papel
está instalada:Aprox. 316 mm mais longa do quea profundidade referida acima.
PesoDPP-FP65: Aprox. 1,0 kgDPP-FP75: Aprox. 1,1 kg(excluindo a bandeja de papel, a fita de
impressão e o transformador CA)
Acessórios fornecidosConsulte a página 9 do “Manual de
Instruções” (este documento)
x Transformador CA AC-S2416Alimentação
- 100 V a 240 V, 50/60 Hz, 1,2 A MAX.
Tensão de saída nominal 24 V, 1,6 A (máximo 3.0 A, 9.2 s)
Temperatura de funcionamento5°C a 35°C
DimensõesAprox. 60 × 30,5 × 122 mm(L×A×P, excluindo as peças salientes e cabos)
PesoAprox. 300 g
O projeto e as especificações técnicas estãosujeitas a alterações sem prévio aviso.
* O número total de folhas de papel de impressão detamanho P que a impressora consegue imprimir éde aproximadamente 2.000. Para ver o número totalde folhas impressas, verifique a opção “Informaçõesda impressora” no menu “Configuração daimpressão”, pressionando a tecla MENU (pág. 29).
*1:Configurações de Impressão: Sem margens, Semdata imprimida
*2:Se imprimir uma fotografia (tamanho de arquivode 4,4 MB) capturada por uma câmera fotográficadigital da Sony, que contenha elementos efetivosde imagem de aproximadamente 12.100.000 pixelsou equivalente.
*3:Tempo necessário desde que a tecla PRINT épressionada até o momento em que a impressãotermina (o tempo de impressão pode variardependendo do equipamento utilizado, dotamanho e formato dos dados de imagem, do tipode cartão de memória, das configurações de umaplicativo e das condições de funcionamento).
*4:Se imprimir a partir de um “Memory Stick PRODuo” inserido na entrada da impressora.
*5:Tempo necessário desde que a tecla PRINT noOSD de uma câmera digital DSC-W200,conectada por um cabo USB, é pressionada até omomento em que a impressão termina, enquantoimprime através da câmera.

65
Informações adicionais
*6:O tempo para processamento e transferência dosdados não está incluído.
*7:Baseline JPEG com formato 4:4:4, 4:2:2 ou 4:2:0*8:Não é possível imprimir utilizando o Picture
Motion Browser.
Página de suporte ao consumidorAs informações mais recentes de suporte aoconsumidor estão disponíveis no seguinteendereço:
http://ww.sony.net/
As ilustrações acima se referem à impressão de uma imagem no formato 2:3.
A área de impressão difere de acordo com o ajuste de impressão com margens ou sem margens.
Área de impressão
Tamanho P
152,4 mm (1.800 pontos)
Área de impressão commargens
95,5 mm(1.128 pontos)
146,3 mm (1.728 pontos)
101,6 mm(1.200 pontos)
Área de impressão semmargens
Picote

66
GlossárioDCF (Design rule for Camera Filesystem) (Normas de projeto parasistema de arquivo de câmera)
Esta impressora respeita a norma DCF (Designrule for Camera File system) estabelecidapela JEITA (Japan Electronics and InformationTechnology Industries Association) paramanter a compatibilidade e o intercâmbio dearquivos entre câmeras digitais e produtosrelacionados. No entanto, não é possívelgarantir um intercâmbio e compatibilidadetotal.
DPOF (Digital Print Order Format)(Formato de Ordem de ImpressãoDigital)
Formato utilizado para gravar a informaçãonecessária para a impressão automática deimagens capturadas por uma câmera digitalem uma loja de impressão ou uma impressoradoméstica. A impressora é compatível coma impressão DPOF e pode imprimir automa-ticamente o número programado de cópiasdas imagens pré-definidas para DPOF.
DriverConjunto de rotinas que permitem ao sistemaoperacional acessar o periférico. O driverfunciona como uma espécie de tradutor entreo dispositivo, uma placa de vídeo por exemploe o sistema operacional ou programas que oestejam utilizando. Por ser especializado, odriver funcionará adequadamente apenasjunto com o para qual foi escrito. Em geralexiste uma versão diferente do driver paracada sistema operacional.
Exif 2.21 (Exif Print)Exif (Exchangeable image file format fordigital cameras) (formato de arquivo deimagem intercambiável para câmeras digitais)Print (Impressão) é uma norma global paraa impressão de fotografias digitais. Umacâmera digital compatível com Exif Printarmazena os dados relevantes das condiçõesem que a imagem é obtida no momento dacaptura.
FAT (File Allocation Table) (Tabela dealocação de arquivo)
Um HD armazena a lista dos endereços ocu-pados por cada arquivo guardado, permitindolocaliza-los. A função da FAT é servir comoum índice, armazenando informações sobrecada cluster do disco. Através da FAT, osistema operacional sabe se uma determinadaárea do disco está ocupada ou livre, e podelocalizar qualquer arquivo armazenado.Cada vez que um novo arquivo é gravado ouapagado, o sistema operacional altera a FAT,mantendo-a sempre atualizada.
HubEm uma rede, o Hub funciona como a peçacentral, que recebe os sinais transmitidospelas estações e os retransmite para todas asdemais.
“Memory Stick”/Cartão de memóriaSD/xD-Picture Card
Mídia de armazenamento compacto, leve eremovível. Para mais informações, consulteas páginas 61 a 63.
MiniaturasImagens em miniaturas que representam asimagens originais armazenadas nos arquivosde imagem, capturadas com uma câmeradigital. A impressora utiliza miniaturas nalista de imagens.
PictBridgeNorma especifica pela Camera & ImagingProducts Association que possibilita aconexão de uma câmera digital compatívelcom PictBridge diretamente à impressora,sem um computador, o que permiteimprimir diretamente.
RAWFormato de arquivo de imagem em estadobruto, ideal para editoração em softwares deedição de imagens. Este arquivo não podeser impresso.
TFTMesmo que Matriz ativa, tecnologia usada emmonitores de cristal líquido.

67
Informações adicionais
Continua
ÍndiceremissivoAAcessórios fornecidos .......... 9Ajustando uma imagem ..... 21Alça ...................................... 8Alternar o visor .................. 14Ampliar e reduzir o tamanho
de uma imagem ........ 14, 21Apresentação de dados de
imagem ........................... 13Área de impressão .............. 65
CCâmera PictBridge ....... 31, 32Cartão de memória SD
Notas sobre a utilização . 62Tipos ............................... 62
ConectarCâmera digital .......... 31, 32Computador .................... 36Dispositivo Bluetooth .... 32Dispositivo externo .. 31, 32Fonte de alimentaçãoCA .................................. 12
Configuração do sistema ... 34Configurações de cor ......... 28Configurando o número de
impressões ...................... 16
DDC IN de 24 V ................... 12Desinstalar
Driver da impressora ...... 37Picture Motion Browser .. 39
Dispositivo Bluetooth ........ 32Dispositivo de memória
USB ................................ 30Dispositivo externo ...... 31, 32DPOF .................................. 13
EEditar uma imagem ............ 21Ejetar um cartão de
memória ......................... 16
Enroscamento de papel ...... 58Especificações técnicas ..... 63
FFonte de alimentação CA .. 12
GGirar uma imagem ............. 21Guia para solução de
problemas ....................... 48
IÍcones ................................. 15ID da fotografia .................. 24Impressão com margens/
sem margens ................... 26Impressão da data .............. 26Impressão de índice ........... 25Impressão de layout ........... 23Impressão DPOF ................ 25Impressão em bloco ........... 25Imprimir tudo ..................... 25Imprimir ............................. 30
A partir de um aplicativodisponível no mercado ... 44A partir de umcomputador .................... 34A partir de um dispositivoBluetooth ........................ 32A partir de um dispositivoexterno ............................ 33A partir de uma câmeraPictBridge ................ 31, 32ID da fotografia .............. 24Imagem ampliada ........... 17Imagem editada .............. 22Impressão de layout ....... 23uma imagem em um cartãode memória ..................... 16Utilizando o PictureMotion Browser ............. 39Várias imagens de umavez .................................. 25
Indicações de entrada ........ 13Indicações de tela ............... 13Informações da impressora .. 29Inserir um cartão de
memória ......................... 16
InstalarDriver da impressora ...... 35Picture Motion Browser .. 38
Instalar o papel deimpressão ....................... 10
Instalar uma fita deimpressão ......................... 9
LLCD ...................................... 8Limpeza .............................. 59Lista de imagens ................ 14Luminosidade ..................... 22
MMais/menos zoom ........ 14, 21Margens/Sem margem ....... 42Matiz .................................. 22Memory Stick
Notas sobre a utilização .. 62Tipos ............................... 61
Mensagens de erro ............. 45Mover uma imagem ........... 21
NNitidez ................................ 22Número de impressões
..................... 13, 14, 16, 22
OOrientação .......................... 41
PPainel frontal ........................ 7Painel traseiro ...................... 8Parar a impressão ............... 43Peças e controles .................. 7PictBridge/EXT INTERFACE
............................ 30, 31, 32Picture Motion Browser ..... 39Precauções .......................... 60Pré-visualização de
imagem ........................... 13Pré-visualizar ..................... 13

68
RRecortar a impressão ......... 17Redução de olho
vermelhos ....................... 20Registrar uma pasta de
procura ........................... 43Restaurar operações ........... 22
SSair do menu ...................... 23Saturação ............................ 22
TTecla ligar/em espera
............... 16, 30, 31, 32, 36
VVários tipos de impressão .. 18Visualização na tela ..... 13, 27Visualização no LCD ......... 13
XxD-Picture Card
Notas sobre a utilização . 62Tipos ............................... 62

69
Dicionáriosimplificado determosAAdjust – AjustarAutoPlay – Reprodução
automática
BBrightness – Brilho
CCANCEL – Cancelar
DDC IN – Entrada DC
EENTER – Inserir (ativar a
seleção)EXT INTERFACE – Interface
externa
FFull Speed – Velocidade total
IICM (Image Color
Management) –Gerenciamento de cores daimagem
ID – Abreviação deidentificação
OOFF – Desligar (desativar)ON – Ligar (ativar)
PPRINT – Imprimir
SSample – AmostraSaturation – Saturação
Informações adicionais
Sharpness – NitidezStandby – Em espera
TTint – Matiz
UUniversal Printer Driver –
Driver de impressorauniversal
USB Connect – Conexão USB



I- CONTEÚDO E PRAZO DE GARANTIA1. A Sony Brasil Ltda. garante o produto acima
identificado, o qual foi recebido devidamentelacrado, pelo prazo de 12 (doze) meses,incluído o da garantia legal (primeirosnoventa dias), contados a partir da aquisiçãopelo primeiro consumidor, contra defeitosde projeto, fabricação, montagem, ousolidariamente em decorrência de vícios dequalidade do material, que o torne impróprioou inadequado ao consumo a que se destina.
2. A Garantia se faz mediante a exibiçãodeste termo, bem como da Nota Fiscalcorrespondente.
II- EXCLUDENTES DA GARANTIA1. O presente Termo exclui despesas de
transporte, frete, seguro, constituídos taisitens, ônus e responsabilidade do consumidor,além de não cobrir:a) peças que se desgastam naturalmente
com o uso regular, tais como cabeçasgravadora/reprodutora, cabo demicrofone, cabos e espumas dos fones deouvido, agulha, lâmpadas de mostrador,etc. (para linha áudio, vídeo e TVs comvídeo integrado);
b) bateria de lítio, bateria de hidreto de metalníquel (Ni-MH), pilhas AA, pilhas AAA;
c) danos à parte externa do produto(gabinete, painel, acabamentos, botões,etc.), bem como peças e acessórios sujeitosa quebra causada por maus tratos;
d) manuseio inadequado, indevido aos fins aque se destina, em desacordo com asrecomendações do Manual de Instruções.
III- INVALIDADE DA GARANTIA1. A Garantia fica automaticamente invalidada,
se:a) não for apresentada a Nota Fiscal de
venda no Brasil, ou documento fiscalequivalente, conjuntamente com o Termode Garantia;
b) o produto for ligado em rede elétrica forados padrões especificados ou sujeita aflutuação excessiva de tensão;
c) o produto tiver seu lacre violado, for abertopara conserto, manuseado ou tiver ocircuito original alterado por técnico nãoautorizado ou não credenciado;
d) o número de série do produto forremovido ou alterado;
TERMO DE GARANTIA Modelo: DPP-FP65/FP75
Unidade comercial: Sony Brasil Ltda.Rua Inocêncio Tobias, 125 - Bloco A - Barra FundaSão Paulo - SP - CEP: 01144-000Central de Relacionamento: (0XX11) 3677-1080(http://www.sony.com.br)
ATENÇÃOEste Termo de Garantia só tem validade quando
acompanhado da Nota Fiscal correspondente.Conserve-os em seu poder.
e) o produto for utilizado em ambientessujeitos a gases corrosivos, umidadeexcessiva ou em locais com altas/baixastemperaturas, poeira, acidez, etc.;
f) o produto sofrer qualquer dano poracidente (quebra), ou agente da natureza(raio, enchente, maresia, etc.);
g) o produto for manuseado ou usado emdesacordo com o Manual de Instruçõesque o acompanha;
h) qualquer modificação for introduzida noaparelho, não prevista no Manual deInstruções.
IV- FORMA E LOCAL DE UTILIZAÇÃO DAGARANTIA
1. Para usufruir desta garantia adicional à legal,o consumidor deverá utilizar-se de um dosPostos de Serviço Autorizado Sony, dentreaqueles que constam na relação queacompanha o produto.
2. Esta Garantia é válida apenas em territóriobrasileiro.
3. O transporte do produto ao Posto de ServiçoAutorizado é de responsabilidade doconsumidor.
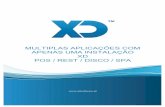

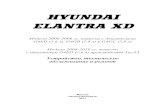




![IH C C...3475201 / Y Z nTVSUh 0 l [| wxv prTbwenU fVmallwenm=]kijr fVmalwenm=]kijr r qsropntX u r qsropntX u r qsropntX u 1 75 - Xd 1 75 - Xd 4558 Xd 4558 Xd 57#4 Xd 7DI075 xv 57#4](https://static.fdocumentos.com/doc/165x107/5fef6cb7eed73205ce5f95a5/ih-c-c-3475201-y-z-ntvsuh-0-l-wxv-prtbwenu-fvmallwenmkijr-fvmalwenmkijr.jpg)