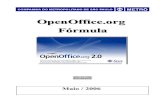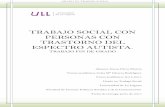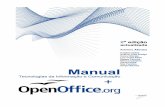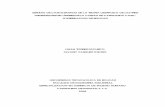Presentar un trabajo científico con OpenOffice.org …...Trabajo científico con OpenOffice.org...
Transcript of Presentar un trabajo científico con OpenOffice.org …...Trabajo científico con OpenOffice.org...

Presentar un trabajoPresentar un trabajo científico concientífico con
OpenOffice.org Writer OpenOffice.org Writer
Francisco Alcaraz Ariza
(Última actualización: 11/09/09)
versión 0.9
Hecho con
OpenOffice

Copyright: © 2006 Francisco Alcaraz Ariza. Esta obra está bajo una licencia de Reconocimiento-No Comercial de Creative Commons. Para ver una copia de esta licencia, visite http://creativecommons.org/licenses/by-nc/2.0/ o envíe una carta a Creative Commons, 559 Nathan Abbott Way, Stanford, California 94305, USA.

PreámbuloPreámbuloste documento debe considerarse, como tantos elementos incluidos en el entorno del software abierto (Open Source), realizado por muchas personas, pues aunque una en concreto sea la que ha desarrollado el texto, los contenidos se han recogido de aquí y
allá, tanto desde otros documentos disponibles en Internet, como de comentarios en la lista de correo en castellano de OpenOffice.org.
EEn particular la idea de desarrollar el texto surgió de un texto preparado por Julio Gómez de la
Tría, Presentar un trabajo con Writer, que sienta de manera admirable las bases para construir un documento profesional con el procesador de textos de OpenOffice.org; es decir, uno que tenga en cuenta todos los apartados y formatos de página y texto necesarios, detallando cómo lograrlo a través de los «Estilos», un elemento que OpenOffice.org maneja con una potencia increíble.
Además de los agradecimientos a Julio, quiero especialmente destacar la ayuda de Ismael Fanlo para resolver varios importantes problemas que me tenían atascado en el intento de conseguir que Writer configurara el documento de acuerdo con las características deseadas; sus intervenciones en la lista de correo en castellano de OpenOffice.org, así como envíos directos a mi cuenta de correo han sido de inestimable valor.
La experiencia de más de 20 años de docencia en la Facultad de Biología de la Universidad de Murcia me ha permitido conocer los principales problemas que se dan en la confección de textos científicos, trabajos de asignaturas, trabajos de fin de carrera, memorias de licenciatura (tesinas) e incluso tesis doctorales cuando se elaboran con un procesador de textos, aplicación informática cuyo uso se suele aprender de forma autodidacta. De ahí surgió la idea de adaptar el documento comentado en el párrafo anterior para paliar las numerosas deficiencias que reiteradamente se dan en los casos mencionados.
Por supuesto que lo último que quería sería desarrollar un documento cuya puesta en práctica supusiera gastos para los usuarios, al tener que pagar por una licencia de un programa cerrado, ¡faltaría más: trabajar gratis para que ellos hagan negocio!; así pues el procesador de textos utilizado no podía ser otro que Writer de OpenOffice.org, pues la documentación utilizada y la ayuda obtenida en las listas de correo estaba directamente relacionada con este programa de código abierto y gratuito. La versión sobre la que se ha desarrollado es la 1.1.4; para la versión 2.0, que ahora mismo está en fase de pruebas, habrá que hacer algunos cambios en el texto debido a los propios del programa, tan pronto como sea posible tras hacerse pública se hará disponible el documento adaptado a la misma.
Nota: El estilo de página aquí utilizado es el «Predeterminado» en Writer; para que se numere de forma apropiada en la «Tabla de contenidos» es importante en el menú Formato ⇒ Página, seleccionar la pestaña “Página” y en la parte derecha en «Formato», elegir “I, II, II, ..”, de este modo la numeración será en caracteres romanos y no arábigos, como sucede en el cuerpo del documento. Para que la numeración empiece en “I” está página debe crearse desde la anterior a través del menú Insertar ⇒ Salto manual, seleccionar «Salto de página», en «Estilo» seleccionar “Predeterminado”, marcar la casilla “Cambiar número de página” y ponerlo a “1”.

Nota: Para la siguiente página debe de ir al menú Insertar ⇒ Salto manual, seleccionar «Salto de página», en «Estilo» seleccionar “índice-01”, marcar la casilla “Cambiar número de página” y ponerlo a “1”. Para esas páginas de índice también deben poner los números en caracteres romanos ( menú Formato ⇒ Página, en la pestaña “Página” en la parte derecha en «Formato», elija “I, II, II, ...”).

Tabla de contenidoPreámbulo.......................................................................................................................................I1. Introducción...............................................................................................................................1
1.1. El porqué de este documento...............................................................................................11.2. Características de un trabajo científico..............................................................................21.3. ¿Qué puede aprender con este documento?........................................................................4
2. Estilos de página.........................................................................................................................72.1. Acceso al menú de estilos....................................................................................................72.2. Portada, preámbulo y páginas relacionadas.......................................................................72.3. Estilos de página para los índices.......................................................................................82.4. Estilos de página para los capítulos....................................................................................92.5. Páginas apaisadas.............................................................................................................13
3. Los estilos de párrafo...............................................................................................................153.1. Para títulos........................................................................................................................153.2. Cuerpo de texto..................................................................................................................173.3. Listas: numeradas y con viñetas........................................................................................173.4. Pies de cuadros, tablas y figuras.......................................................................................193.5. Centrado............................................................................................................................193.6. Referencias.........................................................................................................................193.7. Otros estilos de párrafo de interés....................................................................................20
3.7.1. Para catálogos de organismos.....................................................................................203.7.2. Estilos de párrafo usados en los índices.....................................................................20
4. Construcción del documento...................................................................................................214.1. La portada.........................................................................................................................214.2. Páginas iniciales, preámbulo, agradecimientos y lema....................................................214.3. Los índices del principio....................................................................................................21
4.3.1. El primer índice: la Tabla de contenidos....................................................................224.3.2. Otros índices iniciales de interés................................................................................23
4.4. El cuerpo del texto.............................................................................................................234.4.1. Aspectos generales en la redacción............................................................................234.4.2. Normas de la Real Academia de la Lengua Española................................................244.4.3. Formateo del capítulo.................................................................................................244.4.4. Introducción y objetivos.............................................................................................254.4.5. Material y métodos.....................................................................................................264.4.6. Resultados..................................................................................................................264.4.7. Discusión....................................................................................................................274.4.8. Conclusiones..............................................................................................................274.4.9. Apéndices...................................................................................................................274.4.10. Referencias...............................................................................................................27
5. Otros aspectos de interés.........................................................................................................355.1. Letras capitulares..............................................................................................................355.2. Textos con varias columnas...............................................................................................355.3. Tablas y cuadros................................................................................................................355.4. Creación de índices de figuras, cuadros, ecuaciones........................................................365.5. Creación y mantenimiento de un índice alfabético............................................................365.6. Creación y manejo de referencias cruzadas......................................................................395.7. Citas, referencias y Fuentes de datos................................................................................405.8. Uso y creación de diccionarios.........................................................................................425.9. Figuras...............................................................................................................................435.10. Partición de documentos largos......................................................................................445.11. Exportar a PDF...............................................................................................................465.12. Importar estilos de otro documento.................................................................................46

Índices
A. Ejemplo de Apéndice..............................................................................................................47Referencias...................................................................................................................................51
II

Índice de cuadrosCuadro 1. Estilos de página...........................................................................................................37Cuadro 2. Principales estilos de párrafo........................................................................................38Cuadro 3. Partes del libro en un documento maestro....................................................................45Cuadro 4. Ubicación de los distintos apartados en el uso de un documento maestro....................45

Índices
IV

Índice de figurasFigura 1: FontWork en acción.........................................................................................................8Figura 2: Estilos de página...............................................................................................................9Figura 3: Empezando a crear el estilo de página «Índice-02».......................................................10Figura 4: Siguiendo con la creación del estilo «Índice-02», pestaña «Encabezamiento».............11Figura 5: La pestaña «Pie de página» para el estilo de página «Índice-02»..................................11Figura 7: Pestaña «Administrar» para el estilo de página «Índice-01».........................................12Figura 8: La pestaña «Página» para el estilo de página «Índice-01».............................................13Figura 9: Estructura para la «Tabla de contenido» la ventana “Asignar estilos”...........................22

Índices
VI

1. 1. IntroducciónIntroducción1.1. El porqué de este documento
n muchas asignaturas de segundo ciclo de licenciaturas en disciplinas científicas (Biología, Ciencias Ambientales, Ingenierías, Química, etc.) es habitual que una parte del apartado de prácticas consista en la realización por los alumnos de un estudio
científico bajo la tutoria del profesor. Por ejemplo, en la asignatura de Geobotánica, que en la Universidad de Murcia se imparte como optativa para las licenciaturas de Ciencias Ambientales (4.º curso) y Ciencias Biológicas (5.º curso), hay que realizar, de forma individual o en un grupo reducido de alumnos, un trabajo de campo relacionado con la temática de esta disciplina (estudios sobre relaciones entre gradientes ambientales y vegetación, adaptaciones diversas en hábitats contrastados – por ejemplo solanas frente a umbrías –, etc.).
E
Además de llevar a cabo el trabajo, los alumnos deben presentarlo impreso y ahí es donde suelen verse los más variados desatinos, pues la mayoría apenas ha usado un procesador de textos y muchas veces los conocimientos de sus potencialidades no van más allá de las capacidades de las tradicionales máquinas de escribir. El resultado habitual es un documento desorganizado, con formatos de títulos, página, párrafos y caracteres caóticos, referencias bibliográficas poco cuidadas con frecuentes inconsistencias entre las citas en el texto y el listado final, ortografía poco cuidada y muchas más cosas.
Los malos hábitos «aprendidos» en la escritura de estos trabajos se ponen de manifiesto de nuevo cuando al final de la licenciatura los alumnos deben presentar un «Proyecto de Fin de Carrera» o una «Memoria de Licenciatura», los cuales van a ser revisados por una comisión muy exigente, que puede acabar infravalorando el trabajo científico realizado por el alumno ante la desastrosa presentación del documento justificativo del mismo.
Por desgracia no suelen impartirse en muchas de las licenciaturas mencionadas disciplinas relacionadas con un adecuado uso de los Procesadores de Textos para la preparación de todo tipo de documentos y cuando se dan es habitual que se reduzcan a aspectos básicos del uso de MsWord, aplicación de pago que el alumno, aún con los precios especiales que Microsoft ofrece para estudiantes, difícilmente puede permitirse.

Trabajo científico con OpenOffice.org Writer
Sin embargo, existe una interesante herramienta con la que podría perfectamente solventar el problema, el procesador de textos (Writer) de OpenOffice.org, que a su potencia une la capacidad de correr bajo diversos sistemas operativos (FreeBSD, Linux, MacOs, Solaris, Windows, etc.) y el hecho de que puede ser bajado gratuitamente vía Internet, obtenido al comprar alguna revista de informática, que de tanto en tanto incluyen en los Cd o Dvd entregados con la misma alguna versión del programa, o por un precio irrisorio en formato Cd-Rom.
Más aún, mientras las últimas versiones de MsOffice ya no corren bajo Windows95 ni Windows98, OpenOffice.org aún puede hacerlo, por lo que la vida útil de muchos ordenadores que usan esos sistemas operativos puede prolongarse si se migra a esta última «suite ofimática»
Para planificar de forma adecuada un escrito de las características de un trabajo científico se va a analizar primero cuáles son éstas, para posteriormente ver la manera más elegante y simplificada de llevarlo a cabo con las herramientas de que dispone Writer.
La idea de este documento surgió de la lectura de otro sobre cómo Presentar un trabajo con Writer (Gómez de la Tría 2004), a partir del mismo se ha hecho una adaptación con especial incidencia en la temática de los trabajos científicos y a los fallos más generales detectados en los mismos, especialmente los comentados en los párrafos anteriores. También ha sido de gran utilidad alguna obra sobre Writer (Weber 2004).
Sobre el formato de un documento los expertos en impresión tienen mucho que decir; por ello se han tenido en cuenta también las principales normas (Martínez de Sousa 1994), frecuentemente no consideradas en el tipo de trabajos mencionado.
1.2. Características de un trabajo científico
continuación se va a tratar cuáles son las características de un trabajo científico como los mencionados en la sección anterior. Algunos de los apartados, señalados con un asterisco (*) son más propios de un Trabajo de Fin de Carrera o una Memoria de
Licenciatura y no resultan necesarios en un trabajo relativo a una asignatura:A
1. Primera página de portada, sin encabezamientos ni pies de página. En la portada se pueden usar tipos particulares de letras para resaltar el título del trabajo o incluso la herramienta de diseño de texto «FontWork». Esta página es la que se deberá reproducir en la encuadernación del documento, si es hecha por un profesional, o la que se verá tras la lámina transparente de una encuadernación tipo «gusanillo», como las que se realizan en kioscos y papelerías de barrio. Tras la portada va una página en blanco.
2. * En las Memorias de Licenciatura y Trabajos de Fin de Carrera es habitual poner a continuación varias páginas en las que el Director del Departamento donde se ha llevado a cabo el trabajo de investigación o/y los directores o tutores de la investigación «certifican», respectivamente, que el trabajo se ha llevado a cabo en el departamento o se ha realizado bajo la tutoria/dirección del que firma. También se pueden añadir páginas con los «Agradecimientos», el «Prólogo» y/o «Preámbulo» o el «Lema». Todas estas páginas carecen de encabezamiento y pie y deben empezar siempre en el lado derecho (páginas impares) del documento, por lo que frecuentemente se dejan páginas en blanco para el lado izquierdo (páginas pares). En caso de que se incluyan en la «Tabla de contenidos» deben aparecer con numeración “romana” para diferenciarlas de las páginas del cuerpo principal del documento.
3. La «Tabla de contenido» o «Índice de contenido» viene a continuación. La primera página del índice no presenta ni encabezamiento ni pie, pero sí las posteriores,
2

1. Introducción
teniendo en el pie una numeración que debería empezar en la primera página de este apartado y usando números «romanos» para ser distinguidos de las páginas que forman el cuerpo del texto, que van en números arábigos.En algunos casos de trabajos más completos se pueden incluir otros índices adicionales, todos empezando en páginas ubicadas en la derecha (impares) y cuya numeración continua con la de la Tabla de contenido; estos índices adicionales son, principalmente, los de:
● Cuadros y/o tablas.
● Figuras.
4. A partir de ahí empieza el «Cuerpo del Texto», que estará dividido en varios «Capítulos» (“Introducción y objetivos”, “Material y métodos”, “Resultados”, “Discusión”, “Conclusiones”, “Apéndices” y “Referencias”). En estos capítulos se va a diferenciar la primera página de las siguientes de este modo:
4.1. La primera página no debe tener ni cabecera ni pie de página; siempre debe estar situada en la derecha (impar). Los capítulos que no corresponden a Apéndices se numeran en arábigos (1, 2, 3, ..), mientras que los apéndices se denominan con letras (A, B, C, ..).
4.2. Las siguientes páginas tienen tanto cabecera como pie y una diferenciación clara entre las izquierdas (pares) y las derechas (impares). En la cabecera de cada página par (izquierda) se pondrá el título del trabajo alineado a la izquierda, mientras que en la cabecera de cada página impar (derecha) se pondrá la numeración y título del capítulo, esta vez alineado a la derecha. En el pie de cada página par (izquierda) se pondrá el número de página alineado a la izquierda, mientras cada página impar (derecha) llevará en el pie su número pero alineado a la derecha.
4.3. Los párrafos que integran el «cuerpo del texto» deben estar justificados en ambos márgenes y la primera línea debe presentarse indentada entre 0,5 y 1 cm. Además, detrás de cada párrafo se dejará un espacio de 0,2 cm, lo que permitirá olvidarse de los dobles retornos de carro cuando se pase de párrafo a párrafo. Es conveniente que el texto tenga activada la separación silábica (guiones) al final de la línea si la palabra no cabe, a fin de evitar el aspecto desagradable de líneas llenas de huecos.
4.4. En el cuerpo del texto se necesita en ocasiones otros tipos de párrafo, como los centrados o los que corresponden a listas numeradas o con viñetas. Los párrafos centrados no deben tener indentación, mientras que en los numerados o con viñetas se pueden tener en cuenta varios grados de indentación que se repitan a lo largo del texto. Por ejemplo el primer nivel de numeración y viñetas puede tener una indentación de 1 cm para la primera línea del párrafo y de 1,5 cm para las restantes, el segundo nivel de 2 cm para la primera línea y de 2,5 para las restantes, así sucesivamente. Sin embargo no conviene abusar de las listas y viñetas anidadas en favor de la claridad del documento.
5. Después del capítulo de «Conclusiones» se pueden añadir «Apéndices». Los Apéndices, que se distinguen con letras (A, B, C, ..), se usan para incluir datos detallados obtenidos en el desarrollo del trabajo, los cuales intercalados en el cuerpo del texto lo harían difícilmente legible. Es muy adecuado poner en el cuerpo del texto cuadros, tablas y figuras que sinteticen los aspectos más relevantes del trabajo, dejando para estos apéndices los «datos en bruto», los
3

Trabajo científico con OpenOffice.org Writer
cuales sin embargo pueden ser de interés para algunas de las personas que lean o deban juzgar el trabajo.
6. En los apéndices y a veces en otros apartados del texto se necesita a veces incluir cuadros con muchas columnas y para ellos es apropiado el uso de páginas en formato «apaisado» (horizontal, en inglés “landscape”); por lo que debe estar prevista esta posibilidad.
7. El capítulo de «Referencias» se sitúa al final del trabajo y no lleva numeración. En este apartado debería recogerse única y exclusivamente las publicaciones (libros, capítulos de libro, artículos, informes y trabajos inéditos) que se citan en el cuerpo del texto.
1.3. ¿Qué puede aprender con este documento?
a cantidad de cosas a tener en cuenta es impresionante, pero sin embargo Writer dispone de la herramienta del «Estilista» que va a permitir crear formatos de página y párrafos con mucha facilidad, los cuales combinados en la forma adecuada y aplicados
a los distintos apartados del texto van a convertir el proceso de formateado del mismo en algo sumamente simple. La mayor parte del trabajo la llevará la preparación inicial de los estilos de páginas y párrafos, pero una vez creados se pueden usar no sólo en todo el documento, sino que fácilmente son exportables a otros, en los que ya podrá usarlos desde el principio.
LPara homogeneizar la preparación del trabajo sólo se utilizarán dos fuentes de letra en el
desarrollo del mismo: «Arial» para la mayor parte de los títulos y pies de cuadros, tablas y figuras y «Times New Roman» para el cuerpo del texto; sin embargo las fuentes disponibles en OpenOffice.org son muchísimas más, pero recuerde que no conviene usar demasiadas en un mismo documento y estos tipos seleccionados están en todos los ordenadores, por lo que sus documentos no tendrán problemas de legibilidad cuando los abra en otra computadora. Cada fuente puede además añadir énfasis a ciertas partes del texto si se usan los tipos negrita, cursiva, subrayado y/o VERSALES, así como los superíndices y subíndices.
Todos los estilos creados, tanto de página como de párrafo, pueden luego modificarse, a fin de adaptarlos a sus gustos o a las exigencias editoriales; además la experiencia adquirida en el proceso que se va a ir detallando en el resto de este documento le será de gran utilidad para que usted cree sus propios estilos o para cuando quiera crear documentos de otras características.
Otros aspectos que se van a tratar en el documento son:
1. Creación de letras capitulares al principio de las secciones.
2. Creación de textos con varias columnas.
3. Creación de tablas y cuadros.
4. Creación de índices de cuadros, tablas, figuras y de otro tipo.
5. Creación y manejo de referencias cruzadas.
6. Inserción de figuras.
7. Uso de la herramienta «Fuentes de datos» para la inserción de citas en el texto y la generación automática de las «Referencias».
8. Instalación y configuración de diccionarios en «castellano» e «inglés» para tener activada de forma correcta la herramienta de «Revisión Ortográfica».
9. Creación de diccionarios personalizados, en los que se introduzcan los términos propios de la especialidad, y activación de los mismos.
4
Tra
bajo científico con OpenOffice.org W
riterTra
bajo ci
entífico con OpenOffice.org Writer

1. Introducción
10. División del documento en varios ficheros (capítulos) independientes para el trabajo en computadoras de menor potencia y unión de los mismos a través de un «Documento maestro».
5
Tra
bajo científico con OpenOffice.org W
riterTra
bajo ci
entífico con OpenOffice.org Writer


2. 2. Estilos de páginaEstilos de página2.1. Acceso al menú de estilos
n el menú de «Formato» tiene acceso a la herramienta «Estilos» y desde allí al «Catálogo» de estilos. Se abrirá una ventana que incluye un selector de los tipos de estilos (de carácter, párrafo, página, marco y enumeración)1. Writer incluye numerosos
estilos, pero se van a crear algunos propios para poder conseguir el formato buscado para el documento. En la figura 2 se muestra la ventana del «Catálogo de estilos» con los estilos de página creados por el usuario; esos cinco estilos de página que se van a crear, junto con el «Predeterminado» incluido en Writer, son suficientes para realizar todo el documento.
E
2.2. Portada, preámbulo y páginas relacionadas
ortada y contraportada encajan perfectamente en el estilo de página «Predeterminado» que viene con Writer, pues se trata de unas páginas que no tienen ni encabezamiento ni pie. La primera página (portada) incluirá el título del trabajo, los autores y los datos
adicionales que se deseen (por ejemplo Universidad, Departamento o Asignatura con que está relacionado, fecha, etc.). Como cuando se crea un documento nuevo en Writer el estilo de página por defecto es «Predeterminado», resulta que nada más empezar ya tenemos disponible, sin haber hecho ninguna tarea, el estilo para esas dos primeras páginas.
PEs frecuente que el título del trabajo se destaque en la portada con tipos grandes, adornados
con sombras o caracteres en contorno, colores, etc.; todo eso se puede obtener del menú Formato ⇒ Carácter, especialmente con la pestaña «Efectos de fuente». Juegue un poco con las diversas posibilidades escribiendo el texto del título, seleccionándolo y luego abriendo el mencionado menú; podrá elegir la opción que más le convenza. Por ejemplo, en el título de este documento se ha utilizado la fuente «Arial», con un tamaño de 32 puntos y activando «Contorno» y «Sombra».
Si quiere efectos más especiales puede activar las funciones de dibujo (barra de herramientas vertical a la izquierda del documento) y seleccionar la herramienta «Texto»; escriba el texto del título del trabajo y teniendo el cursor sobre el marco de texto verá que en el menú «Formato» hay
1 Pulsando «F11» obtendrá también la ventana de «Estilos y formato»
Tra
bajo científico con OpenOffice.org W
riterTra
bajo ci
entífico con OpenOffice.org Writer

Trabajo científico con OpenOffice.org Writer
una nueva opción, «FontWork», que le permitirá una gran variedad de efectos, incluyendo texto en 3 dimensiones y mucho más (ver figura 1).
Una vez la página de portada está a su gusto, sitúe el cursor al final del texto escrito y fuerce un salto de página presionando simultáneamente las teclas «Ctrl» + «Return» o «Ctrl + Intro» para así crear la siguiente página, que en principio se dejará en blanco.
Si además quiere incluir algunas páginas adicionales, dedicadas a Agradecimientos, un Lema o frase, un Preámbulo o necesita poner las páginas con los certificados del Director del Departamento y del Director/Tutor del trabajo, tendrá que crear más páginas con este estilo. Eso sí, asegúrese de que cada apartado de los mencionados empieza en una página derecha (impar).
Si desea que alguno de esos apartados aparezca en la «Tabla de contenidos» deberá, en vez de forzar un salto de página, insertar un «salto manual», a través del menu Insertar ⇒ Salto manual, seleccionar “Salto de página”, elegir en «Estilo» ⇒ “Predeterminado”, marcar «Cambiar número de página» y ponerlo a “1”. Después en el menú Formato ⇒ Página, en la pestaña «Página», poner en «Formato» “I, II, III, ...”; a continuación deberá insertar una línea que tenga como estilo de párrafo alguno de los asignados más adelante a “Capítulos”, preferiblemente el que se denominará como “Encabezado 1”. De esta manera conseguirá que aparezca la página en números romanos, distinguiéndose perfectamente del grueso de texto, que viene después de los índices.
2.3. Estilos de página para los índices
e necesitan dos estilos de página para los índices, uno para la primera página y otro para, si fueran necesarias, las siguientes páginas. Si incluye más de un índice (tabla de contenido, cuadros, figuras) recuerde que cada uno debiera empezar en página impar.S
Por razones que se irán despejando a lo largo de la explicación, se va primero a generar el estilo de página de las páginas posteriores a la primera de los índices. Para ello se abre el Catálogo de estilos (menú Formato ⇒ Estilos ⇒ Catálogo..), se seleccionan «Estilos de página» en la parte superior y se va a crear uno nuevo de acuerdo a las características de las figuras 3 a 6, denominado «Índice-02».
8
Figura 1: FontWork en acción
Tra
bajo científico con OpenOffice.org W
riterTra
bajo ci
entífico con OpenOffice.org Writer

2. Estilos de página
Si se pulsa «Aceptar» tras los últimos cambios, se habrá creado un nuevo estilo de página «Índice-02» para las que vienen después de una primera página de índice, en el que se diferencian las páginas pares de las impares y los márgenes son todos de 2 cm menos el interior, que se ha puesto de 2,5 para facilitar la encuadernación. Se han activado encabezamientos y pies de página que contendrán en su caso texto y el número de página respectivamente, pero eso ya se verá más adelante. Por defecto se está usando como tamaño de página A4, tanto en este como en los restantes estilos que se crearán, típico de Europa (Letter es más común en América).
Ahora toca crear el estilo para la primera página de los índices, al que se va a denominar «Índice-01». Se continua con el mismo procedimiento que en el caso anterior, pero esta vez no sea activará ni «Encabezamiento» ni «Pie de página». En la figura 7 se observa otro cambio, pues ahora el «Estilo siguiente» corresponde a «Índice-02»; es decir, cuando se cree una nueva página tras la del estilo que se está configurando de forma automática pasará a ser del estilo «Índice-02». Además, en la pestaña «Página» hay unos cambios que se reflejan en la figura 8, ya que sólo se admiten páginas derechas (impares).
¡Listo!, ya están estos dos estilos preparados para ser utilizados en los índices que se pondrán al principio del documento, tras la portada y contraportada y, en su caso, Preámbulo, Agradecimientos y/o Lema. A continuación toca preparar los estilos de página para el cuerpo del texto.
2.4. Estilos de página para los capítulos
omo se hiciera con los índices, se van a crear dos estilos de página para los capítulos, uno para la primera y otro para las restantes. Igualmente interesa crear en segundo lugar el estilo de la página inicial, al que se va a denominar «Primeras», ya que así se
podrá hacer que de forma automática las siguientes páginas correspondan al estilo «Segundas», es decir al que incluye todas las demás páginas del mismo capítulo.
CSe va a empezar, pues, con el estilo que comprenderá todas las páginas de un capítulo excepto
la primera. Como en la sección anterior se va a Formato ⇒ Estilos ⇒ Catálogo.. y con los
9
Tra
bajo científico con OpenOffice.org W
riterTra
bajo ci
entífico con OpenOffice.org Writer
Figura 2: Estilos de página mostrando el listado de los cinco que se van a crear y usar para la configuración de todo el documento, junto con el «Predeterminado» incluido en Writer

Trabajo científico con OpenOffice.org Writer
«Estilos de página» activados se selecciona crear uno «Nuevo...», al que se va a llamar «Segundas». Se trata de un estilo que tenga activado pie y cabecera, páginas diferenciadas en pares e impares (Reflejado) y la numeración en caracteres arábigos; en definitiva, es muy
parecida la configuración a la del estilo «Índice-02» exceptuando el nombre y la forma de numeración (en la pestaña «Página», de la figura 4 sólo habría que cambiar en «Formato» el tipo de numeración, de “I, II, III, ..” a “1, 2, 3, ..”). Recuerde adaptar también los márgenes (2,5 cm en el interno, 2 cm para el resto). ¡Así de fácil! Se acepta y ya está listo.
En cuanto al estilo para la primera página de cada capítulo se procede de la misma manera; se va Formato ⇒ Estilos ⇒ Catálogo.., se selecciona «Nuevo...». El estilo se va a denominar «Primeras», no tendrá activada ni la Cabecera ni el pie, sólo comprenderá páginas derechas (impares). Es decir, en todo igual al estilo «Índice-01» exceptuando la denominación, que en la pestaña «Administrar» el «Estilo siguiente» debe ser «Segundas» y que en la pestaña «Páginas» hay que seleccionar para «Formato» el tipo de numeración arábiga (1, 2, 3, ....).
10
Figura 3: Empezando a crear el estilo de página «Índice-02», pestaña «Administrar»

2. Estilos de página
11
Figura 5: La pestaña «Pie de página» para el estilo de página «Índice-02»
Figura 4: Siguiendo con la creación del estilo «Índice-02», pestaña «Encabezamiento»

Trabajo científico con OpenOffice.org Writer
12
Figura 7: Pestaña «Administrar» para el estilo de página «Índice-01»
Figura 6: La pestaña de «Página» y las opciones, para el estilo «Índice-02»; obsérvese la numeración en caracteres romanos

2. Estilos de página
2.5. Páginas apaisadas
n ocasiones es necesario incluir figuras alargadas o cuadros con demasiadas columnas para ajustarse bien a una página típica, vertical; por prevención se creará un estilo de página «Apaisado» para poder solucionar el problema en caso de que se presente.E
A estas alturas del documento la creación de un nuevo estilo ya no debería tener secretos; se va al menú Formato ⇒ Estilos ⇒ Catálogo.., se activa «Nuevo....», en «Administración» se elige como nombre «Apaisado», en la pestaña «Página» se elige para la «Orientación» “Horizontal”, para el «Diseño de página» “Reflejado”, para «Formato» “1, 2, 3, ...” y para los márgenes 2 cm excepto el “Interno” al que se le darán 2,5 cm.
Con eso y un bizcocho...., ¡ya están listos todos los estilos de página que se van a necesitar para el documento!: Predeterminado, Índice-01, Índice-02, Primeras, Segundas y Apaisado. Ha llegado el momento de pasar a crear y/o modificar los «Estilos de Párrafo».
13
Figura 8: La pestaña «Página» para el estilo de página «Índice-01»


3. 3. Los estilos de párrafoLos estilos de párrafo3.1. Para títulos
e van a utilizar los estilos «Encabezado 1», «Encabezado 1 letras» y «Encabezado 1 nada» para el título de los capítulos, «Encabezado 2» para las secciones y «Encabezado 3» para las subsecciones; algunos vienen en Writer pero se se van a modificar para
adaptarlos a nuestro gusto.SPara realizar los cambios a los estilos de párrafo se procede de la misma manera que para los
estilos de página; es decir a través del menú Formato ⇒ Estilos ⇒ Catálogo.., pero ahora en el selector de tipos de estilo se elige «Estilos de párrafo»
Para el estilo «Encabezado 1» se elige «Modificar», se realizarán los siguientes cambios:
✔ En «Administrar» poner como “Estilo siguiente” «Encabezado 2».
✔ En «Fuente», se selecciona: Times New Roman, Negrita y 36pt de tamaño.
✔ En «Bordes» se activan el superior y el inferior.
✔ En «Efectos de fuente» se activa la casilla de “Sombra”.
✔ En «Sangrías y espacios» todo a cero menos en espacio “Delante del párrafo” y “Detrás del párrafo”, que se ponen en “0,20 cm”.
✔ En «Alineación» se activa “Derecha”
Para el estilo «Encabezado 1 letras» se elige «Nuevo», se realizarán las siguientes selecciones:
✔ En «Administrar» poner como «Nombre» “Encabezado 1 letras”, «Estilo siguiente» “Encabezado 2”, «Vinculado» con “Numeración 4”.
✔ En «Fuente», se selecciona: Times New Roman, Negrita y 36pt.
✔ En «Bordes» se activan el superior y el inferior.
✔ En «Efectos de fuente» se activa la casilla de “Sombra”.

Trabajo científico con OpenOffice.org Writer
✔ En «Sangrías y espacios» todo a cero menos en espacio “Delante del párrafo” y “Detrás del párrafo”, que se ponen en “0,20 cm”.
✔ En «Alineación» se activa “Derecha”
Para el estilo «Encabezado 1 nada» se elige «Nuevo», se realizarán las siguientes selecciones:
✔ En «Administrar» poner como «Nombre» “Encabezado 1 nada”, «Estilo siguiente» “Cuerpo de texto”, «Vinculado» con “-Ninguno-”
✔ En «Fuente», se selecciona: Times New Roman, Negrita y 36pt.
✔ En «Bordes» se activan el superior y el inferior.
✔ En «Efectos de fuente» se activa la casilla de “Sombra”.
✔ En «Sangrías y espacios» todo a cero menos en espacio “Delante del párrafo” y “Detrás del párrafo”, que se ponen en “0,20 cm”.
✔ En «Alineación» se activa “Derecha”
Ya están listos los estilos para los títulos de cada capítulo tal y como aparecen en el presente documento:
✔ Encabezado 1 nada: sin numeración para las páginas previas a los índices y para los capítulos posteriores al de «Conclusiones», por ejemplo el de «Referencias».
✔ Encabezado 1 letras: para los capítulos de apéndices.
✔ Encabezado 1: para los capítulos del “cuerpo” del documento.
Aunque hay algo adicional que habrá que hacer, añadir unos «saltos de párrafo» delante para que el título de cada capítulo no empiece al principio de la página.
¿Recuerda que el formato de párrafo «Encabezado 1 letras» estaba vinculado con el estilo «Numeración 4»?; el objetivo de este vínculo era que la numeración de los capítulos a los que se les asigne este estilo de párrafo se haga con letras del alfabeto (por ejemplo, A. Apéndice 1). Pero para ello hay que hacer que el «Estilo de Numeración» “Numeración 4” utilice letras; se va al menú Formato ⇒ Estilos ⇒ Catálogo; seleccione en la pestaña de arriba “Estilos de numeración”, ahora se despliegan varios, entre ellos «Numeración 4», que es el que se va a “Modificar”. En la pestaña «Tipos de numeración» elegir el primer cuadrado de la fila inferior a la izquierda; en la pestaña «Esquema» elegir en la fila de abajo el segundo cuadrado por la izquierda; en la pestaña «Opciones» en “Detrás” poner un punto y un espacio; aceptar y ya está listo.
Para los títulos de las secciones (por ejemplo este apartado “3.1. Para títulos”), correspondientes al tipo de párrafo «Encabezado 2», también se hacen algunos cambios de modo que consisten en poner:
✔ En «Fuente», se selecciona: Arial, Negrita y Cursiva y 14pt de tamaño.
✔ En «Sangrías y espacios» todo a cero menos Espacio “Delante del párrafo”, que se pone en “0,40 cm” y “Después del párrafo” que se activa a 0,20 cm.
✔ En «Alineación» se activa “Izquierda”.
Finalmente, para los títulos de las subsecciones (del tipo 3.1.1), correspondientes al tipo de párrafo «Encabezado 3», se establece:
✔ En «Fuente», se selecciona: Arial, Cursiva y 14pt de tamaño.
16

3. Los estilos de párrafo
✔ En «Sangrías y espacios» todo a cero menos Espacio “Delante del párrafo”, que se pone en “0,30 cm” y “Después del párrafo” que se activa a 0,20 cm.
✔ En «Alineación» se activa “Izquierda”
En su momento, cuando se decida que un texto va a ser un título (de capítulo, sección o subsección), bastará que con el cursor sobre el mismo (en cualquier espacio entre dos letras o palabras) se active el estilo de párrafo correspondiente (Encabezado 1, 2 ó 3 según el caso), ya sea con el seleccionador de formatos de párrafo (en la barra superior de Writer, a la izquierda del seleccionador de tipo de fuente) o con el Estilista, para que el formato sea el seleccionado, de forma automática se numere el título y además aparezca en el «Índice de contenidos» tan pronto se cree o, caso de haber sido creado previamente, se actualice.
Sin embargo al crear tres estilos diferentes para el mismo nivel de títulos, el de capítulo, habrá que hacer algunas modificaciones a la hora de crear la «Tabla de contenido», pero se explica más adelante, en la construcción del documento.
3.2. Cuerpo de texto
xiste en Writer un estilo de párrafo denominado «Cuerpo de texto» que es el que por defecto se activa cuando se inicia un nuevo párrafo sin que se haya hecho una selección previa de otro estilo; esto facilita mucho el formateo de documentos, pues va
a ser el más usado en un texto y bastará con adaptarlo a las preferencias propias para tener gran parte del trabajo hecho. Sin embargo este estilo por defecto no está justificado en el margen derecho, la primera línea no está indentada y los espacios antes y después de cada párrafo pueden no ser apropiados.
EEn la línea de la subsección anterior, se van a cambiar algunas cosas en «Cuerpo de texto»,
concretamente:
✔ En «Fuente», se selecciona: Times New Roman, Predeterminada y 12pt.
✔ En «Flujo del texto» se activa “Ajuste de huérfanas” y “Ajuste de viudas”.
✔ En «Sangrías y espacios» la “Primera línea” a 0,50 cm y “Detrás del párrafo” 0,20 cm.
✔ En «Alineación» se activa “Justificado”.
Ya está cambiado el formato de lo que será el tipo de párrafo principal del texto que se va a desarrollar.
3.3. Listas: numeradas y con viñetas
ambién se dispone de estilos de párrafo para listas, tanto numeradas (ya se han hecho cambios en Numeración 4), como con viñetas. Conviene usar este tipo de estilos para mantener la apariencia de las listas, tanto en lo que atañe a la indentación de los
párrafos como a los símbolos utilizados, a fin de que el texto también tenga un formato homogéneo para estas.
THay tener en cuenta un principio fundamental para conseguir un texto de aspecto profesional,
es evitar un anidamiento excesivo de listas, dos niveles de anidamiento o a lo sumo tres es el máximo que se debería utilizar para evitar un resultado visualmente enrevesado.
Se va a comentar aquí la preparación de estilos para listas con viñetas y de listas numeradas con dos niveles; si se precisa usar más bastará con seguir el método mostrado con las diferencias de símbolos o tipos de números para el tercer nivel o los siguientes.
17

Trabajo científico con OpenOffice.org Writer
Para realizar los cambios a los estilos de párrafo se procede del modo ya señalado, a través del menú Formato ⇒ Estilos ⇒ Catálogo.., en tipos de estilo se elige «Estilos de párrafo» y en la entrada de la parte inferior de la ventana de estilos se selecciona «Estilos de lista». Se empezará primero con las listas que llevan símbolos, denominadas «viñetas»; para las que se modificará el estilos «Enumeración 1».
«Enumeración 1», se va a modificar del siguiente modo:
✔ Pestaña «Administrar»: “Vinculado con” Lista.
✔ Pestaña «Numerar»: “Estilo de enumeración” Enumeración 1
✔ Pestaña «Alineación»: Justificado, última línea a la izquierda.
✔ Pestaña «Sangrías y espacios»:
✗ “Delante del texto” 2,00 cm.
✗ “Primera línea” -0,50 cm.
✗ “Detrás del párrafo”: 0,20 cm.
✔ Pestaña «Fuente»: Times New Roman 12 pt.
Los símbolos que se usan en estos estilos de párrafo pueden modificarse editando el “Estilo de Numeración” correspondiente, en este caso, «Enumeración 1». Es decir, este “estilo de párrafo” está sostenido sobre un “estilo de numeración” que es el que determina el tipo de símbolo que va a aparecer al usarlo; en ese estilo de numeración elegido en “Numerar” es donde se deciden los tipos de símbolos que van a preceder al primer nivel de la lista, al segundo (añadir un tabulador), al tercero (dos tabulaciones delante) y así sucesivamente. Por ejemplo, en la lista donde se explica cómo configurar el estilo de párrafo “Enumeración 1” podrá ver que todas las líneas pertenecen a ese estilo de párrafo; sin embargo las líneas 4, 5 y 6 tienen delante un tabulador y eso ha hecho que estén indentadas respecto a las 1, 2, 3 y 7 y que el símbolo que las precede haya cambiado.
Para seleccionar los símbolos que van a preceder a los distintos niveles de indentación del estilo de párrafo «Enumeración 1» hay que modificar el estilo de numeración «Enumeración 1» con el que lo hemos vinculado en la pestaña “Numerar”. Se procede del modo habitual, es decir a través del menú Formato ⇒ Estilos ⇒ Catálogo.., en tipos de estilo se elige «Estilos de numeración»; se señala “Enumeración 1” y la opción “Modificar”:
✔ Pestaña «Esquema»: se selecciona el cuadrado inferior a la derecha.
✔ Pestaña «Opciones»:
✗ Señalar “Nivel 1” y se pulsa el botón situado a la derecha de «Carácter», eligiendo el símbolo para este nivel y aceptando.
✗ Señalar “Nivel 2” y se pulsa el botón situado a la derecha de «Carácter», eligiendo el símbolo para este nivel y aceptando.
✔ Se aceptan los cambios.
Para cuando se deseen listas con números se va a modificar el estilo de párrafo «Numeración 1», con las siguientes opciones:
✔ Pestaña «Administrar»: “Vinculado con” Lista.
✔ «Numerar»: “Estilo de numeración” Numeración 1.
✔ «Alineación»: Justificado, última línea a la izquierda.
18

3. Los estilos de párrafo
✔ «Sangrías y espacios»:
✗ “Delante del texto” 2,00 cm.
✗ “Primera línea” -0,50 cm.
✗ “Detrás del párrafo”: 0,20 cm.
✔ «Fuente»: Times New Roman 12 pt.
Ahora toca modificar el estilo de numeración «Numeración 1» del que depende el anterior estilo de párrafo:
✔ Pestaña «Esquema»: se selecciona el primer cuadrado por la izquierda en la fila superior.
✔ Pestaña «Tipo de numeración»: se selecciona el cuadrado segundo por la izquierda en la fila superior.
✔ Se aceptan los cambios.
Este es el resultado de párrafos con ese estilo sin tabulador, con una tabulación y con dos tabulaciones respectivamente:
1. Prueba numeración sin tabulación
1.1. Prueba de numeración con una tabulación
a) Prueba de numeración con dos tabulaciones
En ocasiones puede experimentar el problema de que cuando inicia unos párrafos con el estilo de párrafo «Numeración 1» la numeración no empieza en “1”, sino que continua con la que finalizó en otra serie de párrafos, unas líneas o incluso páginas atrás, en las que se había utilizado el mismo estilo. Si se da ese caso la solución es tan sencilla como situar el cursor sobre la primera línea con problemas en la que ha aplicado el estilo de párrafo e ir al menú Formato ⇒ Párrafo ⇒ Numeración y activar la casilla «Volver a »empezar en este párrafo».
3.4. Pies de cuadros, tablas y figuras
or acuerdo las tablas y cuadros se titulan en la parte de arriba, es decir los textos explicativos, habitualmente referidos como “pies”, se ponen encima. Los pies de las figuras, mapas, etc. se titulan o ponen debajo. Existen dos estilos de párrafo para estos
casos, denominados respectivamente «Figura» y «Tabla»; en ambos casos se han hecho algunas modificaciones para que la alineación sea “Centrada” y que el tipo de fuente sea “Arial, negrita, 10 pt”.
P3.5. Centrado
xiste un estilo de párrafo «Centrado», que puede ser útil en algunas ocasiones; en cualquier caso modifíquelo para que el tipo de fuente sea la del “Cuerpo de texto”, en este caso, Times New Roman 12 pt.E
3.6. Referencias
ara una adecuada presentación de la lista de referencias se necesita crear un estilo de párrafo apropiado que tenga en cuenta la denominada «sangría francesa», que consiste en que la primera línea de cada párrafo se inicia algo más a la izquierda que las
restantes. Para ello se va a crear un nuevo estilo de párrafo, «Referencias» con las siguientes características:
P19

Trabajo científico con OpenOffice.org Writer
✔ Sangrías y espacios: Delante del texto 0,50 cm, Primera línea -0,50 cm, Detrás del párrafo 0,20 cm.
✔ Alineación: Justificado.
✔ Fuente: Times New Roman 12pt.
✔ Flujo del texto: marcar Ajuste de huérfanas y Ajuste de viudas.
3.7. Otros estilos de párrafo de interés
3.7.1. Para catálogos de organismosSi en el documento va a presentar un catálogo de organismos (plantas, animales, bacterias,
hongos, etc.) necesitará formatearlo de forma apropiada; observe esta forma habitual de presentar un catálogo en botánica (el marco sólo se ha puesto para resaltarlo, no debe usarse):
Eryngium campestre L.
AB: Alcaraz, pico Pescada, 30SWH2273, 950 m, rellanos de cuarcitas, Aragón & Herrero AH280b, 29-V-1991.
Se trata de la segunda cita, como ya se indicó (HERRERO & al., 1992a: 104). En lugares abiertos y soleados.
Planta ibero norteafricana.
Para conseguir esta configuración se ha usado para la primera línea, en la que se da el nombre de la especie, el estilo de párrafo recientemente creado como «Referencias» y para los tres párrafos siguientes, uno nuevo al que se ha denominado «Indentado»; simplemente se basa en el estilo «Cuerpo de texto», pero se han cambiado en el apartado “Sangrías y espacios” algunas cosas, de modo que todo está a 0 cm menos «Delante del texto», puesto a 1 cm, y «Delante del párrafo», que se mantiene en 0,20 cm.
3.7.2. Estilos de párrafo usados en los índicesObservará que en los estilos de párrafo hay algunos que se usan en la construcción automática
de los índices; por ejemplo en la «Tabla de contenido» del presente documento Writer usa los estilos: “Encabezado del índice”, “Índice 1”, “Índice 2” e “Índice 3”; en concreto se han modificado la fuente de «Índice 1» para que los títulos de los capítulos aparezcan resaltados en negrita y de «Índice 2» para que los títulos de las secciones se muestren en cursiva. Pruebe a “jugar” con los diversos estilos hasta conseguir que los diversos índices se adapten mejor a sus necesidades o deseos.
20

4. 4. Construcción delConstrucción del documentodocumento
4.1. La portada
e usa el estilo de página «Predeterminado», el que viene por defecto en Writer, para el título, autor, etc. se puede usar el estilo de párrafo «Centrado», pero como este lleva la fuente normal del texto (Times New Roman 12pt), se puede cambiar. En este
documento se ha utilizado para el título la fuente Arial Black 32 pt pero en Formato ⇒ Carácter se ha señalado la pestaña «Efectos de fuente» activando la casilla “Sombra”.
STambién puede crear el texto con las herramientas gráficas (Mostrar funciones de dibujo, en la
barra de herramientas vertical situada en la derecha de la pantalla), se usa la herramienta «Texto» para introducir el título, con la ventaja de que lo escrito puede luego ser editado con FontWork (menú Formato ⇒ FontWork).
4.2. Páginas iniciales, preámbulo, agradecimientos y lema
i se desea o se debe incluir alguno de estos aspectos, se puede realizar detrás de la página siguiente a la portada y usando el estilo de página «Predeterminado». Si alguna de estas entradas quiere que aparezcan en la Tabla de contenido será conveniente que la
cree a través del menú Insertar ⇒ Salto manual, elija «Salto de página», como «Estilo» ponga el “Predeterminado” y ponga «Cambiar número de página» a 1. Recuerde luego en Formato ⇒ Página poner en la pestaña «Página» el formato en numeración romana (I, II, III, ...). De este modo se ha construido, por ejemplo, la página del «Preámbulo» en el presente documento. Los títulos de los capítulos de esta parte del documento que quiera aparezcan en la Tabla de Contenido deben estar asignados al estilo de párrafo «Encabezado 1 nada», pues no deben llevar numeración.
S

Trabajo científico con OpenOffice.org Writer
4.3. Los índices del principio
na vez escrito el texto de las páginas anteriores, se sitúa el cursor tras el último texto , se va al menú Insertar ⇒ Salto Manual; se marca “Salto de página” y en «Estilo» se elige “Índice-01”. La página creada es siempre impar, pues así se puso en la creación
del estilo de página, de manera que si la anterior era impar Writer insertará una «Página Vacía» antes de la primera con el estilo “Índice-01”. En la página generada se insertará la tabla de contenidos y, de acuerdo a como se creó el estilo de página «Índice-01», tan pronto se cree la página siguiente (ya sea porque la tabla de contenidos es muy larga y no cabe en una sola página o porque se crea una nueva), ésta y las que vengan a continuación antes de hacer un “salto manual” tendrán asignado de forma automática el estilo «Índice-02».
U
4.3.1. El primer índice: la Tabla de contenidosDebido a que se está empezando a realizar el documento y que todavía no se han creado líneas
con estilos de párrafo del tipo «Encabezado x», si se crea el índice en este momento no mostrará contenidos, sólo el encabezamiento, pero bastará que más adelante se sitúe el cursor sobre la zona sombreada del índice y se haga «click» con el botón derecho del ratón para que se despliegue un menú y al seleccionar “Actualizar índice”, la Tabla de contenido se ponga al día.
Para insertar este índice o, mejor, «Tabla de contenido», se va al menú Insertar ⇒ Índices ⇒ Índices, se elige en «Tipo» el “Índice de contenido”, en «Título» se pone “Tabla de contenido”. De las tres casillas que hay en la parte inferior derecha (Esquema, Otros estilos, Marcas del índice) sólo se dejará marcada la de “Otros estilos”; observe que a la derecha de la casilla hay un botón con puntos suspensivos, si hace «click» sobre el botón se despliega una ventana para «Asignar estilos» (ver figura 9); en la parte izquierda están todos los estilos disponibles ordenados alfabéticamente, después vienen a modo de columnas con los números 1 a 10; estas columnas hacen referencia al nivel de los títulos (1 para capítulos, 2 para secciones, 3 para subsecciones, ...). También puede observar que en la parte inferior izquierda de la ventana hay unas flechas que van a permitir desplazar el nombre de un estilo que se señale hacia las columnas de niveles que correspondan. Para lograr la Tabla de contenido que se desea hay que poner en el nivel 1 los estilos «Encabezado 1», «Encabezado 1 letras» y «Encabezado 1 nada», en el nivel 2 el estilo «Encabezado 2» y en el nivel 3 el estilo «Encabezado 3» (ver figura 9). Se acepta y allí
22
Figura 9: Estructura para la «Tabla de contenido» la ventana “Asignar estilos”

4. Construcción del documento
donde se tenía situado el cursor se insertará la «Tabla de contenido», en principio vacía, pero cuando se haya creado la estructura del documento se podrá actualizar tal y como se comenta en el párrafo anterior.
Para el «Nivel 2» se elige como «Estilo de párrafo» “Encabezado 2”, en «Completo» se selecciona “2”, en «Detrás» se pone “. “ y en «Comenzar en» se selecciona “1”.
Para el «Nivel 3» se elige como «Estilo de párrafo» “Encabezado 3”, en «Completo» “3”, en «Detrás» se pone “. “ y en «Comenzar en» se vuelve a seleccionar “1”.
Con estas operaciones realizadas, todos los textos a los que se les asigne uno de estos tres estilos de párrafo (“Encabezado 1 ..”, “Encabezado 2” o “Encabezado 3”) aparecerán recogidos en la «Tabla de contenido» cuando sea actualizada.
4.3.2. Otros índices iniciales de interésEs interesante en documentos con muchos cuadros, tablas y/o figuras crear índices para
ayudar al lector a localizar estos elementos singulares. Si seleccionamos Insertar ⇒ Índices ⇒ Entrada, se despliega una ventana con varias opciones, a la derecha de la casilla de selección «Índice» hay un icono que permite crear nuevos índices (de cuadros, de tablas, de figuras, etc.).
Por ejemplo, se va a crear el índice «Figuras» del modo siguiente. Primero se marca la parte del texto de un pie de figura que se quiere introducir en el índice (por ejemplo: Figura 1: FontWork en acción; ahora se activa el menú Insertar ⇒ Índices ⇒ Entrada.., en el cuadrado de diálogo que se abre la primera línea, correspondiente a «Índice» tiene a la derecha un botón con un icono que permite crear nuevos índices, si se hace «click» sobre el mismo nos pide el nombre (en el ejemplo, Figuras); se acepta y ya se ha creado el índice, aunque de momento sólo tiene la entrada recién creada. Ya se pueden del mismo modo, aunque sin necesidad de crear de nuevo el índice, ir añadiendo entradas al mismo.
Ahora si se quiere crear el índice de contenidos “Figuras” bastará con ir al menú Insertar ⇒ Índices ⇒ Índice y hacer la selección del mencionado tipo (Figuras), tener activada la casilla «Marcas del índice» para que este se cree de forma automática. Pero tómese su tiempo viendo las diversas opciones que le permitirán que el formato del índice Figuras esté a su medida.
4.4. El cuerpo del texto
ay muchas cosas a tener en cuenta en la escritura y formateo del texto del documento: forma de exponer los contenidos, redacción, normas de escritura y ortografía, normas de exposición y citación de las referencias, de los pies de figuras, cuadros y tablas,
etc. Todos estos temas van a ser tratados en las siguientes subsecciones con un nivel intermedio, pues profundizar en los mismos llevaría a disparar el número de páginas del documento.
H4.4.1. Aspectos generales en la redacción
✔ Use nombres científicos (siempre en letra cursiva) cuando se refiera a organismos o comunidades de organismos.
✔ Evite sentencias antropomórficas del tipo «A Quercus ilex le gusta vivir en suelos profundos». Tales tipos de frases se usan a veces en el lenguaje hablado, pero los escritos científicos formales deben evitarlas.
✔ Corrija varias veces su documento. Debe revisarlo tanto desde el punto de vista de los tipos de fuentes (letras) utilizados, como de las características de los párrafos, gramática utilizada, claridad, concisión, etc.
23

Trabajo científico con OpenOffice.org Writer
✔ Responda a la pregunta: ¿entendería esto si yo no lo hubiera hecho? Recuerde que las posibilidades de que su trabajo sea bien recibido están fuertemente influenciadas por lo bien que haga entender a los demás qué está intentando decir.
4.4.2. Normas de la Real Academia de la Lengua Española✔ No deben usarse puntos ni comas para separar los miles, sino espacios en blanco entre
guarismos de tres números (3 987 764). Sin embargo prevalece el uso de puntos para cifras enteras.
✔ Nunca deben separarse por espacio blanco, punto, ni coma las cifras que expresan años (2003), numeración de páginas ni normas legales (Ley 99 de 1993). Se recomienda la coma para separar enteros y fracciones (3,1416).
✔ Los números arábigos hasta el nueve se deben escribir en letras, en adelante en número; es decir: uno, tres, cinco, pero 10, 25.
✔ En el caso de las versiones, los números que tienen decimales se escriben en caracteres arábigos.
✔ En el caso de que la «O» se pueda confundir con el cero, se debe poner tilde; por ejemplo 49, 50 ó 51.
✔ Las comillas españolas o latinas son estas: « »; eso no quiere decir que las inglesas (“, ”) no se usen: su función es la de comillas dentro de comillas.
✔ Si tras cerrar interrogación o exclamación tuviera que ir punto, éste se suprime.
✔ Las notas al pie deben denominarse con números volados (Writer lo hace así por defecto en la versión en castellano).
Más información en:
✔ Bezos, J. 2000. Tipografía española con TeX (http://www.ati.es/gt/lengua-informatica/externos/tipografia.pdf).
✔ Pérez Ortiz, J. 1999. Diccionario urgente de estilo científico del español (http://www.dlsi.ua.es/~japerez/pub/pdf/duece.pdf).
4.4.3. Formateo del capítuloTras la última página de índices se debe insertar una página para iniciar el primer capítulo,
pero dicha página debe ser impar; sin embargo todo estaba previsto al crear el estilo de página «Primeras», por lo que caso de que el último texto previo caiga en página impar Writer insertará una “Página Vacía” delante de la primera del capítulo.
Se sitúa el cursor tras los textos anteriores (índices), y ahora se va al menú Insertar ⇒ Salto manual, se selecciona «salto de página» y en «Estilo de párrafo» se selecciona “Primeras”, se pone «Cambiar número de página» en 1 y se acepta. Ya se tiene la primera página del primer capítulo lista; como en el caso de los índices, al insertar una página nueva tras la actual se creará con el estilo de página “Segundas”, de modo que toda la paginación del capítulo se desarrollará en el formato apropiado. Recuerde que cambiar el número de página a 1 sólo debe hacerse para empezar el primer capítulo del documento, en los siguientes este apartado no habrá que tocarlo.
Ahora se deben usar en profusión los estilos de párrafo creados; en principio todo texto que se incluya corresponderá de forma automática al formato «Cuerpo de texto», pero cuando se necesite otro se deberá situar el cursor sobre la línea a cambiar y activar el menú Formato ⇒ Estilos ⇒ Catálogo, seleccionando el estilo de párrafo apropiado. En realidad todos estos pasos
24

4. Construcción del documento
para seleccionar el estilo de párrafo sólo deberá hacerlos la primera vez para cada uno, pues a partir de ese momento el estilo estará disponible en la barra de herramientas (segunda) horizontal superior, en la parte izquierda, donde podrá desplegar todos los estilos previamente utilizados en el documento. También puede desplegar el menú flotante de «Estilos» (en la barra horizontal superior de herramientas, un icono con un tablero y una mano, situado por defecto en la parte derecha de la barra, que le permitirá aplicar fácilmente los distintos estilos (es el llamado “estilista”, de una gran potencia y que, cuando se acostumbre a su existencia, le costará vivir sin él).
Es fundamental que se apliquen los estilos de Encabezado 1 (1, 1 letras ó 1 nada) para el texto del título de los capítulos, 2 para las secciones y 3 para las subsecciones, si se quiere que estos aparezcan en la Tabla de Contenido (previa actualización); además, podrá observar la potencia de Writer que numera de forma automática todos ellos.
Igualmente debe pensar en qué textos va a poner en las cabeceras y los pies de las hojas pares e impares después de la primera del capítulo. Lo más apropiado es insertar en el pie de página el campo correspondiente al «Número de página» (Insertar ⇒ Campos ⇒ Número de página); en este documento se ha realizado esto alineándolo a la derecha en las páginas derechas (impares) y a la izquierda en las páginas izquierdas (pares).
Para los encabezamientos se ha elegido poner el título del documento en las páginas pares (escrito tal cual) y el campo con el número y título del capítulo en las impares; este último paso se realiza del modo siguiente:
✔ Desplegar menú Insertar ⇒ Campos ⇒ Otros...
✔ En la ventana que se abre seleccionar la pestaña «Documento», en “Tipo de campo” elegir «Capítulo» y en “Formato” elegir «Número y nombre»
Como ya se ha mencionado en el documento, un trabajo o documento científico debería incluir, al menos, los siguientes capítulos:
1. Introducción y objetivos
2. Material y métodos
3. Resultados
4. Discusión
5. Conclusión
6. Apéndices
7. Referencias
A continuación se van a ver uno a uno los capítulos típicos de un trabajo científico, con especial detenimiento en el enfoque que debiera darse al contenido de cada uno de ellos.
4.4.4. Introducción y objetivosEn este apartado se debe poner de relieve el tema del trabajo y se incluye una breve revisión
bibliográfica. Se continua con una breve presentación de los objetivos de la investigación y de las hipótesis puestas a prueba en el trabajo. Una buena introducción debe incluir de forma resumida las siguientes cuestiones:
✔ ¿Por qué es importante el tema del trabajo de investigación? ¿Por qué se decidió realizar este estudio?
✔ ¿Cuál es el estado actual de los conocimientos sobre el tema?
25

Trabajo científico con OpenOffice.org Writer
✔ ¿Cuáles son los objetivos del estudio y las hipótesis puestas a prueba?
4.4.5. Material y métodosEn esta sección se debe describir dónde, qué, cuándo y cómo se realizó el estudio. Debería
organizarla en el siguiente orden general:
✔ Una breve descripción del lugar de estudio.
✔ Métodos de toma de datos.
✔ Métodos de análisis de los datos.
Esta sección debería ocupar menos de media página, ¡escriba de forma resumida!; entre otras cosas debería de:
✔ En la descripción de la zona de estudio: describir brevemente el área de estudio y los aspectos del medio relevantes para el trabajo. Incluyo detalles de la época y fechas desarrollo del experimento; por ejemplo: ¿por qué se hizo el muestreo en abril?
✔ En la toma y análisis de los datos: describir el diseño del muestreo y las técnicas utilizadas para la toma de datos y su posterior análisis. En un artículo para una revista científica el detalle debe ser suficiente para que un lector pueda repetir el experimento o el estudio descrito. Especifique las técnicas de ordenación y clasificación utilizadas, así como las opciones escogidas en su caso. Las aplicaciones informáticas utilizadas deberían ser citadas; si además ha requerido de librerías adicionales deberán mencionarse (por ejemplo « ... se ha utilizado la aplicación informática R con las librerías “vegan” y “mva”», pero no es necesario citar el procesador de textos o la hoja de cálculo que usó para escribir el texto. Especifique el número de medidas realizadas y dónde y cuándo se tomaron. En su caso, describa también los cálculos llevados cabo y las ecuaciones usadas.
Siempre que sea posible ahorre espacio indicando referencias bibliográficas como fuentes de explicación; por ejemplo: « ... la toma de datos se hizo de acuerdo con Alcaraz (1996) ... », mejor que dar todos los detalles. Aclare las modificaciones realizados sobre los métodos citados a través de fuentes bibliográficas.
4.4.6. ResultadosDescriba, compare y contraste los datos y sus tendencias en este apartado. Deje la discusión y
su significado para el apartado siguiente. El apartado debería empezar con una presentación de las características y tendencias más generales de los datos para pasar luego a las más específicas. En la presentación de las tendencias y relaciones más significativas los datos brutos no deberían ser incluidas; en lugar de ello presente medias u otras medidas de variación apropiadas al caso. Ponga de relieve las tendencias o los datos específicos y cite figuras y/o tablas que las ilustran entre paréntesis; por ejemplo: «... se pueden reconocer tres agrupaciones de comunidades (figuras 2A, B y C) ». Intente evitar referencias directas a las ilustraciones; por ejemplo: « los datos muestran en la tabla 3 que .... »; es mucho más conciso citar los resultados y hacer la referencia a la ilustración o la tabla entre paréntesis.
Las tablas2, cuadros y figuras deberían intercalarse en el trabajo, aunque en el envío de artículos para ser evaluados en una revista científica se suelen presentar al final del escrito.
2 Una « tabla » presenta datos numéricos alineados en filas y columnas que pueden ser objeto de operaciones matemáticas; si hay mezcla de datos numéricos y texto o la disposición de los datos no es apropiada para realizar operaciones aritméticas entonces se habla de « cuadro».
26

4. Construcción del documento
Asegúrese de que todas las ilustraciones que incluyen tienen un pie y nunca incluya alguna que no se cite a lo largo del texto. En general deberá incluir una tabla resumen de los datos y diagramas de ordenación y/o clasificación si se han utilizado. Si ha realizado múltiples análisis posiblemente no deba incluir todos los diagramas o dendrogramas, presente sólo los más claros y si otros se asemejan mucho bastará con mencionarlo en el texto. Sin embargo si hay grandes diferencias sí será necesario incluir las ilustraciones de tales variaciones.
Cada figura, tabla o cuadro debería ser más o menos interpretable sin recurrir al párrafo o párrafos en los que se le menciona en el texto. Los ejes y otros componentes de las figuras así como las filas y columnas de las tablas o cuadros, deben estar claramente etiquetadas con un pie de figura fácil de entender. Es decir, cada ilustración debe tener una leyenda explicativa; en el caso de los diagramas de ordenación, esto significa que su leyenda debe incluir una clave de las abreviaturas de los nombres de las especies y de las variables ambientales que aparecen en las mismas. Como ya se ha mencionado antes, por acuerdo las leyendas de las tablas y cuadros se colocan encima de las mismas y las figuras las llevan debajo.
Las tablas, cuadros y figuras deberían disponerse de forma secuencial, siguiendo el orden en el que se citan por vez primera en el texto.
Nunca presente datos sin depurar en las tablas o en las figuras.
4.4.7. DiscusiónEste apartado debería ser usado para interpretar los resultados en relación con sus hipótesis y
objetivos iniciales. Un problema muy frecuente con este apartado que debe de evitar es convertirlo en un refrito de los resultados.
Deberá centrarlo en explicar el porqué de las tendencias y cómo relacionar las mismas con los objetivos, preguntas e hipótesis, particularmente: «¿fueron las hipótesis iniciales confirmadas o rechazadas?».
Siempre que sea posible cite referencias para apoyar sus conclusiones; por ejemplo: « los bajos contenidos en humedad del suelo originan la inviabilidad de las bellotas por desecación (Nyadinga y McPherson 1992; Li y Romane 1997) ». Compare sus descubrimientos con los resultados de otras publicaciones relacionadas. Termine este apartado con una síntesis de las principales conclusiones y apunte qué futuros trabajos deberían ser llevados a cabo para ayudar a comprender la temática abordada.
4.4.8. ConclusionesConsecuencia de la discusión; resuma de forma clara lo que se aporta con el trabajo y en qué
medida quedan confirmadas o rebatidas las hipótesis de partida.
4.4.9. ApéndicesMientras que en el texto del documento conviene presentar los datos de forma resumida
(tablas, cuadros, figuras), en ocasiones es necesario incluir los datos en bruto para que los lectores puedan reproducir las experiencias; en estos casos ubicar estos “datos en bruto” en el capítulo «Apéndices» permite mantener el resto del documento en un formato profesional y de fácil lectura. Por acuerdo los títulos de los capítulos incluidos en el apartado de apéndices se numeran con letras (A. Apéndice 1; B. Apéndice 2, etc.); por ello habrá que utilizar en los mismos el estilo de párrafo «Encabezado 1 letras».
27

Trabajo científico con OpenOffice.org Writer
4.4.10. ReferenciasPara el título del capítulo de referencias se utilizará el estilo de párrafo «Encabezado 1 nada»,
pues no debe llevar ni números ni letras delante.
La importancia de la lista de referencias está relacionada con la calidad documental de un manuscrito, esto es, la posibilidad de que un lector corrobore las fuentes consultadas por el autor y, por tanto, pueda tener certeza de la veracidad de la información presentada.
Las «Referencias» contienen únicamente los documentos que se utilizaron para escribir el texto y se “citan” en el mismo, mientras que la «Bibliografía» incluye textos que sirvieron de fundamento para el escrito o lecturas posteriores que amplían el tema.
Como existen diferentes normas, en caso de que el documento vaya a ser enviado a una revista científica habrá que adaptarse a las que rigen a la misma; en cualquier caso conviene unificar un mismo sistema para mantener el aspecto profesional del texto; las indicaciones que vienen a continuación sirven de ejemplo para la diversidad de posibilidades en la actualidad, donde además de las referencias de textos impresos abundan otras formas digitales de documentación (textos en pdf, páginas de Internet, etc.). En esta línea se dan una serie de «Recomendaciones» (Ossa 2003):
✔ Si el capítulo se titula «Referencias», en el mismo deben estar efectivamente citados todos los documentos citados en el texto, de lo contrario debería denominarse «Bibliografía» o «Literatura consultada».
✔ La lista de «Referencias» debe hacerse en orden alfabético, de la “A” a la “Z”.
✔ Para un autor con varias publicaciones, se listan de la última a la más reciente; asimismo, primero las publicaciones individuales y luego las colectivas (las que firma con otros autores, aunque el autor considerado es siempre el primero).
✔ Las referencias de un solo autor van antes de las de autor múltiple cuando éstas empiezan por el mismo apellido.
✔ Las referencias con el mismo primer y segundo autor, pero tercero diferente, se organizan en orden alfabético según los apellidos del tercer autor.
✔ Las referencias del mismo autor y fecha de publicación se organizan en orden alfabético según el título de la obra o artículo.
✔ Las referencias de autores con el mismo apellido se organizan alfabéticamente de acuerdo con la primera inicial.
✔ Cuando las referencias no tienen autor o los autores son organizaciones, se ubican en el espacio que les corresponde según las organización alfabética y teniendo en cuenta la primera letra del título o del nombre de la corporación. Siempre usando el nombre completo.
¿Cómo citar en texto?
✔ Según Chaves (2003), el uso de ... [cuando es en un párrafo].
✔ (Chaves 2002).
✔ (Chaves 2002, Villa 2001).
✔ (Chaves y Arango 2003).
✔ (Chaves et al. 2000).
28

4. Construcción del documento
✔ Cuando se citan simultáneamente publicaciones de un mismo autor en años diferentes, solamente se pone el apellido una vez y los años se separan por comas (Chaves 2001, 2002).
✔ Cuando se citan varias referencias al tiempo se mencionan por orden cronológico de la más antigua a la más reciente (Mayorga 1990, Suárez 2000). Si todas son del mismo año se ordenan alfabéticamente por el apellido del autor (Christiansen 1999, Giraldo 1999).
✔ Dlusskyi (1999, citado en Grimaldi y Agosti 2000); en este caso va a la a la referencia de quienes citan al autor en cuestión.
✔ Si un autor tiene varias publicaciones de un mismo año, se diferencian con letras por orden de aparición en el texto (Díaz 2000a, Díaz 2000b).
¿Cómo citar leyes o decretos?
Ley 99 de 1993 (diciembre 22). Por medio de la cual se crea el Ministerio de Medio Ambiente, se reordena el sector público encargado de la gestión y conservación del medio ambiente y los recursos naturales renovables, se organiza el sistema nacional ambiental -SINA- y se dictan otras disposiciones.
En el texto: (Ley 99 de 1993).
¿Cómo citar obras completas: libros, manuales o monografías?
✔ Apellido con mayúscula inicial (coma) – Inicial nombre, con mayúscula inicial (punto) (punto y coma).
✔ Apellido (coma) -Inicial nombre (punto) Año de publicación (punto) Título del libro con mayúscula inicial y en cursiva (dos puntos) subtítulo comenzando con mayúscula inicial, cuando haya.
✔ (Punto) Edición o versión (punto) Volumen (punto) Casa editorial (punto) Ciudad (coma).
✔ País (punto). Número de páginas totales (p), consultadas o del volumen (punto).Número y tipo de anexos (láminas, discos compactos u otros insertos) (punto).
A tener en cuenta:
✔ Si el documento trae el «cítese como» en la página legal, deberá ser respetado.
✔ Esta estructura es indistinta para autor o editor, en cuya caso se pondrá (ed.) o (eds.) al final de los nombres.
✔ En casa editorial, si son varias entidades, éstas se pondrán en orden de contribución, siguiendo la alineación en que aparecen en el libro, comenzando por la primera a mano derecha. De igual forma, si aparecen listadas, deberá respetarse dicho orden.
✔ El nombre del Instituto debe escribirse completo siempre, sin comillas y con mayúsculas iniciales, exceptuando preposiciones y “von”.
✔ La edición y el número se pondrán en letras. Ejemplo: «Segunda edición».
✔ Hasta dos autores, éstos aparecerán en las citas insertadas en el texto (Chaves y Valdés 2001); para más de dos se usará «et al.» (Chaves et al. 2004). En cualquier caso en el capítulo de «Referencias» sí que deberán de detallarse todos los autores de cada obra.
29

Trabajo científico con OpenOffice.org Writer
✔ Los autores o editores se separarán con comas y el del final con “y” en el texto, independientemente de que la obra citada esté en castellano o en otro idioma. En el capítulo de referencias se dejará la «y» para referencias en castellano, «i» en catalán y «&» para las que estén en otros idiomas.
A continuación algunos ejemplos:
Bennet, S. 2003. Los micos de Colombia. Instituto de Investigación de Recursos Biológicos Alexander von Humboldt, Bogotá, Colombia. 270 p.
Chaves, M.E. y Arango, N. (eds.). 1998. Informe nacional sobre el estado de la biodiversidad 1997 – Colombia. Instituto de Investigación de Recursos Biológicos Alexander von Humboldt, PNUMA, Ministerio de Medio Ambiente. Bogotá, Colombia. 3 volúmenes, mapa.
Fernández F. (ed.). 2003. Introducción a las hormigas de la región neotropical. Instituto de Investigación de Recursos Biológicos Alexander von Humboldt, Bogotá, Colombia. 270 p.
Harper, J.L. 1977. Population biology in plants. Academic Press, Londres, 450 pp.
Peinado, M.; Alcaraz, F. y Martínez Parras, J.M. 1992. Vegetation of Southeastern Spain. Flora et Vegetatio Mundi, X. J. Cramer, Berlín, 404 p.
Roda, J.; Franco, A. M.; Baptiste, M. P. y Munuera, C. 2003. Manual de identificación CITES de aves de Colombia. Instituto de Investigación de Recursos Biológicos Alexander von Humboldt y Ministerio de Ambiente, Vivienda y Desarrollo Territorial. Bogotá, Colombia. 400 p.
¿Cómo citar capítulos de libros?
✔ Apellido, con mayúscula inicial, (coma) Inicial nombre, con mayúscula inicial (punto) (punto y coma).
✔ Apellido, con mayúscula inicial, (coma), Inicial nombre (punto) Año de publicación (punto) Título del capítulo (punto).
✔ In, en cursiva, (dos puntos) Apellido con mayúscula inicial (coma) Inicial del nombre con mayúscula inicial (punto) (punto y coma) Apellido (coma) Inicial nombre (punto).
✔ Título del libro con mayúscula inicial y en cursiva (dos puntos) x-y (página inicial – página final).
✔ Edición o versión (punto) Volumen (punto) Casa editorial (punto) Ciudad (coma) País (punto).
✔ Páginas totales (p) o consultadas, láminas, discos compactos u otros anexos (punto).
A continuación algunos ejemplos:
Churchil, S. y Griffin, D. 1999. Mosses. In: Lutyen, J. Páramos: a checklist of plant diversity, geographical distribution and botanical literature: 53-64. The New York Botanical Garden Press. New York, United States of America. 278 p.
Whittaker, R.H. 1969. Evolution of diversity in plant communities. In: Woodwel, G. M. y Smith, H. N. (eds.), Stability and biodiversity in ecological systems: 178-196. Brookhaven National Laboratory, Brookhaven, United States of America. 150 p.
¿Cómo citar informes?
30

4. Construcción del documento
Apellido con mayúscula inicial (coma) Inicial del nombre con mayúscula inicial (punto) Título (punto) Informe presentado a (Institución) (punto) Institución a la que pertenecen los autores (punto) Ciudad (coma) País (punto) Páginas totales (p.) y anexos.
A continuación algunos ejemplos:
Centro Nacional de Consultoría. 2001. Disposición de los consumidores a la compra de productos ecológicos y sensibilidad de precios Madera y café: resultados cualitativos. Informe presentado al Instituto de Investigación de Recursos Biológicos Alexander von Humboldt, Proyecto SINA-GTZ, WWF-Colombia. Bogotá, Colombia, 234 p.
Botero, S. 2000. Informe final proyectos demostrativos de ecoturismo. Instituto de Investigación de Recursos Biológicos Alexander von Humboldt. Informe presentado a XXX Proyecto xxx, Instituto de Investigación de Recursos Biológicos Alexander von Humboldt. Bogotá, Colombia, 227 p.s
¿Cómo citar tesis, memorias de licenciatura y trabajos de grado?
Apellido con mayúscula inicial (coma) Inicial del nombre con mayúscula inicial (punto) Título en cursiva (punto) Trabajo de grado, memoria de licenciatura, tesis doctoral o de maestría (punto) Departamento académico y nombre de la institución que confirió el grado (punto) Ciudad (coma) País (punto) Páginas totales (p.).
Ejemplos:
Alcaraz, F. 1984. Flora y vegetación del N. E. de la provincia de Murcia. Tesis Doctoral de Biología. Facultad de Biología, Universidad de Murcia. Murcia, España. 430 p.
Suárez-Mayorga, A. M. 1999. Comportamiento reproductivo de Minyobates bombetes (Anura: Dendrobatidae). Trabajo de grado para optar al título de biología. Facultad de Ciencias, Universidad Nacional de Colombia. Bogotá, Colombia. 150 p.
¿Cómo citar artículos en revistas científicas?
Apellido con mayúscula inicial (coma) Inicial del nombre con mayúscula inicial (punto) (punto y coma) restantes autores con el mismo esquema (punto) Año de la publicación (punto) Título del artículo (punto) Nombre de la revista en cursiva (coma) Volumen (dos puntos) rango de páginas (en números arábigos separados por guión).
A tener en cuenta:
✔ El nombre de la revista deberá ir completo o con abreviaturas reconocidas a nivel internacional (en el caso de las revistas en botánica, base de datos de BIOSYS).
✔ En algunas revistas el volumen corresponde al año de publicación. Se respetará según venga citado.
✔ Cuando una revista fue impresa en un año diferente al de edición, se ponen los dos años: primero el de imprenta real de la publicación (normal) y el que figura en el volumen entre corchetes [].
Ejemplos:
Alcaraz, F.; Ríos, S.; Inocencio, C. y Robledo, A. 1997. Variation in the riparian landscape of the Segura River Basin, S. E. Spain. J Veg Sci, 8: 597-600.
Croat, T. B. 1992. Species diversity of Arecaceae in Colombia: a preliminary survey. Ann Mo Bot Gard, 79 (1): 17-28.
31

Trabajo científico con OpenOffice.org Writer
Lynch, J. D. 2000 [1999]. Una aproximación a las culebras ciegas de Colombia (Amphibia: Gymnophiona). Rev Acad Colomb Cienc 23 (Suplemento especial): 317-337.
Medina, C. A.; Lopera-Toro, A.; Vitolo, A. y Gill, B. 2001. Escarabajos coprófagos (Coleoptera: Scarabaeidae: Scarabaeinae) de Colombia. Biota Colombiana, 2 (2): 131-144.
Pres, W. 1980. Evolutionary history of the South American microteid lizards (Teiidae: Gymnophthalminae). Copeia 1980 (1): 36-56.
Thompson, J. D.; Weiblen, G.; Thompson, B. A.; Alfaro, S. y Legendre, P. 1996. Untangling multiple factors in spatial distribution: liles, gophers, and rocks. Ecology, 77: 1698-1715.
¿Cómo citar artículos en memorias de reuniones científicas?
Apellidos, con inicial en mayúscula, Inicial (punto) Año de presentación (punto) Título (punto) Rango de páginas del trabajo (punto) In, en itálica, (dos puntos) Editor (punto) Nombre de la reunión (coma) lugar de la reunión (coma) fecha de la reunión (punto) Ciudad (coma) País(coma) casa editora (punto).
Ejemplos:
Pastrana, A. 2002. Medio ambiente: una política de estado: 15-36. In: Álvarez, F. (ed.). Congreso Nacional Ambiental Memorias. Ministerio del Medio Ambiente. Bogotá, Colombia. 398 p.
Andrade, C. M. G. 2001. Biodiversidad y conservación de la fauna colombiana: 35-47. In: Muñoz, P. (ed.). Memorias del Primer Congreso Colombiano de Zoología, Bogotá, Colombia, mayo 8-12 de 2000. Bogotá, Colombia, Instituto de Ciencias Naturales, Universidad Nacional de Colombia. 240 p.
Nota: Un artículo en una memoria se cita igual que un capítulo de libro:
Serrano, G. 1997. ¿Qué nos importa Descartes todavía? In: Alvis, V.; Charum, J.; Sánchez, C. H.; y Serano, G. (eds.). Memorias del seminario en conmemoración de los 400 años del nacimiento de René Descartes: 1-10. Academia Colombiana de Ciencias Exactas, Físicas y Naturales. Bogotá, Colombia. 222 p.
¿Cómo citar bases de datos?
Autor (Apellido en mayúscula inicial e inicial nombre, idem) (punto). Año (punto) Nombre de la base de datos (punto) Institución (punto) Ciudad (coma) País (punto) Disponibilidad del recurso (punto) Versión (punto) URL (punto).
Vitolo, A. 2004. Archivo de autoridad taxonómica de escarabajos tigre (Coleoptera: Cicindelidae) de Colombia. Instituto de Investigación de Recursos Alexander von Humboldt. Bogotá, Colombia. Base de datos en línea. Versión 1.0. URL: http://www.humboldt.org.co/sib/content.jps?doc=att.
¿Cómo citar presentaciones en reuniones científicas?
Autor (punto) Año de presentación (punto) Título de la ponencia o poster (punto) Nombre de la reunión o título del libro de resúmenes (coma) lugar y fecha (punto) Página en donde aparece el resumen (punto).
Ejemplo:
Flórez, A. 2002. Movilidad altitudinal de páramos y glaciares en los Andes colombianos. Resúmenes Congreso mundial de Páramos, Paipa, Bocayá Mayo 13 al 19 de 2002. p. 30.
¿Cómo citar artículos en revistas de divulgación o en prensa?
32

4. Construcción del documento
Autor (punto) Año de publicación (punto) Título (punto) Nombre de la revista o periódico (coma) Ciudad de publicación (coma) País (coma) mes y día de publicación (coma) (sección donde aparece, si es el caso) (punto) Rango de páginas del artículo (si es el caso) (punto).
Ejemplo:
Redacción. 2003. Procuenca tiene un nuevo socio. La Patria, Manizales, Colombia, 10 de julio, Página Local. p. 6A.
¿Cómo citar comunicaciones personales?
Autor (punto) Año de la comunicación (punto) Título (punto) Lugar e institución donde trabaja el autor (punto) Comunicación personal (punto).
Sin embargo hay que hacer notar varias cosas sobre este tipo de citas:
✔ Deben evitarse al máximo, ya que no demuestran ningún rigor científico.
✔ Para su uso debe obtenerse permiso de la persona citada.
✔ En el texto se citan de la siguiente forma: Nombre Apellido – Año, comunicación personal o «com. pers.». Ejemplo: Juana Pérez 2003, comunicación personal o com. pers.
✔ El formato se utiliza también para datos sin publicar cuando el autor no es el dueño de los datos (María Pestrepo, datos no publicados), cuando lo es (datos no publicados)
¿Cómo citar documentos electrónicos?
Autor (punto) [organismo o persona que publica la página (punto)] Año de publicación (punto) Título de la página (punto) [No. de edición o versión – el número de la edición en letras, el de la versión en números -«edición» o «versión» (punto) cuando se encuentra esta información] Dirección de URL (punto) [fecha de la consulta (año, mes, día)] (punto) Fecha de actualización de la página (punto).
Ejemplo:
National Biodiversity Network (NBN). 2004. Document Areas: Biodiversity Uncovered 8.6.04 URL: http://www.nbn.org.uk/downloads/files/agenda_mk2.doc [F. consulta: 07/09/2004]. F. actualización: 06/01/2004.
¿Cómo citar artículos en revistas electrónicas?
Autor (punto) Año de publicación (punto) Título (punto) Nombre de la revista o información de la edición (punto) Nombre de la revista online o versión electrónica (coma) [«F. consulta:» DDMMAAAA] (punto) Dirección de URL de la revista o del artículo (punto).
Ejemplo:
Vargas, D.; Vega, M. y González, C. G. 2003. Aproximación a una caracterización molecular de Fasciola hepatica por la técnica PAPDs-PCR. Parasitología Latinoamericana 58 (1-2): 11-16. Versión electrónica en la URL http://www.scielo.d/pdf/parasitol/v58n1-2/art02.pdf (dirección pdf) [F. consulta: 07/09/2004]
Dirección revista:http://www.scileo.cl/scielo.pho?script=sci_serial&pid=0717-712&Ing=es&nm = iso
Nota: Muchas revistas no aceptan el uso de documentos electrónicos, sobre todo si provienen de fuentes no certificadas. Por ello ser recomienda evitar su uso si no provienen de documentos arbitrados.
33

Trabajo científico con OpenOffice.org Writer
¿Cómo citar programas informáticos?
Autor (punto) Año de la versión (punto) Título (plataforma donde opera y número de la versión) (punto) Programa (punto) Compañía que comercializa el programa (coma) Ciudad (coma) País (punto)
Ejemplo:
Swolford, D.L. 2002. PAUP. Phylogenetic Analysis Using Paramount (an Other Methods) (for Windows, version 4.0 Beta). PAUR. Snauer Associates, Inc. Publishers. Sunderland, Massachusetts.
¿Cómo citar casos especiales?
✔ Autores corporativos (las siglas se utilizan sólo cuando son reconocidas a nivel internacional):
✔ FAO. 1998. El estado mundial de la pesca y la acuicultura. FAO, Roma, Italia. 112 p.
✔ Autores anónimos (sólo usar si es absolutamente indispensable; algunas revistas citan a autores corporativos como anónimos):
✔ Anónimo. 1984. Programas de computación para su radio. Agri-Marketing 22 (6): 66.
Datos desconocidos:
✔ Si no es posible identificar el año de publicación y puede estimarse, se indica el año entre signos de interrogación precedido de ca (circa).
✔ Si no se puede determinar la fecha de publicación se coloca s.f. (s/f sin fecha, o s.d., del latín sine data).
✔ En casos en que no se pueda determinar el lugar de edición: s.l. o s/l.
✔ Sin editorial: s.e., s/e.
✔ Las referencias con datos desconocidos deben evitarse al máximo.
34

5. 5. Otros aspectos de interésOtros aspectos de interés5.1. Letras capitulares
abrá observado leyendo el documento que los primeros párrafos de cada sección (los titulares con dos dígitos, como “5.1”, tienen la primera letra de mucho mayor tamaño que las del resto del título; para ello simplemente se abre el menú de Formato ⇒
Párrafo, en la pestaña «Iniciales» se activa la pestaña “Mostrar iniciales”, ¡listo!HQuizás prefiera crear un estilo de párrafo propio, basado en «Cuerpo de texto» pero que tenga
activada la opción “Mostrar iniciales”; eso es lo que finalmente se ha hecho en este documento, con el estilo «Cuerpo con iniciales»; además se ha hecho que la opción estilo siguiente sea «Cuerpo de texto», de este modo sólo el primer párrafo de la sección tendrá activada la letra capitular.
5.2. Textos con varias columnas
i necesita que alguna parte del texto esté en varias columnas, bastará con que lo seleccione y vaya al menú Formato ⇒ Columnas, eligiendo lo que considere adecuado para sus intereses (número de columnas, distancia entre ellas, líneas de separación, etc.).S
5.3. Tablas y cuadros
riter dispone de unas potentes herramientas para la creación de tablas y/o cuadros que le permitirán resumir de forma inmejorable los datos a presentar en el trabajo, particularmente los del capítulo de «Resultados», en forma resumida, o los del
«Apéndice», en bruto. Puede insertar una tabla a través del menú Insertar ⇒ Tabla; se abre una ventana en la que podrá elegir el número de filas y columnas, nombre de la tabla (interesante para las referencias cruzadas) y si quiere que tenga un encabezado que se repita cuando la tabla se extienda por más de una página.
W Pero las posibilidades son mucho mayores, pues una vez creado el cuadro o tabla, poniendo el
cursor sobre ella y haciendo «click» con el botón derecho del ratón, se accede a un menú muy completo por el que podemos modificar las características generales de la tabla (Tabla, Flujo del texto, Columnas, Bordes, Fondo) o parciales de filas o columnas.

Trabajo científico con OpenOffice.org Writer
Los cuadros 1 y 2 resumen los principales estilos de página y párrafo creados para la realización de este documento, en ellos se pueden ver algunas de las cosas que Writer puede hacer con las tablas; conviene también que las tablas y cuadros tengan formatos homogéneos en el documento. También puede ver de muestra los cuadros 3 y 4, hacia el final del documento.
5.4. Creación de índices de figuras, cuadros, ecuaciones..
Puede fácilmente crear índices de figuras, cuadros, ecuaciones y otros elementos que sean parte de series numeradas definidas dentro del documento. Writer proporciona algunos de estos índices predefinidos, aunque también puede diseñar sus propios índices. Para ello bastará con que siga estos pasos:
1. En el menú Insertar ⇒ Índices ⇒ Índices seleccione el índice que desea de entre los que se despliegan en el cuadro de selección «Tipo». Por ejemplo, para el presente documento se listan:
✗ Índice de contenido, Índice alfabético, Índice de ilustraciones, Índice de tablas, Índice del usuario, Cuadros, Figuras, Índice de objetos, Bibliografía.
2. Según el tipo de índice que elija serán diferentes las opciones para configurarlos en la ventana de diálogo; podrá hacer pruebas hasta conseguir el efecto deseado.
Para la confección de un índice alfabético véase la sección 5.5 (página 36); para el de referencias bibliográficas véase la sección 5.7 (página 40).
5.5. Creación y mantenimiento de un índice alfabético
magine el caso siguiente, un trabajo de botánica que incluye un listado de las especies de plantas encontradas en la zona de estudio. Lo más ortodoxo es presentar ese «catálogo de plantas» en un orden taxonómico, pero esto crea un problema al lector del trabajo y es que
si quiere hacer una consulta sobre un especie concreta que se da en la zona, una de dos: o conoce a la perfección la ordenación taxonómica utilizada por el autor del trabajo o debe buscar la planta página a página en el catálogo.
ISeguro que se le ocurren otras muchas situaciones en las que un buen índice alfabético puede
ser esencial para la consulta del trabajo y, por tanto, le sube muchos puntos al mismo. Afortunadamente Writer dispone de todas las herramientas que necesita para crear un índice de este tipo, bastará que marque como parte del índice los términos que desea aparezcan en el mismo. Este tipo de índices no debe ponerse al principio del documento, como los de contenido, cuadros y figuras, sino al final del mismo, después incluso del capítulo de «Referencias»; así el lector sabe perfectamente cómo localizarlo: abriendo el libro por detrás.
Otro aspecto de interés es que el índice tenga varios niveles, así, para el ejemplo citado, podría tener un primer nivel con las entradas de las “Familias” y un segundo para las de los “Géneros” que pertenecen a la misma familia, dando un resultado muy profesional, como en este ejemplo:
Compuestas
Asteriscus 5
Bidens 6
Phagnalon 8
36

Uso Cabecera Pie Estilodespués
Mismo contenido izda-dcha
Predeterminado Portada y previas índices No No --- Si
Índice-01 1ª página índices No No Índice-02 Si
Índice-02 Restantes páginas índices Si Si --- No
Primeras Primera página de capítulo No No Segundas Sólo páginas derechas
Segundas Restantes páginas de capítulo Si Si --- No
Apaisado Para tablas muy anchas No No --- Si
Cuadro 1. Estilos de página que se deben crear; en todos los casos se usará el formato A4 y unos márgenes de 2,5 cm por arriba, abajo, izquierda y derecha.
37
5. O
tros
as
pe
cto
s d
e in
teré
s

Fuente Puntos Enfatiza-do
Justifi-cación
Indenta-do
1º línea
Inden-tado iz-
da.
Inden-tado dcha.
Delante/Detráspárrafo
Otros
Cuerpo de texto TNR 12 --- J + 0,5 cm 0 cm 0 cm 0 cm/0,20 cm Ajuste huérfanas, viudas
Cuerpo con iniciales TNR12
I J +0,5 cm 0 cm 0 cm 0 cm/0,20 cm Estilo siguiente «Cuerpo de texto»
Encabezado 1 TNR 36 N + C + S I 0 cm 0 cm 0 cm 0,20 cm / 0,20 cm Para CapítulosEncabezado 1 letras TNR 36 N + C + S I 0 cm 0 cm 0 cm 0,20 cm / 0,20 cm Para ApéndicesEncabezado 1 nada TNR 36 N + C + S I 0 cm 0 cm 0 cm 0,20 cm / 0,20 cm Otros Capítulos
Encabezado 2 Arial 14 N + C I 0 cm 0 cm 0 cm 0,20 cm / 0,20 cm Para Secciones
Encabezado 3 Arial 14 C I 0 cm 0 cm 0 cm 0,20 cm / 0,20 cm Para Subsecciones
Enumeración1 TNR 12 --- J -0,5 cm 2 cm 0 cm 0 cm / 0,20 cm Listas con Viñetas
Numeración 1 TNR 12 --- J -0,5 cm 2 cm 0 cm 0 cm / 0,20 cm Listas Numeradas
Referencias TNR 12 --- J -0,5 cm 0,5 cm 0 cm 0 cm / 0,20 cm Bibliografía
Figura Arial 12 N C 0 cm 0 cm 0 cm 0,15 cm / 0,15 cm Encima Figuras
Tabla Arial 12 N C 0 cm 0 cm 0 cm 0,15 cm / 0,15 cm Debajo Cuadros
Centrado TNR 12 --- C 0 cm 0 cm 0 cm 0 cm / 0 cm Líneas sueltas centradas
Cuadro 2. Principales estilos de párrafo que se deben crear: TNR (Times New Roman), Enfatizado: N (negrita), C (cursiva) S (sombra), I (inicial); Justificación: C (Centrado), J (Justificado), I (Izquierda).
38 Tra
ba
jo c
ien
tífico
co
n O
pe
nO
ffice
.org
Write
r

5. Otros aspectos de interés
En el ejemplo se usa como “clave” el nombre de la familia (Compuestas) y las entradas corresponden a los nombres de los géneros incluidos y marcados en el texto para el índice alfabético. Estos son los pasos para lograrlo:
1. Seleccione el texto de una de las entradas que quiere incluir en el índice alfabético (en este ejemplo se va a hacer con Asteriscus). Vaya al menú Insertar ⇒ Índices ⇒ Entrada. Se abrirá la ventana de diálogo de índices.
2. En el cuadro «Índice» seleccione “Índice alfabético”, el cuadro «Entrada» mostrará la palabra seleccionada (Asteriscus). En el cuadro «1ra clave» escriba “Compuestas”. Haga «click» sobre “Insertar” y ya está listo.
3. Sin cerrar la ventana de diálogo de índices, haga «click» sobre el texto, desplácese por el mismo y señale la siguiente entrada que usa la misma clave (Compuestas); haga «click» sobre la ventana de diálogo de índices y verá como se mantiene la clave pero ahora la entrada muestra el último texto seleccionado; haga «click» sobre insertar y ya estará aceptada esta siguiente entrada.
4. Repita el proceso tantas veces como sea necesario. Finalmente cierre la ventana de diálogo de índices.
5. Sitúe el cursor donde quiera que se inserte el índice alfabético, ahora menú Insertar ⇒ Índices ⇒ Índices..; seleccione “Índice alfabético”, cambie lo que considere oportuno y acepte ¡más fácil imposible!
Ahora el resultado:
Índice alfabéticoCompuestas
Asteriscus 36Bidens 36Phagnalon 36
5.6. Creación y manejo de referencias cruzadas
i escribe referencias a otra parte del documento, estas suelen acabar apuntando a la página incorrecta tan pronto como se haya añadido más texto, añada o elimine figuras, incorporé nuevas secciones o subsecciones, etc., pues como consecuencia de esto los
objetos referidos pueden acabar en una página distinta de la original. Por ello es importante para estas referencias utilizar los mecanismos que tiene Writer para automatizarlas y que, en caso de que se hayan hecho cambios en el documento, se actualicen sin que usted tenga que preocuparse por el tema.
SPara hacer una referencia cruzada, en primer lugar deberá preparar el objeto al que desea
referirse en otra parte del texto como «diana» a través de una marca, para después ir al lugar del texto donde quiere referirlo y activar la entrada.
Se va a ver primero cómo marcar textos y objetos para que luego puedan ser usados para referencias cruzadas.
Inserción de marcas de texto para referencias cruzadas
1. Seleccione el texto al que desea hacer la referencia y vaya al menú Insertar ⇒ Marca de texto.
39

Trabajo científico con OpenOffice.org Writer
2. En la ventana de diálogo dele un nombre a la referencia en la caja de entrada superior y acepte.
Estas marcas le permiten moverse con toda comodidad por el documento para casos de que no se trate de titulares, a los que el “Navegador” le permite desplazarse con facilidad
Marcando titulares y textos para referencias cruzadas:
1. Menú Insertar ⇒ Referencia...
2. Se abre la ventana de diálogo de «Base de datos» y en la pestaña “Referencias” se marca «Establecer referencias». Esta ventana de diálogo se va a dejar abierta para ir añadiendo las distintas “dianas” que se van a utilizar, gracias a que se puede mantener así mientras se recorre el texto del documento y se van seleccionando los textos a marcar.
3. Haga «click» sobre la ventana de texto de Writer y verá como sin desaparecer la ventana de diálogo de base de datos se puede trabajar sobre el texto. Ahora deberá señalar la zona de texto o el título que quiere usar como “diana” para una referencia cruzada. A continuación haga «click» sobre la ventana de diálogo de base de datos, verá como el texto seleccionado aparece en la caja de la parte inferior derecha. En la caja de “Nombre” dele uno que le permita identificar el texto seleccionado.
4. «Click» sobre “Insertar”. El nombre que le dio a la marca ya está como disponible en la lista de “Selección”.
5. Repita los pasos 3 y 4 tantas veces como desee.
Insertando referencias cruzadas:
1. Coloque el cursor en el punto del texto donde quiera que aparezca la referencia cruzada.
2. Si no tiene abierta la ventana de diálogo de “Base de datos” ábrala (Menu Insertar ⇒ Referencia...). En la pestaña «Referencias» señalar la opción “Insertar referencia” o “Marcas de texto”, dependiendo de cómo creó la marca que quiere ahora referenciar.
3. Haga «click» en el item que desea de los recogidos en la caja “Selección”. En la caja de “Formato” escoja el tipo de referencia deseado. Los tipos de referencia más utilizados son “Texto de referencia”, que insertará el texto completo, “Página” o “Capítulo”; este último inserta la numeración del titular.
4. Haga «click» sobre “Insertar” y ya está listo. Si va a insertar más referencias cruzadas no cierre la ventana de diálogo bases de datos y vuelva a moverse por el texto del documento.
Veamos un ejemplo, se ha marcado el titular “Referencias” como tal; ahora se puede hacer la inserción mencionando la página donde se encuentra (27) o el texto completo de referencias (Referencias) o, mejor, el número de la subsección con la opción “Capítulo” (4.4.10).
5.7. Citas, referencias y Fuentes de datos
a Bibliografía de un documento científico es una de las grandes asignaturas pendientes, pues no se recuerda prácticamente ninguna defensa de un trabajo de fin de carrera, tesina o tesis en la que algún miembro del tribunal no haya observado algunas citas
bibliográficas en el cuerpo del texto ausentes en el capítulo de bibliografía o referencias; un L
40

5. Otros aspectos de interés
examen más profundo también suele revelar el caso contrario: obras que se citan en la bibliografía y que no aparecen en ningún momento en el texto. La verdad es que esto a veces es un salvavidas para cuando en un tribunal por causas diversas se nombra a alguna persona que no está muy relacionada con el tema, ¡al menos puede comentar algo sobre el formato!
¡Pero mejor dejarlos sin esa posibilidad!, así que se va a ver cómo con Writer y las fuentes de datos se puede conseguir una total coincidencia entre lo que se cita en el texto y lo que aparece recogido en el capítulo de bibliografía o referencias del final del documento.
Lo primero será introducir en la base de datos bibliográfica las entradas (referencias bibliográficas detalladas) a usar en el documento; para ello se va al menú Herramientas ⇒ Base de datos bibliográfica y se deben añadir todas las entradas necesarias (las mencionadas en el apartado 4.4.10, página 27 para cada tipo de trabajo).
Una vez hecho esto se cierra la ventana de edición de la base de datos bibliográfica y se va a ir a las distintas zonas del texto en las que se quiere insertar una cita bibliográfica; se sitúa el cursor y se va al menú Insertar ⇒ Índices ⇒ Entrada bibliográfica; se deja marcado “De la base de datos bibliográfica” y en la entrada de abajo se puede seleccionar la abreviatura de las disponibles en la base de datos bibliográfica. La entrada corresponde al campo «Abreviatura», por lo que cuando rellene los datos en la base de datos bibliográfica debe tener muy claro el formato que desea darle a las mismas.
Una vez introducidas todas las citas en el texto, aunque siempre es posible ampliar y actualizar más tarde, ha llegado el momento de crear el índice de bibliografía. Para ello se va primero a colocar el cursor en el lugar deseado para que se inserte el índice, normalmente al final del documento; entonces se vuelve a abrir el menú Insertar ⇒ Índices ⇒ Índices. En la pestaña «Índice» se escribe en “Título” «Referencias»; en “Tipo” se selecciona «Bibliografía»; se deja marcada la casilla “Protegido contra modificación manual”; en “Idioma” se selecciona «Español (España)». Observe el apartado “Paréntesis”; aquí puede elegir entre varias formas que van a rodear las citas insertadas en el texto; se ha elegido en este caso “Ninguno”, pues ello permite manejar mejor las citas dentro del documento.
En la pestaña «Estilos» se abren dos ventanas paralelas, en la de la izquierda vienen las partes del índice, con los estilos de párrafo por defecto, y en la derecha todos los estilos de párrafo disponibles; entre ambas ventanas hay flechas para asignar a una determinada parte del índice un determinado estilo; al “Título” se le asignará el estilo de párrafo “Encabezado 1 nada” y a “Nivel 1” y “Nivel 2” el estilo “Referencias”.
Más complejo puede parecer a primera vista lo que hay que hacer en la pestaña «Entradas», pero es relativamente sencillo; se elije el tipo de entrada a cambiar (Artículo, Libro, etc.), se borran todas las entradas y se van a ir añadiendo en orden las que se desean entre las disponibles (autores, año, título, etc.); cada vez que se incorpora uno de estos campos se inserta un botón con una abreviatura y detrás un espacio en el que se pueden escribir los elementos que van a separar un campo de otro; por ejemplo, para un Libro esta es la entrada realizada en el presente documento:
Autores -espacio- Año -punto y espacio- Título -punto y espacio- Editorial -punto y espacio- Dirección -punto y espacio- Páginas -espacio “p” punto-
Como se desea que el título del libro aparezca en letra cursiva, se pulsa sobre el botón “Ti” que se ha creado para que en la referencia aparezca el título, debajo hay una entrada «Estilo de carácter» para la que está seleccionado “Ninguno”; basta con haber creado previamente desde el estilista un Estilo de Carácter «Cursiva», para «Times New Roman 12pt Cursiva» y elegirlo aquí para que al crear la bibliografía aparezca tal y como se desea; el resultado lo puede ver al final del presente documento, donde tres de las referencias corresponden al tipo “Libro”.
41

Trabajo científico con OpenOffice.org Writer
Finalmente acepte y se inserta el capítulo de referencias, con título y todo, conteniendo sólo las que están citadas en el texto de entre las incluidas en la base de datos bibliográfica; ¡qué forma tan elegante de dejar sin argumentos al miembro de la comisión que no entiende del tema!
5.8. Uso y creación de diccionarios
as últimas versiones de OpenOffice.org permiten la instalación automática de diccionarios si se tiene conexión a Internet activa; simplemente con menú Archivo ⇒ Piloto automático ⇒ Instalar nuevos diccionarios, aparecerá el listado de los lenguajes
disponibles y tras seleccionar “Spanish”, irá pidiendo cuáles se desean instalar de, por este orden, los «ortográficos», los de «separación por sílabas» y los de «sinónimos»; al aceptar se descargan si tiene conexión de Internet activa y se instalan.
LEn el directorio «wordbook», que en Linux se incluye dentro de la cuenta de usuario
(/home/<usuario>/.openoffice/user), se incluyen los diccionarios que OpenOffice.org utiliza para la corrección ortográfica junto con el fichero «dictionary.lst» que contiene los argumentos necesarios para activarlos. También pueden ser instalados en el directorio de instalación de OpenOffice.org (si trabaja con Linux deberá tener permisos de superusuario para realizar esta operación). Cada diccionario ortográfico está integrado por dos ficheros, el de «afijos» y el que contiene las palabras propiamente dichas; también consta de dos ficheros el diccionario de sinónimos (th_es_ES.dat, th_es_ES.idx) y de uno solo el de separación silábica (hyph_es_ES.dic).
Todos estos ficheros, exceptuando el de datos del diccionario de sinónimos, están en formato sólo texto, por lo que pueden incluso ser editados con un simple programa editor de textos, por supuesto que también con Writer.
Por ejemplo, el contenido de un fichero «dictionary.lst» puede ser el siguiente:
# List of All Dictionaries to be Loaded by OpenOffice# Each Entry in the list have the following space delimited fields# Field 1: Entry Type "DICT" is the only supported entry type so far# Field 2: Language code from Locale "en" or "de" or "pt" # Field 3: Region Code from Locale "US" or "UK" or "PT"# Field 4: Root name of Dictionary "english" or "en_US" or ...# (do not add the .aff or .dic extensions to the name)DICT en US en_USDICT es ES es_ESDICT it IT taxaHYPH es ES hyph_es_ESTHES es ES th_es_ES# 07/09/2004 12:48:05
Con este fichero OpenOffice.org cargará el diccionario de inglés americano, de español, un diccionario personalizado («taxa»), cuyo contenido se comentará más adelante, el de partición silábica en castellano (hyph_es_ES) y el de sinónimos en castellano (th_es_ES).
Para activar todos los diccionarios que quiere utilizar en OpenOffice.org debe ir al menú Herramientas ⇒ Opciones; el apartado «Configuración del idioma» lo despliega («click» en la “+”.
En «Idioma» seleccione lo siguiente (¡atención!, estas elecciones están hechas para el castellano de España, verá que hay posibilidad de elegir el idioma con acepciones para varios países de Latinoamérica, las cuales pueden ser más apropiadas para usted, o el de catalán, gallego, euskera, etc.):
✔ Entorno local: Español (España)
42

5. Otros aspectos de interés
✔ Moneda predeterminada: EUR € Español (España)
En «Lingüística» asegúrese de que:
✔ Cuadro lingüística: las tres opciones estén activadas.
✔ Cuadro opciones, activar:
✗ Revisar en todos los idiomas
✗ Revisión ortográfica automática
Acepte y ya estarán todos los diccionarios recogidos en el fichero “dictionary.lst” activados.
Una opción muy interesante si en sus trabajos usa unos términos técnicos particulares es crear un diccionario específico. Para tener diccionarios personalizados, por ejemplo que incluyan términos técnicos que usted utiliza en su trabajo habitual, por lo que no suelen venir incluidos en los diccionarios normales de idiomas, tiene dos posibilidades: o crearlo desde OpenOffice.org o hacerlo externamente y luego preparar OpenOffice.org para que lo cargue.
En el primer caso vaya a Herramientas ⇒ Opciones ⇒ Configuración de Idioma ⇒ Lingüística y en la sección «Diccionario de usuario» crear uno “Nuevo” dándole el nombre que sea más apropiado y definiendo en idioma en que funcionará.
Tras cerrar la ventana de diálogo “Diccionario nuevo” puede seleccionar el recién creado y pulsando “Editar” ya podrá agregar, borrar o cambiar palabras. Otra manera de agregar palabras al diccionario es escribir la palabra en Writer y cuando la corrección ortográfica la resalte, con el cursor sobre la palabra haga «click» con el botón derecho del ratón y se abrirá un menú contextual en el que podrá resaltar “Agregar” y seleccionar el diccionario creado.
Es una solución, pero un diccionario así creado sólo afecta a las palabras introducidas en el mismo; esto es, si usted ha incluido una palabra en singular, la misma palabra en plural no es reconocida; lo mismo en cuanto a una palabra introducida en un género y que aparece en el texto en otro. La construcción de un diccionario personalizado le va a permitir introducir una palabra y; además, añadirle uno o varios comandos que permitan a OpenOffice.org “saber” cómo es, por ejemplo, la palabra cuando se escribe en el otro género, si lo tuviera, y en plural. El resultado es un diccionario mucho más ligero y, por tanto, una mayor rapidez en OpenOffice.org., pero su confección es más compleja y supera la intención de este documento.
5.9. Figuras
a inserción de figuras es muy sencilla en Writer, pero a diferencia de MsWord el control de las mismas en su ubicación en el documento es infinitamente superior, evitando la desorganización del documento que tan frecuentemente se observa en aquel
cuando el número de imágenes es alto y se vuelve a abrir el documento previamente guardado.LPara insertar una imagen hay que poner el cursor en el punto de inserción e ir al menú Insertar
⇒ De archivo; se abrirá una ventana de diálogo para poder moverse por el árbol de directorios y elegir el fichero de imagen que desea insertar; se señala y acepta.
La ubicación de la imagen en medio del documento depende de muchas opciones, que se despliegan tan pronto hace «doble click» sobre la misma, con una ventana de diálogo que tiene numerosas pestañas: Tipo, Ajuste, Hiperenlace, Imagen, Recortar, Bordes, Fondo, Macro.
De especial interés en «Tipo» el apartado “Ancla”, que determina a qué se une la imagen (página, párrafo, carácter) o que incluso funcione como si fuera un carácter más; en «Ajuste» se determina cómo fluirá el texto alrededor de la imagen; en «Bordes» es posible ponerle estos y/o añadirle una sombra.
43

Trabajo científico con OpenOffice.org Writer
Si en vez de lo anterior se hace un simple «click» sobre la imagen se despliega un menú que incluye algunas de las opciones anteriores y otras nuevas; destaca entre ellas la opción “Ancla”, ya mencionada, o la “Etiqueta”, que permite ponerle un pie a la figura, que además entra directamente en el índice “Figuras” si finalmente se creara. Este pie está en el estilo de párrafo «Figura», del que se habló en el aparatado correspondiente.
5.10. Partición de documentos largos
n ordenadores con poca potencia o poca memoria el manejo de documentos largos puede ser desesperante por la lentitud. Para estos casos OpenOffice.org dispone de la opción de crear documentos separados para cada parte del texto, los cuales son
centralizados por un «documento maestro». ELa forma de operar consiste en escribir los capítulos que van a formar el texto final en
archivos independientes (Introduccion.odt, Capitulo1.odt, etc.). Se crea entonces un documento maestro desde el menú Archivo ⇒ Nuevo ⇒ Documento maestro; se abre un documento en blanco y un navegador desde el que podemos ir insertando archivos en el orden apropiado, aunque se puede cambiar el orden desde el mismo navegador. Lo que es importante es que los estilos que van a funcionar en este tipo de textos son los definidos en el “documento maestro”; en cualquier caso es muy conveniente utilizar los mismos estilos de página y párrafo en todos los archivos implicados.
Lo más apropiado es planificar el tema desde el principio:
1. Planificar el proyecto.
2. Crear una plantilla o exportar estilos de página y párrafos desde otro documento.
3. Crear el documento maestro y los documentos a incluir en el mismo con las mismas plantillas o estilos.
4. Insertar los documentos en el maestro.
5. Añadir la tabla de contenido, bibliografía e índices del libro.
Conviene sobre todo planificar muy detalladamente el proyecto y tener muy en cuenta las partes del libro (ver Cuadro 3), qué partes irán en el documento maestro y cuáles en subdocumentos (ver Cuadro 4).
44

5. Otros aspectos de interés
Partes del libro Número de páginas
Estilo de numeración
Portada 1 Sin numeración
Copyright 1 (contraportada) Sin numeración
Tabla de contenidos Desconocido Empezar con “I”
Índice de cuadros Desconocido Continuación del anterior
Índice de figuras Desconocido Continuación del anterior
Prefacio 2 páginas Continuación del anterior
Capítulos 1 a 8 Desconocido Empieza en “1”
Apéndices A, B Desconocido Continua desde el capítulo 8
Referencias Desconocido Continua desde el apéndice B
Índice alfabético Desconocido Continua desde Referencias
Cuadro 3. Partes del libro en un documento maestro
Partes del libro En qué documento
Portada Maestro
Copyright Maestro
Table de contenido Maestro
Índice de cuadros Maestro
Índice de figuras Maestro
Prefacio Subdocumento
Capítulos 1 a 8 Subdocumentos
Apéndices A, B Subdocumentos
Referencias Maestro
Índice Maestro
Cuadro 4. Ubicación de los distintos apartados en el uso de un documento maestro
También deberá tener muy en cuenta todo lo explicado en el presente documento sobre el uso de estilos de página y de párrafo en la confección de todos los documentos implicados. Tenga en cuenta que los estilos finales van a ser los del documento maestro, de manera que si en alguno de los subdocumentos ha utilizado otros estilos el resultado final no será el que observaba en la edición de los mismos, lo cual puede dar lugar a cosas no deseadas.
Hay que destacar que el documento maestro genera índices que incluyan items de los subdocumentos, igualmente puede usar referencias cruzadas entre los documentos implicados, de manera que el resultado final será idéntico al de haber escrito un solo documento, pero evitará tener que lidiar con archivos de tamaño gigantesco, inmanejables con ordenadores de poca potencia o con escasa memoria.
45

Trabajo científico con OpenOffice.org Writer
5.11. Exportar a PDF
n las versiones recientes de OpenOffice.org la exportación al formato PDF, de gran utilidad para la entrega de documentos en imprenta, llevar un documento a un plotter para un póster de congresos (crearlo como una diapositiva con Impress dándole las
medidas del póster), poner en Internet ficheros a disposición de los alumnos, que pueden fácilmente leerlos con Acroread o muchos programas libres disponibles (en Linux se puede destacar, entre otros: Kpdf, Xpdf, etc.). En la versión 2.0 hay muchas mejoras, incluyendo la referenciación interna de los títulos y subtítulos del documento si ha seguido el procedimiento descrito en el presente para la creación de la tabla de contenido.
E
Para crear el PDF vaya a menú Archivo ⇒ Exportar en formato PDF; se abrirá una ventana de diálogo en la que primero deberá elegir el nombre que le adjudica al fichero y luego podrá seleccionar la calidad del mismo:
✔ Optimizado para pantalla.
✔ Optimizado para la impresión.
✔ Optimizado para la imprenta.
De arriba abajo la resolución aumenta y, por tanto, el tamaño del fichero resultante, pero en todos los casos la calidad obtenida es muy alta y el documento puede ser cargado sin problemas por los principales programas informáticos de lectura de ficheros PDF.
5.12. Importar estilos de otro documento
Tras el trabajo que ha supuesto crear o modificar toda una serie de estilos de página, párrafos y numeración, deseará no tener que repetir todo el proceso cuando cree un nuevo documento; nada más fácil con OpenOffice.org que importar los estilos de un documento externo en el que se tiene abierto.
Para ello vaya al menú Formato ⇒ Estilos ⇒ Cargar; en la ventana emergente marcar los tipos que se desea cargar (Texto, Marco, Páginas, Numeración); si lo que se quiere es añadir los estilos del archivo a elegir que no se llamen igual que en el documento que se tiene abierto no debe marcarse la opción «Sobreescribir», pero en el caso de que se deseen cargar todos los estilos del archivo esta casilla deberá activarse. Ahora haga click sobre el botón «De archivo...» y seleccione el documento cuyos estilos desea importar; cuidando de que dicho documento no esté abierto en ese momento. Acepte y ahora podrá comprobar en el “Estilista” que los estilos deseados son ahora funcionales en el documento que tiene abierto.
46

A. A. Ejemplo de ApéndiceEjemplo de Apéndiceste capítulo en un trabajo científico podría usarse para incluir el grueso de datos obtenido, sin resumir, mientras que en el capítulo de resultados debe mostrar los aspectos más significativos de los datos a través de cuadros y/o tablas resumen o
gráficos apropiados.ESin embargo si el apéndice se prolonga por varias páginas, aunque aparece perfectamente en
el «Índice de contenidos», como en el formato de párrafo «Encabezado 1 letras» no puede activarse (Herramientas → Numeración de capítulos), ya que para el nivel 1 tenemos fijado el estilo de párrafo «Encabezado 1», en el encabezamiento de las páginas impares diferentes de la primera de este capítulo no queda reflejado que hemos cambiado a uno nuevo, de modo que seguirá apareciendo en nuestro caso “5. Otros aspectos de interés” y este es un efecto indeseable.
Una solución, la aquí adoptada, consiste en crear para estos «capítulos» que llevan un título con letras e igualmente para los que llevan un título de capítulo sin números ni letras (por ejemplo en el próximo capítulo de referencias) un estilo de página diferente del «Segundas». Este estilo estará basado en «Segundas», idéntico en todos los aspectos, pero ya se podrá quitar del encabezado de las páginas impares el campo insertado con el nombre del capítulo y en su lugar escribir un texto con el título apropiado (A. Apéndice, Referencias, etc.), sin que ello afecte a todas las páginas impares del documento que llevan el estilo “Segundas”. En este documento se ha llamado a este estilo “SegundasAnexo”.
Por la misma razón, para las referencias se debería crear un nuevo estilo de página, que aquí se ha denominado “SegundasReferencias”, pues si se usa el anterior (SegundasAnexo) los cambios en las cabeceras también afectarían al capítulo del apéndice. En ambos casos es fundamental que el estilo lleve las páginas reflejadas y tanto pie como encabezamientos distintos para páginas izquierdas y derechas, de este modo el documento seguirá manteniendo su aspecto homogéneo y profesional

Trabajo científico con OpenOffice.org Writer
48

A. Apéndice
49


ReferenciasReferenciasGómez de la Tría, J.2004. Presentar un trabajo con Writer. 9 p.
Martínez de Sousa, J.1994.Manual de edición y autoedición. Pirámide. Madrid, España. 318 p.
Ossa, M.2003.Pautas para citar y hacer listas de referencias según las normas de la American Psycological Association (APA). Universidad de los Andes. Bogotá, Colombia. 29 p.
Weber, J.H.2004.OpenOffice.org Writer. The free alternative to Microsoft Word. O'Relly Community Press. Cambridge, UK. 213 p.

Trabajo científico con OpenOffice.org Writer
52

Referencias
53