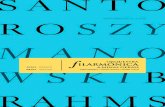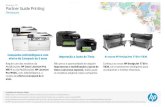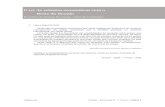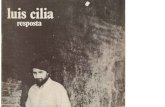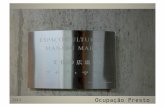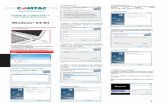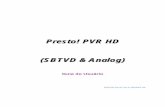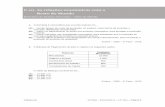Presto! PVR ISDB - Comtac - Soluções que conectam · · 2018-05-09Capítulo 3 Menus e...
-
Upload
truongliem -
Category
Documents
-
view
218 -
download
1
Transcript of Presto! PVR ISDB - Comtac - Soluções que conectam · · 2018-05-09Capítulo 3 Menus e...
Direitos autorais © 2008, NewSoft Technology Corp. Todos os direitos reservados. Nenhuma parte deste documento pode ser copiada ou reproduzida de qualquer forma sem permissão antecipada e escrita da NewSoft Technology Corp. (NewSoft). NewSoft não dá garantias sobre este documento e nega qualquer garantia implícita de negociação ou conveniência para objetivos próprios. Todas as informações contidas neste documento estão sujeitas a alteração sem aviso prévio. Todas as imagens e arquivos eletrônicos incluídos na documentação e material de distribuição são de direito autoral dos seus respectivos fotógrafos e não podem ser copiados ou reproduzidos de qualquer maneira.
Marcas registradas Windows XP é uma marca registrada da Microsoft Corporation. Pentium é uma marca registrada da Intel Corporation. Todas as outras marcas são de propriedade dos seus respectivos donos. www.newsoftinc.comwww.newsoft.com.twwww.newsoft.co.jpwww.newsoft.eu.comwww.newsoft.com.cn
ii
Conteúdo Capítulo 1 Apresentando o Presto! PVR 1
Requisitos do sistema.................................................................. 1 Funcionalidades............................................................................ 2
Capítulo 2 Usando o seu Presto! PVR 3 Instalando o Presto! PVR ............................................................. 3 Recebendo um canal .................................................................... 4 Selecionando um canal ................................................................ 6 Gravando um programa ............................................................... 6 Programando gravações futuras................................................. 7
Ajustando as configurações de programação ........................... 9 Tarefa.................................................................................. 10 Tempo ................................................................................. 10
Usando o Guia de Programa Eletrônico.................................. 10 Time Shifting ............................................................................... 11 Ajustando o Volume ................................................................... 13 Capturando instantâneos........................................................... 13
Capítulo 3 Menus e Configurações 14 Tela principal............................................................................... 14 Tela Menu .................................................................................... 16 Configurações............................................................................. 17
Dispositivo............................................................................... 18 Canal....................................................................................... 19 Vídeo....................................................................................... 20 Gravação................................................................................. 21 Programação........................................................................... 22 Aparência ................................................................................ 23 Live Update ............................................................................. 24
iii
Histórico ...................................................................................... 25 Comando da barra de tarefas .................................................... 26 Teclas de acesso rápido ............................................................ 26
Capítulo 4 Apêndice 27 Dúvidas mais frequentes ........................................................... 27 Problemas conhecidos............................................................... 28 Glossário ..................................................................................... 31
iv
Capítulo 1 Apresentando o Presto! PVR Presto! PVR é um programa que transforma o seu computador em uma central de mídia. Ele permite que você assista e grave os seus shows favoritos da TV. Você tem a conveniência de um gravador de vídeo (VCR) sem ter de rebobinar qualquer fita.
• Requisitos do sistema
• Funcionalidades
Requisitos do sistema
• Presto! PVR roda em Microsoft Windows XP e Windows Vista. Requer um processador de pelo menos 800 MHz (Pentium 4, 2.0 GHz é recomendado).
• Precisa de um mínimo de 256 MB RAM (512 MB são recomendados).
• Requer um mínimo de 35 MB de espaço em disco rígido para instalar o programa. Um espaço adicional de 200 MB é necessário para os arquivos de trabalho.
• Uma placa de vídeo que suporte DirectX 9.0 e modo de cor 16-bit (16-bit high color mode) ou melhor com uma resolução mínima de 800 x 600 pixels (resolução de 1024 x 768 pixels é recomendado).
• DirectX 9.0 ou superior.
• Placa de som e falantes compatíveis com o Windows.
• Antena da TV Digital.
1
Capítulo 1 - Apresentando o Presto! PVR
Funcionalidades
• Gravar programas no disco rígido parra assistir depois.
• Programar gravações futuras.
• Time shifting permite pausar um programa ao vivo para fazer coisas como atender a porta ou fazer um sanduíche, e depois voltar a assistir o programa sem perder nenhuma parte do show. Você também pode pular partes do programa durante o "Time shifting" através das teclas de avanço ou retrocesso rápido ou arrastando o deslizador no painel principal.
• Usar a função "Guia de Programa Eletrônico (EPG)", para obter a lista de programas de TV disponíveis e adicioná-los à sua programação de gravação através de um toque numa tecla.
• Fácil reprodução dos shows que você já tenha gravado. Você também pode avançar ou retroceder pulando partes do show que são menos interessantes. Veja simplesmente a seção Histórico.
• Assistir o vídeo em janelas de pré-visualização de tamanho variável. Redimensione à vontade ou mantenha a proporção original. Ajuste o brilho e a cor. A janela de pré-visualização muda enquanto os ajustes são feitos.
• Use as múltiplas trilhas de áudio desde que estejam disponíveis no programa de TV selecionado.
• Capture instantâneos dos seus momentos favoritos da TV.
• Use a tecla Chefe para esconder rapidamente o programa. Isto fará com que o Presto PVR se reduza imediatamente a um ícone na bandeja do sistema.
• Use o Surfe de Canal para rapidamente visualizar os canais de TV no formato miniaturas. Selecione qualquer programa através de um duplo clique na miniatura escolhida.
2
Capítulo 2 Usando o seu Presto! PVR Este programa disponibiliza funções úteis tais como tela cheia, seleção de canal, gravação, gravação programada, configurações e ajuda. Seguem as explicações de como executar as tarefas mais comuns.
• Instalando o Presto! PVR
• Recebendo um canal
• Selecionando um canal
• Gravando um programa
• Programando gravações futuras
• Time shifting
• Ajustando o volume
• Capturando instantâneos
Instalando o Presto! PVR
Antes de começar, se certifique que a antena está conectada no dispositivo Presto! PVR e conecte-o à uma porta USB do seu computador. Insira o disco do Presto! PVR na unidade de disco do seu computador e siga as instruções de instalação. Após a instalação, surgirá o Assistente para você selecionar o dispositivo que está usando. Após a seleção do dispositivo, surgirá a caixa de diálogo "Canal" para você efetuar a busca dos canais disponíveis ou carregar uma relação de canais pré- buscada.
Clique o ícone na área de trabalho do computador para iniciar o uso do programa Presto! PVR.
3
Capítulo 2 - Usando o seu Presto! PVR
Recebendo um canal
Para receber algum canal da sua rede, conecte a antena ao dispositivo Presto! PVR e efetue as configurações adequadas.
1. Clique para abrir a caixa de diálogo "Configurações", e então clique na aba "Dispositivo".
2. Selecione um dispositivo da lista.
4
Capítulo 2 - Usando o seu Presto! PVR
3. Clique a aba de "Canal" na caixa de diálogo "Configurações" e então efetue um dos seguintes:
• Clique "Procurar" para pesquisar os canais. Se um canal é encontrado, ele será incluído na lista de canais. No final, você pode selecionar um canal e alterar o seu nome.
• Importar e exportar listas de canais. Usando esta facilidade, você não necessitará efetuar a busca por canais quando utilizar o Presto! PVR em computadores diferentes.
4. Clique "OK" para fechar a caixa de diálogo "Configurações" e assista TV.
5
Capítulo 2 - Usando o seu Presto! PVR
Selecionando um canal
Após instalar o Presto! PVR e buscar os canais, você pode clicar e
selecionar um canal da lista. Clique ou para navegar pelos canais,
e para ir ao último canal assistido.
Outro meio de selecionar um canal é clicar a tecla direita do mouse e selecionar a opção "Surfe de Canal" da tela de menu. Você pode varrer os canais disponíveis, que se apresentam em mini-janelas, numa tela quadriculada. Você pode selecionar um canal com um duplo clique sobre a sua mini-janela. Clique "Esc" para voltar ao programa ao vivo.
Gravando um programa
Quando você encontrar um bom show, clique para iniciar a gravação, e o programa gravado será salvo na pasta de trabalho especificada em "Configurações".
Você pode clicar para parar a gravação, e a tela de pré-visualização voltará para o programa ao vivo.
Durante a gravação você pode ir para tela cheia, minimizar, e restaurar, mas você não pode mudar de canal, ou fechar o programa.
6
Capítulo 2 - Usando o seu Presto! PVR
Programando gravações futuras
Você pode adicionar, modificar ou excluir, os itens de gravações futuras. Para isto, você terá de abrir a caixa de diálogo "Configurações" clicando
e selecionar a aba "Programação".
Se houver alguma senha para sair da Hibernação ou Modo em espera, você deve digitá-la para iniciar a gravação programada.
7
Capítulo 2 - Usando o seu Presto! PVR
• Clique "Adicionar…" para programar gravações adicionais, ou clique "Modificar" para mudar uma gravação selecionada. Clique "Apagar" para cancelar uma gravação selecionada, ou "Apagar Tudo" para cancelar todas as gravações programadas.
• Clique "EPG" para obter a relação dos programas existentes de TV.
• Se você quer utilizar o modo Silencioso durante a gravação, clique "Quando a gravação de um programa iniciar, executar em modo silencioso".
• Você pode escolher a ação a ser tomada quando uma gravação programada é encerrada através da caixa "Ao completar a gravação programada, executar a seguinte operação". (A opção selecionada não será aplicada a menos que o computador saia da Hibernação ou do modo de espera para efetuar a gravação programada.)
Para mais informações veja:
• Ajustando as configurações de programação
• Usando o guia de programa eletrônico
8
Capítulo 2 - Usando o seu Presto! PVR
Ajustando as configurações de programação
Se você clicar "Adicionar…" ou "Modificar" na aba de "Programação", abrirá a caixa de diálogo Configurações de Programação. Existem três seções para se atentar: "Tarefa", e "Tempo".
• Tarefa
• Tempo
9
Capítulo 2 - Usando o seu Presto! PVR
Tarefa
Nome da Tarefa: Atribua um nome para a gravação ou use o padrão (default).
Canal: Selecione o canal desejado dentre os disponíveis.
Tempo
Tipo: Você pode selecionar a freqüência de gravação do programa, Uma vez, Diáriamente, Domigo, Segunda, Terça, Quarta, Quinta, Sexta, Sábado, Segunda a Sexta, Segunda a Sábado, ou Sábado a Domingo.
Data de início: Esta opção é disponível somente quando você seleciona Uma vez no campo Tipo. Indique o dia para iniciar a gravação.
Data de início: Escolha o horário para iniciar a gravação na data selecionada.
Duração: Escolha quanto tempo gravar. A gravação cessará após o período de tempo especificado
Usando o Guia de Programa Eletrônico
Use a caixa de diálogo "Canal" para selecionar um canal disponível.
Selecione o programa que você deseja gravar e então clique "Adicionar à Programação". O programa será adicionado à programação. Clique "Atualizar" para garantir que a programação fique atualizada.
10
Capítulo 2 - Usando o seu Presto! PVR
Time Shifting
Time shifting significa que, enquanto estiver assistindo um grande jogo, você pode clicar o botão de "pausa", e então ir pegar outro pacote de batata chips, sem perder nenhuma ação. Quando você voltar e clicar o botão de "reproduzir", você voltará a assistir do ponto que você pausou. As ilustrações abaixo mostram como os botões mudarão durante o Time shifting.
• Clique para preparar a gravação do programa para o Time shifting. Veja a ilustração 1.
• Quando o botão mudar para , clique-o para iniciar o Time shifting. Você também pode continuar assistindo o programa do ponto que foi pausado clicando este botão. Veja a ilustração 2.
• Durante o Time shifting, você pode avançar ou retroceder através das
partes do programa, clicando os botões ou . Você também pode mover o deslizador para a direita ou esquerda para pular partes do show que são menos interessantes. Veja a ilustração 3.
• Clique para pausar. A tela de pré-visualização ira congelar, mas a gravação continuará. Veja a ilustração 3.
• Clique para parar o Time shifting e retornar ao programa ao vivo. Veja a ilustração 3.
Ilustração 1
11
Capítulo 2 - Usando o seu Presto! PVR
Ilustração 2
Ilustração 3
Pausando o Time shifting, você pode alterar o tamanho da tela, ajustar o volume, e ativar ou desativar as legendas. Entretanto você não pode mudar o canal, ajustar as configurações, ou encerrar o programa.
Se tem suporte para legendas, você pode ativar ou desativar durante o deslocamento de tempo.
12
Capítulo 2 - Usando o seu Presto! PVR
Ajustando o Volume
Use os botões de mais ou menos para aumentar ou diminuir o volume. O indicador mostrará as mudanças. Clicando o botão do falante, o som será ativado ou desativado.
Capturando instantâneos
Use "CTRL+Alt+S" para capturar a tela no momento. Os instantâneos serão salvos na pasta de trabalho. Você pode alterar o formato do arquivo para salvar os instantâneos, na aba "Gravação" da caixa de diálogo "Configuração".
13
Capítulo 3 Menus e Configurações Por tudo que ele faz, Presto! PVR é muito fácil de usar. São apenas poucos menus e configurações para se preocupar. Aqui estão eles na totalidade.
• Tela principal
• Tela menu
• Configurações
• Histórico
• Comandos na barra de tarefas
• Teclas de acesso rápido
Tela principal
A tela do Presto! PVR é bem compacta e prática. Segue uma visão geral dos diversos mostradores e botões.
14
Capítulo 3 - Menus e Configurações
No topo da área de apresentação, o estado do programa (gravando ou reproduzindo) e a qualidade do vídeo, são listados.
O Estado do programa só aparecerá quando um programa está sendo reproduzido ou gravado.
Informa o horário com o numero do canal e o nome.
São os botões para controlar o visualizador. Pode ser tela cheia, minimizada ou encerrada.
São botões para funções especiais: EPG e Close caption. Tem também os botões para o arquivo de ajuda e para configurações.
Verificar os programas que já tenham sido gravados.
Estes botões são para selecionar o canal a ser visto na TV. Avançando ou retrocedendo os canais, voltando para o último canal assistido, ou selecionando um de uma lista de canais.
Os controles de volume permitem aumentar ou diminuir, bem como desligá-lo, e o indicador mostra o nível do volume no momento.
Os botões de controle de programa são para avançar, retroceder, ou para parar o Time shifting e a gravação. Eles funcionam após clicar o botão de deslocamento de tempo ou gravação, ou após você escolher um programa ou vídeo para ser reproduzido da caixa de diálogo "Histórico".
Estes botões são utilizados para gravar programas ou Time shifting.
15
Capítulo 3 - Menus e Configurações
Tela Menu
Se você clicar o botão direito do mouse sobre a tela do Presto! PVR qurndo um vídeo está sendo reproduzido, você verá o menu abaixo. Isto te dará um controle imediato e rápido de como assistir o programa.
Formato da Tela: Seleciona a formato de largura e altura da tela do seu Presto! PVR. Você pode escolher Formato Original (16:9), Formato Livre, ou 4:3. Formato Livre permite distorcer a imagem da TV arrastando o canto direita baixa da tela. Com Formato Original (16:9), o formato não muda se você redimensionar a imagem.
Tamanho: Clique para mudar o tamanho da tela ou restaurar ao tamanho original.
Tela Cheia: Clique para ver o programa na tela inteira do vídeo. Pressione a tecla Esc para restaurar a tela para o tamanho anterior (tamanho selecionado por último).
Sound: Se o programa tiver múltiplas trilhas de áudio, você pode alternar entre elas.
Mudo: Clique para desligar e ligar o áudio.
EPG: Clique para obter a lista disponível de programas de TV.
16
Capítulo 3 - Menus e Configurações
Closed Caption: Clique para obter as legendas da TV digital.
Navegar Canais: Clique para varrer os canais de TV numa tela quadriculada. A tela se apresentará organizada em mini-janelas que não se sobrepoem. Você pode reproduzir um canal através de um duplo clique na sua mini-janela.
Sair: Clique para fechar o programa.
Sobre Presto! PVR…: Clique para ver a informação da versão do programa.
Configurações
Clique para ver a caixa de diálogo Configurações e personalizar o seu programa Presto! PVR.
• Dispositivo
• Canal
• Vídeo
• Gravação
• Programação
• Aparencia
• Live Update
17
Capítulo 3 - Menus e Configurações
Dispositivo
Na aba Dispositivo, você pode selecionar como controlar seu dispositivo Presto! PVR. Os dispositivos Presto! PVR disponíveis são listados.
18
Capítulo 3 - Menus e Configurações
Canal
Você pode buscar os canais de TV disponíveis.
Procurar: Clique para procurar por todos os canais disponíveis e listá-los. Os canais apresentarão uma marquinha na frente da listagem. Os canais que não tem essa marquinha, não serão listados no painel de seleção e não estarão disponíveis para mudança de canais.
Exportar / Importar: Você pode usar estas duas funções para exportar e importar o arquivo com a lista de canais e, portanto você não necessitará efetuar uma nova busca quando usar outros computadores.
Informação do canal: Você pode editar o nome de cada canal. Atribue nomes que podem ajudá-lo a claramente identificar cada canal.
19
Capítulo 3 - Menus e Configurações
Vídeo
Na aba Vídeo, você pode ajustar o brilho e a cor da imagem. Ative o Não Entrelaçado para prevenir o surgimento de linhas no vídeo.
20
Capítulo 3 - Menus e Configurações
Gravação
Esta aba possibilita a seleção do local para salvar os arquivos contendo os vídeos gravados. Você pode também alterar o formato do arquivo (JPG, PNG e BMP) para salvar instantâneos de telas na seção Instantâneos.
21
Capítulo 3 - Menus e Configurações
Programação
A programação mostrará os programas que têm sido selecionados para gravações futuras. Para mais informações, veja Programando Gravações Futuras.
22
Capítulo 3 - Menus e Configurações
Aparência
Nesta aba, você pode alterar a aparência. Escolha uma aparência diferente da lista de seleção e veja como fica na janela de pré-visualização. Clique OK para aceitar.
Dependendo da versão do programa, esta funcionalidade pode estar não disponível.
23
Capítulo 3 - Menus e Configurações
Live Update
Nesta aba, você pode verificar por atualizações e novidades na Live Update.
24
Capítulo 3 - Menus e Configurações
Histórico
Clique para ver os programas gravados que você tem, com os mais recentes listados na frente.
• Clique Navegar para abrir uma caixa de diálogo para achar e selecionar um vídeo para ser reproduzido.
• Clique Play para assistir o progama selecionado.
• Clique Apagar para apagar um programa selecionado do seu disco rígido.
• Clique Fechar para encerrar a caixa de diálogo Histórico.
Na caixa de diálogo Histórico, Presto! PVR mostrará mini-janelas das imagens, mas não dos vídeos.
Você pode avançar ou retroceder clicando os botões
ou , ou arrastando o deslizador .
25
Capítulo 3 - Menus e Configurações
Comando da barra de tarefas
Após Presto! PVR ter sido instalado com sucesso no seu sistema, o ícone
do programa surgirá na bandeja do seu sistema, e pode ser usado para ativar e monitorar o Presto! PVR. Existem quatro comandos que você pode escolher.
Iniciar Presto! PVR: Este comando ativa rapidamente o Presto! PVR. Fica indisponível se o programa já estiver ativo, executando.
Colocar programação: Este comando leva diretamente à aba Programação da caixa de diálogo Configurações. Para detalhes, vá para Programando Gravações Futuras.
Sair: Este comando encerra todas as tarefas do Presto! PVR e remove o ícone da bandeja do systema.
Teclas de acesso rápido
Estas teclas são um modo rápido de manusear o programa. Veja o arquivo Leiame.txt para detalhes. Clique o botão Iniciar, aponte para Todos os Programas, Newsoft e então Presto! PVR. Localize a pasta que contém o arquivo Leiame e abra-o.
26
Capítulo 4 Apêndice • Dúvidas mais frequentes
• Problemas conhecidos
• Glossário
Dúvidas mais frequentes
Algumas vezes nós recebemos questões sobre o nosso produto. Aqui estão as questões mais freqüentes. Esperamos que estas informações sejam úteis para vocês.
Como eu posso otimizar o desempenho do PVR ?
O desempenho do PVR depende do sistema do computador. Os seguintes passos podem ajudá-lo a melhorar o sistema.
1. Tente manter o máximo de espaço livre no disco rígido.
2. Use um disco rígido mais rápido (7.200 rpm ou acima).
3. Desabilite o Gerenciador de Energia na BIOS.
4. Encerre programas desnecessários, e não execute outros programas enquanto estiver gravando.
5. Use a ferramenta de defragmentar para otimizar o disco rígido.
6. Confirme que o seu sistema está de acordo com os requisitos mínimos do PVR.
a. Use uma porta USB 2.0 pois alguns sintonizadores de TV não funcionam nas antigas portas USB 1.1. Pode ser necessário comprar um cartão PCI USB 2.0 ou um barramento de cartão. Se a porta USB é da versão 1.0 ou 1.1, uma mensagem te pedirá para conectar numa porta de alta velocidade USB 2.0, quando você conectar o seu dispositivo USB no sistema.
b. PVR requer pelo menos uma CPU Pentium III, 800 MHz ou melhor para as funções de pré-visualização, e requer pelo menos uma CPU Pentium 4, 2.0 GHz ou melhor para as funções de gravação.
27
Capítulo 4 – Apêndice
c. PVR requer Windows 2000 SP4 ou Windows XP SP2.
d. PVR requer DirectX 9.0c ou acima.
Problemas conhecidos
Se você está tendo problemas com o produto, verifique aqui primeiro. Você pode encontrar a resposta rapidamente.
Meu sistema não reconhece o sintonizador ISDB na porta USB ou no encaixe PCI.
Pode ser que um "driver" relacionado já exista no sistema ou pode ser um problema de hardware.
1. Certifique-se que o dispositivo está conectado corretamente.
2. Certifique-se de que o "driver" do dispositivo está instalado.
3. Se os passos acima não resolverem o problema, tente desconectar o dispositivo do computador e desinstale o "driver". Então, conecte o dispositivo numa porta diferente e instale o "driver" novamente.
4. Se você está tentando conectar o dispositivo através de um "hub" USB, tente conectá-lo diretamente no computador. Se o "driver" do dispositivo não foi certificado pelo Windows x64, ele não será reconhecido pelo Windows x64. Para necessidades do "driver" do dispositivo, contacte o fabricante para suporte e informação. Se o problema persiste, contacte o fabricante do dispositivo para suporte.
Presto! PVR não responde após ser iniciado, ou apresenta um vídeo corrompido ou com falhas.
Se você encontrar um desses problemas e está usando o Windows XP Service Pack 2, favor visitar o Website no link: http://www.microsoft.com/downloads/details.aspx?displaylang=en&FamilyID=14caaf6d-198c-4197-82ad-28251f9c50a5, e abaixe a atualização mais recente.
28
Capítulo 4 – Apêndice
Eu posso assistir e gravar programas de TV, mas não posso reproduzi-los ou pré-visualizar os canais.
Certifique-se que DirectX 9.0 ou acima está instalado no computador. Microsoft DirectX 9.0 aperfeiçoa gráficos, vídeo, animação 3-D, áudio, segurança, e desempenho do sistema operacional. Vá para o menu Início, clique Executar, e digite dxdiag. Você encontrará uma lista que mostra a versão do DirectX. Se a versão instalada é mais antiga que 9.0, abaixe e instale a versão mais recente do DirectX, do website da Microsoft: http://www.microsoft.com/windows/directx/default.aspx. Ele é gratuito.
Para encontrar qual versão do DirectX você está usando, clique Executar do menu Inicio do Windows, digite dxdiag e então OK. A ferramenta de diagnóstico do DirectX abrirá e o número da versão será listado em Informações do sistema.
O dispositivo sintonizador de TV está instalado corretamente?
1. Do menu Início, abra o Painel de Controle.
2. Abra Sistema, clique a aba Dispositivos, e então abra o Gerenciador de Dispositivos.
3. Em Vídeo e Controle de Jogos, certifique-se de que não há problemas listados para o dispositivo sintonizador de TV.
4. Se existir um problema indicado, verifique o manual do dispositivo e reinstale o mesmo. Se o sinal da TV digital não está suficientemente forte, ajuste a antena para obter a melhor recepção (considere que você pode ter de comprar uma antena ativa). Tente mover o equipamento para uma área diferente da casa, e então efetue a busca de canais novamente.
29
Capítulo 4 – Apêndice
Algumas dicas úteis
Visite a nossa página de abaixar atualizações para verificar se existe alguma atualização do programa disponível.
Reinstalação é um meio de corrigir muitos tipos de problema.
Sugerimos a instalação do "driver" dentro do Windows, para o cartão USB 2.0 PCI.
Se você necessita contactar o centro de suporte, por telefone ou por e-mail, seguem os detalhes que você tem de informar:
a. Sistema operacional, linguagem e o "service pack".
b. Versão do PVR e a identificação do produto.
c. Tipo da porta USB (1.1 ou 2.0).
d. É uma porta USB na placa mãe ou um dispositivo USB externo?
e. O sistema funcionou quando você instalou a primeira vez?
f. Mensagem de erro.
g. Detalhamento do problema (passo a passo).
30
Capítulo 4 – Apêndice
Glossário
Termos usado no manual do Presto! PVR.
Formato de Tela – É uma medida da largura em relação à altura da sua imagem da TV. Para TV convencional é 4:3, e para TV de alta definição HDTV é 16:9.
Legendas – São subtítulos disponíveis para situações de dificuldades de escuta. Eles são opcionais e portanto não estão disponíveis em todos os programas.
ElimEntrelaçamento – Usado para que não se perceba que a imagem é composta de muitas linhas separadas.
Digital TV – Sinais de TV feitos como dados de computador. Uns e zeros.
DirectX 9 – DirectX é tecnologia para apresentar imagens de vídeo e reproduzir áudio. O numero da versão é 9.
EPG – Guia de Programa Eletrônico (Electronic Program Guide).
ISDB – Iniciais de "Integrated Services Digital Broadcasting". É um padrão de transmissão digital de TV e áudio que foi criado no Japão.
Subtítulos – Alguns programas, principalmente em DVD, tem subtítulos disponíveis.
Time shifting – É a gravação de um programa de televisão num disco rígido para ser visto num momento mais conveniente.
31