Preview - Adobe Photoshop: Os 10 Fundamentos
-
Upload
aps-feiras-eventos -
Category
Documents
-
view
299 -
download
15
description
Transcript of Preview - Adobe Photoshop: Os 10 Fundamentos

Adobe® PhotoshoP®
0s 10 FundamentosCliCio bArroso

ÍndiCeIntrodução ........................................................................................................................................................................................................2
PriMeiro funDAMento: GerenciAr As coresNeutralizando o ambiente para não ter surpresas ............................................................................................................ 10Calibração e caracterização dos monitores............................................................................................................................ 10Dicas De Calibração .................................................................................................................................................................................11Calibração visual: ....................................................................................................................................................................................... 12Adobe GamMa ou ColorSync Calibrator................................................................................................................................... 12Modelos básicos de cor ........................................................................................................................................................................ 13Diagrama tridimensional de Munsell .......................................................................................................................................... 14Tipos diferentes de visão de gerenciamento de cores: .................................................................................................. 16Resumo ............................................................................................................................................................................................................ 18Configuração do Color Settings no Photoshop .................................................................................................................. 19Políticas de gerenciamento de cores .......................................................................................................................................... 21Controles avançados .............................................................................................................................................................................. 24Converter um Perfil, Assumir um Perfil, Assinalar um Perfil .........................................................................................258 bits ou 16 bits?........................................................................................................................................................................................27No Adobe Camera Raw ........................................................................................................................................................................28Bônus Profissional: Assign Profile e os Falsos Perfis ...........................................................................................................29Criando Falsos Perfis ...............................................................................................................................................................................29Usando os Falsos Perfis .........................................................................................................................................................................30Resumo e Dicas Gerais de Gerenciamento de Cores ......................................................................................................33
seGunDo funDAMento: DeterMinAr o AlcAnce DinÂMicoInterpretando a imagem .....................................................................................................................................................................36Levels e o alcance dinâmico .............................................................................................................................................................38Especularidade e luz difusa ..............................................................................................................................................................39Os conta-gotas ..........................................................................................................................................................................................39Determinando o ajuste de meios-tons ......................................................................................................................................42Ajustes automáticos de Levels.........................................................................................................................................................42No Adobe Camera raw .........................................................................................................................................................................43Bônus Profissional: Layer De Ajuste Em Threshold ............................................................................................................ 47Resumo e Dicas Gerais de Ajustes Tonais com Levels .....................................................................................................49
terceiro funDAMento: eliMinAr invAsões De corInterpretando a imagem .....................................................................................................................................................................52A janela de Curves ...................................................................................................................................................................................53Explicando as curvas ..............................................................................................................................................................................55Determinando os pontos de branco e de preto .................................................................................................................58Corrigindo invasões visualmente ..................................................................................................................................................59Corrigindo invasões numericamente .........................................................................................................................................60Corrigindo numericamente pele em fundo cinza. ............................................................................................................62No Adobe Camera raw .........................................................................................................................................................................65Bônus Profissional: Eliminando Color Casts Em Lab .........................................................................................................67Detalhes Perceptíveis No Impresso, Segundo Michael Kieran: ................................................................................69Outras Ferramentas De Cor ...............................................................................................................................................................70Resumo e Dicas Gerais de Ajustes Cromáticos com Curves ........................................................................................71
QuArto funDAMento: Definir contrAste tonAlUsando as curvas só na luminância ............................................................................................................................................. 74Variação econômica: ............................................................................................................................................................................. 76Curva em layer de ajuste, Luminosity ......................................................................................................................................... 76Buscando um preto e branco de qualidade ..........................................................................................................................77A maçã e a grama .....................................................................................................................................................................................77Convertendo para P&B ..........................................................................................................................................................................77Método Russell Brown ..........................................................................................................................................................................79A dança dos canais ..................................................................................................................................................................................80O Apply Image............................................................................................................................................................................................82A janela do Apply Image .....................................................................................................................................................................82Explicando o Apply Image .................................................................................................................................................................83Corrigindo contrastes com o Apply Image .............................................................................................................................85Evitando o Apply Image ...................................................................................................................................................................... 91Corrigindo contrastes com o filtro Shadow/Highlight ....................................................................................................92A janela do Shadow/Highlight ........................................................................................................................................................92No Adobe Camera raw .........................................................................................................................................................................94Bônus Profissional: Uma para cor, outra para contraste .................................................................................................96Resumo: A Arte de Misturar Canais ............................................................................................................................................101
VI Adobe Photoshop: Os 10 Fundamentos

Quinto funDAMento: estABelecer sAturAção croMáticAComo (não) destruir uma foto. ..................................................................................................................................................... 104OS BLEND MODES ..................................................................................................................................................................................107O CIELab ....................................................................................................................................................................................................... 108Conversões L*a*b* para RGB e CMYK ....................................................................................................................................... 109Explicando o Lab ....................................................................................................................................................................................110Usando o Lab ............................................................................................................................................................................................112Substituindo cores em Lab ..............................................................................................................................................................117O Lab e o Apply Image .......................................................................................................................................................................118Cinco minutos para recordar... .......................................................................................................................................................119No Adobe Camera raw .......................................................................................................................................................................121Bônus Profissional: ................................................................................................................................................................................124Recuperando altas-luzes com Apply Image; RGB e CMYK. ........................................................................................124
sexto funDAMento: eliMinAr As DistrAçõesDistrações menores - espinhas, marcas, rugas ...................................................................................................................130Distrações maiores - sardas .............................................................................................................................................................136No Adobe Camera raw e Lightroom .........................................................................................................................................139No Adobe Lightroom:..........................................................................................................................................................................141Bônus Profissional: Recortando cabelos com canais ....................................................................................................142Resumo e dicas de limpeza e retoques localizados .......................................................................................................147
sétiMo funDAMento: AjustAr seletivAMenteConceito básico, mas chocante: Canais Alpha, Máscaras e Seleções são a mesma coisa! ...................150Chocante? Gaussian Blur e Feather também são a mesma coisa! .........................................................................155Aplicando o canal como máscara ...............................................................................................................................................157A canetinha, ferramenta de precisão ........................................................................................................................................159Usando a canetinha para fazer Paths de recorte ..............................................................................................................161Mesclagem alternativa: Blend If ....................................................................................................................................................167No Adobe Camera raw e Lightroom .........................................................................................................................................170Bônus Profissional: Fusão com Blend Modes .....................................................................................................................173Resumo e dicas .......................................................................................................................................................................................179
oitAvo funDAMento: recuPerAr DetAlhesUnsharp Mask de entrada; é necessário? ................................................................................................................................182Canal do verde, canal do preto, canal L = +Detalhes! .................................................................................................. 183Canal do verde (G) - Peles são verdes. ..................................................................................................................................... 184Canal do azul (B) - Folhagem com tridimensionalidade. ............................................................................................ 186Canal do vermelho (R) - Contraste de opostos. .................................................................................................................187Canal de Luminosidade (L) - Contraste de Luminância. .............................................................................................. 189Canal do preto (K) do CMYK - Detalhes impossíveis! .....................................................................................................191Color Burn e as nuvens dramáticas ............................................................................................................................................193Máscara de luminância em RGB. ..................................................................................................................................................195Um “falso” HDR para ampliar o alcance dinâmico........................................................................................................... 198No Adobe Camera raw ...................................................................................................................................................................... 202No Adobe Lightroom 2.0 ................................................................................................................................................................. 202Bônus Profissional: Recuperando detalhes nas sombras............................................................................................ 207Resumo e dicas .......................................................................................................................................................................................210
nono funDAMento: fAzer o iMProvável PArecer reAlRetocando faces ......................................................................................................................................................................................214Anatomia facial: Liquify ......................................................................................................................................................................214Anatomia corporal: Warp Tool + Liquify .................................................................................................................................219Peles brasileiras, Golden Skin! .......................................................................................................................................................220Criando uma textura de pele falsa: Método do Lee Varis .......................................................................................... 227Peles européias, Silver Skin! ...........................................................................................................................................................229Efeitos rápidos em tratamento de peles ................................................................................................................................ 231Bônus Profissional: Método rápido para tratar peles..................................................................................................... 235Resumo e Dicas ....................................................................................................................................................................................... 237
DéciMo funDAMento: PreservAr oriGinAis e PrePArAr sAÍDAsO Fluxo inicial (input) .......................................................................................................................................................................... 240O Fluxo de edição ..................................................................................................................................................................................241O Fluxo de saída (Output) .................................................................................................................................................................242Estratégias de Backup ......................................................................................................................................................................... 245Arquivamento final ............................................................................................................................................................................... 246Conclusão ....................................................................................................................................................................................................247
VII

2 Adobe Photoshop: Os 10 Fundamentos
introdução
Muito hesitei em escrever este livro sobre o Photoshop, já que tantos experts do programa nos brindam com publicações excelentes, dicas, truques e tutoriais passo-a-passo, trazendo o risco de fazer deste uma redundância desnecessária. O que, porém, me motivou a finalmente publicá-lo, foi constatar que um ponto de vista mais abrangente, um pouco mais conceitual e menos demonstrativo, era uma nova abordagem do aplicativo que ainda faltava em língua portuguesa.
Decidi então que um pequeno e conciso guia de procedimentos recomendáveis seria o ideal para aqueles que, apesar de já se utilizarem do programa, ainda não o dominam totalmente. Um exemplo típico é o do usuário mais jovem, ansioso por atacar os problemas mais visíveis na imagem, e que acaba pulando etapas importantes somente para depois perceber que tudo o que foi trabalhado localmente poderia ter sido feito em muito menos tempo, e com muito melhor resultado, caso tivesse seguido uma lógica global que se repete em quase todas as imagens.
É dessa lógica que vamos falar, tentando seguir uma cronologia que vai, pouco a pouco, crescendo em complexidade técnica. A intenção maior não é formar ases do Photoshop, e, sim, fazer com que todos pensem por alguns minutos antes de começar um trabalho importante, e decidam qual o melhor rumo a seguir; sabemos que há pelo menos cinco formas diferentes de se alcançar o mesmo resultado no Photoshop, por caminhos mais curtos ou mais longos, com mais rapidez ou mais qualidade; o fundamental é tomar a decisão correta antes de se ver perdido em meio a inúmeras layers sem nome, máscaras que parecem não esconder nem mostrar nada, filtros desnecessários; e, o pior, um arquivo gigante, lento e paquidérmico, chato de abrir, chato de gravar, sujeito a erros e que muitas vezes acaba não servindo ao propósito inicial.
O livro é simples, com 10 capítulos (os fundamentos) bem explicados e ilustrados, com muitas imagens e capturas de tela que facilitam a compreensão do leitor. Recheado de dicas e atalhos que aceleram a produção, tanto pode ser lido por usuários ocasionais quanto por “heavy-users” (os “profissas”), e diferentemente de outro livro por mim escrito (sobre o Adobe Lightroom), este deve ser lido do começo para o fim, em ordem cronológica, para que os fundamentos possam ir se sobrepondo, tendo por base o conceito anterior. Essa dinâmica permite fixar os procedimentos, usando uma ordem predefinida, mas flexível, adaptável aos pro-blemas individuais de cada imagem. Em todos os 10 fundamentos há uma forma alternativa de ação quando a captura é em raw; ao final de cada capítulo existe um “bônus profissional”, uma demonstração avançada que vai sempre além do que foi visto no capítulo, e prepara o leitor para os capítulos posteriores; em geral o bônus procura agilizar o workflow, preservando a qualidade da imagem.

3
Todas as telas de captura são do MacOS X, assim como todas as teclas de atalho; para traduzi-las para Windows, basta substituir a tecla Command por Control e a tecla Option por Alt. De qualquer forma, quando possível, as duas versões (Mac e PC) serão mostradas. Nas duas plataformas, o Photoshop funciona da mesma forma, com performances semelhantes, e não há diferenças substanciais entre seus menus; a preferência é do usuário. Muitas palavras e termos em Inglês foram mantidos, e sua tradução foi feita, entre parênteses, quando necessário. Nomes de autores citados no livro aparecem sempre em itálico.
Para que o leitor possa se sentir mais a vontade, uma observação tem que ser feita; sou fotógrafo por opção, paixão e profissão; isso faz com que o livro tenha um viés fotográfico, e não gráfico. Sou designer por formação, conseqüente-mente, espero que a forma tenha ficado leve e elegante, contrastando com o conteúdo que por vezes pode ser pesado e denso. Procurei pensar em todas as categorias profissionais, e nas pessoas físicas interessadas em ler um livro de Photoshop; espero sinceramente que uma gama diversa de leitores sejam bene-ficiados ao seguir os procedimentos descritos.
Breve história do PhotoshoP
Como nasceu o Adobe Photoshop?
A história do Photoshop começa em 1987, quando Thomas Knoll, filho do profes-sor universitário e fotógrafo Glenn Knoll, escreveu em um computador Apple Plus II um programa que mostrava 256 tons de cinza no monitor, ao qual chamou de Display. Seu irmão John, que trabalhava na Industrial Light and Magic (de George Lucas), imediatamente vislumbrou as inúmeras possibilidades do programinha, e incentivou o irmão Thomas a torná-lo mais elaborado. Em 1988 o fabricante do scanner de slides “Barneys Scan XP”, distribuiu como bundle cópias do programa Display. A Adobe logo se interessou e se associou a Thomas Knoll para produzir o programa, que a empresa renomeou para Adobe Photoshop. Este é lançado comercialmente em fevereiro de 1990, e logo se torna um “killer application”.
Com o sucesso, a Adobe monta uma equipe modular e multinacional de desen-volvedores que coloca no mercado em 1992 a versão 2.0. A versão seguinte, a 2.5, já trouxe incorporado o “Thomas Knoll Calibrator”, que evoluiria para o atual “Adobe Gamma” usado nos PCs; os layers (camadas) só seriam criados e lança-dos na versão 3.0 do Photoshop. É curioso ver como Thomas Knoll continua fascinado pelo Photoshop; foi ele quem desenvolveu o Adobe Camera raw, o qual continua atualizando periodicamente, e participa ativamente da equipe de programadores do Adobe Lightroom, aplicativo específico e moderno, desen-volvido para fotógrafos.
Apesar do sucesso comercial, o que não se pode esquecer é o conceito funda-mental de quem realmente usa e respeita o programa, que adotam o acrônimo em inglês “GIGO – Garbage In, Garbage Out”, ou seja, se entrar lixo, vai sair lixo. Não existem milagres no Photoshop, apenas a aparência de milagres.

4 Adobe Photoshop: Os 10 Fundamentos
PrinCÍPios BásiCos de edição não-destrutivaPara que possamos iniciar a nossa jornada photoshópica, um único preceito tem que ser compreendido em toda a sua importância; a edição não-destrutiva é o pilar-mestre sobre o qual todos os outros fundamentos têm que se apoiar.
Edição não-destrutiva tem esse nome bonito, pomposo, mas que esconde uma lógica bem simples; trabalhar sempre construindo uma escada para onde se possa voltar por todos os degraus, sem perder absolutamente nada do que já foi feito; construir sem destruir.
vamos Começar Pela CaPturaNão vejo como um fotógrafo moderno, por mais pressa que tenha, pode se dar ao luxo de não fotografar em raw. As vantagens do raw são imensas quando comparadas as inevitáveis perdas que o arquivo apresenta quando diretamente processado pela câmera. A rigor, a captura em raw só traz as informações tonais e os valores de exposição capturados pelo sensor digital (diafragma, velocidade e ISO). O resto deve ser processado e interpretado de acordo com as preferências do fotógrafo, gerando diversas versões diferentes do mesmo “negativo”. Fotografar em raw significa trazer intacta a informação do sensor (por isso, raw=cru) e usual-mente o arquivo não pode ser sobrescrito. O raw permite que a escolha de espaço de cor, profundidade de bits e interpretação da imagem seja feita a posteriori, o que preserva toda a informação de captura, aumentando a qualidade final. Por ser tão comumente associado ao negativo de filme, se torna imprescindível a preocu-pação com o correto arquivamento e preservação do raw.
BaCkuPs, BaCkuPs, BaCkuPsPonto-chave: backup não é arquivamento, backup não é cópia de trabalho, backup não pode ser perdido.
Se partirmos do princípio de que pelo menos três cópias, em lugares físicos diferentes, são sempre necessárias para garantir a segurança mínima de qualquer trabalho fotográfico, então, no momento da captura, a elaboração de um plano estratégico de preservação da imagem já deve estar traçado. O único e mais frágil período é aquele em que a imagem ainda está no cartão de memória e vai ser copiada para um computador; se a imagem nesse momento é perdida, não há cópias disponíveis. O ideal é ingerir as fotos já copiando-as para dois HDs simultaneamente: um interno e outro externo (vários programas fazem backups automáticos na ingestão; Image Ingester e Lightroom são dois bons exemplos). Em meu fluxo de trabalho, ao final da primeira transferência câmera/compu-tador, três cópias já vão existir; uma no cartão de memória, outra em meu HD interno (do computador) e a terceira em um HD externo temporário. Costumo seguir sempre o mesmo processo, gravando novos backups antes de apagar os anteriores.
a organização fÍsiCa dos arquivos.Para que as imagens não sejam perdidas em meio ao caos de milhares de arqui-vos que os computadores modernos podem armazenar, uma certa ordem lógica e padronizada deve ser seguida desde o momento da primeira importação, e

replicada nos back-ups e arquivamen-tos posteriores. Não é uma tarefa agradável ficar pro-curando por ima-gens que parecem ter subitamente se evaporado do HD, ou, pior, ter várias cópias dos mesmos arquivos no mesmo disco; perde-se o disco, perde-se tudo! Em meu estúdio, padroniza-mos as estruturas de diretórios para que sempre sigam uma mesma ordem: Folder de Imagens>Ano>Mês>Catego-ria>Cliente>raws
traBalhar Com Camadas e másCaras; Por quê?A resposta me parece óbvia; camadas preservam a imagem original; camadas de ajuste permitem o uso de comandos não-destrutivos e editáveis; máscaras fazem exatamente a mesma coisa que seleções, e podem substituir a perigosa borrachinha, porém, sem apagar nada.
Podemos incluir nessa lista de procedimentos que preservam a imagem o uso de objetos inteligentes (Smart Objects) e filtros inteligentes (Smart Filters), que a partir do Photoshop CS2, trouxeram a possibilidade de se apenas referenciar os arquivos, deixando-os sempre editáveis, e adicionaram o poder de se ajustar e/ou trocar os filtros mesmo depois de aplicados.
gravar as imagens editadas no formato Psd.O Photoshop CS3 pode gravar imagens em uma impressionante coleção de formatos de arquivo; para ser mais exato, 22 formatos diferentes!
Mas o mais indicado para fotos importantes é o for-mato nativo, chamado pela Adobe de PSD (há outro formato nativo, o PSB, para arquivos muito grandes; falaremos dele depois, no capítulo 10). O PSD permite que se salve uma imagem com absolutamente tudo preservado; camadas, máscaras, seleções, canais, paths, objetos inteligentes, filtros inteligentes. O PSD, além de preservar todos os ajustes, chega a ficar 50% menor que o mesmo arquivo gravado em TIFF (sem compres-são alguma). Uma bela vantagem! A lógica por trás do PSD é ter sempre a possibilidade de se editar novamen-
5

te a imagem, com todos os recursos disponíveis, e dele gerar as cópias de saída em TIFF, JPEG ou qualquer outro formato de que se necessite. Chamo esse PSD com tudo preservado de “Master PSD”.
Obs.: o TIFF tem a vantagem de ser um formato ISO, preferido por muitos pela sua compatibilidade quase universal, principalmente com programas mais anti-gos. É um formato bastante seguro, suporta camadas e pode substituir os PSDs em alguns fluxos de trabalho.
arquivar os raws ProCessados Como dng.Uma forma segura de guardar os raws depois de processados é convertendo-os para DNG.
O DNG (Digital Negative) é a proposta da Adobe de se ado-tar um formato raw padroniza-do, a ser utilizado por todos os fabricantes; algumas câmeras já usam o DNG como formato de captura, e a maioria dos diversos raws proprietários podem ser convertidos para DNG. O formato, que é aberto, se comporta como um pacote de informações, juntando na mesma embalagem o arquivo raw (preservando todas as suas características), um preview em JPEG (de baixo, médio ou alto tamanho), os metadados de proces-samento (XMP) e os metadados descritivos (EXIF e IPTC, além do copyright e das palavras-chave). Os programas de última geração, como o Lightroom, podem converter o raw para DNG internamente; outros programas, como o Image Ingester, preferem usar o DNG Converter, um aplicativo gratuito da Adobe, que pode ser baixado do website da empresa. É em minha opinião o formato ideal de arquivamento raw; editável, completo, rápido, seguro. E como já temos o raw original em três backups diferentes, não há preocupação com a preservação dos originais!
reCaPitulando:Fotografar em raw•Fazer três cópias de backups•Organizar fisicamente os arquivos•Trabalhar com camadas•Trabalhar com camadas de ajuste•Trabalhar com máscaras•Trabalhar com objetos inteligentes•Trabalhar com filtros inteligentes•Gravar imagens editadas em Master PSDs•Arquivar tudo em DNGs e PSDs•
6 Adobe Photoshop: Os 10 Fundamentos

fluxo de traBalho – “Pense gloBalmente antes de agir loCalmente.”Todos os grandes autores de livros de Photoshop concordam com a frase acima. Procure resolver os problemas maiores antes de fazer seleções ou se preocupar com detalhes. Muitas vezes, uma simples correção global de neutros faz com que todo o resto das cores da imagem se encaixem, poupando muito tempo e trabalho. Para facilitar a compreensão, sugiro o fluxo resumido abaixo, tanto para arquivos RGB quanto para CMYK.
É importante notar que esse fluxo leva em consideração um arquivo já proces-sado (TIFF, JPEG ou PSD), e não um raw. O raw pode “queimar” várias das etapas abaixo durante o seu próprio processamento, o que, na verdade, é mais aconse-lhável. O fato é que nem sempre se pode contar com um arquivo raw desde o início do fluxo, principalmente quando a imagem não foi capturada pelo próprio profissional de tratamento.
fluxo rGB
Checar calibração/calibrar monitor.1. Definir preferências (Com+K) do Photoshop.2. Definir espaços de trabalho RGB e CMYK (Com+Shift+K).3. Definir política de perfil ICC do documento.4. Crop não-destrutivo (o melhor é o do ACR/Lightroom).5. Verificar imagem com Histogram e Info.6. Ajustar faixa dinâmica com Levels – highlights, shadows, midtones.7. Ajustar neutros com Curves – cuidado com adaptação cromática.8. Ajuste global de tom, contraste, saturação e cor - Curves e Hue/Saturation.9. Retoque e limpeza (Spot Healing, Healing, Clone, Patch tools).10. Salvar como arquivo Master PSD, em Adobe RGB. Guardar separado!11. Duplicar o arquivo para gerar as cópias.12. Unsharp Mask – Checar ruído e artefatos – corrigir.13. Salvar como cópia de destino, em TIFF ou JPEG, perfilado em RGB. 14.
Esse fluxo RGB é adequado para apresentações em tela (web), impressoras jato de tinta e miniLabs.
fluxo cMYK
Começar com o Master PSD, em RGB (ver item 11, acima).1. Duplicar o arquivo para gerar as cópias.2. Fazer Soft Proof (prova em monitor) do CMYK apropriado.3. Ajustar as cores fora de gamut (checar o gamut warning).4. Definir pontos de destino (output levels).5. Converter para o perfil CMYK de destino (saída).6. Unsharp Mask – checar ruído e artefatos – corrigir.7. Fazer prova digital impressa.8. Enviar o arquivo final para gráfica. 9.
Este fluxo CMYK é adequado para gráficas, fotolitos e impressoras CMYK.
DICA : Trabalhe como um alpinista; escale a montanha, mas construa sempre campos de base para onde possa voltar com segurança.
7


Na verdade, deveria ser sempre assim: olhamos uma cena que nos atrai, a foto-grafamos, e as mesmas cores da cena deveriam ser reproduzidas no visor LCD; importamos as fotos para o computador, e o monitor deveria mostrar aquelas cores que foram fotografadas; enviamos para a impressora, e o que vimos em nossos monitores deveria ser reproduzido com fidelidade no papel.
só que, geralmente, não é o que aConteCe...As cores são dependentes de dispositivos, ou seja, o olho humano enxerga as cores de certa forma, a câmera de outra, o computador de outra, e assim suces-sivamente. Cada um desses dispositivos tem suas limitações, e só pode “ver” ou mostrar as cores dentro desses limites. Para que os limites sejam levados em consideração, mas as cores se mantenham perceptivamente as mesmas, é preciso um mecanismo de tradução que diga. Por exemplo: “ O vermelho mais intenso que a câmera produziu deve corresponder ao vermelho mais intenso que o monitor pode mostrar, sem que a cor perca as características de matiz e luminância”.
Quem vai cuidar dessas traduções é o gerenciamento de cores? Há vários tipos de gerenciamento, mas, aqui, vamos tratar daquele que é considerado o mais moderno e que tem mais chances de se tornar um padrão de fato, que é o pro-posto pelo ICC (International Color Consortium - http://www.color.org).
O ICC é formado por um grupo de pesos-pesados da indústria digital, que desenvolveu um método adotado por todos eles, baseado em pequenos perfis de cor. Esses perfis ICC descrevem as cores conforme o dispositivo usado, e podem ser lidos por um software-intérprete, chamado de CMM (Color Matching Module), que transmite as informações recebidas para um espaço independente de dispositivos, o PCS (Profile Connecting Space); quando requi-sitado, o CMM as traduz novamente, do PCS para o próximo dispositivo da fila, fazendo assim com que as cores permaneçam visualmente o mais parecidas possível durante todo o processo.
Para que o gerenciamento de cores funcione, é necessário que alguns concei-tos básicos sejam entendidos, que algumas precauções sejam tomadas e que algumas configurações sejam definidas; é disso que esse capítulo vai tratar.
Primeiro Fundamento:Gerenciar as cores
O gerenciamento de cores pode ser descrito como a ciência de manter as cores visualmente constantes, independentemente do dispositivo.
9Capítulo 1 | Primeiro Fundamento: Gerenciar as Cores
Foto
: Clic
io
Foto
: Clic
io

neutralizando o amBiente Para não ter surPresas
Procure sempre trabalhar em um ambiente de cor neutra, com paredes •pintadas de cinza-claro ou gelo; a Suvinil pode produzir tintas de cor neutra no padrão N8 de Munsell, o ideal aqui;
Use uma iluminação adequada no ambiente, com lâmpadas fluorescentes de •5.000K (D50) e de IRC alto, como as Graphiclite GTI ou as Chroma 50 da GE;
Procure usar roupas de cores neutras, como cinzas ou pretos;•
Disponha seu monitor sempre de lado (90°) em relação às janelas;•
Configure sempre o desktop (área de trabalho) do seu computador na cor •cinza-neutro;
Periodicamente calibre seu monitor, após deixá-lo essabilizar por pelo •menos 20 minutos;
Use sempre uma cabine de luz para visualizar provas e impressos.•
CaliBração e CaraCterização dos monitoresUsar um monitor de boa marca, específico para artes gráficas, mesmo que custe um pouco mais caro, é sempre fundamental; a fidelidade de cores e a quantidade de diferentes tons, principalmente nas baixas-luzes, fazem muita diferença na hora de comparar a tela com o trabalho impresso. Já não se fabricam bons moni-tores de tubo de raios catódicos (CRT), e os monitores de cristal líquido (LCD) de primeira linha são hoje superiores aos antigos “baleiões”, inclusive com a possibi-lidade de mostrar em tela cores de espaços mais amplos, como o AdobeRGB.
DICA: A forma correta de se utilizar o gerenciamento de cores na prática tem sido divulgada pelo UPDIG (http://www.updig.org/), que publicou um guia de procedimentos para fotógrafos e fornecedores de imagens, fácil de entender. Há duas traduções em português, uma no site da Abrafoto (www.abrafoto.org) e outra no site da Fototech (www.fototech.com.br).
Ambiente de trabalho em meu estúdio: cores neutras
10 Adobe Photoshop: Os 10 Fundamentos

Pense nos aparelhos de TV em um showroom; todos mostram cores diferentes, inclusive os de mesmo modelo e marca. Acontece o mesmo com monitores, já que cada dispositivo tem variações próprias de cor. A calibração e a carac-terização são essenciais para deixá-los com as cores neutras e estáveis, e devem ser específicas para cada monitor.
O que diferencia a calibração da caracterização é que, ao calibrar, essabilizamos o monitor e o deixamos dentro de parâmetros conhecidos; em seguida, vem a caracterização, quando um perfil ICC desse monitor calibrado vai ser gerado e gravado no sistema.
Calibração é definir luz ambiente, brilho e contraste, ponto de branco, gamma e neutralidade cromática.
Caracterização é usar um aparelho específico (colorímetro ou espectrofotôme-tro) que vai ler as cores produzidas pelo monitor calibrado, compará-las com uma tabela interna padronizada, e produzir uma curva de correção de desvios. Na prática, esses dados vão ser gravados em seu computador como um perfil ICC de display, e automaticamente usados pelo sistema operacional para mostrar as imagens em seu monitor.
Os processos de calibração e caracterização são executados passo-a-passo pelos softwares específicos para tal, e não requerem muitos conhecimentos, a não ser os números iniciais para a calibração (ver abaixo); apesar de ser possível realizar uma calibração visual, recomendo enfaticamente que se use um colorímetro ou um espectrofotômetro para gerar o perfil ICC de monitor, já que os aparelhos são muito mais precisos do que o olho humano.
diCas de CaliBraçãoNão existe monitor perfeito, e mesmo se usarmos o mais sofisticado sistema •de calibração com aparelhos, ainda assim o monitor precisa ser calibrado e caracterizado periodicamente.
Dispositivos diferentes (monitor CRT, monitor LCD, notebooks ou data •shows) interpretam a imagem de maneiras diferentes, e precisam de cali-bragens e caracterizações próprias.
Comece o processo com luz difusa no ambiente, o mais próximo possível •de uma situação normal de trabalho. Mantenha a iluminação constante durante toda a calibração e caracterização.
Usar D-65 (6.500K) como ponto branco é um bom começo. Alguns note-•books só permitem que se use o White Point nativo, que é geralmente o D-65.
Espectrofotômetro da X-Rite em ação em um Monitor Eizo, alta qualidade de imagem.
11Capítulo 1 | Primeiro Fundamento: Gerenciar as Cores


Determinar esse alcance dinâmico deve ser a primeira preocupação do profis-sional e o melhor é fazer isso logo no início do tratamento. Perde-se pouquíssi-mo tempo para verificar como está a distribuição de pixels, e essa operação é fundamental para a qualidade da imagem.
As correções tonais são as que tratam de claro/escuro, contrastes de cinzas, ponto branco e ponto preto. Imagens com pouco alcance dinâmico na captura podem apresentar clipping, ou seja, as áreas de sombra totalmente pretas, ou as áreas claras totalmente brancas, não registrando os detalhes e sutilezas tonais da cena. Imagens mal capturadas podem, por outro lado, ser pobres em contraste, concentrando a maioria das informações nas áreas de meios-tons (cinzas-médios).
Os defeitos mais visíveis e comuns são contrastes errados, a perda de infor-mações nas altas luzes e nas sombras profundas, e a ocorrência de “banding” (posterização) nos gradientes. Para evitar problemas de posterização e eventual falta de pixels em imagens importantes, procura-se trabalhar em arquivos de 16 bits por canal, que tem maior profundidade de cores.
O Histogram (histograma) é um gráfico de barras que identifica como os pixels estão distribuídos na imagem. O Levels (níveis) é a ferramenta que vai ser usada para redistribuir os pixels, comprimindo ou expandindo o alcance destes na área do gráfico.
O importante é ter absolutamente claro o conceito de que não existe histo-grama feio ou bonito, ou histograma errado; o que existe é um mapa, e temos que interpretá-lo de acordo com a imagem que está sendo mostrada pelo Photoshop. O que se busca é uma imagem bonita e de qualidade, preservando seus valores tonais, e não um histograma perfeito.
A maior parte deste capítulo é composta por correções básicas, que provavel-mente vão ser feitas em todas as imagens, e são efetuadas de modo rápido quando se tem um pouco de experiência na interpretação correta do histogra-ma e nos números da palheta Info. Trabalha-se como se todas as fotos fossem arquivos preto e branco. Ferramentas usadas: Histogram, Info e Levels.
seGundo Fundamento:determinar o alcance dinâmico
O alcance dinâmico é a quantidade de níveis tonais que uma imagem possui.
35Capítulo 2 | Segundo Fundamento: Determinar o Alcance Dinâmico
Foto
: Ren
é Le
ntin
o

interPretando a imagem
A interpretação dos valores tonais e da distribuição dos pixels na imagem é realizada com a ajuda do histograma.
O histograma é uma represen-tação gráfica de valores tonais (chamados de “Levels” ou níveis), do preto (lado esquerdo do grá-fico) ao branco (lado direito do gráfico). Entre os dois pontos extremos, os pixels representan-do os tons de cinza ocupam o espaço horizontal disponível; quanto maior a altura vertical alcançada no gráfico, maior a quantidade de pixels naquela determinada faixa tonal.
Quando um histograma está com maior peso para o lado esquerdo, e faltam pixels para ocupar as áreas horizontais do lado direito, provavelmente a imagem está escura demais, por subexposição na captura.
Quando ocorre o contrário, a foto geralmente se apresenta muito clara, super-exposta.
Atenção: O histograma mostra a distribuição de pixels, mas não a intenção do fotógrafo ou a imagem em si; muitas vezes pode-se ser enganado por um histo-grama que apenas conta a história da imagem, apesar de parecer errado.
Pode-se ver nos exemplos que histogramas deslocados para qualquer uma das extremidades podem mostrar imagens que são como são, e não há nada de errado com elas!
Subexposição possível Sobrexposição possível
36 Adobe Photoshop: Os 10 Fundamentos

Imagens com o histograma concentrado no lado direito são conhecidas pelo nome fotográfico de “high key”. São imagens bem claras, quase sem sombras ou áreas pretas (ver foto abaixo).
Por outro lado, aquelas que têm o histograma concentrado no lado esquerdo, são conhecidas como imagens de “low key”. São imagens bem escuras, com muitas sombras e áreas escuras (ver foto ao abaixo).
Mod
elo:
Raq
uel G
alvã
o - M
ake
up: D
enis
Din
izM
odel
o: P
aula
Cin
quet
ti37Capítulo 2 | Segundo Fundamento: Determinar o Alcance Dinâmico


terceiro Fundamento:eliminar invasões de cor
Os color casts ocorrem com maior visibilidade nas áreas de meios-tons e altas-luzes, pelo simples motivo de o olho humano ser mais sensível a desvios de cor nos tons claros do que escuros; na verdade, enxergamos poucas cores no escuro, quando o olho passa a ser mais sensível a diferenças de tons, e não de cores.
A maior preocupação se deve à adaptação cromática; os olhos (ajudados pelo cérebro) neutralizam cores que sabemos ser impossíveis, e uma correção automática é aplicada nesses casos. Uma vaca não pode ser azul, mesmo que o dia esteja aberto e, a vaca, na sombra; o cérebro sabe disso, e “vemos” a vaca neutra. A câmera, porém, vai perceber e gravar as cores como elas são: se a vaca é de pelagem clara e está sendo iluminada por uma luz predominantemente azul (o céu claro e limpo), então, nesse momento, a vaca é (está) azul.
Essa propriedade de neutralização das cores no cérebro é, muitas vezes, simu-lada pelas modernas câmeras digitais, que podem fazer um balanceamento automático das diferentes temperaturas de cor que ocorrem em uma cena, na tentativa de eliminar as invasões. Na maior parte dos casos, o índice de acerto não é tão alto como gostaríamos que fosse.
Voltemos ao caso da vaca azul; nas sombras, onde está o animal, o céu é a fonte principal de luz. Por isso, o ambiente ali está azulado; porém, nas áreas mais claras (fora das sombras), o sol é a fonte principal de luz, e tudo nas altas-luzes está aparentemente neutro. Na tentativa de corrigir o desvio, a câmera tenta aumentar o nível de amarelo da imagem (para diminuir o azul nas sombras); o resultado é que a correção vai também atingir as altas-luzes na mesma pro-porção, deixando a vaca neutra, mas todo o resto da imagem inaceitavelmente amarela.
O que a câmera não consegue, a ferramenta Levels também não; para que se possa efetivamente alterar as cores em certa área da imagem sem atingir as outras, é necessário usar uma ferramenta muito mais sofisticada, que trabalhe canal a canal e em faixas tonais independentes. Essa ferramenta é chamada de Curves (curvas). Este capítulo vai tratar de dois assuntos fundamentais: usar todo o alcance dinâmico disponível na imagem, e eliminar todas as cores que nos pareçam impossíveis. Diferentemente do Levels, trabalha-se pensando nas cores e em seus números. Ferramentas usadas: Curves e Info.
Invasões de cor (color casts) são as cores que contaminam os neutros em qualquer faixa tonal.
51Capítulo 3 | Terceiro Fundamento: Eliminar Invasões de Cor
Foto
: Clic
io

interPretando a imagem
A interpretação dos valores cromáticos da imagem pode ser efetuada visualmente, caso tenha-se 100% de confi ança no monitor calibrado; ou numericamente, uma forma mais sofi sticada e precisa, que depende da correta leitura destes números na janela Info.
Na paleta de ferramentas do Photoshop (tools, ao lado esquerdo da tela), encontra-se o Color Sampler Tool (amostragem de cores). Para acioná-lo, clique no ícone de conta-gotas e o segure com o botão do mouse pressionado; uma pequena janela de opções vai se abrir e o Color Sampler é a segunda delas. Para maior rapidez, use a tecla de atalho “i“ para acionar o conta-gotas, e, logo em seguida, Shift+i para circular entre as opções.
O Color Sampler é indispensável como auxílio numérico para se acertar as cores; ele colo-ca na imagem pontos de amos-tragem que serão refletidos como números na paleta Info, com sua ordem
de colocação representada pelos numerais #1, #2, #3 e #4 (são até quatro Color Samplers por imagem).
os PrinciPAis Pontos De AMostrAGeM GerAlMente são:
Ponto De Preto: • sombra mínima com detalhes.
Ponto De BrAnco:• alta-luz máxima com detalhes (difuse highlight).
neutro conheciDo:• um cartão cinza ou um Color Checker ajudam bas-tante.
cor De MeMÓriA:• pele, céu, grama, depende do que for mais importante na imagem.
Portanto, quatro Color Samplers são suficientes para a maioria das imagens. O importante é ter o ponteiro do conta-gotas definido para amostrar uma área
NOTA: Tenha em conta que o mesmo fenômeno automático da adaptação aos neutros pode ocorrer quando avaliamos uma imagem em tela; muitas vezes não percebemos a invasão de cores, apesar de ela estar presente. É recomendável descansar os olhos, parando de trabalhar no computador por 10 minutos a cada meia hora, evitando a fadiga visual.
52 Adobe Photoshop: Os 10 Fundamentos

maior do que um único pixel; sugiro 5X5 average para imagens de resolução média (até 40 mpx), e 11X11 average para imagens de resolução alta (acima de 40 mpx).
Para que se tenha um panorama correto dos eventu-ais problemas de cor, primeiro identifique visualmen-te a ocorrência de invasões; em seguida, verifique os números no Info para definir uma estratégia de correção. O próximo passo é colocar os Color Samplers nas áreas importantes, e, depois, usar o Curves para fazer os ajustes.
a janela de Curves
Quando penso em branco e preto, penso em Levels. Quando penso em cores, penso em Curves.
A ferramenta Curves (Curvas: teclas de atalho Cmd+M/Ctrl+M) pode ser usada diretamen-te na imagem, através do menu Image>Adjustments>Curves, ou como uma camada de ajuste, que é o método recomendado por ser não-destrutivo.
A janela de curvas apresentada ao lado é a do Photoshop CS3, e tem controles adicionais ao se clicar em “Curve Display Options”, sendo mais completa e amigável que no CS2; assim como Levels, nas laterais do gráfico há uma barra de input (valores de entrada, barra horizon-tal) e outra de output (valores de saída, barra vertical). O histograma da imagem é convenientemente mostrado no gráfico, os conta-gotas estão presentes e funcionam exatamente como Levels (assim como os botões Auto e Options, à direita), e a grade pode ser visualizada em incrementos de 25% ou 10%.
As curvas são muito mais flexíveis e poderosas do que Levels. Até 16 pontos de controle podem ser inseridos e ajustados, pode-se alterar seu formato (não é linear, como Levels), e não é difícil trabalhar as cores canal a canal, independen-temente do canal RGB composto. Para inserir um ponto, basta clicar diretamente na curva. Um método mais sofisticado é abrir o painel das curvas e clicar na imagem; ao arrastar o mouse, um círculo vazado aparece na curva, indicando que valor tonal é aquele e onde está localizado. Para se fixar o ponto desejado na curva, com o mouse ainda sobre a imagem, basta clicar no ponto com a tecla Cmd pressionada (Ctrl no PC).
53Capítulo 3 | Terceiro Fundamento: Eliminar Invasões de Cor


Para que a imagem ganhe definição e nitidez, e os diversos tons sejam bem diferenciados, um contraste adequado é fundamental. O primordial é que para se pensar em contraste, deve-se pensar em P&B (novamente!); por isso ser fotó-grafo, das antigas, ajuda muito!
Toda a imagem colorida tem uma base chamada de luminância, em preto e branco. No caso do RGB, os três canais de cor são na verdade três fotos em P&B; em CMYK, as cores são formadas pelos quatro canais, e as informações de luminância também divididas entre os quatro. No caso do L*a*b*, a foto P&B (a luminância) está toda contida no canal L, e as cores estão separadas, nos canais A e B.
Ao fotografar, a câmera digital produz as imagens sem cores. Os fotodiodos presen-tes nos sensores apenas capturam a diferenças de luminosidade da cena fotogra-fada. Para a cor ser formada, é necessária a existência de filtros de cor em cada um dos fotos sensores. A maioria dos aparelhos digitais usa uma matriz com base 2X2 (quatro pixels-RGBG) chamada matriz de Bayer, e os quatro pixels definem a cor no momento do processamento. Para que se formem as cores, esses pixels com filtros coloridos têm que sofrer uma interpolação cromática (demosaicing, em inglês), que pode ser efetuado na câmera ou por um programa específico de processamento raw (o ACR, por exemplo).
Definir e intensificar áreas de contraste é obrigação de quem está tratando a imagem. Por outro lado, as imagens de alto contraste são sempre arriscadas porque, geralmente, não possuem muito espaço para manobras tonais; costu-ma ser comum a perda de detalhes nas baixas e altas luzes (clipping) por um operador descuidado, que tenha uma mão excessivamente pesada na hora de ganhar contraste.
Este capítulo discorre sobre os diferentes métodos usados para acrescentar con-traste às áreas de interesse, tentando preservar ao máximo a informação presen-te no arquivo. Ferramentas usadas: Curves, Apply Image, Shadow&Highlight.
Quarto Fundamento:deFinir contraste tonal
Contraste é a diferença entre valores tonais mais escuros e mais claros. Quanto maior a diferença entre dois tons, maior o contraste.
73Capítulo 4 | Quarto Fundamento: Definir Contraste Tonal
Foto
: Clic
io |
Mod
elo:
Cla
rissa
Sch
neid
er |
Mak
e up
: San
dra
Mar
tins

usando as Curvas só na luminânCia
Como foi visto no capítulo anterior, Curves é a ferramenta adequada para se ganhar contraste em áreas específicas da imagem, e a possibilidade de manter os pontos de clipping ancorados lhe permite bastante flexibilidade.
A curva em S, quando usada no canal composto, provoca um ganho de contras-te tonal da imagem, mas, como conseqü-ência, não-desejável, aumenta também a saturação das cores. Isso é compreensível, pois, ao aumentar o contraste tonal geral, os canais individuais ficam também mais contrastados, produzindo cores mais satu-radas. Para evitar a saturação das cores, mas manter o contraste, o indicado é aplicar a curva apenas na luminosidade da imagem. Há três maneiras rápidas de fazer isso.
1° MétoDo: APlicAr A curvA no cAnAl “l” De lAB
O primeiro modo é direto, mas implica em uma viagem de ida-e-volta ao modo L*a*b*. Quando em Lab, as cores ficam separadas da luminância; há dois canais de cores (“a”, do verde ao magenta e “b,” do azul ao amarelo), e um canal “L”, que trata apenas da definição tonal e detalhamento da imagem. Apesar de ser o mais trabalhoso, costuma ser o método que apresenta melhor resultado.
Abre-se a imagem, menu Edit>Mode>Lab, converte-se de RGB para Lab.
Uma vez convertida a imagem, abre-se a janela de curvas e aplica-se o contraste apenas no canal L.
Original Contrastada e saturada
74 Adobe Photoshop: Os 10 Fundamentos

Converte-se a imagem de volta para o modo RGB usando Edit>Mode>RGB.
2° MétoDo: curvA eM rGB coM fADe to luMinositY
A segunda forma é usar a curva de contraste no canal composto do RGB, mas forçar sua aplicação apenas na luminância da imagem. Para isso, utilizamos o truque do Fade>Luminosity. O método evita a mudança para o modo Lab, não precisa de layers duplicadas ou layers de ajuste, e é bastante rápido.
Abre-se a imagem. Aplica-se a curva desejada em RGB, no canal composto.
iMeDiAtAMente após aplicar a curva, acione o menu Edit>Fade e escolha o modo Luminosity em 100%. A curva passa a agir apenas na luminância da imagem.
NOTA: Uma explicação mais detalhada do modo Lab é encontrada mais adiante, no capítulo 5.
DICA: Aproveite que já está em Lab e aplique uma dose de Unsharp Mask só no canal L, assim evitando as franjas coloridas típicas provocadas pelos halos nos canais de cor. Outro benefício do Unsharp Mask no canal L é evitar a intensificação de ruído colorido, caso exista na imagem.
ATENÇÃO: Quando convertida de volta para RGB, a imagem assume o perfil do espaço de trabalho; é preciso assegurar-se que o espaço configurado em Color Settings é o desejado, ou uma posterior conversão de perfis vai ser necessária.
75Capítulo 4 | Quarto Fundamento: Definir Contraste Tonal


A saturação correta das cores é um conceito quase abstrato, no sentido de ser dependente de contexto histórico, geográfico, cultural e comercial. Chamada de vividez por alguns fabricantes de câmeras, a saturação determina a intensi-dade das cores e a sua pureza; quanto menos saturada a cor, mais próxima do cinza-neutro ela está no diagrama tridimensional de Munsell.
Povos latinos, tais como brasileiros, mexicanos ou espanhóis, gostam de cores mais saturadas, mais coloridas; povos escandinavos, como os filandeses, pre-ferem cores mais suaves. Globalmente, vê-se hoje um mercado publicitário dessaturado; os anúncios são quase monocromáticos. Claro que isso mudará com o passar do tempo, mas é sempre produtivo pensar na saturação das cores como sendo passível de interpretações, e uma porta aberta a uma futura mudança de conceitos é aconselhável. Mais um bom motivo para se trabalhar não-destrutivamente, capturando em raw, trabalhando em Lab, e usando layers de ajuste. Tecnicamente, a saturação das cores está embutida nos canais daquele determinado modo de cor que se está usando. Em RGB e CMYK, a cor está dividida pelos três canais; em Lab, a cor pertence ao canais A e B.
A psicologia das cores também entra nessa equação; fotos “frias” podem passar a sensação de elegância contida, ou de modernidade cibernética; fotos “quen-tes”, por outro lado, nos remetem à ação, sensualidade, calor. O problema para quem trata imagens é determinar o quanto esquentar ou esfriar a imagem, e a sensibilidade do operador é fundamental para acertar o equilíbrio entre o impossível e o plausível. A saturação traz escondido um grande perigo; o clip-ping nos canais, que produz perda irreparável de detalhes. As cores são, na ver-dade, valores tonais nos canais; uma vez que esses tons se tornem tão escuros ou claros que se transformem em preto ou branco absolutos, as informações de detalhamento contidas nessas áreas desaparecem. O resultado é a definição geral da imagem comprometida, sem texturas e chapada.
A quantidade máxima de saturação é dependente de dispositivo e modo de cor; cores chamadas de “impossíveis” podem ser descritas quando a luminância e as cores estão separadas nos canais.
Este capítulo portanto trata da aplicação e controle das saturações de cor, quais ferramentas usar para esse controle, e como prevenir o clipping em fotografias saturadas. Ferramentas usadas: Curvas e Apply Image em Lab.
Quinto Fundamento: estabelecer saturação cromática
103Capítulo 5 | Quinto Fundamento: Estabelecer Saturação Cromática
Foto
: Clic
io
Saturação é a propriedade que faz as cores mais ou menos intensas.

Vejamos o que acontece quando saturamos a imagem com o Hue&Saturation; a cor aparece mais intensa, mas trouxe conseqüências desastrosas para os detalhes! Toda a delicadeza das pétalas se foi, e os veios desapareceram.
Como “não” destruir uma foto.
Em imagens com cores puras, o aumento de saturação pode ser fatal para os detalhes; imagens com vermelhos ou magentas intensos são exemplos típicos.
A flor é predominantemente magenta, com as médias e baixas-luzes das pétalas bas-tante avermelhadas; os deta-lhes estão todos presentes, mas falta um pouco de cor; a nossa memória diz que as cores eram mais vívidas no momento da foto.
Aplicar a saturação com a ferramenta Hue&Saturation, nesses casos, provavelmente
não vai produzir bons resultados, e o motivo está nos canais. O canal do verme-lho certamente está bem claro, e não deve ter muitos detalhes. Saturar mais o vermelho significa clarear ainda mais seu canal, perdendo mais detalhes ainda. A prática mais aceita é procurar os detalhes no(s) canal(is) da cor oposta à cor principal; aqui, estamos falando do ciano (oposto ao vermelho). Ora, não há ciano em RGB, mas, como o ciano é uma mistura de verde e azul, possivelmente os detalhes estão divididos por estes dois canais (R e G).
Canal RCanal Composto RGB Canal G Canal B
104 Adobe Photoshop: Os 10 Fundamentos

Os canais nos contam a história; o do vermelho (R) está mais claro (com menos detalhe ainda...), enquanto o do verde (G) e o do azul (B) escureceram. O do verde, em suas áreas de baixas-luzes, está praticamente preto, sem nenhum detalhe. Isso significa que a cor oposta a ele (o magenta) está sendo 100% saturada. O do azul mantém os detalhes, mas está também mais escuro, deixando que mais amarelo passe para as áreas de baixas-luzes. Isso faz com que as sombras forma-das pelo magenta fiquem mais amarelas (cor oposta ao azul), deixando a flor um pouco mais vermelha, principalmente nas sombras.
Percebemos claramente que a manobra de saturação com Hue&Saturation não deu muito certo...
Mas é fácil de compreender: se os detalhes estão nos canais, e as cores também, ao modificarmos as cores aumentando a saturação, como no exemplo, prova-velmente modificaremos também os detalhes, (nesse caso, para pior). Uma boa alternativa seria trabalhar com os detalhes tonais e as cores em separado; para isso é preciso recorrer ao modo Lab. Em Lab, o canal L forma os detalhes, e os canais a e b as cores.
Portanto, para aumentamos a saturação das cores, é só contrastar os canais “a” e “b”, sem mexer no canal L. Primeiro convertemos o arquivo para Lab, e, depois, usamos uma curva bem íngreme nos dois canais de cor (A e B).
Canal R
Canal L
Canal G
Canal a
Canal B
Canal b
NOTA: Ver explicação mais detalhada neste mesmo capítulo em “Usando o Lab”
Canal A Canal B
105Capítulo 5 | Quinto Fundamento: Estabelecer Saturação Cromática


129Capítulo 6 | Sexto Fundamento: Eliminar as Distrações
Foto
: Clic
io
Eliminar distrações é a primeira das correções localizadas; deve ser efetuada logo que estiverem finalizados os ajustes globais na imagem.
sexto Fundamento:eliminar as distrações
Distrações são todos os elementos que não têm grande importância e nem trazem informações relevantes à imagem. Uma espinha no rosto de uma ado-lescente é uma distração, pois é temporária e passageira; não faz parte da per-sonalidade daquele rosto. Já uma marca de nascença, ou uma tatuagem, pode acrescentar informação e definir mais rapidamente quem é aquela pessoa foto-grafada. O observador, aquele que tem que “ler” a imagem, vai se valer dessas informações, mesmo que fragmentadas, para reconstruir o todo e identificar a imagem sem ambigüidades.
Da mesma forma, sujeiras provocadas por poeira nos sensores digitais, papéis amassados, sacos plásticos em segundo ou terceiro plano nas fotos de paisa-gens, fios de iluminação cortando a frente de prédios em fotos de arquitetura, são elementos indesejáveis e devem ser eliminados.
Seguindo o conceito de trabalhar a imagem de forma não-destrutiva, vamos eliminar, logo de início, o uso da ferramenta borracha (Eraser tool), quando aplicada diretamente aos pixels; na verdade não há nada que a borracha faça que não possa ser feito com uma máscara de camada, de forma mais eficiente e menos destrutiva. Outras ferramentas perigosas são as de clarear/escurecer (Dodge and Burn), que, ao invés de aplicadas à imagem, deveriam sempre ser usadas sobre uma camada de cinza neutro, 50%, em Soft Light.
Em qualquer situação, o importante é preservar a textura e a veracidade da imagem, já que nessa fase o ideal é que nenhuma pista revelando o retoque seja percebida. Pode parecer fácil, mas, mesmo os profissionais mais experien-tes e cuidadosos, podem, por vezes, exagerar, principalmente no uso do carim-binho (Clone tool), e a conseqüência é uma imagem com texturas duplicadas ou coincidentes, padrões de detalhes repetidos, ou, o que é pior, sem textura alguma em áreas em que elas (as texturas) são fundamentais.
Este capítulo trata do retoque localizado, sobretudo em áreas em que distrações visuais devam ser eliminadas. Trabalha-se com layers duplicadas, layers transparen-tes, layers em overlay e com a utilização dos blend modes (modos de mesclagem), tanto de camadas quanto de canais (com o uso do Apply Image); o uso de layer masks (máscaras de camada) é recomendável. Ferramentas usadas: Clone Stamp, Healing Brush, Spot Healing Brush, Patch Tool, History Brush. ACR e Lightroom.

distrações menores - esPinhas, marCas, rugas
As ferramentas tradicionais do Photoshop para a limpeza geral estão em um só lugar: na barra de ferramentas (Tools). As principais são o carimbinho (Clone Stamp), que é usado principalmente nos modos Lighten e Darken; o Band-aid automático (Spot Healing), band-aid (Healing) e o remendo (Patch); e, finalmente, o pincel do histórico (History Brush), indispensável para quem tem pouca memória no computador. Vamos chamá-las pelos nomes em inglês, que são mais precisos.
clone stAMP tool (tecla de atalho S) trata de substituir partes da imagem com um carimbinho; define-se um ponto de origem e faz-se uma clonagem da imagem para o ponto de destino. Pode funcionar na mesma layer (Current Layer), na layer imediatamente abaixo daquela em que se está trabalhando (Current & Below), em todas as layers (All Layers), e até em imagens diferentes que estejam abertas simultaneamente.
No caso das rugas, a dica é usar o pincel em Lighten, bem fininho, e começar pelo final das linhas, trabalhando para dentro em direção ao olho. Dessa forma, pode-se parar a qualquer momento para apenas diminuir o comprimento das rugas, ao invés de apagá-las totalmente.
No caso das olheiras e bolsas debaixo dos olhos, a dica é usar o pincel bem gran-de e suave, em opacidade baixa, e clonar usando como referência a pele abaixo dos olhos, também em modo Lighten. Algumas vezes uma correção de cores vai ter que ser realizada posteriormente, pois regiões diferentes da face possuem naturalmente cores diferentes, e, nesses casos, a maquiagem pode atrapalhar ao invés de ajudar.
sPot heAlinG Brush (tecla de atalho J) é um pincelzinho mágico que elimina pequenas sujei-ras, espinhas, pontinhos de sensor sujo, pontos de scanners; não é preciso indicar ao pincel qual é a
DICA: O carimbinho, apesar de ser a ferramenta mais conhecida e usada, é também a que deixa mais pistas de que houve uma clonagem. Quando as bordas estão suave demais, a mesclagem fica aparente, e a imagem perde definição; quando as bordas estão duras demais, os círculos que a ferramenta produz aparecem na imagem. A dica é usar, quando possível, o clone em modo Lighten (para clarear áreas escuras, por exemplo apagar fios escuros em postes) e Darken (para escurecer áreas claras demais, por exemplo, manchas de pele). Na imagem abaixo, usamos o carimbinho para clarear as olheiras e rugas em volta dos olhos, sempre em modo Lighten para não perder textura.
Rugas, manchas e brilhos retocados apenas com clone em modos Lighten e Darken
130 Adobe Photoshop: Os 10 Fundamentos

área a ser utilizada como origem, pois a própria ferramenta usca a melhor textura em torno do ponto clicado e a usa para a mesclagem.
O Spot healing tem duas possibilidades de ação, escolhidas em “Type”, na barra de opções: “Proximity Match” busca e aplica a melhor textura existente em torno da área clicada, e “Create Texture” procura simular uma textura semelhante a média das texturas da área clicada.
No exemplo abaixo, dois problemas diferentes, mas de pixels semelhantes ocorrem. Alguns pontos de sujeira no sensor aparecem no fundo, e as pintas no ombro da Cris estão muito em primeiro plano, “sujando” a pele e tirando a atenção do observador. Clicando-se nos vários pontinhos circulares, e alternan-do o tamanho do pincel, o Spot Healing consegue limpar a pele e o fundo em questão de minutos.
heAlinG Brush (tecla de atalho J) é a ferramenta preferida pela maioria dos retocadores , pois copia a textura de uma área indicada pelo usuário mantendo a luminosidade e as cores da área de destino. Seu funcionamento é bem seme-lhante ao do Clone Stamp (o carimbinho), sendo necessário clicar com a tecla Option/Alt pressionada para definir o ponto de origem (de onde vai ser clonada a textura) e, em seguida, clicar ou arrastar o mouse na área de destino.
DICA: O Spot Healing em modo “Create Texture” pode ser aplicado com sucesso em áreas de pele suavizada, onde a textura original foi apagada; o segredo é que funciona apenas em pequenas áreas, pois a textura criada pode se repetir e aparecer duplicada quando usada em áreas maiores.
Foto original Usando o Spot Healing Foto limpa
Foto original Usando o Healing Brush Foto limpa
DICA: A forma mais eficiente de se trabalhar com o Healing Brush é, imediatamente após aplicada uma correção, acionar o menu Edit>Fade... e baixar a opacidade do ajuste até ficar bem natural.
Mod
elo:
Cris
Fer
rant
ini -
Mak
e up
: Den
is D
iniz
131Capítulo 6 | Sexto Fundamento: Eliminar as Distrações


149Capítulo 7 | Sétimo Fundamento: Ajustar Seletivamente
Foto
: Clic
io |
Mod
elo:
Pat
rícia
Fau
stin
o | M
ake
up: E
rick
Sant
os
Ajustar seletivamente uma imagem implica em isolar uma área a ser trabalhada, independente dos ajustes globais que já tenham sido efetuados.
Até aqui não tínhamos falamos de seleções, e por um bom motivo! Ao evitá-las, se ganha tempo no tratamento. Porém, em algum momento elas serão necessárias para ajustes localizados, recortes de fundo e para algumas fusões. Pode-se definir em que parte da imagem receberá os ajustes localizados com o uso de diversas ferramentas, desde o Quick Mask (atalho: “Q”), até complexas mesclagens de canais que produzem máscaras e contra-máscaras. O importan-te é que o tratamento aplicado seja invisível no resultado final!
Na medida do possível, o uso de camadas, associado aos seus modos de mes-clagem, ou do Apply Image, deve ser a alternativa preferida para se evitar as seleções. Quando essas técnicas se mostram insuficientes, uma boa estratégia é usar seleções rápidas, suaves e não muito precisas para efeitos de fundos ou aplicação de filtros, e usar seleções muito cuidadosas para recortes, como aquelas criadas com a canetinha (Pen Tool) ou com o uso de canais da própria imagem. De qualquer modo, a substituição da seleção por Blend Modes ou Layer Masks é sempre um caminho mais rápido e geralmente muito menos destrutivo para a imagem.
Há uma grande carga visual-psicológica, largamente compreendida e utilizada há tempos na pintura, que faz com que as fusões pareçam ou não corretas, naturais. Usar o contraste de opostos para valorizar os primeiros planos, des-saturar os fundos e saturar o objeto principal, “queimar” as bordas da imagem para que o olho se dirija ao centro da imagem são algumas das técnicas que o profissional tem que desenvolver, além de conhecer as ferramentas. O que fundamentalmente separa o bom tratamento do retoque medíocre é a quanti-dade de informações que o profissional deve possuir; conhecer fotografia, arte, anatomia, arquitetura, visitar museus, galerias, entender a luz e suas sombras, a teoria das cores, física, química, é o que vai fazer a real diferença.
Como já vem sendo explicado nos capítulos anteriores, a compreensão e uso dos canais (base para as seleções e máscaras mais complexas) agiliza, facilita e traz muito mais qualidade ao trabalho. Neste capítulo, explicaremos, entre outras, o uso da ferramenta mais profissional e menos entendida entre aquelas usadas para selecionar imagens: a canetinha (Pen Tool). A caneta produz caminhos veto-riais (Paths) que podem ser usados como seleções, podem ser salvos, e ocupam pouco espaço no tamanho final do arquivo. Ferramentas usadas: Quick Mask, Lasso Tool, Pen Tool, Channels, Layer Masks, Blend If. ACR e Lightroom.
sétimo Fundamento:ajustar seletivamente

ConCeito BásiCo, mas ChoCante: Canais alPha, másCaras e seleções são a mesma Coisa!
Não, não é um delírio do autor; canais Alpha são sempre a base das máscaras e das seleções.
Na verdade, o Photoshop usa sempre um canal, temporário ou permanente, para controlar as transparências, suavidades e o que vai ser visto ou escondido entre duas imagens que estejam interagindo, ou entre uma imagem e algum tipo de ferramenta que a modifique.
Vamos fazer a experiência na imagem abaixo.
1. Começamos selecionando qualquer área da imagem com a ferramenta Lasso. Uma seleção é aparente quando as formiguinhas estão marchando, como neste círculo selecionado no céu.
Vamos visualizar a mesma seleção de outra forma, agora como máscara; 1. pressionando a tecla Q, o programa entra no modo “Quick Mask” ou másca-ra rápida. O que se vê agora é uma sobreposição vermelha (rubylith para os mais experientes), um acetato virtual cobrindo parcialmente a imagem, mas com transparência suficiente para que se possa ver a imagem total abaixo do overlay. A área selecionada é completamente visível, como se fosse um buraco na máscara.
oBservAção: Muita gente gosta de ver a máscara cobrindo a área selecionada, de forma inversa ao que estamos fazendo aqui. Para abrir as opções de Quick Mask, basta um duplo-clique no ícone de máscara, na parte de baixo da barra de ferramentas; uma janelinha se abre, permitindo os seguintes ajustes.
DICA: Para mostrar ou esconder a seleção sem desativá-la, a tecla de atalho usada é o Cmd + H (de “hide”, esconder). Para voltar a ver a seleção, há de se clicar Cmd + H novamente.
NOTA: Outro modo de se entrar no modo Quick Mask é clicando no pequeno ícone de máscara, na parte de baixo da barra de ferramentas.
150 Adobe Photoshop: Os 10 Fundamentos

A sobreposição pode indicar as áreas •não-selecionadas (Masked Areas) ou as áreas selecionadas (Selected Areas);
A cor do overlay (o padrão é vermelho, •mas se a sua foto tem muitos objetos predominantemente vermelhos, pode ser bem difícil visualizá-los, e trocar a cor da máscara é uma solução);
A opacidade padrão é 50%. •
Na imagem, vemos o que acontece quando se inverte a máscara.
3. Pressionando-se a tecla Q repetidamente, percebe-se que a máscara e a seleção são exatamente a mesma coisa, apenas vistas de forma diferente; mas, e os canais? O que acontece quando a Quick Mask está ativa? Vamos dar uma olhada, clicando na paleta Channels (com a máscara ativa), e verifi-cando o último canal chamado “Quick Mask”.
O canal reflete exatamente o círculo que foi selecionado na imagem, e reflete também o que está sendo mostrado pela máscara (o que agora parece óbvio, já que sabemos que a máscara e a seleção são a mesma coisa...), ou seja, o canal é preto com um buraco branco (a seleção) bem definido.
Sugiro que se decore e se repita um mantra “branco mostra, preto esconde, branco mostra, preto esconde”, até que esse conceito esteja automaticamente presente no cérebro sempre que se trabalhe com máscaras e canais.
4. Nota-se que este canal Alpha é (por enquanto) temporário; caso se pressio-ne a tecla Q para mostrar a seleção, ao verificar os canais, percebe-se que o canal “Quick Mask” desapareceu da paleta, e apenas os três canais de cor RGB estão presentes. O canal Alpha só reaparece quando o overlay da Quick Mask também está ativo na imagem.
Podemos, porém, transformar esse canal temporário em permanente (para poder modificá-lo e usá-lo), trilhando dois caminhos diferentes:
O primeiro modo é simples; com a Quick Mask ativa e a paleta dos canais •aberta, clicamos no canal temporário (chamado Quick Mask) e o arrastamos para o pequeno ícone de “New Channel” (novo canal) na parte de baixo da paleta de canais. Imediatamente um novo canal surge, absolutamente igual ao anterior, chamado “Quick Mask Copy”. A diferença é que este não é um
DICA: Canais, assim como as máscaras de camada (Layer Masks), têm sempre o mesmo comportamento: a cor preta esconde o que está embaixo, a cor branca mostra, e os vários tons de cinza escondem ou mostram parcialmente, determinando a transparência da máscara.
NOTA: Canais que não são os canais de cor obrigatórios nas imagens (RGB, ou CMYK, ou Lab) são sempre conhecidos como “canais Alpha”, independente do nome que tenham. No nosso exemplo, o canal “Quick Mask” é um canal Alpha.
151Capítulo 7 | Sétimo Fundamento: Ajustar Seletivamente


181Capítulo 8 | Oitavo Fundamento: Recuperar Detalhes
Foto
: Clic
io
oitavo Fundamento: recuPerar detalhes
Recuperar detalhes é essencial no universo da fotografia digital.
As imagens digitais, em sua maior parte, são capturadas com câmeras de pequeno formato (DSLR), ou com backs para câmeras de médio formato. Tais aparelhos usam elementos eletrônicos de captura (chips) que, quando ligados, são sensíveis à luz. Além da tecnologia única dos chips da Foveon, que não usam a matriz de Bayer, as duas principais tecnologias de construção de fotos-sensores são os CCDs - Dispositivo de Carga Acoplado (charge-coupled device), ou CMOS - Semicondutor Metal-Óxido Complementar (complementary metal-oxide-semiconductor).
Tanto CCDs como CMOS têm uma sensibilidade maior que o olho humano para os comprimentos de onda mais longos do espectro eletromagnético, incluindo o Infravermelho (maiores que 700 nm), que podem trazer danos à imagem em termos de cor. Para bloquear parcialmente esses efeitos do IR, os fabricantes usam um filtro chamado low-pass optical filter, que é um elemento transparen-te posicionado entre o sensor e a objetiva. Esses filtros são sanduíches de vidro com duas ou três lâminas, cada qual com sua função; uma das lâminas sempre possui uma cobertura (coating) anti-IR, eliminando os comprimentos de onda mais longos; as outras lâminas do filtro low-pass têm a função de diminuir a ocorrência do moiré, causado por padrões geométricos que de alguma forma coincidem com as freqüências do sensor de Bayer (do CCD ou CMOS). Tramas de tecidos, padrões listrados ou quadriculados, grades de metal, são alguns dos exemplos de elementos que produzem o moiré em fotos digitais, que se caracteriza por “ondas” irregulares na imagem, muitas vezes coloridas.
O filtro de low-pass necessariamente desfoca ligeiramente a imagem, fazendo com que qualquer fotografia obtida com essas câmeras digitais seja menos níti-da que suas similares em filme (que não precisava de filtro algum para isso). Se a perda de nitidez é inevitável, temos que recuperá-la, pois muitos dos detalhes mais importantes estão nas áreas de alta-freqüência na imagem.
O intuito deste capítulo é mostrar quais são as ferramentas usadas para evitar ao máximo a perda de detalhes, preservar aqueles que já existam, e recuperar a definição que a imagem digital inevitavelmente perde.
Como complemento, explicaremos uma técnica de HDR (high dynamic range) em arquivos raw, que pode ser considerada uma forma de se recuperar detalhe. Ferramentas usadas: Apply Image, Calculations, High-Pass, ACR e Lightroom.

unsharP mask de entrada; é neCessário?
Não obrigatoriamente, caso o operador digital tenha consciência de que a imagem vai ter que voltar a ter nitidez mais cedo ou mais tarde.
O ganho de nitidez na entrada é aquele em que se recuperam as informações desfocadas pela captura e processamento inicial da imagem. Muitos profissionais de tratamento preferem manter a imagem sem Unsharp algum pelo máximo de tempo possível, garantindo a integridade dos pixels originais; outros, preferem aplicar uma dose mínima de nitidez logo no começo do tratamento para ver a imagem como deveria estar desde a sua captura.
Tanto faz, caso o operador saiba o que está fazendo. O importante é que existem três tipos diferentes de ganho de nitidez, cada um com seu propósito específico:
nitiDez De entrADA -1. Geralmente aplicada na câmera (quando se foto-grafa em JPEG), ou durante o processamento do raw (efetuado no ACR ou Lightroom). Procura recuperar a definição perdida na captura. Os valores são baixos, e se privilegiam as altas-freqüências, ou seja, os detalhes mais finos das imagens.
nitiDez De efeito -2. Aplicada para se ganhar profundidade, volume e tri-dimensionalidade na imagem. Chamada por Dan Margulis de HIRALOAM (High Radius, Low Amount), pode ser aplicada com qualquer dos filtros de nitidez que permitam ajustar os valores de Amount e Radius, incluindo o High Pass. Os valores de Radius são bem grandes, e, de Amount, bem pequenos, e privilegiam as baixas-freqüências da imagem, ou seja, os con-trastes de grandes áreas.
nitiDez De sAÍDA -3. Fundamental para ter a imagem mostrada da melhor forma, o Unsharp de saída depende integralmente do tipo de output dese-jado; os valores para uma impressora jato de tinta e para um jornal, por exemplo, são absolutamente diferentes, e a recomendação é só aplicá-lo no último passo do tratamento, ao enviar uma cópia da imagem para seu destino final.
A ordem em que essas técnicas de nitidez serão aplicadas deve ser a mesma ordem vista acima: entrada, efeito e saída.
182 Adobe Photoshop: Os 10 Fundamentos

Canal do verde, Preto ou l = mais detalhes!
A maior parte das imagens pode ser beneficiada quando se utiliza um dos bons canais, aquele que traz mais detalhes que os outros; a idéia é aplicar esse canal na imagem, substituindo os canais mais fracos e trazendo mais textura e definição à foto.
Dos dez canais disponíveis, os canais do verde (G do RGB), o canal do preto (K do CMYK) e o canal L (de Lab) são os que mais possibilidades trazem de boa informação. No caso do verde, a escolha é imediata; basta teclar Cmd+2/Ctrl+2 e verificar sua luminância. Verificar o canal L também é relativamente rápido, pois após uma conversão simples, as teclas Cmd+1/Ctrl+1permitem que ele seja mos-trado. O canal L deve ser examinado com cuidado, pois geralmente tem menos “peso” que outros canais (como o verde, por exemplo), e precisa de um ajuste básico de curves para que escureça um pouco.
O mais técnico é o canal preto do CMYK, pois o resultado obtido depende de qual conversão RGB/CMYK foi a escolhi-da. Normalmente, para usar o canal K como ferramenta, usa-se uma conversão personalizada. As escolhas mais comuns são um preto “esqueleto”, usado apenas para dar mais con-traste nas sombras, ou um preto “pesado”, com a maioria das informações presentes, e usado para compor com outros canais uma luminância mais detalhada da imagem.
Para uma conversão personalizada, a janela de “Custom CMYK” deve ser devidamente configurada.
A janela se encontra em Color Settings > Working Spaces> CMYK, e é a primeira opção, acima de todas, no menu drop-down de escolha. Dentro da janela que se abre, deve-se escolher, em “Separation Options”, a separação de cores do tipo GCR (Gray Component Replacement); a geração do canal do preto e a carga máxima de preto (Black Ink Limit) também devem ser informadas.
As opções de geração de preto são seis: None=nenhum; Light=leve; Medium=médio; Heavy=pesado; Maximum=máximo; e Custom=personalizada (onde uma curva pode ser criada pelo usuário).
Como já foi dito, essas escolhas vão depender do canal do preto a ser gerado, e qual será o seu uso. Estamos falando em utilizar os canais como ferramentas, e não para uma separação ou conversão de cores padrão; esses canais “falsos” serão usados e descartados, sempre em arquivos duplicados, evitando-se prejudicar o original.
183Capítulo 8 | Oitavo Fundamento: Recuperar Detalhes


213Capítulo 9 | Nono Fundamento: Fazer o Improvável Parecer Real
Foto
: Clic
io |
Mod
elo:
Pat
ricia
Fau
stin
o | M
ake
up: E
rick
Sant
os
O problema é o exagero. Depois de um período inicial de deslumbramento, os profissionais voltaram a ter senso e, hoje, evitam passar do ponto no momento do tratamento. Mas...
Celulares com câmeras, softwares de edição de imagens simples e populares, botões mágicos de “Auto-Tudo” permitem que uma parcela expressiva de não-profissionais modifique suas fotografias, e ficou fácil ver aberrações cometidas em nome de “melhorar” a aparência de uma imagem.
O Photoshop, quando bem usado, pode fazer modificações sutis e impor-tantes, que embelezam o aspecto visual sem alterá-lo substancialmente. Este capítulo trata das técnicas que, apesar de complexas, visam um resultado que não tenha indicações óbvias de intensa manipulação.
As fotografias mais produzidas, vistas, guardadas e tratadas são as fotografias de gente: retratos, grupos, famílias, eventos, celebrações e famosos. Um tratamento de imagem apropriado (não uma “manipulação”) faz com que as pessoas foto-grafadas fiquem mais felizes, e, conseqüentemente, nos faz mais felizes também. A imagem que cada um tem de si mesmo pode determinar a maior ou menor auto-estima, o sucesso ou o fracasso em um mundo cada vez mais voltado à pri-meira impressão, ao imediato, ao visual. O segredo é fazer o que tem que ser feito, nunca mostrar o “antes”, e nunca modificar substancialmente as características de personalidade, a alma do retratado. Dessa forma, o senso de realidade é preserva-do, o resultado do trabalho é apreciado e todos ganham com isso.
Sem pretensão alguma, sugiro que os interessados nesse tipo de tratamento procurem aprender um pouco de anatomia, de maquiagem, de arquitetura, de física, de iluminação, e, claro, de fotografia. Bom gosto e senso estético também são desejáveis, mas nem todos concordam com o significado desses termos; pensar como um artista, ter paciência infinita e buscar sempre o resultado de maior qualidade fazem parte dos segredos para o sucesso.
Neste capítulo, faremos uma imersão nos problemas e soluções relacionados com o tratamento de imagens na fotografia de gente. Será uma somatória dos métodos que estivemos vendo por todos os capítulos anteriores, aplicados ao tema em questão, com soluções mais realistas e oníricas, dependendo do estilo da foto e do fotografado. Ferramentas usadas: Todas as necessárias.
nono Fundamento: Fazer o imProvável Parecer real
Não há nada pior do que uma foto saída do Photoshop que pareça ter sido “photoshopada”!

retoCando faCes
“Retocar é se livrar das distrações” - Katrin Eismann
A frase acima, da diva do retoque Katrin Eismann, resume a questão de forma brilhante.
Quando analisamos um retrato, podemos considerar como distrações tudo aqui-lo que tira a atenção do que é fundamental na fotografia de gente: o fotografado. Sinais temporários, como espinhas e arranhados, podem ser eliminados sem susto; não são características físicas permanentes da pessoa. Se a foto está per-feita, mas o olho do observador se fixa em uma gordurinha, ou em um cacho de cabelo mal posicionado, estes também devem ser apagados. Não acrescentam nada a imagem, pelo contrário, prejudicam a sua essência.
Um ponto a ser observado é a distância focal da objetiva escolhida pelo fotógra-fo. Objetivas muito curtas (as chamadas grandes-angulares) provocam distorções nos primeiros planos, exagerando a perspectiva e fazendo com que narizes, por exemplo, fiquem desproporcionalmente grandes quando faces são fotografadas de frente. Objetivas muito longas (as chamadas teleobjetivas) também podem provocar distorções, principalmente um achatamento dos planos, o que preju-dica a sensação de tridimensionalidade da imagem e deixa o rosto sem volume.
Ângulos de câmeras podem, muitas vezes, provocar efeitos indesejáveis. Uma câmera baixa, por um lado, pode trazer a beleza de um pescoço longo; mas, de outro, exagera a largura de um maxilar já proeminente. Ângulos altos, por sua vez, além de provocarem uma impressão de opressão, podem alargar testas e afinar queixos, com o agravante de que o pescoço, geralmente, desaparece. Não quero dizer que não se deva fotografar com toda a liberdade, muito pelo contrário; o que afirmo é que essas questões devem ser analisadas *antes* de se começar o tratamento.
Eliminar ou trocar fundos sem necessidade parece ser uma síndrome atual. A maioria dos fundos naturais das fotos pode ser aproveitada, sabendo-se como lidar com eles. Está-se muito poluído, usa-se o Lens Blur para desfocá-lo; se está muito colorido, tira-se a sua saturação. Caso esteja claro ou brilhante em excesso, basta escurecer as bordas para que a atenção do observador vá direto ao que interessa: o rosto da pessoa fotografada.
Para que nos livremos das distrações, o primeiro ponto é corrigir as proporções e distorções provocadas por ângulos de câmera e objetivas, e as ferramentas são o Warp Tool e o Liquify.
anatomia faCial: liquifyA base de uma face é a harmonia: maçãs do rosto altas, maxilar bem desenhado, face ovalada, uma boa separação entre os olhos, sobrancelhas altas, pescoço longo... Muitas vezes, por erro do fotógrafo, essa harmonia é perturbada e deve ser restaurada.
214 Adobe Photoshop: Os 10 Fundamentos

Na foto da Anna, uma externa, usei um ângulo de câmera muito baixo e uma objetiva errada. Costumo usar uma 100mm Macro para retratos, mas, como não a havia levado, tive que utilizar uma Zoom 24~70mm, que considero muito curta. Nesse caso, o rosto da modelo ficou pesado, com o maxilar muito largo e o pescoço bem curto.
Para restaurar a beleza natural da Ana, vou come-çar limpando as pequenas imperfeições da pele com o Patch Tool e eliminando as marcas de expressão com o Clone Stamp Tool em modo Lighten. Aproveito para consertar o “hairline” que está comprometido pelos cabelinhos soltos na testa. O Clone também foi usado, mas em opacidade bem baixa.
Em seguida, abrimos partes da imagem no Liquify (teclas de atalho: Cmd+Shift+X). O filtro tem a sua própria janela e alguns segredos. O primeiro é selecionar partes da imagem para trabalhar mais rápido; o segundo, é usar os pincéis com a den-sidade (Brush Density) e a pressão (Brush Pressure) bem baixas, de modo a não danificar os pixels. Uso valores próximos de 30 em arquivos de 300 ppi.
Usei primeiro a ferramenta Forward Warp Tool (o dedinho, tecla de atalho: W) para corrigir a área da testa, equilibrando o desenho e acertando o hairline; em seguida, ataquei o problema maior ainda com o Dedinho, acertando o maxilar que estava muito largo e pesado (um benefício não calculado dessa correção foi ela ter ajustado automaticamente o problema do pescoço curto).
Na seqüência, diminuí e acertei o formato da orelha, assim como o nariz, que parecia um pouco largo no lado direito. O próximo passo foi trocar de ferramenta
Clone em modo Lighten: Olhos
Maxilar antes Maxilar durante Maxilar depois
Clone em modo Lighten: HairlineM
odel
o: A
nna
Cant
ú
215Capítulo 9 | Nono Fundamento: Fazer o Improvável Parecer Real


239Capítulo 10 | Décimo Fundamento: Preservar Originais e Preparar Saídas
Foto
: Clic
io
Considero o trabalho de edição e tratamento de imagens um desafio...
... Não pela parte artística ou tecnológica, que são sempre divertidas e prazero-sas, mas pelo aspecto burocrático, pela obrigatória organização a que somos submetidos quando trabalhamos com computadores. Computadores apagam arquivos, queimam HDs, morrem, pegam fogo, são roubados. As possibilidades de nada de ruim acontecer com quem trabalha todos os dias com arquivos digitais é ínfima; inexistente, na maior parte das vezes.
e Por que o sofrimento?
Pelo simples motivo de que os fotógrafos tradicionalmente não ligam a míni-ma para organização e burocracia! É muito melhor ficar no Photoshop criando imagens belas do que fazendo backup, todos temos que admitir! Mas, a partir do momento em que a fotografia se transformou em digital, e que ficamos dependentes de computadores, e que temos que gerenciar os nossos próprios arquivos (e, muitas vezes, os dos outros...), a parte chata virou obrigação.
O desafio é não errar, para que passemos mais tempo criando, passeando, lendo, viajando. E não errar pressupõe conhecimento suficiente para fazer uma vez só tudo o que tenha que ser feito, sem repetir os mesmos passos over and over again...
e se errar, não Coloque a CulPa nos outros!
O fotógrafo digital, os profissionais que tratam as imagens, os diretores de arte, os produtores gráficos, as gráficas e os clientes... todos têm o mesmo propósito: fazer o melhor trabalho possível e publicá-lo.
Não são tribos rivais, não são “os inimigos”. São os parceiros, os que desejam a melhor qualidade daquela imagem, somos uma só tribo. A palavra-chave aqui é comunicação (entre as partes envolvidas), e os objetivos comuns serão alcançados.
Este capítulo, curto, trata dos formatos de arquivo, de como prepará-los para as saídas mais comuns, dos backups e da organização física e lógica das nossas imagens.
décimo Fundamento: Preservar oriGinais e PreParar saídas

o fluxo iniCial (inPut)
O aconselhável é iniciar o processo com arquivos que tenham sido capturados em raw. Mesmo que o operador digital não seja o fotógrafo, ele deve insistir na captura em raw. As vantagens são imensas, principalmente quando a fotometria não foi a ideal, ou as condições da fotografia não permitiram uma captura apropriada.
A rigor, a captura em raw só traz as informações tonais e os valores de exposição (diafragma, velocidade e ISO). O resto deve ser processado de acordo com as preferências do fotógrafo, dando margem a diversas interpretações do mesmo “negativo”, o que torna imprescindível a preocupação com o correto arquiva-mento e preservação do arquivo nesse formato.
O problema maior parece ser conceitual; fotógrafos que consideram o raw como um autêntico negativo digital se recusam a entregar os negativos aos clientes ou fornecedores (como o também não o fariam com filmes).
Sendo eu próprio fotógrafo, compartilho do mesmo desconforto, mas a solução existe e me parece melhor que qualquer tipo de atrito cliente/fotógrafo. Explico: assim como o negativo de filme, o raw também permite várias interpretações do original, mas, diferentemente daquele, podemos transformar a “nossa” interpre-tação digital em outro raw, chamado de DNG.
O formato DNG (Digital Negative), criado e suportado pela Adobe, é um “pacote” de informações que contém o arquivo raw original, incluindo metadados, um preview em JPEG, palavras-chave; o raw que está contido nesse “wrapper” pode ser reprocessado a qualquer tempo, pode ter a sua interpretação alterada, apaga-da ou desprezada, permitindo que se comece do zero novamente, quantas vezes sejam necessárias. A conclusão me parece lógica: entregando ao cliente ou for-necedor um DNG *já processado*, de acordo com a visão e gosto do fotógrafo, quem recebe aquela imagem conta com uma interpretação-base do autor, o que vai servir para manter a autoria preservada, mas, também, permite ao operador preservar tecnicamente a qualidade da imagem.
O ponto fundamental aqui é o processamento raw ser não-destrutivo (assim como o DNG, já que a rigor é o próprio raw), e, por isso, esse formato de arquivo deve ser guardado a todo custo.
Isso nos traz a questão da multiplicidade de arquivos; quantos de nós não descar-regam os cartões de memória para o Desktop, arrastam as imagens para um fol-der temporário, começam imediatamente a trabalhar nelas, e, em menos tempo do que se imagina, gravamos as imagens modificadas em lugares físicos dife-rentes? E quando preparamos uma mesma imagem para várias saídas?! Quantas versões diferentes vão existir, e onde estão? O que é necessário guardar, afinal?
240 Adobe Photoshop: Os 10 Fundamentos

Se a captura é fotográfica, guarda-se obrigatoriamente o original. O processo digital em programas de tratamento envolve sempre perdas progressivas de informação, um afunilamento onde, se começamos com pouco, terminamos sem nada. Entre guardar o raw ou o DNG não há diferença técnica, apenas de fluxo; em meu caso, prefiro converter os raw para DNG após a edição inicial, depois que me livrei de fotos pretas, com olhos fechados ou fora de foco. Hoje, prefiro arquivar os DNG, e os raw ficam gravados em meu primeiro backup.
O fluxo inicial sugerido, portanto, é fazer a ingestão para uma estrutura de dire-tórios que sempre siga uma mesma ordem: Folder de Imagens>Ano>Mês>Categoria>Cliente>raws
Imediatamente (ou melhor, simultaneamente), dois backups devem ser gravados em lugares físicos diferentes. Sugerimos um HD externo e um DVD de excelente qualidade.
Depois de processado, o raw pode ser convertido para DNG. Costumamos fazer essa conversão sem preservar o raw que veio da câmera, já que este está a salvo em dois backups. Ao final do processamento (ACR ou Lightroom) teremos ape-nas um DNG, que será arquivado posteriormente.
Em seguida exportamos para edição, ou editamos (do Lightroom) o arquivo no Photoshop; há vantagens em se usar o formato original do aplicativo (PSD) se o controle for mantido dentro de um mesmo grupo de trabalho; caso o arquivo tenha que ser enviado para terceiros, o TIFF deve ser o escolhido, por ser um formato ISO e ter compatibilidade universal com outros programas. De qualquer forma, este arquivo editado com todas as layers, paths, canais Alpha, e sem Unsharp Mask definitivo é o que chamamos de “Master”. O Master PSD, assim como o DNG, é aquele que vai ser arquivado, permitindo que dele se originem todas as outras cópias.
o fluxo de edição
Uma vez no Photoshop, em TIFF ou PSD, a imagem é editada não-destrutivamente, ou seja, preservando-se ao máximo as layers, camadas de ajuste, paths e canais. Claro que isso tem um preço, e muita memória RAM com HDs rápidos são hoje uma regra, assim como computadores com múltiplos processadores.
Estratégias para economizar tamanho/peso de arquivos sendo editados são sempre bem-vindas. Alguns exemplos são trabalhar com camadas de ajuste, não duplicar layers desnecessariamente, preservar os paths ao invés de canais (paths são sempre bem pequenos, e podem ser transformados em seleções, canais e máscaras). O meu ponto de vista atual é o de preservar a qualidade e trabalhar não-destrutivamente, mesmo que isso implique em tamanhos maiores.
DICA: Depois que editar um DNG no Photoshop, mantenha o seu PSD com todas as layers, canais Alpha e paths, e, se possível, em ProPhoto RGB 16 bit. Isso faz desse arquivo um Master PSD, de onde vão se originar todas as cópias de trabalho em TIFF e JPEG; guarde o Master, entregue as cópias e depois de aprovadas as apague, pois, desse Master PSD, sempre poderão ser geradas novas cópias de saída.
241Capítulo 10 | Décimo Fundamento: Preservar Originais e Preparar Saídas




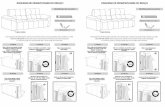





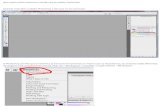



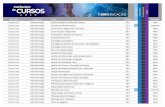

![Curso De Adobe Photoshop [Este e o melhor].pdf](https://static.fdocumentos.com/doc/165x107/55cf98a1550346d03398c267/curso-de-adobe-photoshop-este-e-o-melhorpdf.jpg)


