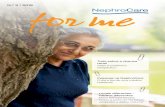PRIMEIRA PARTE Moodle - cead.pucgoias.edu.br · apresenta informações sobre o usuário, verifique...
-
Upload
truongminh -
Category
Documents
-
view
213 -
download
0
Transcript of PRIMEIRA PARTE Moodle - cead.pucgoias.edu.br · apresenta informações sobre o usuário, verifique...
1
PONTIFÍCIA UNIVERSIDADE CATÓLICA DE GOIÁS
PRÓ-REITORIA DE GRADUAÇÃO
COORDENAÇÃO DE EDUCAÇÃO A DISTÂNCIA
MANUAL DO MOODLE – PROFESSOR
Rose Mary Almas de Carvalho1
Adriane Camilo Costa2
Vera Lúcia de Siqueira3
PRIMEIRA PARTE Esta primeira parte do manual do Moodle está destinada para orientações em como organizar as apresentações da página do curso, como por exemplo, o calendário das ações e a edição do perfil do professor.
1. PARA ACESSAR A SALA VIRTUAL
Para acessar o ambiente virtual de aprendizagem Moodle, entre na internet e digite o
endereço eletrônico: www.pucgoias.edu.br. Na página web da PUC-Goiás, selecione a
opção Educação a Distância. Na página web da Coordenação de Educação a Distância
(CEAD), no espaço destinado ao MOODLE LOGIN, digite:
1. Em matrícula digite seu número de matrícula
2. Em Senha digite 123456, para o primeiro acesso
3. Clicar no botão Acessar ou teclar Enter
4. Na janela seguinte, alterar a senha* *memorize sua nova senha, pois é com ela que você irá ter acesso ao ambiente a partir dessa ação.
Para entrar em seu curso:
1. A janela mostrará a lista de seus cursos
2. Clique no curso que deseja navegar
*Se na janela não tiver a lista de seus cursos, proceda-se da seguinte maneira:
1. No lado direito, localizar o bloco Navegação
2. Clicar em Meus Cursos
3. Clique no curso que deseja navegar
Seguindo esses passos o acesso à sala virtual do curso foi realizado.
1 Professora Mestra do Departamento de Educação e Coordenadora do CEAD
2 Professora Mestra do Departamento de Educação
3 Professora Mestra do Departamento de Educação
2
2. SALA DE AULA VIRTUAL
O espaço da sala de aula virtual constitui-se em ambiente de trabalho no qual o(a)
professor(a) irá publicar conteúdos e orientações de estudo com a proposição de diferentes
atividades acadêmicas.
A figura a seguir apresenta parte da tela inicial da sala virtual. Obs: AVA-001 – é o nome da sala (disciplina) que usaremos como exemplo neste manual. Cada professor terá o nome de suas salas correspondentes à disciplina que ministra e o nome das turmas.
É importante que uma das primeiras ações seja a Edição do Perfil. Esse recurso
apresenta informações sobre o usuário, verifique se essas informações estão corretas,
principalmente, e-mail que terá utilização para envio de comunicados sobre proposições e
correções de atividades, publicação de mensagem no fórum, avisos e outros informações
referentes ao andamento do curso.
Para editar seu perfil, proceda da seguinte maneira:
1. No lado direito, localizar o bloco CONFIGURAÇÕES
2. Clicar em Minhas configurações de perfil
3. Clique em Modificar perfil
4. Nesta página terá espaços de preenchimento obrigatório e não obrigatório, poderá
também inserir uma fotografia para facilitar sua identificação
5. Terminadas as modificações, clique em Atualizar perfil
3- BLOCOS
3.1 CALENDÁRIO
O Calendário apresenta a agenda do curso, por exemplo: datas de atividades, de sessões de bate-papo, e de todos os eventos propostos. Existem quatro tipos de eventos nesse curso: - Eventos Globais: Eventos postados pelo Administrador do Moodle e que serão visualizados por todos os usuários. - Eventos do Curso: Eventos agendados pelo professor do curso direcionados para os alunos.
Página inicial: retornar para a página em que
apresenta a relação nominal dos cursos nos
quais seu nome está cadastrado
Nome da disciplina (turma) - retorna a tela inicial
da sala virtual.
3
- Eventos do Grupo: Eventos agendados pelo professor do curso, direcionado a um grupo específico, se esse houver sido criado. É possível a proposição de evento para grupos individualizados. - Eventos do Usuário: Eventos agendados tanto pelo professor quanto pelos alunos do curso. Esse recurso tem o objetivo de permitir que o usuário crie sua própria agenda e a visualize em qualquer lugar no Moodle. Para ter acesso ao CALENDÁRIO, caso não o visualize no lado direito da tela:
1. No lado direito, localizar o bloco NAVEGAÇÃO
2. Em Minha página inicial do site
Para inserir informações no recurso CALENDÁRIO:
1.Selecione o mês do evento que será incluído, utilizando as setas de avançar e voltar
2.Selecione e clique no nome do mês. Uma nova janela será visualizada. Nesta janela, clicar no botão Novo evento
O Professor tem a opção de ocultar os eventos, por exemplo, pode permitir que o aluno
visualize somente os eventos globais e de curso.
Para realizar essa ação, clicar no ícone Ocultar relativo ao evento.
4
3. Na janela Tipo de Evento, defina o tipo de evento. Se for um evento somente para os alunos do curso, clique em Tipo de Evento e selecionar: Curso
4.No item Nome do Evento, digite um nome para o evento, por exemplo, Fórum de discussão.
5.No item Descrição, descreva o evento: Discussão sobre a EAD no ensino superior
6. Defina a data limite para o envio da atividade: dia, mês, ano e hora.
7. Defina a duração, caso haja necessidade de estipular um determinado período para realização da atividade
8. Pode-se definir também a repetição do evento na agenda
9. Clique no botão Salvar Mudanças O evento fica registrado na agenda. Para visualizá-lo, indicar o mês desejado. Observar que a data estipulada encontra-se destacada e ao posicionar o ponteiro do mouse, uma legenda com a atividade é visualizada.
3.2 MENSAGENS
4. Será visualizada a relação nominal dos participantes do curso, clique sobre o nome desejado
5. Observe que ao lado, será visualizado o nome do usuário que está enviando a mensagem
e do usuário que irá receber a mensagem. Este recurso permite também que se visualize as
mensagens encaminhadas na opção Todas as mensagens e as mais recentes em
Mensagens recentes
Esse recurso permite o envio e o
recebimento de mensagens
1. Clique em Mensagens
2- Clique em Meus Contatos
3- Escolha o curso/sala em que o usuário
está matriculado para o qual a mensagem
será enviada (como mostra o exemplo),
posicione o ponteiro do mouse sobre esse
nome e clique
5
6. Abaixo, aparece um espaço destinado à digitação da mensagem
7. Ao finalizar o texto, clique no botão Enviar mensagem.
Ao lado do nome do participante há três botões que:
Obs.: Ao acionar o botão Pesquisar Pessoas e mensagens, pode-se fazer uma busca pelo nome do usuário
ou pelo conteúdo das mensagens.
3.3 USUÁRIOS ONLINE Este recurso disponibiliza a relação nominal dos participantes do curso que se encontram
conectada no momento. Ao clicar no nome do participante, visualiza-se o perfil. Observar
que nessa janela também se pode acessar o recurso da Mensagem pelo Enviar uma
mensagem (lado direito da tela na parte inferior).
3.4 NAVEGAÇÃO Este Bloco possui alguns recursos que permitem uma navegação pela página inicial na qual
estão listados os cursos que você está cadastrado.
Página Inicial: remete a página de Categoria dos Cursos, isto é, a página em que serão
listados todos os cursos existentes no ambiente virtual de aprendizagem Moodle dos quais
você tem acesso.
Para editar o Perfil:
4- Para enviar o arquivo de imagem, no item Imagem do usuário, clique em Adicionar
Apresenta o histórico das mensagens
1. Clique no item Meu Perfil 2. Clique em Ver perfil. Observar que o bloco Configurações do Perfil é visualizado com as seguintes opções:
3. Clique em Modificar Perfil. Neste as informações já cadastradas são visualizadas e novas informações podem ser acrescentadas no item Descrição
Obs.: É importante que no item Descrição o usuário se apresente ao grupo da sala virtual. E, em Imagem do usuário, insira sua foto
Acrescenta o contato
Bloqueia o contato
6
8- Após finalizar as alterações desejadas, clicar no botão Atualizar perfil. Ainda na
caixa Configurações, em Minhas configurações de Perfil, pode-se Mudar a senha.
*Em Meu Perfil, o recurso Mensagens permite que os usuários troquem mensagens uns com os outros.
3.5- MEUS CONTATOS
3- Será visualizada a relação nominal dos participantes do curso, clique sobre o nome
do participante desejado
4- Observe que ao lado, será visualizado o nome do usuário que está enviando a
mensagem e do usuário que irá receber a mensagem. Este recurso permite também
que se visualizem as mensagens encaminhadas na opção Todas as mensagens e
as mais recentes em Mensagens recentes
5. Na janela File picker, clique em Enviar um arquivo
6. Clique no botão Procurar,
selecionar o arquivo e enviar
7. Clique no botão Enviar este
arquivo
1. Clique em Meus Contatos
2. Em Cursos aparecerá a relação das
suas disciplinas posicionar ar o ponteiro
do mouse sobre a disciplina desejada e
clicar
7
5- Abaixo, no espaço há um espaço destinado a digitação da mensagem
6- Ao finalizar, o texto, clique no botão Enviar mensagem
Obs.: Ao acionar o botão Buscar, pode-se fazer uma busca pelo nome do usuário ou pelo
conteúdo das mensagens.
Clique em Meus cursos, no bloco NAVEGAÇÃO, para retornar a sala virtual do curso. Na
página seguinte, clique em no nome do curso Ambiente virtual de aprendizagem.
3.6- OUTROS BLOCOS:
3.6.1 MENSAGEM: além de acionar o recurso Mensagem pelo bloco NAVEGAÇÃO,
o usuário também pode acioná-lo pela página principal da sala virtual. Se o
usuário houver recebido alguma mensagem, essa será visualizada neste bloco.
3.6.2 USUÁRIO ONLINE: visualiza-se a relação nominal dos participantes do curso
que estão conectados no momento.
3.6.3 PARTICIPANTES: nesse recurso são visualizados os nomes de todos os
Participantes - alunos e professores cadastrados no curso. Na opção Meus
cursos, são exibidos os nomes dos cursos no qual o participante está
cadastrado. Na opção ‘Inativo por mais de’ o professor pode selecionar o
período desejado para que seja listada uma relação de acesso do aluno ao
ambiente virtual, por exemplo, ao selecionar mais de 3 dias, será visualizada a
relação nominal dos alunos que não acessam o ambiente nesse período.
Em lista de usuário, a opção Detalhes de Usuário permite o acesso aos Blogs, Anotações,
Atividades e Perfil Completo de cada usuário cadastrado no curso. Em Atividade, visualizam-
se os acessos do dia.
Na opção Todos os Participantes, pode-se definir o tipo de listagem
desejada com a relação nominal de professores ou de estudantes.
Na parte inferior da página: Participantes, pode-se enviar uma mensagem a todos os participantes.
a) Clique no botão Selecionar tudo
b) Se a marcação necessitar ser refeita, clicar no botão
c) No quadro de diálogo Com usuários selecionados, clicar em Enviar uma mensagem
8
4. CRIANDO E GERENCIANDO CONTEÚDOS
Clique no botão Editar esta Página, localizado na parte superior direita. Observe que alguns ícones aparecem na tela. Primeiramente, vamos atualizar o Sumário. Clicar no ícone Editar Sumário. Este recurso é
utilizado para inserir informações como: nome da disciplina, da turma e do professor. É
orientado também que o professor escreva algumas palavras de boas vindas à sala virtual.
Para iniciar a utilização deste recurso:
ORIENTAÇÕES PARA EDIÇÃO E FORMATAÇÃO DE TEXTO
Família da Fonte: altera tipo de fonte (modelo da letra)
Clicar em Editar Sumário
Se a opção Utilizar nome de seção padrão
continuar selecionada, a página continuará sendo
visualizada sem alteração no nome do curso. Se for
desabilitada, será possível acrescentar um nome ao
curso que será visualizado no início do sumário.
Neste espaço, o texto é digitado.
9
a) Selecione o texto desejado b) Clique e selecione o tipo de fonte. O tipo de fonte selecionado será aplicado ao texto
Tamanho da fonte: altera o tamanho da fonte.
a) Selecione o texto desejado b) Clique e selecionar o tamanho da fonte
Altera estilo da fonte
Parágrafo: aplica uma determinada formatação no parágrafo, alterando o alinhamento do
parágrafo
a) Selecionar o texto, ou parte do texto que deseja alinhar b) Clicar em um dos botões: Alinhar a esquerda; Centralizar; Alinhar a direita OUTROS RECURSOS DE FORMATAÇÃO
e
Limpa código incorreto
Remove formatação: exclui a formatação aplicada ao texto, por exemplo, em uma determinada palavra foi aplicado o estilo itálico, para excluí-la, selecionar a palavra e clicar no botão Remover Formatação.
Cola como texto plano
Cola arquivo copiado do word: ao colar texto do aplicativo Word, utilizar a opção Colar (copiado do Word), desse modo, irá evitar que alguns códigos do aplicativo sejam transferidos junto com ao texto
Cor das letras e cor do fundo: altera a cor da letra e do fundo da letra
Parágrafos: Da esquerda para a direita e/ou da direita para a esquerda
Marcadores e Numeração: insere lista com marcadores e lista numerada
Recuos: reduz ou aumenta a distância da margem
sublinhado
negrito itálico riscado
Subscrito
Sobrescrito
10
INSERIR/EDITAR IMAGEM
Clicar no botão Inserir/editar imagem
Na tela seguinte, clicar no botão Enviar este arquivo. Na janela Inserir/editar imagem,
Inserir Moodle Media: permite inserir arquivos de áudio e de vídeo. O processo para inserir esse tipo de arquivo é idêntico ao de inserir imagem
Inserir equação: Esta ferramenta necessita de um Plug-in Java, se for necessário é só fazer o download para o computador
Clique em Encontrar ou
enviar uma imagem
Na tela Escolher arquivo a carregar,
selecione o arquivo desejado e clique
no botão ABRIR
Digite em Descrição da
imagem, palavra ou palavras
que expressem o significado
da imagem.
Clique no botão Inserir
A imagem será visualizada
11
Inserir em espaço ‘sem quebra’: insere um espaço na linha
Inserir caracteres especiais: insere diferentes caracteres ao texto
Inserir nova tabela
Editar código HTML: recurso que permite a edição do código html
Alterar verificação de ortografia
LIMPAR CÓDIGO INCORRETO:
Desfazer e Refazer: desfaz e refaz as ações
Localizar e Substituir: localiza e substitui uma palavra no texto
Tela inteira: recurso muito importante quando se trabalho com uma quantidade
grande de informações, pois permite que a tela seja ampliada. Ao utilizar esse recurso, é
fundamental que, ao final da edição e formatação de texto, se retorne a tela principal de
edição para que se possa salvar todas as informações. Para retornar, clique, novamente,
no ícone Tela Inteira.
LINKS
- Inserir link web: insere link para uma página web ou um arquivo existente. Este
recurso é mais adequado para aplicar um link em arquivos de textos, apresentações
e planilhas. Evite utilizá-lo para vídeo, pois para isso há uma ferramenta específica que
iremos conhecê-la mais adiante.
LINK a uma página web:
1) Selecione a palavra ou imagem que será definida como link. Exemplo: digite a expressão: Vídeo Metodologia ou Tecnologia. Selecione as palavras
Metodologia e Tecnologia.
2) Clique no botão Inserir link web. No quadro Inserir/editar link.
12
Dica: às vezes o endereço web é longo e possui diferentes caracteres. Para evitar erros de
digitação copie o endereço e cole no local URL do link.
Link para um arquivo:
1. Selecione a palavra ou imagem que será definida como link
2. Clique no botão Inserir/editar link
b) Na janela de diálogo File picker, clique na opção Enviar um arquivo
Se o link for uma página web, digite o endereço,
por exemplo, http://www.eca.usp.br/prof/moran/
É importante definir se a página irá abrir na
mesma janela da sala virtual ou em outra
janela
4) Digite um título, por exemplo,
artigo ou texto
5) Clique no botão Inserir
a) Clique no botão
Navegar.
13
f) Na janela Inserir/Editar link, indicar o alvo e o título
Remover link: remove o link de uma palavra ou imagem Impedir vinculação automática
Ao finalizar a edição, pode-se determinar o período que o aluno irá visualizar as informações. Se essa não for a opção, a partir do momento que as informações forem salvas, serão publicadas e visualizadas.
Para definir a data de visualização:
Após todas as informações serem inseridas, clicar no botão Salvar mudanças, no final da página.
c) Clique no botão Procurar
d) Na janela Escolher o arquivo a carregar, localize e selecione o
arquivo que estará vinculado ao link e clicar no botão Abrir
e) Clique no botão Envie
este arquivo
Clicar em Ativar Definir o período
14
SEGUNDA PARTE Esta segunda parte do manual do Moodle está destinada para orientações em como organizar as ATIVIDADES da página do curso, como por exemplo, o Fórum e a Tarefa; e os RECURSOS, como a Galeria de imagens e a Pasta.
1. FÓRUM DE NOTÍCIAS: utilizado como quadro de avisos.
Esses ícones estarão visíveis em cada recurso ou atividade que for acrescentada ao curso. Eles permitem a edição e configuração das atividades e recursos. Vejamos o que significa cada um desses ícones:
Altera o título. Na caixa de diálogo digite o título e tecle ‘enter’.
Move a atividade ou recursos para a direita. Costuma-se utilizar a ferramenta, quando há alguma hierarquia no material publicado.
Move a atividade ou recurso para a esquerda.
Desloca o recurso ou atividade. Assim, você pode definir uma ordem na página virtual da sala.
Atualiza as informações. Inserir ou alterar as informações, para que a ação se efetive é necessário clicar no botão ‘salvar e voltar ao curso’.
Caso queira duplicar a atividade ou o recurso, esta ferramenta lhe permite que o faça com maior agilidade.
Exclui a atividade ou o recurso definitivamente
Indica que a atividade ou recurso está invisível para o aluno, para deixar a atividade ou recurso visível basta clicar no ícone
Indica que a atividade ou recurso está visível para o aluno, para deixar a atividade ou recurso invisível basta clicar no ícone
Clicar em para designar funções e configurar a atividade ou para utilização de grupos.
2. ADICIONAR ATIVIDADE OU RECURSO
A instalação padrão da plataforma Moodle possui, em Adicionar uma atividade ou recurso, as seguintes opções:
2.1 - ATIVIDADE – é o conjunto de ferramentas de comunicação e discussão variado que permite avaliações e construções coletivas. A ferramenta é ativada pelo professor que demanda uma resposta do aluno.
2.1.1- Base de Dados
O módulo de atividades de banco de dados permite aos participantes criar, manter e pesquisar em um banco de entradas de registros. O formato e a estrutura dessas entradas são quase ilimitados, incluindo imagens, arquivos, URL, números e texto, entre outras coisas.
15
2.1.2- Chat
Em Adicionar uma atividade ou recurso, selecionar a opção Chat e
clique em Acrescentar.
Em Nome desta Sala, atribua um título.
Em Descrição, digite o enunciado da atividade ou informações
sobre o bate-papo.
Em Data do próximo chat, especifique a data.
Observe as opções em Repetir sessões e selecione a opção
desejada.
Configurar também as opções Salvar as sessões encerradas e
Todos podem ver as sessões encerradas. Observe cada alternativa.
A opção Configurações comuns de módulo está direcionada ao trabalho com
grupos.
A opção Acesso restrito determina quando os participantes terão acesso à
atividade.
2.1.3- Diário
O Diário, também chamado de Diário de Bordo, é um lugar no qual o aluno registra suas reflexões, dúvidas e inquietações sobre o conteúdo do curso e sua trajetória de aprendizagem. O Diário possibilita uma maior interação entre aluno e professor possibilitando orientações individuais, podendo, inclusive, ser avaliado através de nota.
2.1.4- Escolha
A Escolha pode ser usada de diversas formas, como coleta de opinião, inscrição numa determinada atividade, entre outras, sendo dado aos alunos uma lista de opções (até um máximo de 10) definida pelo professor.
2.1.5- Fórum
Ferramenta de comunicação assíncrona. Permite que os participantes do curso
discutam sobre algum tema ou assunto proposto em tempos diferenciados e espaços
distintos. Por ser uma ferramenta de comunicação assíncrona, não exige conexão
simultânea dos participantes ao ambiente da sala de aula virtual.
Na atividade de Fórum há possiblidade de diversas configurações, as mensagens são
visualizadas em diversos formatos e podem incluir anexos. Os participantes tem a
opção de receber cópias das novas mensagens via e-mail (assinatura) e os
professores, de enviar mensagens ao fórum com cópias via e-mail a todos os
participantes.
Como utilizar a ferramenta Fórum:
Em Adicionar uma atividade ou recurso, selecionar a opção Fórum e clique em
Acrescentar
16
Em Nome do Fórum, atribuir um título
Em Tipo de Fórum, definir qual o tipo de fórum que será utilizado
Discussão simples: único tópico em uma única página, utilizado em
discussões breves com foco em uma temática bem delimitada
Fórum geral: todos os participantes podem iniciar novo tópico ou novos
tópicos, isto é, novas discussões. Todos podem responder as mensagens
Cada usuário inicia apenas UM NOVO tópico: cada participante poderá
iniciar apenas um novo tópico, mas todos podem responder livremente, sem limites de
quantidade de novas mensagens. Desse modo, cada participante pode apresentar um
tema a ser discutido e ainda atuar como moderador da discussão
Fórum Perguntas e Respostas: após publicar a sua mensagem, cada
participante poderá ler e responder as mensagens enviadas ao fórum
Em Descrição, digitar o enunciado da atividade. É importante que a proposta
tenha uma problematização e não se limite a pergunta e resposta
Modo de Assinatura, o assinante é um usuário que recebe cópias de todas as
mensagens por e-mail
Monitorar a leitura do fórum: Se essa opção estiver ativa, os usuários podem
identificar as mensagens que foram lidas e as não-lidas. Existem três opções:
Opcional (padrão), o estudante define o monitoramento; Ativar e Desativar
Tamanho máximo do anexo: 8MB
Número máximo de arquivos anexados, o participante pode anexar até no
máximo 100 arquivos
Limite de mensagem para bloqueio: esta opção de configuração permite que
seja definido um período para o envio das mensagens ao fórum, como também, o
envio de mensagem sobre o bloqueio
Categoria de Nota: possibilidade de atribuir nota na atividade de fórum
Em Avaliações:
Ao se definir que o Tipo de avaliação, por exemplo, Avaliação Máxima, as
possiblidades de Escalas estarão disponíveis, podendo ser atribuído um valor à
atividade
Define diferentes composições da nota:
máxima, mínima, soma, média e
contagem.
Pode-se ainda definir o período em que
as mensagens enviadas serão avaliadas.
17
Em Configurações comuns de módulos é possível definir se a atividade será
proposta por grupos
Em Acesso restrito, a data para acesso à atividade pelo cursista é definida
Para finalizar a configuração da atividade, na final da página, clicar no botão
Salvar e voltar para o curso
2.1.6- Glossário
O glossário permite aos participantes da disciplina criar dicionários de termos relacionados com a disciplina, bases de dados documentais ou de arquivos, galerias de imagens ou mesmo links que podem ser facilmente pesquisados.
2.1.7- Lição
A lição tenta associar a uma lógica de delivery uma componente interativa e de avaliação. Consiste num número de páginas ou slides, que podem ter questões intercaladas com classificação e em que o prosseguimento do aluno depende das suas respostas.
2.1.8- Questionário
Os questionários permitem construir inquéritos quer a participantes de uma página, quer a participantes que não estão inscritos no sistema. É possível manter o anonimato dos inquiridos, e os resultados, apresentados de uma forma gráfica, podem ser exportados para Excel.
2.1.9- Tarefa
A atividade de Tarefa permite que se proponham atividades e que sejam
encaminhadas ao professor para avaliação. As atividades podem ser avaliadas com
atribuição de nota ou conceito e comentários.
Em Adicionar uma atividade ou recurso, selecionar a opção Tarefa e clicar no
botão Acrescentar
Em Nome da Tarefa, dar um título para a atividade
Em Descrição, digitar o enunciado da atividade
Em Configuração da Tarefa, definir, se for o caso, o período para a realização da
atividade
Observe as outras opções de configuração, por exemplo, notificar ao avaliador o
envio da tarefa
Em Configurações de envio:
18
Em Configurações de Feedback
Em Nota, poderá ser atribuída na atividade uma nota
Em Configurações comuns de módulos, a atividade poderá ser organizada por grupos
No final da página, clicar em Salvar e voltar para o curso
2.1.10- Wiki A Atividade Wiki torna possível a construção de um texto (com elementos multimídia) com vários participantes, onde cada um dá a sua contribuição e/ou rever o texto. É sempre possível acessar às várias versões do documento e verificar diferenças entre versões.
2.1.11-Enquete
Esta atividade permite que se apresente alguma pergunta para os usuários com
opções de múltiplas respostas. Os resultados podem ser publicados depois que os
alunos responderem ou ainda depois de uma determinada data. Pode ser utilizada para
uma rápida pesquisa a fim de testar a compreensão dos alunos sobre algum tema,
entre outras possibilidades.
Definir se será enviado um texto a ser digitado no
ambiente virtual ou se será encaminhado um
arquivo
Se a opção for Envio de arquivos, definir
quantos arquivos poderão ser enviados
Tamanho máximo do
arquivo a ser enviado 8Mb
Ao ser configurado comentários ao envio, o
aluno poderá inserir comentário ao texto
encaminhado
Ao ser configurado comentários ao
envio, o professor poderá inserir
comentário no texto do trabalho
realizado
Se habilitado, o professor poderá enviar
arquivos com feedback da tarefa
avaliada. Esses arquivos poderão ser em
documentos com comentários ou
feedback de áudio
19
Em Adicionar uma atividade ou recurso, selecionar a opção Enquete e
clicar no botão Acrescentar
Em Nome da Escolha, digitar um título
Em Introdução, inserir a pergunta
A opção Limitar o número de respostas possibilita que seja restringindo o
número de participantes que podem selecionar uma das alternativas de respostas.
Quando se Ativar essa opção, cada alternativa pode ser configurada de um modo
específico. Se estiver desativada, os alunos podem selecionar qualquer uma das
alternativas sem limite
Se for definir o período em que a enquete ficará disponível, delimite o espaço de tempo pretendido:
Em Configurações diversas, pode-se definir o formato da visualização –
horizontal ou vertical.
Em Configurações comuns de módulo, definir se a atividade estará visível para o aluno.
Ao final da página, clicar em Salvar e voltar para o curso.
Inseir a resposta
Inserir a quantidade máxima que a alternativa de resposta pode ser selecionada
Delimita o espaço de tempo
Acione a função
Delimite o período (início e fim)
Verificar as possibilidades de mostrar os
resultados
20
2.2- RECURSOS – São soluções funcionais do ambiente virtual. O professor designa
para disponibilizar ou indicar conteúdos obrigatórios e/ou complementares ao
curso. Os arquivos do material didático podem ser nos formatos: documento (.doc
e .pdf), apresentação (.ppt e .pdf), vídeos (.flv), imagem (.jpg/ .bmp e .png) e
áudios (.mp3). É importante que se considere o tipo de conexão do aluno. Se for
publicado um arquivo muito grande, o aluno, dependendo do tipo de conexão,
poderá ter dificuldade em abri-lo.
2.2.1- Arquivo
Possibilita que um arquivo seja publicado como recurso no curso. O arquivo poderá ser exibido na mesma janela do curso ou em outra janela.
Em Adicionar uma atividade ou recurso, selecionar a opção Arquivo e clicar
no botão Acrescentar
Selecionar a opção Arquivo e clicar no botão Acrescentar
Em Nome, nomear o arquivo, indicar um nome que tenha relação com o
conteúdo
Em Descrição, acrescentar informações sobre a temática, permitindo que o
aluno tenha ciência do conteúdo antes de acessá-lo
Em Conteúdo,
Na janela File Picker, clicar em Enviar um arquivo
Em seguida, clicar no botão Procurar
Selecionar o Arquivo e clicar no botão Abrir
Na tela seguinte, clicar em Enviar este Arquivo
O ícone do arquivo será visualizado
Em Opções, existem algumas possibilidades de visualização do arquivo:
Clique em Adicionar
21
Em Configurações comuns de módulos, o recurso pode ser publicado na condição de visível ou oculto. Na final da página, clicar no botão Salvar e voltar para o curso.
2.2.2- Galeria de Imagens
A Galeria de imagem é o recurso do Moodle que permite ao professor organizar imagens (fotografias e/ou outras) que dialogue com o conteúdo da disciplina, ou que faça parte do conteúdo programado.
Com a opção Ativar edição acionada, clique em Adicionar uma atividade ou recurso. Depois basta adicionar as imagens pretendidas. Os cursistas terão acesso às imagens, mas não poderão fazer intervenções.
O professor poderá: inserir, editar e apagar imagens a qualquer momento do curso. A galeria mostra as imagens em miniatura (na quantidade por página, estipulada pelo próprio professor), colocando o cursor sobre a imagem e clicar com o botão direito do mouse, a mesma ficará ampliada.
2.2.3- Livro Os livros permitem construir sequências de páginas muito simples. É possível organizá-las em capítulos e subcapítulos ou importar arquivos html colocados na área de diretórios da sua página. Caso as referências dentro destes html (imagens, outras páginas, vídeo, áudio) sejam relativas, o livro apresentará todo esse conteúdo.
2.2.4- Página
Em Adicionar uma atividade ou recurso, selecionar a opção Página e clicar no botão
Acrescentar. No item Nome: nomear a página, por exemplo, com um nome que
identifique o conteúdo que será publicado.
Embed: incorpora um arquivo de texto (pdf),
página web, vídeo ou som. Se essa opção for
selecionada, na parte inferior da tela aparecerá
o texto informado em Descrição
Forçar Download: o usuário fará o
download do arquivo para o computador
Abrir: o arquivo será aberto, no
navegador, na mesma janela da sala
virtual
Em uma janela pop-up: o arquivo será
aberto em uma nova janela do navegador
22
No item Descrição, digitar algumas informações sobre o conteúdo que será publicado, assim, antes de acessá-lo, o aluno terá a possibilidade de conhecer a temática da Página.
Em Conteúdo da Página, publicar toda a informação referente ao tema. Esse recurso é utilizado para a apresentação de conteúdo ou outras orientações necessárias ao desenvolvimento de um curso.
Obs.: A Barra de Ferramenta é a mesma existente na Edição do Sumário. Portanto, pode-se inserir imagem, link, vídeos e, assim, organizar o conteúdo de modo hipertextual.
Se selecionado a opção de Acesso Restrito se poderá definir um período para a visualização da Página.
2.2.5- Pasta O módulo pasta permite ao professor exibir um número de arquivos relacionados dentro de uma pasta única, reduzindo a rolagem na página do curso. A pasta zipada pode ser carregada e descompactada para exibição, ou uma pasta vazia criada e arquivos enviados para ela.
2.2.6- Rótulo
A função do recurso de Rótulo é inserir um texto/rótulo no tópico. Esse texto poder ter
por objetivo descrever uma atividade, organizar o conteúdo publicado no tópico, por
exemplo, apresentar antes de cada atividade proposta o objetivo, apresentar
informações relevantes para o desenvolvimento da atividade. O Rótulo pode conter
textos, imagens, animações, links (para arquivos ou páginas web).
Em Opções define-se o nome da Página que
será visível
Em Configurações comuns de módulos define-se
que recursos estará visível
23
Em Adicionar uma atividade ou recurso, selecionar a opção Rótulo e clicar no
botão Acrescentar
Obs.: As opções para a configuração do Rótulo já foram apresentadas, é importante
destacar que o que se altera é a funcionalidade do recurso.
2.2.7- URL
Permite que link web seja publicado no curso. Atenção: ao utilizar textos, imagens e
vídeos da internet é necessário verificar se existem restrições aos direitos autorais.
Em Adicionar uma atividade ou recurso, selecionar a opção URL e clicar no
botão Acrescentar
Nomear o link
Inserir uma descrição sobre o link
Digitar o endereço web em URL externa
Em Opções, selecionar a opção desejada
Clicar no botão Salvar e retornar para o curso
REFERÊNCIA BIBLIOGRÁFICA
https://moodle.org/course/view.php?id=5. Acesso em 20 de março e nos meses de agosto
e setembro de 2013.