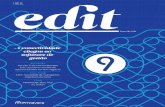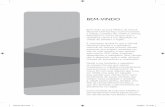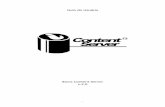Princípios Básicos da Digitalização Bem-vindo ao Guia do ... ·...
Transcript of Princípios Básicos da Digitalização Bem-vindo ao Guia do ... ·...
Guia do utilizador
Glossário Instruções de Segurança
Princípios Básicos da Digitalização
Como
Operações Comuns
Utilizar o EPSON Smart Panel
Manutenção
Resolução de Problemas
Informações Sobre o Produto
Bem-vindo ao Guia do utilizador EPSON
Este Guia do utilizador é o manual do digitalizador EPSON Perfection 2400 Photo. Se fizer clique nas hiperligações existentes do lado esquerdo deste ecrã, pode obter informações sobre os seguintes tópicos.
Princípios Básicos da Digitalização
Explica as operações de digitalização básicas. Leia esta secção em primeiro lugar para saber como digitalizar imagens utilizando o EPSON Scan.
Como
Instruções pormenorizadas e simples para digitalizações comuns. Fornece também informações sobre como utilizar as ferramentas do EPSON Scan e as funções do botão Iniciar.
Operações Comuns
Fornece informações sobre as operações de digitalização comuns.
Utilizar o EPSON Smart Panel
Fornece informações sobre as funções do EPSON Smart Panel.
Manutenção
Contém informações sobre as operações de manutenção.
Resolução de Problemas
Contém informações sobre a resolução de problemas e o serviço de assistência técnica. Se o software não funcionar correctamente ou as imagens digitalizadas não corresponderem às expectativas, consulte esta secção.
Informações Sobre o Produto
Informações complementares sobre o digitalizador.
Direitos Reservados e Marcas Registadas
Retroceder
Glossário
Anel de Newton Faixas em forma de anel que aparecem na imagem digitalizada quando digitaliza materiais transparentes. É o resultado da interferência que ocorre devido à membrana dúplex da película.
Aplicação Software que permite executar uma determinada tarefa, como, por exemplo, processamento de texto, edição de imagem ou planeamento financeiro.
Área de digitalização Tamanho real da imagem que o digitalizador consegue digitalizar.
Bit Abreviatura de dígito binário. É a unidade de informação mais elementar utilizada por um computador. Um bit pode representar dois valores: activado (1) e desactivado (0).
Bit/pixel Unidade que representa o número de bits utilizados para definir um pixel. Quanto maior for o valor do bit, maior será o pormenor de representação do pixel.
Brilho Torna os dados da imagem do documento mais claros ou mais escuros.
Byte Unidade de informação constituída por oito bits. Um byte pode representar um código de controlo ou um carácter.
Carreto Componente do digitalizador que contém o sensor óptico e a fonte de luz para a digitalização.
ColorSync Sistema de gestão de cores para Macintosh concebido para o ajudar a obter resultados de impressão a cores WYSIWYG (aquilo que se vê é aquilo que se obtém). Este software apresenta as cores no ecrã tal como elas aparecem nos documentos digitalizados ou imprime as cores tal como elas aparecem no ecrã.
Cores primárias Cores com as quais pode-se criar outras cores (por exemplo, vermelho, azul e amarelo).
Correcção cromática Método utilizado para ajustar os dados das imagens a cores a um determinado tipo de dispositivo, de forma a que as cores das imagens reproduzidas se aproximem o mais possível das cores originais.
Correcção tonal Método utilizado para ajustar a curva tonal de forma a que os resultados reproduzidos em diferentes dispositivos de saída possuam gradações semelhantes às da imagem original.
Curva tonal Gráfico que representa a proporção de contraste entre a entrada (imagem original) e a saída (dados de imagem) no processamento da imagem.
Dados binários Dados de imagem compostos por 1 bit/pixel. Um pixel é representado por um único bit de dados digitais que consegue exprimir apenas 1 (claro) ou 0 (escuro).
Dados binários simples Dados de imagem binários que não foram sujeitos ao processo de reprodução de meios-tons.
Demarcação Moldura amovível e ajustável que delimita a área de pré-visualização ou digitalização de uma imagem.
Digitalizar Operação executada pelo sensor e pelo carreto. A digitalização divide a imagem em pixéis.
Documento Item que é colocado no vidro de digitalização para ser lido pelo digitalizador (por exemplo, uma folha de papel ou um livro).
Documento reflexivo Documento impresso em materiais opacos, tais como publicações, papel impresso e fotografias.
DTP (Desktop Publishing) Sistema de edição electrónica que permite editar publicações num computador.
Espaço de cor Método que permite reproduzir uma determinada cor. As cores primárias aditivas (vermelho, verde e azul) são utilizadas pelo digitalizador e as cores primárias subtractivas (azul-turquesa, magenta e amarelo) e o preto são utilizadas no processo de separação de cores para impressão em tipografia.
Exposição Função do digitalizador que torna os dados da imagem digitalizada mais claros ou mais escuros.
Filtro suavizador Processo fotográfico que combina uma imagem focada e uma imagem ligeiramente desfocada para produzir uma imagem mais focada. Este processo é simulado pelo software para produzir o mesmo efeito.
Gama Valor que expressa a relação entre os dados de entrada e os dados de saída de um dispositivo. Ao ajustar a função Gama, o brilho dos tons intermédios de uma imagem pode ser alterado sem afectar as sombras e as altas luzes.
ICM Image Color Matching. Sistema de gestão de cores para Windows concebido para o ajudar a obter resultados de impressão a cores WYSIWYG (aquilo que se vê é aquilo que se obtém). Este software apresenta as cores no ecrã tal como elas aparecem nos documentos digitalizados ou imprime as cores tal como elas aparecem no ecrã.
Impressora de jacto de tinta Tipo de impressora que transfere a tinta para o papel projectando-a através de pequenos jactos.
Impressora laser Impressora que utiliza um raio laser e o método electrofotográfico para imprimir uma página completa de uma só vez. O laser é utilizado para "varrer" com luz um tambor carregado, ao qual é aplicado toner que, por sua vez, é transferido para o papel.
Interface Elemento físico, método ou norma que estabelece a ligação entre dispositivos do computador.
Limiar Valor que serve de referência para determinar se os dados serão processados como "activados" ou como "desactivados". No caso de dados de imagens a cores, "activado" significa que determinada cor será representada por um pixel ou ponto e "desactivado" significa que essa cor não será representada.
Meios-tons Método de reprodução de imagens em tramas de pontos que permite melhorar a qualidade da imagem reproduzida.
Modo monocromático Representação de imagens a preto e branco ou representação de imagens apenas pela intensidade da luz.
Níveis de cinzento Imagens representadas em várias tonalidades de cinzento, para além do preto e do branco.
Padrões ondulados Efeito que aparece nas imagens digitalizadas quando se digitaliza material impresso. É o resultado da interferência que ocorre devido à diferença entre a densidade da digitalização e dos ecrãs de meios-tons.
PDA Abreviatura de Personal Digital Assistant (assistente digital pessoal); um pequeno computador pessoal com funcionalidade limitada. Um PDA contém normalmente um livro de endereços, agenda e funções de envio por correio electrónico, e permite partilhar dados com outros computadores.
Pixel Abreviatura de elemento pictórico. Cada imagem é composta por um conjunto de pixéis. Estes são também contados em unidades de pontos.
Posição inicial do carreto Local, no painel posterior do digitalizador (junto às protuberâncias da tampa), onde se encontra o carreto antes de iniciar uma operação de digitalização.
ppp Abreviatura de pontos por polegada. Unidade de medida da resolução. Quanto maior for o valor, maior será a resolução.
Predefinição Conjunto de valores utilizado quando não foi efectuada nenhuma outra selecção. Se os valores não tiverem sido alterados desde que o digitalizador saiu da fábrica, podem igualmente denominar-se por definições de fábrica.
Pré-visualização Função do digitalizador que permite visualizar os efeitos da maioria das definições EPSON Scan e permite efectuar ajustes adicionais à imagem antes de a digitalizar.
PRINT Image Matching Norma que permite que o digitalizador guarde as informações específicas sobre as imagens digitalizadas e que transfere todas essas informações para aplicações e impressoras compatíveis com esta norma. Estas informações podem ser utilizadas por impressoras que suportem o sistema PRINT Image Matching de forma a obter melhores resultados de impressão.
Resolução O nível de resolução de uma imagem em pixéis. Pode ser medida em pontos por polegada (ppp), pixéis por polegada (pxpp) ou amostras por polegada (app).
Sem ondulação Função do digitalizador que permite remover padrões ondulados.
Separação de cores Processo que consiste em converter as cores de uma imagem num número limitado de cores primárias. As cores primárias aditivas (vermelho, verde e azul) são utilizadas pelo digitalizador e as cores primárias subtractivas (azul-turquesa, magenta e amarelo) e o preto são utilizadas no processo de separação de cores para impressão em tipografia.
sRGB Espaço de cores padrão utilizado como espaço de cor predefinido para o sistema de gestão de cores do Windows 98 (ICM 2.0).
USB Universal Serial Bus. Interface de hardware utilizada para ligar ao computador periféricos de baixa velocidade, como, um teclado, um rato, um digitalizador ou uma impressora.
[Superior]
Retroceder
Retroceder
Instruções de Segurança
Simbologia utilizada no manual
Leia todas as instruções de segurança e guarde-as para consulta posterior. Siga todos os avisos e instruções assinalados no digitalizador.
Importante:
Certifique-se de que o cabo de corrente alterna está de acordo com as normas de segurança locais.
● Coloque o digitalizador perto do computador, de forma a poder ligar facilmente o cabo de interface. Não coloque nem guarde o digitalizador ou o adaptador de corrente alterna no exterior, em locais sujeitos a sujidade, pó, água, fontes de calor, choques, vibrações, temperaturas elevadas, humidade, luz solar directa e fontes de luz intensa. Evite também locais sujeitos a variações bruscas de temperatura e humidade. Não utilize o digitalizador com as mãos molhadas.
● Coloque o digitalizador e o adaptador de corrente alterna perto de uma tomada eléctrica que permita desligar facilmente o cabo de corrente.
● Os cabos de corrente devem ser colocados de forma a evitar danos, cortes ou desgaste dos cabos e de forma a que estes não sejam pisados nem fiquem enrolados. Não coloque objectos por cima de cabos de corrente e evite pisar o adaptador de corrente alterna e os cabos de corrente. Certifique-se de os cabos de corrente não se encontram enrolados nas extremidades nem nos pontos de entrada e saída do transformador.
● Utilize apenas o adaptador de corrente alterna A171B/E fornecido com o digitalizador. A utilização de qualquer outro adaptador pode resultar num incêndio, choque eléctrico ou lesão.
● O adaptador de corrente alterna foi concebido especificamente para este digitalizador. Não tente utilizá-lo com outros dispositivos electrónicos, excepto indicação em contrário.
● Utilize apenas o tipo de fonte de energia indicado na etiqueta do adaptador de corrente alterna e utilize uma tomada eléctrica padrão com um cabo de corrente alterna que
esteja em conformidade com as normas de segurança locais.
● Evite utilizar tomadas no mesmo circuito de fotocopiadoras ou sistemas de ar condicionado que estão constantemente a ser ligados e desligados.
● Se utilizar uma extensão, certifique-se de que a soma total da amperagem dos aparelhos ligados à extensão não excede a amperagem da extensão. Certifique-se ainda de que a amperagem total dos aparelhos ligados à tomada não excede a amperagem da tomada eléctrica. Não coloque cargas múltiplas nas tomadas eléctricas
● Nunca desmonte, modifique ou tente reparar o adaptador de corrente alterna, o cabo de corrente, o digitalizador e os acessórios, excepto se indicado nos manuais do digitalizador.
● Não introduza objectos nas aberturas porque podem tocar em pontos de voltagem perigosos ou peças eléctricas. Tenha cuidado com o perigo de choque eléctrico.
● Desligue o digitalizador e o adaptador de corrente alterna e recorra aos serviços de um técnico especializado nas seguintes condições:
● Se o cabo de corrente ou a ficha estiverem danificados; se algum líquido se tiver infiltrado no digitalizador ou no adaptador de corrente alterna; se o digitalizador ou o adaptador de corrente alterna cair ou se a caixa exterior estiver danificada; se o o digitalizador ou o adaptador de corrente alterna não funcionar correctamente ou apresentar uma diminuição de rendimento notória. Não tente ajustar os controlos que não forem referidos nas instruções de funcionamento.
● Desligue o digitalizador e o adaptador de corrente alterna antes de os limpar. Utilize apenas um pano húmido. Não utilize produtos de limpeza líquidos nem aerossóis.
● Se pretender utilizar o digitalizador na Alemanha, tenha em atenção que, para proteger este digitalizador de curto-circuitos e sobrecargas, a instalação eléctrica do edifício deve estar protegida por um disjuntor de 10 ou 16 A.
Utilizadores de língua alemã:
Bei Anschluss des Scanners an die Stromversorgung muss sichergestellt werden, dass die Gebäudeinstallation mit einer 10 A- oder 16 A-Sicherung abgesichert ist.
Simbologia utilizada no manual
Atenção:
Mensagens que têm de ser rigorosamente cumpridas a fim de se evitar danos para o utilizador.
Importante:
Mensagens que têm de ser cumpridas para evitar danos no equipamento.
Nota:
Mensagens que contêm informações importantes e conselhos úteis para a utilização do produto.
Retroceder
Princípios Básicos da Digitalização
Descrição do Software de DigitalizaçãoProcedimentos Básicos de Digitalização
Como
Operações Comuns
Utilizar o EPSON Smart Panel
Manutenção
Resolução de Problemas
Informações Sobre o Produto
Princípios Básicos da Digitalização
Como
Seleccionar um Modo de Digitalização Adequado à DigitalizaçãoEspecificar a Resolução AdequadaDigitalizar Várias Imagens em SimultâneoDigitalizar Imagens para ImpressãoDigitalizar Imagens para Visualizar no Ecrã do ComputadorDigitalizar TextoUtilizar as Ferramentas e Efectuar Definições no EPSON ScanGuardar Ficheiros Directamente com o EPSON ScanTirar o Máximo Partido dos Botões do Digitalizador
Operações Comuns
Utilizar o EPSON Smart Panel
Manutenção
Resolução de Problemas
Informações Sobre o Produto
Princípios Básicos da Digitalização
Como
Operações Comuns
Colocar Fotografias e Documentos no Vidro de DigitalizaçãoUtilizar o Suporte para PelículaUtilizar os Vários Adaptadores de Película OpcionaisIniciar o Software EPSON ScanAlterar o Modo de Digitalização
Utilizar o EPSON Smart Panel
Manutenção
Resolução de Problemas
Informações Sobre o Produto
Princípios Básicos da Digitalização
Como
Operações Comuns
Utilizar o EPSON Smart Panel
Descrição Geral do EPSON Smart PanelAplicações da Janela do EPSON Smart PanelAtribuir uma Aplicação através da Janela EPSON Smart Panel
Manutenção
Resolução de Problemas
Informações Sobre o Produto
Princípios Básicos da Digitalização
Como
Operações Comuns
Utilizar o EPSON Smart Panel
Manutenção
Limpar o DigitalizadorSubstituir a Lâmpada FluorescenteTransportar o DigitalizadorActualizar o Sistema Operativo
Resolução de Problemas
Informações Sobre o Produto
Princípios Básicos da Digitalização
Como
Operações Comuns
Utilizar o EPSON Smart Panel
Manutenção
Resolução de Problemas
Problemas e SoluçõesContactar o Serviço de Assistência a Clientes EPSON
Informações Sobre o Produto
Princípios Básicos da Digitalização
Como
Operações Comuns
Utilizar o EPSON Smart Panel
Manutenção
Resolução de Problemas
Informações Sobre o Produto
Descrição do DigitalizadorIndicador Luminoso e BotõesCaracterísticas TécnicasRestrições ao Efectuar Cópias
Retroceder
Direitos Reservados e Marcas Registadas
Direitos reservados Marcas registadas
Direitos reservados
Todos os direitos reservados. Esta publicação não pode ser integral ou parcialmente reproduzida, arquivada nem transmitida por qualquer processo electrónico, mecânico, fotocópia, gravação ou outro, sem prévia autorização por escrito da SEIKO EPSON CORPORATION. A SEIKO EPSON CORPORATION não se responsabiliza pela utilização das informações contidas neste manual. A SEIKO EPSON CORPORATION não se responsabiliza por quaisquer danos resultantes da utilização das informações contidas neste manual.
A SEIKO EPSON CORPORATION e as suas subsidiárias não se responsabilizam por quaisquer danos, perdas, custos ou despesas incorridos pelo comprador ou terceiros devido a acidentes, abusos ou má utilização deste produto ou modificações, reparações ou alterações não autorizadas a este produto.
A SEIKO EPSON CORPORATION e as suas subsidiárias não se responsabilizam por quaisquer danos ou problemas decorrentes da utilização de opções ou consumíveis não reconhecidos como sendo produtos originais EPSON ou produtos aprovados pela SEIKO EPSON CORPORATION.
EPSON Scan baseia-se parcialmente no trabalho desenvolvido pelo Grupo JPEG independente.
Marcas registadas
EPSON é uma marca registada da SEIKO EPSON CORPORATION. IBM e PS/2 são marcas registadas da International Business Machines Corporation. Apple, Macintosh, Mac, iMac e Power Macintosh são marcas registadas da Apple Computer, Inc. Microsoft e Windows são marcas registadas da Microsoft Corporation nos Estados Unidos da América e noutros países. Adobe e Photoshop são marcas registadas da Adobe Systems Incorporated.
PhotoImpression é uma marca registada da ArcSoft Incorporated.
Aviso: Os nomes de outros produtos referidos neste manual têm uma finalidade meramente informativa e podem ser designações comerciais das respectivas empresas.
© SEIKO EPSON CORPORATION, 2003, Nagano, Japão.
Retroceder
Retroceder
Instruções de Segurança
Simbologia utilizada no manual
Leia todas as instruções de segurança e guarde-as para consulta posterior. Siga todos os avisos e instruções assinalados no digitalizador.
Importante:
Certifique-se de que o cabo de corrente alterna está de acordo com as normas de segurança locais.
● Coloque o digitalizador perto do computador, de forma a poder ligar facilmente o cabo de interface. Não coloque nem guarde o digitalizador ou o adaptador de corrente alterna no exterior, em locais sujeitos a sujidade, pó, água, fontes de calor, choques, vibrações, temperaturas elevadas, humidade, luz solar directa e fontes de luz intensa. Evite também locais sujeitos a variações bruscas de temperatura e humidade. Não utilize o digitalizador com as mãos molhadas.
● Coloque o digitalizador e o adaptador de corrente alterna perto de uma tomada eléctrica que permita desligar facilmente o cabo de corrente.
● Os cabos de corrente devem ser colocados de forma a evitar danos, cortes ou desgaste dos cabos e de forma a que estes não sejam pisados nem fiquem enrolados. Não coloque objectos por cima de cabos de corrente e evite pisar o adaptador de corrente alterna e os cabos de corrente. Certifique-se de os cabos de corrente não se encontram enrolados nas extremidades nem nos pontos de entrada e saída do transformador.
● Utilize apenas o adaptador de corrente alterna A171B/E fornecido com o digitalizador. A utilização de qualquer outro adaptador pode resultar num incêndio, choque eléctrico ou lesão.
● O adaptador de corrente alterna foi concebido especificamente para este digitalizador. Não tente utilizá-lo com outros dispositivos electrónicos, excepto indicação em contrário.
● Utilize apenas o tipo de fonte de energia indicado na etiqueta do adaptador de corrente alterna e utilize uma tomada eléctrica padrão com um cabo de corrente alterna que
esteja em conformidade com as normas de segurança locais.
● Evite utilizar tomadas no mesmo circuito de fotocopiadoras ou sistemas de ar condicionado que estão constantemente a ser ligados e desligados.
● Se utilizar uma extensão, certifique-se de que a soma total da amperagem dos aparelhos ligados à extensão não excede a amperagem da extensão. Certifique-se ainda de que a amperagem total dos aparelhos ligados à tomada não excede a amperagem da tomada eléctrica. Não coloque cargas múltiplas nas tomadas eléctricas
● Nunca desmonte, modifique ou tente reparar o adaptador de corrente alterna, o cabo de corrente, o digitalizador e os acessórios, excepto se indicado nos manuais do digitalizador.
● Não introduza objectos nas aberturas porque podem tocar em pontos de voltagem perigosos ou peças eléctricas. Tenha cuidado com o perigo de choque eléctrico.
● Desligue o digitalizador e o adaptador de corrente alterna e recorra aos serviços de um técnico especializado nas seguintes condições:
● Se o cabo de corrente ou a ficha estiverem danificados; se algum líquido se tiver infiltrado no digitalizador ou no adaptador de corrente alterna; se o digitalizador ou o adaptador de corrente alterna cair ou se a caixa exterior estiver danificada; se o o digitalizador ou o adaptador de corrente alterna não funcionar correctamente ou apresentar uma diminuição de rendimento notória. Não tente ajustar os controlos que não forem referidos nas instruções de funcionamento.
● Desligue o digitalizador e o adaptador de corrente alterna antes de os limpar. Utilize apenas um pano húmido. Não utilize produtos de limpeza líquidos nem aerossóis.
● Se pretender utilizar o digitalizador na Alemanha, tenha em atenção que, para proteger este digitalizador de curto-circuitos e sobrecargas, a instalação eléctrica do edifício deve estar protegida por um disjuntor de 10 ou 16 A.
Utilizadores de língua alemã:
Bei Anschluss des Scanners an die Stromversorgung muss sichergestellt werden, dass die Gebäudeinstallation mit einer 10 A- oder 16 A-Sicherung abgesichert ist.
Simbologia utilizada no manual
Atenção:
Mensagens que têm de ser rigorosamente cumpridas a fim de se evitar danos para o utilizador.
Importante:
Mensagens que têm de ser cumpridas para evitar danos no equipamento.
Nota:
Mensagens que contêm informações importantes e conselhos úteis para a utilização do produto.
Retroceder
Princípios Básicos da Digitalização
Como
Operações Comuns
Utilizar o EPSON Smart Panel
Manutenção
Resolução de Problemas
Informações Sobre o Produto
Princípios Básicos da Digitalização
Descrição do Software de DigitalizaçãoEPSON ScanAplicações Compatíveis com TWAIN
Procedimentos Básicos de Digitalização
Como
Operações Comuns
Utilizar o EPSON Smart Panel
Manutenção
Resolução de Problemas
Informações Sobre o Produto
Princípios Básicos da Digitalização
Descrição do Software de DigitalizaçãoProcedimentos Básicos de Digitalização
Descrição Geral dos Procedimentos BásicosDigitalizar uma Imagem
Como
Operações Comuns
Utilizar o EPSON Smart Panel
Manutenção
Resolução de Problemas
Informações Sobre o Produto
How To
Seleccionar um Modo de Digitalização Adequado à Digitalização
O EPSON Scan possui três modos que lhe permitem efectuar definições de digitalização: o modo automático, o modo casa e o modo profissional.
Modo Automático: O modo automático torna o processo de digitalização simples, sem precisar de efectuar definições ou ajustes complexos.
Modo Casa: O modo casa permite efectuar ajustes básicos às definições das imagens digitalizadas.
Modo Profissional: No modo profissional existem muitas opções disponíveis para proporcionar um maior controlo sobre a digitalização. Pode tornar as imagens mais nítidas, corrigir ou melhorar as imagens antes de as digitalizar no modo profissional.
A tabela seguinte apresenta o modo que deve utilizar consoante o objectivo de digitalização.
Objectivo Modo Automático
Modo Casa Modo Profissional
Digitalizar películas
Definir o tamanho do alvo N/D
Optimizar o brilho e a cor da imagem
N/D
Remover padrões ondulados N/D
Optimizar a digitalização de textos ou desenhos
N/D
Digitalizar um documento com formato superior ao vidro de digitalização
N/D N/D
Repor imagens a cores esbatidas N/D
Remover pó da película
: Recomendado
: Suportado
Pode alterar o modo de digitalização, tal como é apresentado na seguinte secção:
Alterar o Modo de Digitalização
[Superior]
Seguinte
How To
Especificar a Resolução Adequada
Quando especificar uma resolução elevada, o número de pixéis dos dados aumenta e a imagem digitalizada fica com uma excelente textura. O aumento da resolução aumenta o tamanho dos dados. Especifique a resolução adequada ao objectivo de digitalização.
A tabela seguinte apresenta a resolução adequada ao objectivo de digitalização..
Objectivo Resolução
Envio por correio electrónico 96 a 150 ppp
OCR (reconhecimento óptico de caracteres) 300 ppp
Impressão 300 ppp
Arquivo 300 ppp
Envio por fax 200 ppp
[Superior]
Anterior
Seguinte
How To
Digitalizar Várias Imagens em Simultâneo
Digitalizar várias imagens no modo automático Digitalizar várias imagens no modo casa Digitalizar várias imagens no modo profissional
Pode digitalizar várias fotografias e documentos colocados sobre o vidro de digitalização, ou películas e vários slides como imagens separadas de uma só vez.
Nota:
Pode não ser possível digitalizar várias imagens ao mesmo tempo, dependendo do programa que usar.
Digitalizar várias imagens no modo automático
Para digitalizar várias imagens no modo automático, execute as operações apresentadas em seguida.
Coloque os materiais no vidro de digitalização.
Colocar Fotografias e Documentos no Vidro de Digitalização
Utilizar o Suporte para Película
Utilizar os Vários Adaptadores de Película Opcionais
Nota:
Coloque cada fotografia a pelo menos 20 mm de distância das outras.
Inicie o EPSON Scan.
Iniciar o Software EPSON Scan
Alterar o Modo de Digitalização
O EPSON Scan pré-visualiza automaticamente as imagens e identifica o tipo de documento e a origem do documento.
Depois de o EPSON Scan pré-visualizar e identificar o tipo de documento, aparece a janela apresentada em seguida.
O EPSON Scan localiza automaticamente as imagens-alvo, as alinha e, em seguida, inicia o processo de digitalização. É possível visualizar o número de imagens digitalizadas na janela do EPSON Scan.
As imagens digitalizadas são enviadas para a aplicação ou guardadas na pasta especificada.
Nota:
● Se o EPSON Scan não conseguir identificar a origem do documento correctamente, pode especificar o tipo de documento na caixa de diálogo de opções. Para mais informações, consulte a ajuda interactiva.
● Se não obter os resultados desejados digitalize a imagem no modo casa ou no modo profissional.
● Se não for possível digitalizar materiais transparentes no modo automático, mude para o modo casa ou profissional e utilize a demarcação no modo de pré-visualização normal. Para mais informações, consulte Não é possível digitalizar a película a partir do modo automático ou da pré-visualização de miniaturas.
[Superior]
Digitalizar várias imagens no modo casa
Para digitalizar várias imagens no modo casa, execute as seguintes operações:
Coloque os materiais no vidro de digitalização.
Colocar Fotografias e Documentos no Vidro de Digitalização
Utilizar o Suporte para Película
Utilizar os Vários Adaptadores de Película Opcionais
Nota:
Coloque cada fotografia a pelo menos 20 mm de distância das outras.
Inicie o EPSON Scan.
Iniciar o Software EPSON Scan
Alterar o Modo de Digitalização
Será apresentada a seguinte janela:
Faça clique na tecla Antever para pré-visualizar as imagens.
Nota:
Quando selecciona Fotografia, Película Positiva, Película Negativa a Cores ou Película Negativa Monocromática para o tipo de documento, pode seleccionar um método de pré-visualização: a pré-visualização de miniaturas ou a pré-visualização normal. Faça clique na seta situada à direita da tecla Antever e seleccione Miniatura ou Normal.
Na janela de pré-visualização de miniaturas: O EPSON Scan localiza automaticamente os fotogramas da película e as várias fotografias e, em seguida, pré-visualiza as miniaturas. Seleccione a caixa de cada imagem que pretende digitalizar.
Na janela de pré-visualização normal: Crie demarcações na imagem pré-visualizada para seleccionar a área que pretende digitalizar. Pode criar até 50 demarcações. Para mais informações, consulte Utilizar Demarcações.
Nota:
Se souber o tamanho de impressão da imagem digitalizada, seleccione uma definição adequada na lista Tamanho do Alvo. Aparecerá uma demarcação proporcional às medidas estabelecidas na definição do tamanho do alvo da janela Antever. Pode mover esta demarcação para a área da imagem que pretende digitalizar. Para mais informações, consulte a ajuda interactiva.
Efectue ajustes utilizando as ferramentas de ajuste da qualidade de imagem, se necessário.
Faça clique em Digitalizar. O EPSON Scan inicia o processo de digitalização.
As imagens digitalizadas são abertas na aplicação ou guardadas na pasta especificada.
[Superior]
Digitalizar várias imagens no modo profissional
Para digitalizar vários materiais no modo profissional, execute as seguintes operações:
Coloque os materiais no vidro de digitalização.
Colocar Fotografias e Documentos no Vidro de Digitalização
Utilizar o Suporte para Película
Utilizar os Vários Adaptadores de Película Opcionais
Inicie o EPSON Scan.
Iniciar o Software EPSON Scan
Alterar o Modo de Digitalização
Será apresentada a seguinte janela:
Especifique as definições Original, Tipo de Imagem e Resolução em função das imagens.
Faça clique na tecla Antever para pré-visualizar as imagens.
Nota:
Quando selecciona Reflectivo para o tipo de documento, pode seleccionar um método de pré-visualização: a pré-visualização de miniaturas ou a pré-visualização normal. Faça clique na seta situada à direita da tecla Antever e seleccione Miniatura ou Normal.
Na janela de pré-visualização de miniaturas: O EPSON Scan localiza automaticamente os fotogramas da película e, em seguida, pré-visualiza as miniaturas. Seleccione a caixa do número da imagem que pretende digitalizar.
Na janela de pré-visualização normal: Crie demarcações na imagem pré-visualizada para seleccionar a área que pretende digitalizar. Pode criar até 50 demarcações. Para mais informações, consulte Utilizar Demarcações.
Nota:
Se souber o tamanho de impressão da imagem digitalizada, seleccione uma definição adequada na lista Tamanho do Alvo. Aparecerá uma demarcação proporcional às medidas estabelecidas na definição do tamanho do alvo da janela Antever. Pode mover esta demarcação para a área da imagem que pretende digitalizar. Para mais informações, consulte a ajuda interactiva.
Efectue ajustes utilizando as ferramentas de ajuste da qualidade de imagem, se necessário.
Faça clique em Digitalizar. O EPSON Scan inicia o processo de digitalização.
As imagens digitalizadas são abertas na aplicação ou guardadas na pasta especificada.
[Superior]
Anterior
Seguinte
How To
Digitalizar Imagens para Impressão
Digitalizar imagens para impressão no modo automático Digitalizar imagens para impressão no modo casa Digitalizar imagens para impressão no modo profissional
Quando pretender imprimir imagens digitalizadas numa impressora de jacto de tinta EPSON ou revelá-las num laboratório, configure a resolução de saída para 300 ppp. Se seleccionar uma resolução superior a 300 ppp, o tempo de impressão é maior mas a qualidade de impressão mantém-se.
Pode também utilizar a função RePrint Photo do EPSON Smart Panel de forma a poder digitalizar imagens para impressão. Para mais informações, consulte RePrint Photos.
Digitalizar imagens para impressão no modo automático
Para digitalizar imagens para impressão no modo automático, execute as operações apresentadas em seguida.
Coloque os materiais no vidro de digitalização.
Colocar Fotografias e Documentos no Vidro de Digitalização
Utilizar o Suporte para Película
Utilizar os Vários Adaptadores de Película Opcionais
Inicie o EPSON Scan.
Iniciar o Software EPSON Scan
Alterar o Modo de Digitalização
O EPSON Scan inicia a pré-visualização e identifica o tipo de documento e a origem do documento.
Faça clique em Pausa e, em seguida, faça clique em Opções.
Seleccione a caixa de verificação Especifique a resolução para o modo automático.
Seleccione 300 a partir da lista para a opção Reflectivo ou Película e, em seguida, faça clique em OK.
Faça clique em Digitalizar. O EPSON Scan inicia o processo de digitalização.
As imagens digitalizadas são abertas na aplicação ou guardadas na pasta especificada.
Nota:
● Se o EPSON Scan não conseguir identificar a origem do documento correcta, pode especificar o tipo de documento na caixa de diálogo de opções. Para mais informações, consulte a ajuda interactiva.
● Se não obter os resultados desejados, digitalize a imagem no modo casa ou no modo profissional.
● Se não for possível digitalizar materiais transparentes no modo automático, mude para o modo casa ou profissional e utilize a demarcação no modo de pré-visualização normal. Para mais informações, consulte Não é possível digitalizar a película a partir do modo automático ou da pré-visualização de miniaturas.
[Superior]
Digitalizar imagens para impressão no modo casa
Para digitalizar imagens para impressão no modo casa, execute as seguintes operações:
Coloque os materiais no vidro de digitalização.
Colocar Fotografias e Documentos no Vidro de Digitalização
Utilizar o Suporte para Película
Utilizar os Vários Adaptadores de Película Opcionais
Inicie o EPSON Scan.
Iniciar o Software EPSON Scan
Alterar o Modo de Digitalização
Será apresentada a seguinte janela:
Especifique as definições Tipo de Documento e Tipo de Imagem em função das imagens.
Seleccione Impressora como Destino.
Faça clique na tecla Antever para pré-visualizar as imagens.
Especifique o tamanho de impressão da imagem digitalizada na opção de Tamanho do Alvo e efectue ajustes utilizando as ferramentas de ajuste da qualidade de imagem, se necessário.
Faça clique em Digitalizar. O EPSON Scan inicia o processo de digitalização.
As imagens digitalizadas são abertas na aplicação ou guardadas na pasta especificada.
[Superior]
Digitalizar imagens para impressão no modo profissional
Para digitalizar materiais para impressão no modo profissional, execute as seguintes operações:
Coloque os materiais no vidro de digitalização.
Colocar Fotografias e Documentos no Vidro de Digitalização
Utilizar o Suporte para Película
Utilizar os Vários Adaptadores de Película Opcionais
Inicie o EPSON Scan.
Iniciar o Software EPSON Scan
Alterar o Modo de Digitalização
Será apresentada a seguinte janela:
Seleccione 300 ppp a partir da lista de resoluções.
Faça clique na tecla Antever para pré-visualizar as imagens.
Especifique o tamanho de impressão da imagem digitalizada na opção de Tamanho do Alvo e efectue ajustes utilizando as ferramentas de ajuste da qualidade de imagem, se necessário.
Faça clique em Digitalizar. O EPSON Scan inicia o processo de digitalização.
As imagens digitalizadas são abertas na aplicação ou guardadas na pasta especificada.
[Superior]
How To
Digitalizar Imagens para Visualizar no Ecrã do Computador
Digitalizar imagens para visualização no modo automático Digitalizar imagens para visualização no modo casa Digitalizar imagens para visualização no modo profissional
Quando pretender visualizar imagens digitalizadas no ecrã do computador, defina a resolução de saída para 96 ppp. O monitor só consegue reproduzir imagens até 96 ppp. A digitalização com alta resolução é contraproducente. Os ficheiros de imagem com baixa resolução são mais pequenos e mais fáceis de utilizar. Por conseguinte, utilize uma baixa resolução para digitalizar imagens que pretende utilizar na Internet ou em correio electrónico.
Nota:
A baixa resolução não é recomendada se pretender imprimir imagens digitalizadas enviadas por correio electrónico. Pois, neste caso, a resolução de saída é demasiado baixa para impressão. Consulte Digitalizar Imagens para Impressão.
Digitalizar imagens para visualização no modo automático
Para digitalizar imagens de forma a visualizá-las no ecrã do computador no modo automático, execute as operações apresentadas em seguida.
Coloque os materiais na tampa do digitalizador.
Colocar Fotografias e Documentos no Vidro de Digitalização
Utilizar o Suporte para Película
Utilizar os Vários Adaptadores de Película Opcionais
Inicie o EPSON Scan.
Iniciar o Software EPSON Scan
Alterar o Modo de Digitalização
O EPSON Scan inicia a pré-visualização e identifica o tipo de documento e a origem do documento.
Faça clique em Pausa e, em seguida, faça clique em Opções.
Seleccione a caixa de verificação Especifique a resolução para o modo automático.
Seleccione 96 a partir da lista para a opção Reflectivo ou Película e, em seguida, faça clique em OK.
Faça clique em Digitalizar. O EPSON Scan inicia o processo de digitalização.
As imagens digitalizadas são abertas na aplicação ou guardadas na pasta especificada.
Nota:
● Se o EPSON Scan não conseguir identificar a origem do documento correcta, pode especificar o tipo de documento na caixa de diálogo de opções. Para mais informações, consulte a ajuda interactiva.
● Se não obter os resultados desejados, digitalize a imagem no modo casa ou no modo profissional.
● Se não for possível digitalizar materiais transparentes no modo automático, mude para o modo casa ou profissional e utilize a demarcação no modo de pré-visualização normal. Para mais informações, consulte Não é possível digitalizar a película a partir do modo automático ou da pré-visualização de miniaturas.
[Superior]
Digitalizar imagens para visualização no modo casa
Para digitalizar imagens de forma a visualizá-las no ecrã do computador no modo casa, execute as seguintes operações:
Coloque os materiais no vidro de digitalização.
Colocar Fotografias e Documentos no Vidro de Digitalização
Utilizar o Suporte para Película
Utilizar os Vários Adaptadores de Película Opcionais
Inicie o EPSON Scan.
Iniciar o Software EPSON Scan
Alterar o Modo de Digitalização
Será apresentada a seguinte janela:
Especifique as definições Tipo de Documento e Tipo de Imagem em função da imagem.
Seleccione Ecrã/Web como Destino.
Faça clique na tecla Antever para pré-visualizar a imagem.
Especifique o tamanho de impressão da imagem digitalizada na opção de Tamanho do Alvo e efectue ajustes utilizando as ferramentas de ajuste da qualidade de imagem, se necessário.
Faça clique em Digitalizar. O EPSON Scan inicia o processo de digitalização.
As imagens digitalizadas são abertas na aplicação ou guardadas na pasta especificada.
[Superior]
Digitalizar imagens para visualização no modo profissional
Para digitalizar materiais de forma a visualizá-los no ecrã do computador no modo profissional, execute as seguintes operações:
Coloque os materiais na tampa do digitalizador.
Colocar Fotografias e Documentos no Vidro de Digitalização
Utilizar o Suporte para Película
Utilizar os Vários Adaptadores de Película Opcionais
Inicie o EPSON Scan.
Iniciar o Software EPSON Scan
Alterar o Modo de Digitalização
Será apresentada a seguinte janela:
Seleccione 96 ppp a partir da lista de resoluções.
Faça clique na tecla Antever para pré-visualizar a imagem.
Especifique o tamanho de impressão da imagem digitalizada na opção de Tamanho do Alvo e efectue ajustes utilizando as ferramentas de ajuste da qualidade de imagem, se necessário.
Faça clique em Digitalizar. O EPSON Scan inicia o processo de digitalização.
As imagens digitalizadas são abertas na aplicação ou guardadas na pasta especificada.
[Superior]
How To
Digitalizar Texto
Melhorar o reconhecimento de caracteres Texto de difícil reconhecimento
Pode digitalizar e converter documentos em texto. O texto convertido pode ser guardado ou enviado para uma aplicação de processamento de texto. A tecnologia que permite ao computador "ler" texto a partir de uma representação gráfica de texto chama-se OCR (Reconhecimento Óptico de Caracteres).
Pode digitalizar texto utilizando a aplicação Scan to OCR do EPSON Smart Panel. Consulte Edit Text.
Melhorar o reconhecimento de caracteres
Utilize o cursor Limiar para alterar o valor do limiar, enquanto controla os resultados das alterações na janela Antever. O ajuste do valor do limiar pode facilitar o reconhecimento dos caracteres através do OCR.
Nota:
A definição Limiar está disponível apenas quando o tipo de imagem estiver definido para Preto & Branco.
[Superior]
Texto de difícil reconhecimento
A qualidade do texto do documento original influencia bastante os resultados do OCR.
Os tipos de originais apresentados em seguida podem tornar o reconhecimento muito difícil e, se
possível, deve evitar utilizá-los.
● Cópias de cópias
● Faxes
● Texto com espaçamento muito apertado entre caracteres ou entrelinhas
● Texto dentro de tabelas ou sublinhado
● Caracteres em itálico e tamanhos de letra inferiores a 8 pontos
Tenha em atenção que o software OCR não reconhece caracteres manuscritos.
[Superior]
Anterior
Seguinte
Princípios Básicos da Digitalização
Como
Seleccionar um Modo de Digitalização Adequado à DigitalizaçãoEspecificar a Resolução AdequadaDigitalizar Várias Imagens em SimultâneoDigitalizar Imagens para ImpressãoDigitalizar Imagens para Visualizar no Ecrã do ComputadorDigitalizar TextoUtilizar as Ferramentas e Efectuar Definições no EPSON Scan
Pré-visualizar ImagensUtilizar Demarcações
Guardar Ficheiros Directamente com o EPSON ScanTirar o Máximo Partido dos Botões do Digitalizador
Operações Comuns
Utilizar o EPSON Smart Panel
Manutenção
Resolução de Problemas
Informações Sobre o Produto
How To
Guardar Ficheiros Directamente com o EPSON Scan
Quando pretender guardar a imagem digitalizada sem a editar na aplicação, inicie o EPSON Scan directamente. Depois de digitalizar as imagens, estas são automaticamente guardadas como ficheiros para a pasta especificada na caixa de diálogo Definições Gravar Ficheiro.
Abra a caixa de diálogo Definições Gravar Ficheiro.
Utilizadores de Windows: Faça clique em Iniciar, seleccione EPSON Scan e seleccione EPSON Scan.
Utilizadores de Mac OS 8.6 a 9.x: Seleccione EPSON Scan a partir do menu da maçã.
Utilizadores de Mac OS X: Faça duplo clique no ícone EPSON Scan situado na pasta de aplicações.
Nota:
Se a caixa de verificação Exibir esta caixa de diálogo antes da próxima sessão de digitalização estiver desactivada, a caixa de diálogo Definições Gravar Ficheiro não aparece automaticamente. Para abrir a caixa de diálogo, faça clique na seta situada à direita da tecla Digitalizar e, em seguida, seleccione Definições Gravar Ficheiro.
Especifique o local onde pretende guardar as imagens digitalizadas. Se pretender alterar a localização predefinida, faça clique na tecla Procurar (Windows) ou na tecla de selecção (Macintosh) e seleccione a pasta pretendida.
Especifique um nome para o ficheiro com uma sequência de caracteres alfanuméricos (prefixo) e um número de 3 dígitos (número inicial).
Se pretender alterar o nome do ficheiro, insira uma sequência de caracteres alfanuméricos em Prefixo e seleccione o número inicial. O nome do ficheiro será constituído pelo prefixo e pelo número especificado.
Nota:
● Os utilizadores de Windows não podem utilizar os seguintes caracteres no prefixo: \, /, :, ., *, ?, ", <, >, |
● Os utilizadores de Macintosh não podem utilizar os dois pontos (:) no prefixo.
● O número tem de ser constituído por 3 dígitos. Quando efectuar gravações com o formato MS -DOS 8.3, certifique-se de que o prefixo não possui mais de 5 caracteres alfanuméricos.
Seleccione um formato de ficheiro. Para mais informações sobre os formatos de ficheiro, consulte a tabela apresentada em seguida. Consoante o formato de ficheiro seleccionado, a tecla Opções pode estar disponível para que possa efectuar definições pormenorizadas para a imagem digitalizada que gravou.
Formato (extensão do ficheiro)
Explicação
BITMAP (*.BMP) (Windows)
Formato de ficheiro de imagem padrão utilizado no Windows. A maioria das aplicações do Windows conseguem ler e processar imagens neste formato.
PICT (*.PCT) (Macintosh)
Formato de ficheiro de imagem padrão utilizado em Macintosh. A maioria das aplicações Macintosh suportam o formato de ficheiro PICT.
JPEG (*.JPG) Formato de ficheiro comprimido. A quantidade de compressão pode ser ajustada. o formato JEPG permite obter um nível de compressão relativamente elevado. No entanto, quanto maior for o nível de compressão, menor é a qualidade de imagem (tenha em atenção que não é possível repor os dados originais). Além disso, a qualidade de imagem diminui sempre que os dados são guardados. O formato TIFF é recomendado quando necessitar de efectuar alterações, retoques ou outra operação semelhante.
TIFF (*.TIF) Formato de ficheiro criado para a troca de dados entre várias aplicações, como, por exemplo, software gráfico e software de edição electrónica. Quando digitalizar imagens monocromáticas, pode especificar o tipo de compressão.
Faça clique em OK.
O EPSON Scan inicia o processo de digitalização.
A imagem digitalizada é gravada automaticamente no local especificado.
[Superior]
Princípios Básicos da Digitalização
Como
Seleccionar um Modo de Digitalização Adequado à DigitalizaçãoEspecificar a Resolução AdequadaDigitalizar Várias Imagens em SimultâneoDigitalizar Imagens para ImpressãoDigitalizar Imagens para Visualizar no Ecrã do ComputadorDigitalizar TextoUtilizar as Ferramentas e Efectuar Definições no EPSON ScanGuardar Ficheiros Directamente com o EPSON ScanTirar o Máximo Partido dos Botões do Digitalizador
Botões do DigitalizadorUtilizar o Botão IniciarUtilizar o Botão CopiarUtilizar o Botão Scan to E-mailUtilizar o Botão Scan to WebAtribuir outras Aplicações aos Botões em Windows
Operações Comuns
Utilizar o EPSON Smart Panel
Manutenção
Resolução de Problemas
Informações Sobre o Produto
Common Operations
Colocar Fotografias e Documentos no Vidro de Digitalização
Antes de digitalizar um documento, tenha em atenção os direitos de autor dos documentos. Não digitalize texto nem imagens publicadas sem a autorização do titular dos direitos de autor.
Importante:
Não coloque objectos pesados sobre o vidro de digitalização. Não exerça demasiada pressão sobre o vidro de digitalização.
Abra a tampa do digitalizador e certifique-se de que a lâmpada fluorescente do carreto está ligada.
Coloque o documento no vidro de digitalização, com a face a ser digitalizada voltada para baixo. Certifique-se de que o documento fica correctamente alinhado com a marca de alinhamento, tal como indica a figura.
Nota:
● Existe uma área com o máximo de 2 e 1,5 mm nas margens horizontal e vertical (respectivamente) do vidro de digitalização que não será digitalizada.
1. Área máxima ilegível de 2 mm 2. Área máxima ilegível de 1,5 mm
● Se digitalizar várias fotografias no modo automático ou quando pré-visualizar imagens utilizando a janela de miniaturas, coloque cada fotografia a pelo menos 20 mm de distância umas das outras.
● Quando utilizar a função Copy Center do EPSON Smart Panel, coloque o documento no canto inferior esquerdo do vidro de digitalização.
Feche cuidadosamente a tampa do digitalizador para que o documento não se desloque.
Nota:
● Mantenha sempre o vidro de digitalização limpo.
● Não deixe fotografias no vidro de digitalização durante muito tempo, ou elas podem colar-se ao vidro.
● Não coloque objectos pesados em cima do vidro de digitalização.
[Superior]
Common Operations
Utilizar o Suporte para Película
Remover e reinstalar a cobertura reflectora Alimentar slides e películas Guardar o suporte para película Digitalizar documentos normais
O LTP integrado do digitalizador funciona como tampa do digitalizador e como adaptador de película. Pode digitalizar tiras de película negativa e slides removendo simplesmente a cobertura relectora.
Remover e reinstalar a cobertura reflectora
A cobertura reflectora está instalada na tampa do digitalizador. Para remover e instalar a cobertura reflectora, execute as operações apresentadas em seguida.
Remover a cobertura reflectora
Nota:
Quando digitalizar materiais transparentes, terá de retirar a cobertura reflectora.
Abra a tampa do digitalizador.
Segure na parte superior da cobertura reflectora e remova-a do scanner.
Reinstalar a cobertura reflectora
Nota:
Quando digitalizar documentos reflexivos, terá de instalar a cobertura reflectora.
Abra a tampa do digitalizador.
Segure no pegador, na parte superior da cobertura reflectora.
Faça deslizar os cantos inferiores da cobertura reflectora e insira-os nas ranhuras da tampa do digitalizador até que cliquem no lugar. Certifique-se de que a parte superior da cobertura reflectora está encaixada sob a tampa do scanner.
[Superior]
Alimentar slides e películas
Pode digitalizar materiais transparentes, como, por exemplo, película positiva ou negativa, usando a TPU integrada na tampa do digitalizador. As secções apresentadas em seguida explicam como alimentar slides e películas.
Pode digitalizar slides ou tiras de película de 35 mm.
Nota:
● Se pretender digitalizar materiais transparentes a partir da aplicação do EPSON Smart Panel ou do utilitário EPSON RePrint Photos, consulte a respectiva documentação para obter mais informações.
● Limpe a superfície do LTP integrado e o vidro de digitalização antes de digitalizar transparências. Consulte Limpar o Digitalizador.
Para alimentar películas ou slides, execute as operações apresentadas em seguida.
Importante:
Pegue na película pelas extremidades ou utilize luvas. Se tocar directamente com os dedos na superfície da película, poderá deixar marcas de dedos ou outros vestígios na película.
Certifique-se de que o conector do LTP está conectado ao conector opcional do digitalizador.
Nota:
Antes de conectar o LTP, certifique-se de que o digitalizador está desligado. Certifique-se também de que não está ligado ao computador.
Abra a tampa do digitalizador.
Nota:
Não coloque objectos pesados sobre o vidro de digitalização. Não exerça demasiada pressão sobre o vidro de digitalização.
Certifique-se de que a cobertura reflectora foi removida da tampa do digitalizador. Para mais informações, consulte Remover a cobertura reflectora.
Coloque as transparências no suporte para película e coloque o suporte no vidro de digitalização do digitalizador. Consulte a secção apresentada em seguida correspondente ao tipo de transparência que pretende digitalizar.
Película de 35 mm Slides de 35 mm
Nota:
● A base da película é a face onde se consegue ler correctamente o nome do fabricante e os números de identificação da película. Quando visualiza uma imagem na película a partir da base, a imagem deve aparecer normalmente e não ao contrário.
Película de 35 mm
Insira a película no suporte para tiras de película, com a base voltada para baixo. Faça deslizar a película até que todo o fotograma esteja posicionado dentro da abertura do suporte para película.
Coloque o suporte para película no vidro de digitalização de forma que o canto superior direito do suporte fique alinhado com o canto superior direito do vidro de digitalização.
Slides de 35 mm
Coloque o suporte para película no vidro de digitalização de forma que o canto superior direito do suporte fique alinhado com o canto superior direito do vidro de digitalização.
Coloque os slides no suporte para slides de 35 mm , conforme indica a figura.
Feche a tampa do digitalizador.
Nota:
● Certifique-se de que a tampa do digitalizador está completamente fechada, para garantir cores de imagem corretas.
● Para retirar um suporte para película do vidro de digitalização, faça-o deslizar para a esquerda e, em seguida, retire-o do vidro.
[Superior]
Guardar o suporte para película
Quando não estiver a utilizar o suporte para película, pode guardá-lo dentro da tampa do digitalizador.
Abra a tampa do digitalizador e retire a cobertura de documentos.
Faça deslizar o suporte para película para o interior do LTP integrado.
[Superior]
Digitalizar documentos normais
Quando voltar a digitalizar documentos normais, reinstale simplesmente a cobertura reflectora. Consulte Reinstalar a cobertura reflectora.
[Superior]
Anterior
Seguinte
Common Operations
Utilizar os Vários Adaptadores de Película Opcionais
Desembalar o adaptador de película Retirar a tampa do digitalizador Instalar o adaptador de película Alimentar slides e películas Digitalizar documentos normais
O adaptador de película opcional (B81317 ) permite a digitalização de tiras de película negativa e slides. O adaptador de película é compacto e pode, por isso, ser facilmente instalado e retirado quando alternar entre a digitalização de materiais transparentes e de documentos normais (em papel).
Desembalar o adaptador de película
Quando abrir a embalagem, verifique se possui os itens apresentados em seguida. Se algum dos elementos estiver danificado ou em falta, contacte o Serviço de Assistência a Clientes EPSON. Após desembalar o adaptador de película, não deite fora a embalagem; esta pode ser utilizada para guardar o adaptador.
Adaptador de Película
Suportes para películas
Película de 35 mm (vários fotogramas)
Película de 35 mm (um fotograma)
120/220 (película de 6 x 9 cm)
Película de 4 x 5"
[Superior]
Retirar a tampa do digitalizador
Antes de instalar o adaptador de película, tem de remover o LTP integrado.
Para remover a tampa do digitalizador, execute as seguintes operações:
Certifique-se de que o digitalizador está desligado. Em seguida, verifique se está desligado do computador.
Desconecte o cabo do LTP do conector opcional do digitalizador.
Abra a tampa do digitalizador.
Puxe a tampa do digitalizador para cima.
Nota:
Quando terminar a digitalização, volte a colocar a tampa do digitalizador no lugar pela ordem inversa em que o retirou.
[Superior]
Instalar o adaptador de película
Para instalar o adaptador de película no digitalizador, execute as seguintes operações:
Certifique-se de que o digitalizador está desligado. Em seguida, verifique se está desligado do computador.
Retire a tampa do digitalizador. Para mais informações, consulte Retirar a tampa do digitalizador.
Coloque o adaptador de película opcional no vidro de digitalização com as protuberâncias voltadas para o painel posterior, de forma a que este se encaixe no vidro.
Ligue o conector do adaptador de película ao conector de interface opcional existente no digitalizador.
Ligue o digitalizador.
Ligue o adaptador de película.
[Superior]
Alimentar slides e películas
Pode digitalizar materiais transparentes, como, por exemplo, película positiva ou negativa, fazendo passar a luz pelo material transparente. As secções apresentadas em seguida explicam como alimentar slides e películas.
Pode digitalizar slides e tiras de película na área de digitalização de 4 x 5" (101,6 x 127 mm) do adaptador de película.
Nota:
● Se pretender digitalizar materiais transparentes a partir da aplicação do EPSON Smart Panel ou do utilitário EPSON RePrint Photos, consulte a respectiva documentação para obter mais informações.
● Antes de digitalizar transparências, limpe o vidro do adaptador de película, o vidro de digitalização e a pequena janela situada perto das dobradiças. Consulte Limpar o Digitalizador.
Para alimentar películas ou slides, execute as operações apresentadas em seguida.
Importante:
Pegue na película pelas extremidades ou utilize luvas. Se tocar directamente com os dedos na superfície da película, poderá deixar marcas de dedos ou outros vestígios na película.
Certifique-se de que o conector do adaptador de película está ligado ao conector opcional do digitalizador e ligue o adaptador de película.
Abra a tampa do adaptador segurando na base.
Coloque as transparências no suporte para película e coloque o suporte no vidro de digitalização do digitalizador na janela do adaptador de película. Consulte a secção apresentada em seguida correspondente ao tipo de transparência que pretende digitalizar.
Película de 35 mm (vários fotogramas) Película de 35 mm (um fotograma) Película de 120/220 (6 x 9 cm) Película de 4 x 5" Slide de 35 mm Slides de 35 mm (vários)
Nota:
A base da película é a face onde se consegue ler correctamente o nome do fabricante e os números de identificação da película. Quando visualiza uma imagem na película a partir da base, a imagem deve aparecer normalmente e não ao contrário.
Película de 35 mm (vários fotogramas)
Insira uma película no suporte para tiras de película de 35 mm para vários fotogramas, com a base voltada para baixo. Faça deslizar a película até que o fotograma que pretende digitalizar esteja posicionado dentro da abertura do suporte para película.
Coloque o suporte para película no vidro de digitalização de forma a ficar alinhado com o canto superior esquerdo do adaptador de película.
Nota:
Pode alterar e ajustar a posição de uma película de 35 mm, fazendo deslizar a tira no suporte para película, para que as imagens que deseja digitalizar fiquem posicionadas na janela.
Película de 35 mm (um fotograma)
Insira uma tira de película no suporte para película de 35 mm para um fotograma, com a base voltada para baixo. Faça deslizar a película até que o fotograma que pretende digitalizar esteja posicionado dentro da abertura do suporte para película.
Coloque o suporte para película no vidro de digitalização de forma a ficar alinhado com o canto superior direito do adaptador de película.
Película de 120/220 (6 x 9 cm)
Insira a película no suporte para película de formato 120/220 (6 x 9 cm) com a base voltada para baixo. Faça deslizar a película até que o fotograma que pretende digitalizar esteja posicionado dentro da abertura do suporte para película.
Coloque o suporte para película no vidro de digitalização certificando-se de que fique alinhado com o canto superior esquerdo do adaptador de película.
Película de 4 x 5"
Insira a película no suporte para película de formato 4 x 5" com a base voltada para baixo. Faça deslizar a película até que o fotograma que pretende digitalizar esteja posicionado dentro da abertura do suporte para película.
Coloque o suporte para película no vidro de digitalização de forma a ficar alinhado com o canto superior esquerdo do adaptador de película.
Slide de 35 mm
Coloque um slide directamente em cima do vidro de digitalização e alinhe-o com o canto superior direito do adaptador de película.
Slides de 35 mm (vários)
Coloque os slides directamente no vidro de digitalização. Para vários slides, certifique-se de que cada slide é colocado imediatamente após o anterior, sem qualquer espaço entre eles.
Nota:
Se digitalizar vários slides e, em seguida, os visualizar no modo de pré-visualização de miniaturas, a sequência das imagens em miniatura não corresponde à ordem pela qual os slides foram digitalizados.
Feche o adaptador.
Nota:
● Certifique-se de que o adaptador está completamente fechado. Caso contrário, as cores na imagem podem ficar incorretas.
● Para retirar um suporte para película do vidro de digitalização, faça-o deslizar para a esquerda ou para a direita e, em seguida, retire-o da janela.
● Deixe a pequena janela indicada na figura a descoberta; caso contrário, as cores das digitalizações podem ficar incorretas.
[Superior]
Digitalizar documentos normais
Quando voltar a digitalizar documentos normais, desligue o adaptador de película e, em seguida, coloque documentos entre o adaptador e o vidro de digitalização. Se não pretender utilizar o adaptador de película durante um longo período de tempo, retire o adaptador de película e guarde-o na embalagem original.
Retire o adaptador de película pela ordem inversa à descrita em Instalar o adaptador de película.
Importante:
Antes de remover o adaptador de película, certifique-se primeiro de que o desliga.
Nota:
● Ao digitalizar documentos finos, poderá notar que aparece nas digitalizações uma marca da parte inferior do adaptador de película. Se isso acontecer, em vez de utilizar o adaptador, utilize o LTP integrado na tampa do digitalizador.
● Quando utilizar o EPSON Smart Panel para digitalizar e imprimir documentos reflexivos, tais como fotografias, em primeiro lugar, tem de retirar o adaptador de película opcional e voltar a colocar a tampa do digitalizador.
Common Operations
Iniciar o Software EPSON Scan
Quando utilizar uma aplicação compatível com TWAIN Quando utilizar o EPSON Scan como uma aplicação autónoma Quando utilizar o software EPSON Smart Panel
Pode iniciar o EPSON Scan usando os métodos a seguir.
Quando utilizar uma aplicação compatível com TWAIN
Se pretender efectuar edições adicionais à imagem digitalizada, inicie o EPSON Scan a partir de uma aplicação compatível com TWAIN. As imagens digitalizadas são abertas na aplicação e, em seguida, podem ser editadas.
Nota:
Se o Adobe® Photoshop® estiver instalado no computador antes de instalar o EPSON Scan, pode aceder ao EPSON Scan através do Photoshop. No Photoshop, seleccione Importar (Import) a partir do menu Ficheiro (File) e, em seguida, seleccione EPSON Scanner Perfection 2400.
Esta secção descreve como iniciar o EPSON Scan a partir do Photoshop Elements.
Nota:
Pode digitalizar imagens através de uma aplicação compatível com TWAIN, como por exemplo, o Adobe Photoshop. Se existir um digitalizador ou um menu de selecção de dispositivos compatíveis com TWAIN na aplicação, seleccione EPSON Perfection 2400 Photo e, em seguida, seleccione o menu que pretende importar a partir do dispositivo compatível com TWAIN. O EPSON Scan inicia. Consoante a aplicação, se seleccionar apenas um menu de dispositivo compatível com TWAIN, poderá iniciar o EPSON Scan.
Inicie o Adobe Photoshop Elements.
Utilizadores de Windows: Faça clique em Iniciar, seleccione Todos os programas (Windows XP) ou Programas
(Windows Me, 98 ou 2000) e, em seguida, seleccione Adobe, Photoshop Elements. Faça clique em Photoshop Elements.
Utilizadores de Macintosh: Faça clique duas vezes na pasta Adobe Photoshop Elements 2 em Macintosh HD e, em seguida, faça clique duas vezes no ícone Adobe Photoshop Elements.
Seleccione Importar a partir do menu Ficheiro e, em seguida, seleccione EPSON Perfection 2400. O EPSON Scan inicia.
Nota para utilizadores de Windows XP:
Não seleccione WIA-EPSON Perfection 2400 a partir do menu para seleccionar o digitalizador. Se o fizer, uma janela de digitalização do Windows aparecerá ao invés do EPSON Scan.
[Superior]
Quando utilizar o EPSON Scan como uma aplicação autónoma
Se pretender apenas guardar as imagens digitalizadas sem as editar, inicie o EPSON Scan directamente. As imagens digitalizadas são automaticamente guardadas como ficheiros na pasta selecionada
Consulte a secção adequada. Para mais informações, consulte a secção relativa à gravação de ficheiros directamente com o EPSON Scan.
Utilizadores de Windows
Faça clique em Iniciar, seleccione a opção Todos os programas (Windows XP) ou Programas (Windows Me, 98 e 2000) e EPSON Scan e, em seguida, seleccione EPSON Scan. A caixa de diálogo Definições Gravar Ficheiro aparece.
Nota:
Se a sua última digitalização foi no modo casa ou no modo profissional, a caixa de diálogo Definições Gravar Ficheiro não será apresentada automaticamente. Para abrir a caixa de diálogo, faça clique na pequena seta situada à direita da tecla Digitalizar e, em seguida, seleccione Definições Gravar Ficheiro.
Faça clique em OK. O EPSON Scan inicia.
Utilizadores de Mac OS 8.6 a 9.x
Seleccione EPSON Scan a partir do menu da maçã. A caixa de diálogo Definições Gravar Ficheiro aparece.
Nota:
Se a sua última digitalização foi no modo casa ou no modo profissional, a caixa de diálogo Definições Gravar Ficheiro não será apresentada automaticamente. Para abrir a caixa de diálogo, faça clique na pequena seta situada à direita da tecla Digitalizar e, em seguida, seleccione Definições Gravar Ficheiro.
Faça clique em OK. O EPSON Scan inicia.
Utilizadores de Mac OS X
Faça clique no ícone EPSON Scan situado na pasta de aplicações . A caixa de diálogo Definições Gravar Ficheiro aparece.
Nota:
Se a sua última digitalização foi no modo casa ou no modo profissional, a caixa de diálogo Definições Gravar Ficheiro não será apresentada automaticamente. Para abrir a caixa de diálogo, faça clique na pequena seta situada à direita da tecla Digitalizar e, em seguida, seleccione Definições Gravar Ficheiro.
Faça clique em OK. O EPSON Scan inicia.
[Superior]
Quando utilizar o software EPSON Smart Panel
O EPSON Smart Panel permite digitalizar e enviar dados directamente para uma aplicação atribuída, para o site de partilha de fotografias da EPSON ou para a sua impressora. Quando pretender obter fotografias e documentos em formato digital de uma forma rápida e simples, inicie o EPSON Scan utilizando o EPSON Smart Panel.
Pressione o botão Iniciar do digitalizador. Aparece a janela do EPSON Smart Panel.
Faça clique no ícone de uma aplicação. A aplicação seleccionada abre e o EPSON Scan inicia o processo de digitalização.
Para mais informações sobre o EPSON Smart Panel, consulte Descrição Geral do EPSON Smart Panel.
[Superior]
Anterior
Seguinte
Common Operations
Alterar o Modo de Digitalização
Pode seleccionar e alterar o modo de digitalização a partir da lista situada na parte superior direita da janela.
Faça clique na pequena seta situada à direita da lista e, em seguida, faça clique no nome do modo pretendido para alterar o modo.
Nota:
O modo que utilizou na última vez, será o modo utilizado da próxima vez que iniciar o EPSON Scan.
[Superior]
Anterior
Using EPSON Smart Panel
Descrição Geral do EPSON Smart Panel
Iniciar o EPSON Smart Panel
O EPSON Smart Panel permite digitalizar e enviar dados directamente para uma aplicação atribuída, para o site de partilha de fotografias da EPSON ou para a sua impressora. Pode também obter fotografias e documentos em formato digital de uma forma rápida e simples.
Quando instala o software do digitalizador, o EPSON Smart Panel também é instalado. Para mais informações sobre a instalação do EPSON Smart Panel, consulte o poster Guia de instalação.
Nota:
● Se pretender digitalizar materiais transparentes utilizando o adaptador de película ou o LTP integrado a partir da aplicação do EPSON Smart Panel, consulte a documentação do EPSON Smart Panel para obter mais informações.
● Se utilizar o EPSON Photo Site ou o Scan to P.I.M. (PRINT Image Matching) File, pode digitalizar imagens através do PRINT Image Matching. Para mais informações sobre o PRINT Image Matching, consulte PRINT Image Matching.
PRINT Image Matching
O Print Image Matching é um método normalizado que permite guardar um vasto leque de informações relativas às cores, de forma a optimizar a qualidade das imagens digitalizadas. Quando utiliza as funções EPSON Photo Site ou o Scan to P.I.M. File, as informações do PRINT Image Matching são guardadas em ficheiros de imagem com formato JPEG. Em seguida, se utilizar uma aplicação e uma impressora compatíveis com o PRINT Image Matching, pode obter facilmente impressões realistas com uma vasta gama de cores brilhantes.
Nota:
As informações do PRINT Image Matching não alteram os dados da imagem nem a forma como esta aparece no ecrã do computador.
Iniciar o EPSON Smart Panel
Execute as operações apresentadas em seguida para iniciar o EPSON Smart Panel.
Utilizadores de Windows: Faça clique em Iniciar, seleccione Todos os programas (Windows XP) ou Programas (Windows Me, 98 ou 2000). Em seguida, faça clique em EPSON Smart Panel e seleccione EPSON Smart Panel.
Utilizadores de Mac OS 8.6 a 9.x: Faça clique no menu da maçã e seleccione EPSON Smart Panel.
Utilizadores de Mac OS X: Faça clique duas vezes na pasta Aplicações em Macintosh HD e, em seguida, faça clique duas vezes na pasta Smart Panel. Faça clique duas vezes no ícone EPSON Smart Panel.
Aparece a janela do EPSON Smart Panel.
Para aceder a uma aplicação, faça clique no ícone da aplicação na janela do Smart Panel. Para mais informações sobre as aplicações disponíveis, consulte Aplicações da Janela do EPSON Smart Panel. Para mais informações, consulte a ajuda interactiva do EPSON
Using EPSON Smart Panel
Aplicações da Janela do EPSON Smart Panel
RePrint Photos Scan and Save Copy Center Edit Text Scan to Application Scan to E-mail EPSON Photo Site Scan to PDA
A janela do EPSON Smart Panel contém várias aplicações. Se fizer clique nos respectivos ícones, pode digitalizar e enviar os dados directamente para a aplicação. Para mais informações, consulte a ajuda interactiva do EPSON Smart Panel.
Além disso, pode atribuir ao botão Iniciar do digitalizador qualquer uma das aplicações do Smart Panel. Para mais informações, consulte Atribuir uma Aplicação através da Janela EPSON Smart Panel. Este procedimento torna a digitalização para uma aplicação do Smart Panel muito simples. Para tal,
apenas terá de pressionar o botão Iniciar do digitalizador.
RePrint Photos
Utilize esta aplicação para digitalizar e imprimir duplicatas das suas fotografias. Pode imprimir em vários formatos ou colocar várias fotografias na mesma página. Pode também criar colagens ou imprimir várias versões da mesma imagem. Quando inicia esta aplicação, aparece o ecrã apresentado em seguida.
[Superior]
Scan and Save
Utilize esta aplicação para digitalizar, converter e guardar a imagem numa pasta específica. Quando inicia esta aplicação, a imagem é digitalizada a partir do EPSON Scan e é apresentada na caixa de diálogo do assistente de verificação (Verify Assistant). Faça clique em Seguinte e aparecerá a caixa de diálogo apresentada em seguida.
Copy Center
Utilize esta aplicação para transformar o digitalizador numa fotocopiadora digital. Quando inicia esta aplicação, aparece o ecrã apresentado em seguida.
[Superior]
Edit Text
Utilize esta aplicação para digitalizar e converter as imagens em texto. O texto convertido pode ser guardado ou aberto em uma aplicação de processamento de texto. Quando inicia esta aplicação, aparece o ecrã apresentado em seguida.
[Superior]
Scan to Application
Utilize esta aplicação para digitalizar e, em seguida, abrir a imagem na aplicação pretendida para edição posterior. Quando inicia esta aplicação, aparece o ecrã apresentado em seguida e a imagem é digitalizada a partir do EPSON Scan.
[Superior]
Scan to E-mail
Utilize esta aplicação para digitalizar uma imagem e enviar uma mensagem de correio electrónico com a imagem digitalizada em anexo. Quando inicia esta aplicação, aparece o ecrã apresentado em seguida e a imagem é digitalizada a partir do EPSON Scan.
[Superior]
EPSON Photo Site
Utilize esta aplicação para digitalizar uma imagem utilizando a tecnologia PRINT Image Matching e, em seguida, carregá-la para o site de partilha de fotografias da EPSON. Quando inicia esta aplicação, a imagem é digitalizada a partir do EPSON Scan e é apresentada na caixa de diálogo do assistente de verificação (Verify Assistant). Faça clique em Seguinte e aparecerá a caixa de diálogo apresentada em seguida. Faça clique em Carregar para carregar a imagem.
Using EPSON Smart Panel
Atribuir uma Aplicação do Smart Panel ao Botão Inciar
Para atribuir uma aplicação da janela do EPSON Smart Panel ao botão Iniciar do digitalizador, execute as operações apresentadas em seguida.
Utilizadores de Windows: Faça clique em Iniciar, seleccione Todos os programas (Windows XP) ou Programas (Windows Me, 98 ou 2000). Em seguida, faça clique em EPSON Smart Panel e seleccione EPSON Smart Panel.
Utilizadores de Mac OS 8.6 a 9.x: Faça clique no menu da maçã e seleccione EPSON Smart Panel.
Utilizadores de Mac OS X: Faça clique duas vezes na pasta Aplicações em Macintosh HD e, em seguida, faça clique duas vezes na pasta Smart Panel. Faça clique duas vezes no ícone EPSON Smart Panel.
Seleccione uma aplicação a partir da lista localizada no canto inferior esquerdo da janela do Smart Panel.
A aplicação seleccionada é atribuída ao botão Iniciar .
Nota:
O ícone do botão Iniciar é adicionado ao ícone da aplicação que está atribuída ao botão Iniciar do digitalizador.
[Superior]
Anterior
Maintenance
Limpar o Digitalizador
Para manter o digitalizador nas melhores condições de funcionamento, deve limpá-lo periodicamente da forma descrita em seguida.
Desligue o cabo de corrente.
Limpe a caixa exterior com um pano humedecido em detergente suave e água.
Se o vidro de digitalização estiver sujo, limpe-o com um pano seco e macio. Se o vidro estiver manchado de gordura ou outra qualquer substância de difícil remoção, utilize um pouco de limpa-vidros e um pano macio para a remover. Seque bem o vidro.
Certifique-se de que não existe pó no vidro de digitalização. O pó pode provocar o aparecimento de manchas brancas na imagem digitalizada.
Importante:
● Não coloque objectos pesados sobre o vidro de digitalização. Não exerça demasiada pressão sobre o vidro de digitalização.
● Tenha cuidado para não riscar ou danificar o vidro de digitalização e não utilize um pincel áspero ou abrasivo para o limpar. Se a superfície de vidro estiver danificada, a qualidade das digitalizações pode diminuir.
● Nunca utilize álcool, diluente ou solvente corrosivo para limpar o digitalizador. Estas substâncias químicas podem danificar os componentes e a caixa do digitalizador.
● Tenha cuidado para não derramar líquido no mecanismo ou nos componentes electrónicos do digitalizador; pois isso, poderá danificar permanentemente o mecanismo e os circuitos eléctricos.
● Não utilize lubrificantes no interior do digitalizador.
● Nunca abra a caixa do digitalizador.
[Superior]
Seguinte
Maintenance
Substituir a Lâmpada Fluorescente
A luminosidade da lâmpada fluorescente diminui com o tempo. Se a lâmpada fundir ou estiver
demasiado fraca para funcionar correctamente, o digitalizador deixa de funcionar e o botão Iniciar fica vermelho e intermitente. Quando isso acontecer, é necessário substituir o mecanismo da lâmpada. Para mais informações, contacte o Serviço de Assistência a Clientes EPSON.
Importante:
Nunca abra a caixa do digitalizador. Se achar necessário efectuar reparações ou ajustes, contacte o Serviço de Assistência a Clientes EPSON.
[Superior]
Anterior
Seguinte
Maintenance
Transportar o Digitalizador
Antes de transportar o digitalizador ou de o guardar por um longo período de tempo, deve prender o carreto do digitalizador para evitar danos. Efectue as seguintes operações:
Ligue o digitalizador à corrente e aguarde até que o carreto se desloque para a posição inicial (posição mais próxima dos encaixes da tampa). Quando o botão Iniciar acender e ficar verde, retire o cabo de corrente.
Retire o adaptador de corrente alterna da tomada de corrente contínua e, em seguida desloque a patilha de protecção para a esquerda (posição de bloqueio).
Nota:
Se estiver a utilizar o adaptador de película opcional e este estiver ligado, o carreto não se desloca para a posição inicial. Retire o adaptador de película opcional e execute as operações descritas nos pontos anteriores.
[Superior]
Anterior
Seguinte
Maintenance
Actualizar o Sistema Operativo
Desinstalar o EPSON Scan
Se estiver a utilizar um digitalizador e pretender actualizar o sistema, execute as operações apresentadas em seguida.
Desinstale o EPSON Scan antes de actualizar o sistema. Consulte Desinstalar o EPSON Scan.
Desligue o computador e o digitalizador e, em seguida, desligue o digitalizador do computador.
Ligue o computador e actualize o sistema.
Certifique-se de que o sistema está correctamente actualizado e, em seguida, desligue o computador.
Ligue o computador e instale o EPSON Scan, consulte o Guia de instalação.
Ligue o digitalizador ao computador. Em seguida, ligue o digitalizador.
Desinstalar o EPSON Scan
Para desinstalar o EPSON Scan, consulte a secção adequada apresenta em seguida.
Utilizadores de Windows
Nota:
Pode também desinstalar o EPSON Scan a partir da caixa de diálogo Programa de instalação EPSON. Para visualizar a caixa de diálogo, insira o CD-ROM que contém o software do digitalizador no respectivo leitor.
Desligue o digitalizador. Em seguida, desligue o digitalizador do computador.
No painel de controlo, faça clique duas vezes no ícone Adicionar ou remover programas (Windows XP) ou no ícone Adicionar/Remover programas (Windows Me, 98 ou 2000).
Seleccione EPSON Scan a partir da lista e, em seguida, faça clique em Alterar/Remover (Windows XP ou 2000) ou em Adicionar/Remover (Windows Me ou 98).
Aparecerá uma caixa de diálogo de confirmação. Faça clique em Sim.
Siga as instruções apresentadas no ecrã.
Faça clique em Terminar para terminar o processo de desinstalação. Em alguns casos, pode aparecer uma mensagem a pedir que reinicie o computador. Certifique-se de que a opção Sim, quero reiniciar o computador agora está seleccionada e, em seguida, faça clique em Terminar.
Utilizadores de Mac OS 8.6 a 9.x
Insira o CD que contém o software no leitor de CD-ROM.
Faça clique duas vezes na pasta EPSON Scan e, em seguida, faça clique duas vezes no ícone relativo ao instalador do EPSON Scan situado na pasta da língua pretendida.
Faça clique em Aceitar. Aparece a caixa de diálogo relativa ao instalador.
Seleccione Desinstalar no menu pendente situado no canto superior esquerdo e, em seguida, faça clique em Desinstalar.
Utilizadores de Mac OS X
Insira o CD que contém o software no leitor de CD-ROM e clique duas vezes no ícone do CD-ROM da EPSON na sua área de trabalho.
Faça clique duas vezes na pasta do Mac OS X.
Faça clique duas vezes na pasta EPSON Scan e, em seguida, faça clique duas vezes no ícone relativo ao instalador do EPSON Scan situado na pasta da língua pretendida.
Se a janela de autorização aparecer, insira a palavra-passe e o nome do administrador, faça clique em OK.
Seleccione Desinstalar no menu pendente situado no canto superior esquerdo e, em seguida, faça clique em Desinstalar.
[Superior]
Anterior
Seguinte
Princípios Básicos da Digitalização
Como
Operações Comuns
Utilizar o EPSON Smart Panel
Manutenção
Resolução de Problemas
Problemas e SoluçõesDescrição GeralIndicador de ErroProblemas de FuncionamentoProblemas de SoftwareProblemas de QualidadeProblemas de Digitalização de Películas
Contactar o Serviço de Assistência a Clientes EPSON
Informações Sobre o Produto
Princípios Básicos da Digitalização
Como
Operações Comuns
Utilizar o EPSON Smart Panel
Manutenção
Resolução de Problemas
Problemas e SoluçõesContactar o Serviço de Assistência a Clientes EPSON
Descrição Geral do Serviço de Assistência a Clientes
Informações Sobre o Produto
Product Information
Descrição do Digitalizador
1. Botão Iniciar
2. Botão Copiar
3. Botão Scan to E-mail
4. Botão Scan to Web 5. Tampa do digitalizador com leitor de transparências (LTP) integrado
1. Cobertura reflectora 2. Carreto (na posição inicial) 3. Vidro de digitalização
Nota:
O digitalizador é fornecido com um adaptador de película integrado na tampa do scanner (TPU) para digitalizar slides e películas. A tampa do digitalizador possui uma cobertura reflectora. Certifique-se de que a cobertura reflectora está instalada quando digitalizar documentos reflexivos.
1. Tomada CC 2. Conector opcional 3. Porta USB 4. Patilha de protecção
[Superior]
Seguinte
Product Information
Indicador Luminoso e Botões
Indicador luminoso Botões
O digitalizador possui quatro botões para tipos diferentes de digitalização. O botão Iniciar acende também para indicar o estado do digitalizador.
1. Botão Iniciar
2. Botão Copiar
3. Botão Scan to E-mail
4. Botão Scan to Web
Indicador luminoso
A tabela apresentada em seguida explica o estado representado pela luz do botão Iniciar .
Estado Cor Estado do digitalizador
Intermitente Verde A inicializar ou a digitalizar.
Aceso Verde Pronto para digitalizar imagens.
Intermitente Vermelho Ocorreu um erro. Para mais informações, consulte Indicador de Erro.
Apagado (nenhuma) O digitalizador está desligado.
[Superior]
Botões
Botão Função
Iniciar Digitaliza e envia a imagem captada para a aplicação atribuída numa única operação. Antes de utilizar esta função, certifique-se de que instalou o EPSON Scan e o EPSON Smart Panel. Para mais informações, consulte Utilizar o Botão Iniciar.
Copiar Digitaliza e envia a imagem captada para o utilitário de cópia (Copy Utility) do EPSON Smart Panel. Antes de utilizar esta função, certifique-se de que instalou o EPSON Scan e o EPSON Smart Panel. Para mais informações, consulte Utilizar o Botão Copiar.
Scan to E-mail
Digitaliza e envia uma mensagem de correio electrónico com a imagem digitalizada em anexo. Antes de utilizar esta função, certifique-se de que instalou o EPSON Scan e o EPSON Smart Panel. Para mais informações, consulte Utilizar o Botão Scan to E-mail.
Scan to Web Digitaliza e transfere uma imagem para o site de partilha de fotografias da EPSON. Antes de utilizar esta função, certifique-se de que instalou o EPSON Scan e o EPSON Smart Panel. Para mais informações, consulte Utilizar o Botão Scan to Web.
[Superior]
Anterior
Seguinte
Princípios Básicos da Digitalização
Como
Operações Comuns
Utilizar o EPSON Smart Panel
Manutenção
Resolução de Problemas
Informações Sobre o Produto
Descrição do DigitalizadorIndicador Luminoso e BotõesCaracterísticas Técnicas
Requisitos de SistemaDigitalizaçãoLTP integradoCaracterísticas EléctricasAdaptador CACondições AmbientaisCertificações de SegurançaInterface USBMétodos de InicializaçãoAdaptador de Película (opção)
Restrições ao Efectuar Cópias
Product Information
Restrições ao Efectuar Cópias
Os utilizadores deste digitalizador têm de ter em conta as restrições indicadas em seguida, de forma a assegurar a utilização legal e responsável deste produto.
Copiar os itens apresentados em seguida é proibido por lei
● Notas bancárias, dinheiro, títulos cotados na bolsa emitidos pelo governo, títulos de obrigações governamentais e títulos municipais.
● Selos postais não utilizados, postais com selos e outros itens postais oficiais válidos.
● Selos fiscais emitidos pelo governo e títulos emitidos por via legal.
Prudência ao copiar os seguintes itens
● Títulos privados cotados na bolsa (certificados de acções, notas negociáveis, cheques, etc.), passes, bilhetes de concessão, etc.
● Passaportes, cartas de condução, certificados de aptidão física, autorizações de circulação, tickets de refeição, bilhetes, etc.
Utilização responsável de materiais com direitos de autor
Os digitalizadores podem ser indevidamente utilizados se forem efectuadas cópias de materiais com direitos de autor de forma não adequada. A menos que tenha sido aconselhado por um advogado bem informado, tenha uma atitude responsável e cumpridora e obtenha a permissão do detentor dos direitos de autor antes de copiar material publicado.
[Superior]
Anterior
Princípios Básicos da Digitalização
Descrição do Software de DigitalizaçãoProcedimentos Básicos de Digitalização
Como
Operações Comuns
Utilizar o EPSON Smart Panel
Manutenção
Resolução de Problemas
Informações Sobre o Produto
Scanning Basics / Getting to Know Your Scanning Software
EPSON Scan
O digitalizador é controlado pelo computador através de um controlador compatível com TWAIN designado por EPSON Scan.
O EPSON Scan controla directamente todas as funções do digitalizador EPSON. Através deste software pode digitalizar imagens a cores, com níveis de cinzento ou a preto e branco e obter resultados de qualidade profissional. Este programa funciona como interplataforma padrão entre o digitalizador e a maioria das aplicações. Pode aceder ao EPSON Scan a partir de qualquer aplicação que suporte a norma TWAIN.
TWAIN
TWAIN é uma norma de interface (API) para estabelecer a ligação entre os dispositivos de entrada de imagem (como digitalizadores) e as aplicações que controlam os dispositivos de entrada de imagem.
A utilização de uma aplicação compatível com TWAIN e de um digitalizador compatível com TWAIN equipado com um controlador também compatível com TWAIN permite utilizar qualquer digitalizador da mesma forma.
[Superior]
Seguinte
Scanning Basics / Getting to Know Your Scanning Software
Aplicações Compatíveis com TWAIN
Este digitalizador é um dispositivo compatível com TWAIN. Pode digitalizar imagens com uma aplicação de processamento de imagem compatível com TWAIN.
As aplicações de processamento de imagem compatíveis com TWAIN apresentadas em seguida são fornecidas juntamente com o digitalizador. Utilize a aplicação adequada às suas preferências.
● EPSON Smart Panel
● Adobe Photoshop Elements
Pode também digitalizar imagens utilizando outras aplicações compatíveis com TWAIN, como o Adobe® Photoshop®.
Numa aplicação compatível com TWAIN, quando selecciona um comando de digitalização para digitalizar uma imagem, o EPSON Scan inicia e digitaliza a imagem de acordo com as definições especificadas.
Aplicação compatível com
TWAIN
EPSON
Scan
Digitalizador
Comando para
digitalizar uma imagem
Digitalizar
uma imagem
Apesar de parecer que a aplicação compatível com TWAIN está a controlar o digitalizador no processo de digitalização, é o EPSON Scan que está a efectuar as operações.
Pode utilizar o ecrã EPSON Scan para especificar várias definições de digitalização.
Nota:
Pode utilizar o EPSON Scan da mesma forma em Windows e em Macintosh. Este manual utiliza exemplos do Windows para explicar o processo de funcionamento.
[Superior]
Anterior
Seguinte
Scanning Basics / Basic Scanning Procedure
Descrição Geral dos Procedimentos Básicos
Esta secção descreve os procedimentos básicos de digitalização através de uma aplicação compatível com TWAIN. Para mais informações sobre os procedimentos, consulte Digitalizar uma Imagem.
Certifique-se de que o cabo de corrente do digitalizador está ligado.
Coloque o documento com a face virada para baixo no vidro de digitalização.
Inicie uma aplicação compatível com TWAIN.
Selecione Import (Importar) no menu File (Arquivo) e depois selecione EPSON Perfection 2400.
Modo Automático: O EPSON Scan pré-visualiza automaticamente as imagens e identifica o tipo de documento e a origem do documento. As imagens são optimizadas e digitalizadas automaticamente.
Modo Casa ou Modo Profissional: Efectue definições para optimizar as imagens e, em seguida, faça clique em Digitalizar.
As imagens digitalizadas são abertas na aplicação.
Guarde as imagens digitalizadas na aplicação.
[Superior]
Scanning Basics / Basic Scanning Procedure
Digitalizar uma Imagem
Ponto.1 Ligar o digitalizador Ponto.2 Colocar os materiais no vidro de digitalização Ponto.3 Iniciar o software e digitalizar uma imagem Ponto.4 Guardar o resultado como ficheiro de imagem
O EPSON Scan possui três modos de digitalização: o modo automático, o modo casa e o modo profissional. Esta secção descreve como digitalizar uma imagem no modo automático. O modo automático permite digitalizar imagens utilizando as definições de ajuste automático. Para mais informações, consulte Alterar o Modo de Digitalização.
Nota:
Não é possível digitalizar uma imagem que exceda a memória ou o espaço em disco disponível. Se tentar digitalizar a imagem, é apresentada uma mensagem de aviso no ecrã.
Nota para utilizadores de Macintosh:
A maioria das imagens apresentadas nesta secção são relativas ao Windows, pelo que poderão ser diferentes das imagens que aparecem no ecrã. As instruções aplicam-se a ambos os sistemas, excepto indicação em contrário.
Importante:
Antes de efectuar as operações apresentadas em seguida, certifique-se de que instalou todo o software necessário, incluindo o EPSON Scan. Para mais informações sobre como instalar o software, consulte o poster Guia de instalação.
Ponto.1 Ligar o digitalizador
Antes de ligar o digitalizador, certifique-se de que a patilha de protecção se encontra na posição de desbloqueio e que o digitalizador está ligado ao computador.
Conecte o cabo de eletricidade que veio com o digitalizador ao adaptador de CA.
Conecte o adaptador de CA ao digitalizador, conforme mostrado.
Conecte a outra extremidade do cabo a uma tomada elétrica. O botão Iniciar na frente do digitalizador pisca. Quando ele parar de piscar, está tudo pronto para digitalizar.
[Superior]
Ponto.2 Colocar os materiais no vidro de digitalização
Pode digitalizar dois tipos de materiais: documentos reflexivos (como fotografias ou papel) ou materiais transparentes (como película). Para colocar materiais no vidro de digitalização, consulte a secção apresentada em seguida.
Colocar Fotografias e Documentos no Vidro de Digitalização
Utilizar o Suporte para Película
Utilizar os Vários Adaptadores de Película Opcionais
[Superior]
Ponto.3 Iniciar o software e digitalizar uma imagem
Pode iniciar o EPSON Scan da seguinte forma:
● Iniciar o EPSON Scan directamente como uma aplicação autónoma
● Iniciar o EPSON Scan a partir de uma aplicação compatível com TWAIN
Este secção contém informações sobre como iniciar o EPSON Scan a partir do Photoshop Elements. Para mais informações sobre outra forma de iniciar o EPSON Scan, consulte Iniciar o Software EPSON Scan.
Inicie o Adobe Photoshop Elements.
Utilizadores de Windows: Faça clique em Iniciar, seleccione Todos os programas (Windows XP) ou Programas (Windows Me, 98 ou 2000) e, em seguida, seleccione Adobe, Photoshop Elements. Faça clique em Photoshop Elements.
Utilizadores de Mac OS 8.6 a 9.x: Faça clique duas vezes na pasta Adobe Photoshop Elements 2 no disco rígido do Macintosh e, em seguida, faça clique duas vezes no ícone Adobe Photoshop Elements.
Seleccione Importar a partir do menu Ficheiro e, em seguida, seleccione EPSON Perfection 2400. O EPSON Scan inicia.
Nota para utilizadores de Windows XP:
Não seleccione WIA-EPSON Perfection 2400 a partir do menu para seleccionar o digitalizador. Isso não abre o EPSON Scan.
O EPSON Scan pré-visualiza automaticamente a imagem e identifica o tipo e a origem do documento.
Se pretender efectuar mais definições, faça clique em Pausa e, em seguida, faça clique em Opções para abrir a caixa de diálogo de opções. Para mais informações sobre as definições, consulte a ajuda interactiva fazendo clique na tecla Ajuda da caixa de diálogo de opções.
Depois de o EPSON Scan pré-visualizar e identificar o tipo de documento, aparece a janela apresentada em seguida. Pode visualizar o tipo de documento na janela.
O EPSON Scan localiza automaticamente as imagens-alvo, altera a sua inclinação e, em seguida, inicia o processo de digitalização.
Nota:
Tenha em atenção que se fizer clique em Cancelar neste ecrã, encerra o EPSON Scan.
A imagem digitalizada é aberta no Adobe Photoshop Elements.
Nota:
● Se não obter os resultados pretendidos, digitalize a imagem no modo casa ou no modo profissional.
● Se não for possível digitalizar materiais transparentes no modo automático, mude para o modo casa ou profissional e utilize a demarcação no modo de pré-visualização normal. Para mais informações, consulte Não é possível digitalizar a película a partir do modo automático ou da pré-visualização de miniaturas.
● Para mais informações sobre edições adicionais de imagens digitalizadas, consulte a documentação da aplicação.
[Superior]
Ponto.4 Guardar o resultado como ficheiro de imagem
Depois de digitalizar uma imagem, execute as operações apresentadas em seguida para a gravar.
Seleccione Guardar como a partir do menu Ficheiro no Adobe Photoshop Elements.
Escreva um nome de ficheiro, seleccione o formato de ficheiro e, em seguida, faça clique em Guardar. Para mais informações sobre os formatos de ficheiro, consulte as secções seguintes.
Formatos de ficheiro
A tabela seguinte apresenta alguns dos formatos de ficheiros de imagem mais comuns. Seleccione um formato adequado suportado pela aplicação de processamento de imagem quando guardar os ficheiros de imagem.
Formato (extensão do ficheiro) Explicação
Formato BMP (*.BMP) BMP é um formato de ficheiro de imagem padrão utilizado no Windows. A maioria das aplicações do Windows, conseguem ler e processar imagens neste formato.
Formato TIFF (*.TIF) TIFF é um formato de ficheiro concebido para a troca de dados entre aplicações, como software gráfico e software de edição electrónica.
Formato JPEG (*.JPG) JPEG é um formato de ficheiro comprimido, que permite seleccionar a quantidade de compressão. No entanto, se a compressão for muito elevada, a qualidade da imagem diminui. Além disso, a qualidade da imagem diminui sempre que guardar o ficheiro de imagem em formato JPEG. Se editar um ficheiro de imagem depois de o guardar, a imagem original deve ser guardada num outro formato de ficheiro que não JPEG.
Formato EPS (*.EPS) EPS é um formato de ficheiro PostScript. A maioria das aplicações de imagem e de edição electrónica são compatíveis com o formato EPS.
Formato PICT PICT é um formato de ficheiro de imagem padrão para Macintosh. A maioria das aplicações Macintosh, conseguem ler imagens neste formato.
[Superior]
Anterior
Troubleshooting / Problems and Solutions
Problemas de Digitalização de Películas
Não consegue digitalizar a partir do adaptador de película Não é possível digitalizar a película a partir do modo automático ou da pré-visualização
de miniaturas As cores das imagens da película negativa pré-visualizadas estão estranhas O efeito de anel de Newton aparece na imagem digitalizada
Não consegue digitalizar a partir do adaptador de película
● Certifique-se de que o adaptador de película (opcional) está instalado correctamente.
● Certifique-se de que o conector da interface opcional está ligado ao digitalizador.
● Certifique-se de que a definição de origem do documento é adequada ao tipo de película que está a utilizar no modo casa ou no modo profissional.
● Certifique-se de que retira a cobertura reflectora quando digitaliza materiais transparentes.
● Certifique-se de que a película está correctamente colocada no suporte para película e que o suporte para película está devidamente posicionado no vidro de digitalização. Para mais informações, consulte a seguinte secção:
Utilizar o Suporte para Película ou Utilizar os Vários Adaptadores de Película Opcionais
[Superior]
Não é possível digitalizar a película a partir do modo automático ou da pré-visualização de miniaturas
Quando estiver a digitalizar películas, o EPSON Scan pode não conseguir detectar as imagens ou estas podem não estar cortadas ou agrupadas da forma pretendida, como é apresentado em seguida.
● As imagens com fundo preto podem estar cortadas de forma irregular.
● As imagens com fundo muito claro podem estar cortadas de forma irregular.
● Não é possível cortar de forma regular películas negativas a cores com uma cor de fundo muito clara ou escura.
● À volta das margens de cada imagem aparece uma pequena área cortada.
● Quando digitalizar películas com imagens de formato normal e panorâmico, as imagens panorâmicas poderão estar cortadas de forma irregular.
● As películas com formato superior a 35 mm (como, por exemplo, películas de formato médio ou de 4 x 5) não podem ser digitalizadas.
Experimente as seguintes soluções:
● Certifique-se de que a película está correctamente colocada no suporte para película e que o suporte para película está devidamente posicionado no vidro de digitalização. Para mais informações, consulte a seguinte secção:
Utilizar o Suporte para Película ou Utilizar os Vários Adaptadores de Película Opcionais
● Mude para o modo casa ou profissional e efectue uma pré-visualização com a pré-visualização normal. Na janela Antever, crie demarcações na área que pretende digitalizar e, em seguida, inicie o processo de digitalização.
[Superior]
As cores das imagens da película negativa pré-visualizadas estão estranhas
Experimente as seguintes soluções nas definições do EPSON Scan:
● Certifique-se de que a definição do tipo de documento é adequada ao tipo de película que está a utilizar.
● Quando pré-visualizar imagens com o modo de pré-visualização normal, a área escura em volta da película, como, por exemplo, o fotograma do suporte para película, é representado a branco, o que altera a exposição da área de digitalização e faz com que as digitalizações pareçam mais escuras. Para ver a coloração correcta, faça clique e arraste o ponteiro do rato sobre uma área específica e, em
seguida, faça clique na tecla Zoom .
● Pré-visualizar imagens através da pré-visualização de miniaturas.
[Superior]
O efeito de anel de Newton aparece na imagem digitalizada
Faixas em forma de anel que aparecem na imagem digitalizada quando digitaliza materiais transparentes. Pode ocorrer quando a película estiver enrolada.
Coloque a película com a base voltada para cima e efectue uma pré-visualização utilizando o modo de pré-visualização de miniaturas. Em seguida, inverta a imagem pré-visualizada através da tecla de
espelho .
[Superior]
Anterior
Seguinte
How To / Use Tools and Make Settings in EPSON Scan
Utilizar Demarcações
Uma demarcação é uma moldura desenhada à volta de uma parte da imagem pré-visualizada para a seleccionar. Pode criar até 50 demarcações e utilizá-las para seleccionar a área que pretende ampliar e
depois clique a tecla Zoom para ampliar.
Para criar uma demarcação, desloque o ponteiro sobre a imagem apresentada na janela Antever. O ponteiro transforma-se numa cruz. Mantenha a tecla do rato pressionada enquanto arrasta a cruz sobre uma área da imagem e, em seguida, liberte a tecla do rato para criar a demarcação.
A moldura colocada à volta da demarcação aparece sob a forma de uma linha tracejada em movimento, o que significa que está activa e pode ser redimensionada.
O ponto onde fez clique pela primeira vez fica fixo, mas o resto da moldura pode ser redimensionada e deslocada.
Quando o ponteiro do rato está dentro da demarcação (a moldura da área da imagem seleccionada) assume a forma de uma mão. Pode fazer clique e arrastar a demarcação para qualquer parte da janela Antever. Se mover a mão enquanto mantém a tecla Shift pressionada, a demarcação será deslocada apenas na horizontal ou na vertical.
Quando o ponteiro do rato está colocado nos limites da demarcação, assume a forma de uma seta para que possa redimensionar a demarcação. Se arrastar a seta enquanto pressiona a tecla Shift, a demarcação é redimensionada proporcionalmente.
Para remover ou apagar uma demarcação, faça clique na demarcação e, em seguida, faça clique na tecla
Apagar Demarcação .
[Superior]
Anterior
Seguinte
How To / Use Tools and Make Settings in EPSON Scan
Pré-visualizar Imagens
Pré-visualização normal Pré-visualização de miniaturas
Antes de digitalizar uma imagem, pode utilizar a janela Antever para visualizar os efeitos da maioria das definições do EPSON Scan e efectuar ajustes de imagem adicionais.
Faça clique na tecla Antever para iniciar a pré-digitalização e pré-visualizar a imagem. Consoante o modo e as definições do tipo de documento, poderá aparecer uma pequena seta situada à direita da tecla Antever que lhe permite seleccionar um método de pré-visualização. Faça clique na seta e seleccione Miniatura ou Normal para alterar o método de pré-visualização.
Nota:
● A janela Antever não se encontra disponível no modo automático.
● Se a caixa de verificação Auto pré-visualização estiver seleccionada na janela principal do modo casa, a pré-visualização é iniciada automaticamente quando aceder ao modo casa.
● Se não existir nenhuma seta à direita da tecla Antever, o EPSON Scan utiliza automaticamente o método de pré-visualização normal quando pré-visualizar uma imagem.
Pré-visualização normal
O método de pré-visualização normal permite ver toda a imagem pré-visualizada e os efeitos das
definições que efectuou. Permite ainda efectuar ajustes de imagem adicionais. Pode também utilizar demarcações para digitalizar apenas as partes seleccionadas de uma imagem. Para mais informações sobre demarcações, consulte Utilizar Demarcações.
Faça clique na tecla Zoom para ampliar a área seleccionada da imagem. Utilize uma demarcação para seleccionar a área da imagem que pretende ampliar e, em seguida, faça clique nesta tecla. Aparece uma ampliação da área seleccionada no menu de zoom onde pode visualizar em pormenor os efeitos das definições efectuadas.
Nota:
Se souber o tamanho de impressão da imagem digitalizada, seleccione uma definição adequada na lista Tamanho do Alvo. Aparecerá uma demarcação proporcional às medidas estabelecidas na definição do tamanho do alvo da janela Antever. Pode mover esta demarcação para a área da imagem que pretende digitalizar. Para mais informações, consulte a ajuda interactiva.
[Superior]
Pré-visualização de miniaturas
O método de pré-visualização de miniaturas permite pré-visualizar várias imagens como miniaturas. O EPSON Scan localiza automaticamente os fotogramas das películas ou fotografias e aplica a função de exposição automática a cada imagem. Pode modificar cada uma das miniaturas e efectuar ajustes de imagem adicionais.
Para digitalizar uma miniatura, seleccione a caixa de verificação que aparece por baixo da imagem que pretende digitalizar e faça clique em Digitalizar.
Para modificar uma miniatura, faça clique na imagem para a seleccionar e, em seguida, seleccione as definições adequadas. A imagem seleccionada aparece identificada com uma moldura azul.
Para aplicar as mesmas alterações a todas as miniaturas em simultâneo, faça clique em Tudo.
Para ampliar uma miniatura, seleccione a miniatura pretendida e faça clique no separador Tamanho Completo. Aparece uma ampliação da imagem seleccionada no menu Tamanho Completo onde pode visualizar com mais pormenor os efeitos das definições efectuadas.
Nota:
● Quando faz clique duas vezes numa miniatura, a imagem é ampliada e apresentada no menu Tamanho Completo.
● Quando selecciona várias miniaturas, não pode fazer clique no separador Tamanho Completo.
● Na pré-visualização de miniaturas é possível criar demarcações fixas se definir o tamanho do alvo.
● Se o digitalizador não conseguir detectar as imagens ou se as imagens não estiverem cortadas ou agrupadas da forma pretendida quando apresentadas como miniaturas, consulte Não é possível digitalizar a película a partir do modo automático ou da pré-visualização de miniaturas.
[Superior]
Anterior
Seguinte
How To / Get the Most Out of the Scanner's Buttons
Botões do Digitalizador
Os botões do digitalizador (Iniciar , Copiar , Scan to E-mail e Scan to Web ) permitem digitalizar e enviar dados para uma aplicação-alvo ou para o site de partilha de fotografias da EPSON com um simples toque.
1. Botão Iniciar
2. Botão Copiar
3. Botão Scan to E-mail
4. Botão Scan to Web
Nota para utilizadores de Windows:
Os eventos do digitalizador são suportados pelo Windows. Pode atribuir uma determinada aplicação aos botões do digitalizador. Consulte Atribuir outras Aplicações aos Botões em Windows para obter mais informações sobre como configurar os botões.
Nota para utilizadores de Mac OS X:
Se a aplicação pretendida não iniciar quando pressionar os botões, consulte O processo de digitalização não é iniciado quando pressiona o botão do digitalizador ou Pressionar os botões em Mac OS X inicia o modo clássico.
Botão Iniciar
Se pressionar o botão Iniciar do digitalizador, inicia o EPSON Smart Panel por predefinição. É
possível atribuir uma aplicação do Smart Panel ao botão Iniciar na janela do EPSON Smart Panel; ao
pressionar o botão Iniciar dará início ao processo de digitalização e os dados serão enviados para essa aplicação. Para mais informações, consulte Atribuir uma Aplicação através da Janela EPSON Smart Panel.
Botão Copiar
Pode utilizar o botão Copiar do digitalizador para digitalizar e copiar imagens. Basta pressionar o
botão Copiar para que as imagens sejam digitalizadas e, em seguida, impressas automaticamente. Para mais informações, consulte Utilizar o Botão Copiar.
Botão Scan to E-mail
Pode utilizar o botão Scan to E-mail para digitalizar uma imagem e, em seguida, enviar uma mensagem de correio electrónico com a imagem digitalizada em anexo. Ao pressionar o botão Scan to E-
mail do digitalizador, dará início ao processo de digitalização. A imagem digitalizada é depois transferida para um programa de correio electrónico previamente seleccionado e, em seguida, é anexada à nova mensagem de correio electrónico. Para mais informações, consulte Utilizar o Botão Scan to E-mail.
Botão Scan to Web
Pode utilizar o botão Scan to Web para digitalizar uma imagem e, em seguida, carregá-la para o site
de partilha de fotografias da EPSON. Ao pressionar o botão Scan to Web do digitalizador, dará início ao processo de digitalização e a imagem digitalizada será transferida para o site de partilha de fotografias da EPSON. Para mais informações, consulte Utilizar o Botão Scan to Web.
[Superior]
How To / Get the Most Out of the Scanner's Buttons
Utilizar o Botão Iniciar
Se pressionar o botão Iniciar , inicia o EPSON Smart Panel por predefinição.
Nota para utilizadores de Mac OS X:
Se a aplicação pretendida não iniciar quando pressionar os botões, consulte O processo de digitalização não é iniciado quando pressiona o botão do digitalizador ou Pressionar os botões em Mac OS X inicia o modo clássico.
Pressione o botão Iniciar do digitalizador. Aparece a janela do EPSON Smart Panel.
Faça clique no ícone de uma aplicação. A aplicação seleccionada abre e o processo de digitalização inicia. Em seguida, a imagem digitalizada abre automaticamente na aplicação. Para mais informações, consulte a ajuda online do EPSON Smart Panel.
Nota:
● É possível atribuir uma aplicação pretendida ao botão Iniciar na janela do EPSON Smart Panel. Para mais informações, consulte Atribuir uma Aplicação através da Janela EPSON Smart Panel.
● Para obter ajuda sobre como usar o EPSON Smart Panel, faça clique no ponto de interrogação situado no canto inferior direito da janela.
[Superior]
Anterior
Seguinte
How To / Get the Most Out of the Scanner's Buttons
Utilizar o Botão Copiar
Pode utilizar o botão Copiar do digitalizador (que inicia o utilitário Copy na janela do EPSON Smart Panel) para criar cópias.
Nota para utilizadores de Mac OS X:
Se a aplicação pretendida não iniciar quando pressionar os botões, consulte O processo de digitalização não é iniciado quando pressiona o botão do digitalizador ou Pressionar os botões em Mac OS X inicia o modo clássico.
Pressione o botão Copiar do digitalizador. Será apresentada a seguinte janela:
A imagem é digitalizada e, em seguida, é impressa com elevada resolução.
Nota:
● Para cancelar a operação ou alterar as definições, faça clique no botão Cancelar existente na janela do utilitário Copy e, em seguida, altere as definições.
● Para mais informações sobre como copiar, consulte a ajuda online do EPSON Smart Panel.
[Superior]
Anterior
Seguinte
How To / Get the Most Out of the Scanner's Buttons
Utilizar o Botão Scan to E-mail
Pode utilizar o botão Scan to E-mail para digitalizar uma imagem e, em seguida, enviar uma mensagem de correio electrónico com a imagem digitalizada em anexo.
Nota:
Para poder utilizar o botão Scan to E-mail tem de ter um programa de correio electrónico instalado no computador.
Nota para utilizadores de Mac OS X:
Se a aplicação pretendida não iniciar quando pressionar os botões, consulte O processo de digitalização não é iniciado quando pressiona o botão do digitalizador ou Pressionar os botões em Mac OS X inicia o modo clássico.
Pressione o botão Scan to E-mail do digitalizador. Será apresentada a seguinte janela:
O EPSON Scan pré-visualiza automaticamente as imagens e reconhece o tipo de imagem.
Nota:
Para cancelar a operação, faça clique em Cancelar e, em seguida, em Fechar.
É apresentada a janela seguinte com uma barra de evolução a indicar a evolução do processo de digitalização. Pode ver o tipo de documento que está a ser digitalizado. Quando digitalizar várias fotografias, pode também visualizar o número de imagens digitalizadas.
As imagens são optimizadas automaticamente. Pode digitalizar de uma forma rápida e simples sem precisar de alterar definições complexas. O EPSON Scan reconhece automaticamente o tipo de imagem, localiza a imagem-alvo, corrige a inclinação da imagem, ajusta a exposição e, em seguida, inicia o processo de digitalização.
A imagem digitalizada é transferida para o programa de correio electrónico previamente seleccionado e, em seguida, é anexada à nova mensagem de correio electrónico.
Nota:
● Se não tiver seleccionado nenhum programa de correio electrónico, aparecerá a caixa de diálogo do assistente de iniciação. Para mais informações, consulte a documentação do EPSON Smart Panel.
● Para mais informações sobre as definições, consulte a ajuda online do EPSON Smart Panel.
[Superior]
Anterior
Seguinte
How To / Get the Most Out of the Scanner's Buttons
Utilizar o Botão Scan to Web
Pode utilizar o botão Scan to Web para digitalizar uma imagem e, em seguida, transferi-la para o site de partilha de fotografias da EPSON. As imagens são guardadas com dados PRINT Image Mathcing.
Nota:
Para mais informações sobre a tecnologia PRINT Image Matching, consulte PRINT Image Matching.
Nota para utilizadores de Mac OS X:
Se a aplicação pretendida não iniciar quando pressionar os botões, consulte O processo de digitalização não é iniciado quando pressiona o botão do digitalizador ou Pressionar os botões em Mac OS X inicia o modo clássico.
Pressione o botão Scan to Web do digitalizador. Será apresentada a seguinte
janela:
O EPSON Scan pré-visualiza automaticamente as imagens e reconhece o tipo de imagem.
Nota:
Para cancelar a operação, faça clique em Cancelar e, em seguida, em Fechar.
É apresentada a janela seguinte com uma barra de evolução a indicar a evolução do processo de digitalização. Pode ver o tipo de documento que está a ser digitalizado. Quando digitalizar várias fotografias, pode também visualizar o número de imagens digitalizadas.
As imagens são optimizadas automaticamente. Pode digitalizar de uma forma rápida e simples sem precisar de alterar definições complexas. O EPSON Scan reconhece automaticamente o tipo de imagem, localiza a imagem-alvo, corrige a inclinação da imagem, ajusta a exposição e, em seguida, inicia o processo de digitalização.
Será apresentada a seguinte janela: Faça clique na tecla Carregar.
Será apresentada uma barra de evolução e a imagem digitalizada é transferida para o site de partilha de fotografias da EPSON.
Nota:
● Pode enviar até 16 imagens de cada vez para o site de partilha de fotografias da EPSON.
[Superior]
Anterior
Seguinte
How To / Get the Most Out of the Scanner's Buttons
Atribuir outras Aplicações aos Botões em Windows
Utilizadores de Windows XP Utilizadores de Windows Me, 98 e 2000
Pode atribuir aos botões do digitalizador uma outra aplicação que suporte os eventos do digitalizador
(por exemplo, o Imaging for Windows). Ao pressionar o botão Iniciar , Copiar , Scan to E-mail
ou Scan to Web , a caixa de diálogo do EPSON Scan abre ou o processo de digitalização inicia e a imagem digitalizada é aberta na aplicação.
Certifique-se de que a aplicação suporta os eventos do digitalizador e execute as operações na seção apropriada.
Nota para utilizadores de Macintosh:
Não é possível atribuir outra aplicação que não o EPSON Smart Panel aos botões do digitalizador.
Nota para utilizadores de Mac OS X:
Se a aplicação pretendida não iniciar quando pressionar os botões, consulte O processo de digitalização não é iniciado quando pressiona o botão do digitalizador ou Pressionar os botões em Mac OS X inicia o modo clássico.
Utilizadores de Windows XP
Faça clique duas vezes no ícone Scanners e câmaras no Painel de Controlo.
Faça clique com a tecla direita do rato no ícone do digitalizador e seleccione Propriedades.
Seleccione o separador Eventos.
Seleccione o botão pretendido a partir da lista Seleccione um evento. Seleccione Iniciar este prog. e, em seguida, seleccione a aplicação pretendida a partir da lista.
Nota:
● Se seleccionar a opção Perguntar qual o programa a executar quando o botão do digitalizador estiver pressionado, aparecerá uma caixa de diálogo a pedir que seleccione uma aplicação a partir da lista.
● Algumas aplicações não suportam digitalizadores nem câmaras digitais. Só é possível estabelecer uma ligação com as aplicações que apareçam na lista.
Para guardar as definições, faça clique em Aplicar e, em seguida, faça clique em OK.
Para desactivar os eventos do digitalizador, seleccione Não efectuar nenhuma acção na caixa de diálogo Propriedades do digitalizador.
[Superior]
Utilizadores de Windows Me, 98 e 2000
Nota para utilizadores de Windows 98 e 2000:
As janelas apresentadas nesta secção pertencem ao Windows Me, pelo que podem ser diferentes das janelas que aparecem realmente no seu monitor. Contudo, as instruções são as mesmas.
Faça clique em Iniciar, seleccione Definições e Painel de Controlo.
Faça clique duas vezes no ícone Scanners e câmaras.
Utilizadores de Windows Me: Faça clique com a tecla direita do rato no ícone do digitalizador e seleccione Propriedades.
Utilizadores de Windows 98 e 2000: Seleccione o digitalizador a partir da lista de digitalizadores e câmaras instaladas. Faça clique em Propriedades.
Seleccione o separador Eventos.
Seleccione o botão pretendido a partir da lista Eventos do scanner e, em seguida, seleccione a caixa de verificação da aplicação pretendida na lista Enviar para esta aplicação; desactive todas as outras opções.
Nota:
● Se, quando pressionar o botão, estiver seleccionada mais do que uma aplicação, aparecerá uma caixa de diálogo a pedir que seleccione apenas uma aplicação a partir da lista.
● Algumas aplicações não suportam digitalizadores nem câmaras digitais. Só é possível estabelecer uma ligação com as aplicações que apareçam na lista Enviar para esta aplicação.
Para guardar as definições, faça clique em Aplicar e, em seguida, faça clique em OK.
Para desactivar os eventos do digitalizador, seleccione a opção Desactivar eventos do dispositivo na
Troubleshooting / Problems and Solutions
Descrição Geral
A maioria dos problemas que podem surgir ao utilizar o digitalizador e o software são de fácil resolução. Esta secção ajuda a identificar a causa do problema e fornece soluções. A secção está dividida nas seguintes categorias:
Indicador de Erro Problemas de Funcionamento Problemas de Software Problemas de Qualidade Problemas de Digitalização de Películas
Leia a secção adequada para localizar o problema e, em seguida, efectue os procedimentos recomendados.
Se não conseguir resolver o problema depois de ler e seguir as instruções apresentadas nesta secção, contacte o Serviço de Assistência a Clientes EPSON. Para mais informações sobre como contactar a assistência técnica local, consulte Descrição Geral do Serviço de Assistência a Clientes.
Nota:
Se algumas definições aparecerem esbatidas no EPSON Scan, isso significa que não podem ser usadas com as definições que seleccionou ou com a configuração do digitalizador.
[Superior]
Seguinte
Troubleshooting / Problems and Solutions
Indicador de Erro
Se ocorrer um erro, o digitalizador deixa de funcionar e o indicador luminoso do botão Iniciar fica intermitente e vermelho.
Este tipo de erro indica um dos seguintes problemas:
● A lâmpada fluorescente precisa de ser substituída.
● O digitalizador é ligado enquanto a patilha de protecção está na posição de bloqueio.
● O digitalizador está avariado.
Primeiro, certifique-se de que a patilha de protecção está na posição de desbloqueio e verifique se as opções estão correctamente instaladas. Em seguida, desligue o digitalizador e volte a ligá-lo. Se o problema persistir, contacte o Serviço de Assistência a Clientes EPSON.
Depois de resolver o problema, retire o cabo de corrente e o cabo USB e volte a ligá-los.
[Superior]
Anterior
Seguinte
Troubleshooting / Problems and Solutions
Problemas de Funcionamento
A lâmpada fluorescente não acende O digitalizador não inicia o processo de digitalização O processo de digitalização não é iniciado quando pressiona o botão do digitalizador Pressionar os botões em Mac OS X inicia o modo clássico Não consegue digitalizar várias imagens Não consegue seleccionar o equipamento opcional (Adaptador de Película)
Os problemas que ocorrem durante a utilização do digitalizador estão frequentemente relacionados com o funcionamento do software e do computador. Os problemas de funcionamento ocorrem, normalmente, devido a:
● Instalação incorrecta da interface (consulte o poster Guia de instalação).
● Instalação incorrecta do computador ou do software (consulte o poster Guia de instalação).
● Funcionamento incorrecto do software (consulte a documentação fornecida com o software).
Consulte também a documentação fornecida com o computador e com o digitalizador para obter possíveis soluções.
A lâmpada fluorescente não acende
● Certifique-se de que o adaptador CA está ligado ao digitalizador e o cabo de corrente está ligado a uma tomada eléctrica.
● Se o digitalizador não receber quaisquer comandos passados 15 minutos, a lâmpada apaga. A lâmpada volta a acender quando iniciar a digitalização.
● Enquanto o digitalizador estiver ligado ao computador através de um cabo USB, o digitalizador desliga quando desligar o computador e torna a ligar quando ligar novamente o computador.
● Enquanto o computador estiver ligado, o digitalizador desliga se retirar o cabo USB e volta a ligar se ligar novamente o cabo USB.
[Superior]
O digitalizador não inicia o processo de digitalização
● Não é possível digitalizar quando o botão Iniciar estiver intermitente. Antes de digitalizar, certifique-se de que o botão Iniciar está aceso e verde.
● O sistema poderá não funcionar correctamente se utilizar um cabo USB diferente do fornecido pela EPSON. Utilize o cabo USB fornecido com o digitalizador.
● Certifique-se de que liga o digitalizador directamente à porta USB do computador. O sistema poderá não funcionar correctamente se ligar o digitalizador através de algum concentrador (hub).
[Superior]
O processo de digitalização não é iniciado quando pressiona o botão do digitalizador
Experimente as seguintes soluções:
● Certifique-se de que o EPSON Smart Panel está instalado.
● Utilizadores de Windows XP: Faça clique no separador Eventos da caixa de diálogo Propriedades do digitalizador e certifique-se de que a opção Não efectuar nenhuma acção não está seleccionada. Certifique-se igualmente de que o botão pretendido está seleccionado como o evento do digitalizador e que a opção Iniciar este prog. está seleccionada.
● Utilizadores de Windows Me, 98 e 2000: Faça clique no separador Eventos na caixa de diálogo Propriedades do digitalizador e certifique-se de que a opção Desactivar eventos do dispositivo não está seleccionada. Certifique-se igualmente de que o botão pretendido está seleccionado como o evento do digitalizador e que a aplicação pretendida está seleccionada na lista Enviar para esta aplicação.
● Utilizadores de Mac OS X:
● No modo clássico, os botões estão desactivados. Encerre o modo clássico.
● Inicialmente, apenas o utilizador que instalou o software do digitalizador pode usar os botões. Os outros utilizadores têm de iniciar o EPSON Scanner Monitor na pasta de aplicações antes de utilizar os botões pela primeira vez. A partir desse momento, quando um utilizador pressionar um botão a respectiva aplicação será iniciada.
[Superior]
Pressionar os botões em Mac OS X inicia o modo clássico
Experimente as seguintes soluções:
● Certifique-se de que instala o software do digitalizador em Mac OS X e não no modo clássico.
● Se tiver instalado o EPSON Smart Panel em Mac OS 9, desinstale-o. Certifique-se de que instala o EPSON Smart Panel em Mac OS X.
[Superior]
Não consegue digitalizar várias imagens
Experimente as seguintes soluções:
● Coloque cada fotografia a pelo menos 20 mm de distância das outras.
● Certifique-se de que aplicação está disponível para visualizar várias imagens.
[Superior]
Não consegue seleccionar o equipamento opcional (Adaptador de Película)
● Certifique-se de que o LTP integrado ou o adaptador de película (opcional) está instalado correctamente.
[Superior]
Troubleshooting / Problems and Solutions
Problemas de Software
Não consegue iniciar o EPSON Scan O software do digitalizador não funciona correctamente
Não consegue iniciar o EPSON Scan
Experimente as seguintes soluções:
● Ligue o digitalizador e, em seguida, ligue o computador.
● Desligue o digitalizador e o computador. Em seguida, verifique a ligação entre o digitalizador e o computador.
● Certifique-se de que o EPSON Perfection 2400 está seleccionado como o TWAIN ou origem no programa que está a utilizar.
● No Windows, abra o menu Gestor de Dispositivos, certifique-se de que o nome do digitalizador aparece como o tipo de hardware do dispositivo de imagem sem um ponto de interrogação (?) ou de exclamação (!). Se o digitalizador aparecer com um desses sinais de pontuação ou aparecer como um tipo de dispositivo desconhecido, desinstale o EPSON Scan. Em seguida, volte a instalá-lo de acordo com as instruções apresentadas no poster Guia de instalação.
[Superior]
O software do digitalizador não funciona correctamente
Experimente as seguintes soluções:
● Certifique-se de que o software está instalado correctamente.
● Utilizadores de Windows XP e Me: Verifique se o ícone do digitalizador aparece mais do que uma vez. Para tal, faça clique duas vezes no ícone Scanners e câmaras situado no Painel de Controlo. Remova o ícone do digitalizador da janela e, em seguida, volte a instalar o EPSON Scan seguindo as instruções apresentadas no poster Guia de instalação.
● Utilizadores de Windows 98 e 2000: Verifique se o nome do digitalizador aparece mais do que uma vez na caixa de diálogo Propriedades de Scanners e Câmaras. Para visualizar a caixa de diálogo, faça clique duas vezes no ícone Scanners e câmaras situado no Painel de Controlo. Retire o digitalizador da lista de dispositivos instalados e, em seguida, volte a instalar o EPSON Scan seguindo as instruções apresentadas no poster Guia de instalação.
● Certifique-se de que o computador está de acordo com os requisitos de memória e outros requisitos de sistema indicados para o software que está a utilizar.
● Certifique-se de que o computador possui memória suficiente para o software. Se o computador não possuir memória suficiente, consulte a documentação fornecida com o software e com o computador para obter mais informações.
[Superior]
Anterior
Seguinte
Troubleshooting / Problems and Solutions
Problemas de Qualidade
As margens do documento não são digitalizadas Não é possível digitalizar uma imagem ou aparecem apenas alguns pontos na imagem
digitalizada A imagem reproduzida não se assemelha à imagem original Falta sempre uma linha de pontos na imagem digitalizada As linhas rectas da imagem aparecem escadeadas A imagem aparece completamente distorcida ou manchada A imagem aparece parcialmente distorcida ou manchada As cores nas margens da imagem não estão uniformes ou aparecem distorcidas A imagem está ténue ou desfocada A imagem está demasiado escura A imagem está escura e apresenta pouco ou nenhum pormenor A imagem digitalizada é demasiado grande Aparecem padrões ondulados na imagem digitalizada Quando digitaliza no modo OCR há pouca precisão no reconhecimento de caracteres A imagem impressa é maior ou menor do que a imagem original A imagem digitalizada não é impressa ou os resultados de impressão aparecem alterados As cores da imagem apresentada no ecrã são diferentes das cores da imagem original As cores da imagem são diferentes das cores do original
As margens do documento não são digitalizadas
● Certifique-se de que o documento está alinhado com a marca de alinhamento no canto superior direito da mesa do digitalizador. Consulte Colocar Fotografias e Documentos no Vidro de Digitalização.
Existe uma área com cerca de 2 e 1,5 mm nas margens horizontal e vertical respectivamente que não será digitalizada.
1. Área máxima ilegível de 2 mm 2. Área máxima ilegível de 1,5 mm
[Superior]
Não é possível digitalizar uma imagem ou aparecem apenas alguns pontos na imagem digitalizada
Experimente as seguintes soluções:
● Certifique-se de que colocou o documento no local correto no vidro de digitalização do digitalizador.
● No modo casa ou profissional, seleccione Preto&Branco e altere a definição Limiar.
[Superior]
A imagem reproduzida não se assemelha à imagem original
Experimente as seguintes soluções:
● Experimente diferentes combinações de definições de imagem no software do digitalizador.
● O software que está a utilizar pode não dispor de funções de correspondência e gestão de cores suficientes ou esses componentes podem não estar correctamente instalados. Consulte a documentação fornecida com o software e com o computador.
● Se estiver a importar um ficheiro de imagem, certifique-se de que o formato do ficheiro é compatível com o software. Verifique igualmente se as definições de imagem efectuadas na aplicação se adequam ao tipo de imagem digitalizada.
[Superior]
Falta sempre uma linha de pontos na imagem digitalizada
Se o problema ocorrer na imagem impressa e na imagem apresentada no ecrã, isso significa que o sensor do digitalizador pode não estar a funcionar correctamente. Contacte o Serviço de Assistência a Clientes EPSON.
[Superior]
As linhas rectas da imagem aparecem escadeadas
Certifique-se de que a orientação do documento está correcta no vidro de digitalização. Alinhe as margens vertical e horizontal pelas réguas existentes na parte superior e lateral do vidro de digitalização.
[Superior]
A imagem aparece completamente distorcida ou manchada
● Certifique-se de que o documento colocado sobre o vidro de digitalização não está dobrado. Um documento com rugas ou vincos pode não ser digitalizado correctamente.
Importante:
Não coloque objectos pesados no vidro de digitalização.
● Certifique-se de que não desloca o documento inadvertidamente durante o processo de digitalização.
● Certifique-se de que o digitalizador se encontra sobre uma superfície plana e estável.
[Superior]
A imagem aparece parcialmente distorcida ou manchada
Certifique-se de que o documento colocado sobre o vidro de digitalização não está dobrado. Um
documento com rugas ou vincos pode não ser digitalizado correctamente.
Importante:
Não coloque objectos pesados no vidro de digitalização.
[Superior]
As cores nas margens da imagem não estão uniformes ou aparecem distorcidas
● Se o documento for muito espesso ou tiver as margens enroladas, as margens podem ficar descoloradas. Cubra as margens do documento com papel para bloquear a luminosidade externa.
● Certifique-se de que o documento colocado sobre o vidro de digitalização não está dobrado.
Importante:
Não coloque objectos pesados no vidro de digitalização.
[Superior]
A imagem está ténue ou desfocada
Experimente as seguintes soluções:
● Certifique-se de que o documento colocado sobre o vidro de digitalização não está dobrado.
Importante:
Não coloque objectos pesados no vidro de digitalização.
● Ajuste a definição Exposição no software utilizando a tecla de exposição automática no modo profissional.
● Ajuste a definição Gama no software através da caixa de diálogo de ajuste de histograma no modo profissional.
[Superior]
A imagem está demasiado escura
Experimente as seguintes soluções:
● Verifique a definição Brilho no software através das ferramentas de ajuste da imagem no modo casa ou através da caixa de diálogo de ajuste de histograma e da caixa de diálogo de ajuste da imagem no modo profissional.
● Verifique igualmente os valores de luminosidade e contraste do monitor.
[Superior]
A imagem está escura e apresenta pouco ou nenhum pormenor
Experimente as seguintes soluções:
● Altere a definição Gama para o Monitor da imagem digitalizada para o dispositivo final, como monitor ou impressora na caixa de diálogo Configuração.
● Altere a definição Destino na janela principal do modo casa ou do modo profissional.
● No modo casa, seleccione Ecrã/Web como Destino. Se seleccionar uma impressora, as cores apresentadas no ecrã poderão não corresponder às cores do original. No entanto, as cores serão correctamente reproduzidas quando a imagem for impressa.
[Superior]
A imagem digitalizada é demasiado grande
Altere a definição do tamanho do alvo da definição de destino na janela principal do modo casa ou do modo profissional.
[Superior]
Aparecem padrões ondulados na imagem digitalizada
Efeito que aparece nas imagens digitalizadas quando se digitaliza material impresso. É o resultado da interferência que ocorre devido à diferença entre a densidade da digitalização e dos ecrãs de meios-tons.
Experimente as seguintes soluções:
● Active a caixa relativa ao filtro sem ondulação situada na janela principal do modo casa ou do modo profissional.
● No modo profissional, configure a régua de ecrã da definição de filtro sem ondulação para a definição adequada ao documento.
● Coloque uma folha transparente, como, por exemplo um acetato, entre o documento e o vidro de digitalização.
● Ajuste ligeiramente a posição do documento.
● Reduza ligeiramente o tamanho da imagem.
[Superior]
Quando digitaliza no modo OCR há pouca precisão no reconhecimento de caracteres
Experimente ajustar a definição Limiar. Para mais informações, consulte Digitalizar Texto.
[Superior]
A imagem impressa é maior ou menor do que a imagem original
As definições de tamanho da imagem seleccionadas no software determinam o tamanho da imagem impressa. Não avalie as dimensões da imagem impressa pela imagem apresentada no ecrã.
[Superior]
A imagem digitalizada não é impressa ou os resultados de impressão aparecem alterados
Experimente as seguintes soluções:
● Certifique-se de que a impressora está correctamente configurada e ligada ao computador e que é devidamente manuseada. Para mais informações, consulte o manual da impressora.
● Verifique se o software está correctamente instalado e configurado para a impressora. Consulte o manual do software.
[Superior]
As cores da imagem apresentada no ecrã são diferentes das cores da imagem original
Experimente as seguintes soluções:
● Verifique as definições de imagem no software do digitalizador, em particular o formato de dados (bits, pixel, cor), a correcção gama e a correcção cromática. Experimente diferentes combinações destes parâmetros.
● Verifique as capacidades de correspondência e gestão de cores do computador, da placa de vídeo e do software. Em alguns computadores é possível efectuar alterações à paleta de cores para ajustar as cores que aparecem no ecrã. Para mais informações, consulte os manuais do computador e do software.
● Utilize o sistema de gestão de cores do computador: ICM para Windows ou ColorSync para Macintosh. Em Windows, adicione um perfil de cor que corresponda ao monitor.
● A correspondência exacta de cores é muito difícil de obter. Para obter informações sobre correspondência e calibragem de cores, consulte a documentação do software e do monitor.
[Superior]
As cores da imagem são diferentes das cores do original
Experimente as seguintes soluções:
● Altere a definição Gama para o Monitor da imagem digitalizada para o dispositivo final, como monitor ou impressora na caixa de diálogo Configuração.
● Altere a definição Tipo de Imagem.
● As cores impressas não correspondem exactamente às cores apresentadas no monitor, uma vez que as impressoras e os monitores utilizam sistemas de cor diferentes: os monitores utilizam o sistema RGB (vermelho, verde e azul) enquanto que as impressoras utilizam normalmente o sistema CMYK (azul-turquesa, magenta, amarelo e preto).
[Superior]
Anterior
Seguinte
Troubleshooting / Contacting Customer Support
Onde obter ajuda
Se o produto EPSON não funcionar correctamente e não for possível resolver o problema com as informações apresentadas na secção de resolução de problemas fornecidas na documentação do produto, contacte o Serviço de Assistência a Clientes EPSON. Se o serviço de assistência a clientes da sua área não constar da lista apresentada em seguida, contacte o revendedor onde comprou o produto.
O serviço de assistência a clientes pode ajudá-lo mais rapidamente, se lhe fornecer as seguintes informações:
● Número de série do produto (A etiqueta do número de série está geralmente na parte posterior do produto)
● Modelo do produto
● Versão do software do produto (Faça clique na tecla Sobre, Informações s/ a versão ou numa tecla semelhante no software do produto).
● Marca e modelo do computador
● Nome e versão do sistema operativo do computador
● Nomes e versões das aplicações utilizadas geralmente com o produto
Brasil
EPSON DO BRASIL LTDA.
Av. Tucunaré, 720 Tamboré Barueri,
São Paulo, SP 06460-020
Tel.: (55 11) 4196-6350
Fax: (55 11) 4195-5624
Product Information / Technical Specifications
Requisitos de Sistema
PCs Utilizadores de Macintosh
Antes de instalar o software do digitalizador, certifique-se de que o sistema que está a utilizar satisfaz os requisitos apresentados em seguida.
PCs
Utilizadores de Windows e USB 1.1
Sistema Microsoft® Windows® XP Home Edition/XP Professional/Me/98/2000 Professional/ (pré-instalado ou actualizado a partir de um modelo do Windows Me/98/2000 Professional pré-instalado)
Nota: Este sistema funciona apenas quando a interface USB é utilizada no modo de velocidade total.
Interface Porta USB (conector Tipo A)
Monitor SVGA ou de resolução superior com 800 x 600 ou superior e 16 bits (High Color)
Nota: A reprodução de cores e tons depende da capacidade de representação gráfica do sistema que estiver a utilizar, incluindo a placa de vídeo, o monitor e o software. Para mais informações, consulte a documentação do respectivo produto.
Utilizadores de Windows e USB 2.0
Sistema Microsoft® Windows® XP Home Edition/XP Professional/2000 Professional/ (pré-instalado ou actualizado a partir de um modelo do Windows Me/98/2000 Professional pré-instalado)
Nota: É necessário um Host Driver USB 2.0 da Microsoft.
Interface Computador com porta USB (conector Tipo A)
Monitor SVGA ou de resolução superior com 800 x 600 ou superior e 16 bits (High Color)
Nota: A reprodução de cores e tons depende da capacidade de representação gráfica do sistema que estiver a utilizar, incluindo a placa de vídeo, o monitor e o software. Para mais informações, consulte a documentação do respectivo produto.
[Superior]
Utilizadores de Macintosh
Sistema Mac OS® 8.6 a 9.x, Mac OS X 10.2 ou posterior
Interface Macintosh equipado com USB
Monitor A cores, com resolução de 800 x 600 (ou superior recomendada) e 32.000 cores (ou superior)
Nota: A reprodução de cores e tons depende da capacidade de representação gráfica do sistema que estiver a utilizar, incluindo a placa de vídeo, o monitor e o software. Para mais informações, consulte a documentação do respectivo produto.
[Superior]
Anterior
Seguinte
Product Information / Technical Specifications
Digitalização
Tipo de digitalizador Digitalizador de mesa a cores
Dispositivo fotoeléctrico Sensor de linha CCD a cores
Pixéis efectivos 20.400 x 28.080 pixéis a 2400 ppp, 100%
Formato do documento 216 x297 mm A4 ou US Letter (a área de leitura pode ser especificada a partir do software)
Resolução de digitalização 2.400 ppp (digitalização principal) 4.800 ppp com Micro Step (digitalização secundária)
Resolução de saída 50 a 12.800 ppp (50 a 6.400 ppp em incrementos de 1 ppp. A resolução de 12.800 ppp é conseguida com a função de zoom)
Separação de cores Filtros de cores RGB em CCD
Dados de imagem Internos: 16 bits / pixel / cor Externos: 1 a 16 bits / pixel / cor
Definições de contornos Limiar fixo
Processo de reprodução de meios-tons
AAS (Segmentação Automática) possibilidade de activar/desactivar 3 modos de meios-tons (A, B e C) e 4 tramas (A, B, C e D) para dados binários e quaternários (com 2 tramas transferíveis)
Correcção gama 2 tipos para monitor CRT 3 tipos para impressora 1 tipo para correcção definida pelo utilizador
Correcção cromática 1 tipo para monitor CRT 3 tipos para impressora 1 tipo para correcção definida pelo utilizador (no EPSON Scan só está disponível a correcção de cores definida pelo utilizador)
Interface USB (conector Tipo B)
Fonte de luz Lâmpada fluorescente branca de cátodo frio
Fiabilidade 30.000 ciclos de movimentos do carreto (MCBF da unidade central)
Dimensões Largura: 276 mm Profundidade: 450 mm Altura: 116 mm
Peso Aprox. 3,1 kg
[Superior]
Product Information / Technical Specifications
LTP integrado
Características eléctricas:
Dimensões 24 V CC
Corrente: 0,3 A
Condições ambientais:
Temperatura Em funcionamento: 5 a 35°C Em armazém: -25 a 60°C
Humidade Em funcionamento: 10 a 80%, sem condensação Em armazém: 10 a 85%, sem condensação
Documentos:
Transparências até
Películas de 35 mm Slides de 35 mm
Área de leitura: 36 x 226 mm
[Superior]
Anterior
Seguinte
Product Information / Technical Specifications
Características Eléctricas
Variação da voltagem 24 V CC
Corrente 0,8 A
Consumo 17 W em funcionamento 15 W em modo de espera 5 W em modo de repouso
Nota:
Verifique a etiqueta existente na parte posterior do digitalizador para obter informações sobre a voltagem.
Programa ENERGY STAR
Como parceiro da ENERGY STAR®, a EPSON determinou que este produto cumpre as directivas da
ENERGY STAR relacionadas com a eficácia energética.
Este programa internacional promove, junto da indústria informática e da indústria de equipamentos de escritório, o desenvolvimento de computadores pessoais, monitores, impressoras, aparelhos de fax, fotocopiadoras e digitalizadores que permitem reduzir a poluição atmosférica provocada pela produção de energia.
[Superior]
Product Information / Technical Specifications
Adaptador CA
Entrada 100 - 120 V CA, 50 - 60 Hz
220 - 240 V CA, 50 - 60 Hz
Saída 24 V CC, 0,8 A 24 V CC, 0,8 A
Temperatura 5 a 35°C 5 a 35°C
[Superior]
Anterior
Seguinte
Product Information / Technical Specifications
Condições Ambientais
Temperatura:
Em funcionamento Em armazém
5 a 35°C -25 a 60°C
Humidade:
Em funcionamento Em armazém
10 a 80%, sem condensação 10 a 85%, sem condensação
Condições de funcionamento: Condições normais de um escritório ou casa. Evite locais com demasiado pó, sujeitos a luz solar directa ou fontes de luminosidade intensa.
Nota:
As especificações podem ser alteradas sem aviso prévio.
[Superior]
Anterior
Seguinte
Product Information / Technical Specifications
Certificações de Segurança
Digitalizador Adaptador CA
Digitalizador
Modelo americano:
EMC FCC Parte 15 Subparte B Classe B CSA C108.8 Classe B
[Superior]
Adaptador CA
Modelo americano:
Normas de Segurança UL60950 CSA No. 60950
EMC FCC Parte 15 Subparte B Classe B CSA C108.8 Classe B
[Superior]
Anterior
Seguinte
Product Information / Technical Specifications
Interface USB
Tipo de interface: Revisão 2.0 da norma Universal Serial Bus
Norma eléctrica: Modo de velocidade total e modo de alta velocidade da revisão 2.0 da norma Universal Serial Bus.
Tipo de conector: Um receptáculo (Tipo B)
[Superior]
Anterior
Seguinte
Product Information / Technical Specifications
Métodos de Inicialização
O digitalizador pode ser inicializado (voltar a um conjunto de parâmetros predefinidos) das seguintes formas:
Inicialização por hardware Ligar o digitalizador.
Desligar o cabo USB da porta USB do digitalizador.
Inicialização por software O software envia o comando ESC @ (inicializa o digitalizador).
O digitalizador recebe um comando de reinicialização do barramento (Bus Reset) da interface USB.
[Superior]
Anterior
Seguinte
Product Information / Technical Specifications
Adaptador de Película (opção)
Modelo: EU-33
Características eléctricas:
Voltagem: 24 V CC
Corrente: 0,5 A
Condições ambientais:
Temperatura Em funcionamento: 5 a 35°C Em armazém: -25 a 60°C
Humidade Em funcionamento: 10 a 80%, sem condensação Em armazém: 10 a 85%, sem condensação
Documentos:
Transparências até
4 x 5" Tira de película de 35 mm Slide de 35 mm Película de formato 120/220 (6 x 9 cm)
Manuscritos: Películas até 4 x 5"
Área de leitura: 93 x 118 mm





























































































































































































































![BEM-VINDO - · PDF fileBem-Vindo ao Instituto Politécnico de Viana do Castelo [IPVC], a tua Academia! Pretendemos que este seja o guia de acolhimento à tua nova instituição de](https://static.fdocumentos.com/doc/165x107/5a8335d77f8b9a38478e9804/bem-vindo-ao-instituto-politcnico-de-viana-do-castelo-ipvc-a-tua-academia.jpg)