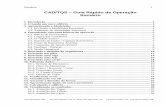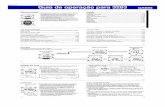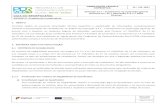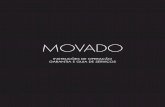PRINT COPY q SCAN q FAX GUIA DE OPERAÇÃO · Consulte o Guia de Operação em Inglês Você pode...
Transcript of PRINT COPY q SCAN q FAX GUIA DE OPERAÇÃO · Consulte o Guia de Operação em Inglês Você pode...

GUIA DE OPERAÇÃO PRINT COPY SCAN FAX
ECOSYS M2735dwECOSYS M2640idw

> Prefácio
i
PrefácioObrigado por comprar esta máquina.
Este Guia de Operação destina-se a ajudá-lo a utilizar a máquina corretamente, fazer manutenção de rotina e realizar uma simples detecção e resolução de problemas quando necessário, para que sua máquina esteja sempre em boas condições.
Leia este Guia de Operação antes de utilizar a máquina.
Para manter a qualidade, recomendamos o uso de recipientes de toner originais da Kyocera que devem passar por numerosas inspeções de qualidade.
O uso de recipientes de toner não genuínos pode causar falhas.
Não nos responsabilizamos por nenhum dano causado pelo uso de peças de terceiros nesta máquina.
Uma etiqueta está afixada nas nossas peças genuínas conforme mostrado abaixo.
Verificação do Número de Série do Equipamento
O número de série do equipamento está impresso no local mostrado na figura.
Você precisará do número de série do equipamento quando entrar em contato com o seu Representante Técnico. Verifique o número antes de entrar em contato com o seu Representante Técnico.

ii
ConteúdosPrefácio ................................................................................................................................... iConteúdos .............................................................................................................................. iiVisão geral ............................................................................................................................ viRecursos da máquina ......................................................................................................... viiFunções de cores e qualidade da imagem ........................................................................ xi
Modos de cores básicas .............................................................................................. xiAjuste de qualidade de imagem e cor ......................................................................... xii
Guias fornecidos com a máquina ..................................................................................... xiiiSobre o guia de operação (este guia) ............................................................................... xv
Estrutura do guia ......................................................................................................... xvConvenções usadas neste manual ............................................................................ xvi
Mapa do Menu .................................................................................................................. xviii
1 Informações oficiais e de segurança ................................................... 1-1Aviso ................................................................................................................................... 1-2
Convenções de Segurança deste Guia .................................................................... 1-2Meio ambiente ........................................................................................................... 1-3Precauções para uso ................................................................................................ 1-4Segurança do Laser (Europa) ................................................................................... 1-5SAFETY OF LASER BEAM (USA) ........................................................................... 1-6Safety Instructions Regarding the Disconnection of Power ...................................... 1-7Compliance and Conformity ...................................................................................... 1-7Other precautions (for users in California, the United States) ................................... 1-7Warranty (the United States and Canada) ................................................................ 1-8Restrições legais ao copiar/digitalizar ....................................................................... 1-9EN ISO 7779 ............................................................................................................. 1-9EK1-ITB 2000 ............................................................................................................ 1-9Wireless Connection (Mexico only) ........................................................................... 1-9Precauções de segurança ao usar a LAN sem fio (se equipado) ............................. 1-9Uso limitado deste produto (se equipado) .............................................................. 1-10Informações oficiais ................................................................................................ 1-11Função de Controle de Economia de Energia ........................................................ 1-17Função de impressão frente e verso automática .................................................... 1-17Economia de Recursos - Papel ............................................................................... 1-17Benefícios ambientais do "Controle de Energia" ..................................................... 1-17Programa Energy Star (ENERGY STAR®) ............................................................. 1-17
2 Instalando e configurando a máquina ................................................. 2-1Nomes das Peças (Exterior da máquina) ........................................................................ 2-2Nomes das Peças (Conectores/Interior) ......................................................................... 2-4Nomes da Peças (Com equipamentos opcionais anexados) ........................................ 2-6Conectar a Máquina e Outros Dispositivos .................................................................... 2-7Conectando os cabos ....................................................................................................... 2-8
Conectando o Cabo LAN .......................................................................................... 2-8Conectando o Cabo USB .......................................................................................... 2-9Conectando o Cabo de Energia ................................................................................ 2-9
Energia Ligada/Desligada ............................................................................................... 2-10Energia Ligada ........................................................................................................ 2-10Energia Desligada ................................................................................................... 2-10
Usando o painel de operação ........................................................................................ 2-11Teclas do painel de operação ................................................................................. 2-11
Painel de toque ................................................................................................................ 2-12Tela inicial ............................................................................................................... 2-12Visor para os dados do dispositivo ......................................................................... 2-16Tecla de função ....................................................................................................... 2-17Exibição das teclas que não podem ser definidas .................................................. 2-18Usando a tecla [Entrar] ........................................................................................... 2-19Usando a tecla [Pesquisa rápida de no.] ................................................................ 2-19Tela de ajuda .......................................................................................................... 2-20

iii
Login/Logout ................................................................................................................... 2-21Login ....................................................................................................................... 2-21Logout ..................................................................................................................... 2-22
Configurações padrão da máquina ............................................................................... 2-23Definir a Data e a Hora ........................................................................................... 2-23
Configuração de rede ..................................................................................................... 2-24Configurando a rede com fio ................................................................................... 2-24
Função Economia de energia ........................................................................................ 2-26Espera ..................................................................................................................... 2-26Espera Automática .................................................................................................. 2-27Regras do modo de Espera (modelos para Europa) .............................................. 2-27Nível de inativ. (Economia de energia e Recuperação rápida) (modelos exceto para Europa) ................................................................................ 2-27Regra de desat. (modelos para Europa) ................................................................. 2-27
Modo silencioso .............................................................................................................. 2-28Assistente de configuração rápida ................................................................................ 2-29Instalar o Software .......................................................................................................... 2-31
Software no DVD (Windows) .................................................................................. 2-31Instalar o Software no Windows .............................................................................. 2-32Como desinstalar o software ................................................................................... 2-38Instalar o Software no computador Mac ................................................................. 2-39Configurar o Driver TWAIN ..................................................................................... 2-41Configurar o driver WIA ........................................................................................... 2-43
Verificação do Contador ................................................................................................. 2-44Command Center RX ...................................................................................................... 2-45
Acessar Command Center RX ................................................................................ 2-46Alterando as configurações de segurança .............................................................. 2-47Alterar as informações do dispositivo ..................................................................... 2-49
3 Preparativos antes do uso .................................................................... 3-1Colocando Papel ............................................................................................................... 3-2
Precauções ao colocar papel .................................................................................... 3-2Seleção das Unidades do Alimentador de Papel ...................................................... 3-3Colocando na gaveta ................................................................................................ 3-4
Precauções ao retirar papel ............................................................................................. 3-7Alavanca de Travamento do Papel ........................................................................... 3-7
Preparação para Enviar um Documento para uma Pasta Compartilhada em um PC . 3-8Anotando o nome do computador e o nome completo do computador .................... 3-8Anotando o nome do usuário e o nome de domínio ................................................. 3-9Criando uma Pasta Compartilhada, Anotando uma Pasta Compartilhada ............. 3-10Configurando o Firewall do Windows ...................................................................... 3-13
4 Imprimindo a partir do PC ..................................................................... 4-1Tela de propriedades do driver da impressora .............................................................. 4-2
Exibindo a Ajuda do driver de impressora ................................................................ 4-3Alterando as configurações padrão do driver de impressora (Windows 8.1) ............ 4-3
Imprimindo a partir do PC ................................................................................................ 4-4Imprimindo em papel de tamanho padrão ................................................................ 4-4Imprimindo em papel não padrão ............................................................................. 4-6Cancelando a impressão a partir de um computador ............................................... 4-9
Imprimindo a partir de um dispositivo portátil ............................................................. 4-10Imprimindo por AirPrint ........................................................................................... 4-10Imprimindo a partir do Google Cloud Print .............................................................. 4-10Impressão pela função Mopria ................................................................................ 4-10Imprimindo com o Wi-Fi Direct ................................................................................ 4-10
Monitoramento do status da impressora (Status Monitor) ......................................... 4-11Acesso ao Status Monitor ....................................................................................... 4-11Saída do Status Monitor .......................................................................................... 4-11Estado de Exibição Rápida ..................................................................................... 4-11Guia Progresso de impressão ................................................................................. 4-12Guia Status da bandeja de papel ............................................................................ 4-12Guia Status do toner ............................................................................................... 4-12

iv
Guia Alerta .............................................................................................................. 4-13Menu de Contexto do Status Monitor ...................................................................... 4-13Configurações de Notificação do Status Monitor .................................................... 4-14
Configuration Tool .......................................................................................................... 4-15Acessando a Configuration Tool ............................................................................. 4-15Saindo da Configuration Tool .................................................................................. 4-16Tela de configurações da Configuration Tool ......................................................... 4-17
5 Operação da máquina ............................................................................ 5-1Colocação dos originais ................................................................................................... 5-2
Colocação de originais no vidro de originais ............................................................. 5-2Colocação de originais no processador de documentos .......................................... 5-3
Colocação de papel na Bandeja MP ................................................................................ 5-5Favoritos ............................................................................................................................ 5-8
Registrar um favorito usando o modo Assistente ..................................................... 5-9Registrar um favorito usando o modo Programa .................................................... 5-10Registrar um favorito usando o modo Assistente ................................................... 5-11Registrar um favorito usando o modo Programa .................................................... 5-12Editar Favoritos ....................................................................................................... 5-12Excluir Favorito ....................................................................................................... 5-12
Registrando atalhos ........................................................................................................ 5-13Adicionando atalhos ................................................................................................ 5-13Edição de atalhos .................................................................................................... 5-14Exclusão de atalhos ................................................................................................ 5-14
Copiando .......................................................................................................................... 5-15Operação básica ..................................................................................................... 5-15Cancelando trabalhos ............................................................................................. 5-16
Método de envio normalmente usado ........................................................................... 5-17Enviar documento via E-mail ......................................................................................... 5-18
Definição de configurações antes do envio ............................................................ 5-18Enviar documento digitalizado via E-mail ............................................................... 5-18
Enviar um documento para uma pasta compartilhada desejada em um computador (Digitalizar para PC) .................................................................................. 5-20
Definição de configurações antes do envio ............................................................ 5-20Enviar um documento a uma pasta compartilhada desejada em um computador . 5-20
Enviar a Tipos Diferentes de Destinos (Envio Múltiplo) .............................................. 5-23Enviar para mim (E-mail) ................................................................................................ 5-24
Definição de configurações antes do envio ............................................................ 5-24Enviar um documento ao endereço de e-mail do usuário conectado. .................... 5-24
Cancelando trabalhos de envio ..................................................................................... 5-25Lidar com o destino ........................................................................................................ 5-26
Especificar Destino ................................................................................................. 5-26Escolhendo a partir da agenda ............................................................................... 5-27Escolhendo a partir da agenda externa .................................................................. 5-29Escolhendo por tecla um toque ............................................................................... 5-30Verificar e Editar Destinos ....................................................................................... 5-30Tela de confirmação de destinos ............................................................................ 5-31Rediscar .................................................................................................................. 5-31
Explica como usar a função de FAX ............................................................................. 5-33
6 Como usar várias funções .................................................................... 6-1Funções disponíveis na máquina .................................................................................... 6-2
Sobre as funções disponíveis na máquina ............................................................... 6-2Copiar ........................................................................................................................ 6-2Enviar ........................................................................................................................ 6-4Memória removível (Armazenar arquivos, Imprimir documentos) ............................. 6-6
Funções .............................................................................................................................. 6-8Seleção de papel ...................................................................................................... 6-9Zoom ....................................................................................................................... 6-10Densidade ............................................................................................................... 6-11Duplex ..................................................................................................................... 6-12Seleção de Cores .................................................................................................... 6-14Intercalar ................................................................................................................. 6-14Tamanho do original ............................................................................................... 6-15Orientação do original ............................................................................................. 6-15

v
Imagem original ....................................................................................................... 6-16EcoPrint ................................................................................................................... 6-17Formato do arquivo ................................................................................................. 6-17Duplex (Original de 2 lados) .................................................................................... 6-18Tamanho do envio .................................................................................................. 6-19Resolução digitalização .......................................................................................... 6-20Assunto/Corpo do e-mail ......................................................................................... 6-20
7 Solução de problemas ........................................................................... 7-1Manutenção Regular ......................................................................................................... 7-2
Limpeza ..................................................................................................................... 7-2Limpeza do Vidro de Exposição ................................................................................ 7-2Limpeza do Vidro Separador .................................................................................... 7-3Limpeza do interior da máquina ................................................................................ 7-4Substituição do recipiente do toner ........................................................................... 7-7Colocar Papel .......................................................................................................... 7-10
Usar o Maintenance Menu .............................................................................................. 7-11Solução de problemas .................................................................................................... 7-13
Solução de erros de funcionamento ....................................................................... 7-13Problema na operação da máquina ........................................................................ 7-13Problemas a imagem impressa ............................................................................... 7-16Respondendo às mensagens ................................................................................. 7-20
Ajuste/manutenção ......................................................................................................... 7-32Visão geral de Ajuste/manutenção ......................................................................... 7-32Limpeza do cilindro ................................................................................................. 7-32
Desobstrução de Atolamentos de Papel ....................................................................... 7-33Indicadores do Local de Atolamentos ..................................................................... 7-33Remova o papel atolado na Gaveta 1 ..................................................................... 7-34Remova o papel atolado na Gaveta 2 ..................................................................... 7-36Remova o papel atolado na Gaveta 3 ..................................................................... 7-38Remova o papel atolado na bandeja MP ................................................................ 7-40Remova o papel atolado dentro da máquina .......................................................... 7-41Remova o papel atolado na tampa traseira ............................................................ 7-45Remova os papéis atolados do processador de documentos ................................ 7-49
8 Anexo ...................................................................................................... 8-1Equipamentos opcionais .................................................................................................. 8-2
Visão geral dos equipamentos opcionais .................................................................. 8-2Método de Inserção de Caracteres .................................................................................. 8-3
Telas de Lançamento ................................................................................................ 8-3Especificações .................................................................................................................. 8-5
Máquina .................................................................................................................... 8-5Funções de cópia ...................................................................................................... 8-7Funções da impressora ............................................................................................. 8-7Funções do Scanner ................................................................................................. 8-8Processador de Documentos .................................................................................... 8-8Alimentador de Papel ................................................................................................ 8-9
Índice .......................................................................................................................... Índice-1

vi
> Visão geral
Visão geral
NOTA
• Antes de usar a máquina, certifique-se de ler o que segue:
Informações oficiais e de segurança (página 1-1)
• Para preparar o dispositivo para o uso, incluindo a configuração de conexões do cabo e instalação de software.
Instalando e configurando a máquina (página 2-1)
• Para saber como carregar papel, configure as pastas compartilhadas e adicione endereços à agenda, consulte o que segue:
Preparativos antes do uso (página 3-1)
Dados de entrada
Operações a partir do seu PC
Aplicação
Segurança
Dados de saída
Funções de copiar Funções da impressora Memória USBFunções de enviar Funções de fax
Original Dados eletrônicos Dados do faxMemória USB
Funções da caixa de documentos
Guia de Operação de FAX
Esta função serve para uma variedade de propósitos, incluindo salvar dados na máquina e em um pen drive.
Consulte o Guia de Operação em Inglês
Você pode ampliar as funções da máquina de acordo com as suas necessidades.
Consulte o Guia de Operação em Inglês
Você pode aplicar os vários níveis de segurança da máquina às suas necessidades específicas.
Método de envio normalmente usado (página 5-17)
Command Center RXVocê pode verificar o status e alterar as configurações da máquina a partir do navegador da Internet no seu computador.
Command Center RX (página 2-45)Command Center RX User Guide
Fortaleça a segurança (página ix)
Copiando (página 5-15)Imprimindo a partir do PC (página 4-1)
Consulte o Guia de Operação em Inglês

vii
> Recursos da máquina
Recursos da máquinaA máquina é equipada com muitas funções úteis.
Como usar várias funções (página 6-1)
Aqui estão alguns exemplos.
Otimize o seu fluxo de trabalho do escritório
Acesse funções usadas com frequência com apenas um toque (Favoritos)
Você pode pré-configurar funções usadas frequentemente.
Assim que você registrar as configurações usadas com frequência como favoritos, você pode chamar as configurações facilmente. Ao usar estes favoritos, os mesmos resultados aparecem mesmo se operada por outra pessoa.
ID Card Copy (página 5-8)
Configure a máquina facilmente(Assistente de Configuração Rápida)
Você pode definir as configurações necessárias usando a máquina no modo assistente.
Assistente de configuração rápida (página 2-29)
Configure o fax facilmente (Configuração de FAX)
Você pode definir as configurações necessárias usando o fax no modo assistente.
Configuração de FAX (página 2-29)
Otimize o seu fluxo de trabalho do escritório
Copie ambos os lados de um cartão de identificação em uma única folha (cópia do cartão de identificação)
Você pode copiar os lados dianteiro e traseiro de um cartão de identificação em uma única folha de papel.
ID Card Copy (página 5-8)
Digitalize originais de diferentes tamanhos de uma vez (Originais de tamanho misto)
É útil ao preparar materiais de conferência.
Você pode estabelecer originais de tamanhos diferentes de uma vez para que você não precise redefinir os originais, independente do tamanho.
Consulte o Guia de Operação em Inglês
Digitalize um grande número de originais em lotes separados e depois produza como um só trabalho (Digitalização contínua)
É útil ao preparar folhetos de várias páginas.
Quando um grande número de originais não puder ser colocado no processador de documentos de uma só vez, os originais pode ser digitalizados em lotes separados e depois copiados ou enviados como um trabalho.
Consulte o Guia de Operação em Inglês
1 2 31 2 3
Folio(Legal)
Folio(Legal)
A4(Letter)
A4(Letter)
1~10
1
1~30
1
11~20
11
21~30
21

viii
> Recursos da máquina
Otimize o seu fluxo de trabalho do escritório Economize energia e custo
Envie uma vez com várias opções de envio (Multi envio)
Você pode enviar o mesmo documento para vários destinos usando um método diferente.
Você pode especificar vários destinos de diferentes métodos de envio como e-mail, SMB e fax.
Você pode reduzir seu fluxo de traballho enviando um trabalho por vez.
Consulte o Guia de Operação em Inglês
Envie um FAX a partir de um PC(Enviando FAX a partir do PC)
Você pode salvar o papel usado para enviar um FAX com esta função.
Você pode enviar um arquivo para ser enviado por fax a partir de um PC sem imprimir o arquivo, assim você pode reduzir o número de folhas de papel e realizar trabalhos de envio de forma eficaz.
Guia de Operação de FAX
Economize energia conforme necessário (função de Economia de energia)
A máquina é equipada com a função de Economia de energia, a qual muda automaticamente para o Modo de Espera. Você pode definir o Nível de recuperação de Economia de energia apropriado dependendo da operação.
Função Economia de energia (página 2-26)
Economize energia e custo
Use menos toner para imprimir (EcoPrint)
Você pode economizar no consumo de toner com esta função.
Quando você somente precisa verificar o conteúdo impresso, como documentos ou tiragem de teste para confirmação interna, use esta função para economizar toner.
Use esta função quando uma impressão de alta qualidade não é necessária.
EcoPrint (página 6-17)
Reduza o uso de papel (impressão com economia de papel)
Você pode imprimir originais em ambos os lados do papel. Você também pode imprimir vários originais em uma folha.
Favoritos (página 5-8)
Pule as páginas em branco ao imprimir (Pular página em branco)
Quando houver páginas em branco em um documento digitalizado, esta função pula as páginas em branco e imprime apenas páginas que não estão em branco.
Guia de Operação em Inglês
Off

ix
> Recursos da máquina
Economize energia e custo Crie documentos atraentes Fortaleça a segurança
Envie um FAX para reduzir o custo da comunicação(transmissão de FAX atrasada)
Você pode reduzir o custo de comunicação com esta função.
O custo de comunicação pode ser reduzido ao configurar o cronômetro para o período de tempo durante o qual o custo de comunicação é baixo.
Guia de Operação de FAX
Digitalize os originais com cores e envie-os a um PC (digitalização)
Você pode digitalizar os originais e convertê-los em dados eletrônicos, tais como um PDF colorido.
Método de envio normalmente usado (página 5-17)
Proteja um arquivo PDF com senha (Funções de criptografia de PDF)
Use as opções de segurança de senha de formato PDF para restringir a visualização, impressão e edição do documento.
Consulte o Guia de Operação em Inglês
Fortaleça a segurança
Evite perda de documentos finalizados (Impressão privada)
Salvar trabalhos de impressão temporariamente na caixa de documentos da unidade principal e apenas autorizar sua impressão quando estiver em frente ao dispositivo pode evitar que outras pessoas peguem estes documentos.
Consulte o Guia de Operação em Inglês
Faça o login pelo cartão de ID (Autenticação do cartão)
Você pode fazer o login simplesmente tocando em um cartão de ID. Você não precisa inserir o seu nome de usuário e senha.
Consulte o Guia de Operação em Inglês
Fortaleça a segurança (Configurações para o Administrador)
Várias funções estão disponíveis para administradores para fortalecer a segurança.
Consulte o Guia de Operação em Inglês
OK !

x
> Recursos da máquina
Use funções de forma mais eficiente
Torne a máquina silenciosa (Modo silencioso)
Você pode tornar a máquina silenciosa ao reduzir seu ruído de funcionamento. Chave principal LIGADA/DESLIGADA por um toque, se possível.
Modo silencioso (página 2-28)
Amplie as funções conforme necessário (aplicativo)
A funcionalidade da máquina pode ser expandida instalando os aplicativos. Os aplicativos o ajudam a trabalhar mais eficientemente.
Guia de Operação em Inglês
Instale a máquina sem se preocupar com os cabos de rede (Rede sem fio)
Caso haja um ambiente LAN sem fio, é possível instalar a unidade sem se preocupar com a fiação da rede. Além disso, Wi-Fi Direct, etc. são suportados.
Consulte o Guia de Operação em Inglês
Use funções de forma mais eficiente
Use a memória USB (Memória USB)
É útil quando você precisa imprimir documentos fora do escritório ou não consegue imprimir um documento a partir do seu PC.
Você pode imprimir o documento a partir do pen drive conectando-o diretamente na máquina.
O original digitalizado na máquina pode ser salvo no pen drive também.
Consulte o Guia de Operação em Inglês
Especifique o formato do arquivo de imagem (Formato do Arquivo)
Você pode selecionar os vários formatos de arquivo ao enviar/armazenar imagens.
Formato do arquivo (página 6-17)
Execute operação remota (Command Center RX)
Você pode acessar a máquina remotamente para imprimir, enviar ou baixar dados.
Administradores podem configurar o comportamento da máquina ou as configurações de gerência.
Command Center RX (página 2-45)

xi
> Funções de cores e qualidade da imagem
Funções de cores e qualidade da imagemEsta máquina é equipada com diversas funções de cores e qualidade de imagem. Você pode ajustar a imagem digitalizada conforme desejado.
Modos de cores básicasOs modos de cores básicas são os seguintes.
Para mais detalhes, consulte o que segue:
Seleção de Cores (página 6-14)
Modo de cores DescriçãoImagem de referência Página de
referênciaAntes Depois
Cor autom.(Cor/Cinza)
Cor autom.(Cor/P&B)
Reconhece automaticamente se um documento digitalizado é colorido ou preto e branco.
página 6-14
Quatro cores Digitaliza o documento em quatro cores. página 6-14
Tons de cinza Digitaliza um documento em escala de tons de cinza.
página 6-14
Preto e Branco Digitaliza um documento em preto e branco.
página 6-14

xii
> Funções de cores e qualidade da imagem
Ajuste de qualidade de imagem e corPara ajustar a qualidade ou a cor de uma imagem, use as seguintes funções.
Desejo...Imagem de amostra
Função PáginaAntes Depois
Ajustar a cor de forma precisa.
Ajustar a densidade. Densidade página 6-11
Ajustar a qualidade da imagem de forma precisa
Destacar ou manchar o contorno da imagem.
Exemplo: Destacar os contornos da imagem
Nitidez ―
Ajustar a diferença entre as partes escuras e claras da imagem.
Contraste ―
Escurecer ou clarear o fundo (a área sem texto ou imagens) de um documento.
Exemplo: Clareamento do plano de fundo
Densidade do plano de fundo
―
Ajustar a imagem digitalizada
Diminuir o tamanho do arquivo e produzir caracteres claramente.
Formato do Arquivo
[PDF alta comp.]
página 6-17

xiii
> Guias fornecidos com a máquina
Guias fornecidos com a máquinaOs seguintes guias são fornecidos com a máquina. Consulte cada guia conforme necessário.
Os conteúdos dos guias estão sujeitos à alterações sem aviso prévio para fins de melhorias de desempenho da máquina.
Guias impressos
Comece a usar a máquina rapidamente
Quick GuideExplica como usar funções básicas da máquina, como usar recursos convenientes, como executar manutenção de rotina, e o que fazer quando problemas ocorrerem.
Para uso seguro da máquina
Guia de SegurançaFornece informações de segurança e de advertência para o ambiente de instalação e uso da máquina. Certifique-se de ler este guia antes de utilizar esta máquina.
Guia de Segurança (ECOSYS M2735dw/ECOSYS M2640idw)Indica o espaço requerido para instalação da máquina e descreve as etiquetas de cuidado e outras informações de segurança. Certifique-se de ler este guia antes de utilizar esta máquina.

xiv
> Guias fornecidos com a máquina
Guias (PDF) no DVD (Product Library)
Instale as seguintes versões do Adobe Reader para visualizar os manuais no DVD.Version 8.0 ou posterior
Use a máquina com cuidado
Guia de Operação (Este guia)Explica como carregar papel e executar operações de cópia, impressão e digitalização, e indica configurações padrão e outras informações.
Use as funções de FAXGuia de Operação de FAXExplica como usar a função de FAX.
Use o cartão IDCard Authentication Kit (B) Operation GuideExplica como executar autenticação usando o cartão ID.
Facilmente registre as informações da máquina e defina as configurações
Command Center RX User GuideExplica como acessar a máquina a partir de um navegador da Internet no seu computador para verificar e alterar as configurações.
Imprima dados a partir de um computador
Printer Driver User GuideExplica como instalar o driver da impressora e usar a funcionalidade da impressora.
Imprima diretamente um arquivo PDF
KYOCERA Net Direct Print Operation GuideExplica como imprimir arquivos PDF sem iniciar o Adobe Acrobat ou o Reader.
Monitore a máquina e as impressoras na rede
KYOCERA Net Viewer User GuideExplica como monitorar seu sistema de impressão de rede (a máquina) com o KYOCERA Net Viewer.
Digitalize imagens e salve com informações
File Management Utility User GuideExplica como usar o File Management Utility para definir vários parâmetros e enviar e salvar documentos digitalizados.
Imprima sem usar o driver da impressora
PRESCRIBE Commands Command ReferenceDescreve o idioma nativo da impressora (comandos PRESCRIBE).
PRESCRIBE Commands Technical ReferenceDescreve as funções do comando PRESCRIBE e controle para cada tipo de emulação.
Ajuste a posição da impressora ou do scanner
Maintenance Menu User GuideO Menu de manutenção fornece a explicação de como configurar a impressora, digitalizar e outras configurações.

xv
> Sobre o guia de operação (este guia)
Sobre o guia de operação (este guia)
Estrutura do guiaO Guia de Operação contém os seguintes capítulos.
Capítulo Índice
1 Informações oficiais e de segurança
Fornece precauções em relação ao uso da máquina e informações de marca comercial.
2 Instalando e configurando a máquina
Explica os nomes das peças, conexões de cabo, instalação do software, login, logout e outros assuntos relacionados à administração da máquina.
3 Preparativos antes do uso Explica preparações e configurações que são necessárias para usar a máquina, como carregar papel e criar uma agenda.
4 Imprimindo a partir do PC Explica funções que estão disponíveis quando a máquina é usada como uma impressora.
5 Operação da máquina Explica os procedimentos básicos para usar a máquina, como colocar originais, fazer cópias, enviar documentos e usar as caixas de documentos.
6 Como usar várias funções Explica funções convenientes que estão disponíveis na máquina.
7 Solução de problemas Explica o que fazer quando o toner acabar, um erro é exibido, ou um papel ficou preso ou outro problema ocorre.
8 Anexo Explica opções convenientes que estão disponíveis na máquina. Fornece informações sobre tipos de mídia e tamanhos de papel, e dá um glossário de termos. Explica como inserir caracteres e enumera as especificações da máquina.

xvi
> Sobre o guia de operação (este guia)
Convenções usadas neste manualO Adobe Reader XI é usado como um exemplo nas explicações abaixo.
Certos itens são indicados neste guia pelas convenções descritas abaixo.
NOTA
Os itens que aparecem no Adobe Reader variam dependendo de como ele é usado. Se o Índice ou as ferramentas não aparecerem, consulte a ajuda do Adobe Reader.
Convenção Descrição
[Negrito] Indica as teclas e botões.
"Regular" Indica uma mensagem ou configuração.
Clique para mover da página atual para a página exibida anteriormente. Isso é conveniente quando você quer retornar para a página a partir da qual pulou para a página atual.
Clique em um item no Índice para pular para a página correspondente.
CUIDADOIndica que ferimentos pessoais ou danos mecânicos podem acontecer devido à falta de atenção ou a não conformidade com os pontos indicados.
NOTA
Indica explicações suplementares e informações de referência para operações.
IMPORTANTE
Indica requisitos operacionais e restrições para operar a máquina corretamente, e para evitar dano à máquina ou propriedade.
Consulte
Clique no texto sublinhado para pular para a página correspondente.

xvii
> Sobre o guia de operação (este guia)
Convenções usadas nos precedimentos para operar a máquina
Neste Guia de Operação, a operação contínua das teclas no painel de toque ocorre da seguinte forma:
Tamanho e orientação do papel
Tamanhos do papel como A5 podem ser usados em orientações tanto horizontal quanto vertical. Para distinguir as orientações quando esses tamanhos forem usados, "R" é adicionado para tamanhos usados na orientação vertical. Além disso, os seguintes ícones são usados para indicar as orientações de colocação de papel no painel de toque.
Procedimento atual Procedimento indicado neste guia
Selecione a tecla [Menu de Sistema/Contador].
Selecione[ ].
Selecione [Configurações comuns].
Selecione [Som].
Tecla [Menu de Sistema/Contador] > [Configurações comuns] > [Som]
Orientação Configuração da Posição(X=Comprimento,
Y=Largura)
Ícones no painel de toque
Tamanho indicado neste Guia*1
*1 Os tamanhos do papel que podem ser usados depende da função e da bandeja de origem. Para mais detalhes, consulte o que segue:
Especificações (página 8-5)
Orientação vertical (-R)
Gaveta A5-R
Bandeja multipropósito
A5-R
Orientação horizontal
Gaveta A5
Bandeja multipropósito
A5

xviii
> Mapa do Menu
Mapa do MenuEsta é uma lista de menus exibida no painel de toque. Dependendo das configurações, alguns menus não poderão ser exibidos. Alguns nomes de menus podem ser diferentes de seus títulos de referência.
Seleção de papel (página 6-9)
Zoom (página 6-10)
Densidade (página 6-11)
Duplex (página 6-12)
Combinar (Consulte o Guia de Operação em Inglês.)
Intercalar (página 6-14)
Funções Tamanho original (página 6-15)
Orientação original (página 6-15)
Originais tam. misto (Consulte o Guia de Operação em Inglês.)
Imagem original (página 6-16)
EcoPrint (página 6-17)
Nitidez (Consulte o Guia de Operação em Inglês.)
Contraste (Consulte o Guia de Operação em Inglês.)
Ajuste densidade fundo (Consulte o Guia de Operação em Inglês.)
Pular página em branco (Consulte o Guia de Operação em Inglês.)
Digitalização contínua (Consulte o Guia de Operação em Inglês.)
Aviso final. trab. (Consulte o Guia de Operação em Inglês.)
Entrada de nome arquivo (Consulte o Guia de Operação em Inglês.)
Anular prioridade (Consulte o Guia de Operação em Inglês.)

xix
> Mapa do Menu
Tecla de um toque (página 5-30)
Agenda (página 5-27)
Agenda ext (Consulte Command Center RX User Guide.)
E-mail (página 5-18)
Pasta (página 5-20) (Consulte o Guia de Operação em Inglês.)
FAX Server (Consulte o Guia de Operação em Inglês.)
FAX (Consulte Guia de Operação de FAX.)
Digitalização WSD (Consulte o Guia de Operação em Inglês.)

xx
> Mapa do Menu
Funções Seleção de cor (página 6-14)
Formato arq. (página 6-17)
Tamanho original (página 6-15)
Orientação original (página 6-15)
Originais tam. misto (Consulte o Guia de Operação em Inglês.)
Duplex (página 6-18)
Tam. envio (página 6-19)
Separação arquivo (Consulte o Guia de Operação em Inglês.)
Resolução digitalização (página 6-20)
Densidade (página 6-11)
Imagem original (página 6-16)
Nitidez (Consulte o Guia de Operação em Inglês.)
Contraste (Consulte o Guia de Operação em Inglês.)
Ajuste densidade fundo (Consulte o Guia de Operação em Inglês.)
Pular página em branco (Consulte o Guia de Operação em Inglês.)
Resolução do FAX TX (Consulte o Guia de Operação de FAX.)
Zoom (página 6-10)
Digitalização contínua (Consulte o Guia de Operação em Inglês.)
Entrada de nome arquivo (Consulte o Guia de Operação em Inglês.)
Assunto/Corpo E-mail (página 6-20)
Aviso final. trab. (Consulte o Guia de Operação em Inglês.)
TX criptografado por FTP (Consulte o Guia de Operação em Inglês.)
Transmissão FAX atrasado (Consulte o Guia de Operação de FAX.)
Transmissão direta de FAX (Consulte o Guia de Operação de FAX.)
RX de coleta de FAX (Consulte o Guia de Operação de FAX.)
FAX TX Relatório (Consulte o Guia de Operação de FAX.)
Caixa de trabalho Impressão Privada (Consulte o Guia de Operação em Inglês.)
Impressão privada/Trab. armazenado (Consulte o Guia de Operação em Inglês.)
Impr. prova e aguardar (Consulte o Guia de Operação em Inglês.)
Cópia rápida/Impr. prova e aguardar (Consulte o Guia de Operação em Inglês.)

xxi
> Mapa do Menu
Memória removível Impressão Seleção de papel (página 6-9)
Intercalar (página 6-14)
Duplex (página 6-12)
Funções EcoPrint (página 6-17)
Aviso final. trab. (Consulte o Guia de Operação em Inglês.)
Anular prioridade (Consulte o Guia de Operação em Inglês.)
Senha do PDF criptografada (Consulte o Guia de Operação em Inglês.)
Imprimir JPEG/TIFF (Consulte o Guia de Operação em Inglês.)
Ajuste do XPS à Página (Consulte o Guia de Operação em Inglês.)
Menu Armaz. arquivo
Formato arq. (página 6-17)
Duplex (página 6-18)
Resolução digitalização (página 6-20)
Densidade (página 6-11)
Entrada de nome arquivo (Consulte o Guia de Operação em Inglês.)
Seleção de cor (página 6-14)
Funções Tamanho original (página 6-15)
Orientação original (página 6-15)
Originais tam. misto (Consulte o Guia de Operação em Inglês.)
Tamanho armazenamento (Consulte o Guia de Operação em Inglês.)
Imagem original (página 6-16)
Nitidez (Consulte o Guia de Operação em Inglês.)
Contraste (Consulte o Guia de Operação em Inglês.)
Ajuste densidade fundo (Consulte o Guia de Operação em Inglês.)
Pular página em branco (Consulte o Guia de Operação em Inglês.)
Zoom (página 6-10)
Digitalização contínua (Consulte o Guia de Operação em Inglês.)
Aviso final. trab. (Consulte o Guia de Operação em Inglês.)
Separação arquivo (Consulte o Guia de Operação em Inglês.)

xxii
> Mapa do Menu
Caixa sub-ender. (Consulte o Guia de Operação de FAX.)
Caixa de coleta (Consulte o Guia de Operação de FAX.)
ou
Impr status trab (Consulte o Guia de Operação em Inglês.)
Enviar stat trab (Consulte o Guia de Operação em Inglês.)
Armaz stat trab (Consulte o Guia de Operação em Inglês.)
Trab. agendado (Consulte o Guia de Operação em Inglês.)
Imprim arq trab (Consulte o Guia de Operação em Inglês.)
Enviar arq trab (Consulte o Guia de Operação em Inglês.)
Armaz arq trab (Consulte o Guia de Operação em Inglês.)
Log trabs. FAX (Consulte o Guia de Operação de FAX.)
Scanner (Consulte o Guia de Operação em Inglês.)
Impressora (Consulte o Guia de Operação em Inglês.)
FAX (Consulte o Guia de Operação de FAX.)
Status do toner (Consulte o Guia de Operação em Inglês.)
Status de papel (Consulte o Guia de Operação em Inglês.)
Memória removível (Consulte o Guia de Operação em Inglês.)
Teclado USB (Consulte o Guia de Operação em Inglês.)
Status da Conexão de Rede (Consulte o Guia de Operação em Inglês.)
Wi-Fi Direct (Consulte o Guia de Operação em Inglês.)
Wi-Fi (Consulte o Guia de Operação em Inglês.)

xxiii
> Mapa do Menu
ou
Assistente de Configuração Rápida
Configuração de FAX (página 2-29)
Configuração do papel (página 2-29)
Configuração de economia de energia (página 2-29)
Configuração de rede (página 2-29)
Idioma (Consulte o Guia de Operação em Inglês.)
Relatório Impressão de relatório
Página de status (Consulte o Guia de Operação em Inglês.)
Lista de fontes (Consulte o Guia de Operação em Inglês.)
Status da rede (Consulte o Guia de Operação em Inglês.)
Status do serviço (Consulte o Guia de Operação em Inglês.)
Relatório de controle (Consulte o Guia de Operação em Inglês.)
Lista cx sub-ender. (Consulte o Guia de Operação de FAX.)
Lista de FAX (Índice) (Consulte o Guia de Operação de FAX.)
Lista de FAX (Nº) (Consulte o Guia de Operação de FAX.)
Relatório de saída de FAX (Consulte o Guia de Operação de FAX.)
Relatório de entr. de FAX (Consulte o Guia de Operação de FAX.)
Config. relatório admin.
Relatório de saída de FAX (Consulte o Guia de Operação de FAX.)
Relatório de entr. de FAX (Consulte o Guia de Operação de FAX.)
Config. relatório result.
Enviar rel. de envio (Consulte o Guia de Operação em Inglês.)
Relatório result. FAX RX (Consulte o Guia de Operação de FAX.)
Conf. notif. concl. trab. (Consulte o Guia de Operação em Inglês.)
Envie Hist. Reg. Tarefas
Envie Hist. Reg. Tarefas (Consulte o Guia de Operação em Inglês.)
Envio automático (Consulte o Guia de Operação em Inglês.)
Destino (Consulte o Guia de Operação em Inglês.)
Assunto Reg. de Tarefas (Consulte o Guia de Operação em Inglês.)
Informações Pessoais (Consulte o Guia de Operação em Inglês.)
Contador Páginas impressas (página 2-44)
Páginas digitalizadas (página 2-44)
Propriedade do usuário (Consulte o Guia de Operação em Inglês.)
Configurações cassete/bandeja MP
Cassete 1 (Consulte o Guia de Operação em Inglês.)
Cassete 2 (Consulte o Guia de Operação em Inglês.)
Cassete 3 (Consulte o Guia de Operação em Inglês)
Bandeja MP (Consulte o Guia de Operação em Inglês.)
Menu dosistema

xxiv
> Mapa do Menu
Configurações comuns
Tela padrão (Consulte o Guia de Operação em Inglês.)
Som Campainha (Consulte o Guia de Operação em Inglês.)
Volume alto-falante FAX (Consulte o Guia de Operação de FAX.)
Volume monitor FAX (Consulte o Guia de Operação de FAX.)
Configurações originais
Tamanho original person. (Consulte o Guia de Operação em Inglês.)
Autodetec. Tam. Orig. (PD) (Consulte o Guia de Operação em Inglês.)
Tamanho original padrão (Consulte o Guia de Operação em Inglês.)
Tam orig padrão(vidro orig) (Consulte o Guia de Operação em Inglês.)
Config. papel Tamanho papel personal. (Consulte o Guia de Operação em Inglês.)
Config. do tipo de mídia (Consulte o Guia de Operação em Inglês.)
Fonte de papel padrão (Consulte o Guia de Operação em Inglês.)
Seleção papel (Consulte o Guia de Operação em Inglês.)
Mídia para (P&B) autom. (Consulte o Guia de Operação em Inglês.)
Ação para papel especial (Consulte o Guia de Operação em Inglês.)
Mensagem config. papel (Consulte o Guia de Operação em Inglês.)
Padrões da função Formato arq. (Consulte o Guia de Operação em Inglês.)
Orientação original (Consulte o Guia de Operação em Inglês.)
Intercalar (Consulte o Guia de Operação em Inglês.)
Separação arquivo (Consulte o Guia de Operação em Inglês.)
Resolução digitalização (Consulte o Guia de Operação em Inglês.)
Sel. cor (Enviar/Armaz.) (Consulte o Guia de Operação em Inglês.)
Imagem original (Copiar) (Consulte o Guia de Operação em Inglês.)
Imagem original (Enviar/Armazenar) (Consulte o Guia de Operação em Inglês.)
Ajuste densidade fundo (Copiar) (Consulte o Guia de Operação em Inglês.)
Ajuste densidade fundo (Enviar/Armazenar) (Consulte o Guia de Operação em Inglês.)
EcoPrint (Consulte o Guia de Operação em Inglês.)
Pular pág. bco. (Copiar) (Consulte o Guia de Operação em Inglês.)
Pular pág. bco. (Enviar/Arm.) (Consulte o Guia de Operação em Inglês.)
Resolução do FAX TX (Consulte o Guia de Operação de FAX.)
Zoom (Consulte o Guia de Operação em Inglês.)

xxv
> Mapa do Menu
Configurações comuns
Padrões da função Digitalização contínua (Cópia) (Consulte o Guia de Operação em Inglês.)
Digitalização contínua (FAX) (Consulte o Guia de Operação de FAX.)
Digitalização contínua (Enviar/Armazenar) (Consulte o Guia de Operação em Inglês.)
Entrada de nome arquivo (Consulte o Guia de Operação em Inglês.)
Assunto/Corpo E-mail (Consulte o Guia de Operação em Inglês.)
TX criptografado por FTP (Consulte o Guia de Operação em Inglês.)
Imprimir JPEG/TIFF (Consulte o Guia de Operação em Inglês.)
Ajuste do XPS à Página (Consulte o Guia de Operação em Inglês.)
Configurações dos detalhes
Qualidade da imagem (Consulte o Guia de Operação em Inglês.)
PDF/A (Consulte o Guia de Operação em Inglês.)
Alta Comp. PDF (Consulte o Guia de Operação em Inglês.)
Nível det. em branco (Copiar) (Consulte o Guia de Operação em Inglês.)
Nível de detecção de bco. (Enviar/Armazenar) (Consulte o Guia de Operação em Inglês.)
Limite predefinido (Consulte o Guia de Operação em Inglês.)
Erro no manuseio Erro de duplexidade (Consulte o Guia de Operação em Inglês.)
Erro alimentação do papel (Consulte o Guia de Operação em Inglês.)
Medida (Consulte o Guia de Operação em Inglês.)
Alerta de toner baixo (Consulte o Guia de Operação em Inglês.)
Layout do teclado (Consulte o Guia de Operação em Inglês.)
Tipo Teclado USB (Consulte o Guia de Operação em Inglês.)
Form. Cartão SD (Consulte o Guia de Operação em Inglês.)
Exibir Status/Registro (Consulte o Guia de Operação em Inglês.)
Mens. Desligamento (Consulte o Guia de Operação em Inglês.)
Home Personal. a área de trabalho (página 2-13)
Personalizar tela tarefas (página 2-13)
Papel de parede (página 2-13)
Cópiar Seleção autom. de papel (Consulte o Guia de Operação em Inglês.)
Priorid. % autom (Consulte o Guia de Operação em Inglês.)
Ação leitura de DP (Consulte o Guia de Operação em Inglês.)

xxvi
> Mapa do Menu
Enviar Confirmação de destino (Consulte o Guia de Operação em Inglês.)
Confirmar novo destino (Consulte o Guia de Operação em Inglês.)
Enviar e Encaminhar (Consulte o Guia de Operação em Inglês.)
Compactação TIFF colorido (Consulte o Guia de Operação em Inglês.)
Tela padrão (Consulte o Guia de Operação em Inglês.)
Entrada de novo destino (Consulte o Guia de Operação em Inglês.)
Rediscar destino (Consulte o Guia de Operação em Inglês.)
Caixa de documentos
Caixa sub-ender. (Consulte o Guia de Operação de FAX.)
Caixa de trabalho Ret. trab. cópia rápida (Consulte o Guia de Operação em Inglês.)
Eliminação Ret. Trabalho (Consulte o Guia de Operação em Inglês.)
Caixa de coleta (Consulte Guia de Operação de FAX.)
FAX (Consulte Guia de Operação de FAX.)
Aplicativo (Consulte o Guia de Operação em Inglês.)
Internet (Consulte o Guia de Operação em Inglês.)
Agenda/Um toque Agenda (Consulte o Guia de Operação em Inglês.)
Tecla um toque (Consulte o Guia de Operação em Inglês.)
Padrão Catálogo Endereços
Classificar (Consulte o Guia de Operação em Inglês.)
Agenda (Consulte o Guia de Operação em Inglês.)
Lista impr. (Consulte Guia de Operação de FAX.)
Login do usuário/Controle de trabalho
Config. login usuário
Login do usuário (Consulte o Guia de Operação em Inglês.)
List usuár local (Consulte o Guia de Operação em Inglês.)
Definições do cartão ID
Login de teclado (Consulte o Guia de Operação em Inglês.)
Autenticação adicional (Consulte o Guia de Operação em Inglês.)
Login com PIN (Consulte o Guia de Operação em Inglês.)
Configurações do login simp.
Login Simples (Consulte o Guia de Operação em Inglês.)
Configuração do Login Simples (Consulte o Guia de Operação em Inglês.)
Configurações de bloqueio da conta do usuário
Bloqueio (Consulte o Guia de Operação em Inglês.)
Política de bloqueio (Consulte o Guia de Operação em Inglês.)
Lista de usuários bloqueada (Consulte o Guia de Operação em Inglês.)
Conj. Autoriz. de Grupo
Autorização de Grupo (Consulte o Guia de Operação em Inglês.)
Lista de Grupo (Consulte o Guia de Operação em Inglês.)
Conf. autoriz. de convidados
Autorização de convidado (Consulte o Guia de Operação em Inglês.)
Propriedade do convidado (Consulte o Guia de Operação em Inglês.)
Obter Propr. do Usuár. NW (Consulte o Guia de Operação em Inglês.)

xxvii
> Mapa do Menu
Login do usuário/Controle de trabalho
Config. controle trabalho
Controle trab. (Consulte o Guia de Operação em Inglês.)
Acesso ao Controle de trab. (Consulte o Guia de Operação em Inglês.)
Imprimir relat. controle (Consulte o Guia de Operação em Inglês.)
Controle de trab. total (Consulte o Guia de Operação em Inglês.)
Cada controle de trabalho (Consulte o Guia de Operação em Inglês.)
Lista de controle (Consulte o Guia de Operação em Inglês.)
Config. padrão Aplicar limite (Consulte o Guia de Operação em Inglês.)
Contagem Impress./copiad. (Consulte o Guia de Operação em Inglês.)
Limite contador padrão (Consulte o Guia de Operação em Inglês.)
Configurações de usuário desconhecido
Trab. ID descon. (Consulte o Guia de Operação em Inglês.)
Propriedade do usuário (Consulte o Guia de Operação em Inglês.)
Impressora Emulação (Consulte o Guia de Operação em Inglês.)
EcoPrint (Consulte o Guia de Operação em Inglês.)
Anular A4/Carta (Consulte o Guia de Operação em Inglês.)
Duplex (Consulte o Guia de Operação em Inglês.)
Cópias (Consulte o Guia de Operação em Inglês.)
Orientação (Consulte o Guia de Operação em Inglês.)
A4 largo (Consulte o Guia de Operação em Inglês.)
Tempo limite alim. form. (Consulte o Guia de Operação em Inglês.)
Ação LF (Consulte o Guia de Operação em Inglês.)
Ação CR (Consulte o Guia de Operação em Inglês.)
Nome do trabalho (Consulte o Guia de Operação em Inglês.)
Nome do usuário (Consulte o Guia de Operação em Inglês.)
Bandeja multif. (Consulte o Guia de Operação em Inglês.)
Modo alim. papel (Consulte o Guia de Operação em Inglês.)
Troca auto.cass. (Consulte o Guia de Operação em Inglês.)
Resolução (Consulte o Guia de Operação em Inglês.)
KIR (Consulte o Guia de Operação em Inglês)

xxviii
> Mapa do Menu
Sistema/Rede Rede Nome do host (Consulte o Guia de Operação em Inglês.)
Config. do Wi-Fi Direct
Wi-Fi Direct (Consulte o Guia de Operação em Inglês.)
Nome do dispositivo (Consulte o Guia de Operação em Inglês.)
Endereço IP (Consulte o Guia de Operação em Inglês.)
Desconexão automática (Consulte o Guia de Operação em Inglês.)
Configurações do Wi-Fi
Wi-Fi (Consulte o Guia de Operação em Inglês.)
Configuração (Consulte o Guia de Operação em Inglês.)
Configuração de TCP/IP (Consulte o Guia de Operação em Inglês.)
Reiniciar a rede (Consulte o Guia de Operação em Inglês.)
Configurações da rede com fio
Configuração de TCP/IP (Consulte o Guia de Operação em Inglês.)
Interface LAN (Consulte o Guia de Operação em Inglês.)
Bonjour Configuração de protocolo (Consulte o Guia de Operação em Inglês.)
Rede disponível (Wi-Fi Direct) (Consulte o Guia de Operação em Inglês.)
Rede disponível (Wi-Fi) (Consulte o Guia de Operação em Inglês.)
Rede disponível (rede com fio) (Consulte o Guia de Operação em Inglês.)
IPSec (Consulte o Guia de Operação em Inglês.)
Configurações do protocolo (Consulte o Guia de Operação em Inglês.)
Configurações de segurança
SSL (Consulte o Guia de Operação em Inglês.)
Segurança IPP (Consulte o Guia de Operação em Inglês.)
Segurança HTTP (Consulte o Guia de Operação em Inglês.)
Segurança SMTP (Consulte o Guia de Operação em Inglês.)
Segurança POP3 (Usuário1) (Consulte o Guia de Operação em Inglês.)
Segurança POP3 (Usuário2) (Consulte o Guia de Operação em Inglês.)
Segurança POP3 (Usuário3) (Consulte o Guia de Operação em Inglês.)
Ping (Consulte o Guia de Operação em Inglês.)
Reiniciar a rede (Consulte o Guia de Operação em Inglês.)
Proxy (Consulte o Guia de Operação em Inglês.)
Interf. de rede (cliente) (Consulte o Guia de Operação em Inglês.)

xxix
> Mapa do Menu
Sistema/Rede Conf. bloq. da interface
Host USB (Consulte o Guia de Operação em Inglês.)
Dispositivo USB (Consulte o Guia de Operação em Inglês.)
Armazenamento USB (Consulte o Guia de Operação em Inglês.)
Nível segurança (Consulte o Guia de Operação em Inglês.)
Reiniciar (Consulte o Guia de Operação em Inglês.)
Config. dis. RAM (Consulte o Guia de Operação em Inglês.)
Memória opcional (Consulte o Guia de Operação em Inglês.)
Função opcional (Consulte o Guia de Operação em Inglês.)
Configurações de Servidor de FAX (Consulte o Guia de Operação em Inglês)
Data/Temporizador/Poupador de energia
Data/hora (Consulte o Guia de Operação em Inglês.)
Formato da data (Consulte o Guia de Operação em Inglês.)
Configurar os fusos horários (Consulte o Guia de Operação em Inglês.)
Reset painel aut (Consulte o Guia de Operação em Inglês.)
Reiniciar cronômetro (Consulte o Guia de Operação em Inglês.)
Regras de sono (modelos para Europa) (Consulte o Guia de Operação em Inglês.)
Nível de inativ. (modelos exceto para Europa) (Consulte o Guia de Operação em Inglês.)
Modo inativo (Consulte o Guia de Operação em Inglês.)
Nível Recup. Econ. Energ. (Consulte o Guia de Operação em Inglês.)
Regra de desat. (modelos para Europa) (Consulte o Guia de Operação em Inglês
Timer de desat. (modelos para Europa) (Consulte o Guia de Operação em Inglês.)
Limpeza autom. de erros (Consulte o Guia de Operação em Inglês.)
Cronômetro limpeza erro (Consulte o Guia de Operação em Inglês.)
Tempo inutiliz. (Consulteo o Guia de Operação de FAX)
Tempo expirado do ping (Consulte o Guia de Operação em Inglês.)
Ajuste/manutenção Ajuste da densidade
Copiar (Consulte o Guia de Operação em Inglês.)
Tempo inutiliz. (Consulte o Guia de Operação em Inglês.)
Contraste Copiar (Consulte o Guia de Operação em Inglês.)
Tempo inutiliz. (Consulte o Guia de Operação em Inglês.)
Ajuste densidade fundo
Copiar(Auto) (Consulte o Guia de Operação em Inglês)
Enviar/Caixa (Auto) (Consulte o Guia de Operação em Inglês)
Dens. impressão (Consulte o Guia de Operação em Inglês)
Correções cores auto (Consulte o Guia de Operação em Inglês)
Corrigindo linhas pretas (Consulte o Guia de Operação em Inglês.)
Brilho do visor (Consulte o Guia de Operação em Inglês.)
Limpeza Cilindro (Consulte o Guia de Operação em Inglês.)
Config. serviço (Consulte o Guia de Operação em Inglês.)

1-1
1 Informações oficiais e de segurança
Leia estas informações antes de usar a máquina. Este capítulo fornece informações sobre os tópicos a seguir.
Aviso .................................................................................................................................................................. 1-2Convenções de Segurança deste Guia ................................................................................................... 1-2Meio ambiente ......................................................................................................................................... 1-3Precauções para uso ............................................................................................................................... 1-4Segurança do Laser (Europa) .................................................................................................................. 1-5SAFETY OF LASER BEAM (USA) .......................................................................................................... 1-6Safety Instructions Regarding the Disconnection of Power ..................................................................... 1-7Compliance and Conformity .................................................................................................................... 1-7Other precautions (for users in California, the United States) .................................................................. 1-7Warranty (the United States and Canada) ............................................................................................... 1-8Restrições legais ao copiar/digitalizar ...................................................................................................... 1-9EN ISO 7779 ............................................................................................................................................ 1-9EK1-ITB 2000 .......................................................................................................................................... 1-9Wireless Connection (Mexico only) ......................................................................................................... 1-9Precauções de segurança ao usar a LAN sem fio (se equipado) ............................................................ 1-9Uso limitado deste produto (se equipado) ............................................................................................. 1-10Informações oficiais ................................................................................................................................ 1-11Função de Controle de Economia de Energia ....................................................................................... 1-17Função de impressão frente e verso automática ................................................................................... 1-17Economia de Recursos - Papel ............................................................................................................. 1-17Benefícios ambientais do "Controle de Energia" ................................................................................... 1-17Programa Energy Star (ENERGY STAR®) ............................................................................................ 1-17

1-2
Informações oficiais e de segurança > Aviso
Aviso
Convenções de Segurança deste GuiaAs seções deste guia e as partes da máquina marcadas com símbolos são avisos de segurança destinados a proteger o usuário, outros indivíduos e objetos próximos, além de garantir o uso correto e seguro da máquina. Os símbolos e seus significados estão indicados abaixo.
ALERTA: Indica que lesões sérias ou mesmo fatais podem acontecer devido à falta de atenção ou a não conformidade com os pontos indicados.
CUIDADO: Indica que ferimentos pessoais ou danos mecânicos podem acontecer devido à falta de atenção ou a não conformidade com os pontos indicados.
Símbolos
O símbolo indica que a seção relacionada contém avisos de segurança. Pontos de atenção específicos são indicados no interior do símbolo.
... [Aviso geral]
... [Aviso de alta temperatura]
O símbolo indica que a seção relacionada contém informações sobre ações proibidas. As especificações da ação proibida são indicadas no interior do símbolo.
... [Aviso de ação proibida]
... [Desmontagem proibida]
O símbolo ● indica que a seção relacionada contém informações sobre ações que devem ser executadas. As especificações da ação requerida são indicadas no interior do símbolo.
... [Alerta de ação requerida]
... [Remova o plugue de alimentação da tomada]
... [Sempre conecte a máquina a uma tomada com uma conexão aterrada]
Contate o representante técnico para solicitar uma substituição se os avisos de segurança neste Guia de Operação não estiverem legíveis ou se o próprio manual estiver faltando (taxa solicitada).
NOTAEm alguns casos raros, é possível que a cópia de um original similar a uma nota bancária não seja feita corretamente porque esta máquina está equipada com uma função de prevenção contra falsificação.

1-3
Informações oficiais e de segurança > Aviso
Meio ambienteAs condições ambientais de funcionamento são as seguintes:
Evite os seguintes locais ao escolher um local para a máquina.
• Evite locais próximos de janelas com exposição de luz solar direta.
• Evite locais com vibrações.
• Evite locais com variações drásticas de temperatura.
• Evite locais com exposição direta a ar quente ou frio.
• Evite locais pouco ventilados.
Se o piso for delicado, ele poderá ser danificado ao mover a máquina após a instalação.
Durante o processo de cópia, há liberação de ozônio, mas em quantidade inofensiva à saúde. Se, no entanto, a máquina for usada por um período prolongado em uma sala com ventilação inadequada, ou se você fizer um número de impressões extremamente grande, o cheiro poderá se tornar desagradável. Para manter um ambiente apropriado ao trabalho de cópia, sugerimos que a sala seja adequadamente ventilada.
Temperatura 50 a 90,5°F (10 a 32,5°C)
Umidade 10 a 80%

1-4
Informações oficiais e de segurança > Aviso
Precauções para usoCuidados ao manusear consumíveis
CUIDADONão tente incinerar partes que contêm toner. Faíscas perigosas poderão provocar queimaduras.
Mantenha as partes que contêm toner fora do alcance de crianças.
Se o toner cair de partes que contêm toner, evite inalar ou ingerir e também o contato com os olhos e a pele.
• Em caso de inalação, vá para uma área com ar fresco e faça gargarejos com grandes quantidades de água. Se você começar a tossir, procure um médico.
• Se você ingerir toner, enxágue a boca com água e beba um ou dois copos de água para diluir o conteúdo em seu estômago. Se necessário, procure um médico.
• Se o toner atingir os seus olhos, lave-os abundantemente com água. Se permanecer alguma sensibilidade, procure um médico.
• Se o toner cair em sua pele, lave-a com água e sabão.
Não tente forçar a abertura de partes que contêm toner.
Outras precauções
Devolva o recipiente do toner vazio para seu revendedor ou representante técnico. O recipiente do toner vazio será reciclado ou descartado de acordo com os regulamentos relevantes.
Evite deixar a máquina exposta à luz solar direta.
Armazene a máquina em um local com temperatura estável abaixo de 40°C, evitando mudanças bruscas de temperatura e umidade.
Se você não pretende usar a máquina por um período de tempo prolongado, remova o papel da gaveta e da bandeja multipropósito (MP), recoloque-o na embalagem original e torne a fechá-la.

1-5
Informações oficiais e de segurança > Aviso
Segurança do Laser (Europa)A radiação do laser pode ser prejudicial ao corpo humano. Por esse motivo, a radiação de laser emitida no interior desta máquina é hermeticamente vedada dentro do invólucro protetor e da capa externa. Se o usuário utilizar o produto normalmente, não haverá vazamento de radiação da máquina.
Esta máquina está classificada como um produto laser de Class 1, sob a normativa IEC/EN 60825-1:2014.
Com relação aos produtos laser de CLASS 1, as informações são fornecidas na etiqueta de classificação.

1-6
Informações oficiais e de segurança > Aviso
SAFETY OF LASER BEAM (USA)1. Safety of laser beam
This machine has been certified by the manufacturer to Class 1 level under the radiation performance standards established by the U.S.DHHS (Department of Health and Human Services) in 1968. This indicates that the product is safe to use during normal operation and maintenance. The laser optical system, enclosed in a protective housing and sealed within the external covers, never permits the laser beam to escape.
2. The CDRH Act
A laser-product-related act was implemented on Aug. 2, 1976, by the Center for Devices and Radiological Health (CDRH) of the U.S. Food and Drug Administration (FDA). This act prohibits the sale of laser products in the U.S. without certification, and applies to laser products manufactured after Aug. 1, 1976. The label shown below indicates compliance with the CDRH regulations and must be attached to laser products marketed in the United States. The position of the rating label is show below.
3. Maintenance
For safety of the service personnel, follow the maintenance instructions in the other section of this manual.
4. Safety switch
The power to the laser unit is cut off when the front cover is opened.
ECOSYS xxxxxxxx

1-7
Informações oficiais e de segurança > Aviso
Safety Instructions Regarding the Disconnection of PowerCaution: The power plug is the main isolation device! Other switches on the equipment are only functional switches and are not suitable for isolating the equipment from the power source.
Attention: Le débranchement de la fiche secteur est le seul moyen de mettre l'appareil hors tension. Les interrupteurs sur l'appareil ne sont que des interrupteurs de fonctionnement: ils ne mettent pas l'appareil hors tension.
Compliance and ConformityThis equipment has been tested and found to comply with the limits for a Class B digital device, pursuant to Part 15 of the FCC Rules.
These limits are designed to provide reasonable protection against harmful interference in a residential installation. This equipment generates, uses and can radiate radio frequency energy and, if not installed and used in accordance with the instructions, may cause harmful interference to radio communications. However, there is no guarantee that interference will not occur in a particular installation. If this equipment does cause harmful interference to radio or television reception, which can be determined by turning the equipment off and on, the user is encouraged to try to correct the interference by one or more of the following measures:
• Reorient or relocate the receiving antenna.
• Increase the separation between the equipment and receiver.
• Connect the equipment into an outlet on a circuit different from that to which the receiver is connected.
• Consult the dealer or an experienced radio/TV technician for help.
• The use of a non-shielded interface cable with the referenced device is prohibited.
CAUTION — The changes or modifications not expressly approved by the party responsible for compliance could void the user's authority to operate the equipment.
This device complies with Part 15 of FCC Rules.
Operation is subject to the following two conditions; (1) this device may not cause harmful interference, and (2) this device must accept any interference received, including interference that may cause undesired operation.
This device complies with Industry Canada licence-exempt RSS standard(s). Operation is subject to the following two conditions: (1) this device may not cause interference, and (2) this device must accept any interference, including interference that may cause undesired operation of the device.
The antenna(s) used for this transmitter must be installed to provide a separation distance of at least 20 cm from all persons and must not be co-located or operating in conjunction with any other transmitter.
* The above statements are valid only in the United States of America and Canada.
NOTE — Use shielded interface cables.
Other precautions (for users in California, the United States)Perchlorate Material - special handling may apply. See www.dtsc.ca.gov/hazardouswaste/perchlorate.

1-8
Informações oficiais e de segurança > Aviso
Warranty (the United States and Canada)
ECOSYS M2640idwCOLOR MULTIFUNCTIONAL PRODUCT LIMITED WARRANTY
KYOCERA Document Solutions America, Inc. and KYOCERA Document Solutions Canada, Ltd. (both referred to as "KYOCERA") warrant the Customer's new Color Multifunctional Product (referred to as "MFP"), and the new accessories installed with the initial installation of the MFP, against any defects in material and workmanship for a period of one year, or 100,000 copies/prints from date of installation, whichever first occurs. In the event the MFP or an accessory is found to be defective within the warranty period, KYOCERA's only obligation and the Customer's exclusive remedy shall be replacement of any defective parts. KYOCERA shall have no obligation to furnish labor.
This warranty covers Maintenance Kits and the components of Maintenance Kits included with the original MFP for a period of one year or 100,000 copies/prints, whichever first occurs. Maintenance Kits consist of the developing unit and the drum unit. Replacement Maintenance Kits have a 90 day Limited Warranty.
This warranty is valid only for the original retail purchaser (referred to as the "Customer") of a new KYOCERA MFP in the United States of America or Canada, based upon the country of purchase.
In order to obtain performance of this warranty, the Customer must immediately notify the Authorized KYOCERA Dealer from whom the product was purchased. If the KYOCERA Dealer is not able to provide service, write to KYOCERA at the address below for the name and address of the Authorized KYOCERA Dealer in your area, or check KYOCERA's website at www.kyoceradocumentsolutions.com for KYOCERA Document Solutions America, Inc. or www.kyoceradocumentsolutions.ca for KYOCERA Document Solutions Canada, Ltd.
This warranty does not cover MFPs or accessories which: (a) have become damaged due to operator negligence, misuse, accidents, improper storage or unusual physical or electrical stress,
(b) have used parts or supplies which are not genuine KYOCERA brand parts or supplies, (c) have been installed or serviced by a technician not employed by KYOCERA or an Authorized KYOCERA Dealer, or (d) have had the serial number modified, altered, or removed.
This warranty gives the Customer specific legal rights. The Customer may also have other rights, which vary from state to state, or province to province. Neither the seller, nor any other person, is authorized to extend the time period or expand this warranty on behalf of KYOCERA.
THIS WARRANTY IS MADE IN LIEU OF ALL OTHER WARRANTIES AND CONDITIONS, EXPRESS OR IMPLIED, AND KYOCERA SPECIFICALLY DISCLAIMS ANY IMPLIED WARRANTY OR CONDITION OF MERCHANTABILITY OR FITNESS FOR A PARTICULAR PURPOSE. THIS WARRANTY SHALL NOT EXTEND TO, AND KYOCERA SHALL NOT BE LIABLE FOR, ANY INCIDENTAL OR CONSEQUENTIAL DAMAGES WHICH MAY ARISE OUT OF THE USE OF, OR INABILITY TO USE, THE MFP.
KYOCERA Document Solutions Canada, Ltd. 6120 Kestrel Rd., Mississauga, ON L5T 1S8, Canada
KYOCERA Document Solutions America, Inc. 225 Sand Road, Fairfield, New Jersey 07004-0008, USA

1-9
Informações oficiais e de segurança > Aviso
Restrições legais ao copiar/digitalizarPode ser proibido copiar/digitalizar material protegido por direitos autorais sem a permissão do proprietário desses direitos.
A cópia/digitalização dos itens a seguir é proibida e está sujeita às penas da lei. Pode não estar limitada a esses itens. Não copie/digitalize os itens de que tem consciência que não devem ser copiados/digitalizados.
• Papel-moeda
• Nota bancária
• Títulos
• Selos
• Passaportes
• Certificados
As leis e os regulamentos locais poderão proibir ou limitar a cópia/digitalização de outros itens que não foram mencionados acima.
EN ISO 7779Maschinenlärminformations-Verordnung 3. GPSGV, 06.01.2004: Der höchste Schalldruckpegel beträgt 70 dB (A) oder weniger gemäß EN ISO 7779.
EK1-ITB 2000Das Gerät ist nicht für die Benutzung im unmittelbaren Gesichtsfeld am Bildschirmarbeitsplatz vorgesehen. Um störende Reflexionen am Bildschirmarbeitsplatz zu vermeiden, darf dieses Produkt nicht im unmittelbaren Gesichtsfeld platziert werden.
Wireless Connection (Mexico only)The operation of this equipment is subject to the following two conditions:
(1) it is possible that this equipment or device may not cause harmful interference, and (2) this equipment or device must accept any interference, including interference that may cause undesired operation.
La operación de este equipo está sujeta a las siguientes dos condiciones:
(1) es posible que este equipo o dispositivo no cause interferencia perjudicial y (2) este equipo o dispositivo debe aceptar cualquier interferencia, incluyendo la que pueda causar su operación no deseada.
Precauções de segurança ao usar a LAN sem fio (se equipado)A LAN sem fio permite que informações sejam trocadas entre os pontos de acesso sem fio ao invés de usar um cabo de rede, que oferece a vantagem que uma conexão WLAN sem fio pode ser estabelecida livremente dentro de uma área na qual ondas de rádio podem ser transmitidas.
Por outro lado, os problemas a seguir podem ocorrer se as configurações de segurança não forem definidas, pois as ondas de rádio podem passar através de obstáculos (incluindo paredes) e chegar em qualquer lugar dentro de uma determinada área.
Exibir secretamente o conteúdo de comunicação
Uma terceira pessoa com objetivos maliciosos pode monitorar as ondas de rádio intencionalmente e obter acesso não autorizado ao seguinte conteúdo de comunicação.
• Informações pessoas incluindo ID, senhas e números de cartão de crédito
• Conteúdo de mensagens de e-mail

1-10
Informações oficiais e de segurança > Aviso
Intrusão ilegal
Terceiros mal-intencionados podem obter acesso não autorizado a redes de empresas ou pessoais e realizar as seguintes ações ilegais.
• Extrair informações confidenciais e pessoais (vazamento de informações)
• Entrar em uma comunicação ao representar uma pessoa específica e distribuir informações não autorizadas (spoofing)
• Modificar e retransmitir comunicações interceptada (falsificação)
• Transmitir vírus de computador e destruir dados e sistemas (destruição)
Os cartões LAN sem fio e os pontos de acesso sem fio contêm mecanismos de segurança integrados para resolver estes problemas e para reduzir a possibilidade destes problemas ocorrer ao configurar as definições de segurança dos produtos LAN sem fio quando o produto for usado.
Recomendamos que os clientes assumam a responsabilidade e usem seu julgamento ao configurar as definições de segurança e que eles certifiquem-se de que entendam totalmente os problemas que podem ocorrer quando o produto for usado sem configurar as definições de segurança.
Uso limitado deste produto (se equipado)• As ondas de rádio transmitidas por este produto podem afetar equipamentos médicos. Ao usar este produto em um
estabelecimento de saúde ou próximo a instrumentos médicos, use-o de acordo com as instruções e precauções fornecidas pelo administrador do estabelecimento ou de acordo com as instruções fornecidas nos instrumentos médicos.
• As ondas de rádio transmitidas por este produto podem afetar equipamentos com controle automático incluindo portas automáticas e alarmes de incêndio. Ao usar este produto próximo a equipamentos com controle automático, use-o de acordo com as instruções e precauções fornecidas nos equipamentos com controle automático.
• Se este produto for usado em dispositivos que estão relacionados diretamente ao serviço incluindo aviões, trens, navios e automóveis ou for usado em aplicações que exigem alta confiabilidade e segurança para funcionar e em dispositivos que exigem precisão incluindo estes usados na prevenção de desastres e estes usados na prevenção de crime e estes usados para vários fins de segurança, favor usar este produto após considerar o design de segurança de todo o sistema incluindo a adoção de um design com proteção contra falhas e um design contra redundância para manutenção de segurança e confiabilidade de todo o sistema. Este produto não é destinado a ser utilizado em aplicações que exigem alta confiabilidade e segurança incluindo instrumentos aéreos, equipamentos de comunicação de caminhões, equipamentos de controle de energia nuclear e equipamentos médicos. Portanto, a decisão se este produto deve ou não ser usado nestas aplicações precisa ser totalmente considerada e determinada.

1-11
Informações oficiais e de segurança > Aviso
Informações oficiaisÉ proibida a cópia ou qualquer outro tipo de reprodução parcial ou total deste guia sem o consentimento prévio por escrito da KYOCERA Document Solutions Inc.
Sobre as marcas comercais
• PRESCRIBE e ECOSYS são marcas registradas da Kyocera Corporation.
• KPDL é marca registrada da Kyocera Corporation.
• Microsoft, Windows, Windows XP, Windows Server 2003, Windows Vista, Windows Server 2008, Windows 7, Windows Server 2012, Windows 8, Windows 8.1, Windows 10 e Internet Explorer são marcas comerciais registradas ou marcas comerciais da Microsoft Corporation nos Estados Unidos e/ou outros países.
• PCL é marca registrada da Hewlett-Packard Company.
• Adobe Acrobat, Adobe Reader e PostScript são marcas comerciais de Adobe Systems Incorporated.
• Ethernet é marca registrada da Xerox Corporation.
• IBM e IBM PC/AT são marcas registradas da International Business Machines Corporation.
• AppleTalk, Bonjour, Macintosh, e Mac OS são marcas comerciais da Apple Inc., registradas nos Estados Unidos e outros países.
• Todas as fontes de idioma europeu instaladas nesta máquina são utilizadas sob contrato de licença com a Monotype Imaging Inc.
• Helvetica, Palatino e Times são marcas registradas da Linotype GmbH.
• ITC Avant Garde Gothic, ITC Bookman, ITC ZapfChancery e ITC ZapfDingbats são marcas registradas da International Typeface Corporation.
• ThinPrint é uma marca comercial da Cortado AG na Alemanha e outros países.
• As fontes UFST™ MicroType® da Monotype Imaging Inc. estão instaladas nesta máquina.
• Esta máquina contém o software com módulos desenvolvidos por Independent JPEG Group.
• iPad, iPhone e iPod touch são marcas registradas da Apple Inc., registradas nos Estados Unidos e outros países.
• AirPrint e o logotipo da AirPrint são marcas registradas da Apple Inc.
• iOS é uma marca comercial ou uma marca comercial registrada da Cisco nos Estados Unidos e outros países e é usada sob a licença pela Apple Inc.
• Google e Google Cloud Print™ são marcas comerciais e/ou marcas comerciais registradas da Google Inc.
• Mopria™ é uma marca comercial registrada da Mopria™ Alliance.
• Wi-Fi e Wi-Fi Direct são marcas comerciais e/ou marcas comerciais registradas da Wi-Fi Alliance.
Os demais nomes e marcas de produtos são marcas registradas ou marcas de suas respectivas empresas. As designações ™ e ® não serão usadas neste Guia de Operação.

1-12
Informações oficiais e de segurança > Aviso
GPL/LGPL
Este produto contém o software GPL (http://www.gnu.org/licenses/gpl.html) e/ou LGPL (http://www.gnu.org/licenses/lgpl.html) como parte do seu firmware. Você pode obter o código de fonte, e você pode copiá-lo, redistribuí-lo e modificá-lo sob os termos GPL/LGPL. Para obter mais informação incluindo disponibilização do código de fonte, visite http://www.kyoceradocumentsolutions.com/gpl/.
OpenSSL License
Copyright (c) 1998-2006 The OpenSSL Project. All rights reserved.
Redistribution and use in source and binary forms, with or without modification, are permitted provided that the following conditions are met:
1. Redistributions of source code must retain the above copyright notice, this list of conditions and the following disclaimer.
2. Redistributions in binary form must reproduce the above copyright notice, this list of conditions and the following disclaimer in the documentation and/or other materials provided with the distribution.
3. All advertising materials mentioning features or use of this software must display the following acknowledgment: "This product includes software developed by the OpenSSL Project for use in the OpenSSL Toolkit. (http://www.openssl.org/)"
4. The names "OpenSSL Toolkit" and "OpenSSL Project" must not be used to endorse or promote products derived from this software without prior written permission.For written permission, please contact [email protected].
5. Products derived from this software may not be called "OpenSSL" nor may "OpenSSL" appear in their names without prior written permission of the OpenSSL Project.
6. Redistributions of any form whatsoever must retain the following acknowledgment: "This product includes software developed by the OpenSSL Project for use in the OpenSSL Toolkit (http://www.openssl.org/)"
THIS SOFTWARE IS PROVIDED BY THE OpenSSL PROJECT "AS IS" AND ANY EXPRESSED OR IMPLIED WARRANTIES, INCLUDING, BUT NOT LIMITED TO, THE IMPLIED WARRANTIES OF MERCHANTABILITY AND FITNESS FOR A PARTICULAR PURPOSE ARE DISCLAIMED. IN NO EVENT SHALL THE OpenSSL PROJECT OR ITS CONTRIBUTORS BE LIABLE FOR ANY DIRECT, INDIRECT, INCIDENTAL, SPECIAL, EXEMPLARY, OR CONSEQUENTIAL DAMAGES (INCLUDING, BUT NOT LIMITED TO, PROCUREMENT OF SUBSTITUTE GOODS OR SERVICES; LOSS OF USE, DATA, OR PROFITS; OR BUSINESS INTERRUPTION) HOWEVER CAUSED AND ON ANY THEORY OF LIABILITY, WHETHER IN CONTRACT, STRICT LIABILITY, OR TORT (INCLUDING NEGLIGENCE OR OTHERWISE) ARISING IN ANY WAY OUT OF THE USE OF THIS SOFTWARE, EVEN IF ADVISED OF THE POSSIBILITY OF SUCH DAMAGE.
Original SSLeay License
Copyright (C) 1995-1998 Eric Young ([email protected]) All rights reserved.
This package is an SSL implementation written by Eric Young ([email protected]). The implementation was written so as to conform with Netscapes SSL.
This library is free for commercial and non-commercial use as long as the following conditions are adhered to. The following conditions apply to all code found in this distribution, be it the RC4, RSA, lhash, DES, etc., code; not just the SSL code. The SSL documentation included with this distribution is covered by the same copyright terms except that the holder is Tim Hudson ([email protected]).
Copyright remains Eric Young's, and as such any Copyright notices in the code are not to be removed.
If this package is used in a product, Eric Young should be given attribution as the author of the parts of the library used.
This can be in the form of a textual message at program startup or in documentation (online or textual) provided with the package.
Redistribution and use in source and binary forms, with or without modification, are permitted provided that the following conditions are met:

1-13
Informações oficiais e de segurança > Aviso
1. Redistributions of source code must retain the copyright notice, this list of conditions and the following disclaimer.
2. Redistributions in binary form must reproduce the above copyright notice, this list of conditions and the following disclaimer in the documentation and/or other materials provided with the distribution.
3. All advertising materials mentioning features or use of this software must display the following acknowledgement: "This product includes cryptographic software written by Eric Young ([email protected])" The word 'cryptographic' can be left out if the routines from the library being used are not cryptographic related :-).
4. If you include any Windows specific code (or a derivative thereof) from the apps directory (application code) you must include an acknowledgement: "This product includes software written by Tim Hudson ([email protected])"
THIS SOFTWARE IS PROVIDED BY ERIC YOUNG "AS IS" AND ANY EXPRESS OR IMPLIED WARRANTIES, INCLUDING, BUT NOT LIMITED TO, THE IMPLIED WARRANTIES OF MERCHANTABILITY AND FITNESS FOR A PARTICULAR PURPOSE ARE DISCLAIMED. IN NO EVENT SHALL THE AUTHOR OR CONTRIBUTORS BE LIABLE FOR ANY DIRECT, INDIRECT, INCIDENTAL, SPECIAL, EXEMPLARY, OR CONSEQUENTIAL DAMAGES (INCLUDING, BUT NOT LIMITED TO, PROCUREMENT OF SUBSTITUTE GOODS OR SERVICES; LOSS OF USE, DATA, OR PROFITS; OR BUSINESS INTERRUPTION) HOWEVER CAUSED AND ON ANY THEORY OF LIABILITY, WHETHER IN CONTRACT, STRICT LIABILITY, OR TORT (INCLUDING NEGLIGENCE OR OTHERWISE) ARISING IN ANY WAY OUT OF THE USE OF THIS SOFTWARE, EVEN IF ADVISED OF THE POSSIBILITY OF SUCH DAMAGE.
The licence and distribution terms for any publically available version or derivative of this code cannot be changed. i.e. this code cannot simply be copied and put under another distribution licence [including the GNU Public Licence.]
Monotype Imaging License Agreement
1 Software shall mean the digitally encoded, machine readable, scalable outline data as encoded in a special format as well as the UFST Software.
2 You agree to accept a non-exclusive license to use the Software to reproduce and display weights, styles and versions of letters, numerals, characters and symbols (Typefaces) solely for your own customary business or personal purposes at the address stated on the registration card you return to Monotype Imaging. Under the terms of this License Agreement, you have the right to use the Fonts on up to three printers. If you need to have access to the fonts on more than three printers, you need to acquire a multiuser license agreement which can be obtained from Monotype Imaging. Monotype Imaging retains all rights, title and interest to the Software and Typefaces and no rights are granted to you other than a License to use the Software on the terms expressly set forth in this Agreement.
3 To protect proprietary rights of Monotype Imaging, you agree to maintain the Software and other proprietary information concerning the Typefaces in strict confidence and to establish reasonable procedures regulating access to and use of the Software and Typefaces.
4 You agree not to duplicate or copy the Software or Typefaces, except that you may make one backup copy. You agree that any such copy shall contain the same proprietary notices as those appearing on the original.
5 This License shall continue until the last use of the Software and Typefaces, unless sooner terminated. This License may be terminated by Monotype Imaging if you fail to comply with the terms of this License and such failure is not remedied within thirty (30) days after notice from Monotype Imaging. When this License expires or is terminated, you shall either return to Monotype Imaging or destroy all copies of the Software and Typefaces and documentation as requested.
6 You agree that you will not modify, alter, disassemble, decrypt, reverse engineer or decompile the Software.
7 Monotype Imaging warrants that for ninety (90) days after delivery, the Software will perform in accordance with Monotype Imaging-published specifications, and the diskette will be free from defects in material and workmanship. Monotype Imaging does not warrant that the Software is free from all bugs, errors and omissions.
The parties agree that all other warranties, expressed or implied, including warranties of fitness for a particular purpose and merchantability, are excluded.
8 Your exclusive remedy and the sole liability of Monotype Imaging in connection with the Software and Typefaces is repair or replacement of defective parts, upon their return to Monotype Imaging.
In no event will Monotype Imaging be liable for lost profits, lost data, or any other incidental or consequential damages, or any damages caused by abuse or misapplication of the Software and Typefaces.
9 Massachusetts U.S.A. law governs this Agreement.

1-14
Informações oficiais e de segurança > Aviso
10 You shall not sublicense, sell, lease, or otherwise transfer the Software and/or Typefaces without the prior written consent of Monotype Imaging.
11 Use, duplication or disclosure by the Government is subject to restrictions as set forth in the Rights in Technical Data and Computer Software clause at FAR 252-227-7013, subdivision (b)(3)(ii) or subparagraph (c)(1)(ii), as appropriate. Further use, duplication or disclosure is subject to restrictions applicable to restricted rights software as set forth in FAR 52.227-19 (c)(2).
12 You acknowledge that you have read this Agreement, understand it, and agree to be bound by its terms and conditions. Neither party shall be bound by any statement or representation not contained in this Agreement. No change in this Agreement is effective unless written and signed by properly authorized representatives of each party. By opening this diskette package, you agree to accept the terms and conditions of this Agreement.
Knopflerfish License
This product includes software developed by the Knopflerfish Project.http://www.knopflerfish.org
Copyright 2003-2010 The Knopflerfish Project. All rights reserved.
Redistribution and use in source and binary forms, with or without modification, are permitted provided that the following conditions are met:
- Redistributions of source code must retain the above copyright notice, this list of conditions and the following disclaimer.
- Redistributions in binary form must reproduce the above copyright notice, this list of conditions and the following disclaimer in the documentation and/or other materials provided with the distribution.
- Neither the name of the KNOPFLERFISH project nor the names of its contributors may be used to endorse or promote products derived from this software without specific prior written permission.
THIS SOFTWARE IS PROVIDED BY THE COPYRIGHT HOLDERS AND CONTRIBUTORS "AS IS" AND ANY EXPRESS OR IMPLIED WARRANTIES, INCLUDING, BUT NOT LIMITED TO, THE IMPLIED WARRANTIES OF MERCHANTABILITY AND FITNESS FOR A PARTICULAR PURPOSE ARE DISCLAIMED. IN NO EVENT SHALL THE COPYRIGHT OWNER OR CONTRIBUTORS BE LIABLE FOR ANY DIRECT, INDIRECT, INCIDENTAL, SPECIAL, EXEMPLARY, OR CONSEQUENTIAL DAMAGES (INCLUDING, BUT NOT LIMITED TO, PROCUREMENT OF SUBSTITUTE GOODS OR SERVICES; LOSS OF USE, DATA, OR PROFITS; OR BUSINESS INTERRUPTION) HOWEVER CAUSED AND ON ANY THEORY OF LIABILITY, WHETHER IN CONTRACT, STRICT LIABILITY, OR TORT (INCLUDING NEGLIGENCE OR OTHERWISE) ARISING IN ANY WAY OUT OF THE USE OF THIS SOFTWARE, EVEN IF ADVISED OF THE POSSIBILITY OF SUCH DAMAGE.
Apache License (Version 2.0)
Apache LicenseVersion 2.0, January 2004
http://www.apache.org/licenses/
TERMS AND CONDITIONS FOR USE, REPRODUCTION, AND DISTRIBUTION
1. Definitions.
"License" shall mean the terms and conditions for use, reproduction, and distribution as defined by Sections 1 through 9 of this document.
"Licensor" shall mean the copyright owner or entity authorized by the copyright owner that is granting the License.
"Legal Entity" shall mean the union of the acting entity and all other entities that control, are controlled by, or are under common control with that entity. For the purposes of this definition, "control" means (i) the power, direct or indirect, to cause the direction or management of such entity, whether by contract or otherwise, or (ii) ownership of fifty percent (50%) or more of the outstanding shares, or (iii) beneficial ownership of such entity.
"You" (or "Your") shall mean an individual or Legal Entity exercising permissions granted by this License.
"Source" form shall mean the preferred form for making modifications, including but not limited to software source code, documentation source, and configuration files.

1-15
Informações oficiais e de segurança > Aviso
"Object" form shall mean any form resulting from mechanical transformation or translation of a Source form, including but not limited to compiled object code, generated documentation, and conversions to other media types.
"Work" shall mean the work of authorship, whether in Source or Object form, made available under the License, as indicated by a copyright notice that is included in or attached to the work (an example is provided in the Appendix below).
"Derivative Works" shall mean any work, whether in Source or Object form, that is based on (or derived from) the Work and for which the editorial revisions, annotations, elaborations, or other modifications represent, as a whole, an original work of authorship. For the purposes of this License, Derivative Works shall not include works that remain separable from, or merely link (or bind by name) to the interfaces of, the Work and Derivative Works thereof.
"Contribution" shall mean any work of authorship, including the original version of the Work and any modifications or additions to that Work or Derivative Works thereof, that is intentionally submitted to Licensor for inclusion in the Work by the copyright owner or by an individual or Legal Entity authorized to submit on behalf of the copyright owner. For the purposes of this definition, "submitted" means any form of electronic, verbal, or written communication sent to the Licensor or its representatives, including but not limited to communication on electronic mailing lists, source code control systems, and issue tracking systems that are managed by, or on behalf of, the Licensor for the purpose of discussing and improving the Work, but excluding communication that is conspicuously marked or otherwise designated in writing by the copyright owner as "Not a Contribution."
"Contributor" shall mean Licensor and any individual or Legal Entity on behalf of whom a Contribution has been received by Licensor and subsequently incorporated within the Work.
2. Grant of Copyright License. Subject to the terms and conditions of this License, each Contributor hereby grants to You a perpetual, worldwide, non-exclusive, no-charge, royalty-free, irrevocable copyright license to reproduce, prepare Derivative Works of, publicly display, publicly perform, sublicense, and distribute the Work and such Derivative Works in Source or Object form.
3. Grant of Patent License. Subject to the terms and conditions of this License, each Contributor hereby grants to You a perpetual, worldwide, non-exclusive, no-charge, royalty-free, irrevocable (except as stated in this section) patent license to make, have made, use, offer to sell, sell, import, and otherwise transfer the Work, where such license applies only to those patent claims licensable by such Contributor that are necessarily infringed by their Contribution(s) alone or by combination of their Contribution(s) with the Work to which such Contribution(s) was submitted. If You institute patent litigation against any entity (including a cross-claim or counterclaim in a lawsuit) alleging that the Work or a Contribution incorporated within the Work constitutes direct or contributory patent infringement, then any patent licenses granted to You under this License for that Work shall terminate as of the date such litigation is filed.
4. Redistribution. You may reproduce and distribute copies of the Work or Derivative Works thereof in any medium, with or without modifications, and in Source or Object form, provided that You meet the following conditions:
(a)You must give any other recipients of the Work or Derivative Works a copy of this License; and
(b)You must cause any modified files to carry prominent notices stating that You changed the files; and
(c)You must retain, in the Source form of any Derivative Works that You distribute, all copyright, patent, trademark, and attribution notices from the Source form of the Work, excluding those notices that do not pertain to any part of the Derivative Works; and
(d)If the Work includes a "NOTICE" text file as part of its distribution, then any Derivative Works that You distribute must include a readable copy of the attribution notices contained within such NOTICE file, excluding those notices that do not pertain to any part of the Derivative Works, in at least one of the following places: within a NOTICE text file distributed as part of the Derivative Works; within the Source form or documentation, if provided along with the Derivative Works; or, within a display generated by the Derivative Works, if and wherever such third-party notices normally appear. The contents of the NOTICE file are for informational purposes only and do not modify the License. You may add Your own attribution notices within Derivative Works that You distribute, alongside or as an addendum to the NOTICE text from the Work, provided that such additional attribution notices cannot be construed as modifying the License.
You may add Your own copyright statement to Your modifications and may provide additional or different license terms and conditions for use, reproduction, or distribution of Your modifications, or for any such Derivative Works as a whole, provided Your use, reproduction, and distribution of the Work otherwise complies with the conditions stated in this License.

1-16
Informações oficiais e de segurança > Aviso
5. Submission of Contributions. Unless You explicitly state otherwise, any Contribution intentionally submitted for inclusion in the Work by You to the Licensor shall be under the terms and conditions of this License, without any additional terms or conditions. Notwithstanding the above, nothing herein shall supersede or modify the terms of any separate license agreement you may have executed with Licensor regarding such Contributions.
6. Trademarks. This License does not grant permission to use the trade names, trademarks, service marks, or product names of the Licensor, except as required for reasonable and customary use in describing the origin of the Work and reproducing the content of the NOTICE file.
7. Disclaimer of Warranty. Unless required by applicable law or agreed to in writing, Licensor provides the Work (and each Contributor provides its Contributions) on an "AS IS" BASIS, WITHOUT WARRANTIES OR CONDITIONS OF ANY KIND, either express or implied, including, without limitation, any warranties or conditions of TITLE, NON-INFRINGEMENT, MERCHANTABILITY, or FITNESS FOR A PARTICULAR PURPOSE. You are solely responsible for determining the appropriateness of using or redistributing the Work and assume any risks associated with Your exercise of permissions under this License.
8. Limitation of Liability. In no event and under no legal theory, whether in tort (including negligence), contract, or otherwise, unless required by applicable law (such as deliberate and grossly negligent acts) or agreed to in writing, shall any Contributor be liable to You for damages, including any direct, indirect, special, incidental, or consequential damages of any character arising as a result of this License or out of the use or inability to use the Work (including but not limited to damages for loss of goodwill, work stoppage, computer failure or malfunction, or any and all other commercial damages or losses), even if such Contributor has been advised of the possibility of such damages.
9. Accepting Warranty or Additional Liability. While redistributing the Work or Derivative Works thereof, You may choose to offer, and charge a fee for, acceptance of support, warranty, indemnity, or other liability obligations and/or rights consistent with this License. However, in accepting such obligations, You may act only on Your own behalf and on Your sole responsibility, not on behalf of any other Contributor, and only if You agree to indemnify, defend, and hold each Contributor harmless for any liability incurred by, or claims asserted against, such Contributor by reason of your accepting any such warranty or additional liability.
END OF TERMS AND CONDITIONS
APPENDIX: How to apply the Apache License to your work.
To apply the Apache License to your work, attach the following boilerplate notice, with the fields enclosed by brackets "[]" replaced with your own identifying information. (Don't include the brackets!) The text should be enclosed in the appropriate comment syntax for the file format. We also recommend that a file or class name and description of purpose be included on the same "printed page" as the copyright notice for easier identification within third-party archives.
Copyright [yyyy] [name of copyright owner]
Licensed under the Apache License, Version 2.0 (the "License"); you may not use this file except in compliance with the License. You may obtain a copy of the License at
http://www.apache.org/licenses/LICENSE-2.0
Unless required by applicable law or agreed to in writing, software distributed under the License is distributed on an "AS IS" BASIS, WITHOUT WARRANTIES OR CONDITIONS OF ANY KIND, either express or implied. See the License for the specific language governing permissions and limitations under the License.

1-17
Informações oficiais e de segurança > Aviso
Função de Controle de Economia de EnergiaO dispositivo vem equipado com uma Espera onde as funções de impressora e fax permanecem em estado de espera, mas o consumo de energia é reduzido a um nível mínimo após algum tempo de inatividade. Se a máquina não está sendo usada enquanto estiver no modo de espera, a energia desliga automaticamente.
Espera (página 2-26)
Regra de desat. (modelos para Europa) (página 2-27)
Função de impressão frente e verso automáticaEste dispositivo inclui a impressão frente e verso como uma função-padrão. Por exemplo, imprimindo dois originais de um lado em uma única folha de papel como uma impressão frente e verso, é possível diminuir a quantidade de papel usado.
Duplex (página 6-12)
Imprimir no modo duplex reduz o consumo de papel e contribui para a conservação dos recursos florestais. O modo duplex também reduz a quantidade de papel que deve ser comprada, e desta forma reduz o custo. Recomenda-se que máquinas que podem imprimir no modo duplex sejam configuradas para usar o modo duplex por padrão.
Economia de Recursos - PapelPara a preservação e uso sustentável dos recursos florestais, recomenda-se que papel reciclado, bem como papel virgem certificado de acordo com iniciativas de gestão ambiental ou que carregam etiquetas ecológicas, que satisfazem
o padrão de qualidade EN 12281:2002* ou um equivalente, seja usado.
Esta máquina também suporta impressão no papel de 64 g/m2. Usando tal papel contendo menos matéria prima pode levar à economia adicional de recursos florestais.
* : EN12281:2002 "Printing and business paper - Requirements for copy paper for dry toner imaging processes"
O representante técnico ou de vendas pode fornecer informações sobre os tipos de papel recomendados.
Benefícios ambientais do "Controle de Energia"Para reduzir o consumo de energia quando ociosa, esta máquina é equipada com uma função de controle de energia que ativa automaticamente o modo de controle de economia de energia quando a máquina está ociosa por um período de tempo determinado. Embora a máquina leve um pouco de tempo para retornar ao modo PRONTO, quando está no modo de economia de energia, uma redução significativa no consumo de energia é possível. Recomenda-se que a máquina seja utilizada com o tempo de ativação para o modo de economia de energia definido para configuração padrão.
Programa Energy Star (ENERGY STAR®)Como uma companhia que participa do Programa Internacional Energy Star, asseguramos que este produto é compatível com os padrões descritos no Programa Internacional Energy Star. A ENERGY
STAR® é um programa de eficiência de energia voluntário com o objetivo de desenvolver e promover o uso de produtos com alta eficiência energética para ajudar a prevenir o aquecimento global. Ao adquirir
os produtos qualificados pela ENERGY STAR®, os consumidores podem ajudar a reduzir as emissões de gases de efeito estufa durante a utilização do produto e cortar os custos relacionados com a energia.

2-1
2 Instalando e configurando a máquina
Este capítulo fornece informações para o administrador desta máquina, como nomes de peças, conexão de cabo e instalação de software.
Nomes das Peças (Exterior da máquina) ..... 2-2Nomes das Peças (Conectores/Interior) ....... 2-4Nomes da Peças (Com equipamentos opcionais anexados) ..................................... 2-6Conectar a Máquina e Outros Dispositivos ................................................... 2-7Conectando os cabos ................................... 2-8
Conectando o Cabo LAN .................... 2-8Conectando o Cabo USB .................... 2-9Conectando o Cabo de Energia .......... 2-9
Energia Ligada/Desligada ........................... 2-10Energia Ligada .................................. 2-10Energia Desligada ............................ 2-10
Usando o painel de operação ...................... 2-11Teclas do painel de operação ............ 2-11
Painel de toque ........................................... 2-12Tela inicial ......................................... 2-12Visor para os dados do dispositivo ... 2-16Tecla de função ................................. 2-17Exibição das teclas que não podem ser definidas ......................... 2-18Usando a tecla [Entrar] ..................... 2-19Usando a tecla [Pesquisa rápida de no.] ............................................... 2-19Tela de ajuda .................................... 2-20
Login/Logout ............................................... 2-21Login ................................................. 2-21Logout ............................................... 2-22
Configurações padrão da máquina ............. 2-23Definir a Data e a Hora ..................... 2-23
Configuração de rede ................................. 2-24Configurando a rede com fio ............ 2-24
Função Economia de energia ..................... 2-26Espera .............................................. 2-26Espera Automática ........................... 2-27Regras do modo de Espera (modelos para Europa) ..................... 2-27Nível de inativ. (Economia de energia e Recuperação rápida) (modelos exceto para Europa) ......................... 2-27
Regra de desat. (modelos para Europa) ................................................ 2-27
Modo silencioso .......................................... 2-28Assistente de configuração rápida .............. 2-29Instalar o Software ...................................... 2-31
Software no DVD (Windows) ............ 2-31Instalar o Software no Windows ....... 2-32Como desinstalar o software ............ 2-38Instalar o Software no computador Mac .......................... 2-39Configurar o Driver TWAIN ............... 2-41Configurar o driver WIA .................... 2-43
Verificação do Contador .............................. 2-44Command Center RX .................................. 2-45
Acessar Command Center RX ......... 2-46Alterando as configurações de segurança ......................................... 2-47Alterar as informações do dispositivo 2-49

2-2
Instalando e configurando a máquina > Nomes das Peças (Exterior da máquina)
Nomes das Peças (Exterior da máquina)
1 Processador de Documentos
2 Bandeja Interna
3 Alavanca de Travamento do Papel
4 Gaveta 1
5 Chave de Energia
6 Botão para Abrir a Tampa Frontal
7 Bandeja de Ejeção de Originais
8 Alavanca de Travamento de Originais
9 Bandeja de originais
10 Guias de largura do original
11 Vidro Separador
12 Painel de Operação
13 Vidro de Originais
14 Placas Indicadoras do Tamanho do Original
2
3
4
5
7
910
14
12
13
1
811
6

2-3
Instalando e configurando a máquina > Nomes das Peças (Exterior da máquina)
15 Tampa Traseira
16 Slot de bloqueio anti-furto
15
16

2-4
Instalando e configurando a máquina > Nomes das Peças (Conectores/Interior)
Nomes das Peças (Conectores/Interior)
1 Conector TEL
2 Conector LINE
3 Conector da Interface USB
4 Conector da Interface de Rede
5 Tampa de alimentação
6 Guia de Comprimento do Papel
7 Guias de Largura do Papel
8 Slot para a memória USB
9 Bandeja multipropósito
10 Extensão da bandeja
11 Guias de Largura do Papel
12 Tampa do Fusor
11
1 2
5
79 10
3
4
68
12

2-5
Instalando e configurando a máquina > Nomes das Peças (Conectores/Interior)
13 Botão de liberação do recipiente de toner
14 Recipiente de toner
14
13

2-6
Instalando e configurando a máquina > Nomes da Peças (Com equipamentos opcionais anexados)
Nomes da Peças (Com equipamentos opcionais anexados)
1 Gaveta 2
2 Gaveta 3
Equipamentos opcionais (página 8-2)
1
2

2-7
Instalando e configurando a máquina > Conectar a Máquina e Outros Dispositivos
Conectar a Máquina e Outros DispositivosPreparar os cabos necessários para se adaptar ao ambiente e ao propósito do uso da máquina.
Ao conectar a máquina ao PC via USB
Quando ligar o aparelho ao PC ou Tablet através do cabo de rede, Wi-Fi, ou Wi-Fi direct
Cabos que podem ser utilizados
NOTA
Se você estiver usando a rede LAN sem fio, consulte o seguinte.
Guia de Operação em Inglês
Ambiente de Conexão Função Cabo Necessário
Conecte um cabo LAN à máquina. Impressora/Scanner/FAX de rede Cabo LAN (10BASE-T, 100BASE-TX, 1000BASE-T)
Conecte um cabo USB à máquina. Impressora/Scanner (TWAIN/WIA) Cabo compatível com USB2.0 (Compatível com USB de Alta Velocidade, Máximo de 5,0 m, Protegido)
IMPORTANTE
Não utilizar um cabo compatível com USB 2.0 pode provocar falhas.
USB
Tablet
Conexão do cabo de rede
Rede
Ponto de acesso Wi-Fi
Conexão Wi-Fi*1
Conexão Wi-Fi Direct*1
*1 Apenas para os modelos com Wi-Fi.

2-8
Instalando e configurando a máquina > Conectando os cabos
Conectando os cabos
Conectando o Cabo LAN
1 Conecte o cabo à máquina.
1 Conecte o cabo LAN ao conector da interface de rede.
2 Conecte a outra extremidade do cabo ao hub ou ao PC.
2 Ligue a máquina e configure a rede.
IMPORTANTE
Certifique-se de que a energia da máquina esteja desligada.
Energia Desligada (página 2-10)
Configuração de rede (página 2-24)

2-9
Instalando e configurando a máquina > Conectando os cabos
Conectando o Cabo USB
1 Conecte o cabo à máquina.
1 Conecte o cabo USB ao conector da interface USB.
2 Conecte a outra extremidade do cabo ao hub.
2 Ligue a máquina.
Conectando o Cabo de Energia
1 Conecte o cabo à máquina.Conecte uma extremidade do cabo de energia fornecido à máquina e a outra extremidade a uma saída de energia.
IMPORTANTE
Certifique-se de que a energia da máquina esteja desligada.
Energia Desligada (página 2-10)
IMPORTANTE
Apenas use o cabo de energia que vem com a máquina.

2-10
Instalando e configurando a máquina > Energia Ligada/Desligada
Energia Ligada/Desligada
Energia Ligada
1 Ligue a chave de energia.
Energia Desligada
1 Desligue a chave de energia.
A mensagem de confirmação para alimentação elétrica é exibida.
Leva aproximadamente 3 minutos para desligar.
Consulte o Guia de Operação em Inglês
CUIDADOSe esta máquina for deixada sem uso por um período prolongado (por exemplo, durante a noite), desligue-a na chave de energia principal. Se a máquina não for usada por um período de tempo ainda maior (por exemplo, férias), retire a tomada de energia da saída como uma precaução de segurança.
IMPORTANTE
• Observe que desligando a máquina na chave de energia principal impede a transmissão e a recepção de fax.• Retire o papel das gavetas e lacre-o no pacote de armazenamento de papel para protegê-lo da umidade.

2-11
Instalando e configurando a máquina > Usando o painel de operação
Usando o painel de operaçãoTeclas do painel de operação
1 Tecla [Home]: Exibe a tela Inicial.
2 Tecla [Status/Canc.Trab.]: Exibe a tela Status/Canc. Trab.
3 Tecla [Menu de Sistema/Contador]: Exibe a tela Menu de Sistema/Contador.
4 Painel de toque: Exibe ícones para realizar as configurações da máquina.
5 Indicador [Processando]: Pisca ao imprimir ou enviar/receber.
6 Indicador [Memória]: Pisca enquanto a máquina está acessando a memória da máquina ou a memória do fax.
7 Indicador [Atenção]: Acende ou pisca quando ocorre um erro e um trabalho é parado.
8 Tecla [Entrar]: Finaliza a entrada da tecla numérica e finaliza a tela durante a configuração de funções. Opera ligada com o on-screen [OK].
9 Tecla [Iniciar]: Inicia as operações de cópia e digitalização e o processamento para as operações de configuração.
10 Tecla [Parar]: Cancela ou pausa o trabalho em progresso.
11 Tecla [Modo silencioso]: Reduz a velocidade de impressão e digitalização para processamento silencioso.
12 Tecla [Autenticação/Logout]: Autentica a troca de usuário, e sai da operação para o usuário atual (ou seja, logout).
13 Tecla [Economia de energia]: Coloca a máquina em Modo de Espera. Restabelece da Espera se estiver em Modo de Espera.
14 Tecla [Redefinir]: Retorna as configurações para seus estados padrões.
15 Tecla [Limpar]: Limpa números e caracteres inseridos.
16 Tecla [Pesquisa rápida de no.]: Especifica a informação registrada, como números do endereço e identificadores de usuário pelo número.
17 Teclas numéricas: Inseri números e símbolos.
Selecione uma função.Home Admin
10:10
17
3 4 5 6 7 9
16 15
2 8
1
1210 11
14 13

2-12
Instalando e configurando a máquina > Painel de toque
Painel de toque
Tela inicialEsta tela é exibida ao selecionar a tecla [Home] do painel de operação. Tocar em um ícone exibirá a tela correspondente.
Você pode alterar os ícones para exibir a tela inicial, assim como seu fundo.
Editando a tela inicial (página 2-13)
* A aparência pode diferir da sua tela real, dependendo da sua configuração e das configurações de opção.
Não. Item Descrição
1 Mensagem Exibe a mensagem dependendo do status.
2 Desktop Exibe o ícone de função. As funções registradas como favoritos também são exibidas. Ícones que não são exibidos na primeira página aparecerão alterando a página.
3 Teclas de mudar a tela
Use esses botões para mudar entre as páginas da área de trabalho. Isto é exibido quando há várias páginas.
4 [Status] Exibe a tela Status. Se ocorrer um erro, o ícone mostrará "!". Quando o erro for resolvido, a exibição retornará ao normal.
5 [Tela tarefas] Exibe a tela de tarefas.
6 [Logout] Faz o logout do usuário atual. Isso é exibido quando a administração do login de usuário está habilitada
7 Nome de usuário de login
Exibe o nome do usuário logado. Isso é exibido quando a administração do login de usuário está habilitada Ao selecionar "Nome usuário de login" as informações do usuário logado serão exibidas.
8 Tela tarefas Exibe os ícones de tarefas.
9 [Desktop] Exibe a área de trabalho
Selecione uma função.Home Admin
Status
10:10
Desktop
Dados dodispositivo
Idioma
Favoritos
Menu dosistema
Selecione uma função.Home Admin
10:10
3
7
3
4 5
2
16
7
4 9
8
16
Desktop Tela tarefas

2-13
Instalando e configurando a máquina > Painel de toque
Editando a tela inicial
Você pode alterar o fundo da tela inicial, assim como que ícones são exibidos.
1 Exibir a tela.
1 Tecla [Menu de Sistema/Contador] > [Home]
2 Definir as configurações.As configurações disponíveis estão mostradas abaixo.
NOTA
Se a administração do login de usuário estiver habilitada, você pode apenas alterar as configurações fazendo o login com privilégios de administrador.
O nome do usuário de login e senha de login padrão de fábrica são definidos conforme exibido abaixo.
Item Descrição
Personal. a área de trabalho
Especifique os ícones de função para exibir na área de trabalho.*1
Selecione [ ] para exibir a tela para selecionar a função a exibir. Selecione a função para exibir e [OK].
Selecione um ícone e [Anterior] ou [Depois] para mudar a posição de exibição do ícone selecionado na área de trabalho.
Para excluir um ícone da área de trabalho, selecione o ícone desejado e selecione [ ].
*1 Exibe um máximo de 43 ícones de função.
Personalizar tela tarefas
Especifique os ícones de tarefa para exibir na tela de tarefas.*2
*2 Podem ser exibidos 5 ícones de tarefa.
Papel de parede Configure o papel de parede na tela inicial.
Valor: Imagens de 1 a 8
Nome do Modelo Nome usuário de login Senha de ogin
ECOSYS M2735dw 3500 3500
ECOSYS M2640idw 4000 4000

2-14
Instalando e configurando a máquina > Painel de toque
Funções disponíveis para exibir na área de trabalho
Função Ícone DescriçãoPágina de referência
Cópia*1
*1 Selecionado no momento do envio da fábrica.
Exibe a tela Copiar. página 5-15
Enviar*1 Exibe a tela Enviar. página 5-17
FAX*1 Exibe a tela de FAX. Consulte Guia de Operação de FAX.
Caixa de trabalho*1 Exibe a tela Caixa de trabalhos. -
Memória removível*1 Exibe a tela Memória removível. -
Caixa sub-ender.*1 Exibe a tela Caixa sub-endereço. Consulte Guia de Operação de FAX.
Caixa de coleta*1 Exibe a tela Caixa de coleta. Consulte Guia de Operação de FAX.
Servidor de FAX Exibe a tela do servidor de FAX. -
Enviar para mim (E-mail)*2
*2 Exibido quando a administração do login de usuário está habilitada
Exibe a tela Enviar. O endereço de e-mail do usuário logado é definido como o destino.
página 5-24
Favoritos Chama os favoritos registrados. O ícone mudará de acordo com a função dos favoritos.
página 5-8
Nome do aplicativo*3 *4
*3 O ícone do aplicativo aparece.*4 Esta função só pode ser usada em um modelo ECOSYS M2640idw que tem memória de expansão
opcional instalada.
Exibe as aplicações selecionadas. -

2-15
Instalando e configurando a máquina > Painel de toque
Funções disponíveis para exibir na tela tarefas
Função Ícone DescriçãoPágina de referência
Status/Cancelamento de trabalho
Exibe a tela Status. Se ocorrer um erro, o ícone mostrará "!". Quando o erro for resolvido, a exibição retornará ao normal.
-
Dados do dispositivo Exibe a tela Informações do dispositivo. Verifique as informações do sistema e rede.
Você também pode verificar os dados nas opções que são usadas.
página 2-16
Idioma Exibe a tela de configuração de idioma no Menu de Sistema.
-
Wi-Fi Direct O Wi-Fi Direct é definido e uma lista de informações relacionadas à máquina que pode usar a rede aparece.
-
Menu do sistema Exibe a tela Menu de sistema. -
Favoritos Exibe a tela da lista de favoritos. página 5-8

2-16
Instalando e configurando a máquina > Painel de toque
Visor para os dados do dispositivoPermite que você verifique os dados da rede e sistema, bem como as opções que são usadas.
1 Tecla [Home] > [Tela tarefas] > [Dados do dispositivo]
2 Verifique os dados do dispositivo.
Dados do dispositivo
Aba Descrição
Identificação/Rede com fio Você pode verificar as informações de ID, como nome do modelo, número de série, local e nome do host, e o endereço IP.
Wi-Fi Você pode verificar as informações de ID, como nome do modelo, número de série, local e nome do host, e o endereço IP da rede sem fio.
FAX Você pode verificar o número de fax local, o nome do fax local, a ID do fax local e outras informações do fax.
Capacidade/Versão do software
Você pode verificar o desempenho e a versão do software.
Opcional Você também pode verificar as informações nas opções que são usadas.

2-17
Instalando e configurando a máquina > Painel de toque
Tecla de funçãoEsta tela aparece quando o ícone de Funções é selecionado.
Pronto para copiar.Copiar Cópias
Seleção depapel
Zoom Densidade
Duplex Combinar Intercalar
1 lado>>1 lado
A4 100% Normal 0
Desativado
Funções
10:10
Favoritos
Desativado
Funcões
Tamanho originalA4
Fechar
10:10
Orientação originalB.sup. cima
Texto+foto
DesativadoOriginais tam. misto
Imagem original
1/2
Adic/EditAtalho
Pronto para copiar.
1 Exibe as funções.
2 Selecione [Funções] para exibir outras funções.
3 Selecione [ ] ou [ ] para rolar para cima e para baixo.
1
2
3

2-18
Instalando e configurando a máquina > Painel de toque
Exibição das teclas que não podem ser definidasTeclas de recursos que não podem ser utilizadas devido às restrições na combinação do recurso ou da não instalação de opções estão no estado não selecionável.
Normal Acinzentada
Nos seguintes casos, a tecla está acinzentada e não pode ser selecionada.
• Não pode ser usada em combinação com um recurso que já foi selecionado.
NOTA
Se uma tecla que você deseja usar está acinzentada, as configurações do usuário anterior podem ainda estar em vigor. Neste caso, selecione a tecla [Redefinir] e tente novamente.
Pronto para copiar.Copiar Cópias
Seleção depapel
Zoom Densidade
Duplex Combinar Intercalar
1 lado>>1 lado
A4 100% Normal 0
Desativado
Funções
10:10
Favoritos
Desativado
Pronto para copiar.Copiar Cópias
Seleção depapel
Zoom Densidade
Duplex Combinar Intercalar
1 lado>>1 lado
A4 100% Normal 0
Desativado
Funções
10:10
Favoritos
Desativado

2-19
Instalando e configurando a máquina > Painel de toque
Usando a tecla [Entrar]A tecla [Entrar] tem a mesma função que a tecla com a marca Entrar ( ), como a tecla [OK ] e a tecla [Fechar ].
Usando a tecla [Pesquisa rápida de no.]A tecla [Pesquisa rápida de no.] é usada ao usar as teclas numéricas para inserir o número diretamente, por exemplo, ao especificar o destino para a transmissão usando um número de discagem rápida.
Para mais informações sobre discagem rápida, consulte o que segue:
Especificar Destino (página 5-26)
EcoPrint
Desativado Ativado
10:10
Cancelar OK
Pronto para copiar.
Disc. vel.10:10
(001 - 100)
Cancelar OK

2-20
Instalando e configurando a máquina > Painel de toque
Tela de ajudaSe você tiver dificuldade em operar a máquina, você pode verificar como operá-la usando o painel de toque.
Quando o [?] (ajuda) é exibido no painel de toque, você pode selecioná-lo para exibir a tela de Ajuda. A tela de ajuda mostra explicações de funções e como usá-las.
Exemplo: Verificando a tela de Ajuda da seleção de papel
1 Exibe a tela de Seleção de papel.
2
Seleção de papel (página 6-9)
Seleção de papel
Autom.
10:10
A4
OKCancelar
1/2
Comum
A4 Comum
A4 Comum
Pronto para copiar.
Selecione o cassete oubandeja MP com otamanho de papel desejado.Auto: Seleciona automaticamenteo tamanho do papel.Cassete 1: Seleciona o papel no cassete 1Cassete 2: Seleciona o papel no cassete 2.Cassete 3: Seleciona o papel no cassete 3.Bandeja MP: Seleciona o papel na bandeja MP
Seleção de papel
10:10
1/2
Pronto para copiar.
Selecione o cassete oubandeja MP com otamanho de papel desejado.Auto: Seleciona automaticamenteo tamanho do papel.Cassete 1: Seleciona o papel no cassete 1Cassete 2: Seleciona o papel no cassete 2.Cassete 3: Seleciona o papel no cassete 3.Bandeja MP: Seleciona o papel na bandeja MP
Seleção de papel
10:10
1/2
Pronto para copiar. 1 Títulos de Ajuda
2 Exibe informações sobre funções e operação da máquina.
3 Fecha a tela de ajuda e volta para a tela original.
4 Rola para cima e para baixo quando o texto de ajuda não pode ser exibido na sua integridade em uma única tela.
4
3
12

2-21
Instalando e configurando a máquina > Login/Logout
Login/LogoutSe você está definindo uma função que requer direitos de administrador ou se administração do login do usuário estiver habilitada, é necessário inserir o nome e a senha do usuário.
LoginLogin Normal
1 Insira o nome do usuário de login e a senha de login para fazer o login.
1 Se esta tela é exibida durante operações, selecione [Teclado] para inserir o nome de usuário de login.
2 [Senha] > Insira a senha de login > [OK]
2 Selecione [Login].
NOTA
O nome do usuário de login e senha de login padrão de fábrica são definidos conforme exibido abaixo.
Você não conseguirá fazer o login se tiver esquecido seu nome de usuário de login ou a senha de login. Nesse caso, faça o login com privilégios do administrador e troque o seu nome de usuário de login ou a senha de login.
Método de Inserção de Caracteres (página 8-3)
NOTA
Se [Autenticação da rede] estiver selecionada como o método de autenticação do usuário os destinos de autenticação são exibidos e tanto [Local] ou [Rede] podem ser selecionados como o destino de autenticação.
Nome do Modelo Nome usuário de login Senha de ogin
ECOSYS M2735dw 3500 3500
ECOSYS M2640idw 4000 4000
10:10
Teclado
Senha de login
Teclado
Nome usuário de login
Login
Digite o login do nome do usuário e senha.
Cancelar

2-22
Instalando e configurando a máquina > Login/Logout
Login simples
Se esta tela é exibida durante operações, selecione um usuário e faça o login.
Logout
Para fazer o logout da máquina, selecione a tecla [Autenticação/Logout] para voltar à tela de entrada do nome/senha de login do usuário.
Ocorre o logout automaticamente dos usuários nas seguintes circunstâncias:
• Quando a máquina entra no modo de espera.
• Quando a função reinício automático do painel é ativada.
NOTA
Se é uma senha de usuário é solicitada, uma tela de entrada será exibida.
Consulte o Guia de Operação em Inglês
10:10
Menu
Selecionar o usuário para fazer o login.
A
Nenhum
Nenhum
B
Nenhum
Nenhum
C
Nenhum
Nenhum
1/3
01
04
07
02
05
08
03
06
09

2-23
Instalando e configurando a máquina > Configurações padrão da máquina
Configurações padrão da máquinaAntes de usar esta máquina, defina essas configurações como data e hora, configuração de rede e funções de economia de energia conforme necessário. O Assistente de Configuração da Máquina é iniciado quando o equipamento é ligado pela primeira vez após ter sido instalado. Além disso, defina as seguintes configurações se necessário.
Definir a Data e a HoraSiga os passos abaixo para definir a data e a hora locais no local da instalação.
Quando você envia um e-mail usando a função de transmissão, a data e a hora, como definidas aqui, serão impressas no cabeçalho da mensagem do e-mail. Defina a data, a hora e a diferença de fuso do GMT da região onde a máquina é utilizada.
1 Exibir a tela.Tecla [Menu de Sistema/Contador] > [Data/Temporizador/Poupador de energia]
2 Definir as configurações.[Fuso Horário] > [Data/Hora] > [Formato da data]
NOTA
As configurações padrão da máquina podem ser alteradas no Menu de Sistema. Para configurações que são configuráveis a partir do Menu de Sistema, consulte o seguinte:
Guia de Operação em Inglês
NOTA
• Para fazer alterações após a configuração inicial, consulte o que segue:
Guia de Operação em Inglês
• O horário correto pode ser configurado periodicamente ao obter o horário do servidor de horário da rede.
Command Center RX User Guide
Item Descrição
Fuso horário Defina a diferença de horário do GMT. Escolha o local mais próximo listado a partir da lista. Se você selecionar uma região que utiliza o horário de verão, defina as configurações para o horário de verão.
Data/Hora Configure data e hora para o local onde você usa a máquina. Caso realize um Enviar como E-mail, a data e a hora configuradas aqui serão exibidas no cabeçalho do e-mail.
Valor: Ano (2000 a 2037), Mês (1 a 12), Dia (1 a 31), Hora (00 a 23), Minuto (00 a 59), Segundo (00 a 59)
Formato da data Selecione o formato de exibição do ano, mês e data. O ano é exibido na notação Ocidental.
Valor: Mês/Dia/Ano, Dia/Mês/Ano, Ano/Mês/Dia

2-24
Instalando e configurando a máquina > Configuração de rede
Configuração de rede
Configurando a rede com fioA máquina é equipada com uma interface de rede, que é compatível com protocolos de rede, como TCP/IP (IPv4), TCP/IP (IPv6), NetBEUI e IPSec. Possibilita a impressão via rede no Windows, Macintosh, UNIX e outras plataformas.
Defina TCP/IP (IPv4) para conectar-se à rede Windows.
Certifique-se de conectar o cabo de rede antes de definir as configurações.
Conectando o Cabo LAN (página 2-8)
Para as configurações de rede, consulte o seguinte:
Guia de Operação em Inglês
Configuração IPv4
1 Exibir a tela.Tecla [Menu de Sistema/Contador] > [Sistema/Rede] > [Rede] > [Configurações rede c/ fio] > [Configuração de TCP/IP] > [IPv4]
2 Definir as configurações.
Ao usar o servidor DHCP
[DHCP]: Configurar para [Ligado].
Ao configurar o endereço IP estático
[DHCP]: Configurar para [Desativado].
[Endereço IP]: Insira o endereço.
[Másc. sub-rede]: Insira a máscara sub-rede em representação decimal (0 a 255).
[Gateway padrão]: Insira o endereço.
[Auto-IP]: Configurar para [Desativado].
Quando estiver usando o Auto-IP, insira "0.0.0.0" no [Endereço IP].
NOTA
Se a administração do login de usuário estiver habilitada, você pode apenas alterar as configurações fazendo o login com privilégios de administrador.
Se a administração do login do usuário estiver desabilitada, aparece a tela de autenticação do usuário. Insira um nome do usuário de login e senha e selecione [Login].
O nome do usuário de login e senha de login padrão de fábrica são definidos conforme exibido abaixo.
Nome do Modelo Nome usuário de login Senha de ogin
ECOSYS M2735dw 3500 3500
ECOSYS M2640idw 4000 4000

2-25
Instalando e configurando a máquina > Configuração de rede
IMPORTANTE
Após alterar a configuração, reinicie a rede do Menu de Sistema ou desligue a máquina e depois ligue-a novamente.
Consulte o Guia de Operação em Inglês
NOTA
Pergunte ao seu administrador de rede pelo endereço IP previamente, e tenha-o pronto quando definir esta configuração.Nos casos a seguir, defina o endereço IP do servidor DNS no Command Center RX.• Ao usar o nome do host com a configuração "DHCP" definida para "Desativado"
• Ao usar o servidor DNS com endereço IP que não foi atribuído pelo DHCP automaticamente.
Para definir o endereço IP do servidor DNS, consulte o seguinte:
Command Center RX User Guide

2-26
Instalando e configurando a máquina > Função Economia de energia
Função Economia de energiaSe um determinado período de tempo passar após a máquina ser usada pela última vez, a máquina entra automaticamente no Modo de espera para reduzir o consumo de energia. Se a máquina não está sendo usada enquanto estiver no modo de espera, a energia desliga automaticamente.
EsperaPara inserir Espera, selecione a tecla [Economia de energia]. O painel de toque e todos os indicadores no painel de operação apagarão para economizar uma quantia máxima de energia, com exceção do indicador Economia de energia. Este status é referido como Espera.
Se dados de impressão são recebidos durante a Espera, a máquina desperta automaticamente e começa a imprimir.
Além disso, quando dados de fax chegam enquanto a máquina está na Espera, a máquina desperta automaticamente e começa a imprimir.
Para reiniciar, realize as seguintes ações.
• Selecione a tecla [Economia de energia].
A máquina estará pronta para operar dentro de 10 segundos.
Observe que as condições ambientais, como ventilação, podem fazer com que a máquina responda mais lentamente.
NOTA
Se a administração do login de usuário estiver habilitada, você pode apenas alterar as configurações fazendo o login com privilégios de administrador.
Se a administração do login do usuário estiver desabilitada, aparece a tela de autenticação do usuário. Insira um nome do usuário de login e senha e selecione [Login].
O nome do usuário de login e senha de login padrão de fábrica são definidos conforme exibido abaixo.
Nome do Modelo Nome usuário de login Senha de ogin
ECOSYS M2735dw 3500 3500
ECOSYS M2640idw 4000 4000
Indicador Economia de energia

2-27
Instalando e configurando a máquina > Função Economia de energia
Espera AutomáticaEspera Automática coloca automaticamente a máquina em Espera se deixada ociosa por um período predefinido.
O período de tempo antes de entrar em Espera é o seguinte:
• 1 minuto (configuração padrão).
Para alterar o tempo predefinido da espera, consulte o que segue:
Assistente de configuração rápida (página 2-29)
Regras do modo de Espera (modelos para Europa)Você pode definir se o modo de espera opera para cada função. Quando a máquina entra no modo de espera, o cartão ID não pode ser reconhecido.
Para obter mais informações sobre as configurações das Regras do modo de Espera, consulte o que segue:
Guia de Operação em Inglês
Nível de inativ. (Economia de energia e Recuperação rápida) (modelos exceto para Europa)Para o nível de inativ., você pode alternar entre os dois seguintes modos: Modo de Economia de energia e modo de Recuperação rápida. A configuração padrão é o modo de Economia de energia.
O modo de Economia de energia reduz o consumo de energia ainda mais do que o modo de Recuperação rápida e permite que o Modo de espera seja configurado separadamente para cada função. O cartão ID não pode ser reconhecido.
Para reiniciar, selecione a tecla [Economia de energia] no painel de operação. Se dados de impressão são recebidos durante a Espera, a máquina desperta automaticamente e começa a imprimir.
Para obter mais informações sobre as configurações do Nível de inativ., consulte o que segue:
Assistente de configuração rápida (página 2-29)
Regra de desat. (modelos para Europa)A Regra de desat. é usada para impedir que a energia desligue automaticamente.
O tempo predefinido padrão é de 3 dias.
Para obter mais informações sobre as configurações da Regra de desat., consulte o que segue:
Guia de Operação em Inglês

2-28
Instalando e configurando a máquina > Modo silencioso
Modo silenciosoReduza a velocidade de impressão para um processamento silencioso. Selecione este modo quando o ruído de funcionamento é desconfortável.
Quando a tecla [Modo silencioso] é selecionada, a tecla [Modo silencioso] pisca e o Modo silencioso é habilitado.
NOTA
A velocidade do processamento será mais lenta do que o normal no Modo silencioso.
Tecla [Mode silencioso]

2-29
Instalando e configurando a máquina > Assistente de configuração rápida
Assistente de configuração rápidaPara funções de FAX, configurações de papel, funções de Economia de energia e configurações de rede, as seguintes configurações podem ser definidas em uma tela com estilo de assistente.
Configuração de FAX Define as configurações básicas do fax.
Guia de Operação de FAX
1. Disc./Modo RX Modo de discagem*1
Modo de Recepção
Autom.(DRD)*2
*1 Apenas versão em polegadas.*2 Modo de recepção DRD está disponível em alguns países.
2. Info. FAX local. Nome FAX local
Nº FAX local
ID do FAX local
TTI
3. Som Volume alto-falando
Volume do monitor
Campainha de finalização de trabalho
4. Toques Normal*3
Secretária eletr.*3
Interrupt. FAX/TEL*3
*3 Esta configuração não aparece em algumas regiões.
5. Rediscagem Repetir vezes
Configuração do papel Configura o tamanho do papel e o tipo de mídia do papel a ser usado nas gavetas e na bandeja MP.
1. Cassete 1 Tam. papel
Tipo de mídia
2. Cassete 2*4
*4 Exibido apenas quando o alimentador de papel opcional está instalado.
Tam. papel
Tipo de mídia
3. Cassete 3*4 Tam. papel
Tipo de mídia
4. Bandeja MP Tam. papel
Tipo de mídia
Configuração de economia de energia
Configura o modo inativo.
1. Modo inativo Modo inativo
Nível de inativ. (modelos exceto para Europa)
Configuração de rede Define as configurações de rede
1. Rede Wi-Fi Wi-Fi
Rede disponível
Rede com fio Obter o endereço IP
Endereço IP*5
Más. sub-rede*5
Gateway padrão*5
*5 Não exibido quando "Obter endereço IP" está configurado para [Automático(DHCP)].

2-30
Instalando e configurando a máquina > Assistente de configuração rápida
1 Exibir a tela.Tecla [Menu de Sistema/Contador] > [Assistente rápido de configuração]
2 Selecionar uma função.
3 Definir as configurações.Iniciar o assistente. Siga as instruções na tela para fazer as seguintes configurações:
NOTA
Se a tela de autenticação do usuário aparecer, insira o seu nome do usuário de login e senha de login e selecione[Login]. Para isso você precisa se conectar com os privilégios do administrador. O nome do usuário de login e senha de login padrão de fábrica são definidos conforme exibido abaixo.
NOTA
Se você encontrar dificuldades ao fazer as configurações, consulte o que segue:
Tela de ajuda (página 2-20)
Controle Descrição
Fim Finaliza o assistente. As configurações realizadas até agora são aplicadas.
Anterior Retorna ao item anterior.
Pular Avança para o próximo item sem configurar o item atual.
Próximo Avança para a próxima tela.
Voltar Retorna à tela anterior.
Fim Registre as configurações e finalize o assistente.
Nome do Modelo Nome usuário de login Senha de ogin
ECOSYS M2735dw 3500 3500
ECOSYS M2640idw 4000 4000

2-31
Instalando e configurando a máquina > Instalar o Software
Instalar o SoftwareInstale o software apropriado no seu PC a partir do DVD incluído (Product Library) se você deseja usar afunção de impressora desta máquina ou executar transmissão TWAIN / WIA ou transmissão de FAX de rede a partir do seu PC.
Software no DVD (Windows)Você pode usar [Instalação expressa] ou [Instalação personalizada] para o método de instalação. A [Instalação expressa] é o método de instalação padrão. Para instalar componentes que não podem ser instalados pela [Instalação expressa], use a [Instalação personalizada].
Para detalhes sobre a Instalação personalizada, consulte o seguinte:
Instalação personalizada (página 2-34)
Software DescriçãoInstalação expressa
KX DRIVER Este driver permite que os arquivos em um computador sejam impressos pela máquina. Idiomas de descrição de páginas múltiplas (PCL, XL, KPDL, etc.) são suportados por um único driver. Este driver da impressora permite que você aproveite ao máximo os recursos da máquina.
Use este driver para criar arquivos PDF.
KX XPS DRIVER Este driver de impressora suporta o formato XPS (Especificação de Papel XML) desenvolvido pela Microsoft Corporation.
-
KPDL mini-driver/PCL mini-driver
Este é um MiniDriver da Microsoft que suporta PCL e KPDL. Há algumas restrições nos recursos da máquina e nos recursos da opção que podem ser usados com este driver.
-
FAX Driver Torna possível enviar um documento criado em um software aplicativo do computador como um fax através da máquina.
-
Driver Kyocera TWAIN Este driver habilita a digitalização na máquina usando um software aplicativo compatível com TWAIN.
Driver Kyocera WIA WIA (Aquisição de Imagens do Windows) é uma função do Windows que habilita comunicação recíproca entre um dispositivo de imagens, tal como um scanner e um software aplicativo de processamento de imagens. Uma imagem pode ser adquirida usando um software aplicativo compatível com WIA, que é conveniente quando um software aplicativo compatível com TWAIN não está instalado no computador.
-
KYOCERA Net Viewer Este é um utilitário que habilita o monitoramento da máquina na rede. -
Status Monitor Este é um utilitário que monitora o status da impressora e fornece uma função de relatório contínua.
File Management Utility Torna possível enviar e salvar um documento digitalizado para uma pasta de rede específica.
-
KYOCERA Net Direct Print Torna possível imprimir um arquivo PDF sem iniciar o Adobe Acrobat/Reader.
-
FONTS Estas são as fontes de exibição que permitem que as fontes integradas da máquina sejam usadas em um software aplicativo.
NOTA
• A instalação no Windows deve ser realizada por um usuário conectado com privilégios de administrador.
• O driver WIA e KX XPS DRIVER não pode ser instalado no Windows XP.

2-32
Instalando e configurando a máquina > Instalar o Software
Instalar o Software no WindowsInstalação expressa
O procedimento a seguir é um exemplo para instalar o software no Windows 8.1 usando a [Instalação expressa].
Para detalhes sobre a Instalação personalizada, consulte o seguinte:
Instalação personalizada (página 2-34)
1 Inserir o DVD.
2 Exibir a tela.
3 Selecionar [Instalação expressa].
NOTA
• A instalação no Windows deve ser realizada por um usuário conectado com privilégios de administrador.
• Se a caixa de diálogo "Bem-vindo ao Assistente para Adicionar Novo Hardware" é exibida, selecione [Cancelar].
• Se a tela de execução automática é exibida, clique em [Executar o arquivo setup.exe].
• Se a janela gerenciamento de conta de usuário aparece, clique em [Sim] ([Permitir]).
1 Clique em [Exibir Contrato de Licença] e leia o Contrato de Licença.
2 Clique em [Aceitar].
1 2

2-33
Instalando e configurando a máquina > Instalar o Software
4 Instalar o software.
Você também pode selecionar [Utilize o nome do host como nome de porta] e configurar para usar o nome do host da porta TCP/IP padrão. (Uma conexão USB não pode ser usada.)
IMPORTANTE
Se o Wi-Fi ou Wi-Fi Direct estiver habilitado, certifique-se de especificar o endereço IP para o nome da porta.
A instalação pode falhar se o nome do host for especificado.
NOTA
• A máquina não pode ser detectada a menos que esteja ligada. Se o computador falhar ao detectar a máquina, verifique se ela está conectada ao computador através de uma rede
ou cabo USB e que esteja ligada e clique em (Recarregar).
• Se a janela de segurança do Windows aparece, clique em [Instalar este software de driver mesmo assim].
• Para instalar o Status Monitor no Windows nas versões anteriores ao Windows 8, é necessário instalar o Microsoft .NET Framework 4.0 previamente.
3
1
2

2-34
Instalando e configurando a máquina > Instalar o Software
5 Concluir a instalação.
Quando a mensagem "O software está pronto para ser utilizado" aparece, você pode usar o software. Para imprimir uma página de teste, clique na caixa de seleção "Imprimir uma página de teste" e selecione a máquina.
Clique em [Concluir] para sair do assistente.
Se uma mensagem de reinicialização aparece, reinicie o computador seguindo as instruções na tela. Isto conclui o procedimento de instalação do driver de impressora.
Se você estiver instalando o driver TWAIN, continue configurando o:
Instalação personalizada
O procedimento a seguir é um exemplo para instalar o software no Windows 8.1 usando a [Instalação personalizada].
1 Inserir o DVD.
NOTA
Quando você tiver selecionado [Configurações do dispositivo] no Windows XP, a caixa de diálogo para a configuração do dispositivo aparecerá depois de clicar em [Concluir]. Defina as configurações para as opções instaladas na máquina. As configurações do dispositivo podem ser definidas depois que a instalação for concluída.
Printer Driver User Guide
Configurar o Driver TWAIN (página 2-41)
NOTA
• A instalação no Windows deve ser realizada por um usuário conectado com privilégios de administrador.
• Se a caixa de diálogo "Bem-vindo ao Assistente para Adicionar Novo Hardware" é exibida, selecione [Cancelar].
• Se a tela de execução automática é exibida, clique em [Executar o arquivo setup.exe].
• Se a janela gerenciamento de conta de usuário aparece, clique em [Sim] ([Permitir]).

2-35
Instalando e configurando a máquina > Instalar o Software
2 Exibir a tela.
3 Selecionar [Instalação personalizada].
4 Instalar o software.
1 Selecione o dispositivo a ser instalado.
IMPORTANTE
Se o Wi-Fi ou Wi-Fi Direct estiver habilitado, certifique-se de especificar o endereço IP para o nome da porta.
A instalação pode falhar se o nome do host for especificado.
NOTA
• A máquina não pode ser detectada a menos que esteja ligada. Se o computador falhar ao detectar a máquina, verifique se ela está conectada ao computador através de uma rede ou cabo USB e que esteja ligada e clique em (Recarregar).
• Se o dispositivo desejado não aparecer, selecione [Adicionar dispositivo personalizado] para selecionar diretamente o dispositivo.
1 Clique em [Exibir Contrato de Licença] e leia o Contrato de Licença.
2 Clique em [Aceitar].
1 2
12

2-36
Instalando e configurando a máquina > Instalar o Software
2 Selecione o driver a ser instalado.
3 Clique na guia [Utilitários] e selecione o utilitário a ser instalado.
4 Clique em [Instalar].
23
1
23
1

2-37
Instalando e configurando a máquina > Instalar o Software
5 Concluir a instalação.
Quando a mensagem "O software está pronto para ser utilizado" aparece, você pode usar o software. Para imprimir uma página de teste, clique na caixa de seleção "Imprimir uma página de teste" e selecione a máquina.
Clique em [Concluir] para sair do assistente.
Se uma mensagem de reinicialização aparece, reinicie o computador seguindo as instruções na tela. Isto conclui o procedimento de instalação do driver de impressora.
Se você estiver instalando o driver TWAIN, continue configurando o:
NOTA
Para instalar o Status Monitor no Windows nas versões anteriores ao Windows 8, é necessário instalar o Microsoft .NET Framework 4.0 previamente.
NOTA
Quando você tiver selecionado [Configurações do dispositivo] no Windows XP, a caixa de diálogo para a configuração do dispositivo aparecerá depois de clicar em [Concluir]. Defina as configurações para as opções instaladas na máquina. As configurações do dispositivo podem ser definidas depois que a instalação for concluída.
Printer Driver User Guide
Configurar o Driver TWAIN (página 2-41)

2-38
Instalando e configurando a máquina > Instalar o Software
Como desinstalar o softwareExecute o seguinte procedimento para excluir o Software de seu computador.
1 Exibir a tela.Clique em [Pesquisar] em opções e insira "Desinstalar Kyocera Product Library" na caixa de pesquisa. Selecione [Desinstalar Kyocera Product Library] na lista de pesquisa.
2 Desinstalar o software.Coloque uma marca na caixa de seleção do software a ser excluído.
3 Concluir a desinstalação.Se uma mensagem de reinicialização aparece, reinicie o computador seguindo os prompts na tela. Isto conclui o procedimento de desinstalação do software.
NOTA
A desinstalação no Windows deve ser realizada por um usuário conectado com privilégios de administrador.
NOTA
No Windows 7, clique no botão [Iniciar] no Windows e selecione [Todos os programas], [Kyocera], e [Desinstalar Kyocera Product Library] para exibir o Assistente para Desinstalação.
NOTA
• O software também pode ser desinstalado usando Product Library.
• Na tela do Product Library, clique em [Desinstalar], e siga as instruções na tela para desinstalar o software.
2
1

2-39
Instalando e configurando a máquina > Instalar o Software
Instalar o Software no computador MacA funcionalidade de impressora da máquina pode ser usada por um computador Mac.
1 Inserir o DVD.
Clique duas vezes no ícone [Kyocera] .
2 Exibir a tela.
Clique duas vezes em [KyoceraOS X x.x] dependendo da versão do SO do Mac.
3 Instalar o driver de impressora.
Instale o driver da impressora como indicado pelas instruções no software de instalação.
Isto completa a instalação do driver de impressora.
Se uma conexão USB é usada, a máquina é reconhecida automaticamente e conectada. Se uma conexão IP for usada, as configurações abaixo são requeridas.
NOTA
• A instalação no MAC OS deve ser realizada por um usuário conectado com privilégios de administrador.
• Ao imprimir a partir de um computador Macintosh, defina a emulação da máquina para [KPDL] ou [KPDL(Auto)].
Consulte o Guia de Operação em Inglês
• Se conectar pelo Bonjour, ativa o Bonjour nas configurações de rede da máquina.
Consulte o Guia de Operação em Inglês
• Na tela Autenticar, insira o nome e senha usados para efetuar o login no sistema operacional.
• Ao imprimir via AirPrint, você não precisa instalar o software.
1
2

2-40
Instalando e configurando a máquina > Instalar o Software
4 Configurar a impressora.
1 Abras as Preferências do Sistema e adicione a impressora.
2 Selecione [Padrão] e clique no item que aparece na opção "Protocolo" e, em seguida, selecione o driver na opção "Imprimir Usando".
3 Selecione as opções disponíveis para a máquina.
4 A máquina selecionada é adicionada.
NOTA
Ao usar uma conexão IP, clique no ícone do IP para um conexão IP e depois insira o nome do host ou endereço IP. O número inserido em "Endereço" automaticamente aparecerá em "Nome". Altere se for necessário.
1 2
12
4
3
1
2

2-41
Instalando e configurando a máquina > Instalar o Software
Configurar o Driver TWAINRegistre esta máquina para o Driver TWAIN. As instruções são baseadas nos elementos da interface como eles aparecem no Windows 8.1.
1 Exibir a tela.
1 Clique em [Pesquisar] em opções e insira "TWAIN Driver Setting" na caixa de pesquisa. Selecione [TWAIN Driver Setting] na lista de pesquisa. A tela do Driver TWAIN aparece.
2 Clique em [Adicionar].
2 Configurar o Driver TWAIN.
NOTA
No Windows 7, selecione o botão [Iniciar] no Windows, [Todos os programas], [Kyocera] e [TWAIN Driver Setting].
1 Insira o nome da máquina.
2 Selecione esta máquina a partir da lista.
3 Insira o endereço IP da máquina ou nome do host.
4 Defina unidades de medida.
5 Ao usar o SSL, selecione a caixa de seleção ao lado do SSL.
6 Clique em [OK].
1 Insira o nome da máquina.
2 Selecione esta máquina a partir da lista.
3 Defina unidades de medida.
4 Defina o Nível de compactação.
5 Clique em [OK].
NOTA
Quando o endereço IP da máquina ou nome do host for desconhecido, entre em contato com o administrador.
321
5
4
6
(Rede)
3
21
4
5
(USB)

2-42
Instalando e configurando a máquina > Instalar o Software
3 Concluir registro.
NOTA
Clique em [Excluir] para excluir a máquina adicionada. Clique em [Editar] para alterar os nomes.

2-43
Instalando e configurando a máquina > Instalar o Software
Configurar o driver WIARegistre esta máquina no driver WIA. As instruções são baseadas nos elementos da interface como eles aparecem no Windows 8.1.
1 Exibir a tela.
1 Clique em [Pesquisar] em opções e insira "Exibir scanners e câmeras" na caixa de pesquisa. Selecione [Exibir scanners e câmeras] na lista de pesquisa e depois a tela Scanners e Câmeras aparece.
2 Selecione o mesmo nome que esta máquina a partir dos drivers WIA e clique em [Propriedades].
2 Configurar o driver WIA
NOTA
No Windows 7, clique no botão [Iniciar] no Windows e insira [Scanner] em [Pesquisar arquivos e programas]. Clique em [Exibir scanners e câmeras] na lista de pesquisa e, então, a tela Scanners e Câmeras aparece.
1 Clique na guia [Configurações].
2 Insira o endereço IP da máquina ou o nome do host.
3 Ao usar o SSL, selecione a caixa de seleção ao lado do SSL.
4 Defina unidades de medida.
5 Clique em [OK].
1 Clique na guia [Configurações].
2 Defina o Nível de compactação.
3 Defina unidades de medida.
4 Clique em [OK].
1 2
(Rede)
12
5
3
4
(USB)
12
3 4

2-44
Instalando e configurando a máquina > Verificação do Contador
Verificação do ContadorVerifique o número de folhas impressas e digitalizadas.
1 Exibir a tela.Tecla [Menu de Sistema/Contador] > [Contador]
2 Verificar o contador.

2-45
Instalando e configurando a máquina > Command Center RX
Command Center RXSe a máquina estiver conectada à rede, você pode definir várias configurações usando o Command Center RX.
Esta seção explica como acessar o Command Center RX, e como alterar as configurações de segurança e o nome do host.
Command Center RX User Guide
Configurações que o administrador e os usuários em geral podem definir no Command Center RX são as seguintes.
NOTA
Para acessar totalmente os recursos das páginas do Command Center RX, insira o Nome do usuário e Senha de clique em [Login]. Ao inserir a senha de administrador predefinida permite que o usuário acesse todas as páginas, incluindo a Caixa de documentos, Agenda e Configurações no menu de navegação. A configuração padrão de fábrica para o usuário padrão com privilégios de administrador é mostrada abaixo. (Letras maiúsculas e minúsculas são diferenciadas (com distinção entre maiúsculas e minúsculas)).
Nome de login: AdminSenha do login: Admin
Configuração Descrição AdministradorUsuário
geral
Dados do dispositivo
A estrutura da máquina pode ser verificada.
Status do trabalho
Exibe todas as informações do dispositivo, incluindo trabalhos de impressão e digitalização, trabalhos de armazenamento, trabalhos agendados e histórico de registro de trabalhos.
Caixa de documentos
Define as configurações relacionadas à Caixa de trabalho. -
Agenda Crie, edite ou exclua endereços e grupos de endereços. *1
*1 O usuário que estiver conectado pode não conseguir definir algumas configurações, dependendo das permissões do usuário.
Configurações de dispositivo
Defina as configurações avançadas da máquina. -
Configurações da função
Defina as configurações de funções avançadas. -
Configurações de rede
Defina as configurações avançadas de rede. -
Configurações de segurança
Defina as configurações avançadas de segurança. -
Configurações de gerenciamento
Defina as configurações avançadas de gerência. -
NOTA
Aqui, as informações sobre as configurações do FAX foram omitidas.
Guia de Operação de FAX

2-46
Instalando e configurando a máquina > Command Center RX
Acessar Command Center RX
1 Exibir a tela.
1 Inicie o seu navegador Web.
2 Na barra de endereço ou local, insira o endereço IP da máquina ou o nome do host.
Clique na solicitação abaixo para verificar o endereço IP da máquina e o nome do host
[Dados do dispositivo] na tela inicial > [Identificação/Rede com fio]
Exemplos: https://192.168.48.21/ (para endereço de IP)https://MFP001 (se o nome do host for "MFP001")
A página da web exibe informações básicas sobre a máquina e o Command Center RX bem como o status atual.
2 Configure a função.Selecione uma categoria na barra de navegação à esquerda da tela.
NOTA
Se a tela “Há um problema com o certificado de segurança deste site.” for exibida, configure o certificado.
Command Center RX User Guide
Você também pode continuar a operação sem configurar o certificado.
NOTA
Para acessar totalmente os recursos das páginas do Command Center RX, insira o Nome do usuário e Senha de clique em [Login]. Ao inserir a senha de administrador predefinida permite que o usuário acesse todas as páginas, incluindo a Caixa de documentos, Agenda e Configurações no menu de navegação. A configuração padrão de fábrica para o usuário padrão com privilégios de administrador é mostrada abaixo. (Letras maiúsculas e minúsculas são diferenciadas (com distinção entre maiúsculas e minúsculas).)
Nome de login: AdminSenha do login: Admin

2-47
Instalando e configurando a máquina > Command Center RX
Alterando as configurações de segurança
1 Exibir a tela.
1 Inicie o seu navegador Web.
2 Na barra de endereço ou local, insira o endereço IP da máquina ou o nome do host.
Clique na solicitação abaixo para verificar o endereço IP da máquina e o nome do host
[Dados do dispositivo] na tela inicial > [Identificação/Rede com fio]
3 Faça o login com privilégios de administrador.
A configuração padrão de fábrica para o usuário padrão com privilégios de administrador é mostrada abaixo. (Letras maiúsculas e minúsculas são diferenciadas (com distinção entre maiúsculas e minúsculas)).
Nome de login: AdminSenha do login: Admin
4 Clique em [Configurações de segurança].

2-48
Instalando e configurando a máquina > Command Center RX
2 Definir as configurações de segurança.A partir do menu [Configurações de segurança], selecione a configuração que deseja definir.
NOTA
Para detalhes sobre as configurações relacionadas aos certificados, consulte o seguinte:
Command Center RX User Guide

2-49
Instalando e configurando a máquina > Command Center RX
Alterar as informações do dispositivo
1 Exibir a tela.
1 Inicie o seu navegador Web.
2 Na barra de endereço ou local, insira o endereço IP da máquina ou o nome do host.
Clique na solicitação abaixo para verificar o endereço IP da máquina e o nome do host
[Dados do dispositivo] na tela inicial > [Identificação/Rede com fio]
3 Faça o login com privilégios de administrador.
A configuração padrão de fábrica para o usuário padrão com privilégios de administrador é mostrada abaixo. (Letras maiúsculas e minúsculas são diferenciadas (com distinção entre maiúsculas e minúsculas)).
Nome de login: AdminSenha do login: Admin
4 A partir do menu [Configurações do dispositivo], clique em [Sistema].
2
3
1

2-50
Instalando e configurando a máquina > Command Center RX
2 Especificar o nome do host.Insira as informações do dispositivo e clique em [Enviar].
IMPORTANTE
Após alterar a configuração, reinicie a rede ou desligue a máquina e depois ligue-a novamente.
Para reiniciar a rede, clique em [Redefinir] no menu [Configurações de gerenciamento], e depois clique em [Reiniciar a Rede] em “Reiniciar”.

3-1
3 Preparativos antes do uso
Este capítulo explica as operações a seguir.
Colocando Papel ................................................................................................................................................ 3-2Precauções ao colocar papel ................................................................................................................... 3-2Seleção das Unidades do Alimentador de Papel ..................................................................................... 3-3Colocando na gaveta ............................................................................................................................... 3-4
Precauções ao retirar papel ............................................................................................................................... 3-7Alavanca de Travamento do Papel .......................................................................................................... 3-7
Preparação para Enviar um Documento para uma Pasta Compartilhada em um PC ....................................... 3-8Anotando o nome do computador e o nome completo do computador ................................................... 3-8Anotando o nome do usuário e o nome de domínio ................................................................................ 3-9Criando uma Pasta Compartilhada, Anotando uma Pasta Compartilhada ............................................ 3-10Configurando o Firewall do Windows .................................................................................................... 3-13

3-2
Preparativos antes do uso > Colocando Papel
Colocando Papel
Precauções ao colocar papelQuando abrir uma nova embalagem de papel, sopre para separar levemente as folhas antes de posicioná-las, como descrito abaixo.
Sopre o pape e alinhe-o em uma superfície nivelada.
Além disso, observe os seguintes pontos.
• Se o papel estiver encurvado ou dobrado, alise-o antes da colocação. Papel que esteja encurvado ou dobrado pode causar entupimento.
• Evite expor o papel aberto a alta umidade, pois umidade pode ser causa de problemas. Lacre qualquer papel remanescente depois de colocar na bandeja MP ou nas gavetas de volta na embalagem de armazenamento de papel.
• Se a máquina não for usada por um período de tempo prolongado, proteja o papel contra a umidade, removendo-o das gavetas e lacrando-o na embalagem de papel.
IMPORTANTE
Se você fizer cópias em papel usado (papel já utilizado para impressão), não use papel que esteja grampeado ou preso com clipe. Isto pode danificar a máquina ou fazer com que a qualidade de imagem seja baixa.
NOTA
Se você usar papel especial como papel timbrado, papel com orifícios ou papel com pré-impressões como logomarca ou nome da empresa, consulte o seguinte:
Consulte o Guia de Operação em Inglês

3-3
Preparativos antes do uso > Colocando Papel
Seleção das Unidades do Alimentador de PapelSelecione as unidade do alimentador de papel de acordo com o tamanho e o tipo do papel.
Não. Nome Tamanho do papel Tipo de papel Capacidade Página
1 Gaveta 1 A4, B5, A5-R, A5, A6, Ofício I, Ofício II, Carta, Executivo, Statement, Folio, 16K, 216 × 340mm, ISO B5, Personalizado
Comum, Pré-impresso, Bond, Reciclado, Velino, Áspero, Timbrado, Colorido, Pré-perfurado, Espesso, Alta qualidade, Personalizado 1 a 8.
250 folhas (80 g/m2)
página 3-4
2 Gaveta 2
3 Cassete 3
NOTA
• O número de folhas que pode ser suportado varia dependendo do seu ambiente e tipo de papel.
• Você não deve usar papel de impressora a jato de tinta ou qualquer papel com um revestimento especial da superfície. (Tal papel pode causar atolamentos de papel e outras falhas.)
1
2
3

3-4
Preparativos antes do uso > Colocando Papel
Colocando na gavetaColoque o papel nas gavetas. Os procedimentos exibidos aqui representam a gaveta 1.
1 Puxe a gaveta totalmente para fora da máquina.
2 Ajuste a guia de comprimento do papel para o tamanho do papel requerido.
NOTA
Se a bandeja inferior estiver para cima, pressione a bandeja inferior para baixo até ela travar.

3-5
Preparativos antes do uso > Colocando Papel
Ao usar Folio, Ofício II ou Ofício I
3 Ajuste a posição das guias de largura do papel localizadas nos lados direitos e esquerdos da gaveta.
4 Colocar papel.
IMPORTANTE
• Coloque o papel com o lado da impressão para baixo.
• Após remover o novo papel da embalagem, sopre o papel antes de colocá-lo na bandeja MP.
Precauções ao colocar papel (página 3-2)
• Antes de colocar o papel, certifique-se de que ele não esteja encurvado ou dobrado. Papel que esteja encurvado ou dobrado pode causar atolamentos de papel.
• Certifique-se de que o papel colocado não exceda o indicador de nível (veja ilustração abaixo).
• Se o papel for carregado sem ajustar a guia de comprimento do papel e a guia de largura do papel, o papel pode ser distorcido ou ficar preso.

3-6
Preparativos antes do uso > Colocando Papel
5 Empurre suavemente a gaveta de volta no lugar.
6 Exibir a tela.Tecla [Menu de Sistema/Contador] > [Configurações cassete/bandeja MP] >[Gaveta 1 (a 3)]
7 Configure a função.Selecione o tamanho do papel e o tipo do papel.
IMPORTANTE
Empurre todas as gavetas completamente para dentro. O papel poderá atolar se uma gaveta não for empurrada completamente para dentro.
NOTA
Há um indicador de papel no lado esquerdo da frente da gaveta para indicar o suprimento de papel restante.
Consulte o Guia de Operação em Inglês

3-7
Preparativos antes do uso > Precauções ao retirar papel
Precauções ao retirar papel
Alavanca de Travamento do PapelAo usar papel maior do que A4/Carta, abra a alavanca de travamento de papel mostrada na figura.

3-8
Preparativos antes do uso > Preparação para Enviar um Documento para uma Pasta Compartilhada em um PC
Preparação para Enviar um Documento para uma Pasta Compartilhada em um PCVerifique as informações que precisam ser definidas na máquina e crie uma pasta para receber o documento no seu computador. Telas do Windows 8.1 são usadas na seguinte explicação. Os detalhes das telas irão variar em outras versões do Windows.
Anotando o nome do computador e o nome completo do computadorVerifique o nome do nome do computador e do nome completo do computador.
1 Exibir a tela.No Windows 8.1, clique com o botão direito em [PC] na Tela inicial e selecione [Propriedades]. Ou, clique com o botão direito no ícone do Windows e selecione [Sistema].
No Windows 8, selecione a área de trabalho na Tela inicial, clique duas vezes em [Computador] a partir de [Bibliotecas] e selecione [Propriedades].
2 Verifique o nome do computador.
Verifique o nome do computador e o nome completo do computador.
Exemplo de tela:Nome do computador: PC001Nome completo do computador: PC001.abcdnet.com
Windows XP:
Se o nome completo do computador não tem um ponto (.), o nome completo do computador e o nome do computador são iguais.Se o nome completo do computador tem um ponto (.), a sequência de texto na frente do ponto (.) no nome completo do computador é o nome do computador.
Exemplo: PC001.abcdnet.comPC001 é o nome do computadorPC001.abcdnet.com é o nome completo do computador
Após verificar o nome do computador, clique no botão [Fechar] para fechar a tela "Propriedades do Sistema".
No Windows XP, após verificar o nome do computador, clique no botão [Cancelar] para fechar a tela "Propriedades do Sistema".
NOTA
Faça o logon no Windows com privilégios de administrador.
NOTA
No Windows XP, clique com o botão direito em [Meu Computador] e selecione [Propriedades]. A caixa de diálogo [Propriedades do Sistema] aparece. Clique na guia [Nome do Computador] na janela que aparece.
No Windows 7, a partir do botão [Iniciar] no Windows, selecione [Computador] e [Propriedades do Sistema].
No Windows 10, clique com o botão direito em [Iniciar] no Windows e selecione [Sistema].

3-9
Preparativos antes do uso > Preparação para Enviar um Documento para uma Pasta Compartilhada em um PC
Anotando o nome do usuário e o nome de domínioVerifique o nome de domínio e o nome de usuário para fazer login no Windows.
1 Exibir a tela.Clique em [Pesquisar] em opções e insira "Prompt de comando" na caixa de pesquisa. Selecione [Prompt de comando] na lista de pesquisa.
No Windows 7, a partir do botão [Iniciar] no Windows, selecione [Todos os programas] (ou [Programas]), [Acessórios] e [Prompt de comando].
No Windows 10, clique com o botão direito em [Iniciar] no Windows e selecione [Prompt de comando].
A janela do Prompt de comando aparece.
2 Verifique o nome de domínio e o nome de usuário.No Prompt de comando, insira "net config workstation" e pressione [Entrar].
Verifique o nome do usuário e o nome de domínio.
Exemplo de tela:Nome do usuário: james.smithNome de domínio: ABCDNET

3-10
Preparativos antes do uso > Preparação para Enviar um Documento para uma Pasta Compartilhada em um PC
Criando uma Pasta Compartilhada, Anotando uma Pasta CompartilhadaCrie uma pasta compartilhada para receber o documento no computador de destino.
1 Criar uma pasta.Criar uma pasta no seu computador.
Por exemplo, crie uma pasta com nome "scannerdata" na área de trabalho.
NOTA
Se houver um grupo de trabalho em Propriedades do Sistema, defina as configurações abaixo para limitar o acesso à pasta para um grupo ou usuário específico.
1 Selecione [Configurações] em opções na área de trabalho e selecione [Painel de Controle], [Aparência e Personalização] e [Opções de Pasta].
No Windows XP, clique em [Meu Computador] e selecione [Opções de Pasta] em [Ferramentas].
No Windows 7, a partir do botão [Iniciar] no Windows, selecione [Painel de Controle], [Aparência e Personalização] e [Opções de Pasta].
No Windows 10, abra uma janela no Explorador de Arquivos e selecione [Exibir], [Opções] e [Opções de Pasta].
2
Remova a marca de seleção de [Usar Assistente de Compartilhamento (Recomendado)] em "Configurações avançadas".
No Windows XP, clique na guia [Exibir] e remova a marca de seleção do [Usar compartilhamento simples de arquivo (Recomendado)] em "Configurações avançadas".
1
2
3
Certifique-se de que a guia [Modo de Exibição] esteja selecionada.

3-11
Preparativos antes do uso > Preparação para Enviar um Documento para uma Pasta Compartilhada em um PC
2 Defina as configurações de permissão
1 Clique com o botão direito na pasta "scannerdata", selecione [Propriedade] e clique em [Compartilhar] e [Compartilhamento Avançado].
No Windows XP, clique com o botão direito na pasta "scannerdata" e selecione [Compartilhamento e Segurança] (ou [Compartilhamento]).
2 Selecione a caixa de seleção [Compartilhar a pasta] e clique no botão [Permissões].
No Windows XP, selecione [Compartilhar a pasta] e clique no botão [Permissões].
3 Anote o [Nome do compartilhamento].
4 Clique no botão [Adicionar].
1
2
1
2

3-12
Preparativos antes do uso > Preparação para Enviar um Documento para uma Pasta Compartilhada em um PC
5 Especifique o local.
6 Defina a permissão de acesso para o usuário selecionado.
No Windows XP, vá para a etapa 7.
7 Clique no botão [OK] na tela "Compartilhamento Avançado" para fechar a tela.
1 Se o nome do computador que você anotou na página 3-8 for o mesmo que o nome de domínio:Se o nome do computador não for exibido em "A partir deste local", clique no botão [Locais], selecione o nome do computador e clique no botão [OK].Exemplo: PC001Se o nome do computador que você anotou na página 3-8 não for o mesmo que o nome de domínio:Se o texto após o primeiro ponto (.) no nome completo do computador que você anotou não aparece em "A partir deste local", clique no botão [Locais], selecione o texto após o ponto (.) e clique no botão [OK].Exemplo: abcdnet.com
Anotando o nome do usuário e o nome de domínio (página 3-9)
2 Insira o nome do usuário que você anotou na página 3-9 na caixa de texto e clique no botão [OK].Além disso o nome do usuário pode ser criado clicando o botão [Avançado] e ao selecionar um usuário.
NOTA
"Todos" fornece permissão de compartilhamento para todos na rede. Para reforçar a segurança, é recomendado que você selecione "Todos" e remova a marca de seleção "Leitura" [Permitir].
2
1 1
1
2
3
1 Selecione o usuário que você inseriu.
2 Marque a caixa de seleção [Permitir] das permissões "Alteração" e "Leitura"
3 Pressione [OK].

3-13
Preparativos antes do uso > Preparação para Enviar um Documento para uma Pasta Compartilhada em um PC
8 Verifique os detalhes definidos na guia [Segurança].
No Windows XP, certifique-se de que marcas de seleção apareçam na caixa de seleção [Permitir] das permissões "Modificar" e "Ler & executar” e clique no botão [OK].
Configurando o Firewall do WindowsPermita o compartilhamento de arquivos e impressoras e defina a porta usada para a transmissão SMB.
1 Verificar o compartilhamento de arquivo e impressora.
1 Em opções na Área de trabalho, clique em [Configurações], [Painel de Controle], [Sistema e Segurança] e em [Firewall do Windows].
NOTA
Faça o logon no Windows com privilégios de administrador.
NOTA
Se a caixa de diálogo Controle de Conta de Usuário aparece, clique no botão [Continuar].
1 Selecione a guia [Segurança].
2 Selecione o usuário que você inseriu.Se o usuário não aparece nos "Nomes de grupo ou de usuário", clique no botão [Editar] para adicionar um usuário da mesma maneira da "definição das configurações de permissão".
3 Certifique-se de que as marcas de seleção apareçam na caixa de seleção [Permitir] para as permissões "Modificar" e "Ler & executar".
4 Clique no botão [Fechar].
2
3
4
1

3-14
Preparativos antes do uso > Preparação para Enviar um Documento para uma Pasta Compartilhada em um PC
2 Selecione a caixa de seleção [Compartilhamento de Arquivo e Impressora].
2 Adicionar uma porta.
1 Em opções na Área de trabalho, clique em [Configurações], [Painel de Controle], [Sistema e Segurança] e em [Verificar o status do firewall].
2 Selecione [Configurações avançadas].
3 Selecione [Regras de Entrada].
1
2
3

3-15
Preparativos antes do uso > Preparação para Enviar um Documento para uma Pasta Compartilhada em um PC
4 Selecione [Nova Regra].
5 Selecione [Porta].
6 Selecione [TCP] como a porta para aplicar a regra. Depois selecione [Portas locais específicas] e insira “445” depois clique em [Avançar].
1
2
2
1
3

3-16
Preparativos antes do uso > Preparação para Enviar um Documento para uma Pasta Compartilhada em um PC
7 Selecione [Permitir a conexão] e clique no botão [Avançar].
8 Certifique-se de que todos as caixas de seleção estejam marcadas e clique no botão [Avançar].
9 Insira "Scan to SMB" em "Nome" e clique em [Concluir].
1
2
1
2
1
2

3-17
Preparativos antes do uso > Preparação para Enviar um Documento para uma Pasta Compartilhada em um PC
No Windows 7
1 A partir do botão [Iniciar] no Windows, selecione [Painel de Controle], [Sistema e Segurança] e [Permitir um programa pelo Firewall do Windows]. Se a caixa de diálogo Controle de Conta de Usuário aparece, clique no botão [Continuar].
2 Defina as configurações.
No Windows XP ou Windows Vista
1 No Windows XP, a partir do botão [Iniciar] no Windows, selecione [Painel de Controle] e [Firewall do Windows].
No Windows Vista, a partir do botão [Iniciar] no Windows, selecione [Painel de Controle], [Segurança] e [Ativar ou desativar o Firewall do Windows].Se a caixa de diálogo Controle de Conta de Usuário aparece, clique no botão [Continuar].
2 Clique na guia [Exceções] e depois no botão [Adicionar porta...].
3 Especificar as configurações de Adicionar uma Porta.Insira qualquer nome em "Nome" (exemplo: Scan to SMB). Este será o nome da nova porta. Insira "445" em "Número da Porta". Selecione [TCP] para "Protocolo".
4 Clique no botão [OK].
No Windows 10
1 Clique com o botão direito em [Iniciar] no Windows e selecione [Painel de Controle], [Sisteme e Segurança] e em [Permitir um programa pelo Firewall do Windows].
Se a caixa de diálogo Controle de Conta de Usuário aparece, clique no botão [Continuar].
2 Defina as configurações.
Configurando o Firewall do Windows (página 3-13)
Configurando o Firewall do Windows (página 3-13)

4-1
4 Imprimindo a partir do PC
Este capítulo explica os tópicos a seguir.
Tela de propriedades do driver da impressora ................................................................................................... 4-2Exibindo a Ajuda do driver de impressora ............................................................................................... 4-3Alterando as configurações padrão do driver de impressora (Windows 8.1) .......................................... 4-3
Imprimindo a partir do PC .................................................................................................................................. 4-4Imprimindo em papel de tamanho padrão ............................................................................................... 4-4Imprimindo em papel não padrão ............................................................................................................ 4-6Cancelando a impressão a partir de um computador .............................................................................. 4-9
Imprimindo a partir de um dispositivo portátil ................................................................................................... 4-10Imprimindo por AirPrint .......................................................................................................................... 4-10Imprimindo a partir do Google Cloud Print ............................................................................................. 4-10Impressão pela função Mopria .............................................................................................................. 4-10Imprimindo com o Wi-Fi Direct .............................................................................................................. 4-10
Monitoramento do status da impressora (Status Monitor) ................................................................................ 4-11Acesso ao Status Monitor ....................................................................................................................... 4-11Saída do Status Monitor ......................................................................................................................... 4-11Estado de Exibição Rápida ..................................................................................................................... 4-11Guia Progresso de impressão ............................................................................................................... 4-12Guia Status da bandeja de papel ........................................................................................................... 4-12Guia Status do toner .............................................................................................................................. 4-12Guia Alerta ............................................................................................................................................. 4-13Menu de Contexto do Status Monitor .................................................................................................... 4-13Configurações de Notificação do Status Monitor ................................................................................... 4-14
Configuration Tool ............................................................................................................................................ 4-15Acessando a Configuration Tool ............................................................................................................ 4-15Saindo da Configuration Tool ................................................................................................................. 4-16Tela de configurações da Configuration Tool ......................................................................................... 4-17

4-2
Imprimindo a partir do PC > Tela de propriedades do driver da impressora
Tela de propriedades do driver da impressoraA tela de propriedades do driver da impressora permite que você configure uma variedade de configurações relacionadas à impressão.
Printer Driver User Guide
Não. Descrição
1 Guia [Impressão rápida]
Fornece ícones que podem ser usados para configurar facilmente as funções usadas com frequência. Cada vez que você clica em um ícone, ele é alterado para uma imagem semelhante aos resultados de impressão e as configurações são aplicadas.
Guia [Básico]
Esta guia agrupa funções básicas que são usadas com frequência. Você pode usá-la para configurar o tamanho do papel e a impressão duplex.
Guia [Layout]
Esta guia permite que você defina as configurações para imprimir vários layouts, incluindo impressão em livreto, impressão em pôster e colocação em escala.
Guia [Imaging]
Esta guia permite que você defina configurações relacionadas à qualidade dos resultados de impressão.
Guia [Publicação]
Esta guia permite que você crie capas e inserções para trabalhos de impressão e coloque inserções entre as folhas de filme OHP.
Guia [Trabalho]
Esta guia permite que você faça configurações para salvar dados de impressão a partir do computador para a máquina. Documentos e outros dados usados regularmente podem ser salvos para a máquina para facilitar a impressão mais tarde. Visto que documentos salvos podem ser impressos diretamente da máquina, esta função é também conveniente quando você deseja imprimir um documento que você não deseja que os outros vejam.
Guia [Avançado]
Esta guia permite que você faça configurações para adicionar páginas de texto ou marcas d'água para imprimir dados.
2 [Perfis]
As configurações do driver de impressora podem ser salvas como um perfil. Os perfis salvos podem ser chamados novamente a qualquer momento, então é uma prática conveniente para salvar configurações usadas com frequência.
3 [Redefinir]
Clique para reverter configurações para seus valores iniciais.
1
2
3

4-3
Imprimindo a partir do PC > Tela de propriedades do driver da impressora
Exibindo a Ajuda do driver de impressoraO driver de impressora inclui a Ajuda. Para saber sobre as configurações de impressão, abra a tela de configurações de impressão do driver de impressora e exiba a Ajuda, conforme explicado abaixo.
Alterando as configurações padrão do driver de impressora (Windows 8.1)As configurações padrão do driver de impressora podem ser alteradas. Ao selecionar as configurações usadas com frequência, você pode omitir as etapas ao imprimir. Para as configurações, consulte o seguinte:
Printer Driver User Guide
1 Em opções na Área de trabalho, clique em [Configurações], [Painel de Controle] e em [Dispositivos e Impressoras].
2 Clique com o botão direito do mouse no ícone do driver de impressora da máquina e clique no menu [Propriedades da impressora] do driver de impressora.
3 Clique no botão [Básico] na guia [Geral].
4 Selecione as configurações padrão e clique no botão [OK].
NOTA
A Ajuda aparece, mesmo quando você clicar no item sobre o qual deseja saber e pressione a tecla [F1] no teclado.
1
2
1 Clique no botão [?] no canto superior direito da tela.
2 Clique no item que deseja mais informações.

4-4
Imprimindo a partir do PC > Imprimindo a partir do PC
Imprimindo a partir do PCEsta seção fornece método de impressão usando o KX DRIVER.
Imprimindo em papel de tamanho padrãoSe você colocar um tamanho de papel que está incluído nos tamanhos de impressão da máquina, selecione o tamanho do papel na guia [Básico] da tela de configurações de impressão do driver da impressora.
1 Exibir a tela.Clique em [Arquivo] e selecione [Imprimir] no aplicativo.
2 Defina as configurações.
1 Selecione a máquina do menu "Impressora" e clique no botão [Propriedades].
NOTA
• Para imprimir o documento a partir de aplicativos, instale o driver da impressora no seu computador com o DVD fornecido (Product Library).
• Em alguns ambientes, as configurações atuais são exibidas na parte inferior do driver da impressora.
• Ao imprimir o cartão ou envelopes, coloque o cartão ou envelopes na bandeja MP antes de executar o procedimento a seguir.
Colocação de papel na Bandeja MP (página 5-5)
NOTA
Especifique o tamanho de papel e tipo de mídia para imprimir a partir do painel de operação.
Consulte o Guia de Operação em Inglês
1 2

4-5
Imprimindo a partir do PC > Imprimindo a partir do PC
2 Selecione a guia [Básico].
3 Clique no menu "Tamanho impresso" e selecione o tamanho do papel para usar para impressão.
Para colocar o papel do tamanho que não está incluído nos tamanhos de impressão da máquina, como cartão ou envelopes, o tamanho do papel precisa ser registrado.
Para imprimir em papel especial como papel espesso ou transparência, clique em "Tipo de mídia" e selecione o tipo de mídia.
4 Clique no botão [OK] para retornar à caixa de diálogo Imprimir .
3 Iniciar a impressão.Clique no botão [OK].
Imprimindo em papel não padrão (página 4-6)

4-6
Imprimindo a partir do PC > Imprimindo a partir do PC
Imprimindo em papel não padrãoSe você colocar um tamanho de papel que não está incluído nos tamanhos de impressão da máquina, registre o tamanho do papel na guia [Básico] da tela de configurações de impressão do driver da impressora.
O tamanho registrado pode ser selecionado a partir do menu "Tamanho impresso".
1 Exibir a tela.
1 Em opções na Área de trabalho, clique em [Configurações], [Painel de Controle] e em [Dispositivos e Impressoras].
2 Clique com o botão direito do mouse no ícone do driver de impressora da máquina e clique no menu [Propriedades da impressora] do driver de impressora.
3 Clique no botão [Básico] na guia [Geral].
2 Registre o tamanho do papel.1 Clique na guia [Básico].
2 Clique no botão [Tamanhos da página...].
3 Clique no botão [Novo].
NOTA
Para executar a impressão na máquina, defina o tamanho do papel e o tipo no seguinte:
Guia de Operação em Inglês
NOTA
No Windows 7, clique no botão [Iniciar] no Windows e clique em [Dispositivos e Impressoras].
1
2

4-7
Imprimindo a partir do PC > Imprimindo a partir do PC
4 Insira o tamanho do papel.
5 Insira o nome do papel.
6 Clique no botão [Salvar].
7 Clique no botão [OK].
8 Clique no botão [OK].
3 Exibe a tela configurações de impressão.Clique em [Arquivo] e selecione [Imprimir] no aplicativo.
4 Selecione o tamanho e tipo de papel de tamanho de papel não padrão.
1 Selecione a máquina do menu "Impressora" e clique no botão [Propriedades].
5
34
67
8

4-8
Imprimindo a partir do PC > Imprimindo a partir do PC
2 Selecione a guia [Básico].
3 Clique no menu "Tamanho impresso" e selecione o tamanho do papel registrado na etapa 2.
Para imprimir em papel especial como papel espesso ou transparência, clique em "Tipo de mídia" e selecione o tipo de mídia.
4 Selecione a fonte do papel no menu "Fonte".
5 Clique no botão [OK] para retornar à caixa de diálogo Imprimir .
5 Iniciar a impressão.Clique no botão [OK].
NOTA
Se você colocou um cartão postal ou envelope, selecione [Cartão] ou [Envelope] no menu "Tipo de mídia".
1 2

4-9
Imprimindo a partir do PC > Imprimindo a partir do PC
Cancelando a impressão a partir de um computadorPara cancelar um trabalho de impressão executado usando o driver da impressora antes da impressora iniciar a impressão, faça o seguinte:
1 Clique duas vezes no ícone da impressora ( ) exibido na barra de tarefas no lado inferior direito da área de trabalho do Windows para exibir uma caixa de diálogo para a impressora.
2 Clique no arquivo para o qual você deseja cancelar a impressão e selecione a impressão e selecione [Cancelar] do menu "Documento".
NOTA
Ao cancelar uma impressão desta máquina, consulte o seguinte:
Cancelando trabalhos (página 5-16)

4-10
Imprimindo a partir do PC > Imprimindo a partir de um dispositivo portátil
Imprimindo a partir de um dispositivo portátilEsta máquina suporta o AirPrint, Google Cloud Print, Mopria e Wi-Fi Direct.
De acordo com o SO suportado e aplicativos, você pode imprimir o trabalho de qualquer dispositivo portátil ou computador sem instalar um driver de impressora.
Imprimindo por AirPrintAirPrint é uma função de impressão que é um padrão incluído no iOS 4.2 e produtos mais recentes, e no Mac OS X 10.7 e produtos mais recentes.
Para usar o AirPrint, certifique-se de que a configuração do AirPrint esteja habilitada no Command Center RX
Command Center RX User Guide
Imprimindo a partir do Google Cloud PrintGoogle Cloud Print é um serviço de impressão oferecido pela Google. Este serviço habilita um usuário com a conta do Google para imprimir de uma máquina conectada à Internet.
A máquina pode ser configurada no Command Center RX.
Command Center RX User Guide
Impressão pela função MopriaMopria é um padrão em funções de impressão inclusa em produtos Android 4.4 ou versões mais recentes. O serviço de impressão Mopria precisa ser instalado e habilitado com antecedência.
Para maiores detalhes sobre como utilizá-lo, consulte o site da Mopria Alliance.
Imprimindo com o Wi-Fi DirectWi-Fi Direct é uma LAN sem fio padrão que a Wi-Fi Alliance estabeleceu. Esta é uma das funções da LAN sem fio que permite que dispositivos se comuniquem diretamente entre si em uma base ponto a ponto, sem um ponto de acesso LAN sem fio ou roteador LAN sem fio.
O procedimento de impressão pelo Wi-Fi Direct é o mesmo que o dos dispositivos portáteis normais.
Quando você usa um nome de impressora ou um nome Bonjour nas configurações da porta da propriedade da impressora, você pode imprimir um trabalho especificando o nome da conexão do Wi-Fi Direct.
Quando você usa um endereço IP para a porta, especifique o endereço IP da máquina.
NOTA
Uma conta do Google é necessária para usar o Google Cloud Print. Obtenha uma conta do Google se você não tiver uma.
Também é necessário registrar a máquina com o serviço do Google Cloud Print antecipadamente. A máquina pode ser registrada de um PC conectado à mesma rede.

4-11
Imprimindo a partir do PC > Monitoramento do status da impressora (Status Monitor)
Monitoramento do status da impressora (Status Monitor)O Status Monitor monitora o status da impressora e fornece uma função de relatório contínuo.
Acesso ao Status MonitorO Status Monitor status também inicia quando a impressão é iniciada.
Saída do Status MonitorUse um dos métodos listados abaixo para Sair do Status Monitor.
• Sair manualmente:Clique no ícone configurações e selecione Sair no menu para sair do Status Monitor.
• Sair automaticamente:O Status Monitor fecha automaticamente depois de 7 minutos, se não estiver sendo usado.
Estado de Exibição RápidaO status da impressora é exibido usando ícones. Informações detalhadas são exibidas quando o botão Expandir é clicado.
Informações detalhadas são exibidas ao clicar em cada guia de ícone.
NOTA
Quando você ativa o Status Monitor, verifique o status abaixo.
• KX DRIVER instalado.
• O [Enhanced WSD] ou [Enhanced WSD over SSL] está ativado.
Consulte o Guia de Operação em Inglês
1 Guia Progresso de impressão
2 Guia Status da bandeja de papel
3 Guia Status do toner
4 Guia Alerta
5 Botão Expandir
6 Ícone configurações
1 2 3 4 5 6

4-12
Imprimindo a partir do PC > Monitoramento do status da impressora (Status Monitor)
Guia Progresso de impressãoO status dos trabalhos de impressão é exibido.
Selecione um trabalho na lista de trabalhos e ele pode ser cancelado usando o menu exibido ao clicar no botão direito do mouse.
Guia Status da bandeja de papelAs informações sobre o papel são exibidas na impressora e sobre a quantidade de papel restante.
Guia Status do tonerA quantidade de toner restante é exibida.
1 Ícone do status
2 Lista de trabalhos
1
2

4-13
Imprimindo a partir do PC > Monitoramento do status da impressora (Status Monitor)
Guia AlertaSe ocorrer um erro, uma notificação é exibida usando uma imagem em 3D e uma mensagem.
Menu de Contexto do Status MonitorO menu a seguir é exibido quando o ícone configurações é clicado.
• Command Center RXSe a impressora estiver conectada a uma rede TCP/IP e possuir o seu próprio endereço IP use um navegador da web para acessar o Command Center RX para modificar ou confirmar as configurações de rede. Este menu não é exibido ao usar a conexão USB.
Command Center RX User Guide
• Notificação...Isto define a tela do Status Monitor.
Configurações de Notificação do Status Monitor (página 4-14)
• www.kyoceradocumentsolutions.comAbra nosso site.
• SairSai do Status Monitor.

4-14
Imprimindo a partir do PC > Monitoramento do status da impressora (Status Monitor)
Configurações de Notificação do Status MonitorClique no ícone de configuração para exibir eventos válidos na tela de notificação do monitor de estado.
Selecione se a notificação é realizada quando um erro ocorre na lista de eventos.
1 Selecione Habilita a Notificação de eventos.Se esta configuração for definida para Desativado, então o Status Monitor não iniciará mesmo quando a impressão for executada.
2 Selecione um evento para utilizar com a função texto para fala em Evento disponíveis.
3 Clique na coluna Arquivo de som / Texto para fala. Clique em no botão procurar (...) para notificar o evento por meio do arquivo de som.
Ao personalizar os textos das mensagens para ler na tela em voz alta, insira os textos na caixa de texto.
NOTA
O formato de arquivo disponível é WAV.

4-15
Imprimindo a partir do PC > Configuration Tool
Configuration ToolVocê pode usar a Configuration Tool para verificar e alterar as configurações da máquina.
Acessando a Configuration Tool
1 Inserir o DVD.
2 Exibir a tela.
3 Selecione [Manutenção].
4 [Configuration Tool] > [Executar]
NOTA
• A instalação no Windows deve ser realizada por um usuário conectado com privilégios de administrador.
• Se a caixa de diálogo "Bem-vindo ao Assistente para Adicionar Novo Hardware" for exibida, selecione [Cancelar].
• Se a tela de execução automática for exibida, clique em [Executar o arquivo setup.exe].
• Se a janela gerenciamento de conta de usuário aparece, clique em [Sim] ([Permitir]).
1 Clique em [Exibir Contrato de Licença] e leia o Contrato de Licença.
2 Clique em [Aceitar].
1 2
1
2

4-16
Imprimindo a partir do PC > Configuration Tool
5 Selecione o driver da máquina. > [OK]A janela de Configuration Tool aparece.
Saindo da Configuration ToolUse um dos métodos listados abaixo para sair da Configuration Tool.
• Sair usando o botão Fechar:
Clique em no canto superior direito da janela da Configuration Tool.
• Sair usando o botão OK ou Cancelar:
Clicando em OK sai da Configuration Tool após aplicar as configurações de impressora modificadas. Clicando em Cancelar sai da Configuration Tool sem aplicar as configurações de impressora modificadas.

4-17
Imprimindo a partir do PC > Configuration Tool
Tela de configurações da Configuration ToolConfigurações padrão de dispositivo
Defina as configurações padrão do driver de impressora e a função de economia de energia da máquina.
Item Descrição
Densidade de impressão Ajustar a densidade de impressão.
Valor: Claro, Claro médio, Normal, Escuro médio, Escuro
Prioridade da bandeja MP Se o papel for configurado na bandeja MP, então é possível dar prioridade à bandeja MP na alimentação de papel.
Valores
Desativado: As configurações do driver de impressora são seguidas.
Alimentação automática: Se Auto for selecionado no driver da impressora e há papel na bandeja MP, então a alimentação de papel será realizada a partir da bandeja MP.
Sempre: Se há papel na bandeja MP, então a alimentação de papel será realizada a partir da bandeja MP, independentemente do que está configurado no driver da impressora.
Emulação padrão Selecione a emulação para operar esta máquina por meio de comandos orientados por outros tipos de impressoras.
Valores: Line Printer, IBM Proprinter, EPSON LQ-850, PCL 6, KPDL, KPDL(Auto)
Desligue o temporizador (modelos para Europa)
Selecione se deseja desligar o aparelho automaticamente após um período de inatividade.
Valor: 1 hora, 2 horas, 3 horas, 4 horas, 5 horas, 6 horas, 9 horas, 12 horas, 1 dia, 2 dias, 3 dias, 4 dias, 5 dias, 6 dias, uma semana
Limpeza automática de erros Se ocorre um erro durante o processamento, o processamento para aguardar que o usuário tome a próxima medida. No modo Limpeza autom. de erros, o erro é apagado imediatamente após um período de tempo determinado passar.
Valor: Desativado, Ativado
Espera automática Período de tempo determinado antes de entrar em Espera.
Valor
Para a Europa
1 a 60 minutos (incrementos de 1 minuto)
Exceto para a Europa
1 a 240 minutos (incrementos de 1 minuto)

4-18
Imprimindo a partir do PC > Configuration Tool
Tempo limite alim. form. Ao receber dados de impressão do computador, a máquina pode algumas vezes aguardar se não tiver nenhuma informação indicando que a última página não tem mais dados a serem impressos. Quando o tempo limite predefinido passar, a máquina imprime o papel automaticamente. As opções estão entre 5 a 495 segundos.
Valor: 5 a 495 segundos (em incrementos de 5 segundos)
Fonte do papel Selecione a fonte de papel padrão.
Valores: Bandeja MP, Gaveta 1 (a 3)
NOTA
O [Gaveta 2] a [Gaveta 3] é exibido quando o alimentador de papel opcional está instalado
Tamanho do papel Selecione o tamanho do papel a ser usado.
Valores:
Gaveta 1 (a 3): Carta, Ofício, Statement, Executivo, A4, A5, A5-R, A6, Fólio, B5 (JIS), ISO B5, Oficio II, 216 × 340 mm, 16K, personalizado
Ignorar bandeja: Carta, Ofício, Statement, Executivo, A4, A5, A5-R, A6, B6, Fólio, B5 (JIS), ISO B5, Envelope #10, Envelope #9, Envelope #6, Envelope Monarch, Envelope C5, Envelope DL, Oficio II, 216 × 340 mm, 16K, Hagaki (cartolina), OufukuHagaki (devolver cartão), Youkei 2, Youkei 4, personalizado
Capacidade de papel Mostra o número máximo de folhas que podem ser colocadas na fonte de papel selecionada.
Tipo de mídia Selecione o tipo de mídia de papel a ser usada.
Valores: Comum, Transparência, Pré-impresso, Etiquetas, Bond, Reciclado, Velino, Áspero, Timbrado, Colorido, Pré-perfurado, Envelope, Cartão, Espesso, Alta qualidade, Personalizado 1 a 8
NOTA
Você pode selecionar [Personalizado 1] a [Personalizado 8] para alterar o nome do tipo de papel e as configurações de impressão duplex.
Nome personalizado Quando [Personalizado 1] a [Personalizado 8] for selecionado em "Tipo de mídia", você pode atribuir um nome para definir o tipo de papel. Os nomes não devem ter mais do que 16 caracteres.
Duplex Quando [Personalizado 1] a [Personalizado 8] for selecionado em "Tipo de mídia", você pode selecionar as configurações de impressão duplex.
Valor: Desativado, Ativado
Gramatura Defina a gramatura (espessura) do tipo de papel selecionado em "Tipo de mídia".
Valor: Fino, Normal 1 a 3, Espesso 1 a 3, Extra espesso
Item Descrição

4-19
Imprimindo a partir do PC > Configuration Tool
Visão geral do dispositivo
Exibe as informações da máquina.
Item Descrição
Nome do Modelo Exibe o nome do modelo da máquina.
Firmware do sistema Exibe a versão do firmware do sistema da máquina.
Firmware do mecanismo Exibe a versão do firmware do motor da máquina.
Número de série Exibe o número de série da máquina.
Memória total Exibe a capacidade de memória da máquina em bytes.
Total de páginas imprimidas Exibe o número total de páginas impressas na máquina.

5-1
5 Operação da máquinaEste capítulo explica os tópicos a seguir.
Colocação dos originais ................................ 5-2Colocação de originais no vidro de originais .............................................. 5-2Colocação de originais no processador de documentos .............. 5-3
Colocação de papel na Bandeja MP ............. 5-5Favoritos ....................................................... 5-8
Registrar um favorito usando o modo Assistente ........................................... 5-9Registrar um favorito usando o modo Programa .......................................... 5-10Registrar um favorito usando o modo Assistente .......................................... 5-11Registrar um favorito usando o modo Programa .......................................... 5-12Editar Favoritos ................................. 5-12Excluir Favorito ................................. 5-12
Registrando atalhos .................................... 5-13Adicionando atalhos .......................... 5-13Edição de atalhos ............................. 5-14Exclusão de atalhos .......................... 5-14
Copiando ..................................................... 5-15Operação básica ............................... 5-15Cancelando trabalhos ....................... 5-16
Método de envio normalmente usado ......... 5-17Enviar documento via E-mail ...................... 5-18
Definição de configurações antes do envio ...................................................... 5-18Enviar documento digitalizado via E-mail ................................................ 5-18
Enviar um documento para uma pasta compartilhada desejada em um computador (Digitalizar para PC) .................................... 5-20
Definição de configurações antes do envio ...................................................... 5-20Enviar um documento a uma pasta compartilhada desejada em um computador ....................................... 5-20
Enviar a Tipos Diferentes de Destinos (Envio Múltiplo) ...................................................... 5-23Enviar para mim (E-mail) ............................ 5-24
Definição de configurações antes do envio ...................................................... 5-24Enviar um documento ao endereço de e-mail do usuário conectado. ....... 5-24
Cancelando trabalhos de envio .................. 5-25Lidar com o destino ..................................... 5-26
Especificar Destino ........................... 5-26Escolhendo a partir da agenda ......... 5-27Escolhendo a partir da agenda externa .............................................. 5-29Escolhendo por tecla um toque ........ 5-30Verificar e Editar Destinos ................. 5-30Tela de confirmação de destinos .......... 5-31Rediscar ............................................ 5-31
Explica como usar a função de FAX ........... 5-33

5-2
Operação da máquina > Colocação dos originais
Colocação dos originaisColoque os originais no vidro de exposição ou no processador de documentos, dependendo do tamanho, tipo, volume e função original.
• Vidro de Originais: Coloque a folha, livro, cartões postais e envelopes.
• Processador de Documentos: Coloque os diversos originais. Você também pode colocar os originais de dois lados.
Colocação de originais no vidro de originaisVocê pode colocar livros ou revistas no vidro de originais além de originais em folha comum.
Quando você coloca os envelopes ou cartão no vidro de originais
NOTA
Para detalhes sobre a orientação original, consulte o seguinte:
Orientação do original (página 6-15)
NOTA
Para o procedimento para alimentar envelopes ou cartão, consulte o que segue:
Quando você colocar envelopes ou papel cartão na bandeja MP (página 5-7)
CUIDADONão deixe o processador de documentos aberto porque há perigo de lesões pessoais.
IMPORTANTE
• Não empurre o processador de documentos com força quando fechá-lo. O excesso de pressão pode quebrar o vidro de originais.
• Ao colocar livros ou revistas na máquina, faça-o com o processador de documentos na posição aberta.
1 Coloque o lado da digitalização com a face para baixo.
2 Alinhe o fluxo com as placas indicadoras do tamanho do original com o canto esquerdo traseiro como ponto de referência.
2
1
1 Coloque o lado da digitalização com a face para baixo.
2 Alinhe o fluxo com as placas indicadoras do tamanho do original com o canto esquerdo traseiro como ponto de referência.
2 1

5-3
Operação da máquina > Colocação dos originais
Colocação de originais no processador de documentosO processador de documentos automaticamente digitaliza cada folha de vários originais. Ambos os lados de originais de dois lados são digitalizados.
O processador de documentos suporta os tipos de originais a seguir.
Não use os tipos de originais a seguir no processador de documentos. Caso contrário, os originais podem estar atolados ou o processador de documentos pode se tornar sujo.
• Originais presos com clipes ou grampos (Retire os clipes ou os grampos e endireite as curvas, rugas ou dobras antes de colocar. Caso contrário, os originais poderão ficar presos.)
• Originais com fita adesiva ou cola
• Originais com seções cortadas
• Original encurvado
• Originais com dobras (Retire as dobras antes de colocar. Caso contrário, os originais poderão ficar presos.)
• Papel carbono
• Papel amarrotado
1 Abra a bandeja de originais e ajuste as guias de largura do original.
Gramatura 50 a 160 g/m2
(Duplex*1: 50 a 160 g/m2)
*1 Apenas nos modelos com a função de digitalização duplex.
Tamanhos Máximo Folio (Ofício I) até Mínimo A6 (Statement)
N ° de folhas Papel comum (80 g/m2): 50 folhas ou menos (Originais de tamanhos variados: 50 folhas)
Papel espesso (120 g/m2): 25 folhas ou menos
IMPORTANTE
• Antes de colocar originais, certifique-se de que não há originais restantes na bandeja de ejeção de originais. Os originais deixados na bandeja de ejeção podem provocar o atolamento dos novos originais.
• Não exerça pressão sobre a tampa do processador de documentos, como alinhar os originais na tampa superior. Pode causar um erro no processador de documentos.

5-4
Operação da máquina > Colocação dos originais
2 Coloque os originais.
1 Coloque o lado a ser digitalizado (ou o primeiro lado dos originais de dois lados) para cima. Deslize a extremidade principal no processador de documentos o máximo possível.
2 Abra a alavanca de travamento de originais para se ajustar ao tamanho da configuração original (Tamanho original: Folio/Ofício I).
NOTA
Para detalhes sobre a orientação original, consulte o seguinte:
Orientação do original (página 6-15)
IMPORTANTE
Confirme se as guias de largura do original adaptam-se com exatidão aos originais. Se houver um espaço, reajuste as guias de largura do original. O espaço poderá fazer com que os originais se atolem.
Certifique-se de que os originais colocados não excedam o nível indicado. Exceder o nível máximo pode causar o atolamento dos originais.
Originais com orifícios ou linhas perfuradas devem ser colocados de forma que os orifícios ou perfurações sejam digitalizados por último (não primeiro).

5-5
Operação da máquina > Colocação de papel na Bandeja MP
Colocação de papel na Bandeja MPPara detalhes dos tamanhos de papel suportados, consulte o seguinte:
Guia de Operação em Inglês
Para a configuração do tipo de papel, consulte o seguinte:
Guia de Operação em Inglês
Certifique-se de usar a bandeja MP ao imprimir em algum papel especial.
A capacidade da bandeja MP é a seguinte:
• Papel comum (80 g/m2) ou papel reciclado: 100 folhas
• Papel espesso (209 g/m2): 5 folhas
• Papel espesso (157 g/m2): 5 folhas
• Papel espesso (104,7 g/m2): 70 folhas
• Hagaki (Cartão): 15 folhas
• Envelope DL, Envelope C5, Envelope #10, Envelope #9, Envelope #6 3/4, Envelope Monarch, Youkei 4, Youkei 2: 5 folhas
• Filme OHP: 1 folha
1 Abra a bandeja MP.
IMPORTANTE
• Se você estiver usando uma gramatura de papel de 106 g/m2 ou mais, defina o tipo de mídia para Espesso e defina a gramatura do papel que você está usando.
• Remova as transparências da bandeja interna conforme forem impressas. Não deixe transparências na bandeja interna, isso pode causar atolamento de papel
NOTA
• Quando você colocar papel de tamanho personalizado, insira o tamanho do papel consultando o seguinte:
Guia de Operação em Inglês
• Quando você usar papel especial como transparências ou papel espesso, selecione o tipo de mídia consultando o seguinte:
Guia de Operação em Inglês

5-6
Operação da máquina > Colocação de papel na Bandeja MP
2 Ajuste o tamanho da bandeja MP.Os tamanhos de papel estão marcados na bandeja MP.
3 Colocar papel.
Insira o papel ao longo das barras de largura do papel na bandeja até que ela pare.
Após remover o novo papel da embalagem, sopre o papel antes de colocá-lo na bandeja MP.
4 Especifique o tipo de papel carregado na bandeja MP usando o painel de operação.
Precauções ao colocar papel (página 3-2)
IMPORTANTE
• Ao colocar papel, mantenha o lado de impressão para cima.
• Papel enrolado deve ser desenrolado antes de ser usado.
• Ao colocar papel dentro da bandeja MP, verifique se não há papel restante na bandeja de um trabalho anterior antes de colocar o papel. Se houver apenas uma pequena quantidade de papel restante na bandeja MP e você quiser acrescentar mais, primeiro remova o papel restante da bandeja e inclua-o ao novo papel antes de colocar o papel de volta na bandeja.
• Se houver um espaço entre o papel e as guias de largura do papel, reajuste as guias para se adequarem ao papel a fim de evitar alimentação enviesada e atolamentos de papel.
• Certifique-se de que o papel carregado não exceda os limites de carregamento.
Consulte o Guia de Operação em Inglês

5-7
Operação da máquina > Colocação de papel na Bandeja MP
Quando você colocar envelopes ou papel cartão na bandeja MP
Coloque o papel com o lado da impressão para cima. Para o procedimento de impressão, consulte o seguinte:
Printer Driver User Guide
Exemplo: Ao imprimir o endereço.
1 Oufukuhagaki (Cartão postal de retorno)
2 Hagaki (Cartão)
3 Envelopes em formato de retrato
4 Envelopes em formato de paisagem
IMPORTANTE
• Use o Oufukuhagaki desdobrado (Cartão postal de retorno).
• Como colocar envelopes (orientação e posicionamento) se diferenciará dependendo do tipo de envelope. Certifique-se de colocá-lo de forma correta, caso contrário a impressão poderá ser feita na direção ou na face errada.
NOTA
Quando você colocar envelopes na bandeja MP, selecione o tipo de envelope consultando o seguinte:
Guia de Operação em Inglês
1 2 3 4

5-8
Operação da máquina > Favoritos
FavoritosFunções utilizadas com frequência podem ser registradas como favoritos assim elas podem ser acessadas facilmente.
As seguintes funções estão pré-registradas nesta máquina. Você pode excluir estas funções, assim como registrar novas funções.
Nome dos Favoritos Descrição Registro Padrão
ID Card Copy Use isso quando quiser copiar uma carteira de motorista ou um cartão de seguro.
Quando você digitalizar a frente e o verso do cartão, ambos os lados serão combinados e copiados em uma única folha.
• Funções de cópia
• Modo Programa
• Combinar: [2 em 1]Digitalização contínua: [Ativado]Tamanho do original: [A5/Statement]Seleção de papel: Cassete 1Zoom: [Zoom Automático]
Paper Saving Copy Use esta função quando desejar reduzir o uso do papel. A combinação de página e cópia de dois lados podem ser definidas seguindo a tela.
• Funções de cópia
• Modo Assistente
• Combinar: [2 em 1]2 lados/Original: [1 lado]Duplex: [1-lado>>2-lados]Seleção de papel: Cassete 1Cópias: 1
Scan to PC (Address Entry)
Use esta função quando desejar enviar a imagem para uma pasta compartilhada em um PC ou para uma pasta do servidor FTP. As configurações como o destino e seleção de cores podem ser definidos seguindo a tela.
• Funções de envio
• Modo Assistente
• Destino: Nova pasta do PCSeleção de cor: [Quatro cores]Entr. nome arq.: PadrãoFormato do Arquivo: [PDF]Digitalização contínua: [Desativado]:Resolução digitalização: [300×300 dpi]
Scan to PC (Address Book)
Use esta função quando desejar enviar a imagem para uma pasta compartilhada em um PC registrado na Agenda ou para uma pasta do servidor FTP. As configurações como o destino e seleção de cores podem ser definidos seguindo a tela.
• Funções de envio
• Modo Assistente
• Destino: AgendaSeleção de cor: [Quatro cores]Entr. nome arq.: PadrãoFormato do Arquivo: [PDF]Digitalização contínua: [Desativado]:Resolução digitalização: [300×300 dpi]
Scan to E-mail (Address Entry)
Use esta função quando você desejar enviar a imagem para um endereço de e-mail. As configurações como o destino e seleção de cores podem ser definidos seguindo a tela.
• Funções de envio
• Modo Assistente
• Destino: Novo endereço de e-mailSeleção de cor: [Quatro cores]Entr. nome arq.: PadrãoFormato do Arquivo: [PDF]Digitalização contínua: [Desativado]:Resolução digitalização: [300×300 dpi]Assunto do e-mail: PadrãoCorpo do e-mail: Padrão

5-9
Operação da máquina > Favoritos
Ao registrar um favorito, você pode escolher entre dois métodos para acessá-lo:
• Modo Assistente: Configurações registradas são acessadas em ordem e configuradas conforme você verifica ou altera cada uma.
• Modo Programa: As configurações são acessadas imediatamente quando você seleciona a tecla na qual elas estão registradas.
Registrar um favorito usando o modo Assistente
1 Exibir a tela.Tecla [Home] > [Tela tarefas] > [Informações sobre o dispositivo]
2 Registrar o favorito.
1 [Menu] > [Adicionar]
2 Selecione o tipo de trabalho.
3 Selecione [Assistente].
4 Selecione a função de chamada > [Avançar]
5 Insira o novo nome favorito > [Avançar]
Scan to E-mail (Address Book)
Use esta função quando você desejar enviar a imagem para um endereço de e-mail registrado na Agenda. As configurações como o destino e seleção de cores podem ser definidas seguindo a tela.
• Funções de envio
• Modo Assistente
• Destino: AgendaSeleção de cor: [Quatro cores]Entr. nome arq.: PadrãoFormato do Arquivo: [PDF]Digitalização contínua: [Desativado]:Resolução digitalização: [300×300 dpi]Assunto do e-mail: PadrãoCorpo do e-mail: Padrão
NOTA
Até 20 configurações podem ser registradas como favoritos.
NOTA
Quando o tipo de trabalho é “Cópia”, a tela do método de chamada de destino não será exibida.
Método de Inserção de Caracteres (página 8-3)
Nome dos Favoritos Descrição Registro Padrão

5-10
Operação da máquina > Favoritos
6 Verifique as configurações e altere ou adicione informação conforme necessário.
7 Selecione [Salvar].
Os favoritos estão registrados.
8 A tela “Você deseja adicionar uma nova função para a tela inicial?” aparece. Para exibir um favorito registrado em sua Tela inicial, selecione [Sim] e especifique a posição na qual você deseja exibir o ícone do favorito registrado e selecione [Salvar].
Registrar um favorito usando o modo ProgramaAo registrar favoritos no modo programa, configure a função cópia, a função de envio, a função de fax*, destino ou outra configuração para registrar.
O envio é explicado como um exemplo abaixo.
1 Exibir a tela.
1 Tecla [Home] > [Enviar]
2 Selecione as funções e os destinos de envio que gostaria de registrar no programa.
3 Selecione [Favoritos].
2 Registrar o favorito.
1 [Menu] > [Adicionar]
2 Selecione o tipo de trabalho.
3 Selecione [Programa].
4 Insira o novo nome favorito > [Avançar]
Item Descrição
Nome Insira o nome exibido na tela dos favoritos (até 32 caracteres).
Tipo trab. O tipo do trabalho selecionado é exibido.
Número*1
*1 Se a administração do login de usuário estiver habilitada, você pode apenas alterar as configurações fazendo o login com privilégios de administrador.
Insira o número do favorito.
Se você inserir 00, o menor número disponível será atribuído automaticamente.
Destino*2
*2 Exibido quando o tipo de trabalho é [Envio] ou [FAX].
Seleciona o Método de chamada de destino.
Funções Seleciona as funções a ser exibidas no assistente.
Tipo de função Seleciona o método para chamar de novo os favoritos.
Método de Inserção de Caracteres (página 8-3)

5-11
Operação da máquina > Favoritos
5 Verifique as configurações e altere ou adicione informação conforme necessário.
6 Selecione [Salvar].
Os favoritos estão registrados.
7 Aparece a tela “Você deseja adicionar uma nova função para a tela inicial?”. Para exibir um favorito registrado em sua Tela inicial, selecione [Sim] e especifique a posição na qual você deseja exibir o ícone do favorito registrado e selecione [Salvar].
Registrar um favorito usando o modo Assistente
1 Exibir a tela.Selecione os [Favoritos] registrados na tela inicial ou selecione o ícone que aparece na [Tela tarefas] > [Favoritos].
2 Execute o favorito.
1 As telas registradas são exibidas em ordem. Faça as configurações desejadas e selecione [Avançar].
Quando todas as configurações estiverem concluídas, a tela de confirmação é exibida.
2 Posicione os originais > tecla [Iniciar]
Item Descrição
Nome Insira o nome exibido na tela dos favoritos (até 32 caracteres).
Número*1
*1 Se a administração do login de usuário estiver habilitada, você pode apenas alterar as configurações fazendo o login com privilégios de administrador.
Insira o número do favorito.
Se você inserir 00, o menor número disponível será atribuído automaticamente.
Tipo trab. O tipo do trabalho selecionado é exibido.
Tipo de função Seleciona o método para chamar de novo os favoritos.
NOTA
Para editar as configurações, selecione [<Voltar] e faça alterações conforme desejado.

5-12
Operação da máquina > Favoritos
Registrar um favorito usando o modo Programa
1 Exibir a tela.Selecione os [Favoritos] registrados na tela inicial ou selecione o ícone que aparece na [Tela tarefas] > [Favoritos].
2 Execute o favorito.Posicione os originais > tecla [Iniciar]
Editar FavoritosVocê pode alterar o número de favorito e o nome do favorito.
1 Exibir a tela.Tecla [Home] > [Tela tarefas] > [Informações sobre o dispositivo]
2 Editar o favorito.
1 [Menu] > [Editar]
2 Selecione o favorito que você deseja editar.
3 Altere o número de favorito e o nome do favorito.
4 [Salvar] > [Sim]
Excluir Favorito
1 Exibir a tela.Tecla [Home] > [Tela tarefas] > [Informações sobre o dispositivo]
2 Excluir o favorito.
1 [Menu] > [Excluir]
2 Selecione o favorito que você deseja excluir.
3 Selecione [Sim].
Ao registrar um favorito, você pode escolher entre dois métodos para acessá-lo: (página 5-9)

5-13
Operação da máquina > Registrando atalhos
Registrando atalhosVocê pode registrar atalhos para um acesso fácil para as funções usadas com frequência. As configurações para a função selecionada também podem ser registradas. A função nome ligada a um atalho registrado pode ser alterada quando necessário.
Adicionando atalhosO registro de atalho é realizado na tela “Funções” de cada função.
1 Exibir a tela.Na tela Copiar, enviar, caixa de documento ou Fax, selecione conforme segue.
[Funções] > [Adicionar/editar atalho]
2 Registrar os atalhos.
1 Selecione [Adicionar].
2 Selecione a tecla na qual você quer registrar o atalho compartilhado.
3 Selecione a tela de função para exibir com o atalho.
4 Inserir o nome do atalho > [Próximo]
5 Selecione [Salvar].
O atalho é registrado.
NOTA
Quando o controle de usuário for definido para autenticação local e o usuário se conecta com direitos de usuário, [Adicionar/editar atalho] não aparece.
NOTA
Se você selecionar um número de atalho registrado, o atalho registrado atualmente pode ser substituído com um novo atalho.
NOTA
Podem ser inseridos até 24 caracteres.
Método de Inserção de Caracteres (página 8-3)

5-14
Operação da máquina > Registrando atalhos
Edição de atalhos
1 Na tela "Funções" de cada função, selecione [Adic/Edit Atalho] na parte inferior da tela.
2 Editar o atalho.
1 Selecione [Editar].
2 Selecione um tipo e número de atalho que você deseja editar.
3 Selecione [Número] ou [Nome].
4 Alterar as configurações > [OK]
5 [Salvar] > [Sim]
Exclusão de atalhos
1 Na tela "Funções" de cada função, selecione [Adic/Edit Atalho] na parte inferior da tela.
2 Excluir um atalho.
1 Selecionar [Excluir].
2 Selecione o atalho que você deseja excluir.
3 Selecione [Sim].

5-15
Operação da máquina > Copiando
CopiandoOs procedimentos apresentados aqui representam uma operação básica de cópia e como cancelar a cópia.
Operação básica
1 Tecla [Home] > [Copiar]
2 Coloque os originais.
3 Selecione as funções.Para definir as configurações para funções, selecione a tecla de função. Ao selecionar [Funções], outras funções selecionáveis serão exibidas como uma lista.
4 Use as teclas numéricas para inserir a quantidade de cópias.Especifique o número desejado até 999.
5 Pressione a tecla [Iniciar].Dá-se início à atividade de cópia.
Colocação dos originais (página 5-2)
Sobre as funções disponíveis na máquina (página 6-2)

5-16
Operação da máquina > Copiando
Cancelando trabalhos
1 Selecione a tecla [Parar] com a tela de cópia exibida.
2 Cancele um trabalho.
Onde há um trabalho que está sendo digitalizadoO trabalho de cópia é cancelado.
Quando há um trabalho de impressão ou em esperaA tela Cancelando trabalhos aparece. O trabalho de impressão atual é interrompido temporariamente.
Selecione o trabalho que deseja cancelar > [Excluir] > [Sim]

5-17
Operação da máquina > Método de envio normalmente usado
Método de envio normalmente usadoEsta máquina pode enviar uma imagem digitalizada como um anexo de uma mensagem de e-mail ou a um PC ligado à rede. Para fazer isso, é necessário registrar o endereço do remetente e do destino (destinatário) na rede.
É necessário um ambiente de rede que possibilite que a máquina se conecte a um servidor de mensagens para enviar e-mail. É recomendado que uma Rede Local (LAN) seja usada para auxiliar com questões de velocidade e segurança da transmissão.
Siga os passos abaixo para o envio básico. As quatro opções seguintes estão disponíveis.
• Enviar como E-mail (E-mail Addr Entry): Envia uma imagem original escaneada como um anexo de E-mail.
Enviar documento via E-mail (página 5-18)
• Enviar para Pasta (SMB): Armazena uma imagem original digitalizada em uma pasta compartilhada de qualquer PC.
Enviar um documento para uma pasta compartilhada desejada em um computador (Digitalizar para PC) (página 5-20)
• Enviar para Pasta (FTP): Armazena uma imagem original digitalizada em uma pasta de um servidor FTP.
Consulte o Guia de Operação em Inglês
• Digitalização de dados de imagem com TWAIN / WIA: Digitaliza o documento usando um programa aplicativo compatível com TWAIN ou WIA.
Consulte o Guia de Operação em Inglês
NOTA
• Diferentes opções de envio podem ser especificadas em combinação.
Enviar a Tipos Diferentes de Destinos (Envio Múltiplo) (página 5-23)
• A função de fax pode ser usada em produtos equipados com o recurso de fax.
Guia de Operação de FAX

5-18
Operação da máquina > Enviar documento via E-mail
Enviar documento via E-mailAo transmitir usando a LAN sem fio, selecione a interface dedicada para enviar a função de envio antecipadamente.
Consulte o Guia de Operação em Inglês
Definição de configurações antes do envioAntes de enviar um E-mail, defina as configurações SMTP e de E-mail usando o Command Center RX.
Consulte o Guia de Operação em Inglês
Enviar documento digitalizado via E-mail
1 Tecla [Home] > [Enviar]
2 Coloque os originais.
3 Na tela básica de envio, selecione [E-mail].
4 Insira o endereço de e-mail de destino.> [OK]Podem ser inseridos até 128 caracteres.
Para inserir destinos múltiplos, selecione [Próximo destino] ] e insira o próximo destino. Pode-se especificar até 100 endereços de e-mail.
Você pode registrar o endereço de e-mail inserido na Agenda selecionando [Menu] > [Adicionar agenda]. Você pode também substituir as informações para um destino registrado previamente.
Os destinos podem ser alterados mais tarde.
5 Selecione a configuração do modo cor.
Colocação dos originais (página 5-2)
Método de Inserção de Caracteres (página 8-3)
Tela de confirmação de destinos (página 5-31)
Seleção de Cores (página 6-14)

5-19
Operação da máquina > Enviar documento via E-mail
6 Selecione as funções.Selecione [Funções] para exibir outras funções.
7 Pressione a tecla [Iniciar].O envio começa.
Enviar (página 6-4)

5-20
Operação da máquina > Enviar um documento para uma pasta compartilhada desejada em um computador (Digitalizar
Enviar um documento para uma pasta compartilhada desejada em um computador (Digitalizar para PC)
Definição de configurações antes do envioAntes de enviar um documento, defina as configurações a seguir.
• Anote o nome do computador e o nome completo do computador
• Anote o nome do usuário e o nome de domínio
• Crie uma pasta compartilhada e anote o nome da pasta compartilhada
• Configure o Firewall do Windows
Enviar um documento a uma pasta compartilhada desejada em um computador
1 Tecla [Home] > [Enviar]
2 Coloque os originais.
3 Na tela básica para envio, selecione [Pasta].
4 Selecione [SMB] no tipo de pasta.
Anotando o nome do computador e o nome completo do computador (página 3-8)
Anotando o nome do usuário e o nome de domínio (página 3-9)
Criando uma Pasta Compartilhada, Anotando uma Pasta Compartilhada (página 3-10)
Configurando o Firewall do Windows (página 3-13)
Colocação dos originais (página 5-2)

5-21
Operação da máquina > Enviar um documento para uma pasta compartilhada desejada em um computador (Digitalizar
5 Selecione o método de especificação da pasta.Para pesquisar por uma pasta em um PC na rede, selecione [Pasta de Pesquisa de Rede] ou [Pasta de Pesq. Nome Host].
Se você selecionar [Pasta de Pesquisa de Rede], você pode pesquisar todos os PCs na rede para um destino.
Se você selecionou [Pasta de Pesquisa por Nome Host], você pode inserir o "Domínio/Grupo de trabalho" e "Nome do host" para pesquisar por PCs na rede para o destino.
Podem ser exibidos no máximo de 500 endereços. Selecione o nome do host (nome do PC) que você deseja especificar na tela que aparece e selecione [Avançar]. A tela de entrada do nome de usuário do login e senha de login aparece.
Após você digitar o nome de usuário do login e o nome da senha de login do PC de destino, as pastas compartilhadas aparecem. Selecione a pasta que você deseja especificar e selecione [Avançar]. O endereço da pasta compartilhada selecionada está definido.
Selecione a pasta da lista dos Resultados da Pesquisa.
6 Insira a informação do destino.Insira a próxima informação. Uma vez que você tiver inserido um item, selecione [Próximo] para avançar para o próximo item.
A tabela abaixo lista os itens a serem configurados.
Método de Inserção de Caracteres (página 8-3)
Item Detalhe Máx. de caracteres
Nome do host*1
*1 Você também pode especificar o número da porta. Insira o formato a seguir separado por dois pontos.
"Nome do host: número da porta" ou "Endereço IP: número da porta"
Para inserir o endereço IPv6, coloque o endereço entre colchetes [ ].
(Exemplo: [2001:db8:a0b:12f0::10]:445)
Se o número da porta não for especificado, o número da porta padrão é 445.
Nome do computador Até 64 caracteres
Caminho Compartilhar nome
Por exemplo: scannerdata
Se estiver salvando em uma pasta na pasta compartilhada:
nome de compartilhamento\nome da pasta em pasta compartilhada
Até 128 caracteres
Usuário de login Se o nome do computador e o nome do domínio forem o mesmo:
Nome do usuário
Por exemplo: james.smith
Se o nome do computador e o nome do domínio forem diferentes:
Nome do domínio\Nome do usuário
Por exemplo: abcdnet\james.smith
Até 64 caracteres
Senha de login Senha de logon do Windows
(Distinção entre maiúsculas e minúsculas.)
Até 64 caracteres

5-22
Operação da máquina > Enviar um documento para uma pasta compartilhada desejada em um computador (Digitalizar
7 Verifique o status.
1 Verifique a informação.
Altere o atraso conforme requerido.
2 Verifique a conexão.
[Menu] > [ConexãoTeste]
"Conectado" aparece quando a conexão com o destino está estabelecida corretamente. Se "Não é possível conectar" aparecer, verifique a entrada.
Para inserir destinos múltiplos, selecione [Próximo destino] e insira o próximo destino.
Você pode registrar as informações inseridas na agenda selecionando [Adicionar à agenda].
8 Selecione [OK].Os destinos podem ser alterados mais tarde.
9 Selecione as funções.Selecione [Funções] para exibir outras funções.
10 Pressione a tecla [Iniciar].O envio começa.
Tela de confirmação de destinos (página 5-31)
Enviar (página 6-4)

5-23
Operação da máquina > Enviar a Tipos Diferentes de Destinos (Envio Múltiplo)
Enviar a Tipos Diferentes de Destinos (Envio Múltiplo)Você pode especificar os destinos que combinam endereços de E-mail, pastas (SMB ou FTP) e números de fax (a funcionalidade de fax só pode ser usada em produtos equipados com capacidade de fax). Isso é referido como Envio múltiplo. Isso é útil para enviar para tipos diferentes de destino (endereços de e-mail, pastas, etc.) em uma operação única.
Nº de itens transmitidos: Até 100
No entanto, o número de itens é restrito para as seguintes opções de envio.
Pastas (SMP, FTP): Total de 5 SMB e FTP
Os procedimentos são os mesmos usados na especificação dos endereços dos respectivos tipos. Continue a inserir endereço de e-mail ou o caminho da pasta para que eles apareçam na lista de destinos. Pressione a tecla [Iniciar] para iniciar a transmissão a todos os destinos de uma vez.
NOTA
Se os destinos incluem um fax, as imagens enviadas para todos os destinos serão em preto e branco.

5-24
Operação da máquina > Enviar para mim (E-mail)
Enviar para mim (E-mail)Quando o login do usuário está habilitado, o documento é enviado para o endereço de e-mail do usuário que está conectado.
Definição de configurações antes do envio• Para usar esta função, o ícone da função dever estar exibido na tela inicial.
Editando a tela inicial (página 2-13)
Enviar um documento ao endereço de e-mail do usuário conectado.
1 Selecione a tecla [Home].
2 Selecione [Enviar para mim (E-mail)].
NOTA
• Para usar esta função, o controle de usuário deve ser definido para autenticação da rede e o endereço de e-mail do usuário deve estar registrado no servidor de autenticação da rede.
• Para o procedimento para configurar um endereço de e-mail, verifique com o administrador os usuários de servidor de autenticação da rede.
NOTA
Se o endereço de e-mail não estiver registrado no servidor de autenticação da rede, o e-mail não pode ser enviado.

5-25
Operação da máquina > Cancelando trabalhos de envio
Cancelando trabalhos de envio
1 Selecione a tecla [Parar] com a tela de envio exibida.
2 Cancele um trabalho.
Onde há um trabalho que está sendo digitalizado
Cancelar trabalho aparece.
Quando há um trabalho sendo enviado ou em espera
A tela Cancelando trabalhos aparece. Selecione o trabalho que deseja cancelar > [Excluir] > [Sim]
NOTA
Selecione a tecla [Parar] não parará temporariamente um trabalho que você já começou a enviar.

5-26
Operação da máquina > Lidar com o destino
Lidar com o destinoEsta seção explica como selecionar e confirmar o destino.
Especificar DestinoSelecione o destino usando um dos seguintes métodos, exceto a inserção direta do endereço:
• Escolhendo da Lista de Endereços
• Escolhendo a partir da agenda externa
Para detalhes sobre a agenda de endereços externa, consulte o que segue.
• Escolhendo pela Tecla de Um Toque
• Escolhendo a partir do FAX
Escolhendo a partir da agenda (página 5-27)
Command Center RX User Guide
Escolhendo por tecla um toque (página 5-30)
Guia de Operação de FAX
NOTA
• Você pode configurar a máquina de modo que a tela da agenda apareça quando você selecionar [Enviar].
Consulte o Guia de Operação em Inglês
• Você pode especificar o destino do fax. Insira o número da outra parte usando o teclado numérico.

5-27
Operação da máquina > Lidar com o destino
Escolhendo a partir da agendaPara mais informações sobre como registrar destinos na Agenda, consulte o que segue.
Guia de Operação em Inglês
1 Na tela básica para enviar, selecione [Agenda].
2 Selecione os destinos.Selecione a caixa de seleção para selecionar o destino desejado da lista. Os destinos selecionados são indicados por uma marca de seleção na caixa de seleção.
Você pode também selecionar [Menu] para realizar uma busca mais detalhada.
Busca do destino
Os destinos registrados na Lista de Endereços podem ser procurados.
NOTA
Para detalhes sobre a agenda de endereços externa, consulte o que segue.
Command Center RX User Guide
NOTA
Para cancelar a seleção, pressione a caixa de verificação e remova o desmarque.
Teclas usadas Tipo de busca Objetos procurados
1 Busca avançada por destino
Pesquisa avançada por tipo de destino registrado (E-mail, Pasta (SMB/FTP), FAX ou Grupo).
2 Seta para baixo Busca avançada por destino
Pesquisa avançada por tipo de destino registrado (E-mail, Pasta (SMB/FTP), FAX ou Grupo).
Pesquisar (Nome)
Busca por nome Busca por nome registrado.
Pesq.(Nº) Busca por número Busca por número de endereço registrado.
Classificar (Nome)
Altera a ordem de exibição
Classifica a lista por nome de destino.
Classificar (Nº) Classifica a lista por número do endereço do destino.
3 Busca por nome Busca por nome registrado.
Agenda (Todos)10:10
002
ABCD
< Voltar OKCancelarMenu
123456
EFGH
IJKL
MNOP
1/2
003
004
001
12345.com
11111.com
1
2
3

5-28
Operação da máquina > Lidar com o destino
3 Aceitar os destinos > [OK]Os destinos podem ser alterados mais tarde.
NOTA
Você pode especificar um destino por número do endereço selecionando a tecla [Pesquisa rápida de no.].
Tela de confirmação de destinos (página 5-31)
NOTA
Você pode definir as configurações padrão de "Ordenação".
Consulte o Guia de Operação em Inglês

5-29
Operação da máquina > Lidar com o destino
Escolhendo a partir da agenda externa
1 Na tela básica para enviar, selecione [Agenda externa].
2 Selecione os destinos.Selecione a caixa de seleção para selecionar o destino desejado da lista. Os destinos selecionados são indicados por uma marca de seleção na caixa de seleção.
Você pode também selecionar [Menu] para realizar uma busca mais detalhada.
3 Aceitar os destinos > [OK]Os destinos podem ser alterados mais tarde.
NOTA
Para detalhes sobre a agenda de endereços externa, consulte o que segue.
Command Center RX User Guide
NOTA
Para cancelar a seleção, pressione a caixa de verificação e remova o desmarque.
Tela de confirmação de destinos (página 5-31)
NOTA
Você pode definir as configurações padrão de "Ordenação".
Consulte o Guia de Operação em Inglês

5-30
Operação da máquina > Lidar com o destino
Escolhendo por tecla um toque
1 Na tela básica para envio, selecione [Tecla um toque].
2 Selecione as Teclas um toque onde o destino está registrado.Se as Teclas um toque para o destino desejado estiverem ocultas no painel de toque, selecione [ ] ou [ ] para rolar e visualizar as Teclas um toque próximas e anteriores.
3 Selecione [OK].Os destinos podem ser alterados mais tarde.
Verificar e Editar Destinos
1 Exibir a tela.
1 Especifique o destino.
2 Selecione [Verificar].
2 Verificar e editar o destino.Para adicionar um novo destino, selecione [ ].
Para exibir detalhes para os destinos, selecione [ ]. Novos endereços de e-mail e pastas de PC podem ser editados se eles foram especificados.
Para excluir o destino selecionado, selecione [ ].
NOTA
Este procedimento supõe que as teclas um toque já foram registradas.Para mais informações sobre adicionar Teclas de Um toque, consulte o que segue:
Guia de Operação em Inglês
NOTA
Você pode especificar uma Tecla um toque por um número de toque selecionando a tecla [Pesquisa rápida de no.].
Tela de confirmação de destinos (página 5-31)
Especificar Destino (página 5-26)
NOTA
• Ao selecionar [Ativado] para Confirmar entrada para Novo Destino, a tela de confirmação aparece. Insira o mesmo nome do host e de caminho novamente, e selecione [OK].
Consulte o Guia de Operação em Inglês
• Ao selecionar [Ativado] para Confirmar Destino antes de Enviar, a tela de confirmação aparece após pressionar a tecla [Iniciar].
Consulte o Guia de Operação em InglêsTela de confirmação de destinos (página 5-31)

5-31
Operação da máquina > Lidar com o destino
Tela de confirmação de destinosAo selecionar [Ativado] para Verificação do Destino antes de Enviar, a tela de confirmação de destinos aparece após pressionar a tecla [Iniciar].
Consulte o Guia de Operação em Inglês
1 Selecione [ ] ou [ ] para confirmar todos os destinos.Ao selecionar [ ] as informações detalhadas do destino selecionado são exibidas.
Para excluir o destino, selecione o destino que deseja excluir > [ ] > [Sim]
Para adicionar um destino, selecione [Cancelar] e depois retorne para a tela de destino.
2 Selecione [Verificar].
RediscarRediscar é uma função que permite que você envie o último destino inserido mais uma vez. Quando você deseja enviar a imagem para o mesmo destino, selecione [Rediscar] e você pode ligar para o destino que você enviou na lista de destino.
1 Selecione [Rediscar].O destino que você enviou é exibido na lista de destinos.
NOTA
Certifique-se de confirmar cada destino exibindo-os no painel de toque. Você não pode selecionar [Verificar] a menos que você tenha confirmado todos os destinos.
NOTA
Quando o último envio inclui destinos de FAX, pastas e e-mail, eles também são exibidos. Se necessário, adicione ou exclua o destino.
Verificar destinos10:10Verifique os destinos e pressione [Verificar].
Fechar
1/2
1234567890
2345678901
3456789012
4567890123
A OFFICE
B OFFICE
C OFFICE
D OFFICE
Cancelar Verificar

5-32
Operação da máquina > Lidar com o destino
2 Pressione a tecla [Iniciar].O envio começa.
NOTA
• Quando [Ativado] estiver selecionado em "Confirmação de destino", uma tela de confirmação de destino é exibida quando você pressiona a tecla [Iniciar].
Tela de confirmação de destinos (página 5-31)
• As informações de Rediscagem são canceladas nas seguintes condições.- Quando você desliga a energia- Quando você envia uma próxima imagem (nova informação de rediscagem é registrada)- Quando você faz logout

5-33
Operação da máquina > Explica como usar a função de FAX
Explica como usar a função de FAXA função de FAX pode ser usada com a máquina.
Guia de Operação de FAX

6-1
6 Como usar várias funções
Este capítulo explica os tópicos a seguir.
Funções disponíveis na máquina ...................................................................................................................... 6-2Sobre as funções disponíveis na máquina .............................................................................................. 6-2Copiar ...................................................................................................................................................... 6-2Enviar ....................................................................................................................................................... 6-4Memória removível (Armazenar arquivos, Imprimir documentos) ........................................................... 6-6
Funções ............................................................................................................................................................. 6-8Seleção de papel ..................................................................................................................................... 6-9Zoom ...................................................................................................................................................... 6-10Densidade ............................................................................................................................................... 6-11Duplex .................................................................................................................................................... 6-12Seleção de Cores .................................................................................................................................. 6-14Intercalar ................................................................................................................................................ 6-14Tamanho do original .............................................................................................................................. 6-15Orientação do original ............................................................................................................................ 6-15Imagem original ..................................................................................................................................... 6-16EcoPrint ................................................................................................................................................. 6-17Formato do arquivo ................................................................................................................................ 6-17Duplex (Original de 2 lados) .................................................................................................................. 6-18Tamanho do envio ................................................................................................................................. 6-19Resolução digitalização ......................................................................................................................... 6-20Assunto/Corpo do e-mail ....................................................................................................................... 6-20

6-2
Como usar várias funções > Funções disponíveis na máquina
Funções disponíveis na máquina
Sobre as funções disponíveis na máquinaEsta máquina oferece diversas funções disponíveis.
CopiarPara definir as configurações para funções, selecione a tecla de função. Ao selecionar [Funções], outras funções selecionáveis serão exibidas como uma lista.
Para detalhes sobre cada função, veja a tabela abaixo.
Tecla de função DescriçãoPágina de referência
Seleção de papel Selecione a gaveta ou bandeja MP que contém o tamanho de papel requerido. página 6-9
Zoom Ajuste o zoom para reduzir ou ampliar a imagem. página 6-10
Densidade Ajustar a densidade. página 6-11
Duplex Produz impressões de dois lados. Você também pode criar impressões de um único lado a partir de originais de dois lados.
página 6-12
Combinar Combina 2 ou 4 folhas originais em 1 página impressa. ―
Intercalar Desloca a saída por página ou conjunto. página 6-14
Funções DescriçãoPágina de referência
Tamanho do original Especifique o tamanho do original a ser digitalizado. página 6-15
Orientação do original Selecione a orientação do documento original B.sup. para digitalizar na direção correta.
página 6-15
Originais tam. misto Digitalize os documentos de diferentes tamanhos que são definidos no processador de documentos de uma só vez.
―
Imagem original Selecione o tipo de imagem original para melhores resultados. página 6-16
EcoPrint EcoPrint economiza o toner ao imprimir. página 6-17
Nitidez Ajusta a nitidez dos contornos das imagens. ―
Contraste Você pode ajustar o contraste entre áreas claras e escuras da imagem. ―
Ajuste densidade fundo Remove o fundo escuro de originais, como jornais. ―
Pular página em branco Quando houver páginas em branco em um documento digitalizado, esta função pula estas páginas em branco e imprime apenas as demais.
―
Funcões
Tamanho originalA4
Fechar
10:10
Orientação originalB.sup. cima
Texto+foto
DesativadoOriginais tam. misto
Imagem original
1/2
Adic/EditAtalho
Pronto para copiar.Pronto para copiar.Copiar Cópias
Seleção depapel
Zoom Densidade
Duplex Combinar Intercalar
1 lado>>1 lado
A4 100% Normal 0
Desativado
Funções
10:10
Favoritos
Desativado
Tecla de função

6-3
Como usar várias funções > Funções disponíveis na máquina
Digitalização contínua Digitaliza grande número de originais em lotes separados e depois produzi-los como um só trabalho.
―
Aviso final. trab. Envia um aviso por e-mail quando o trabalho estiver completo. ―
Entrada de nome arquivo
Adicione um nome de arquivo. ―
Anular prioridade Suspende o trabalho atual e dá a máxima prioridade para um novo trabalho. ―
Funções DescriçãoPágina de referência

6-4
Como usar várias funções > Funções disponíveis na máquina
EnviarPara definir as configurações para funções, selecione a tecla de função. Ao selecionar [Funções], outras funções selecionáveis serão exibidas como uma lista.
Para detalhes sobre cada função, veja a tabela abaixo.
Funções DescriçãoPágina de referência
Seleção de Cores Selecione a configuração do modo cor. página 6-14
Formato do arquivo Especifique o formato do arquivo de imagem. O nível de qualidade da imagem também pode ser ajustado.
página 6-17
Tamanho do original Especifique o tamanho do original a ser digitalizado. página 6-15
Orientação do original Selecione a orientação do documento original B.sup. para digitalizar na direção correta.
página 6-15
Originais tam. misto Digitalize os documentos de diferentes tamanhos que são definidos no processador de documentos de uma só vez.
―
Duplex Selecione o tipo e orientação da encadernação com base no original. página 6-18
Tamanho do envio Selecione o tamanho da imagem a ser enviada. página 6-19
Separação arquivo Cria vários arquivos dividindo os dados do original digitalizado página a página e envia os arquivos.
―
Resolução digitalização Selecione o grau de resolução da digitalização. página 6-20
Densidade Ajustar a densidade. página 6-11
Imagem original Selecione o tipo de imagem original para melhores resultados. página 6-16
Nitidez Ajusta a nitidez dos contornos das imagens. ―
Contraste Você pode ajustar o contraste entre áreas claras e escuras da imagem. ―
Ajuste densidade fundo Remove o fundo escuro de originais, como jornais. ―
Pular página em branco Quando houver páginas em branco em um documento digitalizado, esta função pula estas páginas em branco e imprime apenas as demais.
―
Resolução do FAX TX Selecione a fineza das imagens ao enviar um FAX. Consulte o Guia de Operação de FAX.
Zoom Ajuste o zoom para reduzir ou ampliar a imagem. página 6-10
Digitalização contínua Digitaliza grande número de originais em lotes separados e depois produzi-los como um só trabalho.
―
Entrada de nome arquivo
Adicione um nome de arquivo. ―
Pronto para enviar. (Quatro cores)Funcões
Formato arq.PDF
Fechar
10:10
Tamanho original
Preto e BrancoSeleção de cor
1/7
Orientação originalB.sup. cima
A4
Adic/EditAtalho
Enviar Destino:
Rediscar Verificar
Tecla um toque Agenda Agenda ext
FAXPasta
Funções
10:10
1/2
Favoritos
Pronto para enviar. (Quatro cores)
Colorido

6-5
Como usar várias funções > Funções disponíveis na máquina
Assunto/Corpo do e-mail
Adicione assunto e corpo do e-mail ao enviar um documento. página 6-20
Aviso final. trab. Envia um aviso por e-mail quando o trabalho estiver completo. ―
TX criptografado por FTP
Criptografa imagens ao enviar via FTP. ―
Transmissão FAX atrasado
Defina um tempo de envio. Consulte o Guia de Operação de FAX.
Transmissão direta de FAX
Envia FAX diretamente sem ler os dados originais na memória. Consulte o Guia de Operação de FAX.
RX de coleta de FAX Mostra o destino e recebe documentos da transmissão de coleta armazenada na caixa de coleta.
Consulte o Guia de Operação de FAX.
Relatório de FAX TX Imprima um relatório dos resultados de transmissão de FAX. Consulte o Guia de Operação de FAX.
NOTA
As funções que podem ser utilizadas com a transmissão de servidor de fax são as seguintes:
tamanho original, duplex, densidade, imagem original, resolução FAX TX, digitalização contínua
Funções DescriçãoPágina de referência

6-6
Como usar várias funções > Funções disponíveis na máquina
Memória removível (Armazenar arquivos, Imprimir documentos)Para definir as configurações para funções, selecione a tecla de função. Ao selecionar [Funções], outras funções selecionáveis serão exibidas como uma lista.
Para detalhes sobre cada função, veja a tabela abaixo.
Armaz. arquivo
Tecla de função DescriçãoPágina de referência
Formato do arquivo Especifique o formato do arquivo de imagem. O nível de qualidade da imagem também pode ser ajustado.
página 6-17
Duplex Selecione o tipo e orientação da encadernação com base no original. página 6-18
Resolução digitalização Selecione o grau de resolução da digitalização. página 6-20
Densidade Ajustar a densidade. página 6-11
Entrada de nome arquivo
Adicione um nome de arquivo. ―
Seleção de Cores Selecione a configuração do modo cor. página 6-14
Funções DescriçãoPágina de referência
Tamanho do original Especifique o tamanho do original a ser digitalizado. página 6-15
Orientação do original Selecione a orientação do documento original B.sup. para digitalizar na direção correta.
página 6-15
Originais tam. misto Digitalize os documentos de diferentes tamanhos que são definidos no processador de documentos de uma só vez.
―
Tamanho armazenamento
Selecione o tamanho da imagem a ser armazenada. ―
Imagem original Selecione o tipo de imagem original para melhores resultados. página 6-16
Nitidez Ajusta a nitidez dos contornos das imagens. ―
Contraste Você pode ajustar o contraste entre áreas claras e escuras da imagem. ―
Ajuste densidade fundo Remove o fundo escuro de originais, como jornais. ―
Pular página em branco Quando houver páginas em branco em um documento digitalizado, esta função pula estas páginas em branco e imprime apenas as demais.
―
Zoom Ajuste o zoom para reduzir ou ampliar a imagem. página 6-10
Digitalização contínua Digitaliza grande número de originais em lotes separados e depois produzi-los como um só trabalho.
―
Pronto p/ arm. caixa (Quatro cores)Funcões
Tamanho originalA4
Fechar
10:10
Orientação originalB.sup. cima
DesativadoOriginais tam. misto
1/4
Adic/EditAtalho
Modo silenciosoDesativado
Pronto p/ arm. caixa (Quatro cores)Armaz. arquivo
ArquivoFormato
Duplex Resoluçãodigitaliz.
Densidade Nome arq.Entr
Normal 0
PDF 1 lado 300x300dpi
doc
Funções
10:10
Cancelar
Seleçãode cor
Quatro cores
Tecla de função

6-7
Como usar várias funções > Funções disponíveis na máquina
Imprimir Documentos
Aviso final. trab. Envia um aviso por e-mail quando o trabalho estiver completo. ―
Separação arquivo Cria vários arquivos dividindo os dados do original digitalizado página a página e envia os arquivos.
―
Tecla de função DescriçãoPágina de referência
Seleção de papel Selecione a gaveta ou bandeja MP que contém o tamanho de papel requerido. página 6-9
Intercalar Desloca a saída por página ou conjunto. página 6-14
Duplex Imprima um documento em ambos os lados do papel. página 6-13
Funções DescriçãoPágina de referência
EcoPrint EcoPrint economiza o toner ao imprimir. página 6-17
Aviso final. trab. Envia um aviso por e-mail quando o trabalho estiver completo. ―
Anular prioridade Suspende o trabalho atual e dá a máxima prioridade para um novo trabalho. ―
Senha do PDF criptografada
Insira a senha atribuída previamente para imprimir os dados PDF. ―
Imprimir JPEG/TIFF Selecione o tamanho da imagem ao imprimir arquivos JPEG ou TIFF. ―
Ajuste do XPS à Página Reduz ou amplia o tamanho da imagem para se ajustar ao tamanho do papel selecionado ao imprimir um arquivo XPS.
―
Funções DescriçãoPágina de referência

6-8
Como usar várias funções > Funções
FunçõesEm páginas que explicam uma função de convenção, os modos nos quais essa função pode ser usada são indicados pelos ícones.
Imprimir:
Enviar:
Armazenar:
Copiar Imprimir do USB
Enviar
Digitalizar para USB

6-9
Como usar várias funções > Funções
Seleção de papel
Selecione a gaveta ou bandeja MP que contém o tamanho de papel requerido.
Se [Autom.] é selecionado, o papel correspondente ao tamanho do original é selecionado automaticamente.
Para selecionar [Bandeja MP ], selecione [Tamanho do papel] e [Tipo de mídia], e especifique o tamanho do papel e o tipo de mídia. Os tamanhos de papel e os tipos de mídia disponíveis são exibidos na tabela abaixo.
NOTA
• Especifique antecipadamente o tamanho e tipo de papel carregado na gaveta.
Consulte o Guia de Operação em Inglês
• As gavetas 2 a 3 são exibidas quando o alimentador de papel opcional está instalado.
Item Valor Descrição
Tamanho do papel
Métrico A4, A5-R, A5, A6, B5, B6, Folio, 216 × 340 mm Selecione a partir dos tamanhos padrão Métricos.
Polegada Carta, Ofício I, Statement, Executivo, Ofício II Selecione a partir dos tamanhos padrão em Polegadas.
Outros 16K, ISO B5, Envelope #10, Envelope #9, Envelope #6, Envelope Monarch, Envelope DL, Envelope C5, Hagaki (Cartão), Oufukuhagaki (Cartão postal de retorno), Youkei 4, Youkei 2, Personalizado*1
*1 Para obter instruções sobre como especificar o tamanho personalizado do papel, consulte o que segue:Guia de Operação em Inglês
Selecione a partir dos tamanhos especiais padrão e tamanhos comuns.
Entrada tamanho
Métrico
X: 70 a 216 mm (em incrementos de 1 mm)Y: 148 a 356 mm (em incrementos de 1 mm)
Insira o tamanho não incluído no tamanho padrão.*2
Quando você selecionou [Entrada tam.], use [+]/[-] ou o teclado numérico para definir os tamanhos de "X" (horizontal) e "Y" (vertical).
*2 As unidades de entrada podem ser alteradas no Menu de Sistema. Para mais detalhes, consulte o que segue:Guia de Operação em Inglês
Polegada
X: 2,76 a 8,50" (em incrementos de 0,01")Y: 5,83 a 14,02" (em incrementos de 0,01")
Tipo de mídia Comum (60 a 105 g/m2), Transparência, Áspero, Velino (60 a 220 g/m2), Etiquetas, Reciclado, Pré-impresso*3, Bond, Cartão, Colorido, Pré-perfurado*3, Timbrado*3, Envelope, Espesso (106 a 220 g/m2), Alta qualidade, Personalizado 1 a 8*3
*3 Para obter instruções sobre como especificar os tipos de papel personalizados 1 a 8, consulte o que segue:Guia de Operação em Inglês
Para imprimir em papel pré-impresso ou pré-perfurado ou em papel Timbrado, consulte o que segue:Guia de Operação em Inglês
NOTA
• Você pode selecionar de forma conveniente em avançado o tamanho e tipo de papel que será usado frequentemente e defini-los como padrão.
Consulte o Guia de Operação em Inglês
• Se o tamanho do papel especificado não for colocado na gaveta de origem de papel ou bandeja MP, uma tela de confirmação aparece. Coloque o papel solicitado na bandeja MP e selecione [Continuar] para começar a copiar.
Copiar Imprimir do USB

6-10
Como usar várias funções > Funções
Zoom
Ajuste o zoom para reduzir ou ampliar a imagem.
Copiar
Os seguintes modos de zoom estão disponíveis.
Autom.
Ajusta a imagem para corresponder ao tamanho do papel.
Zoom padrão
Reduz ou amplia com as ampliações predefinidas.
Outros
Reduz ou amplia nas ampliações além do Zoom padrão.
Entrada do zoom
Reduz ou amplia manualmente a imagem original em acréscimos de 1% entre 25% e 400%. Use o teclado numérico ou selecione [+] ou [-] para inserir qualquer ampliação.
Modelo Nível de Zoom (Cópia Original) Modelo Nível de Zoom (Cópia Original)
Modelos em Metros
400% (Máx.)
200%
141% A5>>A4
100%
90% Folio>>A4
70%
50%
25% (Mín.)
Modelos em Polegadas
400% (Máx.)
200%
129% Statement>>Carta
100%
78% Ofício I>>Carta
64% Carta>>Statement
50%
25% (Mín.)
Modelo Nível de Zoom (Cópia Original) Modelo Nível de Zoom (Cópia Original)
Modelos em Metros
115% B5>>A4
86% A4>>B5
129% Statement>>Carta
78% Ofício I>>Carta
64% Carta>>Statement
Modelos em Polegadas
141% A5>>A4
115% B5>>A4
90% Folio>>A4
86% A4>>B5
70% A4>>A5
Copiar Enviar Digitalizar para USB
A5
A4: 141%
A6: 70%

6-11
Como usar várias funções > Funções
Enviando/Armazenando
Densidade
Ajustar a densidade.
(Valor: [-4] to [+4] (mais claro ou mais escuro))
Item Descrição
100% Reproduzir no tamanho original.
Autom. Reduz ou amplia o original para tamanho de envio/armazenamento.
NOTA
Para reduzir ou ampliar a imagem, selecione o tamanho do papel, tamanho de envio ou tamanho de armazenamento.
Seleção de papel (página 6-9)Tamanho do envio (página 6-19)Consulte o Guia de Operação em Inglês
Copiar Enviar Digitalizar para USB

6-12
Como usar várias funções > Funções
Duplex
Produz impressões de dois lados. Você também pode criar impressões de um único lado a partir de originais de dois lados.
Os seguintes modos estão disponíveis.
De Um lado para Dois lados
Dois lados para Um lado
Dois lados para Dois lados
Cria cópias de dois lados de originais de um lado. Em caso de um número ímpar de originais, o lado de trás da última cópia será branco.
As seguintes opções de encadernação estão disponíveis.
A Encadernação Esquerda/Direita: As imagens nos lados secundários não são giradas.
B Encadernação Superior: As imagens nos lados secundários são giradas em 180º. As cópias podem ser encadernadas na extremidade superior, voltadas para a mesma direção ao virar as páginas.
Copia cada lado de um original de dois lados em duas folhas individuais.
As seguintes opções de encadernação estão disponíveis.
• Encadernação Esquerda/Direita: As imagens nos lados secundários não são giradas.
• Encadernação Superior: As imagens nos lados secundários são giradas em 180º.
Cria cópias de dois lados de originais de dois lados.
NOTA
Os tamanhos de papel suportados no modo dois lados para dois lados: A4, B5, A5-R, Folio, Ofício I, Carta, Statement, Ofício II, Executivo, 216 × 340 mm, ISO B5, 16K
Copiar Imprimir do USB
Original Cópia
ghidef
abc
ghiabc
def
ghiabc
def
Original Cópia
A B
Original Cópia
Original Cópia

6-13
Como usar várias funções > Funções
Copiar
Imprime originais de 1 lado para 2 lados ou originais de 2 lados para 1 lado. Selecione a orientação da encadernação para o original e os documentos acabados.
Ao colocar o original no vidro de exposição, substitua consecutivamente cada original e pressione a tecla [Iniciar].
Após digitalizar todos os originais, selecione [Finalizar digitalização] para começar a copiar.
Impressão
Imprima um documento em ambos os lados do papel.
Item Valor Descrição
1 lado>>1 lado ― Desabilite a função.
1 lado>>2 lados ― Copia o original com a configuração padrão. Para as configurações, consulte o seguinte:
Guia de Operação em Inglês2 lados>>1 lado ―
2 lados>>2 lados ―
Outros Duplex 1 lado>>1 lado, 1 lado>>2 lados, 2 lados>>1 lado,2 lados>>2 lados
Selecione a opção duplex desejada.
Encadernação no original*1
*1 Exibido quando [2 lados>>1 lado] ou [2 lados>>2 lados] é selecionado para "Duplex".
Esquerda/Direita, Topo Selecione a orientação de encadernação dos originais.
Encadernação no Finalizador*2
*2 Exibido quando [1 lado>>2 lados] ou [2 lados>>2 lados] é selecionado para "Duplex".
Esquerda/Direita, Topo Selecione a orientação de encadernação das cópias.
Orientação do original Borda superior cima, Borda superior esquerda
Selecione a orientação do documento original B.sup. para digitalizar na direção correta.
Item Descrição
1 lado Desabilita a função.
2 lados Imprime um documento de 2 lados de tal forma que as folhas fiquem alinhadas adequadamente para encadernação na esquerda ou direita.
2 lados Imprime um documento de 2 lados de tal forma que as folhas fiquem alinhadas adequadamente para encadernação no topo.

6-14
Como usar várias funções > Funções
Seleção de Cores
Selecione a configuração do modo cor.
Intercalar
Desloca a saída por página ou conjunto.
(Valor: [Desativado] / [Ativado])
Item Descrição
Autom.(Cor/Cinza) Reconhece automaticamente se o documento é colorido ou preto e branco, e digitaliza documentos coloridos em Quatro cores e documentos em preto e branco em escala de cinza.
Autom.(Cor/P&B) Reconhece automaticamente se o documento é colorido ou preto e branco, e digitaliza documentos coloridos em Quatro cores e documentos em preto e branco em Preto e Branco.
Quatro cores Digitaliza o documento em quatro cores.
Tons de cinza Digitaliza o documento em escala de cinza. Produz uma imagem suave e detalhada.
Preto e Branco Digitaliza o documento em preto e branco.
Enviar Digitalizar para USB
Copiar Imprimir do USB

6-15
Como usar várias funções > Funções
Tamanho do original
Especifique o tamanho do original a ser digitalizado.
Selecione [Automático (PD)], [Métrico], [Polegadas] ou [Outros] para selecionar o tamanho do original.
Orientação do original
Selecione a orientação do documento original B.sup. para digitalizar na direção correta.
Para usar qualquer das seguintes funções, a orientação original do documento deve ser definida.
• Duplex
• Combinar
• Duplex (Original de 2 lados)
Selecione a orientação do original de [B. Sup. Cima] ou [B. Sup. Esq.].
Item Valor Descrição
Automático (PD) ― Detecta automaticamente o tamanho original.
Métrico A4, A5, A6, B5, B6, Folio, 216 × 340 mm Selecione a partir dos tamanhos padrão Métricos.
Polegada Carta, Ofício I*1, Statement, Executivo, Ofício II
*1 Nas regiões fora da América do Norte, o original só pode ser colocado no alimentador de documentos.
Selecione a partir dos tamanhos padrão em Polegadas.
Outros 16K, ISO B5, Envelope #10, Envelope #9, Envelope #6, Envelope Monarch, Envelope DL, Envelope C5, Hagaki (Cartão), Oufukuhagaki (Cartão postal de retorno), Youkei 4, Youkei 2, Personalizado*2
*2 Para obter instruções sobre como especificar os tamanhos originais personalizados, consulte o que segue:Guia de Operação em Inglês
Selecione a partir dos tamanhos especiais padrão e tamanhos comuns.
NOTA
Seleciona se fará a detecção dos originais do processador do documento de forma automática.
Consulte o Guia de Operação em Inglês
Sempre especifique o tamanho do original ao utilizar original de tamanho personalizado.
Copiar Enviar Digitalizar para USB
Copiar Enviar Digitalizar para USB

6-16
Como usar várias funções > Funções
Imagem original
Selecione o tipo de imagem original para melhores resultados.
Copiando
Enviando/Armazenando
Item Imagem
B. sup. cima
B. sup. esq.
NOTA
A configuração padrão da Orientação Original pode ser alterada.
Consulte o Guia de Operação em Inglês
Item Descrição
Texto+Foto*1
*1 Se o texto cinza não é impresso completamente usando [Texto + Foto], selecionando [Texto] pode melhorar o resultado.
Melhor para documentos com texto e foto.
Foto Melhor para fotos tiradas com uma câmera.
Texto Melhor para documentos que têm texto na maioria.
Gráficos/Mapa Adequado para gráficos e mapas.
Item Descrição
Texto+Foto Melhor para documentos com texto e foto.
Foto Melhor para fotos tiradas com uma câmera.
Texto Melhor para documentos que têm texto na maioria.
Texto leve/linha fina Reproduz claramente caracteres fracos escritos em lápis, etc. e linhas finas em originais de mapa ou diagramas.
Texto (para OCR)*1
*1 Esta função está apenas disponível quando "Seleção de cor" está definida para [Preto e Branco]. Para mais detalhes, consulte o que segue:
Seleção de Cores (página 6-14)
A digitalização produz uma imagem que é adequada para OCR.
Original Orientação do original
Original Orientação do original
Copiar Enviar Digitalizar para USB

6-17
Como usar várias funções > Funções
EcoPrint
EcoPrint economiza o toner ao imprimir.
Use está função para testar impressões ou qualquer outra ocasião quando uma qualidade de impressão alta não é necessária.
(Valor: [Desativado] / [Ativado])
Formato do arquivo
Especifique o formato do arquivo de imagem. O nível de qualidade da imagem também pode ser ajustado.
Selecione o formato do arquivo de [PDF], [TIFF], [JPEG], [XPS], [OpenXPS] e [PDF alta comp.].
Quando o modo colorido na digitalização tiver sido selecionado para escala de cinza ou quatro cores, defina a qualidade da imagem.
Se você tiver selecionado [PDF] ou [Comp. Alta PDF], você pode especificar a criptografia ou as configurações PDF/A.
Item Valor Descrição
PDF ― Defina o formato de arquivo selecionado.
A qualidade da imagem e as configurações PDF/A serão as configurações padrão. Para as configurações, consulte o seguinte:
Guia de Operação em Inglês
PDF alta comp. ―
TIFF ―
JPEG ―
XPS ―
OpenXPS ―
Copiar Imprimir do USB
Enviar Digitalizar para USB

6-18
Como usar várias funções > Funções
Duplex (Original de 2 lados)
Selecione o tipo e orientação da encadernação com base no original.
Outros Formato do Arquivo
PDF, Alta comp. PDF, TIFF, JPEG, XPS, OpenXPS
Selecione o formato do arquivo de imagem.
Qualidade da imagem*1
Prioridade da taxa de compressão, Padrão, Prioridade da qualidade
Define o nível de qualidade para o PDF de alta compressão.
Qualidade da imagem*2
1 Baixo (Alta comp.) para 5 Alto (Baixa comp.)
Defina a qualidade da imagem.
PDF/A*3 Desativado, PDF/A-1a, PDF/A-1b
Define o tipo de formato PDF/A-1.
Criptografia*3 ― Você pode usar funções de criptografia PDF.
Guia de Operação em Inglês
*1 Exibido quando [PDF alta comp.]] é selecionado para "Formato do arquivo".*2 Exibido quando algo além de [PDF alta comp.]] é selecionado para "Formato do arquivo".*3 Exibido quando [PDF] ou [PDF alta comp.] é selecionado para "Formato do arquivo".
NOTA
Se criptografia estiver habilitada, configurações PDF/A não podem ser especificadas.
NOTA
Esta função somente é exibida nos modelos que possuem uma função de escaneamento frente e verso.
Item Valor Descrição
1 lado ― Desabilite a função.
2 lados ― Defina ao quando usar um original em folha de dois lados.
Outros Duplex 1 lado, 2-lados (Encadernar a Esquerda/direita), 2-lados (Encadernar no topo)
Selecione a orientação de encadernação dos originais.
Orientação do original*1
*1 Exibido quando [2-lados (Encadernar a Esquerda/direita)] ou [2-lados (Encadernar no topo)] é selecionado no "Duplex".Isso não aparece quando a transmissão do servidor de FAX é executada.
B. sup. cima, B. sup. esq. Selecione a orientação do documento original B.sup. para digitalizar na direção correta.
Item Valor Descrição
Enviar Digitalizar para USB

6-19
Como usar várias funções > Funções
Imagem de amostra
Tamanho do envio
Selecione o tamanho da imagem a ser enviada.
Selecione [Igual ao tamanho original], [Métrica], [Polegadas] ou [Outros] para selecionar o tamanho de envio.
Relação entre o Tamanho original, Tamanho de envio e Zoom
Tamanho original, Tamanho de envio e Zoom estão relacionados um com o outro. Para detalhes, veja a tabela abaixo.
Valor Imagem
2 lados Encadernar Esquerda/Direita
Encadernar no Topo
Item Valor Descrição
Igual ao tamanho original
― Envia automaticamente o mesmo tamanho que o original.
Métrico A4, A5, A6, B5, B6, Folio, 216 × 340 mm Selecione a partir dos tamanhos padrão Métricos.
Polegada Carta, Ofício I, Statement, Executivo, Ofício II Selecione a partir dos tamanhos padrão em Polegadas.
Outros 16K, ISO B5, Envelope #10, Envelope #9, Envelope #6, Envelope Monarch, Envelope DL, Envelope C5, Hagaki (Cartão), Oufukuhagaki (Cartão postal de retorno), Youkei 4, Youkei 2
Selecione a partir dos tamanhos especiais padrão e tamanhos comuns.
Tamanho original e tamanho de envio são
o mesmo diferente
Tamanho do original (página 6-15) Especifique conforme necessário. Especifique conforme necessário.
Tam. envio Selecione [Igual ao tamanho original].
Selecione o tamanho desejado.
Zoom (página 6-10) Selecione [100%] (ou [Automático]). Selecione [Automático].
NOTA
Quando você especifica o tamanho de envio que é diferente do tamanho original e seleciona o zoom de [100%], você pode enviar a imagem como o tamanho real (Sem Zoom).
Enviar

6-20
Como usar várias funções > Funções
Resolução digitalização
Selecione o grau de resolução da digitalização.
(Valor: [600×600dpi] / [400×400dpi Ultra] / [300×300dpi] / [200×400dpi Super] / [200×200dpi Fine] / [200×100dpi Normal])
Assunto/Corpo do e-mail
Adicione assunto e corpo do e-mail ao enviar um documento.
Selecione [Assunto] / [Corpo] para inserir o assunto/corpo do e-mail.
NOTA
Quanto maior o número, melhor a resolução da imagem. Porém, resolução melhor implica em arquivos maiores e períodos de envio mais longos.
Ao digitalizar um original de dois lados em quatro cores ou tons de cinza, [600×600dpi], [400×400dpi Ultra] e [200×400dpi Super] não podem ser selecionados.
NOTA
O assunto pode incluir até 60 caracteres, e o corpo pode incluir até 500 caracteres.
Enviar Digitalizar para USB
Enviar

7-1
7 Solução de problemasEste capítulo explica os tópicos a seguir.
Manutenção Regular .......................................................................................................................................... 7-2Limpeza ................................................................................................................................................... 7-2Limpeza do Vidro de Exposição .............................................................................................................. 7-2Limpeza do Vidro Separador ................................................................................................................... 7-3Limpeza do interior da máquina .............................................................................................................. 7-4Substituição do recipiente do toner ......................................................................................................... 7-7Colocar Papel ........................................................................................................................................ 7-10
Usar o Maintenance Menu ................................................................................................................................ 7-11Solução de problemas ..................................................................................................................................... 7-13
Solução de erros de funcionamento ...................................................................................................... 7-13Problema na operação da máquina ....................................................................................................... 7-13Problemas a imagem impressa ............................................................................................................. 7-16Respondendo às mensagens ................................................................................................................ 7-20
Ajuste/manutenção .......................................................................................................................................... 7-32Visão geral de Ajuste/manutenção ........................................................................................................ 7-32Limpeza do cilindro ................................................................................................................................ 7-32
Desobstrução de Atolamentos de Papel .......................................................................................................... 7-33Indicadores do Local de Atolamentos .................................................................................................... 7-33Remova o papel atolado na Gaveta 1 ................................................................................................... 7-34Remova o papel atolado na Gaveta 2 ................................................................................................... 7-36Remova o papel atolado na Gaveta 3 ................................................................................................... 7-38Remova o papel atolado na bandeja MP ............................................................................................... 7-40Remova o papel atolado dentro da máquina ......................................................................................... 7-41Remova o papel atolado na tampa traseira ........................................................................................... 7-45Remova os papéis atolados do processador de documentos ............................................................... 7-49

7-2
Solução de problemas > Manutenção Regular
Manutenção Regular
LimpezaLimpe a máquina regularmente para garantir resultados de ótima qualidade de impressão.
Limpeza do Vidro de ExposiçãoLimpe a parte interior do processador de documentos e o vidro de exposição com um pano macio umedecido com álcool ou detergente suave.
CUIDADOPor razões de segurança, retire sempre o cabo de alimentação da tomada antes de limpar a máquina.
IMPORTANTE
Não use tíner ou outros solventes orgânicos.

7-3
Solução de problemas > Manutenção Regular
Limpeza do Vidro SeparadorAo usar o processador de documentos, limpe a superfície do vidro separador e guia de leitura com o pano seco.
NOTA
Sujeira no vidro separador ou na guia de leitura pode fazer com que riscos pretos apareçam no resultado.

7-4
Solução de problemas > Manutenção Regular
Limpeza do interior da máquinaPara manter uma qualidade de impressão excelente, limpe o interior da máquina cada vez que você substituir o cartucho de toner e sempre que apareçam linhas verticais.
1 Abra a tampa frontal.
2 Levante a unidade de revelação junto com o recipiente de toner para fora da máquina.
3 Coloque a unidade do revelador junto com o recipiente de toner de forma plana em uma superfície limpa e nivelada.
IMPORTANTE
Não toque no rolo revelador nem deixe que ele seja golpeado. A qualidade de impressão será prejudicada.
IMPORTANTE
Não coloque a unidade do revelador junto com o cartucho de toner na extremidade.
A

7-5
Solução de problemas > Manutenção Regular
4 Remova a unidade do tambor da máquina.
5 Coloque a unidade de tambor de forma plana em uma superfície limpa e nivelada.
6 Use um pano limpo que não solta fiapos para limpar a poeira e sujeira do rolo de registro de metal.
IMPORTANTE
Não toque no tambor nem deixe que ele seja golpeado. A qualidade de impressão será prejudicada se o tambor for exposto à luz solar intensa ou direta.
IMPORTANTE
Não coloque a unidade do tambor na extremidade.
BB

7-6
Solução de problemas > Manutenção Regular
7 Na unidade do tambor, deslize o principal limpador do carregador para trás e para frente de 2 ou 3 vezes para limpar o cabo do carregador
8 Quando a limpeza estiver concluída, leve a unidade do tambor para a sua posição original.
9 Leve a unidade do revelador junto com o cartucho do toner até a sua posição, alinhando as guias em ambas as extremidades com os slots na máquina.
10 Feche a tampa frontal.
IMPORTANTE
• Antes de usar o limpador do carregador pela primeira vez, remova a fita que retém o botão do limpador do carregador.
• Depois de realizar a limpeza, certifique-se de restabelecer a posição inicial do principal limpador do carregador (CLEANER HOME POSITION).

7-7
Solução de problemas > Manutenção Regular
Substituição do recipiente do tonerQuando o toner estiver vazio, a mensagem a seguir será exibida, substitua o toner.
"Toner vazio."
Quando o toner estiver terminando, a mensagem a seguir será exibida. Certifique-se de que você tenha um novo recipiente de toner disponível para a substituição."O toner está baixo. (Substitua quando vazio.)"
Frequência de substituição do recipiente do toner
A vida útil dos recipientes do toner depende da quantidade de toner necessária para realizar os trabalhos de impressão. De acordo com a norma ISO/IEC 19752 e a EcoPrint, uma vez desligado o recipiente de toner pode-se imprimir o seguinte (supõe-se os papéis A4/carta):
ECOSYS M2735dw
Vida útil do Recipiente de Toner (Páginas prontas para impressão)
3000 imagens
ECOSYS M2640idw
Vida útil do Recipiente de Toner (Páginas prontas para impressão)
7200 imagens
ECOSYS M2640idw/L
Vida útil do Recipiente de Toner (Páginas prontas para impressão)
12.000 imagens
NOTA
• O número médio de imagens que podem ser impressas com os recipientes de toner fornecidos com a máquina é o seguinte.
Para ECOSYS M2735dw: 1000 imagens
Para ECOSYS M2640idw/ECOSYS M2640idw/L: 3600 imagens
• Para manter a qualidade, recomendamos o uso de recipientes de toner originais da Kyocera que devem passar por numerosas inspeções de qualidade.
CUIDADONão tente incinerar partes que contêm toner. Faíscas perigosas poderão provocar queimaduras.

7-8
Solução de problemas > Manutenção Regular
Substituição do recipiente do toner
1 Abra a tampa frontal.
2 Desbloqueie o recipiente de toner.
3 Remova o recipiente do toner.
4 Coloque os recipientes do toner usados no saco de lixo plástico.

7-9
Solução de problemas > Manutenção Regular
5 Retire o novo recipiente de toner da caixa.
6 Agite o recipiente do toner.
7 Instale o recipiente do toner.
IMPORTANTE
Não toque nos pontos mostrados abaixo.
5~65~6

7-10
Solução de problemas > Manutenção Regular
8 Feche a tampa frontal.
Colocar PapelQuando a Gaveta # estiver sem papel, serão exibidas as seguintes mensagens.
"Adicionar o seguinte papel no cassete #." (# é um número da gaveta)
"Adicione o seguinte papel na bandeja MP."
Colocando Papel (página 3-2)
Colocação de papel na Bandeja MP (página 5-5)
NOTA
• Se a tampa frontal não fechar, verifique se o novo recipiente do toner está instalado corretamente.
• Devolva o recipiente do toner vazio ao seu revendedor ou representante técnico. O recipiente do toner vazio será reciclado ou descartado de acordo com os regulamentos relevantes.
NOTA
Se [Mensagem config. papel] estiver definida para [Ativado], a tela de confirmação para a configuração de papel será exibida quando um novo papel for definido. Se um papel for alterado, selecione [Alterar] e depois altere as configurações do papel.
Consulte o Guia de Operação em Inglês

7-11
Solução de problemas > Usar o Maintenance Menu
Usar o Maintenance MenuVocê pode usar o [Maintenance Menu] para ajustar a posição de impressão e digitalização e maximizar a qualidade de impressão para a elevação do seu local.
Maintenance Menu User Guide
Item Descrição
Ajustar posição de impressão
Posição inicial da impressão Insira ou selecione a posição inicial da margem superior para impressão.
Valor: 0 a 300 mm (em incrementos de 5 mm)
Linha de centro Insira ou selecione a posição inicial da margem esquerda para impressão para cada fonte de papel disponível. Esta configuração está disponível para cada gaveta quando os alimentadores de papel opcionais estiverem instalados.
Valor: -25 a 25 mm (em incrementos de 5 mm)
Ajustar posição de escaneamento
Vidro Posição inicial do escaneamento
Insira ou selecione a posição inicial de digitalização da margem superior para o cilindro de impressão.
Valor: -45 a 45 mm (em incrementos de 5 mm)
Linha de centro Insira ou selecione a posição inicial de digitalização da margem esquerda para o cilindro de impressão.
Valor: -50 a 50 mm (em incrementos de 5 mm)
Processador de Documentos
Posição inicial do escaneamento
Com um processador de documentos instalado, insira ou selecione as posições iniciais de digitalização da margem superior para dianteiras e traseiras.
Valor: -25 a 25 mm (em incrementos de 5 mm)
Posição final do escaneamento
Com um processador de documentos instalado, insira ou selecione as posições finais de digitalização da margem inferior para dianteiras e traseiras.
Valor: -25 a 25 mm (em incrementos de 5 mm)
Linha de centro Com um processador de documentos instalado, insira ou selecione as posições iniciais de digitalização da margem esquerda para dianteiras e traseiras.
Valor: -50 a 50 mm (em incrementos de 5 mm)

7-12
Solução de problemas > Usar o Maintenance Menu
Ajustar qualidade de impressão.
Ajuste de carga do cilindro Quando a qualidade de impressão estiver prejudicada, o dispositivo de saída do principal carregador pode ser alterado para restaurar a qualidade de impressão.
Valor: 1 a 7
Ajuste da altitude Se você estiver usando a máquina a uma altitude de 1000 m ou mais alto e a qualidade de impressão foi prejudicada, a configuração Altitude poderá ser usada para restaurar a qualidade de impressão.
Valor: Normal, 1001 - 2000m, 2001 - 3000m, 3001 - 3500m
Vivif. do Tambor Faça a Atualização do tambor quando as imagens mostrarem listras com linhas brancas.
Item Descrição

7-13
Solução de problemas > Solução de problemas
Solução de problemas
Solução de erros de funcionamentoA tabela abaixo oferece orientações gerais para a solução de problemas.
Se ocorrer um problema com a máquina, examine os pontos de verificação e execute os procedimentos indicados nas páginas a seguir. Se o problema persistir, entre em contato com o Representante técnico.
Problema na operação da máquinaQuando ocorrerem os problemas de operação da máquina a seguir, implemente os procedimentos apropriados.
NOTA
O número de série será necessário quando você nos contatar.Para verificar o número de série, consulte o seguinte:
Visor para os dados do dispositivo (página 2-16)
Problema na operação da máquina (página 7-13)
Sintoma Pontos de Verificação Ações CorretivasPágina de Referência
A tela não responde quando o chave de energia está ligada.
Verifique o cabo de alimentação. Conecte ambas as extremidades do cabo de alimentação de forma segura.
página 2-9
Pressionar a tecla [Iniciar] não produz cópias.
Há alguma mensagem na tela? Determine a resposta apropriada para a mensagem e responda adequadamente.
página 7-20
A máquina está em modo de Espera? Selecione a tecla [Economia de energia].
página 2-26
Folhas em branco são ejetadas.
Os originais estão colocados de forma correta?
Ao colocar os originais no vidro de exposição, coloque-os com a face voltada para baixo e alinhe-os com as placas indicadoras do tamanho do original.
página 5-2
Ao colocar os originais no processador de documentos opcional, coloque-os virados para cima.
página 5-3
― Verifique as configurações do software aplicativo.
―
O papel atola freqüentemente.
O papel está colocado de maneira correta?
Coloque o papel de forma correta. página 3-4
― Altere a orientação em 180 graus ao redor da qual o papel está posicionado.
página 3-4
O tipo do papel é o adequado? Está em boas condições?
Remova o papel, vire-o e volte a colocá-lo.
página 3-4
O papel está encurvado, dobrado ou amassado?
Substitua o papel por outro novo. página 3-4
Há algum pedaço de papel solto ou atolado na máquina?
Remova qualquer papel atolado. página 7-33

7-14
Solução de problemas > Solução de problemas
2 ou mais folhas são sobrepostas quando ejetadas. (alimentação múltipla)
― Coloque o papel de forma correta. página 3-2
As impressões estão enrugadas.
O papel está colocado de maneira correta?
Coloque o papel de forma correta. página 3-4
― Altere a orientação em 180 graus ao redor da qual o papel está posicionado.
página 3-2
O papel está úmido? Substitua o papel por outro novo. página 3-4
As impressões estão encurvadas.
― Gire o papel na gaveta, ou gire a orientação 180 graus no qual o papel está posicionado.
página 3-2
O papel está úmido? Substitua o papel por outro novo. página 3-4
Não consigo instalar o driver de impressora.
Você está tentando instalar o driver utilizando um nome do host com o Wi-Fi ou Wi-Fi Direct ativado?
Especifique um endereço de IP em vez de um nome de host.
―
Não consegue imprimir. A máquina está conectada? Conecte o cabo de alimentação a uma tomada da rede elétrica.
―
A máquina está ligada? Ligue a chave de energia. página 2-10
O cabo USB e o cabo de rede estão conectados?
Conecte o cabo USB correto e o cabo de rede com segurança.
página 2-8
O trabalho de impressão está pausado? Retomar a impressão. ―
Não é possível imprimir com memória USB.
Memória USB não reconhecida.
O host USB está bloqueado? Selecione [Desbloquear] nas configurações do host USB.
―
― Verifique se a memória USB está ligada à máquina com segurança.
―
Enquanto o "Auto-IP" estiver configurado como [ATIVADO], o endereço IP não é atribuído automaticamente.
Um valor diferente de "0.0.0.0" foi inserido como endereço IP do TPC/IP (v4)?
Insira "0.0.0.0" como endereço IP do TPC/IP (v4).
página 2-24
Sintoma Pontos de Verificação Ações CorretivasPágina de Referência

7-15
Solução de problemas > Solução de problemas
Não é possível enviar via SMB.
O cabo da rede está conectado? Conecte o cabo correto da rede com segurança.
página 2-8
As configurações de rede do equipamento foram configuradas adequadamente?
Realize as configurações de TCP/IP adequadamente.
―
As configurações da pasta compartilhada foram definidas adequadamente?
Verifique as configurações de compartilhamento e acesse os privilégios sob as propriedades da pasta.
página 3-10
O protocolo SMB foi definido para [Ativado]?
Defina a configuração do protocolo SMB para [Ativado].
―
O [Nome do host] foi inserido adequadamente? *1
Verifique o nome do computador para o qual dados estão sendo enviados.
página 5-20
O [Caminho] foi inserido adequadamente?
Verifique o nome de compartilhamento para a pasta compartilhada.
página 5-20
O [Nome usuário de login] foi inserido adequadamente? *1 *2
Verifique o nome de domínio e o nome de usuário do login.
página 5-20
O mesmo nome de domínio foi usado para o [Nome do host] e [Nome usuário de login]?
Exclua o nome de domínio e a barra invertida ("\") do [Nome usuário de login].
página 5-20
A [Senha de login] foi inserida adequadamente?
Verifique a senha de login. página 5-20
As exceções para o Firewall do Windows foram configuradas adequadamente?
Configure as exceções para o Firewall do Windows adequadamente.
página 3-13
As configurações de horário para o equipamento, servidor de domínio e destino de dados do computador diferem?
Configurem o equipamento, servidor de domínio e destino de dados do computador para o mesmo horário.
―
A tela está exibindo Erro de envio? Consulte Respondendo à um Erro de Envio.
página 7-29
Não é possível enviar através do e-mail.
O limite de tamanho do e-mail está definido no servidor SMTP registrado na máquina?
Verifique se o valor limite está inserido no "Limite de tamanho do e-mail" da configuração de [E-mail] no Command Center RX e altere o valor conforme necessário.
―
A máquina está deixando escapar vapor na área em torno do slot de ejeção do papel.
Verifique a temperatura ambiente e constate se ela está baixa, ou se foi usado papel contendo umidade.
Dependendo do ambiente de impressão e das condições do papel, o calor gerado durante a impressão provocará umidade no papel até que se evapore, e o vapor que sai pode ser confundido com fumaça. Isso não causa nenhum problema, e você pode continuar com a impressão. Se você ficar preocupado com o vapor, aumente a temperatura da sala, ou substitua o papel por outro que esteja mais seco.
―
*1 Você também pode inserir um nome completo do computador como o nome do host (por exemplo, pc001.abcdnet.com).*2 Você pode também inserir nomes de usuário do login nos seguintes formatos:
Nome_domínio/nome_usuário (por exemplo, abcdnet/james.smith)Nome_usuário@nome_domínio (for example, james.smith@abcdnet)
Sintoma Pontos de Verificação Ações CorretivasPágina de Referência

7-16
Solução de problemas > Solução de problemas
Problemas a imagem impressaQuando ocorrerem os problemas de impressão de imagem a seguir, implemente os procedimentos apropriados.
Sintoma Pontos de Verificação Ações CorretivasPágina de Referência
As imagens impressas são muito claras.
O papel está úmido? Substitua o papel por outro novo. página 3-2
Você alterou a densidade? Selecione o nível de densidade apropriado.
página 6-11
―
O toner está distribuído uniformemente no recipiente de toner?
Agite o recipiente de toner de um lado para o outro várias vezes.
página 7-7
O modo EcoPrint está habilitado? Desabilite o modo [EcoPrint]. ―
A unidade de revelação e a unidade do tambor estão instaladas corretamente?
Instale corretamente a unidade de revelação e a unidade do tambor.
página 7-4
― Certifique-se de que a configuração do tipo de papel está correta para o papel que está sendo usado.
―
― Execute a [Limpeza cilindro]. página 7-32
As imagens impressas estão muito escuras, embora o fundo do original escaneado seja branco.
Você alterou a densidade? Selecione o nível de densidade apropriado.
página 6-11
―
― Execute a [Atualização do tambor]. página 7-32
― Selecione a tecla [Menu de Sistema/Contador] > [Ajuste/manutenção] > [Config. serviço] > [MC] e aumente o valor de ajuste. Aumente o valor de ajuste 1 nível de cada vez do valor atual. Se não houver melhorias após o valor ser aumentado em 1 nível, aumente em 1 nível novamente. Se não houver nenhuma melhoria, diminua em incrementos de 1 nível a partir da configuração original. Se não houver melhorias após o valor ser diminuído em 1 nível, diminua em 1 nível novamente. Se ainda não houver melhorias, retorne a configuração para o valor original.
―
As cópias apresentam uma superposição de formas (os pontos estão agrupados em formas e não estão alinhados uniformemente).
O original é uma fotografia impressa? Defina a imagem original para [Foto]. página 6-16
― Ao realizar cópias
Defina [Nitidez] para um valor de [-1] a [-3].
―
― Ao realizar cópias
Selecione a tecla [Menu de Sistema/Contador] > [Copiar] > [Ação leitura de DP] e defina para [Prioridade de qualidade].
―
―

7-17
Solução de problemas > Solução de problemas
Os textos não estão impressos claramente.
Você escolheu a qualidade de imagem apropriada para o original?
Selecione a qualidade de imagem apropriada.
página 6-16
― Ao realizar cópias
Defina [Nitidez] para um valor de [+1] a [+3].
―
Pontos pretos aparecem em fundo branco com partes da imagem.
O suporte de originais ou o vidro de exposição estão sujos?
Limpe o suporte de originais ou o vidro
de exposição.
página 7-2
― Execute a [Limpeza cilindro]. página 7-32
― Selecione a tecla [Menu de Sistema/Contador] > [Ajuste/manutenção] > [Config. serviço] > [MC] e aumente o valor de ajuste. Aumente o valor de ajuste 1 nível de cada vez do valor atual. Se não houver melhorias após o valor ser aumentado em 1 nível, aumente em 1 nível novamente. Se ainda não houver melhorias, retorne a configuração para o valor original.
―
Imagens impressas são confusas.
A máquina está sendo usada em condições muito úmidas, ou a umidade ou temperatura altera-se rapidamente?
Use-a em um ambiente que possui umidade adequada.
―
― Execute a [Limpeza cilindro]. página 7-32
Imagens impressas são confusas.
Os originais estão colocados de forma correta?
Ao colocar os originais no vidro de originais, alinhe-os com as placas de indicação do tamanho do original.
página 5-2
Ao colocar os originais no processador de documentos, alinhe as guias de largura de originais com firmeza antes de colocar os originais.
página 5-3
O papel está colocado de maneira correta?
Verifique a posição das guias de largura do papel.
página 3-4
Linhas horizontais irregulares aparecem na imagem.
― Selecione a tecla [Menu de Sistema/Contador] > [Ajuste/manutenção] > [Config. serviço] > [MC] e aumente o valor de ajuste. Aumente o valor de ajuste 1 nível de cada vez do valor atual. Se não houver melhorias após o valor ser aumentado em 1 nível, aumente em 1 nível novamente. Se ainda não houver melhorias, retorne a configuração para o valor original.
―
Sintoma Pontos de Verificação Ações CorretivasPágina de Referência

7-18
Solução de problemas > Solução de problemas
A altitude é 1000 m ou mais e linhas brancas horizontais irregulares aparecem na imagem.
― Selecione a tecla [Menu de Sistema/Contador] > [Ajuste/manutenção] > [Config. de serviço] > [Ajuste da Altitude], e configure para uma elevação a um nível mais alto do que a configuração atual.
―
A altitude é 1000 m ou mais e pontos aparecem na imagem.
― Selecione a tecla [Menu de Sistema/Contador] > [Ajuste/manutenção] > [Config. serviço] > [Ajuste da Altitude], e configure para uma elevação a um nível mais alto do que a configuração atual.
―
As impressões têm linhas verticais.
O vidro separador está sujo? Limpe o vidro separador. página 7-3
― Limpe o carregador no interior da máquina.
página 7-4
Sujeira na borda superior ou atrás do papel.
O interior da máquina está sujo? Limpe o interior da máquina. página 7-4
Parte da imagem está periodicamente fraca ou mostra linhas brancas.
― Abra e depois feche a tampa dianteira. ―
― Execute a [Limpeza cilindro]. página 7-32
― Selecione a tecla [Menu de Sistema/Contador] > [Ajuste/manutenção] > [Config. serviço] > [MC] e diminua o valor de ajuste. Diminua o valor de ajuste 1 nível de cada vez do valor atual. Se não houver melhorias após o valor ser diminuído em 1 nível, diminua em 1 nível novamente. Se ainda não houver melhorias, retorne a configuração para o valor original.
―
Sintoma Pontos de Verificação Ações CorretivasPágina de Referência

7-19
Solução de problemas > Solução de problemas
A imagem anterior permanece levemente impressa.
― Certifique-se de que a configuração do tipo de papel está correta para o papel que está sendo usado.
―
― Selecione a tecla [Menu de Sistema/Contador] > [Ajuste/manutenção] > [Config. serviço] > [MC] e aumente o valor de ajuste. Aumente o valor de ajuste 1 nível de cada vez do valor atual. Se não houver melhorias após o valor ser aumentado em 1 nível, aumente em 1 nível novamente. Se ainda não houver melhorias, retorne a configuração para o valor original.
―
Sintoma Pontos de Verificação Ações CorretivasPágina de Referência

7-20
Solução de problemas > Solução de problemas
Respondendo às mensagensSe o painel de toque ou o computador exibir alguma destas mensagens, siga o procedimento correspondente.
NOTA
O número de série será necessário quando você nos contatar.
Para verificar o número de série, consulte o seguinte:
Verificação do Número de Série do Equipamento (página i)
Mensagem Pontos de Verificação Ações CorretivasPágina de Referência
A
A memória está cheia. *1 Você deseja enviar a imagem digitalizada para o PC ou armazenar a imagem na máquina?
O processo não pode ser realizado devido à memória insuficiente. Se somente [Fim] está disponível, selecione [Fim]. O trabalho será cancelado.
A máquina pode reproduzir os mesmos originais ao definir as seguintes configurações:
• Reduz [Qualidade da imagem] do [Formato do arq.].
Além disso, a máquina pode reproduzir os mesmos originais ao definir as seguintes configurações:
• Selecione [Normal] na Memória opcional no Menu do sistema.
NOTA
Antes de alterar a configuração da Memória opcional, entre em contato com o seu administrador.
página 6-17
Você deseja imprimir os dados do PC? Incapaz de continuar o trabalho porque a memória está completamente usada. Selecione [Continuar] para imprimir as páginas digitalizadas. O trabalho de impressão não pode ser processado completamente. Selecione [Cancelar] para cancelar o trabalho.
A máquina pode reproduzir os mesmos originais ao definir as seguintes configurações:
• Selecione [Ativado] da Config. do disco RAM no Menu de Sistema e depois reduza o tamanho do disco RAM.
• Selecione [Priorid. Impres.] da Memória opcional no Menu de Sistema.
NOTA
Antes de alterar a Config. dis. RAM, entre em contato com o seu administrador.
—

7-21
Solução de problemas > Solução de problemas
A memória removível está cheia.*1
― O trabalho está cancelado. Selecione [Fim].
Espaço livre insuficiente na memória removível. Excluir arquivos desnecessários.
―
A tampa está aberta. Tem alguma tampa que está aberta? Feche a tampa indicada na tela. —
Adicionar o seguinte papel no cassete #.
A gaveta indicada está sem papel? Coloque papel.
Selecione [Seleção de Papel] para selecionar a outra fonte de papel. Pressione [Continuar] para imprimir no papel na fonte de papel selecionada atualmente.
página 3-2
Adicione o seguinte papel na bandeja MP.
O tamanho de papel selecionado corresponde ao tamanho de papel carregado na fonte de papel especificada?
Selecione [Continuar] para continuar imprimindo.
Selecione [Cancelar] para cancelar o trabalho.
—
A gaveta indicada está sem papel? Coloque papel.
Selecione [Seleção de Papel] para selecionar a outra fonte de papel. Pressione [Continuar] para imprimir no papel na fonte de papel selecionada atualmente.
página 3-2
Advertência memória baixa.
— Não é possível iniciar o trabalho. Tente novamente mais tarde.
—
Ajustando... ― Estão sendo realizados ajustes na máquina para manter a sua qualidade. Aguarde.
—
Alta temp.
Ajuste a temp. do ambiente.
— Ajuste a temperatura e a umidade do seu ambiente.
—
Atolamento de papel. ― Caso haja atolamento de papel, a máquina parará e o local do congestionamento será indicado na tela. Deixe a máquina ligada e siga as instruções para retirar o papel atolado.
página 7-33
B
Baixa temp. Ajuste a temp. do ambiente.
— Ajuste a temperatura e a umidade do seu ambiente.
—
Bandeja da máquina cheia de papel.
— Retire o papel da bandeja interna. Selecione [Continuar] para reiniciar impressão. Selecione [Cancelar] para cancelar o trabalho.
—
C
Caixa não encontrada. ― Não foi possível encontrar a caixa especificada. O trabalho está cancelado. Selecione [Fim].
—
Mensagem Pontos de Verificação Ações CorretivasPágina de Referência

7-22
Solução de problemas > Solução de problemas
E
Enviando trabalhos excedido.
— O número de trabalho excedeu o limite definido para transmissão atrasada. Selecione [Fim]. O trabalho está cancelado.
Aguarde até que a transmissão atrasada seja executada, ou cancele a transmissão atrasada e depois execute o trabalho novamente.
—
Erro de ativação. ― Desligue e ligue a chave de energia. Se o erro existe, entre em contado com o administrador.
página 2-10
Erro do cartão de memória.
— Ocorreu um erro no cartão de memória. O trabalho está cancelado. Selecione [Fim].
04: Espaço insuficiente no cartão de memória para concluir essa operação. Mova dados ou exclua dados desnecessários.
—
Erro de envio.*1 — Um erro ocorreu durante a transmissão. O trabalho está cancelado. Selecione [Fim].
Consulte o Respondendo a um Erro de Envio para o código do erro e ações corretivas.
página 7-29
Erro do sistema. — Ocorreu erro do sistema. Siga as instruções na tela.
—
Erro KPDL.*1 ― Ocorreu erro PostScript. O trabalho está cancelado. Selecione [Fim].
―
Erro na memória removível.
A gravação a uma memória removível é proibida?
Um erro ocorreu na memória removível. O trabalho parou. Selecione [Fim].
Os códigos do possível erro e suas descrições são como a seguir.
01: Conecte uma memória removível que pode ser gravada.
―
― Um erro ocorreu na memória removível. O trabalho parou. Selecione [Fim].
Os códigos do possível erro e suas descrições são como a seguir.
01: A quantia de dados que pode ser salva de uma vez excedeu. Reinicie o sistema ou ligue e desligue a energia. Se o erro ainda ocorrer, a memória removível não é compatível com a máquina. Use a memória removível formatada por esta máquina. Se a memória removível não pode ser formatada, ela está danificada. Conecte uma memória removível compatível.
―
Mensagem Pontos de Verificação Ações CorretivasPágina de Referência

7-23
Solução de problemas > Solução de problemas
Erro no disco RAM. ― Ocorreu um erro no disco RAM. O trabalho está cancelado. Selecione [Fim].
Os códigos do possível erro e suas descrições são como a seguir.
04: Espaço insuficiente no disco RAM. Se o disco RAM opcional estiver instalado, aumente o tamanho do disco RAM alterando a Config. do disco RAM no Menu de Sistema.
NOTA
O alcance do tamanho do disco RAM pode ser aumentado selecionando [Priorid. Impres.] na Memória opcional.
—
Esta conta de usuário está bloqueada.
— Entre em contato com o administrador.
O trabalho está cancelado. Selecione [Fim].
—
Esta memória não está formatada.
Isso será formatado.
Tem certeza?
A memória removível está formatada por esta máquina?
Executar [Formato] nesta máquina. —
Executando função de segurança...
— Executando função de segurança. Aguarde.
—
Executando limpeza do cilindro...
— Estão sendo realizados ajustes na máquina para manter a sua qualidade. Aguarde.
—
F
Falha ao armazenar dados retenção trabalho.
— O trabalho está cancelado. Selecione [Fim].
Espaço livre insuficiente na Caixa trabalho. Tente executar o trabalho novamente após imprimir ou excluir dados da Caixa trabalho.
—
Falha ao especificar Controle de Trabalho.*1
— Falhou ao especificar o Controle de Trabalhos ao processar o trabalho externamente. O trabalho está cancelado. Selecione [Fim].
—
I
ID da Conta incorreto.*1 — O ID da conta estava incorreto ao processar o trabalho externamente. O trabalho está cancelado. Selecione [Fim].
—
ID de Usuário ou Senha incorreto.*1
— O nome de usuário do login estava incorreto ao processar o trabalho externamente. O trabalho está cancelado. Selecione [Fim].
—
Mensagem Pontos de Verificação Ações CorretivasPágina de Referência

7-24
Solução de problemas > Solução de problemas
Impossível imprimir nº especificado cópias. *1
— Somente uma cópia está disponível. Selecione [Continuar] para continuar imprimindo. Selecione [Cancelar] para cancelar o trabalho.
A máquina pode reproduzir os mesmos originais ao definir as seguintes configurações:
• Desmarque [Disco RAM] na guia [Configurações do dispositivo] das propriedades da impressora.
NOTA
Se você desmarcou [Disco RAM], selecione [Disco RAM] novamente após a conclusão da impressão. Senão, a velocidade da impressão pode ser reduzida.
—
Você deseja imprimir os dados na memória USB?
Somente uma cópia está disponível. Selecione [Continuar] para continuar imprimindo. Selecione [Cancelar] para cancelar o trabalho.
A máquina pode reproduzir os mesmos originais ao definir as seguintes configurações:
• Reduz o número de cópias a serem imprimidas ao mesmo tempo.
Além disso, a máquina pode reproduzir os mesmos originais ao definir as seguintes configurações:
• Selecione [Priorid. Copiar] na Memória opcional no Menu de Sistema.
NOTA
Antes de alterar a configuração da Memória opcional, entre em contato com o seu administrador.
—
L
Limite da caixa excedido.*1 [Fim] foi exibido na tela? A caixa especificada está cheia e nenhum armazenamento futuro está disponível; O trabalho está cancelado. Selecione [Fim]. Tente executar o trabalho novamente após imprimir ou excluir dados da caixa.
—
Mensagem Pontos de Verificação Ações CorretivasPágina de Referência

7-25
Solução de problemas > Solução de problemas
M
Memória do scanner cheia.*1
— A digitalização não pode ser realizada devido à memória insuficiente do scanner. Somente uma cópia das páginas digitalizadas está disponível. Selecione [Continuar] para imprimir, enviar ou armazenar as páginas digitalizadas. Selecione [Cancelar] para cancelar o trabalho de impressão.
A máquina pode reproduzir os mesmos originais ao definir as seguintes configurações:
• Reduza o número de original a ser escaneado de uma vez. Além disso, a máquina pode reproduzir os mesmos originais ao definir as seguintes configurações:
• Selecione [Priorid. Copiar] na Memória opcional no Menu de Sistema.
NOTA
Antes de alterar a configuração da Memória opcional, entre em contato com o seu administrador.
—
N
Não é possível conectar-se ao servidor.
— Verifique o status da conexão com o servidor.
—
Não é possível imprimir
duplex no seguinte
papel.*1
Você selecionou tamanho/tipo de papel que não pode ser impresso frente e verso?
Selecione [Seleção de papel] para selecionar o papel disponível. Selecione [Continuar] para imprimir sem usar a função Duplex.
página 6-12
Não é possível ler dados do cartão ID.
― No processo de registro, as informações de cartão de identificação não foram lidas corretamente. Segure novamente o cartão de identificação sobre a parte de leitura do cartão de identificação.
Se a mesma mensagem continuar aparecendo, o cartão de identificação pode não ser compatível com este produto. Mude para outro cartão de identificação.
―
Não é possível processar este trabalho.*1
― Esse trabalho está cancelado porque está limitado pela Autorização usuário ou Controle trabalho. Selecione [Fim].
―
Mensagem Pontos de Verificação Ações CorretivasPágina de Referência

7-26
Solução de problemas > Solução de problemas
Não foi possível conectar ao Servidor de Autenticação.*1
— Defina a hora da máquina para corresponder à hora do servidor.
página 2-23
— Verifique o nome de domínio. —
— Verifique o nome do host. —
— Verifique o status da conexão com o servidor.
—
Não foi possível conectar. ― Isto aparece quando a conexão Wi-Fi ou conexão Wi-Fi Direct foi completada. Verifique as configurações e as condições de sinal.
—
Não foi possível reconhecer.
― Verifique se o seu cartão de identificação foi registrado.
Card Authentication Kit(B) Operation Guide
Número máximo de páginas digitalizadas.
O controle de digitalização aceitável está excedido?
Somente uma cópia das páginas digitalizadas está disponível. Selecione [Continuar] para imprimir, enviar ou armazenar as páginas digitalizadas. Selecione [Cancelar] para cancelar a impressão, o envio ou o armazenamento.
—
O
O cartão ID já está registrado para outro usuário.
— Seu cartão de identificação já foi registrado. Mude para outro cartão de identificação.
—
O cartão SD não está formatado.
O cartão SD é formatado por esta máquina?
Selecione uma opção de formato no Menu do Sistema em [Configurações comuns].
―
O dispositivo não pode ser conectado pelo excesso de conexões permitidas.
— Libere a conexão de um dispositivo móvel sem uso ou defina um tempo de intervalo automático na máquina para interromper conexões para os dispositivos móveis.
—
O fabricante não assume responsabilidade por danos causados por um toner não genuíno.
O recipiente de toner instalado é da nossa marca?
Não nos responsabilizamos por nenhum dano causado pelo uso de peças de terceiros nesta máquina. Se você deseja continuar, selecione [Próximo].
—
O telefone está fora do gancho.
— Coloque o receptor no gancho. —
O vidro separador necessita de limpeza.
— Limpe o vidro separador. página 7-3
Ocorreu um erro. ― Ocorreu erro interno. Anote o código do erro exibido na tela e entre em contato com o seu Representante de Serviço.
―
P
Ponto de acesso não foi detectado.
― Verifique se o ponto de acesso foi ajustado corretamente.
―
Mensagem Pontos de Verificação Ações CorretivasPágina de Referência

7-27
Solução de problemas > Solução de problemas
Preparando… ― Estão sendo realizados ajustes na máquina para manter a sua qualidade. Aguarde.
—
R
Recipiente de toner não instalado corretamente.
O recipiente de toner e a unidade de revelação estão instalados corretamente?
Instale corretamente o recipiente de toner e a unidade de revelação.
página 7-4
Registrar-se com o Google Cloud Print. Tem certeza?
― A mensagem é exibida quando a máquina recebe o pedido de registro para o Google Cloud Print. Selecione a tecla [Sim] para registrar a impressora como um dispositivo do Google Cloud Print. Selecione a tecla [Não] para cancelar o registro.
―
Remover orig. do process. de documentos.
Existe algum original deixado no processador de documentos?
Retire os originais do processador de documentos.
―
Restrição controle trabalho excedida.
O controle de impressão aceitável restrito pelo Controle de Trabalho está excedido?
O controle de impressão excedeu o controle aceitável restrito pelo Controle de Trabalho? Não é mais possível imprimir. Este trabalho está cancelado. Selecione [Fim].
―
S
Senha de caixa errada. — A senha da caixa estava incorreta ao processar o trabalho externamente. O trabalho está cancelado. Selecione [Fim].
—
Sobrecarga de dados. — Aviso. Baixa memória da impressora. O trabalho foi pausado. Recomeçando o trabalho. Selecione [Continuar].
—
Substitua todos os originais e pressione [Continuar].
— Retire os originais do processador de documentos, coloque-os de volta na sua ordem original e coloque-os de novo. Selecione [Continuar] para reiniciar impressão. Selecione [Cancelar] para cancelar o trabalho.
—
Substituir MK. — A substituição das peças no kit de manutenção é necessária a cada 100.000 páginas de impressão e requer um serviço profissional. Entre em contato com seu Representante de Serviço.
—
T
Toner desconhecido instalado. PC
A especificação regional do recipiente de toner instalado corresponde à da máquina?
Instale o recipiente especificado. ―
Toner está baixo. (Substitua quando vazio.)
— Está quase na hora de trocar o kit de toner. Obtenha um novo kit de toner.
―
Toner vazio. — Substitue o recipiente especificado. página 7-7
Mensagem Pontos de Verificação Ações CorretivasPágina de Referência

7-28
Solução de problemas > Solução de problemas
V
Você não pode usar esta caixa.
— Você não pode usar a caixa especificada. O trabalho está cancelado. Selecione [Fim].
—
*1 Quando a Limpeza autom. de erros estiver definida para [Ativado], o processamento continuará automaticamente após um certo período de tempo passar. Para obter detalhes sobre Limpeza autom. de erros, consulte o que segue:
Guia de Operação em Inglês
Mensagem Pontos de Verificação Ações CorretivasPágina de Referência

7-29
Solução de problemas > Solução de problemas
Respondendo à um Erro de Envio
Código de erro
Mensagem Ações CorretivasPágina de Referência
1101 Falhou ao enviar o e-mail. Verifique o nome do host do servidor SMTP do Command Center RX.
―
Falhou ao enviar via FTP. Verifique o nome do host do FTP. ―
Falhou ao enviar via SMB. Verifique o nome do host do SMB. página 5-20
1102 Falhou ao enviar via SMB. Verifique as configurações do SMB.
• Nome do usuário do login e senha do login
NOTA
Se o remetente for um usuário de domínio, especifique o nome do domínio.
• Nome do host
• Caminho
página 5-20
Falhou ao enviar o e-mail. Verifique o seguinte no Command Center RX.
• Nome do usuário do login do SMTP e a senha do login
• Nome do usuário do login do POP3 e a senha do login
• Limite do tamanho do e-mail
―
Falhou ao enviar via FTP. Verifique as configurações do FTP.
• Nome do usuário do login e senha do login
NOTA
Se o remetente for um usuário de domínio, especifique o nome do domínio.
• Caminho
• Permissões do compartilhamento da pasta do destinatário
―
1103 Falhou ao enviar via SMB. Verifique as configurações do SMB.
• Nome do usuário do login e senha do login
NOTA
Se o remetente for um usuário de domínio, especifique o nome do domínio.
• Caminho
• Permissões do compartilhamento da pasta do destinatário
página 5-20
Falhou ao enviar via FTP. Verifique as configurações do FTP.
• Caminho
• Permissões do compartilhamento da pasta do destinatário
―
1104 Falhou ao enviar o e-mail. Verifique o endereço de e-mail.
NOTA
Se o endereço for rejeitado pelo domínio, você não poderá enviar o e-mail.
página 5-18

7-30
Solução de problemas > Solução de problemas
1105 Falhou ao enviar via SMB. Selecione [Ativado] das configurações do SMB no Command Center RX.
página 2-45
Falhou ao enviar o e-mail. Selecione [Ativado] das configurações do SMTP no Command Center RX.
―
Falhou ao enviar via FTP. Selecione [Ativado] das configurações do FTP no Command Center RX.
página 2-45
1106 Falhou ao enviar o e-mail. Verifique o endereço do emissor do SMTP no Command Center RX.
―
1131 Falhou ao enviar via FTP. Selecione [Ativado] das configurações do protocolo seguro no Command Center RX.
—
1132 Falhou ao enviar o e-mail. Verifique o seguinte do servidor SMTP.
• O SMTP over SSL está disponível?
• A criptografia está disponível?
Consulte o Command Center RX
User Guide.
Falhou ao enviar via FTP. Verifique o seguinte do servidor FTP.
• O FTPS está disponível?
• A criptografia está disponível?
—
2101 Falhou ao enviar via SMB. Verifique a rede e as configurações SMB.
• O cabo da rede está conectado.
• O hub não está funcionando corretamente.
• O servidor não está funcionando corretamente.
• Nome do host e endereço IP
• Número da porta
—
Falhou ao enviar via FTP. Verifique a rede e as configurações FTP.
• O cabo da rede está conectado.
• O hub não está funcionando corretamente.
• O servidor não está funcionando corretamente.
• Nome do host e endereço IP
• Número da porta
—
Falhou ao enviar o e-mail. Verifique a rede e Command Center RX.
• O cabo da rede está conectado.
• O hub não está funcionando corretamente.
• O servidor não está funcionando corretamente.
• O nome do servidor POP3 do usuário POP3
• Nome do servidor SMTP
—
Código de erro
Mensagem Ações CorretivasPágina de Referência

7-31
Solução de problemas > Solução de problemas
2102
2103
Falhou ao enviar via FTP. Verifique a rede.
• O cabo da rede está conectado.
• O hub não está funcionando corretamente.
• O servidor não está funcionando corretamente.
—
Verifique o seguinte do servidor FTP.
• O FTP está disponível?
• O servidor não está funcionando corretamente.
—
Falhou ao enviar o e-mail. Verifique a rede.
• O cabo da rede está conectado.
• O hub não está funcionando corretamente.
• O servidor não está funcionando corretamente.
—
2201
2202
2203
2231
Falhou ao enviar o e-mail.
Falhou ao enviar via FTP.
Falhou ao enviar via SMB.
Verifique a rede.
• O cabo da rede está conectado.
• O hub não está funcionando corretamente.
• O servidor não está funcionando corretamente.
—
2204 Falhou ao enviar o e-mail. Verifique tamanho limite de e-mail das configurações do SMTP no Command Center RX.
—
3101 Falhou ao enviar o e-mail. Verifique os métodos de autenticação tanto do remetente quanto do destinatário.
—
Falhou ao enviar via FTP. Verifique a rede.
• O cabo da rede está conectado.
• O hub não está funcionando corretamente.
• O servidor não está funcionando corretamente.
—
3201 Falhou ao enviar o e-mail. Verifique o método de autenticação do usuário SMTP do receptor.
—
0007
4201
4701
5101
5102
5103
5104
7101
7102
7103
720f
— Desligue a chave de energia e ligue novamente. Se este erro ocorrer várias vezes, anote do código de erro exibido e entre em contato com o seu representante técnico.
página 2-10
9181 — O original digitalizado excede o número de páginas aceitável de 999. Envie as páginas excedentes separadamente.
—
Código de erro
Mensagem Ações CorretivasPágina de Referência

7-32
Solução de problemas > Ajuste/manutenção
Ajuste/manutenção
Visão geral de Ajuste/manutençãoCaso haja um problema de imagem e a mensagem de execução de ajuste ou o menu de manutenção aparecer, execute o Ajuste/manutenção no menu do sistema.
A tabela abaixo lista o item do Procedimento.
Limpeza do cilindroRemova as manchas e os pontos brancos da impressão.
1 Exibir a tela.Tecla [Menu de Sistema/Contador] > [Ajuste/Manutenção] > [Limpeza cilindro]
2 Execute a limpeza do cilindro.Selecione [Iniciar]. Inicia a "Limpeza do cilindro".
Item Descrição Página de referência
Limpeza do cilindro Remova as manchas e os pontos brancos da impressão. página 7-32
NOTA
A limpeza do cilindro não pode ser executada durante a impressão. Execute a limpeza do cilindro depois que a impressão tiver terminado.

7-33
Solução de problemas > Desobstrução de Atolamentos de Papel
Desobstrução de Atolamentos de PapelSe ocorrer um atolamento de papel, o painel de toque exibirá "Atolamento de papel." e a máquina parará. Consulte os procedimentos para remover o papel atolado.
Indicadores do Local de Atolamentos
Caso haja atolamento de papel, o local do atolamento será exibido no painel de toque, assim como as instruções de desobstrução.
1 Mostra a localização de um atolamento de papel.
2 Mostra o próximo anterior.
3 Mostra o próximo passo.
4 Mostra o procedimento de remoção.
5 Ao selecionar a tecla [Status/Canc.Trab.] é exibido [Aguardar]. Ao selecionar [Aguardar] é exibida a tela de status e o status do trabalho pode ser verificado.
6 Selecione [Visor Erro] para retornar para a guia de atolamento de papel.
Indicador do Local do Atolamento de Papel Local do Atolamento de Papel Página de referência
A Gaveta 1 página 7-34
B Gaveta 2 página 7-36
C Gaveta 3 página 7-38
D Bandeja multipropósito página 7-40
E Interior da máquina página 7-41
F Tampa Traseira página 7-45
G Processador de Documentos página 7-49
10:10
JAM 0501
Atolamento de papel.
< Voltar Próximo >
1/3
Desobstrua o papel atoladoatolado na gaveta 1.
Pres. [Próximo >] p/ seguiras instruções.
1
2
4
3
Status/Cancelamento de Trabalho.Status
Impr status trab
10:10
Enviar stat trab
Armaz stat trab
Trab. agendado
Pausar todosImpr. trab.
1/5
FecharVisorErro 6
AD
FE
G
B
C
10:10
JAM 0501
Atolamento de papel.
Próximo >
1/3
Desobstrua o papel atoladoatolado na gaveta 1.
Pres. [Próximo >] p/ seguiras instruções.

7-34
Solução de problemas > Desobstrução de Atolamentos de Papel
Remova o papel atolado na Gaveta 1
1 Puxe a gaveta 1 em sua direção até que ela pare.
2 Remova qualquer papel atolado.
3 Empurre a gaveta 1 de volta ao seu lugar.
CUIDADO• Não reutilize papéis atolados.
• Se o papel rasgou durante a remoção, certifique-se de retirar todos os pedaços de papel de dentro da máquina. Os pedaços de papel deixados na máquina podem causar subseqüentes atolamentos.

7-35
Solução de problemas > Desobstrução de Atolamentos de Papel
4 Abra a tampa frontal.
5 Feche a tampa frontal.

7-36
Solução de problemas > Desobstrução de Atolamentos de Papel
Remova o papel atolado na Gaveta 2
1 Puxe a Gaveta 2 em sua direção até que ela pare.
2 Remova qualquer papel atolado.
3 Empurre a Gaveta 2 de volta no lugar.s
CUIDADO• Não reutilize papéis atolados.
• Se o papel rasgou durante a remoção, certifique-se de retirar todos os pedaços de papel de dentro da máquina. Os pedaços de papel deixados na máquina podem causar subseqüentes atolamentos.

7-37
Solução de problemas > Desobstrução de Atolamentos de Papel
4 Abra a tampa frontal.
5 Feche a tampa frontal.

7-38
Solução de problemas > Desobstrução de Atolamentos de Papel
Remova o papel atolado na Gaveta 3
1 Puxe a gaveta 3 em sua direção até que ela pare.
2 Remova qualquer papel atolado.
3 Empurre a gaveta 3 de volta no seu lugar.
CUIDADO• Não reutilize papéis atolados.
• Se o papel rasgou durante a remoção, certifique-se de retirar todos os pedaços de papel de dentro da máquina. Os pedaços de papel deixados na máquina podem causar subseqüentes atolamentos.

7-39
Solução de problemas > Desobstrução de Atolamentos de Papel
4 Abra a tampa frontal.
5 Feche a tampa frontal.

7-40
Solução de problemas > Desobstrução de Atolamentos de Papel
Remova o papel atolado na bandeja MP
1 Remova qualquer papel atolado.
2 Remova todo o papel.
3 Recoloque o papel.
CUIDADO• Não reutilize papéis atolados.
• Se o papel rasgou durante a remoção, certifique-se de retirar todos os pedaços de papel de dentro da máquina. Os pedaços de papel deixados na máquina podem causar subseqüentes atolamentos.

7-41
Solução de problemas > Desobstrução de Atolamentos de Papel
Remova o papel atolado dentro da máquina
1 Puxe a Gaveta 1 em sua direção até que ela pare.
2 Remova qualquer papel atolado.
3 Empurre a gaveta 1 de volta no seu lugar.
CUIDADO• Não reutilize papéis atolados.
• Se o papel rasgou durante a remoção, certifique-se de retirar todos os pedaços de papel de dentro da máquina. Os pedaços de papel deixados na máquina podem causar atolamentos subsequentes.

7-42
Solução de problemas > Desobstrução de Atolamentos de Papel
4 Abra a tampa frontal.
5 Levante a unidade de revelação junto com o recipiente do toner para fora da máquina.
6 Coloque a unidade do revelador junto com o recipiente de toner de forma plana em uma superfície limpa e nivelada.
IMPORTANTE
Não toque no rolo revelador nem deixe que ele seja golpeado. A qualidade de impressão será prejudicada.
IMPORTANTE
Não coloque a unidade do revelador junto com o recipiente de toner na extremidade.
A

7-43
Solução de problemas > Desobstrução de Atolamentos de Papel
7 Remova a unidade do tambor da máquina.
8 Coloque a unidade de tambor de forma plana em uma superfície limpa e nivelada.
9 Abra a tampa de alimentação (C).
IMPORTANTE
• A unidade do fusor dentro da máquina está quente. Não toque, pois pode causar queimaduras.
• Não toque no tambor nem deixe que ele seja golpeado. A qualidade de impressão será prejudicada se o tambor for exposto à luz solar intensa ou direta.
IMPORTANTE
Não coloque a unidade do tambor na extremidade.
BB
C

7-44
Solução de problemas > Desobstrução de Atolamentos de Papel
10 Remova qualquer papel atolado.
11 Empurre a tampa de alimentação de volta no seu lugar.
12 Coloque a unidade do tambor em sua posição original.
13 Leve a unidade do revelador junto com o cartucho do toner até a sua posição, alinhando as guias em ambas as extremidades com os slots na máquina.

7-45
Solução de problemas > Desobstrução de Atolamentos de Papel
14 Feche a tampa frontal.
Remova o papel atolado na tampa traseira
1 Abra a tampa traseira.
2 Remova o papel atolado.
CUIDADO
A unidade de fixação está extremamente quente. Tome cuidado suficiente ao trabalhar nesta área, pois há perigo de queimaduras.

7-46
Solução de problemas > Desobstrução de Atolamentos de Papel
3 Abra a tampa do fusor (D).
4 Remova qualquer papel atolado.
5 Puxe a gaveta 1 em sua direção até que ela pare.
6 Abra a tampa de alimentação
D

7-47
Solução de problemas > Desobstrução de Atolamentos de Papel
7 Remova o papel atolado.
8 Empurre a tampa de alimentação de volta ao seu lugar.
9 Empurre a gaveta 1 de volta ao seu lugar.
10 Empurre a tampa traseira 1.

7-48
Solução de problemas > Desobstrução de Atolamentos de Papel
11 Abra a tampa frontal.
12 Feche a tampa frontal.

7-49
Solução de problemas > Desobstrução de Atolamentos de Papel
Remova os papéis atolados do processador de documentos
1 Remova os originais da tabela original.
2 Abra a tampa frontal e retire o papel atolado.
3 Remova os originais dentro do processador de documentos.
CUIDADO• Não reutilize papéis atolados.
• Se o papel rasgou durante a remoção, certifique-se de retirar todos os pedaços de papel de dentro da máquina. Os pedaços de papel deixados na máquina podem causar subseqüentes atolamentos.

7-50
Solução de problemas > Desobstrução de Atolamentos de Papel
4 Empurre a tampa.

8-1
8 AnexoEste capítulo explica os tópicos a seguir.
Equipamentos opcionais .................................................................................................................................... 8-2Visão geral dos equipamentos opcionais ................................................................................................ 8-2
Método de Inserção de Caracteres .................................................................................................................... 8-3Telas de Lançamento ............................................................................................................................... 8-3
Especificações ................................................................................................................................................... 8-5Máquina ................................................................................................................................................... 8-5Funções de cópia .................................................................................................................................... 8-7Funções da impressora ........................................................................................................................... 8-7Funções do Scanner ................................................................................................................................ 8-8Processador de Documentos .................................................................................................................. 8-8Alimentador de Papel ............................................................................................................................... 8-9

8-2
Anexo > Equipamentos opcionais
Equipamentos opcionais
Visão geral dos equipamentos opcionaisOs seguintes equipamentos opcionais estão disponíveis para a máquina.
(1) Expansion Memory
Opção de software
(4) UG-33
(5) SD/SDHC Memory Card
(6) USB Keyboard
(3) Card AuthenticationKit (B)
(2) PF-1100

8-3
Anexo > Método de Inserção de Caracteres
Método de Inserção de CaracteresPara inserir caracteres para um nome, use o teclado na tela no painel de toque seguindo os passos explicados abaixo.
Telas de LançamentoTela de Lançamento de Letras Minúsculas
NOTA
Layout do teclado"QWERTY", "QWERTZ" e "AZERTY" estão disponíveis como layouts do teclado, o mesmo para um teclado de PC. Pressione a tecla [Menu de Sistema/Contador], [Configurações comuns] e [Layout do teclado] para escolher o layout desejado. O layout "QWERTY" é usado aqui como exemplo. Você pode usar outro layout seguindo os mesmos passos.
Não. Visor/Tecla Descrição
1 Exibição Exibe os caracteres inseridos.
2 Teclado Selecione um caractere para inserir.
3 [Cancelar] Selecione para cancelar caracteres inseridos e voltar à tela anterior ao lançamento.
4 [< Voltar] Selecione para voltar para a tela anterior.
5 [OK] / [Próximo >] Selecione para salvar os caracteres inseridos e mover para a próxima tela.
6 Tecla Entrar Selecione para inserir uma quebra de linha.
7 Tecla Espaço Selecione para inserir um espaço.
8 Tecla Excluir Selecione para excluir um caractere à esquerda do cursor.
9 Visor [Entrada] / [Limite]
Exibe o número máximo de caracteres e o número de caracteres inseridos.
10 Tecla do Cursor Selecione para movimentar o cursor no visor.
11 [A/a] / [A/a] Selecione para alternar entre letras maiúsculas e minúsculas.
12 [ABC] / [Símbolo] Selecione os caracteres que são inseridos. Para inserir símbolos ou números, selecione [Símbolo].
Entrada:Limite:
< Voltar Próximo >Cancelar
Adic. - Nome
Abc
Excl.
332
A/aAÁÃ
1
2
3 5
11 10 8
76
912
4

8-4
Anexo > Método de Inserção de Caracteres
Tela de Lançamento de Letras Minúsculas
Tela de Lançamento de Número/Símbolo
Não. Visor/Tecla Descrição
13 [ ] / [ ] Para inserir um número ou símbolo não mostrados no teclado, pressione a tecla do cursor para rolar a tela para visualizar outros número ou símbolos a inserir.
Entrada:Limite:
< Voltar Próximo >Cancelar
AB
Excl.
232
AÁÃ A/a
Adic. - Nome
Entrada: Limite:
Symbol Excl.
332
< Voltar Próximo >Cancelar
Adicionar - Nome
123
�
13

8-5
Anexo > Especificações
Especificações
Máquina
IMPORTANTE
As especificações estão sujeitas a alteração sem aviso prévio.
NOTA
Para obter mais informações sobre o uso do FAX, consulte o que segue:
Guia de Operação de FAX
Item Descrição
Tipo Desktop
Método de Impressão Eletrofotografia por laser semi-condutor
Gramatura Gaveta 60 a 163 g/m2
Bandeja MP 60 a 220 g/m2, 209 g/m2 (Cartão)
Tipo de papel Gaveta Comum, Áspero, Reciclado, Velino, Pré-impresso, Bond, Colorido, Pré-perfurado, Timbrado, Espesso, Alta qualidade, Personalizado 1 a 8 (Duplex: Mesmo que Simplex)
Bandeja MP Comum, Transparência (filme OHP), Áspero, Velino, Etiquetas, Reciclado, Pré-impresso, Bond, Cartão, Colorido, Pré-perfurado, Timbrado, Envelope, Espesso, Alta Qualidade, Personalizado 1 a 8
Tamanho do papel
Gaveta A4, A5-R, A5, A6, B5, Carta, Ofício I, Statement, Executivo, Ofício II, Folio, 216 × 340 mm, 16K, ISO B5, Personalizado (105 × 148 mm a 216 × 356 mm)
Bandeja MP A4, A5-R, A5, A6, B5, B6, Folio, 216 × 340 mm, Carta, Ofício, , Statement, Executivo, Ofício II, 16K, ISO B5, Envelope #10, Envelope #9, Envelope #6 3/4, Envelope Monarch, Envelope DL, Envelope C5, Hagaki (Cartão), Oufukuhagaki (Cartão postal de retorno), Youkei 4, Youkei 2, Personalizado (70 × 148 mm a 216 × 356 mm)
Área de impressão A margem de impressão para a parte superior, inferior e ambos os lados é de 4,2 mm.
Tempo de aquecimento
23 °C/73,4 °F, 60%
Energia Ligada 20 segundos ou menos
Espera 10 segundos ou menos
Capacidade de Papel
Gaveta 250 folhas (80 g/m2)*1
*1 Até a linha de altura limite superior na gaveta.
Bandeja MP 100 folhas (A4/Carta ou menor) (80 g/m2)
Capacidade da bandeja de saída
Bandeja interna
150 folhas (80 g/m2)
Sistema de Escrita de Imagem Laser semi-condutor e electrofotografia
Memória 512 MB

8-6
Anexo > Especificações
Item Descrição
Interface Conector da Interface USB: 1 (USB de Alta Velocidade)
Interface de rede: 1 (10 BASE-T/100 BASE-TX/1000 BASE-T)
Porta USB: 1 (USB de Alta Velocidade)
Suporte LAN sem fio
Fax: 1
Ambiente de funcionamento
Temperatura 10 a 32,5 °C/50 a 90,5 °F
Umidade 10 a 80%
Altitude máximo de 3500 m/11.482 ft
Brilho máximo de 1500 lux
Dimensão (L × P × A)
(Inclusive o processador de documentos)
Modelos em Metros:16,42" × 16,23" × 17,21"417 × 412 × 437 mmModelos em Polegadas:18,71" × 16,23" × 17,21"475 × 412 × 437 mm
Peso
(sem recipiente de toner)
Aprox. 41,9 lb/Aprox. 19 kg
Espaço Necessário (L x P)
(Usando a bandeja MP)
14,77" × 28,47"375 × 723 mm
Fonte de Energia Modelo de especificação de 120 V: 120 V 60 Hz 8,7 A
Modelo de especificação de 230 V: 220 a 240 V 50 Hz 4,4 A
Consumo de energia do modo de espera em rede (se todas as portas de rede estiverem conectadas).
As informações estão disponíveis no site abaixo.
http://www.kyoceradocumentsolutions.eu/index/environment/green_products/low_power_consumption.html
Opcionais Equipamentos opcionais (página 8-2)

8-7
Anexo > Especificações
Funções de cópia
Funções da impressora
Item Descrição
Velocidade de cópia
ECOSYS M2735dw
A4/A5 35 folhas/min.
Carta 37 folhas/min.
Ofício I 30 folhas/min.
B5 24 folhas/min.
A5-R 17 folhas/min.
A6 17 folhas/min.
16K 20 folhas/min.
ECOSYS M2640idw
A4/A5 40 folhas/min.
Carta 42 folhas/min.
Ofício I 34 folhas/min.
B5 27 folhas/min.
A5-R 19 folhas/min.
A6 19 folhas/min.
16K 22 folhas/min.
Tempo até a primeira cópia (A4, coloque no vidro, alimentação a partir da gaveta)
ECOSYS M2735dw: 6,9 segundos ou menos
ECOSYS M2640idw: 6,4 segundos ou menos
Nível de zoom Modo manual: 25 a 400%, incrementos de 1%.Modo automático: Zoom Pré-definido
Cópia contínua 1 a 999 folhas
Resolução 600 × 600 dpi
Tipos de Originais Suportados Folhas, livros, objetos tridimensionais (tamanho máximo do original: Ofício I/Folio)
Sistema de Alimentação de Originais
Fixo
Item Descrição
Velocidade de Impressão Mesma Velocidade de Cópia.
Tempo até a primeira impressão (A4, alimentação a partir da Gaveta)
ECOSYS M2735dw: 6,8 segundos ou menos
ECOSYS M2640idw: 6,4 segundos ou menos
Resolução 300 × 300 dpi, 600 × 600 dpi1200 dpi equivalente × 1200 dpi equivalente , 1800 dpi equivalente × 600 dpi
Sistema Operacional Windows XP, Windows Server 2003, Windows Vista, Windows 7, Windows 8, Windows 8.1, Windows 10, Windows Server 2008/R2, Windows Server 2012/R2, Mac OS 10.5 ou superior
Interface Conector da Interface USB: 1 (USB de Alta Velocidade)
Interface de rede: 1 (10 BASE-T/100 BASE-TX/1000 BASE-T)
Suporte LAN sem fio
Idioma de Descrição das Páginas PRESCRIBE
Emulações PCL6 (PCL-XL, PCL5c), KPDL3 (Compatível com PostScript3), PDF, XPS, OpenXPS

8-8
Anexo > Especificações
Funções do Scanner
Processador de Documentos
Item Descrição
Resolução 300×300 dpi, 200×200 dpi, 200×100 dpi, 600×600 dpi,400×400 dpi, 200×400 dpi
Formato do Arquivo TIFF (compressão MMR/JPEG), JPEG, PDF (compressão MMR/JPEG), XPS, Alta comp. PDF, PDF/A-1
Velocidade de Digitalização*1
*1 Quando usar o processador de documentos (exceto digitalização TWAIN e WIA)
1 lado P/B 40 Imagens/min
Colorido 23 Imagens/min
2 lados*2 P/B 32 Imagens/min
Colorido 16 Imagens/min
(A4 paisagem, 300 × 300 dpi, Qualidade da imagem: Texto/Foto original)
*2 Somente ECOSYS M2640idw
Interface Ethernet (10 BASE-T/100 BASE-TX/1000 BASE-T), USB, Suporte LAN sem fio
Sistema de Transmissão SMBv3, SMTP, FTP, FTP sobre SSL, USB, TWAIN*3, WIA*4, WSD
*3 Sistema Operacional Disponível : Windows XP/Windows Vista/Windows Server 2003/Windows Server 2008/Windows Server 2008 R2/Windows 7/Windows 8/Windows 8.1/Windows 10/Windows Server 2012/Windows Server 2012 R2
*4 Sistema Operacional Disponível : Windows Vista/Windows Server 2008/Windows Server 2008 R2/Windows 7/Windows 8/Windows 8.1/Windows Server 2012/Windows Server 2012 R2/Windows 10
Item Descrição
Tipos de Originais Suportados Originais em folhas*1
*1 A digitalização duplex simultânea está disponível apenas em ECOSYS M2640idw.
Tamanho do Papel Máximo: Folio/Ofício I
Mínimo: Statement/A6
Gramatura 50 a 160 g/m2
Capacidade de Carga 50 folhas (50 a 80 g/m2) no máximo*2
Papel espesso (120 g/m2): 25 folhas
*2 Até a linha de altura do limite superior no processador de documentos

8-9
Anexo > Especificações
Alimentador de PapelItem Descrição
Método de Suprimento de Papel Alimentador de rolo de fricção
(Nº de folhas: 250, 80 g/m2, 1 gaveta)
Tamanho do papel A4, A5-R, A5, B5, A6, Carta, Ofício I, Folio, 216 × 340 mm, Statement, Executivo, Ofício II, 16K, ISO B5, Personalizado (105 × 148 a 216 × 356 mm)
Papel suportado Gramatura: 60 a 163 g/m2
Tipo de Mídia: Comum, Reciclado, Papel especial
Dimensões
(L × P × A)
14,77" × 15,48" × 3,94"
375 × 393 × 100 mm
Peso Aprox. 6,4 lb/Aprox. 2,9 kg
NOTA
Consulte seu revendedor ou o representante técnico para obter os tipos de papel recomendados.

Índice-1
ÍndiceAAdministração do Login do Usuário
Login 2-21Logout 2-22
AirPrint 4-10Alavanca de Travamento de Originais 2-2Alavanca de Travamento do Papel 2-2, 3-7Apache License (Version 2.0) 1-14Arquivo
Formato 6-17Assistente de Configuração Rápida 2-29Assunto/Corpo do e-mail 6-20Atalhos 5-13
Adicionando 5-13Editando e excluindo atalhos 5-14
Atolamentos de papel 7-33Bandeja MP 7-40Gaveta 1 7-34Gaveta 2 7-34Gaveta 3 (2 x 500 folhas) 7-36, 7-38Indicador do local do atolamento de papel 7-33Processador de documentos 7-49tampa frontal 7-41Tampa Traseira 1 7-45
Aviso 1-2
BBandeja de Ejeção de Originais 2-2Bandeja de originais 2-2Bandeja Interna 2-2Botão para Abrir a Tampa Frontal 2-2
CCabo de Energia
Conectando 2-9Cabo LAN 2-7
Conectando 2-8Cabo USB
Conectando 2-9Cabos 2-7Chave de Energia 2-2Colocação de originais
Colocação de originais no processador de documentos 5-3
Colocação dos Originais 5-2Colocação dos originais
Colocação dos originais no vidro de originais 5-2Command Center RX 2-45Compressão alta PDF 6-17Conectando
Cabo de Energia 2-9Cabo LAN 2-8Cabo USB 2-9
Conector da Interface de Rede 2-4Conector da Interface USB 2-4Configurações de impressão 4-2, 4-9
Configuration Tool 4-15Acessando 4-15Configurações 4-17Saindo 4-16
Contar o número de páginas impressasContador 2-44
Controle de energia 1-17Convenções de segurança deste guia 1-2Convenções usadas neste manual xviCópia 5-15
DDefinir a Data e a Hora 2-23Densidade 6-11Destino
Agenda 5-27Busca 5-27Envio múltiplo 5-23Tela de confirmação de destinos 5-31Verificando e editando 5-31
Driver da impressoraPropriedades 4-2
Driver de impressoraAjuda 4-3
Duplex 6-12Duplex (Original de 2 lados) 6-18
EEconomia de Recursos - Papel 1-17EcoPrint 6-17Editar e Excluir
Favoritos 5-12Energia Desligada 2-10Energia Ligada 2-10Entrada
Assunto 6-20Enviar 5-17
Preparação para Enviar um Documento para um PC 3-8
Enviar como E-mail 5-17Enviar para Pasta (FTP)
5-17Enviar para Pasta (SMB) 5-17Envio múltiplo 5-23Especificações 8-5
Alimentador de papel (500 folhas) 8-9Funções da impressora 8-7Funções de cópia 8-7Funções do scanner 8-8Processador de Documentos 8-8
Especificações daMáquina 8-5
Espera 2-26Espera Automática 2-27Extensão da bandeja 2-4
FFavoritos 5-8
Chamando novamente 5-11

Índice-2
Formato do Arquivo 6-17Função de Controle de Economia de Energia 1-17Função de impressão frente e verso automática 1-17
GGaveta
Colocando papel 3-4Gaveta 1 2-2Google Cloud Print 4-10GPL/LGPL 1-12Guia de Comprimento do Papel 3-4Guias de largura do original 2-2Guias de Largura do Papel 3-4Guias fornecidos com a máquina xiii
HHome
Personal. a área de trabalho 2-13Personalizar tela tarefas 2-13
IImagem original 6-16Impressora
Propriedades 4-2Imprimindo a partir do PC 4-4Informações oficiais 1-11Inicial
Papel de parede 2-13Instalar
Macintosh 2-39Software 2-31Windows 2-32
Intercalar 6-14Interface de Rede 2-7Interface USB 2-7
KKnopflerfish License 1-14
LLimpeza 7-2
da máquina 7-4Vidro separador 7-3
Limpeza doVidro de Exposição 7-2
Login 2-21Login simples 2-22Logout 2-22
MManutenção Regular 7-2Manutenção regular
Substituição do recipiente do toner 7-7Meio ambiente 1-3Menu de Sistema
Home 2-12Menu Sistema
Assistente de cconfiguração rápida 2-29
Método de Conexão 2-7Método de entrada de caractere 8-3Modo silencioso 2-28Monotype Imaging License Agreement 1-13Mopria 4-10
NNível de inativ. 2-27Nomes das Peças 2-2
OOpcional
Visão geral 8-2OpenSSL License 1-12Orientação do original 6-15Original
Tamanho xviiOriginal SSLeay License 1-12
PPainel de operação 2-2Painel de toque 2-12Papel
Colocando papel 3-2Colocando papel nas gavetas 3-4Colocar Envelopes 5-7Colocar Papel Cartão 5-7
PDF/A 6-18Placas de Indicação de Tamanho do Original 2-2Precauções ao colocar papel 3-4Precauções de segurança ao usar a LAN sem fio 1-9Precauções para uso 1-4Primeira hora de impressão 8-7Processador de Documentos 2-2Processador de documentos
Colocação de originais 5-3Nome das peças 2-2Originais não suportados pelo processador de documentos 5-3Originais suportados pelo processador de documentos 5-3
Product Library xivPrograma Energy Star (ENERGY STAR®) 1-17
QQualidade da imagem 6-18
RRede
Preparação 2-24Registrando os
Favoritos 5-9Regras de inatividade 2-27Resolução 6-20, 8-7Resolução digitalização 6-20Respondendo às mensagens 7-20Restrições legais ao copiar 1-9Restrições legais ao digitalizar 1-9

Índice-3
SSeleção de Cores 6-14Seleção de Papel 6-9Símbolos 1-2Slot de bloqueio anti-furto 2-3Sobre as marcas comercais 1-11Solução de erros de funcionamento 7-13Solução de problemas 7-13Substituição do recipiente do toner 7-7
TTam. envio 6-19Tamanho do original 6-15Tampa Traseira 2-3TCP/IP (IPv4)
Configurações 2-24Tecla de Pesquisa rápida de nº 2-19Tecla Entrar 2-19Tela de ajuda 2-20Tela inicial 2-12Tempo até primeira cópia 8-7TWAIN
Configurar o Driver TWAIN 2-41
UUso limitado deste produto 1-10
VVelocidade de cópia 8-7Velocidade de Impressão 8-7Verificar o contador 2-44Vidro de Originais 2-2Vidro Separador 2-2
WWIA
Configurar o driver WIA 2-43Wireless Connection 1-9
ZZoom 6-10


KYOCERA Document Solutions America, Inc. Headquarters 225 Sand Road, Fairfield, New Jersey 07004-0008, USA Phone: +1-973-808-8444 Fax: +1-973-882-6000
Latin America 8240 NW 52nd Terrace Dawson Building, Suite 100 Miami, Florida 33166, USA Phone: +1-305-421-6640 Fax: +1-305-421-6666 KYOCERA Document Solutions Canada, Ltd. 6120 Kestrel Rd., Mississauga, ON L5T 1S8, Canada Phone: +1-905-670-4425 Fax: +1-905-670-8116 KYOCERA Document Solutions Mexico, S.A. de C.V. Calle Arquimedes No. 130, 4 Piso, Colonia Polanco Chapultepec, Delegacion Miguel Hidalgo, Distrito Federal, C.P. 11560, México Phone: +52-555-383-2741 Fax: +52-555-383-7804 KYOCERA Document Solutions Brazil, Ltda. Alameda África, 545, Pólo Empresarial Consbrás, Tamboré, Santana de Parnaíba, State of São Paulo, CEP 06543-306, Brazil Phone: +55-11-2424-5353 Fax: +55-11-2424-5304
KYOCERA Document Solutions Chile SpA Jose Ananias 505, Macul. Santiago, Chile Phone: +562-2350-7000 Fax: +562-2350-7150 KYOCERA Document Solutions Australia Pty. Ltd. Level 3, 6-10 Talavera Road North Ryde N.S.W, 2113, Australia Phone: +61-2-9888-9999 Fax: +61-2-9888-9588 KYOCERA Document Solutions New Zealand Ltd. Ground Floor, 19 Byron Avenue, Takapuna, Auckland, New Zealand Phone: +64-9-415-4517 Fax: +64-9-415-4597
KYOCERA Document Solutions Asia Limited Unit 3 & 5, 16/F.,Mita Centre, 552-566, Castle Peak Road Ts�en Wan, New Territories, Hong Kong Phone: +852-2496-5678 Fax: +852-2610-2063 KYOCERA Document Solutions (China) Corporation 8F, No. 288 Nanjing Road West, Huangpu District, Shanghai,200003, China Phone: +86-21-5301-1777 Fax: +86-21-5302-8300 KYOCERA Document Solutions (Thailand) Corp., Ltd. 335 Ratchadapisek Road, Wongsawang, Bangsue, Bangkok 10800, Thailand Phone: +66-2-586-0333 Fax: +66-2-586-0278 KYOCERA Document Solutions Singapore Pte. Ltd. 12 Tai Seng Street #04-01A, Luxasia Building, Singapore 534118 Phone: +65-6741-8733 Fax: +65-6748-3788 KYOCERA Document Solutions Hong Kong Limited Unit 1,2,4,6,8 & 10, 16/F.,Mita Centre, 552-566, Castle Peak Road Tsuen Wan, New Territories, Hong Kong Phone: +852-3582-4000 Fax: +852-3185-1399 KYOCERA Document Solutions Taiwan Corporation 6F., No.37, Sec. 3, Minquan E. Rd., Zhongshan Dist., Taipei 104, Taiwan R.O.C. Phone: +886-2-2507-6709 Fax: +886-2-2507-8432 KYOCERA Document Solutions Korea Co., Ltd. #3F Daewoo Foundation Bldg 18, Toegye-ro, Jung-gu, Seoul, Korea Phone: +822-6933-4050 Fax: +822-747-0084 KYOCERA Document Solutions India Private Limited Second Floor, Centrum Plaza, Golf Course Road, Sector-53, Gurgaon, Haryana 122002, India Phone: +91-0124-4671000 Fax: +91-0124-4671001

© 2016 KYOCERA Document Solutions Inc.
KYOCERA Document Solutions Europe B.V. Bloemlaan 4, 2132 NP Hoofddorp, The Netherlands Phone: +31-20-654-0000 Fax: +31-20-653-1256 KYOCERA Document Solutions Nederland B.V. Beechavenue 25, 1119 RA Schiphol-Rijk, The Netherlands Phone: +31-20-5877200 Fax: +31-20-5877260 KYOCERA Document Solutions (U.K.) Limited Eldon Court, 75-77 London Road, Reading, Berkshire RG1 5BS, United Kingdom Phone: +44-118-931-1500 Fax: +44-118-931-1108 KYOCERA Document Solutions Italia S.p.A. Via Monfalcone 15, 20132, Milano, Italy, Phone: +39-02-921791 Fax: +39-02-92179-600 KYOCERA Document Solutions Belgium N.V. Sint-Martinusweg 199-201 1930 Zaventem, Belgium Phone: +32-2-7209270 Fax: +32-2-7208748 KYOCERA Document Solutions France S.A.S. Espace Technologique de St Aubin Route de I�Orme 91195 Gif-sur-Yvette CEDEX, France Phone: +33-1-69852600 Fax: +33-1-69853409 KYOCERA Document Solutions Espana, S.A. Edificio Kyocera, Avda. de Manacor No.2, 28290 Las Matas (Madrid), Spain Phone: +34-91-6318392 Fax: +34-91-6318219 KYOCERA Document Solutions Finland Oy Atomitie 5C, 00370 Helsinki, Finland Phone: +358-9-47805200 Fax: +358-9-47805390 KYOCERA Document Solutions Europe B.V., Amsterdam (NL) Zürich Branch Hohlstrasse 614, 8048 Zürich, Switzerland Phone: +41-44-9084949 Fax: +41-44-9084950 KYOCERA Bilgitas Document Solutions Turkey A.S. Gülbahar Mahallesi Otello Kamil Sk. No:6 Mecidiyeköy 34394 �i�li �stanbul, Turkey Phone: +90-212-356-7000 Fax: +90-212-356-6725
KYOCERA Document Solutions Deutschland GmbH Otto-Hahn-Strasse 12, 40670 Meerbusch, Germany Phone: +49-2159-9180 Fax: +49-2159-918100 KYOCERA Document Solutions Austria GmbH Altmannsdorferstraße 91, Stiege 1, 2. OG, Top 1, 1120, Wien, Austria Phone: +43-1-863380 Fax: +43-1-86338-400 KYOCERA Document Solutions Nordic AB Esbogatan 16B 164 75 Kista, Sweden Phone: +46-8-546-550-00 Fax: +46-8-546-550-10 KYOCERA Document Solutions Norge Nuf Olaf Helsetsv. 6, 0619 Oslo, Norway Phone: +47-22-62-73-00 Fax: +47-22-62-72-00 KYOCERA Document Solutions Danmark A/S Ejby Industrivej 60, DK-2600 Glostrup, Denmark Phone: +45-70223880 Fax: +45-45765850 KYOCERA Document Solutions Portugal Lda. Rua do Centro Cultural, 41 (Alvalade) 1700-106 Lisboa, Portugal Phone: +351-21-843-6780 Fax: +351-21-849-3312 KYOCERA Document Solutions South Africa (Pty) Ltd. KYOCERA House, Hertford Office Park, 90 Bekker Road (Cnr. Allandale), Midrand, South Africa Phone: +27-11-540-2600 Fax: +27-11-466-3050 KYOCERA Document Solutions Russia LLC. Building 2, 51/4, Schepkina St., 129110, Moscow, Russia Phone: +7(495)741-0004 Fax: +7(495)741-0018 KYOCERA Document Solutions Middle East Dubai Internet City, Bldg. 17, Office 157 P.O. Box 500817, Dubai, United Arab Emirates Phone: +971-04-433-0412 KYOCERA Document Solutions Inc. 2-28, 1-chome, Tamatsukuri, Chuo-ku Osaka 540-8585, Japan Phone: +81-6-6764-3555 http://www.kyoceradocumentsolutions.com
è uma marca de KYOCERA Corporation

������� ����� 2016.������2��KD�����00