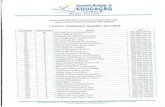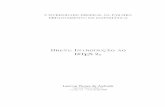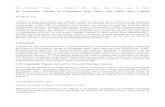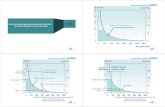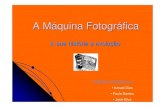PRINT COPY q SCAN q FAX GUIA DE USO · 2018-12-22 · Funções de Qualidade da Cor e Imagem ......
Transcript of PRINT COPY q SCAN q FAX GUIA DE USO · 2018-12-22 · Funções de Qualidade da Cor e Imagem ......

GUIA DE USO PRINT COPY SCAN FAX
ECOSYS M2735dw
ECOSYS M2640idw

> Prefácio
i
PrefácioObrigado por ter adquirido esta máquina.
Este Guia de Uso destina-se a ajudá-lo a utilizar a máquina correctamente, a efectuar a manutenção de rotina e a tomar medidas simples de resolução de problemas, como necessário, de modo a poder sempre utilizar a máquina nas melhores condições.
Leia este Guia de Uso antes de utilizar a máquina.
Para manter a qualidade, recomendamos o uso de recipientes de toner Kyocera genuínos, que têm de ser sujeitos a inúmeras inspecções de qualidade.
A utilização de recipientes de toner não genuínos pode causar anomalias.
Não seremos responsabilizados por quaisquer danos causados pela utilização de produtos de terceiros nesta máquina.
Os nossos produtos genuínos dispõem de uma etiqueta colocada, como ilustrado abaixo.
Verificar o número de série do equipamento
O número de série do equipamento encontra-se impresso no local indicado na figura.
Necessitará do número de série do equipamento quando contactar o técnico de assistência. Verifique o número antes de contactar o técnico de assistência.

ii
ConteúdosPrefácio ................................................................................................................................... iConteúdos .............................................................................................................................. iiDescrição .............................................................................................................................. viCaracterísticas da máquina ................................................................................................ viiFunções de Qualidade da Cor e Imagem ........................................................................... xi
Modos de cor básicos .................................................................................................. xiAjustar a Qualidade da Imagem e a Cor ..................................................................... xii
Guias fornecidos com a máquina ..................................................................................... xiiiSobre o Guia de Uso (este Guia) ....................................................................................... xv
Estrutura do guia ......................................................................................................... xvConvenções utilizadas neste guia .............................................................................. xvi
Mapa do Menu .................................................................................................................. xviii
1 Informação jurídica e de segurança ..................................................... 1-1Atenção .............................................................................................................................. 1-2
Convenções de segurança neste guia ...................................................................... 1-2Ambiente ................................................................................................................... 1-3Precauções de utilização .......................................................................................... 1-4Segurança relativa ao Laser (Europa) ...................................................................... 1-5Restrições legais sobre cópias/digitalização ............................................................. 1-6EN ISO 7779 ............................................................................................................. 1-6EK1-ITB 2000 ............................................................................................................ 1-6Precauções de segurança ao usar LAN sem fios (se equipado) .............................. 1-6Utilização limitada deste produto (se equipado) ....................................................... 1-7Informação jurídica .................................................................................................... 1-8Função de controlo de poupança de energia .......................................................... 1-14Função de Impressão automática em 2 faces ........................................................ 1-14Economia de Recursos – Papel .............................................................................. 1-14Benefícios ambientais de "Gestão de Energia" ....................................................... 1-14Programa Energy Star (ENERGY STAR®) ............................................................. 1-14
2 Instalar e configurar a máquina ............................................................ 2-1Nome dos componentes (Exterior da máquina) ............................................................. 2-2Nome dos componentes (Conectores/Interior) .............................................................. 2-4Nome dos componentes (com equipamentos opcionais instalados) .......................... 2-6Ligar a máquina e outros dispositivos ............................................................................ 2-7Ligação dos cabos ............................................................................................................ 2-8
Ligação do cabo de rede local .................................................................................. 2-8Ligação do Cabo USB ............................................................................................... 2-9Ligação do cabo de alimentação .............................................................................. 2-9
Ligar/desligar ................................................................................................................... 2-10Ligar ........................................................................................................................ 2-10Desligar ................................................................................................................... 2-10
Utilizar o painel de operação .......................................................................................... 2-11Teclas do painel de operação ................................................................................. 2-11
Painel táctil ...................................................................................................................... 2-12Ecrã inicial ............................................................................................................... 2-12Visor para Informação do Dispositivo ..................................................................... 2-16Tecla de funções ..................................................................................................... 2-17Visualização de teclas que não podem ser configuradas ....................................... 2-18Utilizar a tecla [Enter] .............................................................................................. 2-19Utilizar a tecla [Quick No. Search] .......................................................................... 2-19Ecrã Ajuda ............................................................................................................... 2-20
Iniciar/terminar sessão ................................................................................................... 2-21Iniciar sessão .......................................................................................................... 2-21Terminar sessão ..................................................................................................... 2-22
Predefinições da máquina .............................................................................................. 2-23Definir a data e a hora ............................................................................................. 2-23
Configuração de Rede .................................................................................................... 2-24

iii
Configurar a Rede Com Fios .................................................................................. 2-24Função de poupança de energia ................................................................................... 2-26
Modo de espera ...................................................................................................... 2-26Modo de espera automático .................................................................................... 2-27Regras de suspensão (modelos para a Europa) .................................................... 2-27Nível Eco Energia (modo Poupança de Energia e Recuperação Rápida) (modelos excepto para a Europa) ........................................................................... 2-27Regra p/desligar (modelos para a Europa) ............................................................. 2-27
Modo silencioso .............................................................................................................. 2-28Assistente de configuração rápida ................................................................................ 2-29Instalar software .............................................................................................................. 2-31
Software em DVD (Windows) ................................................................................. 2-31Instalar software no Windows ................................................................................. 2-32Desinstalar o Software ............................................................................................ 2-38Instalar software num computador Mac .................................................................. 2-39Configurar o Controlador TWAIN ............................................................................ 2-41Configurar o Controlador WIA ................................................................................. 2-43
Verificar o Contador ........................................................................................................ 2-44Command Center RX ...................................................................................................... 2-45
Aceder a Command Center RX .............................................................................. 2-46Alterar definições de segurança .............................................................................. 2-47Mudar Informação do Dispositivo ............................................................................ 2-49
3 Preparativos antes da utilização .......................................................... 3-1Colocar papel ..................................................................................................................... 3-2
Precaução para colocar papel .................................................................................. 3-2Seleccionar as Unidades do Alimentador de Papel .................................................. 3-3Colocar na Cassete ................................................................................................... 3-4
Precaução para retirar papel ............................................................................................ 3-7Batente de papel ....................................................................................................... 3-7
Preparação para enviar um documento para uma pasta partilhada num PC .............. 3-8Registar o nome do computador e o nome do computador completo ...................... 3-8Registar o nome de utilizador e o nome do domínio ................................................. 3-9Criar uma pasta partilhada, registar uma pasta partilhada ..................................... 3-10Configurar Firewall do Windows ............................................................................. 3-13
4 Imprimir a partir do PC .......................................................................... 4-1Ecrã de Propriedades do Controlador da Impressora ................................................... 4-2
Exibir a Ajuda do controlador da impressora ............................................................ 4-3Alterar as predefinições do controlador da impressora (Windows 8.1) ..................... 4-3
Imprimir a partir de PC ...................................................................................................... 4-4Imprimir em papel de tamanho padronizado ............................................................. 4-4Imprimir em papel de tamanho não-padronizado ..................................................... 4-6Cancelar impressão a partir de um computador ....................................................... 4-9
Imprimir a partir do dispositivo portátil ........................................................................ 4-10Imprimir por AirPrint ................................................................................................ 4-10Impressão através do Google Cloud Print .............................................................. 4-10Impressão com Mopria ............................................................................................ 4-10Imprimir com Wi-Fi Direct ........................................................................................ 4-10
Monitorizar o estado da impressora (Status Monitor) ................................................. 4-11Aceder ao Status Monitor ........................................................................................ 4-11Sair do Status Monitor ............................................................................................. 4-11Vista Rápida do Estado ........................................................................................... 4-11Separador de Evolução da Impressão .................................................................... 4-12Separador de Estado da Bandeja do Papel ............................................................ 4-12Separador de Estado do Toner ............................................................................... 4-12Separador de Alerta ................................................................................................ 4-13Menu Contextual do Status Monitor ........................................................................ 4-13Definições de Notificação do Status Monitor .......................................................... 4-14
Configuration Tool .......................................................................................................... 4-15Aceder à Configuration Tool ................................................................................... 4-15Sair da Configuration Tool ...................................................................................... 4-16Ecrã de definições da Configuration Tool ............................................................... 4-17

iv
5 Utilização da máquina ........................................................................... 5-1Colocar originais ............................................................................................................... 5-2
Colocar originais no vidro de exposição ................................................................... 5-2Colocar originais no processador de documentos .................................................... 5-3
Colocar papel na bandeja multifunções ......................................................................... 5-5Favoritos ............................................................................................................................ 5-8
Registar favorito usando o modo assistente ............................................................. 5-9Registar favorito usando o modo do programa ....................................................... 5-10Revocar favorito usando o modo assistente ........................................................... 5-11Revocar favorito usando o modo do programa ....................................................... 5-12Editar favoritos ........................................................................................................ 5-12Eliminar favoritos ..................................................................................................... 5-12
Registar atalhos .............................................................................................................. 5-13Adicionar atalhos ..................................................................................................... 5-13Editar atalhos .......................................................................................................... 5-14Eliminar Atalhos ...................................................................................................... 5-14
Copiar ............................................................................................................................... 5-15Uso Básico .............................................................................................................. 5-15Cancelar trabalhos .................................................................................................. 5-16
Método de envio frequentemente utilizado .................................................................. 5-17Enviar documento por e-mail ......................................................................................... 5-18
Configurar as definições antes do envio ................................................................. 5-18Enviar documento digitalizado por e-mail ............................................................... 5-18
Enviar um documento para a pasta partilhada desejada num computador (digitalizar para o PC) ..................................................................................................... 5-20
Configurar as definições antes do envio ................................................................. 5-20Enviar um documento para a pasta partilhada desejada num computador ............ 5-20
Enviar para tipos diferentes de destino (Envio Multi) ................................................. 5-23Enviar para Mim (E-mail) ................................................................................................ 5-24
Configurar as definições antes do envio ................................................................. 5-24Enviar um documento para o endereço de e-mail do utilizador com sessão iniciada ........................................................................................................ 5-24
Cancelar o envio de trabalhos ....................................................................................... 5-25Seleccionar e confirmar o destino ................................................................................. 5-26
Especificar destino .................................................................................................. 5-26Escolher a partir do livro de endereços ................................................................... 5-27Escolher a partir do livro de endereços externo ...................................................... 5-29Escolher tecla de toque ........................................................................................... 5-30Verificar e editar destinos ........................................................................................ 5-30Ecrã de Confirmação de Destinos .......................................................................... 5-31Chamada ................................................................................................................. 5-31
Como utilizar a função de FAX ...................................................................................... 5-32
6 Usar várias funções ............................................................................... 6-1Funções disponíveis na máquina .................................................................................... 6-2
Acerca das funções disponíveis na máquina ............................................................ 6-2Copiar ........................................................................................................................ 6-2Enviar ........................................................................................................................ 6-4Memória Amovível (Armazenar Ficheiro, Imprimir Documentos) .............................. 6-6
Funções .............................................................................................................................. 6-8Selecção de papel ..................................................................................................... 6-9Zoom ....................................................................................................................... 6-10Densidade ............................................................................................................... 6-11Frente e verso ......................................................................................................... 6-12Selecção de cor ...................................................................................................... 6-14Agrupar ................................................................................................................... 6-14Tamanho Original .................................................................................................... 6-15Orientação original .................................................................................................. 6-16Imagem original ....................................................................................................... 6-17EcoPrint ................................................................................................................... 6-17Formato do ficheiro ................................................................................................. 6-18Frente Verso (Original 2 faces) ............................................................................... 6-19Tamanho a Enviar ................................................................................................... 6-20Resolução da digitalização ..................................................................................... 6-21Assunto/Corpo E-mail ............................................................................................. 6-21

v
7 Resolução de problemas ....................................................................... 7-1Manutenção regular .......................................................................................................... 7-2
Limpeza ..................................................................................................................... 7-2Limpeza do vidro de exposição ................................................................................. 7-2Limpeza da fenda do vidro ........................................................................................ 7-3Limpar o interior da máquina .................................................................................... 7-4Substituição do recipiente de toner ........................................................................... 7-7Colocar papel .......................................................................................................... 7-10
Usar o Maintenance Menu .............................................................................................. 7-11Resolução de Problemas ................................................................................................ 7-13
Resolver avarias ..................................................................................................... 7-13Problemas com o funcionamento da máquina ........................................................ 7-13Problemas com a imagem impressa ....................................................................... 7-16Responder a mensagens ........................................................................................ 7-20
Ajustamento/Manutenção ............................................................................................... 7-32Descrição geral de Ajuste/Manutenção .................................................................. 7-32Vivif. do Tambor ...................................................................................................... 7-32
Desencravar o Papel Preso ............................................................................................ 7-33Indicadores de local de encravamento ................................................................... 7-33Remova o papel encravado na Cassete 1 .............................................................. 7-34Remova o papel encravado na Cassete 2 .............................................................. 7-36Remover o papel encravado na Cassete 3 ............................................................. 7-38Retire o papel encravado da Bandeja Multifunções ................................................ 7-40Remova qualquer papel encravado no interior da máquina ................................... 7-41Retire o papel encravado na Tampa traseira .......................................................... 7-45Remova o papel encravado no Processador de Documentos ................................ 7-49
8 Apêndice ................................................................................................. 8-1Equipamento opcional ...................................................................................................... 8-2
Descrição do equipamento opcional ......................................................................... 8-2Método de introdução de caracteres ............................................................................... 8-3
Ecrãs de introdução .................................................................................................. 8-3Especificações .................................................................................................................. 8-5
Máquina .................................................................................................................... 8-5Funções de cópia ...................................................................................................... 8-7Funções da impressora ............................................................................................. 8-7Funções de scanner .................................................................................................. 8-8Processador de documentos .................................................................................... 8-8Alimentador de papel ................................................................................................ 8-9
Índice .......................................................................................................................... Índice-1

vi
> Descrição
Descrição
NOTA
• Antes de utilizar a máquina, certifique-se de que lê o seguinte:
Informação jurídica e de segurança (página 1-1)
• Para preparar o dispositivo para utilização, incluindo a configuração das ligações dos cabos e a instalação do software.
Instalar e configurar a máquina (página 2-1)
• Para saber como colocar papel, configurar pastas partilhadas e adicionar endereços ao livro de endereços, consulte o seguinte:
Preparativos antes da utilização (página 3-1)
Dados de entrada
Operações a partir do seu PC
Aplicação
Segurança
Dados de saída
Funções de cópia Funções de impressora Memória USBFunções de enviar Funções de fax
Original Dados electrónicos Dados de faxMemória USB
Funções da caixa de documentos
Guia de Uso de FAX
Esta função destina-se a vários fins, incluindo para guardar dados na máquina e num cartão de memória USB.
Consulte o Guia de Uso Inglês
Pode expandir as funções da máquina de acordo com as suas necessidades.
Consulte o Guia de Uso Inglês
Pode aplicar os diversos níveis de segurança da máquina consoante as suas necessidades específicas.
Método de envio frequentemente utilizado (página 5-17)
Command Center RXPode verificar o estado e alterar as definições da máquina a partir de um navegador de Internet no seu computador.
Command Center RX (página 2-45)Command Center RX User Guide
Aumente a segurança (página ix)
Copiar (página 5-15)Imprimir a partir do PC (página 4-1)
Consulte o Guia de Uso Inglês

vii
> Características da máquina
Características da máquinaA máquina encontra-se equipada com várias funções úteis.
Usar várias funções (página 6-1)
Aqui estão alguns exemplos.
Optimize o seu fluxo de trabalho no escritório
Aceda a funções de utilização frequente com apenas um toque (Favoritas)
Pode predefinir funções de utilização frequente.
Depois de registar as definições frequentemente utilizadas como favoritas, pode chamá-las facilmente. A utilização destas favoritas produz os mesmos resultados, mesmo se utilizadas por outra pessoa.
Favoritos (página 5-8)
Configure a máquina facilmente(Assistente de Configuração Rápida)
Pode configurar as definições necessárias antes de utilizar a máquina no modo assistente.
Assistente de configuração rápida (página 2-29)
Configure o fax facilmente (Configuração do FAX)
Pode configurar as definições necessárias antes de utilizar o fax no modo assistente.
Configuração de FAX (página 2-29)
Optimize o seu fluxo de trabalho no escritório
Copiar ambos os lados de um cartão de identificação numa única folha (Cópia de cartão de ID)
Pode copiar os lados frontal e posterior de um cartão de identificação numa única folha de papel.
ID Card Copy (página 5-8)
Digitalize originais de tamanhos diferentes de uma só vez (Originais Tamanho Misto)
É útil ao preparar materiais para conferências.
Pode definir os originais de tamanhos diferentes de uma só vez, portanto não necessita de redefinir os originais independentemente do seu tamanho.
Consulte o Guia de Uso Inglês
Digitalize um elevado número de originais em séries separadas e produza um só trabalho (Digitalização contínua)
É útil quando prepara panfletos de várias páginas.
Quando não é possível colocar um elevado número de originais no processador de documentos, em simultâneo, os originais podem ser digitalizados em séries separadas e, em seguida, copiados ou enviados como um só trabalho.
Consulte o Guia de Uso Inglês
1 2 31 2 3
Folio(Legal)
Folio(Legal)
A4(Letter)
A4(Letter)
1~10
1
1~30
1
11~20
11
21~30
21

viii
> Características da máquina
Optimize o seu fluxo de trabalho no escritório Poupe energia e custos
Envie uma só vez com opções de envio múltiplo (envio múltiplo)
Pode enviar o mesmo documento para vários destinos usando um método diferente.
Pode especificar vários destinos de diferentes métodos de envio, como correio electrónico, SMB e Fax.
Pode enviar o seu fluxo de trabalho ao enviar um trabalho de uma só vez.
Consulte o Guia de Uso Inglês
Envie um FAX de um PC(Enviar FAX de PC)
Com esta função, pode poupar o papel usado para enviar um FAX.
Pode enviar um ficheiro para ser transmitido por fax a partir do PC sem imprimir o ficheiro, para que possa reduzir o número de folhas de papel e realizar o envio de trabalhos com eficácia.
Guia de Uso de FAX
Poupe energia como necessário (Função de poupança de energia)
A máquina está equipada com a função de poupança de energia que muda, automaticamente, para o modo de espera. Pode definir o nível de recuperação de poupança de energia adequado consoante a operação.
Função de poupança de energia (página 2-26)
Poupe energia e custos
Utilize menos toner para a impressão (EcoPrint)
Pode poupar o consumo do toner com esta função.
Quando só precisa de verificar o conteúdo impresso, como um ensaio de impressão ou documentos para confirmação interna, utilize esta função para poupar toner.
Utilize esta função quando não é necessária uma impressão de alta qualidade.
EcoPrint (página 6-17)
Diminua o uso de papel (Impressão com Economia de Recursos)
Pode imprimir em ambos os lados do papel. Também pode imprimir vários originais numa só página.
Favoritos (página 5-8)
Saltar páginas em branco ao imprimir (Saltar Página em Branco)
Quando existem páginas em branco num documento digitalizado, esta função salta as páginas em branco e imprime apenas as páginas que não se encontram em branco.
Guia de Uso Inglês
Off

ix
> Características da máquina
Poupe energia e custos Crie documentos atractivos Aumente a segurança
Envie um FAX para reduzir o custo da comunicação(Transmissão retardada de fax)
Pode reduzir o custo da comunicação com a ajuda desta função.
É possível reduzir o custo da comunicação definindo o temporizador para o período de tempo durante o qual o custo da comunicação é baixo.
Guia de Uso de FAX
Digitalize os originais a cores e envie-os para um PC (digitalização)
Pode digitalizar originais e convertê-los em dados electrónicos, tais como um PDF a cores.
Método de envio frequentemente utilizado (página 5-17)
Proteja um ficheiro PDF com palavra-passe (funções de encriptação de PDF)
Utilize as opções de segurança de palavra-passe do formato PDF para limitar a visualização, impressão e edição de documentos.
Consulte o Guia de Uso Inglês
Aumente a segurança
Evite a perda de documentos finalizados (Cópia Privada)
Guardar temporariamente trabalhos de impressão na caixa de documentos da unidade principal e retirá-los quando defronte do dispositivo pode evitar que os documentos sejam retirados por outros.
Consulte o Guia de Uso Inglês
Inicie sessão através do cartão ID (autenticação do cartão)
É possível iniciar sessão ao, simplesmente, usar um cartão ID. Não é necessário introduzir o seu nome de utilizador e palavra-passe.
Consulte o Guia de Uso Inglês
Aumente a segurança (Definições para o Administrador)
Estão disponíveis várias funções para os administradores reforçarem a segurança.
Consulte o Guia de Uso Inglês
OK !

x
> Características da máquina
Utilize as funções com maior eficácia
Torne a máquina silenciosa (Modo silencioso)
Pode tornar a máquina silenciosa reduzindo o ruído de funcionamento. É possível LIGAR/DESLIGAR com um toque.
Modo silencioso (página 2-28)
Expanda as funções como necessário (Aplicação)
A funcionalidade da máquina pode ser expandida ao instalar aplicações. As aplicações ajudá-lo-ão a trabalhar mais eficientemente.
Guia de Uso Inglês
Instale a máquina sem ter problemas com cabos de rede (rede sem fios)
Se existir um ambiente LAN sem fios, é possível instalar a unidade sem se preocupar com os fios da rede. Além disso, Wi-Fi Direct, etc., são suportados.
Consulte o Guia de Uso Inglês
Utilize as funções com maior eficácia
Utilize memória USB (memória USB)
É útil quando necessita de imprimir documentos fora do seu escritório ou caso não seja possível imprimir documentos a partir do seu PC.
É possível imprimir documentos a partir da memória USB ao ligar esta memória directamente à máquina.
Os originais digitalizados na máquina também podem ser guardados na memória USB.
Consulte o Guia de Uso Inglês
Especifique o formato do ficheiro da imagem (Formato do ficheiro)
É possível seleccionar os vários formatos de ficheiro quando enviar/armazenar imagens.
Formato do ficheiro (página 6-18)
Efectue a operação remota (Command Center RX)
Pode aceder à máquina, remotamente, para imprimir, enviar ou transferir dados.
Os administradores podem configurar o comportamento da máquina ou as definições de gestão.
Command Center RX (página 2-45)

xi
> Funções de Qualidade da Cor e Imagem
Funções de Qualidade da Cor e ImagemA máquina está equipada com várias funções de qualidade da cor e imagem. Pode ajustar a imagem digitalizada conforme pretendido.
Modos de cor básicosOs modos de cores básicas são os seguintes.
Para mais informações, consulte o seguinte:
Selecção de cor (página 6-14)
Modo de cor DescriçãoImagem de referência Página de
referênciaAntes Após
Côr Auto(Cor/Cinzento)
Côr Auto(Cor/Mono.)
Reconhece, automaticamente, se um documento está a ser digitalizado a cores ou a preto e branco.
página 6-14
Cores Digitaliza um documento a cores. página 6-14
Escala de Cinzentos
Digitaliza um documento em escala de cinzentos.
página 6-14
Monocromático Digitaliza um documento a preto e branco. página 6-14

xii
> Funções de Qualidade da Cor e Imagem
Ajustar a Qualidade da Imagem e a CorPara ajustar a qualidade da imagem ou a cor de uma imagem, use as seguintes funções.
Quero...Imagem de amostra
Função PáginaAntes Após
Ajustar a cor de forma precisa.
Ajustar a densidade. Densidade página 6-11
Definir a qualidade de imagem de forma precisa
Destacar ou desfocar o contorno da imagem.
Exemplo: Destaque do contorno da imagem.
Nitidez ―
Ajustar a diferença entre as partes escuras e claras da imagem.
Contraste ―
Escurecer ou iluminar o fundo (a área sem texto ou imagens) de um documento.
Exemplo: Iluminação do fundo
Densidade Fundo ―
Ajustar a imagem digitalizada
Diminuir o tamanho do ficheiro e produzir os caracteres de forma clara.
Formato do ficheiro
[PDF Comp. Alta]
página 6-18

xiii
> Guias fornecidos com a máquina
Guias fornecidos com a máquinaJuntamente com a máquina são fornecidos os seguintes guias. Consulte cada guia como necessário.
Os conteúdos dos guias estão sujeitos a alteração sem aviso com o propósito de melhoria do desempenho da máquina.
Guias impressos
Comece a utilizar a máquina rapidamente
Quick GuideExplica como utilizar funções básicas da máquina, como utilizar funções convenientes, como efectuar operações de manutenção de rotina e o que fazer em caso de problemas.
Para utilização da máquina em segurança
Safety GuideFaculta informações relativas à segurança e preventivas para a instalação e utilização da máquina. Certifique-se de ler este guia antes de usar a máquina.
Safety Guide (ECOSYS M2735dw/ECOSYS M2640idw)Indica o espaço necessário para a instalação da máquina e descreve as etiquetas preventivas e outras informações de segurança. Certifique-se de ler este guia antes de usar a máquina.

xiv
> Guias fornecidos com a máquina
Guias (PDF) no DVD (Product Library)
Instale as seguintes versões do Adobe Reader para visualizar os guias no DVD.Versão 8.0 ou posterior
Utilize a máquina de modo ponderado
Guia de Uso (este guia)Explica como colocar papel e executar operações de cópia, impressão e digitalização, e indica predefinições e outras informações.
Utilize as funções de fax
Guia de Uso de FAXExplica como utilizar a função de fax.
Utilize o cartão IDCard Authentication Kit (B) Operation GuideExplica como executar a autenticação usando o cartão ID.
Registe, facilmente, informações relativas à máquina e configure as definições
Command Center RX User GuideExplica como aceder à máquina a partir de um navegador de Internet, no seu computador, para verificar e alterar definições.
Imprima dados a partir de um computador
Printer Driver User GuideExplica como instalar o controlador da impressora e utilizar a função de impressão.
Imprima um ficheiro PDF directamente
KYOCERA Net Direct Print Operation GuideExplica como imprimir ficheiros PDF sem executar o Adobe Acrobat ou Reader.
Monitorize a máquina e impressoras na rede
KYOCERA Net Viewer User GuideExplica como monitorizar o seu sistema de impressão de rede (a máquina) com KYOCERA Net Viewer.
Digitalize imagens e guarde com informação
File Management Utility User GuideExplica como utilizar File Management Utility para definir vários parâmetros e enviar e guardar documentos digitalizados.
Imprima sem utilizar o controlador da impressora
PRESCRIBE Commands Command ReferenceDescreve a linguagem da impressora nativa (comandos PRESCRIBE).
PRESCRIBE Commands Technical ReferenceDescreve as funções de comando e controlo PRESCRIBE para cada tipo de emulação.
Ajustar a posição de impressão ou digitalização
Maintenance Menu User GuideO Menu de Manutenção fornece a explicação sobre como configurar a impressão, a digitalização e outras configurações.

xv
> Sobre o Guia de Uso (este Guia)
Sobre o Guia de Uso (este Guia)
Estrutura do guiaO Guia de Uso contém os seguintes capítulos.
Capítulo Índice
1 Informação jurídica e de segurança
Faculta informações preventivas sobre a utilização da máquina e informações sobre marcas comerciais.
2 Instalar e configurar a máquina Explica nomes de peças, ligações de cabo, instalação de software, iniciar sessão, terminar sessão e outros assuntos relacionados com a administração da máquina.
3 Preparativos antes da utilização Explica os preparativos e definições necessários de modo a utilizar a máquina, tais como informações sobre como colocar papel e criar um livro de endereços.
4 Imprimir a partir do PC Explica as funções que estão disponíveis quando a máquina é utilizada como uma impressora.
5 Utilização da máquina Explica os procedimentos básicos para utilizar a máquina, tais como colocar originais, fazer cópias, enviar documentos e utilizar caixas de documentos.
6 Usar várias funções Explica funções convenientes que se encontram disponíveis na máquina.
7 Resolução de problemas Explica o que fazer quando acaba o toner, quando é exibido um erro ou na ocorrência de um encravamento de papel ou outro problema.
8 Apêndice Descreve opções convenientes que se encontram disponíveis na máquina. Faculta informações sobre tipos de material e tamanhos de papel e fornece um glossário de termos. Explica como introduzir caracteres e lista as especificações da máquina.

xvi
> Sobre o Guia de Uso (este Guia)
Convenções utilizadas neste guiaO Adobe Reader XI é utilizado como exemplo nas explicações abaixo.
Determinados itens são indicados neste guia pelas convenções descritas abaixo.
NOTA
Os itens exibidos no Adobe Reader variam consoante a utilização. Se o Índice ou as ferramentas não forem exibidos, consulte a ajuda do Adobe Reader.
Convenção Descrição
[Negrito] Indica as teclas e os botões.
"Normal" Indica uma mensagem ou definição.
Clique para ir da página actual para a página previamente exibida. Isto é conveniente quando pretender voltar à página a partir da qual saltou para a página actual.
Clique num item do Índice para saltar para a página correspondente.
CUIDADOIndica que é possível a ocorrência de ferimentos pessoais, ou de danos mecânicos, no caso de não se prestar a devida atenção ou de não se cumprir o que está especificado nos pontos em questão.
NOTA
Indica explicações complementares e informações de referência para operações.
IMPORTANTE
Indica os requisitos e restrições operacionais para utilizar, correctamente, a máquina e evitar danificar a máquina ou o património.
Consulte
Clique no texto sublinhado para saltar para a página correspondente.

xvii
> Sobre o Guia de Uso (este Guia)
Convenções utilizadas nos procedimentos para utilizar a máquina
Neste Guia de Uso, a utilização contínua das teclas no painel táctil corresponde ao seguinte:
Tamanho e orientação do papel
Os tamanho de papel, como o A5, podem ser utilizados nas orientações horizontal e vertical. Para distinguir a orientação quando estes tamanhos são utilizados, "R" é adicionado aos tamanhos utilizados na orientação vertical. Adicionalmente, os ícones seguintes são utilizados para indicar as orientações de colocação do papel no painel táctil.
Procedimento real Procedimento indicado neste guia
Seleccione a tecla [System Menu/Counter].
Seleccione [ ].
Seleccione [Definições Comuns].
Seleccione [Som].
Tecla [System Menu/Counter] > [Definições Comuns] > [Som]
Orientação Posição de colocação(X=Comprimento,
Y=Largura)
Ícones no painel táctil
Tamanho indicado neste guia*1
*1 Os tamanhos de papel que podem ser utilizados variam consoante a função e a bandeja de alimentação. Para mais informações, consulte o seguinte:
Especificações (página 8-5)
Orientação vertical (-R)
Cassete A5-R
Bandeja Multifunções
A5-R
Orientação horizontal
Cassete A5
Bandeja Multifunções
A5

xviii
> Mapa do Menu
Mapa do MenuEsta é uma lista dos menus apresentados no painel táctil. Dependendo das configurações, alguns menus podem não ser exibidos. Alguns nomes de menu podem ser diferentes dos seus títulos de referência.
Seleccione Papel (página 6-9)
Zoom (página 6-10)
Densidade (página 6-11)
Frt Verso (página 6-12)
Combinar (consulte o Guia de Uso Inglês)
Agrupar (página 6-14)
Funções Tamanho Original (página 6-15)
Orientação Original (página 6-16)
Originais Tamanho Misto (Consulte o Guia de Uso Inglês)
Imagem Original (página 6-17)
EcoPrint (página 6-17)
Nitidez (consulte o Guia de Uso Inglês)
Contraste (Consulte o Guia de Uso Inglês)
Ajuste Densidade de Fundo (consulte o Guia de Uso Inglês)
Saltar Página em Branco (Consulte o Guia de Uso Inglês)
Digitalização Contínua (Consulte o Guia de Uso Inglês)
Aviso Conclusão Trabalho (consulte o Guia de Uso Inglês)
Entrada Nome Ficheiro (consulte o Guia de Uso Inglês)
Substituir Prioridade (consulte o Guia de Uso Inglês)

xix
> Mapa do Menu
Tecla Um Toque (página 5-30)
Liv. Ends. página 5-27
Liv. Ends Extra (consulte o Command Center RX User Guide.)
E-mail (página 5-18)
Pasta (página 5-20) (consulte o Guia de Uso Inglês)
Servidor de FAX (consulte o Guia de Uso Inglês)
FAX (consulte o Guia de Uso de FAX.)
Digitaliz. WSD (consulte Guia de Uso Inglês)

xx
> Mapa do Menu
Funções Selecção de Cores (página 6-14)
Formato do Ficheiro (página 6-18)
Tamanho Original (página 6-15)
Orientação Original (página 6-16)
Originais Tamanho Misto (Consulte o Guia de Uso Inglês)
Frt Verso (página 6-19)
Tamanho a Enviar (página 6-20)
Separação Ficheiros (consulte o Guia de Uso Inglês)
Resolução da Digitalização (página 6-21)
Densidade (página 6-11)
Imagem Original (página 6-17)
Nitidez (consulte o Guia de Uso Inglês)
Contraste (Consulte o Guia de Uso Inglês)
Ajuste Densidade de Fundo (consulte o Guia de Uso Inglês)
Saltar Página em Branco (Consulte o Guia de Uso Inglês)
Resolução TX de Fax (consulte o Guia de Uso de FAX.)
Zoom (página 6-10)
Digitalização Contínua (Consulte o Guia de Uso Inglês)
Entrada Nome Ficheiro (consulte o Guia de Uso Inglês)
Assunto/Corpo E-mail (página 6-21)
Aviso Conclusão Trabalho (consulte o Guia de Uso Inglês)
TX Cifrado FTP (consulte o Guia de Uso Inglês)
Transmissão Atrasada FAX (consulte o Guia de Uso de FAX.)
Transmissão Directa FAX (consulte o Guia de Uso de FAX.)
Recepção polling Fax (consulte o Guia de Uso de FAX.)
Relat. TX de FAX (consulte o Guia de Uso de FAX.)
Caixa de trabalhos Impressão Privada (consulte o Guia de Uso Inglês)
Impressão privada/Trabalho Armazenado (consulte o Guia de Uso Inglês)
Provar e Verificar (consulte o Guia de Uso Inglês)
Cópia Rápida/Provar e Verificar (consulte o Guia de Uso Inglês)

xxi
> Mapa do Menu
Memória Amovível Imprimir Seleccione Papel (página 6-9)
Agrupar (página 6-14)
Frt Verso (página 6-12)
Funções EcoPrint (página 6-17)
Aviso Conclusão Trabalho (consulte o Guia de Uso Inglês)
Substituir Prioridade (consulte o Guia de Uso Inglês)
Palavra-passe do PDF Cifrada (consulte o Guia de Uso Inglês)
Impressão JPEG/TIFF (consulte o Guia de Uso Inglês)
Ajuste Imagem XPS (consulte o Guia de Uso Inglês)
Menu Armaz. Fich. Formato do Ficheiro (página 6-18)
Frt Verso (página 6-19)
Resolução da Digitalização (página 6-21)
Densidade (página 6-11)
Entrada Nome Ficheiro (consulte o Guia de Uso Inglês)
Selecção de Cores (página 6-14)
Funções Tamanho Original (página 6-15)
Orientação Original (página 6-16)
Originais Tamanho Misto (Consulte o Guia de Uso Inglês)
Tamanho de Armazenamento (consulte o Guia de Uso Inglês)
Imagem Original (página 6-17)
Nitidez (consulte o Guia de Uso Inglês)
Contraste (Consulte o Guia de Uso Inglês)
Ajuste Densidade de Fundo (consulte o Guia de Uso Inglês)
Saltar Página em Branco (Consulte o Guia de Uso Inglês)
Zoom (página 6-10)
Digitalização Contínua (Consulte o Guia de Uso Inglês)
Aviso Conclusão Trabalho (consulte o Guia de Uso Inglês)
Separação Ficheiros (consulte o Guia de Uso Inglês)

xxii
> Mapa do Menu
Caixa de subend. (consulte o Guia de Uso de FAX.)
Caixa polling (consulte o Guia de Uso de FAX.)
ou
Impr estado trab (consulte o Guia de Uso Inglês)
Status trab.env. (consulte o Guia de Uso Inglês)
Salv stat. trab. (consulte o Guia de Uso Inglês)
Trabalho Programado (consulte o Guia de Uso Inglês)
Impr reg trab (consulte o Guia de Uso Inglês)
Env. reg. trab. (consulte o Guia de Uso Inglês)
Salvar log trab. (consulte o Guia de Uso Inglês)
Reg. Trab. FAX (consulte o Guia de Uso de FAX.)
Scanner (consulte o Guia de Uso Inglês)
Impressora (consulte o Guia de Uso Inglês)
FAX (consulte o Guia de Uso de FAX.)
Status do toner (consulte o Guia de Uso Inglês)
Estado de Papel (consulte o Guia de Uso Inglês)
Memória Amovível (consulte o Guia de Uso Inglês)
Teclado USB (consulte o Guia de Uso Inglês)
Estado da Ligação da Rede (consulte o Guia de Uso Inglês)
Wi-Fi Direct (Consulte o Guia de Uso Inglês)
Wi-Fi (Consulte o Guia de Uso Inglês)

xxiii
> Mapa do Menu
ou
Assistente de Configuração Rápida
Configuração de FAX (página 2-29)
Configuração de papel (página 2-29)
Configuração de Poupança de Energia (página 2-29)
Configuração de Rede (página 2-29)
Idioma (Consulte o Guia de Uso Inglês)
Relatório Impressão Relatório Página Estado (consulte o Guia de Uso Inglês)
Lista Fontes (consulte o Guia de Uso Inglês)
Estado Rede (consulte o Guia de Uso Inglês)
Estado Serviço (consulte o Guia de Uso Inglês)
Relatório de Contabilização (consulte o Guia de Uso Inglês)
Lista cx. sub-end (consulte o Guia de Uso de FAX.)
Lista FAX (Index) (consulte o Guia de Uso de FAX.)
Lista FAX(Nº) (consulte o Guia de Uso de FAX.)
Relats. FAX Enviados (consulte o Guia de Uso de FAX.)
Relats. FAX Receb. (consulte o Guia de Uso de FAX.)
Definições Relat. Admin.
Relats. FAX Enviados (consulte o Guia de Uso de FAX.)
Relats. FAX Receb. (consulte o Guia de Uso de FAX.)
Def. Relatório Resultado
Enviar Relat. Resultado (consulte o Guia de Uso Inglês)
Relat. Result. FAX RX (consulte o Guia de Uso de FAX.)
Def. Aviso Concl. Trab. (consulte o Guia de Uso Inglês)
Envie Histórico de Registo
Envie Histórico de Registo (consulte o Guia de Uso Inglês)
Envio Auto (consulte o Guia de Uso Inglês)
Destino (consulte o Guia de Uso Inglês)
Assunto Registo Trabalho (consulte o Guia de Uso Inglês)
Informação Pessoal (consulte o Guia de Uso Inglês)
Contador Pág. Impressas (página 2-44)
Págs. Digitalizadas (página 2-44)
Propriedade Utilizador (Consulte o Guia de Uso Inglês)
Definições de Cassete/Bandeja MF
Cassete 1 (consulte o Guia de Uso Inglês)
Cassete 2 (consulte o Guia de Uso Inglês)
Cassete 3 (consulte o Guia de Uso Inglês)
Bandeja Multifunções (Consulte o Guia de Uso Inglês)
MenuSistema

xxiv
> Mapa do Menu
Definições Comuns Visor Predef. (consulte o Guia de Uso Inglês)
Som Campainha (consulte o Guia de Uso Inglês)
Volume Altifalante FAX (consulte Guia de Uso de FAX)
Volume Monitor FAX (consulte Guia de Uso de FAX)
Definições originais Person. Tamanho Original (consulte o Guia de Uso Inglês)
Detecção Automática do Tamanho Original (PD) (Consulte o Guia de Uso Inglês)
Tamanho de Original Predefinido (consulte o Guia de Uso Inglês)
Tam.Orig.Pred(VidroExp.) (Consulte o Guia de Uso Inglês)
Config. Papel Person. Tamanho Papel (consulte o Guia de Uso Inglês)
Defenir Tipos Media (consulte o Guia de Uso Inglês)
Fonte Papel Predef. (consulte o Guia de Uso Inglês)
Seleccionar Papel (consulte o Guia de Uso Inglês)
Meios para Auto. (Mono) (Consulte o Guia de Uso Inglês)
Acção Papel Especial (consulte o Guia de Uso Inglês)
Mostrar Mens.Config.Papel (consulte o Guia de Uso Inglês)
Predefinições função
Formato do Ficheiro (consulte o Guia de Uso Inglês)
Orientação Original (consulte o Guia de Uso Inglês)
Agrupar (consulte o Guia de Uso Inglês)
Separação Ficheiros (consulte o Guia de Uso Inglês)
Resolução da Digitalização (consulte o Guia de Uso Inglês)
Selecção de Cor (Env./Armaz.) (consulte o Guia de Uso Inglês)
Imagem Original (Cópia) (consulte o Guia de Uso Inglês)
Imagem Original (Env./Armaz.) (consulte o Guia de Uso Inglês)
Ajuste Densidade de Fundo (Cópia) (consulte o Guia de Uso Inglês)
Ajuste Densidade de Fundo (Env./Armaz.) (consulte o Guia de Uso Inglês)
EcoPrint (consulte o Guia de Uso Inglês)
Saltar Página em Branco (Copiar) (Consulte o Guia de Uso Inglês)
Saltar Página em Branco (Enviar/Armaz.) (Consulte o Guia de Uso Inglês)
Resolução TX de Fax (consulte o Guia de Uso de FAX.)
Zoom (consulte o Guia de Uso Inglês)

xxv
> Mapa do Menu
Definições Comuns Predefinições função
Digitalização contínua (Cópia) (Consulte o Guia de Uso Inglês)
Digital. contínua (FAX) (consulte Guia de Uso de FAX.)
Digitalização Contínua (Enviar/Armazenar) (Consulte o Guia de Uso Inglês)
Entrada Nome Ficheiro (consulte o Guia de Uso Inglês)
Assunto/Corpo E-mail (Consulte o Guia de Uso Inglês)
TX Cifrado FTP (consulte o Guia de Uso Inglês)
Impressão JPEG/TIFF (consulte o Guia de Uso Inglês)
Ajuste Imagem XPS (consulte o Guia de Uso Inglês)
Definições de detalhe
Qualidade Imagem (consulte o Guia de Uso Inglês)
PDF/A (consulte o Guia de Uso Inglês)
Imagem PDF PDF (consulte o Guia de Uso Inglês)
Nível de Detecção em Branco (Cópia) (Consulte o Guia de Uso Inglês.)
Nível de Detecção em Branco (Env./Armaz.) (Consulte o Guia de Uso Inglês.)
Predef. Limite (consulte o Guia de Uso Inglês)
Tratamento Erros Erro de Frente e Verso (consulte o Guia de Uso Inglês)
Erro Desadaptação Papel (consulte o Guia de Uso Inglês)
Medição (consulte o Guia de Uso Inglês)
Alerta de Toner Reduzido (consulte o Guia de Uso Inglês.)
Layout do Teclado (consulte o Guia de Uso Inglês)
Tipo de Teclado USB (Consulte o Guia de Uso Inglês)
Form. Cartão SSD (consulte o Guia de Uso Inglês)
Mostrar Estado/Registo (consulte o Guia de Uso Inglês)
Mostrar Mensag. Desligar (Consulte o Guia de Uso Inglês)
Início Pers. Ambiente de Trabalho (página 2-13)
Personalizar o Ecrã de Tarefas (página 2-13)
Pano de Fundo (página 2-13)
Cópia Selec. Auto Papel (consulte o Guia de Uso Inglês)
Prioridade% Auto (consulte o Guia de Uso Inglês)
Acção Leitur. DP (consulte o Guia de Uso Inglês)
Enviar Confirmação Confirmação de destino (consulte o Guia de Uso Inglês)
Int. Verif. p/ Novo Dest. (consulte o Guia de Uso Inglês)
Enviar e Encaminhar (consulte o Guia de Uso Inglês)
Compressão de Cor TIFF (consulte o Guia de Uso Inglês)
Visor Predef. (consulte o Guia de Uso Inglês)
Entrada de Novo Destino (consulte o Guia de Uso Inglês)
Marcar o último destino (consulte o Guia de Uso Inglês)

xxvi
> Mapa do Menu
Caixa de documentos
Caixa de subend. (consulte o Guia de Uso de FAX.)
Caixa de trabalhos Ret. Trab. Cópia Rápida (consulte o Guia de Uso Inglês)
Elimin. da Retenção Trab (consulte o Guia de Uso Inglês)
Caixa polling (consulte o Guia de Uso de FAX.)
FAX (consulte o Guia de Uso de FAX.)
Aplicação (consulte o Guia de Uso Inglês)
Internet (consulte o Guia de Uso Inglês)
Livro de endereços/Toque
Liv. Ends. (consulte o Guia de Uso Inglês)
Tecla Um Toque (consulte o Guia de Uso Inglês)
Predef. liv. endereços
Ordenar (consulte o Guia de Uso Inglês)
Liv. Ends. (consulte o Guia de Uso Inglês)
Imprimir lista (consulte o Guia de Uso de FAX.)
Início Ses. Utiliz./Contab. Trabalho
Def. Iníc. Ses. Utiliz. Iníc.Ses.Utiliz. (consulte o Guia de Uso Inglês)
List.Utiliz.Loc. (consulte o Guia de Uso Inglês)
Definições do Cartão ID
Início Sessão c/ Teclado (consulte o Guia de Uso Inglês)
Autenticação adicional (Consulte o Guia de Uso Inglês.)
PIN do Início de sessão (Consulte o Guia de Uso Inglês)
Definições de Login Simples
Login Simples (consulte o Guia de Uso Inglês)
Configuração de Login Simples (consulte o Guia de Uso Inglês)
Definições de bloqueio da conta de utilizador
Bloqueio (consulte o Guia de Uso Inglês)
Política de Bloqueio (consulte o Guia de Uso Inglês)
Lista de Utilizadores bloq. (consulte o Guia de Uso Inglês)
Defs. Autorização Grupo.
Autorização de Grupo (consulte o Guia de Uso Inglês)
Lista de Grupo (consulte o Guia de Uso Inglês)
Def. Autorização Convidado
Autorização de Convidado (Consulte o Guia de Uso Inglês)
Propriedade de Convidado (Consulte o Guia de Uso Inglês)
Obtenha Propr. Utiliz. NW (consulte o Guia de Uso Inglês)

xxvii
> Mapa do Menu
Início Ses. Utiliz./Contab. Trabalho
Def. Contab. Trabalho
Contabil. Trab. (consulte o Guia de Uso Inglês)
Acesso à contab. Trabalhos (consulte o Guia de Uso Inglês)
Relatório Contabi. Impr. (consulte o Guia de Uso Inglês)
Contab. Total Trabalho (consulte o Guia de Uso Inglês)
Contabilização Cada Trab. (consulte o Guia de Uso Inglês)
Lista Contabilização (consulte o Guia de Uso Inglês)
Predefinição Aplicar Limite (consulte o Guia de Uso Inglês)
Copiar/Impres (consulte o Guia de Uso Inglês)
Lim. Contagem Predefinida (Consulte o Guia de Uso Inglês)
Definições de Utilizador Desconhecidas
ID Trabalho Desconhecido (Consulte o Guia de Uso Inglês)
Propriedade Utilizador (Consulte o Guia de Uso Inglês)
Impressora Emulação (consulte o Guia de Uso Inglês)
EcoPrint (consulte o Guia de Uso Inglês)
Substituir A4/Letter (consulte o Guia de Uso Inglês)
Frt Verso (consulte o Guia de Uso Inglês)
Cópias (consulte o Guia de Uso Inglês)
Orientação (consulte o Guia de Uso Inglês)
A4 Largo (consulte o Guia de Uso Inglês)
Temp Esp. Aliment de Form (consulte o Guia de Uso Inglês)
Acção LF (consulte o Guia de Uso Inglês)
Acção CR (consulte o Guia de Uso Inglês)
Nome Trabalho (consulte o Guia de Uso Inglês)
Nome Utilizador (consulte o Guia de Uso Inglês)
Priorid. Band MP (consulte o Guia de Uso Inglês)
Modo Alim. Papel (consulte o Guia de Uso Inglês)
Auto Cassete (consulte o Guia de Uso Inglês)
Resolução (consulte o Guia de Uso Inglês)
KIR (consulte o Guia de Uso Inglês)

xxviii
> Mapa do Menu
Sistema/Rede Rede Nome Anfitrião (consulte o Guia de Uso Inglês)
Definições de Wi-Fi Direct
Wi-Fi Direct (Consulte o Guia de Uso Inglês)
Nome do Dispositivo (Consulte o Guia de Uso Inglês)
Endereço IP (Consulte o Guia de Uso Inglês)
Desligar Auto. (Consulte o Guia de Uso Inglês)
Definições de Wi-Fi Wi-Fi (Consulte o Guia de Uso Inglês)
Configuração (Consulte o Guia de Uso Inglês.)
Definições TCP/IP (Consulte o Guia de Uso Inglês)
Reinicie a Rede (consulte o Guia de Uso Inglês)
Def. da rede com fios Definições TCP/IP (Consulte o Guia de Uso Inglês)
Interface LAN (consulte o Guia de Uso Inglês)
Bonjour Definição de Protocolo (Consulte o Guia de Uso Inglês)
Rede disponível (Wi-Fi Direct) (Consulte o Guia de Uso Inglês)
Rede disponível (Wi-Fi) (Consulte o Guia de Uso Inglês)
(Rede Disponível (Rede Com Fios) (Consulte o Guia de Uso Inglês)
IPSec (consulte o Guia de Uso Inglês)
Definições de Protocolo (Consulte o Guia de Uso Inglês)
Definições de Segurança
SSL (consulte o Guia de Uso Inglês)
Segurança IPP (consulte o Guia de Uso Inglês)
Segurança HTTP (consulte o Guia de Uso Inglês)
Segurança SMTP (consulte o Guia de Uso Inglês)
Segurança POP3 (Utiliz. 1) (consulte o Guia de Uso Inglês)
Segurança POP3 (Utiliz. 2) (consulte o Guia de Uso Inglês)
Segurança POP3 (Utiliz. 3) (consulte o Guia de Uso Inglês)
Ping (Consulte o Guia de Uso Inglês)
Reinicie a Rede (consulte o Guia de Uso Inglês)
Proxy (consulte o Guia de Uso Inglês)
Rede Primária (Cliente) (Consulte o Guia de Uso Inglês)
Definição Bloco Interface
Hospedeiro USB (consulte o Guia de Uso Inglês)
Entrada USB (consulte o Guia de Uso Inglês)
Armazenamento USB (consulte o Guia de Uso Inglês)
Nível Segurança (consulte o Guia de Uso Inglês)
Reiniciar (consulte o Guia de Uso Inglês)
Def. Disco RAM (consulte o Guia de Uso Inglês)
Memória Opcional (consulte o Guia de Uso Inglês)

xxix
> Mapa do Menu
Sistema/Rede Função Opcional (consulte o Guia de Uso Inglês)
Definições do Servidor de Fax (consulte o Guia de Uso Inglês)
Data/Temporizador/Poupança de Energia
Data/Hora (consulte o Guia de Uso Inglês)
Formato Data (consulte o Guia de Uso Inglês)
Fuso Horário (consulte o Guia de Uso Inglês)
Repor Pain. Aut. (consulte o Guia de Uso Inglês)
Temporiz. Repos. Painel (consulte o Guia de Uso Inglês)
Regras de Espera (modelos para a Europa) (consulte o Guia de Uso Inglês)
Nível Eco Energi (modelos para a Europa) (consulte o Guia de Uso Inglês)
Temp. de Espera (consulte o Guia de Uso Inglês)
Nív. de Rec. de Poup. de En. (Consulte o Guia de Uso Inglês)
Regra p/desligar (modelos para a Europa) (Consulte o Guia de Uso Inglês.)
Temp. p/desligar (modelos para a Europa) (Consulte o Guia de Uso Inglês.)
Limpeza Auto. Erros (consulte o Guia de Uso Inglês)
Tempori. Limpeza de Erros (consulte o Guia de Uso Inglês)
Tempo Inutiliz. (consulte o Guia de Uso de FAX)
Excedeu tempo limite Ping (Consulte o Guia de Uso Inglês)
Ajuste/Manutenção Ajustamento de densidade
Copiar (consulte o Guia de Uso Inglês)
Envio/Caixa (consulte o Guia de Uso Inglês)
Contraste Copiar (consulte o Guia de Uso Inglês)
Envio/Caixa (consulte o Guia de Uso Inglês)
Ajuste Densidade de Fundo
Copiar(Automático) (consulte o Guia de Uso Inglês)
Envio/Caixa (Auto) (consulte o Guia de Uso Inglês)
Densidade Impr. (consulte o Guia de Uso Inglês)
Correcção cor auto (consulte o Guia de Uso Inglês)
Corrigir Linha Preta (consulte o Guia de Uso Inglês)
Luminosidade Visualização (consulte o Guia de Uso Inglês)
Vivif. do Tambor (consulte o Guia de Uso Inglês)
Definir Serviço (Consulte o Guia de Uso Inglês.)

1-1
1 Informação jurídica e de segurança
Leia esta informação antes de utilizar a sua máquina. Este capítulo fornece informações sobre os tópicos seguintes.
Atenção .............................................................................................................................................................. 1-2Convenções de segurança neste guia .................................................................................................... 1-2Ambiente .................................................................................................................................................. 1-3Precauções de utilização ......................................................................................................................... 1-4Segurança relativa ao Laser (Europa) ..................................................................................................... 1-5Restrições legais sobre cópias/digitalização ........................................................................................... 1-6EN ISO 7779 ............................................................................................................................................ 1-6EK1-ITB 2000 .......................................................................................................................................... 1-6Precauções de segurança ao usar LAN sem fios (se equipado) ............................................................. 1-6Utilização limitada deste produto (se equipado) ...................................................................................... 1-7Informação jurídica .................................................................................................................................. 1-8Função de controlo de poupança de energia ........................................................................................ 1-14Função de Impressão automática em 2 faces ....................................................................................... 1-14Economia de Recursos – Papel ............................................................................................................ 1-14Benefícios ambientais de "Gestão de Energia" ..................................................................................... 1-14Programa Energy Star (ENERGY STAR®) ............................................................................................ 1-14

1-2
Informação jurídica e de segurança > Atenção
Atenção
Convenções de segurança neste guiaAs secções deste guia e as partes da máquina marcadas com símbolos são avisos de segurança que visam proteger o utilizador, outros indivíduos e os objectos que se encontram nas imediações, e assegurar a utilização correcta e segura da máquina. Os símbolos e os seus respectivos significados são indicados de seguida.
ATENÇÃO: Indica que é possível a ocorrência de ferimentos graves, ou mesmo de morte, no caso de não se prestar a devida atenção ou de não se cumprir o que está especificado nos pontos em questão.
CUIDADO: Indica que é possível a ocorrência de ferimentos pessoais, ou de danos mecânicos, no caso de não se prestar a devida atenção ou de não se cumprir o que está especificado nos pontos em questão.
Símbolos
O símbolo indica que a respectiva secção contém avisos de segurança. No símbolo estão indicados pontos específicos de atenção.
... [Aviso geral]
... [Aviso de temperatura elevada]
O símbolo indica que a respectiva secção contém informações sobre acções proibidas. Dentro do símbolo são indicados os pontos específicos da acção proibida.
... [Aviso de acção proibida]
... [Proibido desmontar]
O símbolo indica que a respectiva secção contém informações sobre acções que devem ser executadas. Dentro do símbolo são indicados os pontos específicos da acção requerida.
... [Alerta de acção necessária]
... [Retire a ficha da tomada]
... [Ligue sempre a máquina a uma tomada com fio de terra]
Contacte o seu técnico de assistência para encomendar outro guia se os avisos de segurança neste Guia de Uso estiverem ilegíveis ou se o guia não estiver incluído com o produto (sujeito a encargos).
NOTAUm original semelhante a uma nota bancária poderá não ser copiado de forma adequada em alguns casos raros, uma vez que esta máquina se encontra equipada com uma função de prevenção de falsificação.

1-3
Informação jurídica e de segurança > Atenção
AmbienteAs condições ambientais do serviço são as seguintes:
Evite as seguintes localizações sempre que seleccionar uma localização para a máquina.
• Evite locais perto de janelas ou expostos directamente à luz do sol.
• Evite locais com vibrações.
• Evite locais com flutuações drásticas de temperatura.
• Evite locais expostos directamente ao ar quente ou frio.
• Evite áreas com pouca ventilação.
Se o piso for vulnerável à utilização de rodas, o material do piso pode ficar danificado se a máquina for movida posteriormente à sua instalação.
Durante o processo de cópia, é libertado algum ozono, mas a quantidade não tem qualquer repercussão na saúde dos utilizadores. No entanto, se a máquina for utilizada durante longos períodos de tempo em lugares com pouca ventilação, ou quando se efectua um grande volume de impressões, o cheiro pode-se tornar desagradável. Para manter um ambiente propício para trabalhos de cópias, sugerimos que o local seja bem ventilado.
Temperatura 10 a 32,5 °C
Humidade 10 a 80%

1-4
Informação jurídica e de segurança > Atenção
Precauções de utilizaçãoCuidados a ter ao manusear consumíveis
CUIDADONão tente incinerar partes que contenham toner. Faíscas perigosas podem causar queimaduras.
Mantenha as partes que contenham toner fora do alcance das crianças.
Se cair toner de peças que contenham toner, evite inalar e ingerir e evite o contacto com os seus olhos e pele.
• No caso de inalação de toner, vá para um lugar com bastante ar fresco e gargareje com grandes quantidades de água. Se tiver tosse, consulte o médico.
• No caso de ingestão de toner, lave a boca com água e beba 1 ou 2 copos de água para diluir o conteúdo do estômago. Se for necessário, consulte o médico.
• Se o toner entrar em contacto com os olhos, lave bem com água. Se ainda sentir os efeitos, consulte o médico.
• Se o toner entrar em contacto com a pele, lave com água e sabão.
Não tente forçar a abertura ou destruir peças que contenham toner.
Outras precauções
Devolva o recipiente de toner usado ao seu revendedor ou técnico de assistência. O recipiente de toner recolhido será reciclado ou descartado em conformidade com os regulamentos aplicáveis.
Armazene a máquina, evitando exposição à luz directa do sol.
Armazene a máquina num lugar onde a temperatura permaneça abaixo dos 40 ºC, evitando, simultaneamente, mudanças bruscas de temperatura e humidade.
Se a máquina não for utilizada por longos períodos de tempo, retire o papel da cassete e da bandeja multifunções (MF), coloque-o na embalagem original e feche-o bem.

1-5
Informação jurídica e de segurança > Atenção
Segurança relativa ao Laser (Europa)A radiação laser pode ser perigosa para o corpo humano. Por este motivo, a radiação laser emitida dentro da máquina está hermeticamente fechada dentro do invólucro protector e da tampa exterior. Durante o uso normal do produto, não é emitida qualquer radiação da máquina.
Esta máquina está classificada como produto laser de Class 1, ao abrigo da normativa IEC/EN 60825-1:2014.
Relativamente aos produtos laser de CLASS 1, são fornecidas informações na placa de características.

1-6
Informação jurídica e de segurança > Atenção
Restrições legais sobre cópias/digitalizaçãoPode ser proibido copiar/digitalizar material sujeito a direitos de autor sem a permissão do proprietário.
É proibido copiar/digitalizar os seguintes itens, podendo ocorrer uma penalização legal. Pode não estar limitada a estes itens. Não copie/digitalize, conscientemente, os itens que não são para ser copiados/digitalizados.
• Papel moeda
• Notas de bancos
• Títulos
• Selos
• Passaportes
• Certificados
A legislação e regulamentos locais podem proibir ou restringir a cópia/digitalização de outros itens, para além dos previamente mencionados.
EN ISO 7779Maschinenlärminformations-Verordnung 3. GPSGV, 06.01.2004: Der höchste Schalldruckpegel beträgt 70 dB (A) oder weniger gemäß EN ISO 7779.
EK1-ITB 2000Das Gerät ist nicht für die Benutzung im unmittelbaren Gesichtsfeld am Bildschirmarbeitsplatz vorgesehen. Um störende Reflexionen am Bildschirmarbeitsplatz zu vermeiden, darf dieses Produkt nicht im unmittelbaren Gesichtsfeld platziert werden.
Precauções de segurança ao usar LAN sem fios (se equipado)A rede LAN sem fios permite a troca de informações entre pontos de acesso sem fios em vez de usar um cabo de rede, que oferece a vantagem do estabelecimento livre de uma ligação WLAN dentro de uma área na qual as ondas de rádio podem ser transmitidas.
Por outro lado, os seguintes problemas podem ocorrer se as definições de segurança não estiverem configuradas, porque as ondas de rádio podem passar por obstáculos (incluindo paredes) e chegar a todos os lados dentro de uma determinada área.
Visualizar secretamente conteúdos de comunicação
Uma terceira pessoa com objectivos maliciosos pode monitorizar intencionalmente as ondas de rádio e obter acesso não autorizado aos seguintes conteúdos de comunicação..
• Informações pessoais, incluindo ID, palavras-passe e números de cartão de crédito.
• Conteúdos de mensagens de e-mail
Intrusão ilegal
Um terceiro com intenção maliciosa pode obter acesso não autorizado a redes pessoais ou da empresa e realizar as seguintes acções ilegais.
• Extrair informações pessoais e confidenciais (fuga de informações)
• Entrar em comunicação ao representar uma pessoa específica e distribuir informação não autorizada (spoofing)
• Modificar e retransmitir comunicações interceptadas (falsificação)
• Transmitir vírus informáticos e destruir dados e sistemas (destruição)

1-7
Informação jurídica e de segurança > Atenção
Os cartões LAN sem fios e pontos de acesso sem fios contêm mecanismos internos de segurança para lidar com estes problemas e para reduzir a possibilidade de ocorrência destes problemas ao configurar as definições de segurança dos produtos LAN sem fios quando o produto é utilizado.
Recomendamos que os clientes assumam a responsabilidade e usem o seu bom senso ao configurarem as definições de segurança e que garantam que compreendem plenamente os problemas que podem ocorrer quando o produto for utilizado sem configurar as definições de segurança.
Utilização limitada deste produto (se equipado)• As ondas de rádio transmitidas a partir deste produto podem afectar equipamentos médicos. Ao utilizar este produto
num estabelecimento de saúde ou na proximidade de instrumentos médicos, utilize este produto de acordo com as instruções e precauções fornecidos pelo administrador do estabelecimento ou fornecidos nos instrumentos médicos.
• As ondas de rádio transmitidas a partir deste produto podem afectar equipamentos automáticos de controlo, incluindo portas automáticas e alarmes de incêndio. Ao utilizar este produto na proximidade de equipamentos automáticos de controlo, utilize este produto de acordo com as instruções e precauções fornecidos nos equipamentos automáticos de controlo.
• Se este produto for utilizado em dispositivos que estão directamente relacionados com o serviço, incluindo aviões, comboios, navios e automóveis ou se este produto for utilizado em aplicações que exigem alta fiabilidade e segurança para funcionar e em dispositivos que requerem precisão, incluindo aqueles utilizados na prevenção de desastres e prevenção de crimes e os utilizados para vários fins de segurança, utilize este produto depois de considerar o design de segurança de todo o sistema, incluindo a adopção de um design à prova de falhas e um design de e redundância para a fiabilidade e segurança de manutenção de todo o sistema. Este produto não se destina a ser utilizado em aplicações que exigem alta fiabilidade e segurança, incluindo instrumentos aeroespaciais, equipamentos de comunicação, equipamentos de controlo de energia nuclear, e equipamentos médicos; deste modo, a decisão quanto à possibilidade de utilizar este produto nestas aplicações tem de ser plenamente considerada e determinada.

1-8
Informação jurídica e de segurança > Atenção
Informação jurídicaÉ proibida a realização de cópias ou de outro tipo de reprodução deste guia, ou de parte dele, sem o consentimento prévio por escrito da KYOCERA Document Solutions Inc.
Sobre denominações comerciais
• PRESCRIBE e ECOSYS são marcas comerciais registadas da Kyocera Corporation.
• KPDL é uma marca comercial da Kyocera Corporation.
• Microsoft, Windows, Windows XP, Windows Server 2003, Windows Vista, Windows Server 2008, Windows 7, Windows Server 2012, Windows 8, Windows 8.1, Windows 10 e Internet Explorer são marcas comerciais registadas ou marcas comerciais da Microsoft Corporation nos EUA e/ou noutros países.
• PCL é uma marca comercial da Hewlett-Packard Company.
• Adobe Acrobat, Adobe Reader e PostScript são marcas comerciais da Adobe Systems, Incorporated.
• Ethernet é uma marca comercial registada da Xerox Corporation.
• IBM e IBM PC/AT são marcas comerciais da International Business Machines Corporation.
• AppleTalk, Bonjour, Macintosh, e Mac OS são marcas comerciais da Apple Inc., registadas nos EUA e em outros países.
• Todas as fontes de idiomas europeus instaladas nesta máquina são utilizadas ao abrigo de um contrato de licenciamento com a Monotype Imaging Inc.
• Helvetica, Palatino e Times são marcas comerciais registadas da Linotype GmbH.
• ITC Avant Garde Gothic, ITC Bookman, ITC ZapfChancery e ITC ZapfDingbats são marcas comerciais registadas da International Typeface Corporation.
• ThinPrint é uma marca comercial da Cortado AG na Alemanha e em outros países.
• As fontes UFST™ MicroType® da Monotype Imaging Inc. estão instaladas nesta máquina.
• Esta máquina contém software com módulos desenvolvidos pelo Independent JPEG Group.
• iPad, iPhone e iPod touch são marcas comerciais da Apple Inc., registadas nos EUA e em outros países.
• AirPrint e o logótipo da AirPrint são marcas comerciais da Apple Inc.
• iOS é uma marca comercial ou uma marca comercial registada da Cisco nos EUA e em outros países e é utilizada, ao abrigo de uma licença, pela Apple Inc.
• Google e Google Cloud Print™ são marcas comerciais e/ou marcas registadas da Google Inc.
• Mopria™ é uma marca comercial registada da Mopria™ Alliance.
• Wi-Fi e Wi-Fi Direct são marcas comerciais e/ou marcas comerciais registadas da Wi-Fi Alliance.
Todos os outros nomes de marcas e produtos são marcas comerciais registadas ou marcas comerciais das respectivas empresas. As designações ™ e ® não serão utilizadas neste Guia de Uso.

1-9
Informação jurídica e de segurança > Atenção
GPL/LGPL
Este produto contém software GPL (http://www.gnu.org/licenses/gpl.html) e/ou LGPL (http://www.gnu.org/licenses/lgpl.html) como parte do seu firmware. Pode obter o código fonte, ficando autorizado a copiar, redistribuir e modificar este ao abrigo dos termos de GPL/LGPL. Para mais informações, incluindo sobre a disponibilidade do código fonte, consulte http://www.kyoceradocumentsolutions.com/gpl/.
OpenSSL License
Copyright (c) 1998-2006 The OpenSSL Project. All rights reserved.
Redistribution and use in source and binary forms, with or without modification, are permitted provided that the following conditions are met:
1. Redistributions of source code must retain the above copyright notice, this list of conditions and the following disclaimer.
2. Redistributions in binary form must reproduce the above copyright notice, this list of conditions and the following disclaimer in the documentation and/or other materials provided with the distribution.
3. All advertising materials mentioning features or use of this software must display the following acknowledgment: "This product includes software developed by the OpenSSL Project for use in the OpenSSL Toolkit. (http://www.openssl.org/)"
4. The names "OpenSSL Toolkit" and "OpenSSL Project" must not be used to endorse or promote products derived from this software without prior written permission.For written permission, please contact [email protected].
5. Products derived from this software may not be called "OpenSSL" nor may "OpenSSL" appear in their names without prior written permission of the OpenSSL Project.
6. Redistributions of any form whatsoever must retain the following acknowledgment: "This product includes software developed by the OpenSSL Project for use in the OpenSSL Toolkit (http://www.openssl.org/)"
THIS SOFTWARE IS PROVIDED BY THE OpenSSL PROJECT "AS IS" AND ANY EXPRESSED OR IMPLIED WARRANTIES, INCLUDING, BUT NOT LIMITED TO, THE IMPLIED WARRANTIES OF MERCHANTABILITY AND FITNESS FOR A PARTICULAR PURPOSE ARE DISCLAIMED. IN NO EVENT SHALL THE OpenSSL PROJECT OR ITS CONTRIBUTORS BE LIABLE FOR ANY DIRECT, INDIRECT, INCIDENTAL, SPECIAL, EXEMPLARY, OR CONSEQUENTIAL DAMAGES (INCLUDING, BUT NOT LIMITED TO, PROCUREMENT OF SUBSTITUTE GOODS OR SERVICES; LOSS OF USE, DATA, OR PROFITS; OR BUSINESS INTERRUPTION) HOWEVER CAUSED AND ON ANY THEORY OF LIABILITY, WHETHER IN CONTRACT, STRICT LIABILITY, OR TORT (INCLUDING NEGLIGENCE OR OTHERWISE) ARISING IN ANY WAY OUT OF THE USE OF THIS SOFTWARE, EVEN IF ADVISED OF THE POSSIBILITY OF SUCH DAMAGE.
Original SSLeay License
Copyright (C) 1995-1998 Eric Young ([email protected]) All rights reserved.
This package is an SSL implementation written by Eric Young ([email protected]). The implementation was written so as to conform with Netscapes SSL.
This library is free for commercial and non-commercial use as long as the following conditions are adhered to. The following conditions apply to all code found in this distribution, be it the RC4, RSA, lhash, DES, etc., code; not just the SSL code. The SSL documentation included with this distribution is covered by the same copyright terms except that the holder is Tim Hudson ([email protected]).
Copyright remains Eric Young's, and as such any Copyright notices in the code are not to be removed.
If this package is used in a product, Eric Young should be given attribution as the author of the parts of the library used.
This can be in the form of a textual message at program startup or in documentation (online or textual) provided with the package.
Redistribution and use in source and binary forms, with or without modification, are permitted provided that the following conditions are met:

1-10
Informação jurídica e de segurança > Atenção
1. Redistributions of source code must retain the copyright notice, this list of conditions and the following disclaimer.
2. Redistributions in binary form must reproduce the above copyright notice, this list of conditions and the following disclaimer in the documentation and/or other materials provided with the distribution.
3. All advertising materials mentioning features or use of this software must display the following acknowledgement: "This product includes cryptographic software written by Eric Young ([email protected])" The word 'cryptographic' can be left out if the routines from the library being used are not cryptographic related :-).
4. If you include any Windows specific code (or a derivative thereof) from the apps directory (application code) you must include an acknowledgement: "This product includes software written by Tim Hudson ([email protected])"
THIS SOFTWARE IS PROVIDED BY ERIC YOUNG "AS IS" AND ANY EXPRESS OR IMPLIED WARRANTIES, INCLUDING, BUT NOT LIMITED TO, THE IMPLIED WARRANTIES OF MERCHANTABILITY AND FITNESS FOR A PARTICULAR PURPOSE ARE DISCLAIMED. IN NO EVENT SHALL THE AUTHOR OR CONTRIBUTORS BE LIABLE FOR ANY DIRECT, INDIRECT, INCIDENTAL, SPECIAL, EXEMPLARY, OR CONSEQUENTIAL DAMAGES (INCLUDING, BUT NOT LIMITED TO, PROCUREMENT OF SUBSTITUTE GOODS OR SERVICES; LOSS OF USE, DATA, OR PROFITS; OR BUSINESS INTERRUPTION) HOWEVER CAUSED AND ON ANY THEORY OF LIABILITY, WHETHER IN CONTRACT, STRICT LIABILITY, OR TORT (INCLUDING NEGLIGENCE OR OTHERWISE) ARISING IN ANY WAY OUT OF THE USE OF THIS SOFTWARE, EVEN IF ADVISED OF THE POSSIBILITY OF SUCH DAMAGE.
The licence and distribution terms for any publically available version or derivative of this code cannot be changed. i.e. this code cannot simply be copied and put under another distribution licence [including the GNU Public Licence.]
Monotype Imaging License Agreement
1 Software shall mean the digitally encoded, machine readable, scalable outline data as encoded in a special format as well as the UFST Software.
2 You agree to accept a non-exclusive license to use the Software to reproduce and display weights, styles and versions of letters, numerals, characters and symbols (Typefaces) solely for your own customary business or personal purposes at the address stated on the registration card you return to Monotype Imaging. Under the terms of this License Agreement, you have the right to use the Fonts on up to three printers. If you need to have access to the fonts on more than three printers, you need to acquire a multi-user license agreement which can be obtained from Monotype Imaging. Monotype Imaging retains all rights, title and interest to the Software and Typefaces and no rights are granted to you other than a License to use the Software on the terms expressly set forth in this Agreement.
3 To protect proprietary rights of Monotype Imaging, you agree to maintain the Software and other proprietary information concerning the Typefaces in strict confidence and to establish reasonable procedures regulating access to and use of the Software and Typefaces.
4 You agree not to duplicate or copy the Software or Typefaces, except that you may make one backup copy. You agree that any such copy shall contain the same proprietary notices as those appearing on the original.
5 This License shall continue until the last use of the Software and Typefaces, unless sooner terminated. This License may be terminated by Monotype Imaging if you fail to comply with the terms of this License and such failure is not remedied within thirty (30) days after notice from Monotype Imaging. When this License expires or is terminated, you shall either return to Monotype Imaging or destroy all copies of the Software and Typefaces and documentation as requested.
6 You agree that you will not modify, alter, disassemble, decrypt, reverse engineer or decompile the Software.
7 Monotype Imaging warrants that for ninety (90) days after delivery, the Software will perform in accordance with Monotype Imaging-published specifications, and the diskette will be free from defects in material and workmanship. Monotype Imaging does not warrant that the Software is free from all bugs, errors and omissions.
The parties agree that all other warranties, expressed or implied, including warranties of fitness for a particular purpose and merchantability, are excluded.
8 Your exclusive remedy and the sole liability of Monotype Imaging in connection with the Software and Typefaces is repair or replacement of defective parts, upon their return to Monotype Imaging.
In no event will Monotype Imaging be liable for lost profits, lost data, or any other incidental or consequential damages, or any damages caused by abuse or misapplication of the Software and Typefaces.
9 Massachusetts U.S.A. law governs this Agreement.

1-11
Informação jurídica e de segurança > Atenção
10 You shall not sublicense, sell, lease, or otherwise transfer the Software and/or Typefaces without the prior written consent of Monotype Imaging.
11 Use, duplication or disclosure by the Government is subject to restrictions as set forth in the Rights in Technical Data and Computer Software clause at FAR 252-227-7013, subdivision (b)(3)(ii) or subparagraph (c)(1)(ii), as appropriate. Further use, duplication or disclosure is subject to restrictions applicable to restricted rights software as set forth in FAR 52.227-19 (c)(2).
12 You acknowledge that you have read this Agreement, understand it, and agree to be bound by its terms and conditions. Neither party shall be bound by any statement or representation not contained in this Agreement. No change in this Agreement is effective unless written and signed by properly authorized representatives of each party. By opening this diskette package, you agree to accept the terms and conditions of this Agreement.
Knopflerfish License
This product includes software developed by the Knopflerfish Project.http://www.knopflerfish.org
Copyright 2003-2010 The Knopflerfish Project. All rights reserved.
Redistribution and use in source and binary forms, with or without modification, are permitted provided that the following conditions are met:
- Redistributions of source code must retain the above copyright notice, this list of conditions and the following disclaimer.
- Redistributions in binary form must reproduce the above copyright notice, this list of conditions and the following disclaimer in the documentation and/or other materials provided with the distribution.
- Neither the name of the KNOPFLERFISH project nor the names of its contributors may be used to endorse or promote products derived from this software without specific prior written permission.
THIS SOFTWARE IS PROVIDED BY THE COPYRIGHT HOLDERS AND CONTRIBUTORS "AS IS" AND ANY EXPRESS OR IMPLIED WARRANTIES, INCLUDING, BUT NOT LIMITED TO, THE IMPLIED WARRANTIES OF MERCHANTABILITY AND FITNESS FOR A PARTICULAR PURPOSE ARE DISCLAIMED. IN NO EVENT SHALL THE COPYRIGHT OWNER OR CONTRIBUTORS BE LIABLE FOR ANY DIRECT, INDIRECT, INCIDENTAL, SPECIAL, EXEMPLARY, OR CONSEQUENTIAL DAMAGES (INCLUDING, BUT NOT LIMITED TO, PROCUREMENT OF SUBSTITUTE GOODS OR SERVICES; LOSS OF USE, DATA, OR PROFITS; OR BUSINESS INTERRUPTION) HOWEVER CAUSED AND ON ANY THEORY OF LIABILITY, WHETHER IN CONTRACT, STRICT LIABILITY, OR TORT (INCLUDING NEGLIGENCE OR OTHERWISE) ARISING IN ANY WAY OUT OF THE USE OF THIS SOFTWARE, EVEN IF ADVISED OF THE POSSIBILITY OF SUCH DAMAGE.
Apache License (Version 2.0)
Apache LicenseVersion 2.0, January 2004
http://www.apache.org/licenses/
TERMS AND CONDITIONS FOR USE, REPRODUCTION, AND DISTRIBUTION
1. Definitions.
"License" shall mean the terms and conditions for use, reproduction, and distribution as defined by Sections 1 through 9 of this document.
"Licensor" shall mean the copyright owner or entity authorized by the copyright owner that is granting the License.
"Legal Entity" shall mean the union of the acting entity and all other entities that control, are controlled by, or are under common control with that entity. For the purposes of this definition, "control" means (i) the power, direct or indirect, to cause the direction or management of such entity, whether by contract or otherwise, or (ii) ownership of fifty percent (50%) or more of the outstanding shares, or (iii) beneficial ownership of such entity.
"You" (or "Your") shall mean an individual or Legal Entity exercising permissions granted by this License.
"Source" form shall mean the preferred form for making modifications, including but not limited to software source code, documentation source, and configuration files.

1-12
Informação jurídica e de segurança > Atenção
"Object" form shall mean any form resulting from mechanical transformation or translation of a Source form, including but not limited to compiled object code, generated documentation, and conversions to other media types.
"Work" shall mean the work of authorship, whether in Source or Object form, made available under the License, as indicated by a copyright notice that is included in or attached to the work (an example is provided in the Appendix below).
"Derivative Works" shall mean any work, whether in Source or Object form, that is based on (or derived from) the Work and for which the editorial revisions, annotations, elaborations, or other modifications represent, as a whole, an original work of authorship. For the purposes of this License, Derivative Works shall not include works that remain separable from, or merely link (or bind by name) to the interfaces of, the Work and Derivative Works thereof.
"Contribution" shall mean any work of authorship, including the original version of the Work and any modifications or additions to that Work or Derivative Works thereof, that is intentionally submitted to Licensor for inclusion in the Work by the copyright owner or by an individual or Legal Entity authorized to submit on behalf of the copyright owner. For the purposes of this definition, "submitted" means any form of electronic, verbal, or written communication sent to the Licensor or its representatives, including but not limited to communication on electronic mailing lists, source code control systems, and issue tracking systems that are managed by, or on behalf of, the Licensor for the purpose of discussing and improving the Work, but excluding communication that is conspicuously marked or otherwise designated in writing by the copyright owner as "Not a Contribution."
"Contributor" shall mean Licensor and any individual or Legal Entity on behalf of whom a Contribution has been received by Licensor and subsequently incorporated within the Work.
2. Grant of Copyright License. Subject to the terms and conditions of this License, each Contributor hereby grants to You a perpetual, worldwide, non-exclusive, no-charge, royalty-free, irrevocable copyright license to reproduce, prepare Derivative Works of, publicly display, publicly perform, sublicense, and distribute the Work and such Derivative Works in Source or Object form.
3. Grant of Patent License. Subject to the terms and conditions of this License, each Contributor hereby grants to You a perpetual, worldwide, non-exclusive, no-charge, royalty-free, irrevocable (except as stated in this section) patent license to make, have made, use, offer to sell, sell, import, and otherwise transfer the Work, where such license applies only to those patent claims licensable by such Contributor that are necessarily infringed by their Contribution(s) alone or by combination of their Contribution(s) with the Work to which such Contribution(s) was submitted. If You institute patent litigation against any entity (including a cross-claim or counterclaim in a lawsuit) alleging that the Work or a Contribution incorporated within the Work constitutes direct or contributory patent infringement, then any patent licenses granted to You under this License for that Work shall terminate as of the date such litigation is filed.
4. Redistribution. You may reproduce and distribute copies of the Work or Derivative Works thereof in any medium, with or without modifications, and in Source or Object form, provided that You meet the following conditions:
(a)You must give any other recipients of the Work or Derivative Works a copy of this License; and
(b)You must cause any modified files to carry prominent notices stating that You changed the files; and
(c)You must retain, in the Source form of any Derivative Works that You distribute, all copyright, patent, trademark, and attribution notices from the Source form of the Work, excluding those notices that do not pertain to any part of the Derivative Works; and
(d)If the Work includes a "NOTICE" text file as part of its distribution, then any Derivative Works that You distribute must include a readable copy of the attribution notices contained within such NOTICE file, excluding those notices that do not pertain to any part of the Derivative Works, in at least one of the following places: within a NOTICE text file distributed as part of the Derivative Works; within the Source form or documentation, if provided along with the Derivative Works; or, within a display generated by the Derivative Works, if and wherever such third-party notices normally appear. The contents of the NOTICE file are for informational purposes only and do not modify the License. You may add Your own attribution notices within Derivative Works that You distribute, alongside or as an addendum to the NOTICE text from the Work, provided that such additional attribution notices cannot be construed as modifying the License.
You may add Your own copyright statement to Your modifications and may provide additional or different license terms and conditions for use, reproduction, or distribution of Your modifications, or for any such Derivative Works as a whole, provided Your use, reproduction, and distribution of the Work otherwise complies with the conditions stated in this License.

1-13
Informação jurídica e de segurança > Atenção
5. Submission of Contributions. Unless You explicitly state otherwise, any Contribution intentionally submitted for inclusion in the Work by You to the Licensor shall be under the terms and conditions of this License, without any additional terms or conditions. Notwithstanding the above, nothing herein shall supersede or modify the terms of any separate license agreement you may have executed with Licensor regarding such Contributions.
6. Trademarks. This License does not grant permission to use the trade names, trademarks, service marks, or product names of the Licensor, except as required for reasonable and customary use in describing the origin of the Work and reproducing the content of the NOTICE file.
7. Disclaimer of Warranty. Unless required by applicable law or agreed to in writing, Licensor provides the Work (and each Contributor provides its Contributions) on an "AS IS" BASIS, WITHOUT WARRANTIES OR CONDITIONS OF ANY KIND, either express or implied, including, without limitation, any warranties or conditions of TITLE, NON-INFRINGEMENT, MERCHANTABILITY, or FITNESS FOR A PARTICULAR PURPOSE. You are solely responsible for determining the appropriateness of using or redistributing the Work and assume any risks associated with Your exercise of permissions under this License.
8. Limitation of Liability. In no event and under no legal theory, whether in tort (including negligence), contract, or otherwise, unless required by applicable law (such as deliberate and grossly negligent acts) or agreed to in writing, shall any Contributor be liable to You for damages, including any direct, indirect, special, incidental, or consequential damages of any character arising as a result of this License or out of the use or inability to use the Work (including but not limited to damages for loss of goodwill, work stoppage, computer failure or malfunction, or any and all other commercial damages or losses), even if such Contributor has been advised of the possibility of such damages.
9. Accepting Warranty or Additional Liability. While redistributing the Work or Derivative Works thereof, You may choose to offer, and charge a fee for, acceptance of support, warranty, indemnity, or other liability obligations and/or rights consistent with this License. However, in accepting such obligations, You may act only on Your own behalf and on Your sole responsibility, not on behalf of any other Contributor, and only if You agree to indemnify, defend, and hold each Contributor harmless for any liability incurred by, or claims asserted against, such Contributor by reason of your accepting any such warranty or additional liability.
END OF TERMS AND CONDITIONS
APPENDIX: How to apply the Apache License to your work.
To apply the Apache License to your work, attach the following boilerplate notice, with the fields enclosed by brackets "[]" replaced with your own identifying information. (Don't include the brackets!) The text should be enclosed in the appropriate comment syntax for the file format. We also recommend that a file or class name and description of purpose be included on the same "printed page" as the copyright notice for easier identification within third-party archives.
Copyright [yyyy] [name of copyright owner]
Licensed under the Apache License, Version 2.0 (the "License"); you may not use this file except in compliance with the License. You may obtain a copy of the License at
http://www.apache.org/licenses/LICENSE-2.0
Unless required by applicable law or agreed to in writing, software distributed under the License is distributed on an "AS IS" BASIS, WITHOUT WARRANTIES OR CONDITIONS OF ANY KIND, either express or implied. See the License for the specific language governing permissions and limitations under the License.

1-14
Informação jurídica e de segurança > Atenção
Função de controlo de poupança de energiaO dispositivo vem equipado com o Modo de Espera onde as funções de impressão e de fax permanecem num estado de espera, mas o consumo de energia é reduzido a um mínimo depois de um determinado período de tempo sem qualquer actividade. Se a máquina não for utilizada enquanto se encontrar no modo de espera, a energia desliga-se automaticamente.
Modo de espera (página 2-26)
Regra p/desligar (modelos para a Europa) (página 2-27)
Função de Impressão automática em 2 facesEste dispositivo inclui a impressão em 2 faces como uma função padrão. Por exemplo, ao imprimir dois originais de face única numa única folha de papel como uma impressão de 2 faces, torna-se possível diminuir a quantidade de papel utilizada.
Frente e verso (página 6-12)
Imprimir em modo frente e verso reduz o consumo de papel e contribui para a preservação de recursos florestais. O modo frente e verso também reduz a quantidade de papel que deve ser adquirida e, consequentemente, reduz os custos. Recomenda-se que as máquinas capazes de imprimir em frente e verso sejam configuradas para utilizar o modo frente e verso como predefinição.
Economia de Recursos – PapelPara a preservação e utilização sustentável de recursos florestais, recomenda-se que seja usado papel reciclado e papel branco certificado ao abrigo de iniciativas da administração ambiental ou com rótulos ecológicos reconhecidos, que respeitem a EN 12281:2002* ou uma norma de qualidade equivalente.
Esta máquina também suporta impressão em papel de 64 g/m2. Usar papel de tal tipo, com menor conteúdode matérias-primas, pode resultar numa maior economia de recursos florestais.
*: EN12281:2002 "Printing and business paper - Requirements for copy paper for dry toner imaging processes"
O seu representante de vendas ou técnico de assistência poderá proporcionar-lhe mais informações sobre os tipos de papel recomendados.
Benefícios ambientais de "Gestão de Energia"Para reduzir o consumo de energia enquanto inactiva, esta máquina vem equipada com uma função de gestão de energia que activa, automaticamente, o modo de poupança de energia quando a máquina está inactiva durante um certo período de tempo. Embora demore um ligeiro período de tempo até que a máquina volte ao modo PRONTA quando se encontra no modo de poupança de energia, é possível uma redução significativa no consumo de energia. Recomenda-se que a máquina seja usada com a hora de activação para o modo de poupança de energia configurada para a predefinição.
Programa Energy Star (ENERGY STAR®)Na nossa condição de companhia participante no Programa Internacional Energy Star, determinámos que este produto obedece aos padrões estabelecidos nesse Programa Internacional Energy Star.
ENERGY STAR® é um programa voluntário de eficiência energética com o objectivo de desenvolver e promover a utilização de produtos com elevada eficiência energética de modo a ajudar na prevenção do aquecimento global. Ao comprar produtos com a qualificação ENERGY STAR®, os clientes podem ajudar a reduzir as emissões de gases com efeito de estufa durante a utilização e a reduzir os custos relacionados com a energia.

2-1
2 Instalar e configurar a máquina
Este capítulo fornece informações ao administrador sobre esta máquina, como nomes dos componentes, ligação de cabo e instalação de software.
Nome dos componentes (Exterior da máquina) ....................................................... 2-2Nome dos componentes (Conectores/Interior) ..................................... 2-4Nome dos componentes (com equipamentos opcionais instalados) ............. 2-6Ligar a máquina e outros dispositivos ........... 2-7Ligação dos cabos ........................................ 2-8
Ligação do cabo de rede local ............ 2-8Ligação do Cabo USB ........................ 2-9Ligação do cabo de alimentação ........ 2-9
Ligar/desligar .............................................. 2-10Ligar .................................................. 2-10Desligar ............................................. 2-10
Utilizar o painel de operação ........................ 2-11Teclas do painel de operação ............ 2-11
Painel táctil .................................................. 2-12Ecrã inicial ........................................ 2-12Visor para Informação do Dispositivo 2-16Tecla de funções ............................... 2-17Visualização de teclas que não podem ser configuradas ................... 2-18Utilizar a tecla [Enter] ........................ 2-19Utilizar a tecla [Quick No. Search] .... 2-19Ecrã Ajuda ........................................ 2-20
Iniciar/terminar sessão ................................ 2-21Iniciar sessão .................................... 2-21Terminar sessão ............................... 2-22
Predefinições da máquina .......................... 2-23Definir a data e a hora ...................... 2-23
Configuração de Rede ................................ 2-24Configurar a Rede Com Fios ............ 2-24
Função de poupança de energia ................ 2-26Modo de espera ................................ 2-26Modo de espera automático ............. 2-27Regras de suspensão (modelos para a Europa) .................. 2-27Nível Eco Energia (modo Poupança de Energia e Recuperação Rápida) (modelos excepto para a Europa) ..... 2-27Regra p/desligar (modelos para a Europa) .................... 2-27
Modo silencioso .......................................... 2-28Assistente de configuração rápida .............. 2-29Instalar software .......................................... 2-31
Software em DVD (Windows) ........... 2-31Instalar software no Windows ........... 2-32Desinstalar o Software ...................... 2-38Instalar software num computador Mac ............................... 2-39Configurar o Controlador TWAIN ...... 2-41Configurar o Controlador WIA .......... 2-43
Verificar o Contador .................................... 2-44Command Center RX .................................. 2-45
Aceder a Command Center RX ........ 2-46Alterar definições de segurança ....... 2-47Mudar Informação do Dispositivo ..... 2-49

2-2
Instalar e configurar a máquina > Nome dos componentes (Exterior da máquina)
Nome dos componentes (Exterior da máquina)
1 Processador de documentos
2 Bandeja interior
3 Batente de papel
4 Cassete 1
5 Interruptor de alimentação
6 Botão de abertura da tampa frontal
7 Mesa de saída de originais
8 Aba de suporte de originais
9 Mesa de originais
10 Guias de largura do original
11 Fenda do vidro
12 Painel de operação
13 Vidro de exposição
14 Placas de indicação de tamanho do original
2
3
4
5
7
910
14
12
13
1
811
6

2-3
Instalar e configurar a máquina > Nome dos componentes (Exterior da máquina)
15 Tampa traseira
16 Ranhura para bloqueio anti-roubo
15
16

2-4
Instalar e configurar a máquina > Nome dos componentes (Conectores/Interior)
Nome dos componentes (Conectores/Interior)
1 Conector TEL
2 Conector LINHA
3 Conector de interface USB
4 Conector de interface de rede
5 Tampa do Alimentador
6 Guia de comprimento do papel
7 Guias de largura do papel
8 Ranhura de memória USB
9 Bandeja Multifunções
10 Extensão da bandeja
11 Guias de largura do papel
12 Tampa do fusor
11
1 2
5
79 10
3
4
68
12

2-5
Instalar e configurar a máquina > Nome dos componentes (Conectores/Interior)
13 Botão de libertação do recipiente de toner
14 Recipiente de toner
14
13

2-6
Instalar e configurar a máquina > Nome dos componentes (com equipamentos opcionais instalados)
Nome dos componentes (com equipamentos opcionais instalados)
1 Cassete 2
2 Cassete 3
Equipamento opcional (página 8-2)
1
2

2-7
Instalar e configurar a máquina > Ligar a máquina e outros dispositivos
Ligar a máquina e outros dispositivosPrepare os cabos necessários para se adequarem ao ambiente e à finalidade do uso da máquina.
Quando ligar a máquina ao PC via USB
Ao ligar a máquina ao PC ou Tablet através de um cabo de rede, Wi-Fi ou Wi-Fi Direct
Cabos que podem ser utilizados
NOTA
Se estiver a usar uma rede LAN sem fios, consulte o seguinte.
Guia de Uso Inglês
Ambiente de ligação Função Cabo necessário
Ligue um cabo de rede local à máquina.
Impressora/scanner/FAX de rede Cabo LAN (10BASE-T, 100BASE-TX, 1000BASE-T)
Ligue um cabo USB à máquina. Impressora/scanner (TWAIN/WIA) Cabo compatível com USB2.0 (compatível com USB de alta velocidade, máx. 5,0 m, blindado)
IMPORTANTE
Não utilizar um cabo compatível com USB 2.0 pode provocar falhas.
USB
Tablet
Ligação de cabo de rede
Rede
Ponto de acesso Wi-Fi
Ligação Wi-Fi*1
Ligação Wi-Fi Direct*1
*1 Apenas para modelos com Wi-Fi.

2-8
Instalar e configurar a máquina > Ligação dos cabos
Ligação dos cabos
Ligação do cabo de rede local
1 Ligue o cabo à máquina.
1 Ligue o cabo de rede local ao conector da interface de rede.
2 Ligue a outra extremidade do cabo ao hub ou ao PC.
2 Ligue a máquina e configure a rede.
IMPORTANTE
Certifique-se de que a máquina está desligada.
Desligar (página 2-10)
Configuração de Rede (página 2-24)

2-9
Instalar e configurar a máquina > Ligação dos cabos
Ligação do Cabo USB
1 Ligue o cabo à máquina.
1 Ligue o cabo USB ao conector de interface USB.
2 Ligue a outra extremidade do cabo ao hub.
2 Ligue a máquina.
Ligação do cabo de alimentação
1 Ligue o cabo à máquina.Ligue uma extremidade do cabo de alimentação fornecido à máquina e a outra extremidade à tomada de alimentação.
IMPORTANTE
Certifique-se de que a máquina está desligada.
Desligar (página 2-10)
IMPORTANTE
Utilize apenas o cabo de alimentação fornecido com a máquina.

2-10
Instalar e configurar a máquina > Ligar/desligar
Ligar/desligar
Ligar
1 Ligue o interruptor de alimentação.
Desligar
1 Desligue o interruptor de alimentação.
A mensagem de confirmação para a fonte de alimentação é exibida.
Demora aproximadamente 3 minutos a desligar.
Consulte o Guia de Uso Inglês
CUIDADOSe esta máquina não for utilizada durante um período prolongado (por exemplo, de um dia para o outro), desligue-a no interruptor de alimentação. Se a máquina não for usada durante um período mais prolongado (por exemplo, férias) retire o cabo da tomada como medida de precaução.
IMPORTANTE
• Tenha em atenção que, se desligar a máquina no interruptor de alimentação, a transmissão e recepção de faxes será desactivada.
• Retire o papel das cassetes e feche-o nos sacos de armazenamento para o proteger da humidade.

2-11
Instalar e configurar a máquina > Utilizar o painel de operação
Utilizar o painel de operaçãoTeclas do painel de operação
1 Tecla [Home]: Exibe o ecrã inicial.
2 Tecla [Status/Job Cancel]: Exibe o ecrã Estado/Cancelar Trabalho.
3 Tecla [System Menu/Counter]: Apresenta o ecrã System Menu/Counter.
4 Painel táctil: Exibe os ícones para configurar as definições da máquina.
5 Indicador [Processing]: Fica intermitente durante a impressão ou recepção.
6 Indicador [Memory]: Pisca enquanto a máquina acede à memória da máquina ou à memória do fax.
7 Indicador [Attention]: Acende ou fica intermitente quando ocorre um erro e um trabalho é parado.
8 Tecla [Enter]: Finaliza a introdução da chave numérica e finaliza os detalhes durante a definição das funções. Funciona em ligação com o ecrã [OK].
9 Tecla [Start]: Inicia as operações de cópia e digitalização e o processamento para as operações de definição.
10 Tecla [Stop]: Cancela ou interrompe o trabalho a decorrer.
11 Tecla [Quiet Mode]: Diminui a velocidade de impressão e digitalização para um processamento silencioso.
12 Tecla [Authentication/Logout]: Autentica a troca de utilizador e sai da operação para o utilizador actual (ou seja, termina a sessão).
13 Tecla [Energy Saver]: Coloca a máquina no Modo de Espera. Recupera da Espera, se em Modo de Espera.
14 Tecla [Reset]: Repõe as definições nos seus estados predefinidos.
15 Tecla [Clear]: Apaga os números e caracteres inseridos.
16 Tecla [Quick No. Search]: Especifica as informações registadas, tais como números de endereços e IDs de utilizadores, por número.
17 Teclas numéricas: Introduza números e símbolos.
Seleccione a função.Início Admin
10:10
17
3 4 5 6 7 9
16 15
2 8
1
1210 11
14 13

2-12
Instalar e configurar a máquina > Painel táctil
Painel táctil
Ecrã inicialEste ecrã é exibido ao seleccionar a tecla [Home] no painel de comandos. Ao tocar num ícone, é exibido o ecrã correspondente.
Pode alterar os ícones para exibir o ecrã inicial e respectivo fundo.
Editar o ecrã inicial (página 2-13)
* O aspecto pode ser diferente do seu ecrã actual, dependendo da sua configuração e definições de opções.
N.º Item Descrição
1 Mensagem Exibe a mensagem consoante o estado.
2 Secretária Apresenta o ícone da função. A função registada para os favoritos é também apresentada. Os ícones que não são exibidos na primeira página serão exibidos ao mudar a página.
3 Teclas de troca de ecrã
Utilizes estes botões para alternar entre páginas do ambiente de trabalho. São apresentadas quando há múltiplas páginas.
4 [Estado] Exibe o ecrã Estado. Se ocorrer um erro, o ícone exibe "!". Assim que o erro for eliminado, o ecrã regressa ao normal.
5 [Ecrã Tarefas] Apresenta o Ecrã de Tarefas.
6 [Term. sessão] Termina a sessão do utilizador actual. Isto é exibido quando a administração de início de sessão de utilizador está activada.
7 Nome Utilizador Início de Sessão
Exibe o nome de utilizador com sessão iniciada. Isto é exibido quando a administração de início de sessão de utilizador está activada. Seleccionar "Nome do Utiliz. de Início de Sessão" exibe a informação do utilizador com sessão iniciada.
8 Ecrã de tarefas Apresenta os ícones da tarefa.
9 [Amb. trabalho] Apresenta o ambiente de trabalho.
Seleccione as funções.Início Admin
Estado
10:10
Amb. trabalho
Informaçãodo Disposit.
Idioma
Favoritos
MenuSistema
Seleccione a função.Início Admin
10:10
3
7
3
4 5
2
16
7
4 9
8
16
Secretária Ecrã de tarefas

2-13
Instalar e configurar a máquina > Painel táctil
Editar o ecrã inicial
Pode alterar o fundo do ecrã inicial e os ícones que são exibidos neste.
1 Exiba o ecrã.
1 Tecla [System Menu/Counter] > [Início]
2 Configure as definições.As definições disponíveis são exibidas abaixo.
NOTA
Se a administração do início de sessão de utilizador estiver activa, apenas pode alterar as definições ao iniciar a sessão com privilégios de administrador.
O nome de utilizador e palavra-passe de início de sessão predefinidos de fábrica são configurados como indicado de seguida.
Item Descrição
Personalizar ambiente de trabalho
Especifique os ícones de funções a serem exibidos no ambiente de trabalho.*1
Seleccione [ ] para exibir o ecrã para seleccionar a função a exibir. Seleccione a função a exibir [OK].
Seleccione um ícone e [Anterior] ou [Após] para alterar a posição no ecrã do ícone seleccionado no ambiente de trabalho.
Para eliminar um ícone do ambiente de trabalho, seleccione o ícone pretendido e seleccione [ ].
*1 Exibe um máximo de 43 ícones de funções.
Personalizar o Ecrã de Tarefas
Especifique os ícones de tarefas a serem exibidos no ecrã de tarefas.*2
*2 Podem ser apresentados 5 ícones de tarefa.
Pano de fundo Configure o pano de fundo do ecrã inicial.
Valor: Imagens de 1 a 8
Nome do modelo Nome Utilizador Início de Sessão
Palavra passe Início Ses.
ECOSYS M2735dw 3500 3500
ECOSYS M2640idw 4000 4000

2-14
Instalar e configurar a máquina > Painel táctil
Funções disponíveis a serem exibidas no ambiente de trabalho
Função Ícone DescriçãoPágina de referência
Cópia*1
*1 Opção seleccionada aquando do envio de fábrica.
Exibe o ecrã Copiar. página 5-15
Enviar*1 Exibe o ecrã Enviar. página 5-17
FAX*1 Exibe o ecrã FAX. Consulte Guia de Uso de FAX.
Caixa de trabalhos*1 Exibe o ecrã Caixa Trabalho. -
Memória Amovível*1 Exibe o ecrã Memória Amovível. -
Caixa de subend.*1 Exibe o ecrã Caixa de subend. Consulte Guia de Uso de FAX.
Caixa polling*1 Exibe o ecrã Caixa polling. Consulte Guia de Uso de FAX.
Servidor de FAX Apresenta o ecrã de Servidor de FAX. -
Enviar para Mim (E-mail)*2
*2 Exibido quando a administração do início de sessão do utilizador está activa.
Exibe o ecrã Enviar. O endereço de correio electrónico do utilizador com sessão iniciada é definido como o destino.
página 5-24
Favoritos Acciona o favorito registado. O ícone muda de acordo com a função do favorito.
página 5-8
Nome de Aplicação*3 *4
*3 É apresentado o ícone da aplicação.*4 Esta função só pode ser usada num modelo ECOSYS M2640idw com expansão de memória
opcional instalada.
Exibe as aplicações seleccionadas. -

2-15
Instalar e configurar a máquina > Painel táctil
Funções disponíveis a serem exibidas no ambiente de trabalho
Função Ícone DescriçãoPágina de referência
Estado/Canc. Trab. Exibe o ecrã Estado. Se ocorrer um erro, o ícone exibe "!". Assim que o erro for eliminado, o ecrã regressa ao normal.
-
Informação do Disposit.
Exibe o ecrã Informação do Dispositivo Verifique o sistema e informação sobre a rede.
É, também, possível verificar a informação sobre as opções utilizadas.
página 2-16
Idioma Exibe o ecrã de definição de Idioma no Menu Sistema.
-
Wi-Fi Direct Wi-Fi Direct é definido e aparece uma lista de informações relativas à máquina que pode utilizar a rede.
-
Menu Sistema Exibe o ecrã Menu Sistema. -
Favoritos Exibe o ecrã da lista de favoritos. página 5-8

2-16
Instalar e configurar a máquina > Painel táctil
Visor para Informação do DispositivoPermite-lhe verificar a informação do sistema e da rede, bem como sobre as opções utilizadas.
1 Tecla [Home] > [Ecrã Tarefas] > [Informações do Dispositivo]
2 Verifique a informação do dispositivo.
Informações Dispos.
Separador Descrição
Identificação/ Rede com fios Pode verificar informação de identificação, como o nome do modelo, número de série, nome e localização do anfitrião e o endereço IP.
Wi-Fi Pode verificar informação de identificação, como o nome do modelo, número de série, nome e localização do anfitrião e o endereço IP da rede sem fios.
FAX Pode verificar o número de fax local, o nome de fax local, a ID de fax local e outras informações do fax.
Versão do software/Capacidade
Pode verificar a versão e desempenho do software.
Opção Pode verificar informação sobre as opções utilizadas.

2-17
Instalar e configurar a máquina > Painel táctil
Tecla de funçõesEste ecrã é apresentado quando é seleccionado o ícone Funções.
Pronto a CopiarCopiar Cópias
SeleccionePapel
Zoom Densidade
Frt Verso Combinar Agrupar
1 face>>1 face
A4 100% Normal 0
Desligado
Funções
10:10
Favoritos
Desligado
Funções
Tamanho OriginalA4
Fechar
10:10
Orientação OriginalMargem Superior em Cima
Texto+Foto
DesligadoOriginais Tamanho Misto
Imagem Original
1/2
Adic/EditAtalho
Pronto a Copiar
1 Apresentar funções.
2 Seleccione [Funções] para visualizar outras funções.
3 Prima [ ] ou [ ] para deslocar a página para cima e para baixo.
1
2
3

2-18
Instalar e configurar a máquina > Painel táctil
Visualização de teclas que não podem ser configuradasTeclas de funcionalidades que não podem ser usadas devido às restrições de combinação da funcionalidade ou à não instalação de opções se encontrarem em estado não seleccionável.
Normal Assinaladas a cinzento
Nas seguintes situações, a tecla é assinalada a cinzento e não pode ser seleccionada.
• Não pode ser usada em combinação com uma funcionalidade que já se encontre seleccionada.
NOTA
Se uma das teclas que deseja usar estiver assinalada a cinzento, é sinal de que as definições do utilizador anterior ainda podem estar em vigor. Neste caso, seleccione a tecla [Reset] e tente novamente.
Pronto a CopiarCopiar Cópias
SeleccionePapel
Zoom Densidade
Frt Verso Combinar Agrupar
1 face>>1 face
A4 100% Normal 0
Desligado
Funções
10:10
Favoritos
Desligado
Pronto a CopiarCopiar Cópias
SeleccionePapel
Zoom Densidade
Frt Verso Combinar Agrupar
1 face>>1 face
A4 100% Normal 0
Desligado
Funções
10:10
Favoritos
Desligado

2-19
Instalar e configurar a máquina > Painel táctil
Utilizar a tecla [Enter]A tecla [Enter] tem a mesma função que a tecla com a marca Enter ( ), tal como a tecla [OK ] e [Fechar ].
Utilizar a tecla [Quick No. Search]A tecla [Quick No. Search] é utilizada quando as teclas numéricas são empregues para introduzir directamente o número, por exemplo, ao especificar o destino para a transmissão utilizando um número de marcação rápida.
Para mais informações sobre marcação rápida, consulte o seguinte:
Especificar destino (página 5-26)
EcoPrint
Desligado Ligado
10:10
Cancelar OK
Pronto a Copiar
Entrada de Nº de tecla de um toque10:10
(001 - 100)
Cancelar OK

2-20
Instalar e configurar a máquina > Painel táctil
Ecrã AjudaSe tiver dificuldades a utilizar a máquina, pode verificar como a utilizar através do painel táctil.
Quando [?] (ajuda) é exibida no painel táctil, pode seleccionar essa opção para que exiba o ecrã de Ajuda. O ecrã de Ajuda exibe explicações sobre funções e sobre como as utilizar.
Exemplo: Verificar o ecrã de Ajuda de selecção de papel
1 Apresentar o ecrã Seleccionar Papel.
2
Selecção de papel (página 6-9)
Seleccione Papel
Auto
10:10
A4
OKCancelar
1/2
Normal
A4 Normal
A4 Normal
Pronto a Copiar
Seleccione a cassete ou bandeja multifunçõescom o tamanho de papel desejado.
Auto: Selecciona, automaticamente, o tamanhodo papel aproprieado.Cassete 1: Selecciona o papel na cassete 1.Cassete 2: Selecciona o papel na cassete 2.Cassete 3: Selecciona o papel na cassete 3.Bandeja MP: Selecciona o papel na bandeja multifunções.
Seleccione Papel
10:10
1/2
Pronto a Copiar
Seleccione a cassete ou bandeja multifunçõescom o tamanho de papel desejado.
Auto: Selecciona, automaticamente, o tamanhodo papel aproprieado.Cassete 1: Selecciona o papel na cassete 1.Cassete 2: Selecciona o papel na cassete 2.Cassete 3: Selecciona o papel na cassete 3.Bandeja MP: Selecciona o papel na bandeja multifunções.
Seleccione Papel
10:10
1/2
Pronto a Copiar 1 Títulos de ajuda
2 Exibe informações sobre funções e funcionamento da máquina.
3 Fecha o ecrã de Ajuda e regressa ao ecrã original.
4 Desloca a janela para cima e para baixo quando o texto de ajuda não pode ser totalmente exibido num único ecrã.
4
3
12

2-21
Instalar e configurar a máquina > Iniciar/terminar sessão
Iniciar/terminar sessãoSe estiver a definir uma função que necessite de direitos de administrador, ou se a administração de início de sessão de utilizador estiver activada, deve introduzir o seu nome de utilizador e palavra-passe de início de sessão.
Iniciar sessãoInício de sessão normal
1 Introduza o nome de utilizador e palavra-passe de início de sessão para iniciar sessão.
1 Se este ecrã for exibido durante as operações, seleccione [Teclado] para introduzir o nome de utilizador de início de sessão.
2 [Palavra-passe] > Introduza a palavra-passe de início de sessão > [OK]
2 Seleccione [Iniciar sessão].
NOTA
O nome de utilizador e palavra-passe de início de sessão predefinidos de fábrica são configurados como indicado de seguida.
Não lhe será possível iniciar sessão caso se esqueça do nome de utilizador ou da palavra-passe de início de sessão. Neste caso, inicie sessão com privilégios de administrador e altere o seu nome de utilizador ou palavra-passe de início de sessão.
Método de introdução de caracteres (página 8-3)
NOTA
Se [Autenticação Rede] estiver seleccionado como o método de autenticação do utilizador, são apresentados destinos de autenticação e [Local] ou [Rede] podem ser seleccionados como destinos da autenticação.
Nome do modelo Nome Utilizador Início de Sessão
Palavra passe Início Ses.
ECOSYS M2735dw 3500 3500
ECOSYS M2640idw 4000 4000
10:10
Teclado
Palavra passe Início Ses.
Teclado
Nome Utilizador Início de Sessão
IniciarSessão
Int nome util. e p-passe para iníc de sessão
Cancelar

2-22
Instalar e configurar a máquina > Iniciar/terminar sessão
Login simples
Se este ecrã for exibido durante as operações, seleccione um utilizador e inicie a sessão.
Terminar sessão
Para terminar sessão na máquina, seleccione a tecla [Authentication/Logout] para regressar ao ecrã de introdução de nome de utilizador/palavra-passe de início de sessão.
Os utilizadores têm a respectiva sessão automaticamente terminada nas seguintes circunstâncias:
• Quando a máquina entra no estado de espera.
• Quando a função de repor painel automático está activada.
NOTA
Caso seja necessária uma palavra-passe de utilizador, será exibido um ecrã de introdução.
Consulte o Guia de Uso Inglês
10:10
Menu
Seleccione utilizador para iniciar sessão.
A
Nenhum
Nenhum
B
Nenhum
Nenhum
C
Nenhum
Nenhum
1/3
01
04
07
02
05
08
03
06
09

2-23
Instalar e configurar a máquina > Predefinições da máquina
Predefinições da máquinaAntes de utilizar esta máquina, configure definições como data e hora, configuração de rede e funções de poupança de energia, como necessário. O assistente de configuração da máquina é executado quando o equipamento é ligado pela primeira vez após ser instalado. Do mesmo modo, configure as seguintes definições, se necessário.
Definir a data e a horaExecute os passos seguintes para definir a data e a hora locais no local de instalação.
Quando envia um E-mail utilizando a função de transmissão, a data e a hora, conforme foram aqui definidas, serão impressas no cabeçalho da mensagem de correio electrónico. Defina a data, a hora e a diferença horária face ao meridiano de Greenwich da região onde a máquina é utilizada.
1 Exiba o ecrã.Tecla [System Menu/Counter] > [Data/Temporizador/Poupança Energia]
2 Configure as definições.[Fuso Horário] > [Data/Hora] > [Formato de Data]
NOTA
As predefinições da máquina podem ser alteradas no menu de sistema. Para definições configuráveis no Menu Sistema, consulte:
Guia de Uso Inglês
NOTA
• Para efectuar alterações após esta configuração inicial, consulte o seguinte:
Guia de Uso Inglês
• A hora certa pode ser definida periodicamente obtendo a hora a partir do servidor de hora da rede.
Command Center RX User Guide
Item Descrição
Fuso Horário Ajuste a diferença horária em relação a GMT. Seleccione a localização mais próxima na lista. Se seleccionar uma região que use o horário de verão, configure as definições para o horário de verão.
Data/Hora Defina a data e hora para o local onde utiliza a máquina. Se executar Enviar como E-mail, a data e a hora definidas aqui serão apresentadas no cabeçalho.
Valor: Ano (2000 a 2037), Mês (1 a 12), Dia (1 a 31), Hora (00 a 23), Minuto (00 a 59), Segundo (00 a 59)
Formato Data Seleccione o formato de apresentação do ano, do mês e da data. O ano é apresentado na notação Ocidental.
Valor: Mês/Dia/Ano, Dia/Mês/Ano, Ano/Mês/Dia

2-24
Instalar e configurar a máquina > Configuração de Rede
Configuração de Rede
Configurar a Rede Com FiosA máquina está equipada com interface de rede, que é compatível com os protocolos de rede tais como o TCP/IP (IPv4), TCP/IP (IPv6), NetBEUI e IPSec. Permite a impressão em rede no Windows, Macintosh, UNIX e outras plataformas.
Configure o TCP/IP (IPv4) para ligar à rede do Windows.
Certifique-se de que liga o cabo de rede antes de configurar as definições.
Ligação do cabo de rede local (página 2-8)
Para outras definições de rede, consulte o seguinte:
Guia de Uso Inglês
Definição de IPv4
1 Exiba o ecrã.Tecla [System Menu/Counter] > [Sistema/Rede] > [Rede] > [Def. da rede com fios] > [Definições TCP/IP] > [IPv4]
2 Configure as definições.
Quando utilizar o servidor DHCP
[DHCP]: Defina para [Ligado].
Quando definir o endereço IP estático
[DHCP]: Defina para [Desligado].
[Endereço IP]: Introduza o endereço.
[Máscr. Subrede]: Introduza a máscara de sub-rede em representação decimal (0 a 255).
[Gateway Predef.]: Introduza o endereço.
[Auto-IP]: Defina para [Desligado].
Ao utilizar o Auto-IP, introduza "0.0.0.0" no [Endereço de IP].
NOTA
Se a administração do início de sessão de utilizador estiver activa, apenas pode alterar as definições ao iniciar a sessão com privilégios de administrador.
Se a administração do início de sessão de utilizador estiver desactivada, é apresentado o ecrã de autenticação do utilizador. Introduza um nome de utilizador e palavra-passe de início de sessão e seleccione [Iniciar sessão].
O nome de utilizador e palavra-passe de início de sessão predefinidos de fábrica são configurados como indicado de seguida.
Nome do modelo Nome Utilizador Início de Sessão
Palavra passe Início Ses.
ECOSYS M2735dw 3500 3500
ECOSYS M2640idw 4000 4000

2-25
Instalar e configurar a máquina > Configuração de Rede
IMPORTANTE
Depois de alterar a definição, reinicie a rede ou desligue e volte a ligar a máquina.
Consulte o Guia de Uso Inglês
NOTA
Pergunte, de antemão, ao administrador de rede, o endereço IP, e tenha este preparado quando configurar esta definição.Nos seguintes casos, defina o endereço IP do servidor DNS no Command Center RX.• Quando utilizar o nome do anfitrião com a definição de "DHCP" como "Desligado"
• Quando utilizar o servidor DNS com endereço IP não atribuído, automaticamente, por DHCP.
Para definir o endereço IP do servidor DNS, consulte:
Command Center RX User Guide

2-26
Instalar e configurar a máquina > Função de poupança de energia
Função de poupança de energiaDepois de decorrido um determinado período de tempo após a última utilização da máquina, a máquina entra automaticamente no Modo de Suspensão para minimizar o consumo energético. Se a máquina não for utilizada enquanto se encontrar no modo de espera, a energia desliga-se automaticamente.
Modo de esperaPara entrar no modo de Espera, seleccione a tecla [Energy Saver]. O painel táctil e todos os indicadores no painel de operações ir-se-ão desligar, para poupar o máximo de energia possível, excepto o indicador de poupança de energia. Este estado designa-se por modo de espera.
Se forem recebidos dados para impressão durante o modo de espera, a máquina ligar-se-á e começará a imprimir.
Quando forem recebidos dados para o fax enquanto a máquina estiver no modo de espera, a máquina ligar-se-á, automaticamente, e começará a imprimir.
Para retomar o trabalho, execute os seguintes procedimentos.
• Seleccione a tecla [Energy Saver].
A máquina estará pronta a funcionar dentro de 10 segundos.
As condições ambientais, como a ventilação, podem fazer com que a máquina reaja mais lentamente.
NOTA
Se a administração do início de sessão de utilizador estiver activa, apenas pode alterar as definições ao iniciar a sessão com privilégios de administrador.
Se a administração do início de sessão de utilizador estiver desactivada, é apresentado o ecrã de autenticação do utilizador. Introduza um nome de utilizador e palavra-passe de início de sessão e seleccione [Iniciar sessão].
O nome de utilizador e palavra-passe de início de sessão predefinidos de fábrica são configurados como indicado de seguida.
Nome do modelo Nome Utilizador Início de Sessão
Palavra passe Início Ses.
ECOSYS M2735dw 3500 3500
ECOSYS M2640idw 4000 4000
Indicador de poupança de energia

2-27
Instalar e configurar a máquina > Função de poupança de energia
Modo de espera automáticoNo modo de espera automático, a máquina muda automaticamente para o modo de espera se ficar inactiva durante um período de tempo predefinido.
O período de tempo antes de entrar no modo de Espera é o seguinte:
• 1 minuto (predefinição).
Para alterar o período de tempo predefinido, consulte o seguinte:
Assistente de configuração rápida (página 2-29)
Regras de suspensão (modelos para a Europa)Pode definir se o modo de espera funciona em cada função. Quando a máquina entra no modo de espera, o cartão ID não é reconhecido.
Para mais informações sobre as definições das regras de suspensão, consulte o seguinte:
Guia de Uso Inglês
Nível Eco Energia (modo Poupança de Energia e Recuperação Rápida) (modelos excepto para a Europa)Para o nível eco energi, pode alternar entre os dois modos seguintes: modo Poupança de Energia e modo Recuperação Rápida. A predefinição é o modo Poupança de Energia.
Este modo reduz ainda mais o consumo de energia do que o modo de recuperação rápida e permite que o modo de Espera seja definido independentemente para cada função. Não é possível reconhecer o cartão ID.
Para retomar, seleccione a tecla [Energy Saver] no painel de operação. Se forem recebidos dados para impressão durante o modo de espera, a máquina ligar-se-á e começará a imprimir.
Para mais informações sobre as definições do Nível Eco Energia, consulte:
Assistente de configuração rápida (página 2-29)
Regra p/desligar (modelos para a Europa)A Regra p/desligar é utilizada para impedir que a alimentação se desligue automaticamente.
O período de tempo predefinido é de 3 dias.
Para mais informações sobre as definições da Regra p/desligar, consulte:
Guia de Uso Inglês

2-28
Instalar e configurar a máquina > Modo silencioso
Modo silenciosoVelocidade de impressão inferior para um processamento silencioso. Seleccione este modo quando o ruído de funcionamento é desconfortável.
Se seleccionar a tecla [Quiet mode], a tecla [Quiet mode] ficará intermitente e será activado o Modo Silencioso.
NOTA
A velocidade de processamento será mais lenta do que o normal quando no Modo silencioso.
Tecla [Quiet mode]

2-29
Instalar e configurar a máquina > Assistente de configuração rápida
Assistente de configuração rápidaPara funções do FAX, definições de papel, funções de poupança de energia e definições de rede, as seguintes definições podem ser configuradas num ecrã de assistente.
Configuração de FAX Configura as definições básicas do fax.
Guia de Uso de FAX
1. Modo Marcar/RX Modo Marcar*1
Modo de recepção
Auto (DRD)*2
*1 Apenas para versões em polegadas.*2 O modo de recepção DRD encontra-se disponível em alguns países.
2. Info FAX Local Nome FAX local
Número FAX local
ID FAX local
TTI
3. Som Volume do altifalante
Volume do monitor
Alarme de Finalização do Trabalho
4. Toques Normal*3
Atendedor cham.*3
Alternar FAX/TEL*3
*3 Esta configuração não é apresentada em algumas regiões.
5. Remarcação N.º Repetições
Configuração de papel Configure o tamanho do papel e o tipo de material de papel a ser utilizado em cassetes e na bandeja multifunções.
1. Cassete 1 Tamanho Papel
Tipo Media
2. Cassete 2*4
*4 Exibida apenas quando o alimentador de papel opcional está instalado.
Tamanho do papel
Tipo Media
3. Cassete 3*4 Tamanho do papel
Tipo Media
4. Bandeja MF (multifunções) Tamanho Papel
Tipo Media
Configuração da Poupança de Energia
Configura o modo de espera.
1. Modo de espera Temporizador de Espera
Nível Eco Energi (modelos excepto para Europa)
Configuração da rede Configura as definições de rede.
1. Rede Wi-Fi Wi-Fi
Rede disponível
Rede com fios Obter endereço IP
Endereço IP*5
Máscr. Subrede*5
Gateway Predef.*5
*5 Não exibido quando "Obter endereço IP" está definido para [Auto (DHCP)].

2-30
Instalar e configurar a máquina > Assistente de configuração rápida
1 Exiba o ecrã.Tecla [System Menu/Counter] > [Assistente de Configuração Rápida]
2 Seleccione uma função.
3 Configure as definições.Inicie o assistente. Siga as instruções no ecrã para configurar as definições.
NOTA
Se o ecrã de autenticação de utilizador for exibido, insira o seu nome de utilizador e palavra-passe de início de sessão e seleccione [Iniciar sessão]. Para isto, precisa de iniciar sessão com privilégios de administrador. O nome de utilizador e palavra-passe de início de sessão predefinidos de fábrica são configurados como indicado de seguida.
NOTA
Se tiver dificuldades a configurar as definições, consulte o seguinte:
Ecrã Ajuda (página 2-20)
Controlo Descrição
Terminar Sai do assistente. As definições configuradas até aqui são aplicadas.
Anterior Regressa ao item anterior.
Saltar Avança para o próximo item sem definir o item actual.
Próximo Avança para o próximo ecrã.
Para trás Regressa ao ecrã anterior.
Concl. Regista as definições e sai do assistente.
Nome do modelo Nome Utilizador Início de Sessão
Palavra passe Início Ses.
ECOSYS M2735dw 3500 3500
ECOSYS M2640idw 4000 4000

2-31
Instalar e configurar a máquina > Instalar software
Instalar softwareInstale o software adequado no seu PC a partir do DVD incluído (Product Library) se pretender utilizar a função de impressora desta máquina ou efectuar transmissões TWAIN/WIA ou transmissão de FAX de rede a partir do seu PC.
Software em DVD (Windows)Pode utilizar o [Instalação rápida] ou o [Instalação personalizada] como método de instalação. [Instalação rápida] é o método de instalação padrão. Para instalar componentes que não possam ser instalados através do [Instalação rápida], use o [Instalação personalizada].
Para obter detalhes sobre a instalação personalizada, consulte:
Instalação personalizada (página 2-34)
Software DescriçãoInstalação
rápida
KX DRIVER Este controlador permite que os ficheiros numcomputador sejam impressos pela máquina. São suportados idiomas de descrição de várias páginas (PCL XL, KPDL, etc.) por um único controlador. Este controlador de impressora permite-lhe tirar total partido das características da máquina.
Use este driver para imprimir ficheiros PDF.
KX XPS DRIVER Este controlador de impressora suporta o formato XPS (Especificação de Papel XML) desenvolvido pela Microsoft Corporation.
-
KPDL mini-driver/PCL mini-driver
Este é um Microsoft MiniDriver que suporta PCL e KPDL. Existem algumas restrições relativamente às características e funções opcionais que podem ser usadas com este controlador.
-
FAX Driver Isto possibilita o envio de um documento criadonuma aplicação de software informático,enquanto fax, através da máquina.
-
Kyocera TWAIN Driver Este controlador permite a digitalização na máquina usando uma aplicação de software compatível com TWAIN.
Kyocera WIA Driver WIA (Windows Imaging Acquisition) é uma função do Windows que permite a comunicação recíproca entre um dispositivo de imagens, como um scanner, e uma aplicação de software de processamento de imagens. Uma imagem pode ser obtida através de uma aplicação de software compatível com WIA, o que é conveniente quando uma aplicação de software compatível com TWAIN não está instalada no computador.
-
KYOCERA Net Viewer Este é um utilitário que permite a monitorização da máquina na rede. -
Status Monitor Este é um utilitário que monitoriza o estado da impressora e proporciona uma função contínua de relatório.
File Management Utility Possibilita enviar e guardar um documento digitalizado para uma pasta de rede especificada.
-
KYOCERA Net Direct Print Possibilita imprimir um ficheiro PDF sem iniciar o Adobe Acrobat/Reader. -
FONTS Tipos de letra de apresentação que permitem que os tipos de letra incorporados na máquina sejam usados numa aplicação de software.
NOTA
• A instalação em ambiente Windows deve ser realizada por um utilizador com sessão iniciada com privilégios de administrador.
• O controlador WIA e o KX XPS DRIVER não podem ser instalados no Windows XP.

2-32
Instalar e configurar a máquina > Instalar software
Instalar software no WindowsInstalação rápida
O seguinte procedimento é um exemplo para instalar o software no Windows 8.1 utilizando [Instalação Rápida].
Para obter detalhes sobre a instalação personalizada, consulte:
Instalação personalizada (página 2-34)
1 Insira o DVD.
2 Exiba o ecrã.
3 Seleccione [Instalação Rápida].
NOTA
• A instalação no Windows tem de ser feita por um utilizador com sessão iniciada com privilégios de administrador.
• Se for exibida a caixa de diálogo "Bem-vindo ao 'Assistente de novo hardware encontrado", seleccione [Cancelar].
• Se o ecrã de execução automática aparecer, clique em [Executar setup.exe].
• Se aparecer a janela de gestão da conta do utilizador, clique em [Sim] ([Permitir]).
1 Clique em [Ver Contrato de Licença] e leia o Contrato de Licença.
2 Clique em [Aceitar].
1 2

2-33
Instalar e configurar a máquina > Instalar software
4 Instale o software.
Pode também seleccionar o [Utilizar nome do anfitrião como nome da porta] e definir a utilização do nome do anfitrião da porta TCP/IP padrão. (Não se pode usar uma ligação USB.)
IMPORTANTE
Se Wi-Fi ou Wi-Fi Direct estiver activa, certifique-se de que especifica o endereço IP para o nome da porta.
A instalação pode falhar se for especificado o nome de anfitrião.
NOTA
• A máquina só pode ser detectada se estiver ligada. Se o computador não conseguir detectar a máquina, verifique se está ligada ao computador através de uma rede ou um
cabo USB e que está acesa e clique em (Recarregar).
• Se aparecer a janela de segurança do Windows, clique em [Instalar este software de controlador mesmo assim].
• Para instalar o Status Monitor nas versões do Windows anteriores ao Windows 8, é necessário instalar previamente o Microsoft .NET Framework 4.0.
3
1
2

2-34
Instalar e configurar a máquina > Instalar software
5 Termine a instalação.
Quando é apresentada a mensagem "O software está pronto a utilizar.", pode utilizar o software. Para imprimir uma página de teste, clique na caixa de verificação "Imprimir uma página de teste" e seleccione a máquina.
Clique em [Terminar] para sair do assistente.
Caso apareça uma mensagem de reinício do sistema, reinicie o computador seguindo as mensagens no ecrã. Isto termina o procedimento de instalação do controlador da impressora.
Se estiver a instalar o driver TWAIN, continue configurando o seguinte:
Instalação personalizada
O seguinte procedimento é um exemplo para instalar o software no Windows 8.1 utilizando [Instalação personalizada].
1 Insira o DVD.
NOTA
Depois de seleccionar [Definições do dispositivo] no Windows XP, a caixa de diálogo para a definição do dispositivo aparece depois de clicar em [Concluir]. Configure as definições para opções instaladas na máquina. As definições do dispositivo podem ser configuradas depois de a instalação estar concluída.
Printer Driver User Guide
Configurar o Controlador TWAIN (página 2-41)
NOTA
• A instalação no Windows tem de ser feita por um utilizador com sessão iniciada com privilégios de administrador.
• Se for exibida a caixa de diálogo "Bem-vindo ao 'Assistente de novo hardware encontrado", seleccione [Cancelar].
• Se o ecrã de execução automática aparecer, clique em [Executar setup.exe].
• Se aparecer a janela de gestão da conta do utilizador, clique em [Sim] ([Permitir]).

2-35
Instalar e configurar a máquina > Instalar software
2 Exiba o ecrã.
3 Seleccione [Instalação personalizada].
4 Instale o software.
1 Seleccione o dispositivo a instalar.
IMPORTANTE
Se Wi-Fi ou Wi-Fi Direct estiver activa, certifique-se de que especifica o endereço IP para o nome da porta.
A instalação pode falhar se for especificado o nome de anfitrião.
NOTA
• A máquina só pode ser detectada se estiver ligada. Se o computador não conseguir detectar a máquina, verifique se está ligada ao computador através de uma rede ou um cabo USB e que está acesa e clique em (Recarregar).
• Se o dispositivo pretendido não aparecer, seleccione [Adicionar dispositivo personalizado] para seleccionar o dispositivo directamente.
1 Clique em [Ver Contrato de Licença] e leia o Contrato de Licença.
2 Clique em [Aceitar].
1 2
12

2-36
Instalar e configurar a máquina > Instalar software
2 Seleccione o driver a instalar.
3 Clique no separador [Utilitário] e seleccione o utilitário a instalar.
4 Clique em [Instalar].
23
1
23
1

2-37
Instalar e configurar a máquina > Instalar software
5 Termine a instalação.
Quando é apresentada a mensagem "O software está pronto a utilizar.", pode utilizar o software. Para imprimir uma página de teste, clique na caixa de verificação "Imprimir uma página de teste" e seleccione a máquina.
Clique em [Terminar] para sair do assistente.
Caso apareça uma mensagem de reinício do sistema, reinicie o computador seguindo as mensagens no ecrã. Isto termina o procedimento de instalação do controlador da impressora.
Se estiver a instalar o driver TWAIN, continue configurando o seguinte:
NOTA
Para instalar o Status Monitor nas versões do Windows anteriores ao Windows 8, é necessário instalar previamente o Microsoft .NET Framework 4.0.
NOTA
Depois de seleccionar [Definições do dispositivo] no Windows XP, a caixa de diálogo para a definição do dispositivo aparece depois de clicar em [Concluir]. Configure as definições para opções instaladas na máquina. As definições do dispositivo podem ser configuradas depois de a instalação estar concluída.
Printer Driver User Guide
Configurar o Controlador TWAIN (página 2-41)

2-38
Instalar e configurar a máquina > Instalar software
Desinstalar o SoftwareRealize o procedimento que se segue para eliminar o Software do seu computador.
1 Abra o ecrã.Clique em [Procurar] nos atalhos e introduza "Desinstalar Kyocera Product Library" na caixa de procura. Seleccione [Desinstalar Kyocera Product Library] na lista de procura.
2 Desinstale o software.Coloque uma marca de verificação na caixa de verificação do software a ser eliminado.
3 Termine a desinstalação.Caso apareça uma mensagem de reinício do sistema, reinicie o computador seguindo as mensagens no ecrã. Este passo conclui o procedimento de desinstalação do software.
NOTA
A desinstalação em ambiente Windows deve ser realizada por um utilizador com sessão iniciada com privilégios de administrador.
NOTA
No Windows 7, clique no botão [Iniciar] no Windows e, de seguida, seleccione [Programas], [Kyocera] e [Desinstalar Kyocera Product Library] para exibir o Assistente de Desinstalação.
NOTA
• O software também pode ser desinstalado usando a Product Library.
• No ecrã da Product Library, clique em [Desinstalar] e siga as instruções apresentadas no ecrã para desinstalar o software.
2
1

2-39
Instalar e configurar a máquina > Instalar software
Instalar software num computador MacA funcionalidade de impressora da máquina pode ser utilizada por um computador Mac.
1 Insira o DVD.
Faça duplo clique no ícone [Kyocera].
2 Exiba o ecrã.
Faça duplo clique em [Kyocera OS X x.x] dependendo da sua versão Mac OS.
3 Instale o Driver da Impressora.
Instale o driver da impressora conforme as instruções no software de instalação.
Isto termina a instalação do controlador da impressora.
No caso da utilização de uma ligação USB, a máquina é automaticamente reconhecida e ligada. No caso da utilização de uma ligação IP, são necessárias as definições abaixo.
NOTA
• A instalação em Mac OS tem de ser feita por um utilizador com sessão iniciada com privilégios de administrador.
• Quando imprimir a partir de um computador Macintosh, defina a emulação da máquina para [KPDL] ou [KPDL(Auto)].
Consulte o Guia de Uso Inglês
• Se ligar por Bonjour, active o Bonjour nas definições de rede da máquina.
Consulte o Guia de Uso Inglês
• No ecrã de Autenticar, insira o nome e palavra-passe usados para iniciar sessão no sistema operativo.
• Se imprimir através da função AirPrint, não terá de instalar o software.
1 2

2-40
Instalar e configurar a máquina > Instalar software
4 Configure a impressora.
1 Abra as Preferências do Sistema e adicione a impressora.
2 Seleccione [Predefinição] e faça clique no item que aparece em "Protocolo" e, em seguida, seleccione o controlador em "Imprimir com".
3 Seleccione as opções disponíveis para a máquina.
4 É adicionada a máquina seleccionada.
NOTA
Ao utilizar uma ligação IP, clique no ícone IP para uma ligação IP e, em seguida, introduza o nome de anfitrião ou o endereço IP. O número introduzido em "Endereço" aparecerá automaticamente em "Nome". Altere se necessário.
1 2
12
4
3
1
2

2-41
Instalar e configurar a máquina > Instalar software
Configurar o Controlador TWAINRegiste esta máquina para o Driver TWAIN. As instruções têm por base os elementos da interface, à medida em que surgem no Windows 8.1.
1 Exiba o ecrã.
1 Clique em [Procurar] nos atalhos e introduza "TWAIN Driver Setting" na caixa de procura. Seleccione [TWAIN Driver Setting] na lista de procura. É exibido o ecrã TWAIN Driver.
2 Clique em [Adicionar].
2 Configure o Controlador TWAIN.
NOTA
No Windows 7, seleccione o botão [Iniciar] no Windows, [Todos os Programas], [Kyocera] e, em seguida, [TWAIN Driver Setting].
1 Introduza o nome da máquina.
2 Seleccione esta máquina da lista.
3 Insira o endereço IP ou nome de anfitrião da máquina.
4 Defina as unidades de medida.
5 Quando utilizar SSL, seleccione a caixa de verificação ao lado de SSL.
6 Clique em [OK].
1 Introduza o nome da máquina.
2 Seleccione esta máquina da lista.
3 Defina as unidades de medida.
4 Defina o nível de compressão.
5 Clique em [OK].
NOTA
Quando o endereço IP ou o nome de anfitrião da máquina é desconhecido, contacte o Administrador.
321
5
4
6
(Rede)
3
21
4
5
(USB)

2-42
Instalar e configurar a máquina > Instalar software
3 Termine o registo.
NOTA
Clique em [Apagar] para eliminar a máquina adicionada. Clique em [Editar] para alterar nomes.

2-43
Instalar e configurar a máquina > Instalar software
Configurar o Controlador WIARegiste esta máquina no Controlador WIA. As instruções têm por base os elementos da interface, à medida em que surgem no Windows 8.1.
1 Exiba o ecrã.
1 Clique em [Procurar] nos atalhos e introduza "Ver scanners e câmaras" na caixa de procura. Clique em [Ver scanners e câmaras] na lista de procura e, de seguida, é exibido o ecrã Scanners e Câmaras.
2 Seleccione o mesmo nome que esta máquina a partir dos Controladores WIA e clique em [Propriedades].
2 Configure o Controlador WIA
NOTA
No Windows 7, clique no botão [Iniciar] no Windows e introduza [Scanner] em [Procurar Programas e Ficheiros]. Clique em [Ver scanners e câmaras] na lista de procura e é apresentado o ecrã Scanners e Câmaras.
1 Clique no separador [Definições].
2 Introduza os endereços IP ou o nome de anfitrião da máquina.
3 Quando utilizar SSL, seleccione a caixa de verificação ao lado de SSL.
4 Defina as unidades de medida.
5 Clique em [OK].
1 Clique no separador [Definições].
2 Defina o nível de compressão.
3 Defina as unidades de medida.
4 Clique em [OK].
1 2
(Rede)
12
5
3
4
(USB)
12
3 4

2-44
Instalar e configurar a máquina > Verificar o Contador
Verificar o ContadorVerifique o número de folhas impressas e digitalizadas.
1 Exiba o ecrã.Tecla [System Menu/Counter] > [Contador]
2 Verifique o contador.

2-45
Instalar e configurar a máquina > Command Center RX
Command Center RXSe a máquina estiver ligada à rede, pode configurar diversas definições utilizando o Command Center RX.
Esta secção explica como aceder ao Command Center RX e como alterar as definições de segurança e o nome do anfitrião.
Command Center RX User Guide
As definições que o administrador e os utilizadores gerais podem configurar no Command Center RX são as seguintes.
NOTA
Para aceder totalmente às funcionalidades das páginas do Command Center RX, introduza o nome de utilizador e palavra-passe e clique em [Login]. Introduzir a palavra-passe de administrador predefinido permite ao utilizador aceder a todas as páginas, incluindo Caixa de Documentos, Livro de Endereços e Definições no menu de navegação. A predefinição de fábrica para o utilizador predefinido com privilégios de administrador é exibida em baixo. (Existe distinção entre letras maiúsculas e minúsculas (sensível às maiúsculas e minúsculas).)
Login User Name: AdminLogin Password: Admin
Definição Descrição AdministradorUtilizador
Geral
Device Information
A estrutura da máquina pode ser verificada.
Job Status Exibe a informação do dispositivo, incluindo trabalhos de impressão e digitalização, trabalhos agendados e histórico do registo de trabalhos.
Document Box Configura definições relacionadas com a Caixa trabalho. -
Address Book Crie, edite ou elimine endereços e grupos de endereços. *1
*1 O utilizador ligado poderá não conseguir configurar algumas definições, em função das permissões do utilizador.
Device Settings Configure as definições avançadas da máquina. -
Function Settings Configure as definições avançadas da função. -
Network Settings Configure as definições avançadas de rede. -
Security Settings Configure as definições avançadas de segurança. -
Management Settings
Configure as definições avançadas de gestão. -
NOTA
Aqui, foram omitidas informações sobre as definições do FAX.
Guia de Uso de FAX

2-46
Instalar e configurar a máquina > Command Center RX
Aceder a Command Center RX
1 Exiba o ecrã.
1 Inicie o browser para a Web.
2 Na barra de endereço ou de localização, introduza o endereço IP da máquina ou o nome do anfitrião.
No painel de operação do dispositivo, prima pela seguinte ordem para verificar o endereço IP da máquina e o nome de anfitrião.
[Informação do Dispositivo] no ecrã inicial > [Identificação/Rede Com Fios]
Exemplos: https://192.168.48.21/ (para endereço de IP)https://MFP001 (se o nome do anfitrião for "MFP001")
A página web apresenta informações básicas sobre a máquina e Command Center RX, bem como o respectivo estado actual.
2 Configure a função.Seleccione uma categoria a partir da barra de navegação na parte esquerda do ecrã.
NOTA
Se o ecrã "There is a problem with this website's security certificate." for apresentado, configure o certificado.
Command Center RX User Guide
É, também, possível continuar a operação sem configurar o certificado.
NOTA
Para aceder totalmente às funcionalidades das páginas do Command Center RX, introduza o nome de utilizador e palavra-passe e clique em [Login]. Introduzir a palavra-passe de administrador predefinido permite ao utilizador aceder a todas as páginas, incluindo Caixa de Documentos, Livro de Endereços e Definições no menu de navegação. A predefinição de fábrica para o utilizador predefinido com privilégios de administrador é exibida em baixo. (Existe distinção entre letras maiúsculas e minúsculas (sensível às maiúsculas e minúsculas).)
Login User Name: AdminLogin Password: Admin

2-47
Instalar e configurar a máquina > Command Center RX
Alterar definições de segurança
1 Exiba o ecrã.
1 Inicie o browser para a Web.
2 Na barra de endereço ou de localização, introduza o endereço IP da máquina ou o nome do anfitrião.
No painel de operação do dispositivo, prima pela seguinte ordem para verificar o endereço IP da máquina e o nome de anfitrião.
[Informação do Dispositivo] no ecrã inicial > [Identificação/Rede Com Fios]
3 Inicie a sessão com privilégios de administrador.
A predefinição de fábrica para o utilizador predefinido com privilégios de administrador é exibida em baixo. (Existe distinção entre letras maiúsculas e minúsculas (sensível às maiúsculas e minúsculas).)
Login User Name: AdminLogin Password: Admin
4 Clique em [Security Settings].

2-48
Instalar e configurar a máquina > Command Center RX
2 Configure as definições de segurança.No menu [Security Settings], seleccione a definição que pretende configurar.
NOTA
Para obter mais informações sobre definições relacionadas com certificados, consulte:
Command Center RX User Guide

2-49
Instalar e configurar a máquina > Command Center RX
Mudar Informação do Dispositivo
1 Exiba o ecrã.
1 Inicie o browser para a Web.
2 Na barra de endereço ou de localização, introduza o endereço IP da máquina ou o nome do anfitrião.
No painel de operação do dispositivo, prima pela seguinte ordem para verificar o endereço IP da máquina e o nome de anfitrião.
[Informação do Dispositivo] no ecrã inicial > [Identificação/Rede Com Fios]
3 Inicie a sessão com privilégios de administrador.
A predefinição de fábrica para o utilizador predefinido com privilégios de administrador é exibida em baixo. (Existe distinção entre letras maiúsculas e minúsculas (sensível às maiúsculas e minúsculas).)
Login User Name: AdminLogin Password: Admin
4 A partir do menu [Device Settings], seleccione [System].
2
3
1

2-50
Instalar e configurar a máquina > Command Center RX
2 Especifique o nome do anfitrião.Introduza as informações do dispositivo e depois clique em [Submit].
IMPORTANTE
Após alterar a definição, reinicie a rede ou desligue e volte a ligar a máquina.
Para reiniciar a rede, clique em [Reset], no menu [Management Settings], e, em seguida, clique em [Restart Network], em “Restart”.

3-1
3 Preparativos antes da utilização
Este capítulo explica as seguintes operações:
Colocar papel ..................................................................................................................................................... 3-2Precaução para colocar papel ................................................................................................................. 3-2Seleccionar as Unidades do Alimentador de Papel ................................................................................. 3-3Colocar na Cassete ................................................................................................................................. 3-4
Precaução para retirar papel .............................................................................................................................. 3-7Batente de papel ...................................................................................................................................... 3-7
Preparação para enviar um documento para uma pasta partilhada num PC .................................................... 3-8Registar o nome do computador e o nome do computador completo ..................................................... 3-8Registar o nome de utilizador e o nome do domínio ............................................................................... 3-9Criar uma pasta partilhada, registar uma pasta partilhada .................................................................... 3-10Configurar Firewall do Windows ............................................................................................................ 3-13

3-2
Preparativos antes da utilização > Colocar papel
Colocar papel
Precaução para colocar papelQuando abrir uma nova embalagem de papel, folheie as folhas antes de as colocar na máquina para as separar ligeiramente, conforme é indicado nos passos seguintes.
Folheie o papel e bata-o ao de leve numa superfície nivelada.
Adicionalmente , tenha os seguintes pontos em conta.
• Se o papel estiver dobrado ou enrolado, endireite-o antes de o utilizar. O papel enrolado ou dobrado poderá provocar atolamentos.
• Evite expor papel aberto a níveis de humidade elevados, uma vez que poderá dar origem a problemas. Depois de carregar a bandeja multifunções ou as gavetas, guarde o restante papel na embalagem de armazenamento.
• Se a máquina não for utilizada por longos períodos de tempo, proteja o papel da humidade retirando-o das cassetes e fechando-o hermeticamente na respectiva embalagem de armazenamento.
IMPORTANTE
Se copiar para papel usado (papel já utilizado para impressão), não utilize papel agrafado ou preso com clipes. Isto pode danificar a máquina ou reduzir a qualidade da impressão.
NOTA
Se utilizar papel especial, tal como papel timbrado, papel com orifícios ou papel previamente impresso com o logótipo ou nome da empresa, consulte:
Consulte o Guia de Uso Inglês

3-3
Preparativos antes da utilização > Colocar papel
Seleccionar as Unidades do Alimentador de PapelSeleccione as unidades do alimentador de papel de acordo com o tamanho e o tipo de papel.
N.º Nome Tamanho do papel Tipo de papel Capacidade Página
1 Cassete 1 A4, B5, A5-R, A5, A6, Legal, Oficio II, Letter, Executive, Statement, Folio, 16K, 216 × 340mm, ISO B5, Personalizado
Normal, Pré-impresso, Bond, Reciclado, Velino, Rugoso, Timbrado, Cor, Perfurado, Espesso, Alta Qualid., Person. 1 a 8
250 folhas (80 g/m2)
página 3-4
2 Cassete 2
3 Cassete 3
NOTA
• O número de folhas que podem ser colocadas varia consoante o seu ambiente e tipo de papel.
• Não deve usar papel para impressoras de jacto de tinta ou qualquer papel com revestimentos especiais. (Tais tipos de papel podem originar atolamentos de papel ou outras falhas.)
1
2
3

3-4
Preparativos antes da utilização > Colocar papel
Colocar na CasseteColocar papel nas cassetes. Estes procedimentos representam a cassete 1.
1 Puxe a cassete totalmente para fora da máquina.
2 Ajuste a guia de comprimento do papel para o tamanho do papel necessário.
NOTA
Caso a placa inferior esteja para cima, empurre a placa de baixo até bloquear.

3-5
Preparativos antes da utilização > Colocar papel
Se utilizar Folio, Oficio II ou Legal
3 Ajuste a posição das guias de largura do papel situadas dos lados esquerdo e direito da cassete.
4 Coloque papel.
IMPORTANTE
• Coloque o papel com o lado a ser impresso virado para baixo.
• Depois de retirar o papel novo da embalagem, folheie o papel antes de o colocar na bandeja multifunções.
Precaução para colocar papel (página 3-2)
• Antes de colocar o papel, certifique-se de que este não está dobrado nem enrolado. O papel enrolado ou dobrado poderá provocar atolamentos.
• Certifique-se de que o papel colocado não excede o indicador de nível (consulte a ilustração acima).
• Se o papel for colocado sem ajustar a guia de comprimento do papel e guia de largura do papel, o papel pode ficar torto ou preso.

3-6
Preparativos antes da utilização > Colocar papel
5 Empurre, com cuidado, a cassete novamente para dentro.
6 Exiba o ecrã.Tecla [System Menu/Counter] > [Definições de Cassete/Bandeja MF] > [Cassete 1 (a 3)]
7 Configure a função.Seleccione o tamanho e o tipo de papel.
IMPORTANTE
Empurre todas as cassetes totalmente para dentro. Podem ocorrer encravamentos de papel caso uma cassete não esteja totalmente introduzida.
NOTA
Existe um calibrador de papel no lado esquerdo da parte da frente da cassete para indicar o papel que sobrou.
Consulte o Guia de Uso Inglês

3-7
Preparativos antes da utilização > Precaução para retirar papel
Precaução para retirar papel
Batente de papelQuando utilizar papel A4/Letter ou maior, abra o batente de papel mostrado na figura.

3-8
Preparativos antes da utilização > Preparação para enviar um documento para uma pasta partilhada num PC
Preparação para enviar um documento para uma pasta partilhada num PCVerifique a informação que necessita de ser inserida na máquina e crie uma pasta para receber o documento no seu computador. São usados ecrãs do Windows 8.1 na seguinte explicação. Os detalhes dos ecrãs variarão noutras versões do Windows.
Registar o nome do computador e o nome do computador completoVerifique o nome do computador e o nome do computador completo
1 Exiba o ecrã.No Windows 8.1, clique com o botão direito do rato em [PC] no ecrã Iniciar e seleccione [Propriedades]. Ou, clique, com o botão direito do rato no ícone Windows e seleccione [Sistema].
No Windows 8, seleccione o ambiente de trabalho no ecrã Iniciar, clique, com o botão direito do rato, em [Computador], de [Bibliotecas] e, em seguida, seleccione [Propriedades].
2 Verifique o nome do computador.
Verifique o nome do computador e o nome do computador completo
Exemplo de ecrã:Nome do computador: PC001Nome do computador completo: PC001.abcdnet.com
Windows XP:
Se o nome do computador completo não tiver um ponto (.), o nome do computador completo e o nome do computador são os mesmos.Se o nome do computador completo tiver um ponto (.), a sequência de texto à frente do ponto (.) no nome do computador completo é o nome do computador.
Exemplo: PC001.abcdnet.comPC001 é o nome do computadorPC001.abcdnet.com é o nome do computador completo
Após verificar o nome do computador, clique no botão [Fechar] para fechar o ecrã "Propriedades do Sistema".
No Windows XP, após verificar o nome do computador, clique no botão [Cancelar] para fechar o ecrã de Propriedades do Sistema.
NOTA
Inicie sessão no Windows com privilégios de administrador.
NOTA
No Windows XP, clique com o botão direito do rato em [O Meu Computador] e seleccione [Propriedades]. É apresentada a caixa de diálogo [Propriedades do Sistema]. Clique no separador [Nome do Computador] na janela que é exibida.
No Windows 7, a partir do botão [Iniciar] no Windows, seleccione [Computador] e, em seguida, [Propriedades do Sistema].
No Windows 10, clique com o botão direito do rato no botão [Iniciar] no Windows e seleccione [Sistema].

3-9
Preparativos antes da utilização > Preparação para enviar um documento para uma pasta partilhada num PC
Registar o nome de utilizador e o nome do domínioVerifique o nome do domínio e nome de utilizador para iniciar sessão no Windows.
1 Exiba o ecrã.Clique em [Procurar] nos atalhos e introduza "Command Prompt" na caixa de procura. Seleccione [Command Prompt] na lista de procura.
No Windows 7, a partir do botão [Iniciar] no Windows, seleccione [Todos os Programas] (ou [Programas]), [Acessórios] e, em seguida, [Command Prompt].
No Windows 10, clique com o botão direito do rato no botão [Iniciar] no Windows e seleccione [Command Prompt].
Aparece a janela de Command Prompt.
2 Verifique o nome do domínio e o nome de utilizador.Em Command Prompt, insira "net config workstation" e, de seguida, prima [Enter].
Verifique o nome de utilizador e o nome do domínio.
Exemplo de ecrã:Nome de utilizador: james.smithNome de Domínio: ABCDNET

3-10
Preparativos antes da utilização > Preparação para enviar um documento para uma pasta partilhada num PC
Criar uma pasta partilhada, registar uma pasta partilhadaCrie uma pasta partilhada para receber o documento no computador de destino.
1 Crie uma pasta.Crie uma pasta no seu computador.
Por exemplo, crie uma pasta com o nome "scannerdata" no ambiente de trabalho.
NOTA
Caso exista um grupo de trabalho nas Propriedades do Sistema, configure as seguintes definições para limitar o acesso à pasta a um utilizador ou grupo específico.
1 Seleccione [Definições] nos atalhos no Ambiente de Trabalho e seleccione [Painel de Controlo], [Aspecto e Personalização] e, em seguida, [Opções de Pasta].
No Windows XP, clique em [O Meu Computador] e seleccione [Opções de Pastas] em [Ferramentas].
No Windows 7, no botão [Iniciar] no Windows, seleccione [Painel de Controlo], [Aspecto e Personalização] e, em seguida, [Opções de Pastas].
No Windows 10, abra uma janela no Explorador de Ficheiros e seleccione [Ver], [Opções] e, em seguida, [Opções de Pastas].
2
Elimine a marca de verificação de [Utilizar o Assistente de Partilha (Recomendado)] em "Definições Avançadas".
No Windows XP, clique no separador [Ver] e retire a marca de verificação de [Utilizar Partilha de Ficheiros Simples (Recomendado)] nas Definições avançadas.
1
2
3
Certifique-se de que o separador [Ver] está seleccionado.

3-11
Preparativos antes da utilização > Preparação para enviar um documento para uma pasta partilhada num PC
2 Configurar as definições de autorização.
1 Clique com o botão direito na pasta "scannerdata", seleccione [Propriedade] e clique em [Partilhar] e [Partilha Avançada].
No Windows XP, clique, com o botão direito do rato, na pasta scannerdata e seleccione [Partilhar e Segurança] (ou [Partilhar]).
2 Seleccione a caixa de verificação [Partilhar esta pasta] e clique no botão [Permissões].
No Windows XP, seleccione [Partilhar esta pasta] e clique no botão [Permissões].
3 Registe o [Nome da partilha].
4 Clique no botão [Adicionar].
1
2
1
2

3-12
Preparativos antes da utilização > Preparação para enviar um documento para uma pasta partilhada num PC
5 Especifique a localização.
6 Defina a autorização do utilizador para o utilizador seleccionado.
No Windows XP, avance para o passo 7.
7 Clique no botão [OK], no ecrã de "Partilha Avançada", para fechar o ecrã.
1 Se o nome do computador que registou na página 3-8 for igual ao nome do domínio:Se o nome do computador não for mostrado em "A partir desta localização", clique no botão [Localizações], seleccione o nome do computador e clique no botão [OK].Exemplo: PC001Se o nome do computador que registou na página 3-8 não for igual ao nome do domínio:Se o texto depois do primeiro ponto (.) no nome do computador completo que registou não aparecer em "A partir desta localização", clique no botão [Localizações], seleccione o texto depois do ponto (.) e clique no botão [OK].Exemplo: abcdnet.com
Registar o nome de utilizador e o nome do domínio (página 3-9)
2 Introduza o nome de utilizador que registou na página 3-9 na caixa de texto e clique no botão [OK].O nome de utilizador também pode ser feito clicando no botão [Avançadas...] e seleccionando um utilizador.
NOTA
"Todos" confere permissão de partilha a todos na rede. Para reforçar a segurança, recomenda-se que seleccione "Todos" e elimine a marca de verificação "Ler" [Permitir].
2
1 1
1
2
3
1 Seleccione o utilizador que introduziu.
2 Seleccione a caixa de verificação [Autorizar] das autorizações "Alterar" e "Ler"
3 Prima [OK].

3-13
Preparativos antes da utilização > Preparação para enviar um documento para uma pasta partilhada num PC
8 Verifique os detalhes definidos no separador [Segurança].
No Windows XP, certifique-se de que as marcas de verificação aparecem na caixa de verificação [Permitir] para as autorizações "Modificar" e "Ler & executar" e clique no botão [OK].
Configurar Firewall do WindowsPermite a partilha de ficheiros e impressoras e define a porta usada para transmissão SMB.
1 Verifique a partilha de ficheiro e impressora
1 Nos atalhos no Ambiente de trabalho, clique em [Definições], [Painel de Controlo], [Sistema e Segurança] e, de seguida, [Firewall do Windows].
NOTA
Inicie sessão no Windows com privilégios de administrador.
NOTA
Se aparecer a caixa de diálogo de Controlo de Contas de Utilizador, clique no botão [Continuar].
1 Seleccione o separador [Segurança].
2 Seleccione o utilizador que introduziu.Se o utilizador não aparecer em "Nomes de grupos ou utilizadores", clique no botão [Editar] para adicionar o utilizador de forma semelhante a "configuração das definições de permissão".
3 Certifique-se de que as marcas de verificação aparecem na caixa de verificação [Permitir] para as autorizações "Modificar" e "Ler e executar".
4 Faça clique no botão [Fechar].
2
3
4
1

3-14
Preparativos antes da utilização > Preparação para enviar um documento para uma pasta partilhada num PC
2 Seleccione a caixa de verificação [Partilha de ficheiros e impressoras].
2 Adicione uma porta.
1 Nos atalhos do Ambiente de Trabalho, clique em [Definições], [Painel de Controlo], [Sistema e Segurança] e [Verificar estado da firewall].
2 Seleccione [Definições avançadas].
3 Seleccione [Regras de Entrada].
1
2
3

3-15
Preparativos antes da utilização > Preparação para enviar um documento para uma pasta partilhada num PC
4 Seleccione [Nova Regra].
5 Seleccione [Porta].
6 Seleccione [TCP] como a porta a qual aplicar a regra. De seguida, seleccione [Especificar portas locais] e introduza “445” e clique em [Seguinte].
1
2
2
1
3

3-16
Preparativos antes da utilização > Preparação para enviar um documento para uma pasta partilhada num PC
7 Seleccione [Permitir a ligação] e clique em [Seguinte].
8 Certifique-se de que todas as caixas de verificação se encontram seleccionadas e clique no botão [Seguinte].
9 Insira "Scan to SMB" em "Nome" e clique em [Concluir].
1
2
1
2
1
2

3-17
Preparativos antes da utilização > Preparação para enviar um documento para uma pasta partilhada num PC
No Windows 7
1 No botão [Iniciar] no Windows, seleccione [Painel de Controlo], [Sistema e Segurança] e [Deixar um programa passar pela Firewall do Windows]. Se aparecer a caixa de diálogo de Controlo de Contas de Utilizador, clique no botão [Continuar].
2 Configure as definições.
Em ambiente Windows XP ou Windows Vista
1 No Windows XP, a partir do botão [Iniciar] no Windows, seleccione [Painel de Controlo] e [Firewall do Windows].
No Windows Vista, a partir do botão [Iniciar] no Windows, seleccione [Painel de Controlo], [Segurança] e [Activar ou desactivar Firewall do Windows].Se aparecer a caixa de diálogo de Controlo de Contas de Utilizador, clique no botão [Continuar].
2 Clique no separador [Excepções] e, de seguida, no botão de [Adicionar porta...].
3 Especifique as definições de Adicionar uma Porta.Insira um nome qualquer em "Nome" (exemplo: Scan to SMB). Este será o nome da nova porta. Insira "445" em "Número da Porta". Seleccione [TCP] para "Protocolo".
4 Clique no botão [OK].
No Windows 10
1 Clique com o botão direito em [Iniciar] no Windows, seleccione [Painel de Controlo], [Sistema e Segurança] e, em seguida, [Deixar uma aplicação passar pela Firewall do Windows].
Se aparecer a caixa de diálogo de Controlo de Contas de Utilizador, clique no botão [Continuar].
2 Configure as definições.
Configurar Firewall do Windows (página 3-13)
Configurar Firewall do Windows (página 3-13)

4-1
4 Imprimir a partir do PC
Este capítulo explica os seguintes tópicos:
Ecrã de Propriedades do Controlador da Impressora ....................................................................................... 4-2Exibir a Ajuda do controlador da impressora ........................................................................................... 4-3Alterar as predefinições do controlador da impressora (Windows 8.1) ................................................... 4-3
Imprimir a partir de PC ....................................................................................................................................... 4-4Imprimir em papel de tamanho padronizado ........................................................................................... 4-4Imprimir em papel de tamanho não-padronizado .................................................................................... 4-6Cancelar impressão a partir de um computador ...................................................................................... 4-9
Imprimir a partir do dispositivo portátil ............................................................................................................. 4-10Imprimir por AirPrint ............................................................................................................................... 4-10Impressão através do Google Cloud Print ............................................................................................. 4-10Impressão com Mopria .......................................................................................................................... 4-10Imprimir com Wi-Fi Direct ...................................................................................................................... 4-10
Monitorizar o estado da impressora (Status Monitor) ....................................................................................... 4-11Aceder ao Status Monitor ....................................................................................................................... 4-11Sair do Status Monitor ............................................................................................................................ 4-11Vista Rápida do Estado .......................................................................................................................... 4-11Separador de Evolução da Impressão ................................................................................................... 4-12Separador de Estado da Bandeja do Papel ........................................................................................... 4-12Separador de Estado do Toner .............................................................................................................. 4-12Separador de Alerta ............................................................................................................................... 4-13Menu Contextual do Status Monitor ....................................................................................................... 4-13Definições de Notificação do Status Monitor ......................................................................................... 4-14
Configuration Tool ............................................................................................................................................ 4-15Aceder à Configuration Tool .................................................................................................................. 4-15Sair da Configuration Tool ..................................................................................................................... 4-16Ecrã de definições da Configuration Tool .............................................................................................. 4-17

4-2
Imprimir a partir do PC > Ecrã de Propriedades do Controlador da Impressora
Ecrã de Propriedades do Controlador da ImpressoraO ecrã de propriedades do controlador da impressora permite-lhe configurar uma diversidade de definições relacionadas com a impressão.
Printer Driver User Guide
N.º Descrição
1 Separador [Impressão Rápida]
Fornece ícones que podem ser utilizados para uma configuração fácil das funções frequentemente utilizadas. Sempre que clica num ícone, este muda para uma imagem que se assemelha aos resultados de impressão e aplica as definições.
Separador [Básico]
Este separador agrupa funções básicas frequentemente utilizadas. Pode utilizá-lo para configurar o tamanho do papel e a impressão frente e verso.
Separador [Layout]
Este separador permite-lhe configurar definições para imprimir diversos esquemas, incluindo impressão de brochuras, modo de combinação, impressão de cartazes e escalonamento.
Separador [Imagem]
Este separador permite-lhe configurar definições relacionadas com a qualidade dos resultados da impressão.
Separador [Publicação]
Este separador permite-lhe criar capas e separadores para trabalhos de impressão e colocar separadores entre folhas de película OHP.
Separador [Trabalho]
Este separador permite configurar definições para guardar dados de impressão do computador para a máquina. Os documentos usados com regularidade e outros dados podem ser armazenados na máquina, para uma impressão posterior mais fácil. Visto que os documentos guardados podem ser impressos directamente da máquina, esta função também é conveniente quando deseja imprimir um documento que não queira que outros vejam.
Separador [Avançadas]
Este separador permite configurar as definições para adicionar páginas de texto ou marcas de água aos dados de impressão.
1
2
3

4-3
Imprimir a partir do PC > Ecrã de Propriedades do Controlador da Impressora
Exibir a Ajuda do controlador da impressoraO controlador da impressora inclui Ajuda. Para conhecer as definições de impressão, abra o ecrã de definições de impressão do controlador da impressora e exiba a Ajuda conforme explicado abaixo.
Alterar as predefinições do controlador da impressora (Windows 8.1)As predefinições do controlador da impressora podem ser alteradas. Ao seleccionar as definições frequentemente utilizadas, pode omitir passos no procedimento de impressão. Para obter mais informações sobre as definições, consulte:
Printer Driver User Guide
1 Nos atalhos do Ambiente de trabalho, clique em [Definições], [Painel de Controlo] e, em seguida, [Dispositivos e Impressoras].
2 Clique com o botão direito do rato no ícone do controlador da impressora da máquina e clique no menu [Propriedades de impressora] do controlador da impressora.
3 Clique no botão [Básico] no separador [Geral].
4 Seleccione as predefinições e clique no botão [OK].
2 [Perfis]
As definições do controlador da impressora podem ser guardadas como um perfil. Os perfis guardados podem ser chamados em qualquer altura. Logo, mostra-se adequado guardar as definições frequentemente utilizadas.
3 [Repor]
Clique para reverter as definições para os valores iniciais.
NOTA
A Ajuda é apresentada logo quando clicar no item sobre o qual pretende obter informações e premir a tecla [F1] no teclado.
N.º Descrição
1
2
1 Clique no botão [?] no canto superior direito do ecrã.
2 Clique no item sobre o qual pretende obter informações.

4-4
Imprimir a partir do PC > Imprimir a partir de PC
Imprimir a partir de PCEsta secção apresenta o método de impressão utilizando o KX DRIVER.
Imprimir em papel de tamanho padronizadoSe colocou um tamanho de papel incluído nos tamanhos de impressão da máquina, seleccione o tamanho do papel no separador [Básico] do ecrã de definições de impressão do controlador da impressora.
1 Exiba o ecrã.Clique em [Ficheiro] e seleccione [Imprimir] na aplicação.
2 Configure as definições.
1 Seleccione a máquina no meu "Impressora" e clique no botão [Propriedades].
NOTA
• Para imprimir o documento a partir de aplicações, instale o controlador da impressora no seu computador a partir do DVD fornecido (Product Library).
• Em alguns ambientes, as definições actuais são exibidas na parte de baixo do controlador da impressora.
• Quando imprimir cartões ou envelopes, coloque o cartão ou os envelopes na bandeja multifunções antes de realizar o seguinte procedimento.
Colocar papel na bandeja multifunções (página 5-5)
NOTA
Especifique o tamanho do papel e o tipo de media para imprimir a partir do painel de operação.
Consulte o Guia de Uso Inglês
1 2

4-5
Imprimir a partir do PC > Imprimir a partir de PC
2 Seleccione o separador [Básico].
3 Clique no menu "Tamanho da impressão" e seleccione o tamanho do papel a utilizar para imprimir.
Para colocar um papel com um tamanho não incluído nos tamanhos de impressão da máquina, como cartão ou envelopes, é necessário registar o tamanho do papel.
Para imprimir num papel especial, como papel grosso ou transparência, clique no menu "Tipo de suporte" e seleccione o tipo de material.
4 Clique no botão [OK] para regressar à caixa de diálogo Imprimir.
3 Inicie a impressão.Clique no botão [OK].
Imprimir em papel de tamanho não-padronizado (página 4-6)

4-6
Imprimir a partir do PC > Imprimir a partir de PC
Imprimir em papel de tamanho não-padronizadoSe colocou um tamanho de papel não incluído nos tamanhos de impressão da máquina, registe o tamanho do papel no separador [Básico] do ecrã de definições de impressão do controlador da impressora.
O tamanho registado pode ser seleccionado no menu "Tamanho da impressão".
1 Exiba o ecrã.
1 Nos atalhos do Ambiente de Trabalho, clique em [Definições], [Painel de Controlo] e, em seguida, [Dispositivos e Impressora].
2 Clique com o botão direito do rato no ícone do controlador da impressora da máquina e clique no menu [Propriedades de impressora] do controlador da impressora.
3 Clique no botão [Básico] no separador [Geral].
2 Registe o tamanho do papel.1 Clique no separador [Básico].
2 Clique no botão [Tamanhos de página...].
NOTA
Para executar a impressão na máquina, defina o tamanho do papel e digite o seguinte:
Consulte o Guia de Uso Inglês
NOTA
No Windows 7, clique no botão [Iniciar] no Windows e, em seguida, clique em [Dispositivos e Impressoras].
1
2

4-7
Imprimir a partir do PC > Imprimir a partir de PC
3 Clique no botão [Novo].
4 Introduza o tamanho do papel.
5 Introduza o nome do papel.
6 Clique no botão [Guardar].
7 Clique no botão [OK].
8 Clique no botão [OK].
3 Exibe o ecrã de definições da impressão.Clique em [Ficheiro] e seleccione [Imprimir] na aplicação.
5
34
67
8

4-8
Imprimir a partir do PC > Imprimir a partir de PC
4 Seleccione o tamanho e o tipo de papel de tamanho não-padronizado.
1 Seleccione a máquina no meu "Impressora" e clique no botão [Propriedades].
2 Seleccione o separador [Básico].
3 Clique no menu "Tamanho da impressão" e seleccione o tamanho do papel registado no passo 2.
Para imprimir num papel especial, como papel grosso ou transparência, clique no menu "Tipo de suporte" e seleccione o tipo de material.
4 Seleccione a fonte do papel no menu "Fonte".
5 Clique no botão [OK] para regressar à caixa de diálogo Imprimir.
5 Inicie a impressão.Clique no botão [OK].
NOTA
Se colocou um postal ou um envelope, seleccione [Cartão] ou [Envelope] no menu "Tipo de suporte".
1 2

4-9
Imprimir a partir do PC > Imprimir a partir de PC
Cancelar impressão a partir de um computadorPara cancelar um trabalho de impressão a ser executado, usando o controlador da impressora antes da impressora iniciar a impressão, realize o seguinte:
1 Clique duas vezes no ícone da impressora ( ) exibido na barra de tarefas no ângulo inferior direito da área de trabalho do Windows para exibir uma caixa de diálogo para a impressora.
2 Clique no ficheiro cuja impressão pretende cancelar e seleccione [Cancelar] no menu "Documento".
NOTA
Quando cancelar a impressão a partir desta máquina, consulte o seguinte:
Cancelar trabalhos (página 5-16)

4-10
Imprimir a partir do PC > Imprimir a partir do dispositivo portátil
Imprimir a partir do dispositivo portátilEsta máquina suporta AirPrint, Google Cloud Print, Mopria e Wi-Fi Direct.
De acordo com o SO e a aplicação suportados, pode imprimir o trabalho a partir de qualquer dispositivo portátil ou computador sem ser necessário instalar um controlador de impressora.
Imprimir por AirPrintA AirPrint é uma função de impressão incluída de série no iOS 4.2 e produtos posteriores, e Mac OS X 10.7 e produtos posteriores.
Para usar AirPrint, certifique-se de que a definição AirPrint está activada no Command Center RX.
Command Center RX User Guide
Impressão através do Google Cloud PrintO Google Cloud Print é um serviço de impressão fornecido pela Google. Este serviço permite a qualquer utilizador com uma conta Google imprimir a partir de uma máquina ligada à Internet.
A máquina pode ser configurada no Command Center RX.
Command Center RX User Guide
Impressão com MopriaMopria é uma função de impressão padrão incluída no Android 4.4 ou produtos posteriores. O serviço de impressão Mopria precisa de ser instalado e activado com antecedência.
Para obter mais informações sobre como usar, consulte um site da Mopria Alliance.
Imprimir com Wi-Fi DirectWi-Fi Direct é uma norma LAN sem fios estabelecida pela Wi-Fi Alliance. É uma das funções da LAN sem fios, sem ponto de acesso LAN sem fios nem router LAN sem fios, que permite que dispositivos possam comunicar com base no sistema «peer to peer».
O procedimento de impressão por Wi-Fi Direct é idêntico ao dos dispositivos portáteis normais.
Se utilizar um nome de impressora ou um nome Bonjour nas definições de porta da propriedade da impressora, pode imprimir o trabalho especificando o nome na ligação Wi-Fi Direct.
Se utilizar um endereço IP para a porta, especifique o endereço IP desta máquina.
NOTA
É necessária uma conta Google para utilizar o Google Cloud Print. Crie uma conta Google caso ainda não a tenha.
Também é necessário registar antecipadamente a máquina no Serviço Google Cloud Print. A máquina pode ser registada num PC ligado à mesma rede.

4-11
Imprimir a partir do PC > Monitorizar o estado da impressora (Status Monitor)
Monitorizar o estado da impressora (Status Monitor)O Status Monitor monitoriza o estado da impressora e proporciona uma função contínua de relatório.
Aceder ao Status MonitorO Status Monitor também é iniciado quando a impressão é iniciada.
Sair do Status MonitorUse qualquer um dos métodos abaixo indicados para sair do Status Monitor.
• Sair manualmente:Clique no ícone das definições e seleccione Sair no menu para sair do Status Monitor.
• Sair automaticamente:O Status Monitor encerra automaticamente após 7 minutos sem ser utilizado.
Vista Rápida do EstadoO estado da impressora é apresentado através de ícones. São apresentadas informações detalhadas ao fazer clique no botão Expandir.
São apresentadas informações detalhadas clicando em cada separador de ícone.
NOTA
Quando activar o Status Monitor, verifique o estado abaixo.
• KX DRIVER está instalado.
• [Enhanced WSD] ou [Enhanced WSD over SSL] está activado.
Consulte o Guia de Uso Inglês
1 Separador de Evolução da Impressão
2 Separador de Estado da Bandeja do Papel
3 Separador de Estado do Toner
4 Separador de Alerta
5 Botão Expandir
6 Ícone de definições
1 2 3 4 5 6

4-12
Imprimir a partir do PC > Monitorizar o estado da impressora (Status Monitor)
Separador de Evolução da ImpressãoÉ apresentado o estado dos trabalhos de impressão.
Seleccione um trabalho na lista de trabalhos e poderá cancelá-lo através do menu apresentado ao clicar no botão direito.
Separador de Estado da Bandeja do PapelSão apresentadas informações sobre o papel na impressora e sobre a quantidade de papel restante.
Separador de Estado do TonerÉ apresentada a quantidade de toner restante.
1 Ícone do estado
2 Lista de trabalhos
1
2

4-13
Imprimir a partir do PC > Monitorizar o estado da impressora (Status Monitor)
Separador de AlertaSe ocorrer um erro será apresentado um aviso com uma imagem 3D e uma mensagem.
Menu Contextual do Status MonitorO seguinte menu é apresentado ao clicar no ícone de definições.
• Command Center RXSe a impressora estiver ligada a uma rede TCP/IP e possuir o seu próprio endereço IP, use um navegador para aceder a Command Center RX para modificar ou confirmar as definições de rede. Este menu não é apresentado se utilizar a ligação USB.
Command Center RX User Guide
• Notificação…Define o ecrã do Status Monitor.
Definições de Notificação do Status Monitor (página 4-14)
• www.kyoceradocumentsolutions.comAbra o nosso website.
• SairSai do Status Monitor.

4-14
Imprimir a partir do PC > Monitorizar o estado da impressora (Status Monitor)
Definições de Notificação do Status MonitorFaça clique no ícone de definições para mostrar eventos válidos no ecrã de notificação do monitor de estado.
Seleccione se é apresentada uma notificação quando ocorre um erro na lista de eventos.
1 Seleccione Activar Notificação de Evento.Se esta definição estiver desactivada, o Status Monitor não será iniciado mesmo durante a execução da impressão.
2 Seleccione um evento para usar com a função texto para voz em Eventos disponíveis.
3 Clique na coluna Arquivo de som / Texto para voz. Clique no botão de procura (...) para notificar o evento por meio de um ficheiro de som.
Ao personalizar os textos de mensagem para leitura no ecrã, introduza os textos na caixa de texto.
NOTA
O formato de ficheiro disponível é WAV.

4-15
Imprimir a partir do PC > Configuration Tool
Configuration ToolPode usar a Configuration Tool para verificar e alterar as configurações da máquina.
Aceder à Configuration Tool
1 Insira o DVD.
2 Abra o ecrã.
3 Seleccione [Maintenance].
4 [Configuration Tool] > [Run]
NOTA
• A instalação no Windows tem de ser feita por um utilizador com sessão iniciada com privilégios de administrador.
• Se for exibida a caixa de diálogo "Bem-vindo ao 'Assistente de novo hardware encontrado", seleccione [Cancelar].
• Se o ecrã de execução automática aparecer, clique em [Executar setup.exe].
• Se aparecer a janela de gestão da conta do utilizador, clique em [Sim] ([Permitir]).
1 Clique em [Ver Contrato de Licença] e leia o Contrato de Licença.
2 Clique em [Aceitar].
1 2
1
2

4-16
Imprimir a partir do PC > Configuration Tool
5 Seleccione o controlador da máquina. > [OK]Será apresentada a Configuration Tool.
Sair da Configuration ToolUtilize um dos métodos indicados abaixo para sair da Configuration Tool.
• Saia utilizando o botão Fechar:
Clique no canto superior direito da janela da Configuration Tool.
• Saia utilizando o botão OK ou Cancel:
Se fizer clique em OK, sairá da Configuration Tool depois de aplicar as definições de impressora modificadas. Se fizer clique em Cancelar, sairá da Configuration Tool sem aplicar as definições de impressora modificadas.

4-17
Imprimir a partir do PC > Configuration Tool
Ecrã de definições da Configuration Tool Predefinições do dispositivo
Configurar as predefinições do controlador da impressora e a função de poupança de energia da máquina.
Item Descrição
Print density Ajustar a densidade de impressão.
Valor: Claro, Médio claro, Normal, Médio escuro, Escuro
MP tray priority Se for colocado papel na bandeja multifunções, será possível dar prioridade à bandeja multifunções na alimentação do papel.
Valores
Desligado: São cumpridas as definições do controlador da impressora.
Alimentação Auto: Se for seleccionada a opção Auto no controlador da impressora e houver papel na bandeja multifunções, a alimentação do papel será feita a partir da bandeja multifunções.
Sempre: Se houver papel na bandeja multifunções, a alimentação do papel será feita a partir da bandeja multifunções independentemente da definição do controlador da impressora.
Default emulation Seleccione a emulação predefinida para a operação desta máquina através de comandos orientados para outros tipos de impressoras.
Valores: Line Printer, IBM Proprinter, EPSON LQ-850, PCL 6, KPDL, KPDL(Auto)
Power off timer (modelos para a Europa)
Seleccione se pretende desligar o aparelho automaticamente após um período de inactividade.
Valor: 1 hora, 2 horas, 3 horas, 4 horas, 5 horas, 6 horas, 9 horas, 12 horas, 1 dia, 2 dias, 3 dias, 4 dias, 5 dias, 6 dias, uma semana
Auto error clear Se ocorrer um erro durante o processamento, o processamento é interrompido e aguarda a acção seguinte do utilizador. No modo Limpeza auto. erros, o erro é automaticamente limpo depois de decorrido um determinado período de tempo.
Valor: Desligada, Ligada

4-18
Imprimir a partir do PC > Configuration Tool
Auto sleep Defina o período de tempo antes de entrar no modo de Espera. Valor
Para Europa
1 a 120 minutos (aumentos de 1 minuto)
Excepto para Europa
1 a 240 minutos (aumentos de 1 minuto)
Form feed timeout Ao receber dados de impressão do computador, por vezes a máquina pode ficar em modo de espera se não houver sinalização de informação de que a última página não tem mais dados para imprimir. Depois de decorrido o tempo limite predefinido, a máquina imprime papel automaticamente. As opções vão de 5 a 495 segundos.
Valor: 5 a 495 segundos (em aumentos de 5 segundos)
Paper source Seleccione a origem predefinida do papel.
Valores: Bandeja MF, Cassete 1 (a 3)
NOTA
[Cassete 2] a [Cassete 3] é apresentado quando o alimentador de papel opcional está instalado.
Paper size Seleccione o tamanho do papel que será utilizado.
Valores:
Cassete 1 (a 3): Letter, Legal, Statement, Executive, A4, A5, A5-R, A6, Folio, B5 (JIS), ISO B5, Oficio II, 216 × 340 mm, 16K, Personalizado
Bandeja de desvio: Letter, Legal, Statement, Executive, A4, A5, A5-R, A6, B6, Folio, B5 (JIS), ISO B5, Envelope #10, Envelope #9, Envelope #6, Envelope Monarch, Envelope C5, Envelope DL, Oficio II, 216 × 340 mm, 16K, Hagaki (Cartão), OufukuHagaki (Postal resposta), Youkei 2, Youkei 4, Personalizado
Paper capacity Apresenta o número máximo de folhas que podem ser colocadas na fonte de papel seleccionada.
Media type Seleccione o tipo de suporte do papel que será utilizado.
Valores: Normal, Transparência, Pré-impresso, Etiquetas, Bond, Reciclado, Velino, Rugoso, Timbrado, Cor, Perfurado, Envelope, Cartão, Espesso, Alta Qualidade, Personalizado 1 a 8
NOTA
Pode seleccionar de [Person. 1] a [Person. 8] para alterar as definições do nome do tipo de papel e de impressão frente e verso.
Custom name Se seleccionar entre [Person. 1] e [Person. 8] em "Tipo de Material", poderá atribuir um nome ao tipo de papel definido. Os nomes não devem ter mais de 16 caracteres.
Duplex Se seleccionar entre [Person. 1] e [Person. 8] em "Tipo de material", poderá seleccionar as definições de impressão frente e verso.
Valor: Desligada, Ligada
Paper weight Define o peso (espessura) do papel para o tipo de papel seleccionado em "Tipo de material".
Valor: Leve, Normal 1 a 3, Pesado 1 a 3, Extra Pesado
Item Descrição

4-19
Imprimir a partir do PC > Configuration Tool
Descrição geral do dispositivo
Apresenta as informações da máquina.
Item Descrição
Model name Exibe o nome do modelo da máquina.
System firmware Exibe a versão do firmware do sistema da máquina.
Engine firmware Exibe a versão do firmware do motor da máquina.
Serial number Exibe o número de série da máquina.
Total memory Exibe capacidade de memória da máquina em bytes.
Total printed pages Exibe o número total de páginas impressas na máquina.

5-1
5 Utilização da máquinaEste capítulo explica os seguintes tópicos:
Colocar originais ........................................... 5-2Colocar originais no vidro de exposição ............................................ 5-2Colocar originais no processador de documentos ........................................ 5-3
Colocar papel na bandeja multifunções ........ 5-5Favoritos ....................................................... 5-8
Registar favorito usando o modo assistente ............................................ 5-9Registar favorito usando o modo do programa .......................................... 5-10Revocar favorito usando o modo assistente ........................................... 5-11Revocar favorito usando o modo do programa .......................................... 5-12Editar favoritos .................................. 5-12Eliminar favoritos .............................. 5-12
Registar atalhos .......................................... 5-13Adicionar atalhos .............................. 5-13Editar atalhos .................................... 5-14Eliminar Atalhos ................................ 5-14
Copiar ......................................................... 5-15Uso Básico ........................................ 5-15Cancelar trabalhos ............................ 5-16
Método de envio frequentemente utilizado . 5-17Enviar documento por e-mail ...................... 5-18
Configurar as definições antes do envio ................................................. 5-18Enviar documento digitalizado por e-mail .......................................... 5-18
Enviar um documento para a pasta partilhada desejada num computador (digitalizar para o PC) ................................. 5-20
Configurar as definições antes do envio ................................................. 5-20Enviar um documento para a pasta partilhada desejada num computador 5-20
Enviar para tipos diferentes de destino (Envio Multi) ................................................ 5-23Enviar para Mim (E-mail) ............................ 5-24
Configurar as definições antes do envio ................................................. 5-24Enviar um documento para o endereço de e-mail do utilizador com sessão iniciada ......................... 5-24
Cancelar o envio de trabalhos .................... 5-25Seleccionar e confirmar o destino ............... 5-26
Especificar destino ............................ 5-26Escolher a partir do livro de endereços ......................................... 5-27Escolher a partir do livro de endereços externo ............................ 5-29Escolher tecla de toque .................... 5-30Verificar e editar destinos .................. 5-30Ecrã de Confirmação de Destinos ........ 5-31Chamada .......................................... 5-31
Como utilizar a função de FAX ................... 5-32

5-2
Utilização da máquina > Colocar originais
Colocar originaisColoque os originais no vidro de exposição ou no processador de documentos, dependendo do tipo, volume, função e tamanho originais.
• Vidro de exposição: Coloque a folha, livro, postais e envelopes.
• Processador de Documentos: Coloque os vários originais. Também poderá colocar os originais de dois lados.
Colocar originais no vidro de exposiçãoPode colocar livros ou revistas no vidro de exposição além das folhas originais normais.
Quando coloca envelopes ou cartão no vidro de exposição
NOTA
Para pormenores sobre a Orientação Original, consulte o seguinte:
Orientação original (página 6-16)
NOTA
Para mais informações sobre o procedimento de colocação de envelopes ou cartão, consulte o seguinte:
Quando colocar envelopes ou cartão na bandeja multifunções (página 5-7)
CUIDADONão deixe o processador de documentos aberto, pois existe o risco de ferimentos pessoais.
IMPORTANTE
• Não force o processador de documentos ao fechar. A pressão excessiva pode partir o vidro.
• Quando colocar livros ou revistas na máquina, faça-o com o processador de documentos aberto.
1 Coloque a face a ser digitalizada virada para baixo.
2 Alinhe-os contra as placas indicadoras de tamanho dos originais, com o ângulo esquerdo inferior como o ponto de referência.
2
1
1 Coloque a face a ser digitalizada virada para baixo.
2 Alinhe-os contra as placas indicadoras de tamanho dos originais, com o ângulo esquerdo inferior como o ponto de referência.
2 1

5-3
Utilização da máquina > Colocar originais
Colocar originais no processador de documentosO processador de documentos digitaliza automaticamente cada folha de originais múltiplos. Ambos os lados dos originais de dois versos são digitalizados.
O processador de documentos suporta os seguintes tipos de originais.
Não utilize o processador de documentos com os seguintes tipos de originais. Caso contrário, os originais poderão ficar encravados ou o processador de documentos pode ficar sujo.
• Originais presos com clipes ou agrafos (Retire os clipes ou os agrafos e alise dobras, rugas ou vincos antes de colocar os originais. Se tal não for efectuado, os originais poderão encravar).
• Originais com fita adesiva ou cola
• Originais com secções cortadas
• Original ondulado
• Originais com dobras (Alise as dobras antes de colocar os originais. Se tal não for efectuado, os originais poderão encravar).
• Papel químico
• Papel enrugado
1 Abra a mesa de originais e, em seguida, ajuste o original com as guias.
Peso 50 a 160 g/m2
(Frente e Verso*1: 50 a 160 g/m2)
*1 Apenas nos modelos com uma função de digitalização frente e verso.
Tamanhos Máximo Folio (Legal) a Mínimo A6 (Statement)
N.º de folhas Papel normal (80 g/m2): 50 folhas ou menos (Originais de tamanho misto: 50 folhas)
Papel espesso (120 g/m2): 25 folhas ou menos
IMPORTANTE
• Antes de colocar os originais, certifique-se que não restam originais na respectiva mesa de saída. Os originais deixados na mesa de saída de originais podem encravar os novos originais.
• Não cause impacto sobre a tampa superior do processador de documentos, como, por exemplo, alinhar os originais na tampa superior. Pode causar um erro no processador de documentos.

5-4
Utilização da máquina > Colocar originais
2 Coloque os originais.
1 Coloque a face a ser digitalizada (ou a primeira face de originais com duas faces) virada para cima. Introduza a margem de alimentação no processador de documentos o máximo possível.
2 Abra a aba de suporte de originais para se ajustar ao tamanho do conjunto original (Tamanho original: Folio/Legal).
NOTA
Para pormenores sobre a Orientação Original, consulte o seguinte:
Orientação original (página 6-16)
IMPORTANTE
Certifique-se de que as guias de largura dos originais se encontram ajustadas de acordo com os originais. Se houver uma falha, volte a ajustar as guias de largura do original. O espaço pode causar o atolamento dos originais.
Certifique-se de que os originais colocados não excedem o indicador de nível. Se exceder o nível máximo, os originais poderão encravar.
Os originais com orifícios ou linhas perfuradas devem ser colocados de modo a que os orifícios ou perfurações sejam os últimos elementos a serem digitalizados (não os primeiros).

5-5
Utilização da máquina > Colocar papel na bandeja multifunções
Colocar papel na bandeja multifunçõesPara mais informações sobre os tamanhos de papel suportados, consulte:
Guia de Uso Inglês
Para a definição do tipo de papel, consulte:
Guia de Uso Inglês
Certifique-se de que utiliza a bandeja multifunções quando imprimir em qualquer tipo de papel especial.
A capacidade da bandeja multifunções é a seguinte.
• Papel normal (80 g/m2) ou papel reciclado: 100 folhas
• Papel espesso (209 g/m2): 5 folhas
• Papel espesso (157 g/m2): 5 folhas
• Papel espesso (104,7 g/m2): 70 folhas
• Hagaki (Cartão): 15 folhas
• Envelope DL, Envelope C5, Env. nº10, Env. nº9, Env. nº6 3/4, Envelope Monarch, Youkei 4, Youkei 2: 5 folhas
• Película OHP: 1 folha
1 Abra a bandeja multifunções.
IMPORTANTE
• Se estiver a utilizar um peso de papel de 106 g/m2 ou mais, defina o tipo de material para Espesso e defina o peso do papel que está a utilizar.
• Remova cada transparência da bandeja interior à medida que for impressa. Deixar transparências na bandeja interior pode causar um encravamento de papel.
NOTA
• Quando colocar papel de tamanho personalizado, introduza o tamanho de papel tendo como referência o seguinte:
Guia de Uso Inglês
• Quando utiliza papel especial como transparências ou papel espesso, seleccione o tipo de material tendo como referência o seguinte:
Guia de Uso Inglês

5-6
Utilização da máquina > Colocar papel na bandeja multifunções
2 Ajuste o tamanho da bandeja multifunções.Os tamanhos do papel estão marcados na bandeja multifunções.
3 Coloque papel.
Insira o papel nas guias de largura de papel na bandeja, até parar.
Depois de retirar o papel novo da embalagem, folheie o papel antes de o colocar na bandeja multifunções.
4 Especifique o tipo de papel colocado na bandeja multifunções utilizando o painel de operação.
Precaução para colocar papel (página 3-2)
IMPORTANTE
• Quando colocar o papel, mantenha o lado a ser impresso virado para cima.
• O papel enrolado deve ser desenrolado antes de ser utilizado.
• Quando carregar a bandeja multifunções com papel, verifique se não sobra papel na bandeja de um trabalho anterior ao colocar o papel. Se tiver sobrado uma pequena quantidade de papel na bandeja multifunções e quiser adicionar mais, retire primeiro o papel que sobrou da bandeja e junte-o ao papel novo antes de colocar o papel na bandeja.
• Se existir uma falha entre o papel e as guias de largura de papel, volte a ajustar as guias ao tamanho do papel, de modo a evitar uma alimentação torta e atolamentos de papel.
• Certifique-se de que o papel colocado não excede os limites.
Consulte o Guia de Uso Inglês

5-7
Utilização da máquina > Colocar papel na bandeja multifunções
Quando colocar envelopes ou cartão na bandeja multifunções
Coloque o papel com o lado a ser impresso virado para cima. Para o procedimento para impressão, consulte:
Printer Driver User Guide
Exemplo: Quando imprimir o endereço.
1 Oufukuhagaki (postal resposta)
2 Hagaki (cartão)
3 Envelopes de grande dimensão
4 Envelopes de pequena dimensão
IMPORTANTE
• Utilize Oufukuhagaki desdobrado (postal resposta)
• A forma de alimentação dos envelopes (orientação e direcção da face) varia consoante o tipo de envelope. Certifique-se de que os coloca correctamente, de outro modo a impressão poderá ser efectuada na direcção incorrecta ou na face errada.
NOTA
Quando colocar envelopes na bandeja multifunções, seleccione o tipo de envelope tendo como referência o seguinte:
Guia de Uso Inglês
1 2 3 4

5-8
Utilização da máquina > Favoritos
FavoritosAs funções frequentemente usadas podem ser registadas como favoritos, de modo a poderem ser facilmente chamadas.
As seguintes funções estão pré-registadas nesta máquina. Pode eliminar estas funções e registar novas funções.
Nome dos Favoritos Descrição Registo predefinido
ID Card Copy Utilize esta opção quando pretender efectuar a cópia de uma carta de condução ou de um cartão de seguro.
Quando digitaliza a frente e o verso do cartão, ambos os lados serão combinados e copiados para uma única folha.
• Funções de cópia
• Modo do programa
• Combinar: [2 em 1]Digitalização Contínua: [Ligado]Tamanho Original: [A5/Statement]Selecção Papel: Cassete 1Zoom: [Zoom automático]
Paper Saving Copy Utilize esta opção quando pretender reduzir o uso do papel. A combinação das páginas e a cópia nos 2 lados podem ser definidas por meio do seguinte ecrã.
• Funções de cópia
• Modo assistente
• Combinar: [2 em 1]2-faces/Original: [1-face]Frente e Verso: [1-face>>2-faces]Selecção Papel: Cassete 1Cópias: 1
Scan to PC (Address Entry)
Utilize esta opção quando pretender enviar a imagem para uma pasta partilhada num PC ou numa pasta de servidor FTP. As definições como, por exemplo, a selecção do destino e da cor podem ser definidas através do seguinte ecrã.
• Funções de envio
• Modo assistente
• Destino: Nova pasta do PCSelecção Cor: [Cores]Entr. Nome Fich.: PredefiniçãoFormato do Ficheiro: [PDF]Digitalização Contínua: [Desligado]Resolução da Digitalização: [300×300 dpi]
Scan to PC (Address Book)
Utilize esta opção quando pretender enviar a imagem para uma pasta partilhada num PC registado no Livro de Endereços ou numa pasta de servidor FTP. As definições como, por exemplo, a selecção do destino e da cor podem ser definidas através do seguinte ecrã.
• Funções de envio
• Modo assistente
• Destino: Livro de EndereçosSelecção Cor: [Cores]Entr. Nome Fich.: PredefiniçãoFormato do Ficheiro: [PDF]Digitalização Contínua: [Desligado]Resolução da Digitalização: [300×300 dpi]
Scan to E-mail (Address Entry)
Utilize esta opção quando pretender enviar a imagem para um endereço de E-mail. As definições como, por exemplo, a selecção do destino e da cor podem ser definidas através do seguinte ecrã.
• Funções de envio
• Modo assistente
• Destino: Novo endereço de correio electrónicoSelecção Cor: [Cores]Entr. Nome Fich.: PredefiniçãoFormato do Ficheiro: [PDF]Digitalização Contínua: [Desligado]Resolução da Digitalização: [300×300 dpi]Assunto do e-mail: PredefiniçãoCorpo do e-mail: Predefinição

5-9
Utilização da máquina > Favoritos
Quando registar um favorito, pode seleccionar entre dois métodos para o chamar:
• Modo assistente: As definições registadas são chamadas por ordem e configuradas à medida que verifica ou altera cada uma delas.
• Modo do programa: As definições são chamadas imediatamente quando selecciona a tecla em que se encontram registadas.
Registar favorito usando o modo assistente
1 Exiba o ecrã.Tecla [Home] > [Ecrã Tarefas] > [Favoritos]
2 Registe o favorito.
1 [Menu] > [Adicionar]
2 Seleccione o tipo de trabalho.
3 Seleccione [Assistente].
4 Seleccione a função de revocação > [Próximo]
5 Introduza o nome do novo favorito > [Próximo]
Scan to E-mail (Address Book)
Utilize esta opção quando pretender enviar a imagem para um endereço de E-mail registado no livro de endereços. As definições como, por exemplo, a selecção do destino e da cor podem ser definidas através do seguinte ecrã.
• Funções de envio
• Modo assistente
• Destino: Livro de EndereçosSelecção Cor: [Cores]Entr. Nome Fich.: PredefiniçãoFormato do Ficheiro: [PDF]Digitalização Contínua: [Desligado]Resolução da Digitalização: [300×300 dpi]Assunto do e-mail: PredefiniçãoCorpo do e-mail: Predefinição
NOTA
Podem ser registadas até 20 funções como favoritos.
NOTA
Quando o tipo de trabalho é “Cópia”, não é exibido o ecrã Método de Revocar Destinos.
Método de introdução de caracteres (página 8-3)
Nome dos Favoritos Descrição Registo predefinido

5-10
Utilização da máquina > Favoritos
6 Verifique as definições e altere ou adicione informações, conforme necessário.
7 Seleccione [Guardar].
O favorito é registado.
8 "Aparece o ecrã “Pretende adicionar nova função ao ecrã inicial?". Para exibir um favorito registado no ecrã inicial, seleccione [Sim] e especifique a posição em que deseja exibir o ícone do favorito registado e seleccione [Guardar].
Registar favorito usando o modo do programaQuando registar favoritos no modo programa, configure a função de cópia, envio, fax, destino ou outra definição a registar.
O envio é explicado como um exemplo abaixo.
1 Exiba o ecrã.
1 Tecla [Home] > [Enviar]
2 Seleccione as funções de envio e os destinos que pretende registar no programa.
3 Seleccione [Favoritos].
2 Registe o favorito.
1 [Menu] > [Adicionar]
2 Seleccione o tipo de trabalho.
3 Seleccione [Programa].
4 Introduza o nome do novo favorito > [Próximo]
Item Descrição
Nome Introduza o nome exibido no ecrã do favorito (até 32 caracteres).
Tipo Trab. É exibido o tipo de trabalhos seleccionado.
Número*1
*1 Se a administração do início de sessão de utilizador estiver activa, apenas pode alterar as definições ao iniciar a sessão com privilégios de administrador.
Introduza o número do favorito.
Se introduzir 00, é atribuído automaticamente o número mais pequeno disponível.
Destino*2
*2 Exibido quando o tipo de trabalho é [Enviar] ou [FAX].
Selecciona o Método de Revocar Destinos.
Funções Selecciona as funções a serem exibidas no assistente.
Tipo de Função Selecciona o método para revocar favoritos.
Método de introdução de caracteres (página 8-3)

5-11
Utilização da máquina > Favoritos
5 Verifique as definições e altere ou adicione informações, conforme necessário.
6 Seleccione [Guardar].
O favorito é registado.
7 É apresentado o ecrã "Pretende adicionar nova função ao ecrã inicial?". Para exibir um favorito registado no ecrã inicial, seleccione [Sim], especifique a posição em que deseja exibir o ícone do favorito registado e seleccione [Guardar].
Revocar favorito usando o modo assistente
1 Exiba o ecrã.Seleccione [Favoritos] registado no ecrã inicial ou seleccione o ícone que aparece em [Ecrã Tarefas] > [Favoritos].
2 Execute o favorito.
1 Os ecrãs registados são exibidos por ordem. Execute as definições pretendidas e seleccione [Próximo].
Depois de todas as definições estarem concluídas, é exibido o ecrã de confirmação.
2 Coloque os originais > Tecla [Start]
Item Descrição
Nome Introduza o nome exibido no ecrã do favorito (até 32 caracteres).
Número*1
*1 Se a administração do início de sessão de utilizador estiver activa, apenas pode alterar as definições ao iniciar a sessão com privilégios de administrador.
Introduza o número do favorito.
Se introduzir 00, é atribuído automaticamente o número mais pequeno disponível.
Tipo Trab. É exibido o tipo de trabalhos seleccionado.
Tipo de Função Selecciona o método para revocar favoritos.
NOTA
Para editar as definições, seleccione [<Para trás] e realize as alterações desejadas.

5-12
Utilização da máquina > Favoritos
Revocar favorito usando o modo do programa
1 Exiba o ecrã.Seleccione [Favoritos] registado no ecrã inicial ou seleccione o ícone que aparece em [Ecrã Tarefas] > [Favoritos].
2 Execute o favorito.Coloque os originais > Tecla [Start]
Editar favoritosPode alterar o nome e número do favorito.
1 Exiba o ecrã.Tecla [Home] > [Ecrã Tarefas] > [Favoritos]
2 Edite o favorito.
1 [Menu] > [Editar]
2 Seleccione o favorito que deseja editar.
3 Altere o número do favorito e o nome do favorito.
4 [Guardar] > [Sim]
Eliminar favoritos
1 Exiba o ecrã.Tecla [Home] > [Ecrã Tarefas] > [Favoritos]
2 Elimine o favorito.
1 [Menu] > [Eliminar]
2 Seleccione o favorito que deseja eliminar.
3 Seleccione [Sim].
Quando registar um favorito, pode seleccionar entre dois métodos para o chamar: (página 5-9)

5-13
Utilização da máquina > Registar atalhos
Registar atalhosPode registar atalhos para acesso fácil às funções frequentemente utilizadas. As definições para a função seleccionada também podem ser registadas. O nome de uma função associado a um atalho registado pode ser alterado, consoante necessário.
Adicionar atalhosO registo dos atalhos é realizado no ecrã "Funções" de cada função.
1 Exiba o ecrã.No ecrã copiar, enviar, caixa de documentos ou fax, seleccione o seguinte.
[Funções] > [Adic/Edit Atalho]
2 Registe os atalhos.
1 Seleccione [Adicionar].
2 Seleccione a tecla para a qual deseja registar o atalho partilhado.
3 Seleccione o ecrã de função a ser exibido com o atalho.
4 Introduza o nome do atalho > [Próximo]
5 Seleccione [Guardar].
O atalho é registado.
NOTA
Se o controlo de utilizadores estiver definido para autenticação local e o utilizador iniciar sessão com direitos de utilizador, não será apresentada a opção [Adic/Edit Atalho].
NOTA
Se seleccionou um número de atalho já registado, o atalho actualmente registado pode ser substituído por um novo.
NOTA
Podem ser introduzidos até 24 caracteres.
Método de introdução de caracteres (página 8-3)

5-14
Utilização da máquina > Registar atalhos
Editar atalhos
1 No ecrã "Funções" de cada função, seleccione [Adic/Edit Atalho] na parte inferior do ecrã.
2 Edite o atalho.
1 Seleccione [Editar].
2 Seleccione o tipo e número de atalho que deseja editar.
3 Seleccione [Número] ou [Nome].
4 Mude as definições > [OK]
5 [Guardar] > [Sim]
Eliminar Atalhos
1 No ecrã "Funções" de cada função, seleccione [Adic/Edit Atalho] na parte inferior do ecrã.
2 Eliminar o atalho.
1 Seleccione [Eliminar].
2 Seleccione o atalho que deseja eliminar.
3 Seleccione [Sim].

5-15
Utilização da máquina > Copiar
CopiarOs procedimentos aqui mencionados representam as operações de cópia básicas e como cancelar a cópia.
Uso Básico
1 Tecla [Home] > [Copiar]
2 Coloque os originais.
3 Seleccione as funções.Para configurar as definições para as funções, seleccione a tecla de função. Ao seleccionar [Funções], serão exibidas outras funções seleccionáveis em forma de lista.
4 Utilize as teclas numéricas para inserir a quantidade de cópias.Especifique o número pretendido até 999.
5 Prima a tecla [Start].A cópia começa.
Colocar originais (página 5-2)
Acerca das funções disponíveis na máquina (página 6-2)

5-16
Utilização da máquina > Copiar
Cancelar trabalhos
1 Seleccione tecla [Stop] com o ecrã de cópia em exibição.
2 Cancele um trabalho.
Quando um trabalho se encontra a ser digitalizadoO trabalho de cópia é cancelado.
Quando um trabalho se encontra a ser impresso ou em esperaÉ apresentado o ecrã Cancelar trabalho. O actual trabalho de impressão é temporariamente interrompido.
Seleccione o trabalho que pretende cancelar > [Eliminar] > [Sim]

5-17
Utilização da máquina > Método de envio frequentemente utilizado
Método de envio frequentemente utilizadoEsta máquina pode enviar uma imagem digitalizada como anexo de uma mensagem de E-mail ou para um PC ligado à rede. Para o poder fazer, é necessário registar o remetente e o endereço de destino (destinatário) na rede.
É necessário um ambiente de rede que permita que a máquina se ligue a um servidor de correio de modo a enviar uma mensagem de correio electrónico. É recomendada a utilização de uma rede local (LAN, Local Area Network) como auxílio para os problemas de segurança e velocidade de transmissão.
Execute os passos seguintes para efectuar o envio básico. Estão disponíveis as seguintes quatro opções:
• Enviar como E-mail (Entrada End. E-mail) Envia uma imagem digitalizada do original como um anexo de E-mail.
Enviar documento por e-mail (página 5-18)
• Enviar para pasta (SMB): Armazena uma imagem original digitalizada numa pasta partilhada de qualquer PC.
Enviar um documento para a pasta partilhada desejada num computador (digitalizar para o PC) (página 5-20)
• Enviar para pasta (FTP): Armazena uma imagem digitalizada do original numa pasta de um servidor de FTP.
Consulte o Guia de Uso Inglês
• Digitalização de dados de imagem com TWAIN / WIA: Digitalize o documento usando um programa de aplicação compatível com TWAIN ou WIA.
Consulte o Guia de Uso Inglês
NOTA
• Pode especificar diferentes opções de envio em conjunto.
Enviar para tipos diferentes de destino (Envio Multi) (página 5-23)
• A função de fax pode ser utilizada em produtos equipados com a capacidade de fax.
Guia de Uso de FAX

5-18
Utilização da máquina > Enviar documento por e-mail
Enviar documento por e-mailAo transmitir utilizando a rede LAN sem fios, seleccione a interface dedicada à função de envio de antemão.
Consulte o Guia de Uso Inglês
Configurar as definições antes do envioAntes de enviar um e-mail, configure as definições de SMTP e e-mail usando Command Center RX.
Consulte o Guia de Uso Inglês
Enviar documento digitalizado por e-mail
1 Tecla [Home] > [Enviar]
2 Coloque os originais.
3 No ecrã básico de envio, seleccione [E-mail].
4 Introduza o endereço de e-mail de destino > [OK]Podem ser introduzidos até 128 caracteres.
Para introduzir vários destinos, seleccione [Próximo Destino] e introduza o próximo destino. Podem ser especificados até 100 endereços de E-mail.
É possível registar o endereço de e-mail introduzido no Livro de Endereços ao seleccionar [Menu] > [Adic. ao Livro de Ender.]. Pode, também, substituir a informação por um destino previamente registado.
Os destinos podem ser alterados posteriormente.
5 Seleccione a definição do modo de cor.
Colocar originais (página 5-2)
Método de introdução de caracteres (página 8-3)
Ecrã de Confirmação de Destinos (página 5-31)
Selecção de cor (página 6-14)

5-19
Utilização da máquina > Enviar documento por e-mail
6 Seleccione as funções.Seleccione [Funções] para visualizar outras funções.
7 Prima a tecla [Start].O envio é iniciado.
Enviar (página 6-4)

5-20
Utilização da máquina > Enviar um documento para a pasta partilhada desejada num computador (digitalizar para o PC)
Enviar um documento para a pasta partilhada desejada num computador (digitalizar para o PC)
Configurar as definições antes do envioAntes de enviar um documento, configure as seguintes definições.
• Registe o nome do computador e o nome do computador completo
• Registe o nome de utilizador e o nome do domínio
• Crie uma pasta partilhada e registe uma pasta partilhada
• Configure o firewall do Windows
Enviar um documento para a pasta partilhada desejada num computador
1 Tecla [Home] > [Enviar]
2 Coloque os originais.
3 No ecrã básico de envio, seleccione [Pasta].
4 Seleccione [SMB] a partir do tipo de pasta.
Registar o nome do computador e o nome do computador completo (página 3-8)
Registar o nome de utilizador e o nome do domínio (página 3-9)
Criar uma pasta partilhada, registar uma pasta partilhada (página 3-10)
Configurar Firewall do Windows (página 3-13)
Colocar originais (página 5-2)

5-21
Utilização da máquina > Enviar um documento para a pasta partilhada desejada num computador (digitalizar para o PC)
5 Seleccione o método de especificação de pasta.Para procurar uma pasta num PC na rede, seleccione [Procurar Pasta a partir da Rede] ou [Procurar Pasta por Nome de Anfitrião].
Se seleccionou [Procurar Pasta a partir da Rede], pode procurar em todos os PCs na rede um destino.
Se seleccionou [Procurar Pasta por Nome de Anfitrião], pode introduzir o "Domínio/Grupo Trabalho" e "Nome de Anfitrião" para procurar o destino em PCs na rede.
Pode ser exibido um máximo de 500 endereços. Seleccione o nome de anfitrião (Nome de PC) que quer especificar no ecrã que aparece e seleccione [Próximo.] É exibido o ecrã de introdução de nome de utilizador e palavra-passe de início de sessão.
Após inserir o nome de utilizador e palavra-passe de início de sessão do PC de destino, as pastas partilhadas são exibidas. Seleccione a pasta que quer especificar e seleccione [Próximo]. O endereço da pasta partilhada seleccionada está definido.
Seleccione a pasta da lista de resultados de procura.
6 Insira a informação do destino.Insira a próxima informação. Assim que tiver inserido um item, seleccione [Seguinte] para avançar para o item seguinte.
A seguinte tabela lista os itens a serem definidos.
Método de introdução de caracteres (página 8-3)
Item Detalhe Máx. de caracteres
Nome Anfitrião*1
*1 Também pode especificar o número da porta. Introduza o seguinte formato separado por dois pontos.
"Nome do anfitrião: número da porta" ou "Endereço IP: número da porta"
Para inserir o endereço de IPv6, inclua o endereço dentro de parêntesis rectos [ ].
(Exemplo: [2001:db8:a0b:12f0::10]:445)
Se o número da porta não for especificado, o número de porta predefinido será 445.
Nome do computador Até 64 caracteres
Caminho Partilhar nome
Por exemplo: scannerdata
Se guardar numa pasta na pasta partilhada:
nome de partilha\nome da pasta em pasta partilhada
Até 128 caracteres
Nome Utilizador Início de Sessão
Se o nome do computador e o nome do domínio forem iguais:
Nome de utilizador
Por exemplo: james.smith
Se o nome do computador e o nome do domínio forem diferentes:
Nome de domínio\Nome de utilizador
Por exemplo, abcdnet\james.smith
Até 64 caracteres
Início Sessão Palavra Passe
Palavra-passe de início de sessão no Windows
(Sensível a maiúsculas e minúsculas.)
Até 64 caracteres

5-22
Utilização da máquina > Enviar um documento para a pasta partilhada desejada num computador (digitalizar para o PC)
7 Verifique o estado.
1 Verifique a informação.
Altere o atraso como necessário.
2 Verifique a ligação.
[Menu] > [Teste Ligação]
É apresentada a mensagem "Ligado." quando a ligação ao destino for correctamente estabelecida. Se for exibida a mensagem "Impossível ligar.", reveja a entrada.
Para introduzir vários destinos, seleccione [Próximo Destino] e introduza o próximo destino.
É possível registar a informação introduzida no Livro de Endereços ao seleccionar [Adic. ao Livro de Ender.].
8 Seleccione [OK].Os destinos podem ser alterados posteriormente.
9 Seleccione as funções.Seleccione [Funções] para visualizar outras funções.
10 Prima a tecla [Start].O envio é iniciado.
Ecrã de Confirmação de Destinos (página 5-31)
Enviar (página 6-4)

5-23
Utilização da máquina > Enviar para tipos diferentes de destino (Envio Multi)
Enviar para tipos diferentes de destino (Envio Multi)Pode especificar destinos que combinem endereços de e-mail, pastas (SMB ou FTP) e números de fax(A função de fax apenas pode ser usada em produtos equipados com capacidade de fax.). Esta operação é designada por Envio Multi. É útil para enviar para diferentes tipos de destinos (endereços de correio electrónico, pastas, etc.) numa única operação.
N.º de itens transmitidos: Até 100
Contudo, o número de itens está restringido nas seguintes opções de envio.
Pastas (SMP, FTP): Total de 5 SMB e FTP
Os procedimentos são os mesmos que os utilizados para especificar os destinos dos respectivos tipos. Continue e introduza o endereço de E-mail ou caminho de pasta de modo a serem apresentados na lista de destino. Prima a tecla [Start] para iniciar a transmissão para todos os destinos em simultâneo.
NOTA
Se os destinos incluírem um fax, as imagens enviadas para todos os destinos serão a preto e branco.

5-24
Utilização da máquina > Enviar para Mim (E-mail)
Enviar para Mim (E-mail)Quando o início de sessão do utilizador é activado, o documento é enviado para o endereço de E-mail do utilizador com sessão iniciada.
Configurar as definições antes do envio• Para utilizar esta função, o ícone da função deve ser exibido no ecrã inicial.
Editar o ecrã inicial (página 2-13)
Enviar um documento para o endereço de e-mail do utilizador com sessão iniciada
1 Seleccione a tecla [Home].
2 Seleccione [Enviar para Mim (E-mail)].
NOTA
• Para utilizar esta função, o controlo de utilizadores tem de estar definido para a autenticação de rede e o endereço de correio electrónico do utilizador tem de estar registado no servidor de autenticação de rede.
• Para o processo de definição de um endereço de correio electrónico, consulte o administrador relativamente aos utilizadores do servidor de autenticação.
NOTA
Se o endereço de correio electrónico não estiver registado no servidor de autenticação de rede, não poderá ser enviado correio electrónico.

5-25
Utilização da máquina > Cancelar o envio de trabalhos
Cancelar o envio de trabalhos
1 Seleccione a tecla [Stop] com o ecrã de envio em exibição.
2 Cancele um trabalho.
Quando um trabalho se encontra a ser digitalizado
É exibida a mensagem Cancelar trabalho.
Quando existe um trabalho a ser enviado ou em espera
É apresentado o ecrã Cancelar trabalho. Seleccione o trabalho que pretende cancelar > [Eliminar] > [Sim]
NOTA
Seleccionar a tecla [Stop] não interrompe, temporariamente, um trabalho cujo envio já tenha iniciado.

5-26
Utilização da máquina > Seleccionar e confirmar o destino
Seleccionar e confirmar o destinoEsta secção explica como seleccionar e confirmar o destino.
Especificar destinoSeleccione o destino usando um dos seguintes métodos excepto introduzir o endereço directamente:
• Escolher a partir do livro de endereços
• Escolher a partir do livro de endereços externo
Para mais informações sobre o livro de endereços externo, consulte o seguinte:
• Seleccionar a partir da Tecla de Toque.
• Escolher a partir do FAX
Escolher a partir do livro de endereços (página 5-27)
Command Center RX User Guide
Escolher tecla de toque (página 5-30)
Guia de Uso de FAX
NOTA
• Pode configurar a máquina de modo a que o ecrã do livro de endereços seja exibido quando selecciona [Enviar].
Consulte o Guia de Uso Inglês
• Pode especificar o destino do fax. Insira o número da outra parte usando o teclado numérico.

5-27
Utilização da máquina > Seleccionar e confirmar o destino
Escolher a partir do livro de endereçosPara mais informações sobre como registar destinos no livro de endereços, consulte o seguinte:
Guia de Uso Inglês
1 No ecrã básico de envio, seleccione [Liv. Ends.].
2 Seleccione os destinos.Seleccione a caixa de verificação para seleccionar o destino pretendido na lista. Os destinos seleccionados são indicados por uma marca na caixa de verificação.
Pode, também, seleccionar [Menu] para efectuar uma procura mais pormenorizada.
Procura de destinos
É possível procurar os destinos registados no livro de endereços.
NOTA
Para mais informações sobre o livro de endereços externo, consulte o seguinte:
Command Center RX User Guide
NOTA
Para deixar de seleccionar, seleccione novamente a caixa de verificação e retire o visto.
Teclas utilizadas Tipo de pesquisa Assuntos pesquisados
1 Pesquisa avançada por destino
Pesquisa avançada por tipo de destino registado (E-mail, pasta (SMB/FTP), FAX ou grupo).
2 Restrinja Pesquisa avançada por destino
Pesquisa avançada por tipo de destino registado (E-mail, pasta (SMB/FTP), FAX ou grupo).
Procurar (Nome) Pesquisar por nome Pesquisar por nome registado.
Procurar(Nº) Pesquisar por número Pesquisar por número de endereço registado.
Ordenar (Nome) Alteração da ordem de exibição
Ordena a lista por nome do destino.
Ordenar(Nº) Ordena a lista por número do endereço de destino.
3 Pesquisar por nome Pesquisar por nome registado.
NOTA
Pode especificar um destino por número de endereço seleccionando a tecla [Quick No. Search].
Livro de Endereços (Todos)10:10
002
ABCD
< Para trás OKCancelarMenu
123456
EFGH
IJKL
MNOP
1/2
003
004
001
12345.com
11111.com
1
2
3

5-28
Utilização da máquina > Seleccionar e confirmar o destino
3 Aceitar o destino > [OK]Os destinos podem ser alterados posteriormente.
Ecrã de Confirmação de Destinos (página 5-31)
NOTA
Pode configurar as predefinições de "Ordenar".
Consulte o Guia de Uso Inglês

5-29
Utilização da máquina > Seleccionar e confirmar o destino
Escolher a partir do livro de endereços externo
1 No ecrã básico de envio, seleccione [Livro de Endereços Externo].
2 Seleccione os destinos.Seleccione a caixa de verificação para seleccionar o destino pretendido na lista. Os destinos seleccionados são indicados por uma marca na caixa de verificação.
Pode, também, seleccionar [Menu] para efectuar uma procura mais pormenorizada.
3 Aceitar o destino > [OK]Os destinos podem ser alterados posteriormente.
NOTA
Para mais informações sobre o livro de endereços externo, consulte o seguinte:
Command Center RX User Guide
NOTA
Para deixar de seleccionar, seleccione novamente a caixa de verificação e retire o visto.
Ecrã de Confirmação de Destinos (página 5-31)
NOTA
Pode configurar as predefinições de "Ordenar".
Consulte o Guia de Uso Inglês

5-30
Utilização da máquina > Seleccionar e confirmar o destino
Escolher tecla de toque
1 No ecrã básico de envio, seleccione [Tecla Um Toque].
2 Seleccione as teclas de toque onde o destino se encontra registado.Se a tecla de toque para o destino pretendido estiver oculta no painel táctil, seleccione [ ] ou [ ] para deslocar e ver a tecla de toque seguinte ou anterior.
3 Seleccione [OK].Os destinos podem ser alterados posteriormente.
Verificar e editar destinos
1 Exiba o ecrã.
1 Especifique o destino.
2 Seleccione [Verificar].
2 Verifique e edite o destino.Para adicionar um novo destino, seleccione [ ].
Para exibir os detalhes para os destinos, seleccione [ ]. Os novos endereços de e-mail e as pastas do PC podem ser editados caso tenham sido especificados.
Para eliminar o destino seleccionado, seleccione [ ].
NOTA
Este procedimento pressupõe que as teclas de toque já foram registadas.Para mais informações sobre como adicionar teclas de toque, consulte o seguinte:
Guia de Uso Inglês
NOTA
Pode especificar uma Tecla Um Toque por número um toque seleccionando a tecla [Quick No. Search].
Ecrã de Confirmação de Destinos (página 5-31)
Especificar destino (página 5-26)
NOTA
• Quando seleccionar [Ligado] para Introduza Verificação para Novo Destino, é exibido o ecrã de confirmação. Volte a introduzir o mesmo nome do anfitrião e caminho e seleccione [OK].
Consulte o Guia de Uso Inglês
• Quando seleccionar [Ligado] para Verificação de Destino antes de Enviar, o ecrã de confirmação é exibido após premir a tecla [Start].
Consulte o Guia de Uso InglêsEcrã de Confirmação de Destinos (página 5-31)

5-31
Utilização da máquina > Seleccionar e confirmar o destino
Ecrã de Confirmação de DestinosQuando seleccionar [Ligado] para Verificação de Destino antes de Enviar, o ecrã de confirmação de destinos é exibido após premir a tecla [Start].
Consulte o Guia de Uso Inglês
1 Seleccione [ ] ou [ ] para confirmar todos os destinos.Seleccionar [ ] exibe a informação detalhada do destino seleccionado.
Para eliminar o destino, seleccione o destino que deseja eliminar > [ ] > [Sim]
Para adicionar o destino, seleccione [Cancelar] e, em seguida, volte ao ecrã de destino.
2 Seleccione [Verificar].
ChamadaA chamada é uma função que lhe permite enviar mais uma vez o último destino introduzido. Quando pretender enviar a imagem para o mesmo destino, seleccione [Chm.] e pode chamar o destino que enviou na lista de destinos.
1 Seleccione [Chm.].O destino que enviou é exibido na lista de destinos.
2 Prima a tecla [Start].O envio é iniciado.
NOTA
Certifique-se de confirmar todos os destinos exibindo-os no painel táctil. Não é possível seleccionar [Verificar] sem ter confirmado todos os destinos.
NOTA
Quando o último envio incluiu destinos de FAX, pastas e destinos de e-mail, estes são também exibidos. Se necessário, adicione ou elimine o destino.
NOTA
• Quando [Ligado] é seleccionado em "Confirmação de destino", é exibido um ecrã de confirmação do destino quando prime a tecla [Start].
Ecrã de Confirmação de Destinos (página 5-31)
• As informações de chamada são canceladas nas seguintes condições.- Quando desliga a alimentação- Quando envia a imagem seguinte (são registadas novas informações de chamada)- Quando termina a sessão
Verificação de destinos10:10Verifique os destinos e prima [Verificar].
Fechar
1/2
1234567890
2345678901
3456789012
4567890123
A OFFICE
B OFFICE
C OFFICE
D OFFICE
Cancelar Verificar

5-32
Utilização da máquina > Como utilizar a função de FAX
Como utilizar a função de FAXA função FAX pode ser utilizada com a máquina.
Guia de Uso de FAX

6-1
6 Usar várias funçõesEste capítulo explica os seguintes tópicos:
Funções disponíveis na máquina ...................................................................................................................... 6-2Acerca das funções disponíveis na máquina .......................................................................................... 6-2Copiar ...................................................................................................................................................... 6-2Enviar ....................................................................................................................................................... 6-4Memória Amovível (Armazenar Ficheiro, Imprimir Documentos) ............................................................ 6-6
Funções ............................................................................................................................................................. 6-8Selecção de papel ................................................................................................................................... 6-9Zoom ...................................................................................................................................................... 6-10Densidade ............................................................................................................................................... 6-11Frente e verso ........................................................................................................................................ 6-12Selecção de cor ..................................................................................................................................... 6-14Agrupar .................................................................................................................................................. 6-14Tamanho Original ................................................................................................................................... 6-15Orientação original ................................................................................................................................. 6-16Imagem original ..................................................................................................................................... 6-17EcoPrint ................................................................................................................................................. 6-17Formato do ficheiro ................................................................................................................................ 6-18Frente Verso (Original 2 faces) .............................................................................................................. 6-19Tamanho a Enviar .................................................................................................................................. 6-20Resolução da digitalização .................................................................................................................... 6-21Assunto/Corpo E-mail ............................................................................................................................ 6-21

6-2
Usar várias funções > Funções disponíveis na máquina
Funções disponíveis na máquina
Acerca das funções disponíveis na máquinaEsta máquina proporciona as várias funções disponíveis.
CopiarPara configurar as definições para as funções, seleccione a tecla de função. Ao seleccionar [Funções], serão exibidas outras funções seleccionáveis em forma de lista.
Para obter informações sobre cada função, consulte a tabela abaixo.
Tecla de função DescriçãoPágina de referência
Selecção de papel Seleccione a cassete ou bandeja multifunções que contém o tamanho de papel necessário.
página 6-9
Zoom Ajuste o zoom para reduzir ou ampliar a imagem. página 6-10
Densidade Ajusta a densidade. página 6-11
Frente e verso Produz cópias de duas faces. Pode também criar impressões de um só lado a partir de originais com dois lados.
página 6-12
Combinar Combina 2 ou 4 folhas de originais em 1 página impressa. ―
Agrupar Desloca a saída por página ou conjunto. página 6-14
Funções DescriçãoPágina de referência
Tamanho Original Especifique o tamanho original a digitalizar. página 6-15
Orientação original Seleccione a orientação da margem superior do documento original para o digitalizar na direcção correcta.
página 6-16
Originais de tamanho misto
Digitalizar documentos de diferentes tamanhos que se encontram no processador de documentos em simultâneo.
―
Imagem original Selecciona o tipo da imagem original página 6-17
EcoPrint EcoPrint poupa toner durante a impressão. página 6-17
Nitidez Ajusta a nitidez dos contornos da imagem. ―
Contraste Poderá ajustar o contraste entre áreas claras e escuras da imagem. ―
Ajuste Densidade de Fundo
Retira o fundo escuro dos originais, como no caso de jornais. ―
Funções
Tamanho OriginalA4
Fechar
10:10
Orientação OriginalMargem Superior em Cima
Texto+Foto
DesligadoOriginais Tamanho Misto
Imagem Original
1/2
Adic/EditAtalho
Pronto a CopiarPronto a CopiarCopiar Cópias
SeleccionePapel
Zoom Densidade
Frt Verso Combinar Agrupar
1 face>>1 face
A4 100% Normal 0
Desligado
Funções
10:10
Favoritos
Desligado
Tecla de função

6-3
Usar várias funções > Funções disponíveis na máquina
Saltar Página em Branco
Quando existem páginas em branco num documento digitalizado, esta função salta as páginas em branco e apenas imprime as páginas que não se encontram em branco.
―
Digitalização Contínuo Digitaliza um elevado número de originais em séries separadas e, em seguida, produz um só trabalho.
―
Aviso Conclusão Trabalho
Envia aviso, por mensagem de correio electrónico, sobre a conclusão de um trabalho.
―
Entrada Nome Ficheiro Adiciona um nome de ficheiro. ―
Substituir Prioridade Suspende o trabalho actual e atribui prioridade a um trabalho novo. ―
Funções DescriçãoPágina de referência

6-4
Usar várias funções > Funções disponíveis na máquina
EnviarPara configurar as definições para as funções, seleccione a tecla de função. Ao seleccionar [Funções], serão exibidas outras funções seleccionáveis em forma de lista.
Para obter informações sobre cada função, consulte a tabela abaixo.
Funções DescriçãoPágina de referência
Selecção de cor Seleccione a definição do modo de cor. página 6-14
Formato do ficheiro Especifique o formato do ficheiro de imagem. O nível de qualidade da imagem também pode ser ajustado.
página 6-18
Tamanho Original Especifique o tamanho original a digitalizar. página 6-15
Orientação original Seleccione a orientação da margem superior do documento original para o digitalizar na direcção correcta.
página 6-16
Originais de tamanho misto
Digitalizar documentos de diferentes tamanhos que se encontram no processador de documentos em simultâneo.
―
Frt Verso Seleccione o tipo e orientação da encadernação com base no original. página 6-19
Tamanho a Enviar Seleccione o tamanho da imagem a ser enviada. página 6-20
Separação de Ficheiros Cria vários ficheiros ao dividir os dados do original digitalizado, página a página, e envia ficheiros.
―
Resolução da digitalização
Seleccione a precisão da resolução da digitalização. página 6-21
Densidade Ajusta a densidade. página 6-11
Imagem original Selecciona o tipo da imagem original página 6-17
Nitidez Ajusta a nitidez dos contornos da imagem. ―
Contraste Poderá ajustar o contraste entre áreas claras e escuras da imagem. ―
Ajuste Densidade de Fundo
Retira o fundo escuro dos originais, como no caso de jornais. ―
Saltar Página em Branco
Quando existem páginas em branco num documento digitalizado, esta função ignora as páginas em branco e imprime apenas as páginas que não estão em branco.
―
Resolução TX de FAX Seleccione a qualidade das imagens quando enviar um FAX. Consulte Guia de Uso de FAX.
Zoom Ajuste o zoom para reduzir ou ampliar a imagem. página 6-10
Digitalização Contínua Digitaliza um elevado número de originais em séries separadas e, em seguida, produz um só trabalho.
―
Entrada Nome Ficheiro Adiciona um nome de ficheiro. ―
Pronto a enviar. (Cores)Funções
Formato do FicheiroPDF
Fechar
10:10
Tamanho Original
MonocromáticoSeleccção Cores
1/7
Orientação OriginalMargem Superior em Cima
A4
Adic/EditAtalho
Enviar Dest.:
Chm. Verificar
Tecla Um Toque Liv. Ends. Liv. Ends Extra
FAXPasta
Funções
10:10
1/2
Favoritos
Pronto a enviar. (Cores)
Cor

6-5
Usar várias funções > Funções disponíveis na máquina
Assunto/Corpo E-mail Adiciona assunto e corpo ao enviar um documento. página 6-21
Aviso Conclusão Trabalho
Envia aviso, por mensagem de correio electrónico, sobre a conclusão de um trabalho.
―
TX Cifrado FTP Encripta as imagens quando a enviar através de FTP. ―
Transmissão Atrasada FAX
Defina uma hora de envio. Consulte Guia de Uso de FAX.
Transmissão Directa FAX
Envia o FAX directamente sem transferir os dados do original para a memória. Consulte Guia de Uso de FAX.
Recepção polling Fax Marque o destino e receba documentos para Transmissão Polling armazenados na caixa polling.
Consulte Guia de Uso de FAX.
Relatório de TX de FAX Imprima um relatório dos resultados da transmissão de FAX. Consulte Guia de Uso de FAX.
NOTA
As funções que podem ser usadas com transmissão de servidor de fax são as seguintes:
Tamanho original, frente e verso, densidade, imagem original, resolução TX de FAX, digitalização contínua
Funções DescriçãoPágina de referência

6-6
Usar várias funções > Funções disponíveis na máquina
Memória Amovível (Armazenar Ficheiro, Imprimir Documentos)Para configurar as definições para as funções, seleccione a tecla de função. Ao seleccionar [Funções], serão exibidas outras funções seleccionáveis em forma de lista.
Para obter informações sobre cada função, consulte a tabela abaixo.
Armazenar Ficheiro
Tecla de função DescriçãoPágina de referência
Formato do ficheiro Especifique o formato do ficheiro de imagem. O nível de qualidade da imagem também pode ser ajustado.
página 6-18
Frente Verso Seleccione o tipo e orientação da encadernação com base no original. página 6-19
Resolução da digitalização
Seleccione a precisão da resolução da digitalização. página 6-21
Densidade Ajusta a densidade. página 6-11
Entrada Nome Ficheiro Adiciona um nome de ficheiro. ―
Selecção de cor Seleccione a definição do modo de cor. página 6-14
Funções DescriçãoPágina de referência
Tamanho Original Especifique o tamanho original a digitalizar. página 6-15
Orientação original Seleccione a orientação da margem superior do documento original para o digitalizar na direcção correcta.
página 6-16
Originais de tamanho misto
Digitalizar documentos de diferentes tamanhos que se encontram no processador de documentos em simultâneo.
―
Tamanho de Armazenamento
Seleccione o tamanho da imagem a ser armazenada. ―
Imagem original Selecciona o tipo da imagem original página 6-17
Nitidez Ajusta a nitidez dos contornos da imagem. ―
Contraste Poderá ajustar o contraste entre áreas claras e escuras da imagem. ―
Ajuste Densidade de Fundo
Retira o fundo escuro dos originais, como no caso de jornais. ―
Saltar Página em Branco
Quando existem páginas em branco num documento digitalizado, esta função salta as páginas em branco e apenas imprime as páginas que não se encontram em branco.
―
Zoom Ajuste o zoom para reduzir ou ampliar a imagem. página 6-10
Pronto a armazenar na Caixa (Cores)Funções
Tamanho OriginalA4
Fechar
10:10
Orientação OriginalMargem Superior em Cima
DesligadoOriginais Tamanho Misto
1/4
Adic/EditAtalho
Modo silenciosoDesligado
Pronto a armazenar na Caixa (Cores)Armaz. Fich.
Form. Fich. Frt Verso ResoluçãoDigitaliz.
Densidade EntradaNome Fich
Normal 0
PDF 1 face 300x300dpi
doc
Funções
10:10
Cancelar
Selec. Cor
Cores
Tecla de função

6-7
Usar várias funções > Funções disponíveis na máquina
Imprimir documentos
Digitalização Contínuo Digitaliza um elevado número de originais em séries separadas e, em seguida, produz um só trabalho.
―
Aviso Conclusão Trabalho
Envia aviso, por mensagem de correio electrónico, sobre a conclusão de um trabalho.
―
Separação Ficheiros Cria vários ficheiros ao dividir os dados do original digitalizado, página a página, e envia ficheiros.
―
Tecla de função DescriçãoPágina de referência
Selecção de papel Seleccione a cassete ou bandeja multifunções que contém o tamanho de papel necessário.
página 6-9
Agrupar Desloca a saída por página ou conjunto. página 6-14
Frente e verso Imprimir um documento em ambas as faces do papel. página 6-13
Funções DescriçãoPágina de referência
EcoPrint EcoPrint poupa toner durante a impressão. página 6-17
Aviso Conclusão Trabalho
Envia aviso, por mensagem de correio electrónico, sobre a conclusão de um trabalho.
―
Substituir Prioridade Suspende o trabalho actual e atribui prioridade a um trabalho novo. ―
Palavra-passe do PDF Cifrada
Introduza uma palavra-passe pré-atribuída para imprimir os dados do PDF. ―
Impressão JPEG/TIFF Seleccione o tamanho da imagem quando imprimir ficheiros JPEG ou TIFF. ―
Ajuste Imagem XPS Reduz ou aumenta o tamanho da imagem para se enquadrar no tamanho de papel seleccionado quando imprimir um ficheiro XPS.
―
Funções DescriçãoPágina de referência

6-8
Usar várias funções > Funções
FunçõesNas páginas que explicam uma função conveniente, os modos nos quais tal função pode ser utilizada são indicados por ícones.
A Imprimir:
A enviar:
A armazenar:
Copiar Imprimir do USB
Enviar
Digitalizar para o USB

6-9
Usar várias funções > Funções
Selecção de papel
Seleccione a cassete ou bandeja multifunções que contém o tamanho de papel necessário.
Se [Auto] estiver seleccionado, o papel correspondente ao tamanho do original é automaticamente seleccionado.
Para seleccionar [Bandeja MP], seleccione [Tamanho Papel] e [Tipo Media] e especifique o tamanho de papel e tipo de material. Os tamanhos e tipos de papel disponíveis são exibidos na tabela em baixo.
NOTA
• Especifique, de antemão, o tamanho e tipo de papel colocado na cassete.
Consulte o Guia de Uso Inglês
• As Cassete 2 a 3 são exibidas quando o alimentador de papel opcional está instalado.
Item Valor Descrição
Tamanho do papel
Métrica A4, A5-R, A5, A6, B5, B6, Folio, 216 × 340 mm Seleccione a partir dos tamanhos padrão em Métrica.
Polegada Letter, Legal, Statement, Executive, Oficio II Seleccione a partir dos tamanhos padrão das séries em Polegada.
Outros 16K, ISO B5, Env.n°10, Env.n°9, Env.n°6, Envelope Monarch, Envelope DL, Envelope C5, Hagaki (Cartão), Oufukuhagaki (postal resposta), Youkei 4, Youkei 2, Personalizado*1
*1 Para instruções sobre como especificar o tamanho de papel personalizado, consulte o seguinte:Guia de Uso Inglês
Seleccione a partir de tamanhos padrão especiais e de tamanhos personalizados.
Entrada Tamanho
Métrica
X: 70 a 216 mm (em aumentos de 1 mm)Y: 148 a 356 mm (em aumentos de 1 mm)
Introduza o tamanho não incluído no tamanho padrão.*2
Quando tiver seleccionando [Entrada Tamanho], utilize [+]/[-] ou as teclas numéricas para definir os tamanhos de "X" (horizontal) e "Y" (vertical).
*2 As unidades de entrada podem ser alteradas no Menu Sistema. Para mais informações, consulte o seguinte:Guia de Uso Inglês
Polegada
X: 2,76 a 8,50" (em aumentos de 0,01")Y: 5,83 a 14,02" (em aumentos de 0,01")
Tipo Media Normal (60 a 105 g/m2), Transparência, Rugoso, Velino (60 a 220 g/m2), Etiquetas, Reciclado, Pré-impresso*3, Bond, Cartão, Cor, Perfurado*3, Timbrado*3, Envelope, Espesso (106 a 220 g/m2), Alta Qualidade, Personalizado 1 a 8*3
*3 Para obter instruções sobre como especificar os tipos de papel personalizados 1 a 8, consulte o seguinte.Guia de Uso Inglês
Para imprimir em papel pré-impresso, perfurado ou timbrado, consulte o seguinte:Guia de Uso Inglês
NOTA
• Pode seleccionar, de modo cómodo, de antemão, o tamanho e tipo de papel que serão frequentemente utilizados e definir estes como predefinição.
Consulte o Guia de Uso Inglês
• Se o tamanho de papel especificado não estiver colocado na cassete de fonte de papel ou na bandeja multifunções, é exibido um ecrã de confirmação. Coloque papel na bandeja multifunções e seleccione [Continuar] para começar a copiar.
Copiar Imprimir do USB

6-10
Usar várias funções > Funções
Zoom
Ajuste o zoom para reduzir ou ampliar a imagem.
Copiar
Estão disponíveis as opções seguintes de zoom.
Auto
Ajusta a imagem para corresponder ao tamanho do papel.
Zoom Padrão
Reduz ou amplia em percentagens pré-definidas.
Outros
Reduz ou amplia a níveis diferentes do Zoom padrão.
Entrada de zoom
Reduz ou amplia manualmente a imagem do original em incrementos de 1% entre 25% e 400%. Utilize as teclas numéricas ou seleccione [+] ou [-] para introduzir a ampliação.
Modelo Nível de zoom (Cópia original) Modelo Nível de zoom (Cópia original)
Modelos europeus
400% Máx.
200%
141% A5>>A4
100%
90% Folio>>A4
70%
50%
25% Mín.
Modelos em polegadas
400% Máx.
200%
129% Statement>>Letter
100%
78% Legal>>Letter
64% Letter>>Statement
50%
25% Mín.
Modelo Nível de zoom (Cópia original) Modelo Nível de zoom (Cópia original)
Modelos europeus
115% B5>>A4
86% A4>>B5
129% Statement>>Letter
78% Legal>>Letter
64% Letter>>Statement
Modelos em polegadas
141% A5>>A4
115% B5>>A4
90% Folio>>A4
86% A4>>B5
70% A4>>A5
Copiar Enviar Digitalizar para o USB
A5
A4: 141%
A6: 70%

6-11
Usar várias funções > Funções
Enviar/Armazenar
Densidade
Ajusta a densidade.
(Valor: [-4] a [+4] (Claro - Escuro))
Item Descrição
100% Reproduz o tamanho original.
Auto Reduz ou aumenta o original de acordo com o tamanho de envio/armazenamento.
NOTA
Para reduzir ou aumentar a imagem, seleccione o tamanho do papel, tamanho de envio ou tamanho de armazenamento.
Selecção de papel (página 6-9)Tamanho a Enviar (página 6-20)Consulte o Guia de Uso Inglês
Copiar Enviar Digitalizar para o USB

6-12
Usar várias funções > Funções
Frente e verso
Produz cópias de duas faces. Pode também criar impressões de um só lado a partir de originais com dois lados.
Estão disponíveis os seguintes modos:
Uma face para duas faces
Duas faces para uma face
Duas faces para duas faces
Produz cópias de duas faces a partir de originais de uma face. No caso de um número ímpar de originais, o verso da última cópia ficará em branco.
Estão disponíveis as seguintes opções de encadernação.
A Encadernar Esq./Dir. As imagens nas segundas faces não são rodadas.
B Encadernar Topo As imagens nas segundas faces são rodadas 180 graus. As cópias podem ser encadernadas pela margem superior, ficando com a mesma orientação quando vira as páginas.
Copia cada um dos lados de um original de duas faces para duas folhas individuais.
Estão disponíveis as seguintes opções de encadernação.
• Encadernação Esquerda/Direita: As imagens nas segundas faces não são rodadas.
• Encadernação Superior: As imagens nas segundas faces são rodadas 180 graus.
Produz cópias de duas faces de originais de duas faces.
NOTA
Os tamanhos de papel suportados no modo Duas faces para duas faces: A4, B5, A5-R, Folio, Legal, Letter, Statement, Oficio II, Executive, 216 × 340 mm, ISO B5, 16K
Copiar Imprimir do USB
Original Cópia
ghidef
abc
ghiabc
def
ghiabc
def
Original Cópia
A B
Original Cópia
Original Cópia

6-13
Usar várias funções > Funções
Copiar
Imprime os originais de 1 face em 2 faces ou os originais de 2 faces em 1 face. Seleccione a orientação de encadernação para originais e documentos finalizados.
Quando colocar o original no vidro de exposição, substitua, consecutivamente, cada original e prima a tecla [Start].
Após digitalizar todos os originais, seleccione [Final. Dig.] para começar a copiar.
Imprimir
Imprimir um documento em ambas as faces do papel.
Item Valor Descrição
1-face>>1-face ― Desactiva a função.
1-face>>2-faces ― Copie o original com a predefinição. Para obter as definições predefinidas, consulte o seguinte:
Guia de Uso Inglês2-faces>>1-face ―
2-faces>>2-faces ―
Outros Frente Verso 1-face>>1-face, 1-face>>2-faces, 2-faces>>1-face,2-faces>>2-faces
Seleccione a opção frente verso pretendida.
Encadernar original*1
*1 Opção exibida quando [2-faces>>1-face] ou [2-faces>>2-faces] é seleccionado para "Frente Verso".
Esquerda/Direita, Topo Seleccione a orientação de encadernação dos originais.
Acabamento de encadernação*2
*2 Opção exibida quando [1-face>>2-faces] ou [2-faces>>2-faces] é seleccionado para "Frente Verso".
Esquerda/Direita, Topo Seleccione a orientação de encadernação das cópias.
Orientação original Margem Superior em Cima, Margem Superior na Esquerda
Seleccione a orientação da margem superior do documento original para o digitalizar na direcção correcta.
Item Descrição
1-face Desactiva a função.
2-faces Imprime um documento de 2 faces para que as folhas estejam devidamente alinhadas para encadernação no lado esquerdo ou direito.
2-faces Imprime um documento de 2 faces para que as folhas estejam devidamente alinhadas para encadernação na parte superior.

6-14
Usar várias funções > Funções
Selecção de cor
Seleccione a definição do modo de cor.
Agrupar
Desloca a saída por página ou conjunto.
(Valor: [Desligar] / [Ligar])
Item Descrição
Auto(Cor/Cinzento) Reconhece automaticamente se o documento está a cores ou a preto e branco, e digitalize documentos a cores no modo Cores e os documentos a preto e branco na Escala de Cinzentos.
Automático(Cor/Mono.) Reconhece automaticamente se o documento está a cores ou a preto e branco, e digitalize documentos a cores no modo Cores e os documentos a preto e branco no modo Preto e Branco.
Cores Digitaliza o documento a cores.
Escala de Cinzentos Digitaliza o documento na escala de cinzentos. Produz uma imagem suave e detalhada.
Preto e Branco Digitaliza o documento a preto e branco
Enviar Digitalizar para o USB
Copiar Imprimir do USB

6-15
Usar várias funções > Funções
Tamanho Original
Especifique o tamanho original a digitalizar.
Seleccione [Auto (DP)], [Métrica], [Polegada] ou [Outros] para seleccionar o tamanho original.
Item Valor Descrição
Auto (DP) ― Detectar automaticamente o tamanho original.
Métrica A4, A5, A6, B5, B6, Folio, 216 × 340 mm Seleccione a partir dos tamanhos padrão em Métrica.
Polegada Letter, Legal*1, Statement, Executive, Oficio II
*1 Em regiões que não a América do Norte, o original só pode ser colocado no alimentador de documentos.
Seleccione a partir dos tamanhos padrão das séries em Polegada.
Outros 16K, ISO B5, Env.n°10, Env.n°9, Env.n°6, Envelope Monarch, Envelope DL, Envelope C5, Hagaki (Cartão), Oufukuhagaki (postal resposta), Youkei 4, Youkei 2, Personalizado*2
*2 Para obter instruções sobre como especificar o tamanho de original personalizado, consulte o seguinte:Guia de Uso Inglês
Seleccione a partir de tamanhos padrão especiais e de tamanhos personalizados.
NOTA
Seleccione se pretende detectar automaticamente originais do processador de documentos.
Consulte o Guia de Uso Inglês
Certifique-se de especificar sempre o tamanho do original quando usa um original de tamanho personalizado.
Copiar Enviar Digitalizar para o USB

6-16
Usar várias funções > Funções
Orientação original
Seleccione a orientação da margem superior do documento original para o digitalizar na direcção correcta.
Para usar qualquer uma das seguintes funções, a orientação original do documento deve estar definida.
• Frente Verso
• Combinar
• Frente Verso (Original 2 faces)
Seleccione a orientação original a partir de [Margem Superior em Cima] ou [Margem Superior à Esquerda].
Item Imagem
Marg. Sup. em Cima
Margem Superior na Esquerda
NOTA
As definições predefinidas para a Orientação Original podem ser alteradas.
Consulte o Guia de Uso Inglês
Copiar Enviar Digitalizar para o USB
Original Orientação original
Original Orientação original

6-17
Usar várias funções > Funções
Imagem original
Selecciona o tipo da imagem original
Copiar
Enviar/Armazenar
EcoPrint
EcoPrint poupa toner durante a impressão.
Utilize esta função para impressões de teste ou para qualquer outra ocasião quando não é necessária uma impressão de alta qualidade.
(Valor: [Desligar] / [Ligar])
Item Descrição
Texto+Foto*1
*1 Se o texto a cinzento não for totalmente impresso usando [Texto + Foto], seleccionar [Texto] pode melhorar o resultado.
Melhor para documentos mistos de texto e foto.
Foto Melhor para fotos tiradas com uma câmara.
Texto Melhor para documentos que são essencialmente texto.
Gráfico/Mapa Melhor para gráficos e mapas.
Item Descrição
Texto+Foto Melhor para documentos mistos de texto e foto.
Foto Melhor para fotos tiradas com uma câmara.
Texto Melhor para documentos que são essencialmente texto.
Texto Claro/Linha Fina
Reproduz claramente caracteres esbatidos escritos a lápis, etc., e linhas finas em originais de mapas ou diagramas.
Texto (para OCR)*1
*1 Esta função apenas está disponível quando «Selecção de Cores» está definida como [Preto e Branco]. Para mais informações, consulte o seguinte:
Selecção de cor (página 6-14)
A digitalização produz uma imagem adequada para OCR.
Copiar Enviar Digitalizar para o USB
Copiar Imprimir do USB

6-18
Usar várias funções > Funções
Formato do ficheiro
Especifique o formato do ficheiro de imagem. O nível de qualidade da imagem também pode ser ajustado.
Seleccione o formato do ficheiro de [PDF], [TIFF], [JPEG], [XPS], [OpenXPS], e [PDF Comp. Alta].
Quando o modo de cores na digitalização tiver sido seleccionado como Escala de Cinzentos ou Cores, defina a qualidade da imagem.
Se tiver seleccionado [PDF] ou [PDF Comp. Alta], pode especificar as definições de encriptação ou de PDF/A.
Item Valor Descrição
PDF ― Defina o formato de ficheiro seleccionado.
As definições da qualidade da imagem e de PDF/A serão as predefinições. Para obter as definições predefinidas, consulte o seguinte:
Guia de Uso Inglês
PDF Comp. Alta ―
TIFF ―
JPEG ―
XPS ―
OpenXPS ―
Outros Formato do ficheiro
PDF, PDF Comp PDF, TIFF, JPEG, XPS, OpenXPS
Seleccione o formato do ficheiro da imagem.
Qualidade da imagem*1
*1 Exibida quando [PDF Comp. Alta] é seleccionado para "Formato do Ficheiro".
Prioridade Nível Compr., Padrão, Prioridade Qualidade
Defina o nível de qualidade para o PDF de alta compressão.
Qualidade da imagem*2
*2 Exibida quando algo diferente de [PDF Comp. Alta] é seleccionado para "Formato do Ficheiro".
1 Baixa Qualidade a 5 Alta Qualidade
Defina a qualidade de imagem.
PDF/A*3
*3 Exibido quando [PDF] ou [PDF Comp. Alta] é seleccionado para "Formato do Ficheiro".
Desligado, PDF/A-1a, PDF/A-1b Defina o tipo de formato PDF/A-1.
Cifra*3 ― É possível utilizar as funções de encriptação de PDF.
Guia de Uso Inglês
NOTA
Se a encriptação estiver activada, não é possível especificar as definições de PDF/A.
Enviar Digitalizar para o USB

6-19
Usar várias funções > Funções
Frente Verso (Original 2 faces)
Seleccione o tipo e orientação da encadernação com base no original.
Imagem de amostra
NOTA
Esta função só está disponível em modelos que possuam a função de digitalização frente e verso.
Item Valor Descrição
1-face ― Desactiva a função.
2-faces ― Defina quando utilizar um original de folha de 2 faces.
Outros Frente Verso 1-face, 2-faces (Encadernação Esq./Dir.), 2-faces (Encadernação Cima)
Seleccione a orientação de encadernação dos originais.
Orientação original*1
*1 Exibida quando a opção [2-faces (Encadernação Esquerda/Direita)] ou [2-faces (Encadernação Cima)] é seleccionada em "Frente Verso".Não é exibida quando a transmissão do servidor de fax está a ser executada.
Margem Superior em Cima, Margem Superior na Esquerda
Seleccione a orientação da margem superior do documento original para o digitalizar na direcção correcta.
Valor Imagem
2-faces Encadernação Esquerda/Direita
Encadernação Cima
Enviar Digitalizar para o USB

6-20
Usar várias funções > Funções
Tamanho a Enviar
Seleccione o tamanho da imagem a ser enviada.
Seleccione [Igual Tam. Original], [Métrica], [Polegada] ou [Outros] para seleccionar o tamanho a enviar.
Relação entre Tamanho Original, Tamanho a Enviar e Zoom
Tamanho Original, Tamanho a Enviar e Zoom estão relacionados entre si. Para obter informações, consulte a tabela abaixo.
Item Valor Descrição
Igual Tam. Original ― Envia automaticamente o mesmo tamanho que o original.
Métrica A4, A5, A6, B5, B6, Folio, 216 × 340 mm Seleccione a partir dos tamanhos padrão em Métrica.
Polegada Letter, Legal, Statement, Executive, Oficio II Seleccione a partir dos tamanhos padrão das séries em Polegada.
Outros 16K, ISO B5, Env.n°10, Env.n°9, Env.n°6, Envelope Monarch, Envelope DL, Envelope C5, Hagaki (Cartão), Oufukuhagaki (postal resposta), Youkei 4, Youkei 2
Seleccione a partir de tamanhos padrão especiais e de tamanhos personalizados.
O tamanho original e o tamanho a enviar são
os mesmos diferentes
Tamanho Original (página 6-15) Especifique conforme necessário. Especifique conforme necessário.
Tamanho a Enviar Seleccione [Igual Tam. Original]. Seleccione o tamanho pretendido.
Zoom (página 6-10) Seleccione [100%] (ou [Auto]). Seleccione [Auto].
NOTA
Quando especificar o tamanho a enviar que seja diferente do tamanho original, e seleccionar o zoom de [100%], pode enviar a imagem como o tamanho real (Sem Zoom).
Enviar

6-21
Usar várias funções > Funções
Resolução da digitalização
Seleccione a precisão da resolução da digitalização.
(Valor: [600×600dpi] / [400×400dpi Ultra] / [300×300dpi] / [200×400dpi Super] / [200×200dpi Fine] / [200×100dpi Normal])
Assunto/Corpo E-mail
Adiciona assunto e corpo ao enviar um documento.
Seleccione [Assunto]/[Corpo] para introduzir o assunto/corpo do E-mail.
NOTA
Quanto maior o número, melhor a resolução da imagem. Contudo, melhor resolução também significa ficheiros maiores e envios mais demorados.
Em digitalizações de originais de duas faces a cores ou escala de cinzentos, não é possível seleccionar [600×600dpi], [400×400dpi Ultra] e [200×400dpi Super].
NOTA
O assunto pode incluir até 60 caracteres e o corpo pode incluir até 500 caracteres.
Enviar Digitalizar para o USB
Enviar

7-1
7 Resolução de problemas
Este capítulo explica os seguintes tópicos:
Manutenção regular ........................................................................................................................................... 7-2Limpeza ................................................................................................................................................... 7-2Limpeza do vidro de exposição ............................................................................................................... 7-2Limpeza da fenda do vidro ...................................................................................................................... 7-3Limpar o interior da máquina ................................................................................................................... 7-4Substituição do recipiente de toner ......................................................................................................... 7-7Colocar papel ......................................................................................................................................... 7-10
Usar o Maintenance Menu ................................................................................................................................ 7-11Resolução de Problemas ................................................................................................................................. 7-13
Resolver avarias .................................................................................................................................... 7-13Problemas com o funcionamento da máquina ...................................................................................... 7-13Problemas com a imagem impressa ..................................................................................................... 7-16Responder a mensagens ....................................................................................................................... 7-20
Ajustamento/Manutenção ................................................................................................................................ 7-32Descrição geral de Ajuste/Manutenção ................................................................................................. 7-32Vivif. do Tambor ..................................................................................................................................... 7-32
Desencravar o Papel Preso ............................................................................................................................. 7-33Indicadores de local de encravamento .................................................................................................. 7-33Remova o papel encravado na Cassete 1 ............................................................................................. 7-34Remova o papel encravado na Cassete 2 ............................................................................................. 7-36Remover o papel encravado na Cassete 3 ............................................................................................ 7-38Retire o papel encravado da Bandeja Multifunções .............................................................................. 7-40Remova qualquer papel encravado no interior da máquina .................................................................. 7-41Retire o papel encravado na Tampa traseira ......................................................................................... 7-45Remova o papel encravado no Processador de Documentos ............................................................... 7-49

7-2
Resolução de problemas > Manutenção regular
Manutenção regular
LimpezaLimpe a máquina regularmente para garantir uma qualidade de impressão óptima.
Limpeza do vidro de exposiçãoCom um pano macio humedecido com álcool ou detergente suave, limpe o interior do processador de documentos e o vidro de exposição.
CUIDADOPor razões de segurança, antes de limpar a máquina, desligue sempre o cabo de alimentação.
IMPORTANTE
Não use diluente ou outros solventes orgânicos.

7-3
Resolução de problemas > Manutenção regular
Limpeza da fenda do vidroQuando utilizar o processador de documentos, limpe a superfície da fenda de vidro e a guia de leitura com o pano seco.
NOTA
A existência de sujidade na fenda de vidro ou na guia de leitura pode levar ao surgimento de riscas na saída.

7-4
Resolução de problemas > Manutenção regular
Limpar o interior da máquinaPara manter a melhor qualidade de impressão, limpe o interior da máquina sempre que substituir o recipiente de toner e sempre que surgirem linhas verticais.
1 Abra a tampa frontal.
2 Eleve a unidade do revelador em conjunto com o recipiente de toner para fora da máquina.
3 Coloque a unidade do revelador em conjunto com o recipiente de toner numa superfície limpa, plana e nivelada.
IMPORTANTE
Não toque no rolo revelador nem sujeite o rolo revelador a choques. A qualidade de impressão será reduzida.
IMPORTANTE
Não coloque a unidade do revelador em conjunto com o recipiente de toner na extremidade.
A

7-5
Resolução de problemas > Manutenção regular
4 Remova a unidade do tambor da máquina.
5 Coloque a unidade de tambor nivelada numa superfície limpa e plana.
6 Utilize um pano limpo sem linho para limpar a poeira e a sujidade do rolo de registo metálico.
IMPORTANTE
Não toque no tambor nem sujeite o tambor a choques. A qualidade de impressão será reduzida se o tambor for exposto à luz solar directa ou a uma luz intensa.
IMPORTANTE
Não coloque a unidade de tambor na vertical.
BB

7-6
Resolução de problemas > Manutenção regular
7 Na unidade de tambor, deslize o dispositivo de limpeza do carregador principal 2 ou 3 vezes para trás e para a frente para limpar o fio do carregador.
8 Quando concluir a limpeza, volte a colocar a unidade de tambor na posição original.
9 Reponha a unidade de revelador em conjunto com o recipiente de toner na respectiva posição, alinhando as guias em ambas as extremidades com as ranhuras na máquina.
10 Feche a tampa frontal.
IMPORTANTE
• Antes de usar o dispositivo de limpeza do carregador pela primeira vez, remova a fita que contém o manípulo do dispositivo de limpeza do carregador.
• Após a limpeza, certifique-se que repõe o dispositivo de limpeza do carregador principal na sua posição inicial (CLEANER HOME POSITION).

7-7
Resolução de problemas > Manutenção regular
Substituição do recipiente de tonerQuando o toner fica vazio é exibida a seguinte mensagem, substitua o toner.
"Toner vazio."
Quando o toner fica com pouca carga, é exibida a seguinte mensagem. Certifique-se de que tem um novo recipiente de toner para proceder à substituição."Nível de toner baixo. (Substituir quando vazio)"
Frequência de Substituição do Recipiente de Toner
A duração dos recipientes de toner depende da quantidade de toner necessária para realizar os seus trabalhos de impressão. Em conformidade com a ISO/IEC 19752 e com a EcoPrint desligada, o recipiente de toner pode imprimir do seguinte modo (presume-se a presença de papel A4/Letter):
ECOSYS M2735dw
Vida útil do Recipiente de Toner (Páginas que permite imprimir)
3000 imagens
ECOSYS M2640idw
Vida útil do Recipiente de Toner (Páginas que permite imprimir)
7200 imagens
NOTA
• O número médio de imagens que podem ser impressas com os recipientes de toner fornecidos com a máquina é o seguinte.
Para ECOSYS M2735dw: 1000 imagens
Para ECOSYS M2640idw: 3600 imagens
• Para manter a qualidade, recomendamos o uso de recipientes de toner Kyocera genuínos, que têm de ser sujeitos a inúmeras inspecções de qualidade.
CUIDADONão tente incinerar componentes que contenham toner. Faíscas perigosas podem causar queimaduras.

7-8
Resolução de problemas > Manutenção regular
Substituir o Recipiente de Toner
1 Abra a tampa frontal.
2 Desbloqueie o recipiente de toner.
3 Remova o recipiente de toner.
4 Coloque os recipientes de toner usados no saco de plástico para resíduos.

7-9
Resolução de problemas > Manutenção regular
5 Retire o novo recipiente de toner da embalagem.
6 Agite o recipiente de toner.
7 Instale o recipiente de toner.
IMPORTANTE
Não toque nos pontos mostrados abaixo.
5~65~6

7-10
Resolução de problemas > Manutenção regular
8 Feche a tampa frontal.
Colocar papelQuando a Cassete # ficar sem papel, serão apresentadas as seguintes mensagens.
"Adicionar o seguinte papel na cassete #." (# é um número de cassete)
"Adicione o seguinte papel na bandeja multifunções."
Colocar papel (página 3-2)
Colocar papel na bandeja multifunções (página 5-5)
NOTA
• Se a tampa frontal não fechar, verifique se o novo recipiente de toner está devidamente colocado.
• Devolva o recipiente de toner usado ao seu revendedor ou técnico de assistência. O recipiente de toner recolhido será reciclado ou descartado em conformidade com os regulamentos aplicáveis.
NOTA
Se [Mostrar Mens.Config.Papel] estiver definido para [Ligado], é exibido o ecrã de confirmação para a definição do papel quando é definido um novo papel. No caso da alteração de um papel, seleccione [Alterar] e, nessa altura, altere as definições do papel.
Consulte o Guia de Uso Inglês

7-11
Resolução de problemas > Usar o Maintenance Menu
Usar o Maintenance MenuPode usar o [Maintenance Menu] para ajustar a posição de impressão e a posição de digitalização, e maximizar a qualidade de impressão para a elevação da sua localização.
Maintenance Menu User Guide
Item Descrição
Ajustar posição de impressão
Posição inicial de impressão Insira ou seleccione a posição inicial da margem superior para impressão.Valor: 0 a 300 mm (em incrementos de 5 mm)
Centrar Linha Insira ou seleccione a posição inicial da margem esquerda para impressão para fonte de papel disponível. Esta configuração está disponível para cada cassete quando estão instalados alimentadores de papel opcionais.Valor: -25 a 25 mm (em incrementos de 5 mm)
Ajustar posição de digitalização
Vidro Posição inicial de digitalização
Insira ou seleccione a posição inicial de digitalização da margem superior para o vidro de exposição.Valor: -45 a 45 mm (em incrementos de 5 mm)
Centrar Linha Insira ou seleccione a posição inicial de digitalização da margem esquerda para o vidro de exposição.Valor: -50 a 50 mm (em incrementos de 5 mm)
Processador de documentos
Posição inicial de digitalização
Com um processador de documentos instalado, introduza ou seleccione as posições iniciais de digitalização da margem superior para frente e verso.Valor: -25 a 25 mm (em incrementos de 5 mm)
Posição final de digitalização
Com um processador de documentos instalado, introduza ou seleccione as posições finais de digitalização da margem inferior para frente e verso.Valor: -25 a 25 mm (em incrementos de 5 mm)
Centrar Linha Com um processador de documentos instalado, introduza ou seleccione as posições iniciais de digitalização da margem esquerda para frente e verso.Valor: -50 a 50 mm (em incrementos de 5 mm)

7-12
Resolução de problemas > Usar o Maintenance Menu
Ajustar qualidade de impressão
Definição da carga do tambor Quando a qualidade da impressão tiver diminuído, a saída do carregador principal pode ser alterada para repor a qualidade da impressão.Valor: 1 a 7
Definição da altitude Se estiver a usar a máquina a uma altitude de 1.000 m ou mais e a qualidade de impressão tenha diminuído, a configuração de Altitude pode ser usada para repor a qualidade de impressão.Valor: Normal, 1001 - 2000m, 2001 - 3000m, 3001 - 3500m
Limpar tambor Execute a actualização do tambor quando as imagens apresentarem estrias com linhas brancas.
Item Descrição

7-13
Resolução de problemas > Resolução de Problemas
Resolução de Problemas
Resolver avariasO seguinte quadro fornece regras gerais para a resolução de problemas.
Se a máquina tiver um problema, confira as verificações e efectue os procedimentos indicados nas páginas seguintes. Se o problema persistir, contacte o seu técnico de assistência.
Problemas com o funcionamento da máquinaQuando ocorrem os seguintes problemas de funcionamento da máquina, implemente os procedimentos adequados.
NOTA
Quando entrar em contacto connosco, necessitará do número de série.Para verificar o número de série, consulte:
Visor para Informação do Dispositivo (página 2-16)
Problemas com o funcionamento da máquina (página 7-13)
Sintoma Pontos de verificação Procedimentos de correcçãoPágina de referência
O ecrã não responde quando o interruptor de alimentação está ligado.
Verifique o cabo de alimentação. Ligue ambas as extremidades do cabo de alimentação com segurança.
página 2-9
Premir a tecla [Start] não produz cópias.
É apresentada alguma mensagem no ecrã?
Determine qual a resposta apropriada à mensagem e reaja em conformidade.
página 7-20
A máquina está no modo de espera? Seleccione a tecla [Energy Saver]. página 2-26
São ejectadas folhas em branco.
Os originais estão colocados correctamente?
Quando colocar originais no vidro de exposição, coloque-os com a face para baixo e alinhe-os com os indicadores de tamanho do original.
página 5-2
Quando colocar os originais no processador de documentos, coloque-os voltados para cima.
página 5-3
― Verifique as definições do software da aplicação.
―
O papel encrava com frequência.
O papel está colocado correctamente? Coloque o papel correctamente. página 3-4
― Rode, em 180 graus, a orientação na qual o papel está colocado.
página 3-4
O papel corresponde ao tipo de papel suportado? Está em boas condições?
Retire o papel, vire-o e volte-o a colocar. página 3-4
O papel está enrolado, dobrado ou enrugado?
Substitua o papel por papel novo. página 3-4
Ficaram restos de papel soltos ou presos na máquina?
Retire o papel encravado. página 7-33

7-14
Resolução de problemas > Resolução de Problemas
2 ou mais folhas estão sobrepostas quando ejectadas. (alimentação múltipla)
― Coloque o papel correctamente. página 3-2
As impressões saem enrugadas.
O papel está colocado correctamente? Coloque o papel correctamente. página 3-4
― Rode, em 180 graus, a orientação na qual o papel está colocado.
página 3-2
O papel está húmido? Substitua o papel por papel novo. página 3-4
As impressões saem onduladas.
― Rode o papel na cassete ou rode, em 180 graus, a orientação na qual o papel está colocado.
página 3-2
O papel está húmido? Substitua o papel por papel novo. página 3-4
Não consigo instalar o controlador da impressora.
Está a tentar instalar o controlador usando um nome de anfitrião com Wi-Fi ou Wi-Fi Direct activado?
Especifique um endereço de IP em vez de um nome de anfitrião.
―
Não é possível imprimir. A máquina está ligada à corrente? Ligue o cabo de alimentação a uma tomada de corrente alterna.
―
A máquina está ligada? Ligue o interruptor de alimentação. página 2-10
O cabo USB e o cabo de rede estão ligados?
Ligue o cabo USB e o cabo de rede correctos com firmeza.
página 2-8
O trabalho de impressão está parado? Continue a impressão. ―
Não é possível imprimir com memória USB.
A memória USB não é reconhecida.
O hospedeiro USB está bloqueado? Seleccione [Desbloquear] nas definições do hospedeiro USB.
―
― Verifique se a memória USB está firmemente introduzida na máquina.
―
Enquanto "Auto-IP" estiver [Ligado], o endereço de IP não é atribuído automaticamente.
Foi introduzido um valor superior a "0.0.0.0" para o endereço de IP de TCP/IP(v4)?
Introduza "0.0.0.0" para o endereço de IP de TCP/IP(v4).
página 2-24
Sintoma Pontos de verificação Procedimentos de correcçãoPágina de referência

7-15
Resolução de problemas > Resolução de Problemas
Não é possível enviar por SMB.
O cabo de rede está ligado? Ligue o cabo de rede correcto com firmeza.
página 2-8
As definições da rede para o equipamento foram correctamente configuradas?
Configure as definições TCP/IP correctamente.
―
As definições de partilha de pastas foram correctamente configuradas?
Verifique as definições de partilha e privilégios de acesso sob as propriedades da pasta.
página 3-10
O protocolo SMB foi definido para [Ligado]?
Coloque a definição do protocolo SMB para [Ligada].
―
O [Nome Anfitrião] foi correctamente introduzido? *1
Verifique o nome do computador para o qual estão a ser enviados dados.
página 5-20
O [Caminho] foi correctamente introduzido?
Verifique o nome partilhado para a pasta partilhada.
página 5-20
O [Nome do Utiliz. de Início de Sessão] foi correctamente introduzido?
*1 *2
Verifique o nome do domínio e o nome de utilizador de início de sessão.
página 5-20
Foi utilizado o mesmo nome de domínio para o [Nome Anfitrião] e [Nome do Utiliz. de Início de Sessão]?
Elimine o nome de domínio e a barra invertida ("\") do [Nome de Login].
página 5-20
A [Palavra-passe de Início de Sessão] foi correctamente introduzida?
Verifique a palavra-passe de início de sessão.
página 5-20
As excepções para a Firewall do Windows foram correctamente configuradas?
Configure, adequadamente, as excepções para a Firewall do Windows.
página 3-13
As definições de hora para o equipamento, servidor do domínio e computador de destino dos dados são diferentes?
Defina o equipamento, servidor do domínio e computador de destino dos dados com a mesma hora.
―
O painel está a exibir a mensagem Erro de envio?
Consulte Responder a erro de envio. página 7-29
Não é possível enviar através de mensagem de correio electrónico.
O limite de tamanho de envio de mensagem de correio electrónico definido no servidor de SMTP está registado na máquina?
Verifique se o valor limite é introduzido em "Limite de tamanho de E-mail" da definição [E-mail], em Command Center RX, e altere o valor, como necessário.
―
A máquina está a libertar vapor na área à volta da ranhura de ejecção de papel.
Verifique se a temperatura ambiente é baixa ou se está a ser usado papel húmido.
Dependendo do ambiente de impressão e do estado do papel, o calor gerado durante a impressão provocará a evaporação da humidade do papel, e o vapor libertado poderá assemelhar-se a fumo. Isto não constitui qualquer problema, pelo que poderá continuar com a impressão. Se o vapor o preocupar, aumente a temperatura ambiente ou substitua o papel por papel novo e seco.
―
*1 Pode, também, inserir um nome de computador inteiro como o nome anfitrião (por exemplo, pc001.abcdnet.com).*2 Pode, também, introduzir nomes de utilizador de início de sessão nos seguintes formatos:
Domain_name/user_name (por exemplo, abcdnet/james.smith)User_name@domain_name (por exemplo, james.smith@abcdnet)
Sintoma Pontos de verificação Procedimentos de correcçãoPágina de referência

7-16
Resolução de problemas > Resolução de Problemas
Problemas com a imagem impressaQuando ocorrerem problemas com a imagem impressa, implemente os procedimentos adequados.
Sintoma Pontos de verificação Procedimentos de correcçãoPágina de referência
As imagens impressas saem demasiado claras.
O papel está húmido? Substitua o papel por papel novo. página 3-2
Alterou a densidade? Seleccione o nível adequado de densidade.
página 6-11
―
O toner está uniformemente distribuído dentro do cartucho?
Agite o recipiente de toner de um lado para o outro várias vezes.
página 7-7
O modo EcoPrint está activo? Desactive o modo [EcoPrint]. ―
A unidade de processamento e a unidade de tambor estão correctamente instaladas?
Instale correctamente a unidade do revelador e a unidade do tambor.
página 7-4
― Certifique-se de que a definição do tipo de papel se adequa ao papel a ser usado.
―
― Execute [Actualização do Tambor]. página 7-32
As imagens impressas saem demasiado escuras embora o fundo do original digitalizado seja branco.
Alterou a densidade? Seleccione o nível adequado de densidade.
página 6-11
―
― Execute [Actualização do Tambor] página 7-32
― Seleccione a tecla [System Menu/Counter], [Ajuste/Manutenção], [Definir Serviço], [MC] e aumente o valor de ajuste. Aumente o valor de ajuste em 1 nível de cada vez, a partir do valor actual. Se não se registar qualquer melhoria após o valor ser aumentado em 1 nível, volte a aumentar 1 nível. Se não houver qualquer melhoria, reduza em incrementos de 1 nível a partir da configuração original. Se não se registar melhoria após o valor ser diminuído em 1 nível, volte a diminuir 1 nível. Se continuar a não existir melhoria, reponha a definição no valor original.
―
As cópias têm um padrão moiré (pontos agrupados em padrões e não alinhados uniformemente).
O original é uma fotografia impressa? Defina a imagem original para [Fotografia].
página 6-17
― Quando fizer cópias
Defina a [Nitidez] para um valor entre [-1] e [-3].
―
― Quando fizer cópias
Seleccione a tecla [System Menu/Counter] > [Copiar] > [Acção de leitura DP] e defina para [Prioridade Qualidade].
―
―

7-17
Resolução de problemas > Resolução de Problemas
Os textos não são impressos com nitidez.
Escolheu a qualidade de imagem apropriada para o original?
Seleccione a qualidade de imagem apropriada.
página 6-17
― Quando fizer cópias
Defina a [Nitidez] para um valor entre [+1] e [+3].
―
Aparecem pontos pretos nas partes da imagem com fundo branco.
O suporte de originais ou o vidro de exposição está sujo?
Limpe o suporte de originais ou o
vidro de exposição.
página 7-2
― Execute [Actualização do Tambor]. página 7-32
― Seleccione a tecla [System Menu/Counter], [Ajuste/Manutenção], [Definir Serviço], [MC] e aumente o valor de ajuste. Aumente o valor de ajuste em 1 nível de cada vez, a partir do valor actual. Se não se registar qualquer melhoria após o valor ser aumentado em 1 nível, volte a aumentar 1 nível. Se continuar a não existir melhoria, reponha a definição no valor original.
―
As imagens impressas saem pouco nítidas.
A máquina está a ser utilizada em condições de humidade elevada ou de mudanças bruscas de temperatura?
Utilize num ambiente que tenha humidade adequada.
―
― Execute [Actualização do Tambor]. página 7-32
As imagens saem tortas. Os originais estão colocados correctamente?
Quando colocar originais no vidro de exposição, alinhe-os com as placas de indicação de tamanho do original.
página 5-2
Quando colocar originais no processador de documentos, alinhe bem as guias de largura antes de os colocar.
página 5-3
O papel está colocado correctamente? Verifique a posição das guias de largura do papel.
página 3-4
Aparecem linhas horizontais irregulares na imagem.
― Seleccione a tecla [System Menu/Counter], [Ajuste/Manutenção], [Definir Serviço], [MC] e aumente o valor de ajuste. Aumente o valor de ajuste em 1 nível de cada vez, a partir do valor actual. Se não se registar qualquer melhoria após o valor ser aumentado em 1 nível, volte a aumentar 1 nível. Se continuar a não existir melhoria, reponha a definição no valor original.
―
Sintoma Pontos de verificação Procedimentos de correcçãoPágina de referência

7-18
Resolução de problemas > Resolução de Problemas
A altitude é de 1000 m ou superior e aparecem linhas brancas horizontais irregulares na imagem.
― Seleccione a tecla [System Menu/Counter] > [Ajuste/Manutenção] > [Definir Serviço] > [Ajuste da altitude] e defina para uma elevação um nível acima da definição actual.
―
A altitude é de 1000m ou superior e aparecem pontos na imagem.
― Seleccione a tecla [System Menu/Counter] > [Ajuste/Manutenção] > [Definir Serviço] > [Ajuste da altitude] e defina para uma elevação um nível acima da definição actual.
―
As impressões têm linhas verticais.
A fenda do vidro está suja? Limpe a fenda do vidro. página 7-3
― Limpe o carregador no interior da máquina.
página 7-4
Sujidade na margem superior ou no verso do papel.
O interior da máquina está sujo? Limpe o interior da máquina. página 7-4
Parte da imagem encontra-se, periodicamente, esbatida ou exibe linhas brancas.
― Abra e, em seguida, feche a tampa frontal.
―
― Execute [Actualização do Tambor]. página 7-32
― Seleccione a tecla [System Menu/Counter], [Ajuste/Manutenção], [Definir Serviço], [MC] e diminua o valor de ajuste. Diminua o valor de ajuste 1 nível de cada vez, a partir do valor actual. Se não se registar melhoria após o valor ser diminuído em 1 nível, volte a diminuir 1 nível. Se continuar a não existir melhoria, reponha a definição no valor original.
―
Sintoma Pontos de verificação Procedimentos de correcçãoPágina de referência

7-19
Resolução de problemas > Resolução de Problemas
A imagem anterior permanece e a impressão sai clara.
― Certifique-se de que a definição do tipo de papel se adequa ao papel a ser usado.
―
― Seleccione a tecla [System Menu/Counter], [Ajuste/Manutenção], [Definir Serviço], [MC] e aumente o valor de ajuste. Aumente o valor de ajuste em 1 nível de cada vez, a partir do valor actual. Se não se registar qualquer melhoria após o valor ser aumentado em 1 nível, volte a aumentar 1 nível. Se continuar a não existir melhoria, reponha a definição no valor original.
―
Sintoma Pontos de verificação Procedimentos de correcçãoPágina de referência

7-20
Resolução de problemas > Resolução de Problemas
Responder a mensagensSe o painel táctil ou o computador apresentar qualquer uma destas mensagens, execute os procedimentos correspondentes.
NOTA
Quando entrar em contacto connosco, necessitará do número de série.
Para verificar o número de série, consulte:
Verificar o número de série do equipamento (página i)
Mensagem Pontos de verificação Procedimentos de correcçãoPágina de referência
A
A ajustar... ― A máquina encontra-se sob ajuste para manter a qualidade. Aguarde.
—
A conta deste utilizador foi bloqueada.
— Contacte o administrador.
O trabalho foi cancelado. Seleccione [Terminar].
—
A Efectuar a Vivificação do Tambor…
— A máquina encontra-se sob ajuste para manter a qualidade. Aguarde.
—
A executar função de segurança...
— A executar a função de segurança. Aguarde.
—
A Memória Amovível está cheia.*1
― O trabalho foi cancelado. Seleccione [Terminar].
Espaço livre insuficiente na memória amovível. Elimine os ficheiros desnecessários.
―
A memória do scanner está cheia.*1
— Não é possível efectuar a digitalização devido à falta de memória do scanner. Apenas se encontra disponível uma cópia das páginas digitalizadas. Seleccione [Continuar] para imprimir, enviar ou armazenar as páginas digitalizadas. Seleccione [Cancelar] para cancelar o trabalho de impressão.
A máquina pode reproduzir os mesmos originais ao organizar as seguintes definições:
• Reduza o número de originais a serem digitalizados de uma só vez. Em acréscimo, a máquina pode reproduzir os mesmos originais ao organizar as seguintes definições:
• Seleccione [Prioridade Cópia] em Memória Opcional no Menu de Sistema.
NOTA
Antes de alterar a definição de Memória Opcional, contacte o seu administrador.
—

7-21
Resolução de problemas > Resolução de Problemas
A preparar... ― A máquina encontra-se sob ajuste para manter a qualidade. Aguarde.
—
A tampa está aberta. Há alguma tampa aberta? Feche a tampa indicada no ecrã. —
Os recipientes de toner foram correctamente instalados? Algum recipiente de toner está fora do sítio?
Certifique-se de que as quatro cores dos recipientes de toner estão instaladas correctamente e feche a tampa direita.
página 7-8
Adicionar o seguinte papel na cassete #.
A cassete indicada não tem papel? Coloque papel.
Seleccione [Seleccionar Papel] para seleccionar a outra fonte de papel. Seleccione [Continuar] para imprimir no papel na fonte de papel actualmente seleccionada.
página 3-2
Adicione o seguinte papel na bandeja multifunções.
O tamanho do papel seleccionado corresponde ao tamanho do papel colocado na fonte de papel especificada?
Seleccione [Continuar] para continuar a impressão.
Seleccione [Cancelar] para cancelar o trabalho.
—
A cassete indicada não tem papel? Coloque papel.
Seleccione [Seleccionar Papel] para seleccionar a outra fonte de papel. Seleccione [Continuar] para imprimir no papel na fonte de papel actualmente seleccionada.
página 3-2
Aviso Falta Memória. — Não é possível iniciar o trabalho Tente novamente mais tarde.
—
B
Bandeja da máquina cheia de papel.
— Retire papel da bandeja interna. Seleccione [Continuar] para retomar a impressão. Seleccione [Cancelar] para cancelar o trabalho.
—
C
Caixa não encontrada. ― Não é possível encontrar a caixa especificada. O trabalho foi cancelado. Seleccione [Terminar].
—
E
É impossível ler dados neste cartão ID.
― No processo de registo, as informações do cartão de identificação não foram lidas corretamente. Coloque novamente o cartão de identificação sobre a parte de leitura do mesmo.
Se ainda for apresentada a mesma mensagem, o cartão de identificação pode não ser compatível com este produto. Mude-o para outro cartão de identificação.
―
É necessário limpar a fenda do vidro.
— Limpe a fenda do vidro. página 7-3
Mensagem Pontos de verificação Procedimentos de correcçãoPágina de referência

7-22
Resolução de problemas > Resolução de Problemas
Erro cartão de memória. — Ocorreu um erro no cartão de memória. O trabalho foi cancelado. Seleccione [Terminar].
04: Espaço insuficiente no cartão de memória para concluir esta operação. Transfira dados ou elimine dados desnecessários.
—
Erro de activação. ― Desligue e ligue o interruptor. Se o erro continuar, contacte o administrador.
página 2-10
Erro de envio.*1 — Ocorreu um erro durante a transmissão. O trabalho foi cancelado. Seleccione [Terminar].
Consulte a secção Responder a Erros de Envio para obter o código de erro e procedimentos de correcção.
página 7-29
Erro de sistema. — Ocorreu um erro de sistema. Siga as instruções no ecrã.
—
Erro KPDL.*1 ― Ocorreu um erro de PostScript. O trabalho foi cancelado. Seleccione [Terminar].
―
Erro memória amovível. É proibido escrever para uma memória amovível?
Ocorreu um erro na memória amovível. O trabalho parou. Seleccione [Terminar].
Os códigos de erro possíveis e as respectivas descrições são as seguintes.
01: Ligue uma memória amovível para a qual se possa escrever.
―
― Ocorreu um erro na memória amovível. O trabalho parou. Seleccione [Terminar].
Os códigos de erro possíveis e as respectivas descrições são as seguintes.
01: A quantidade de dados que podem ser guardados de uma só vez foi excedida. Reinicie o sistema ou desligue e volte a ligar a alimentação. Se o erro persistir, a memória amovível não é compatível com a máquina. Utilize a memória amovível formatada por esta máquina. Se não for possível formatar a memória amovível, esta encontra-se danificada. Ligue uma memória amovível compatível.
―
Mensagem Pontos de verificação Procedimentos de correcçãoPágina de referência

7-23
Resolução de problemas > Resolução de Problemas
Erro no disco RAM. ― Ocorreu um erro no disco RAM. O trabalho foi cancelado. Seleccione [Terminar].
Os códigos de erro possíveis e as respectivas descrições são as seguintes.
04: Espaço insuficiente no disco RAM. Se o disco RAM opcional estiver instalado, aumente o tamanho do disco RAM alterando a definição do disco RAM no Menu de Sistema.
NOTA
A amplitude do tamanho do disco RAM pode ser aumentada ao seleccionar [Prioridade Impr.] na Memória Opcional.
—
Este cartão ID já está a ser utilizado por outro utilizador.
— O seu cartão de identificação já foi registado. Mude-o para outro cartão de identificação.
—
Esta memória não está formatada.
Esta memória será formatada.
Tem a certeza?
A memória amovível foi formatada por esta máquina?
Execute [Formatar] nesta máquina. —
Excedido trabs. de envio programados.
— O número de trabalhos excedeu o limite definido para a transmissão atrasada. Seleccione [Terminar]. O trabalho foi cancelado.
Aguarde até à transmissão atrasada ser executada ou cancele a transmissão atrasada e realize de novo o trabalho.
—
F
Falha ao especificar contab. trab.*1
— Falha ao especificar Contabilização de Trabalho quando processar o trabalho exteriormente. O trabalho foi cancelado. Seleccione [Terminar].
—
Falha dados retenção trabalho armazenamento.
— O trabalho foi cancelado. Seleccione [Terminar].
Espaço livre insuficiente na caixa de trabalhos. Tente executar o trabalho novamente após imprimir ou eliminar dados da caixa de trabalhos.
—
I
ID de conta incorrecto*1 — O ID da conta estava incorrecto aquando do processamento externo do trabalho. O trabalho foi cancelado. Seleccione [Terminar].
—
Mensagem Pontos de verificação Procedimentos de correcçãoPágina de referência

7-24
Resolução de problemas > Resolução de Problemas
Impossível ligar ao Servidor Autenticação.*1
— Defina a hora da máquina para que corresponda à hora do servidor.
página 2-23
— Verifique o nome do domínio. —
— Verifique o nome do anfitrião. —
— Verifique o estado da ligação com o servidor.
—
Impossível ligar. ― Esta mensagem é apresentada quando a ligação Wi-Fi ou Wi-Fi Direct não é concluída. Verifique as definições e as condições do sinal.
—
Instalar MK. — A substituição de peças no kit de manutenção é necessária a cada 100.000 páginas de impressão e necessita de assistência profissional. Contacte o seu técnico de assistência.
—
L
Limite caixa FAX excedido.*1
A mensagem [Terminar] é apresentada no ecrã?
A caixa especificada está cheia e o armazenamento adicional não está disponível; o trabalho foi cancelado. Seleccione [Terminar]. Tente executar o trabalho novamente após imprimir ou eliminar dados da caixa.
—
Limite Contabilização Trabalhos excedida.
A contagem aceitável de impressões restringida pela Contabilização de Trabalhos foi excedida?
A contagem aceitável de impressões excedeu a restrição da Contabilização de Trabalhos. Já não é possível imprimir mais. Este trabalho foi cancelado. Seleccione [Terminar].
―
Mensagem Pontos de verificação Procedimentos de correcçãoPágina de referência

7-25
Resolução de problemas > Resolução de Problemas
M
Memória cheia.*1 Pretende enviar a imagem digitalizada para o PC ou armazenar a imagem na máquina?
Não é possível realizar o processo devido a memória insuficiente. Se apenas estiver disponível [Terminar], seleccione [Terminar]. O trabalho será cancelado.
A máquina pode reproduzir os mesmos originais ao organizar as seguintes definições:
• Diminua a [Qualidade Imagem] de [Formato do Ficheiro].
Em acréscimo, a máquina pode reproduzir os mesmos originais ao organizar as seguintes definições:
• Seleccione [Normal] de Memória Opcional no Menu de Sistema.
NOTA
Antes de alterar a definição de Memória Opcional, contacte o seu administrador.
página 6-18
Pretende imprimir dados a partir do PC?
Não é possível continuar o trabalho, pois a memória esgotou. Seleccione [Continuar], para imprimir as páginas digitalizadas. O trabalho de impressão não pode ser processado completamente. Seleccione [Cancelar] para cancelar o trabalho.
A máquina pode reproduzir os mesmos originais ao organizar as seguintes definições:
• Seleccione [Ligado] de Def. Disco RAM, no Menu de Sistema, e, de seguida, diminua o tamanho do disco RAM.
• Seleccione [Prioridade Impr.] de Memória Opcional no Menu de Sistema.
NOTA
Antes de alterar a Def. Disco RAM ou a definição de Memória Opcional, contacte o seu administrador.
—
N
Não é permitido usar esta caixa.
— Não é possível utilizar a caixa especificada. O trabalho foi cancelado. Seleccione [Terminar].
—
Não é possível imprimir
frente e verso no seguinte
papel.*1
Escolheu um tipo/tamanho de papel que não permite impressão frente e verso?
Seleccione [Seleccionar Papel] para seleccionar o papel disponível. Seleccione [Continuar] para imprimir sem utilizar a função frente e verso.
página 6-12
Não é possível ligar ao servidor.
— Verifique o estado da ligação com o servidor.
—
Mensagem Pontos de verificação Procedimentos de correcçãoPágina de referência

7-26
Resolução de problemas > Resolução de Problemas
Não é possível ligar o disp. porque as ligações permitidas seriam excedidas.
— Remova a ligação de um dispositivo móvel que não se encontre em utilização ou defina uma hora de interrupção automática na máquina para anular as ligações aos dispositivos móveis.
—
Não é possível processar este trabalho.*1
― Este trabalho foi cancelado porque está restringido pela Autorização de Utilizador ou Contabilização de Trabalhos. Seleccione [Terminar].
―
Não pode imp. nº de cópias especificado.*1
— Apenas se encontra disponível uma cópia. Seleccione [Continuar] para continuar a impressão. Seleccione [Cancelar] para cancelar o trabalho.
A máquina pode reproduzir os mesmos originais ao organizar as seguintes definições:
• Retirar a selecção de [Disco RAM] no separador [Definições do Dispositivo] nas propriedades da impressora.
NOTA
Caso tenha retirado a selecção de [Disco RAM], volte a seleccionar [Disco RAM] após a impressão estar concluída. Caso contrário, a velocidade da impressão pode ser reduzida.
—
Pretende imprimir os dados armazenados na memória USB?
Apenas se encontra disponível uma cópia. Seleccione [Continuar] para continuar a impressão. Seleccione [Cancelar] para cancelar o trabalho.
A máquina pode reproduzir os mesmos originais ao organizar as seguintes definições:
• Reduza o número de cópias a serem impressas de uma só vez.
Em acréscimo, a máquina pode reproduzir os mesmos originais ao organizar as seguintes definições:
• Seleccione [Prioridade Cópia] em Memória Opcional no Menu de Sistema.
NOTA
Antes de alterar a definição de Memória Opcional, contacte o seu administrador.
—
Não reconhece ― Certifique-se de que o cartão de identificação foi registado.
Card Authentication Kit(B) Operation Guide
Mensagem Pontos de verificação Procedimentos de correcçãoPágina de referência

7-27
Resolução de problemas > Resolução de Problemas
Nível de toner baixo. (Substituir quando vazio.)
— É quase altura de substituir o recipiente de toner. Obtenha um novo recipiente de toner.
―
Nome Utilizador ou Palavra-passe Incorrecta*1
— A palavra-passe ou nome de utilizador de início de sessão estava incorrecto aquando do processamento externo do trabalho. O trabalho foi cancelado. Seleccione [Terminar].
—
Número máximo de páginas digitalizadas.
A contagem aceitável de digitalizações foi excedida?
Apenas se encontra disponível uma cópia das páginas digitalizadas. Seleccione [Continuar] para imprimir, enviar ou armazenar as páginas digitalizadas. Seleccione [Cancelar] para cancelar a impressão, envio ou armazenamento.
—
O
O cartão SD não está formatado.
O cartão SD foi formatado por esta máquina?
Seleccione uma opção de formato a partir do Menu do Sistema em [Definições comuns].
―
O fabricante não assume qualquer responsabilidade por danos causados por um toner não-genuíno.
O recipiente de toner instalado é da nossa marca?
Não seremos responsabilizados por qualquer dano causado pela utilização de produtos de terceiros nesta máquina. Se pretende continuar, seleccione [Seguinte].
—
O telefone não está no descanso.
— Pouse correctamente o receptor. —
Ocorreu um erro. ― Ocorreu um erro interno. Tome nota do código do erro apresentado no ecrã e contacte o técnico de assistência.
―
P
Palavra-passe da caixa incorrecta.
— A palavra-passe da caixa estava incorrecta aquando do processamento externo do trabalho. O trabalho foi cancelado. Seleccione [Terminar].
—
Papel preso. ― Se o papel ficar encravado, a máquina irá parar e a localização do atolamento será indicada no ecrã. Deixe a máquina ligada e siga as instruções para retirar o papel encravado.
página 7-33
Ponto de acesso não detectado.
― Verifique se o ponto de acesso foi definido correctamente.
―
R
Recipiente do toner mal instalado.
O recipiente de toner e a unidade do revelador estão instalados correctamente?
Instale correctamente o recipiente de toner e a unidade do revelador.
página 7-4
Mensagem Pontos de verificação Procedimentos de correcçãoPágina de referência

7-28
Resolução de problemas > Resolução de Problemas
Registar com Google Cloud Print. Tem a certeza?
― A mensagem é apresentada quando esta máquina recebe o pedido de registo para Google Cloud Print. Seleccione a tecla [Yes] para registar a impressora como um dispositivo Google Cloud Print. Seleccione a tecla [No] para cancelar o registo.
―
Retirar originais no processador de docs.
Ainda há originais no processador de documentos?
Retire os originais do processador de documentos.
―
S
Sobrecarga de dados. — Aviso. Falta de memória da impressora. O trabalho parou. Reiniciar o trabalho Seleccione [Continuar].
—
Subst. todos originais e premir [Continuar].
— Retire os originais do processador de documentos, coloque-os de novo na ordem original e volte-os a inserir. Seleccione [Continuar] para retomar a impressão. Seleccione [Cancelar] para cancelar o trabalho.
—
T
Temp. elevada.
Ajuste temp. ambiente.
— Ajuste a temperatura e a humidade da sua sala.
—
Temp. reduzida. Ajuste temp. ambiente.
— Ajuste a temperatura e a humidade da sua sala.
—
Toner de marca desconhecida. PC
A especificação regional do recipiente de toner instalado corresponde à especificação da máquina?
Instale o recipiente especificado. ―
Toner vazio. — Substitua o cartucho do toner. página 7-7
*1 Quando a Limpeza Automática de Erros está definida como [Ligada], o processamento continua, automaticamente, após a passagem de um determinado período de tempo. Para pormenores sobre a Limpeza Auto. Erros, consulte o seguinte:
Guia de Uso Inglês
Mensagem Pontos de verificação Procedimentos de correcçãoPágina de referência

7-29
Resolução de problemas > Resolução de Problemas
Responder a erro de envio
Código de erro
Mensagem Procedimentos de correcçãoPágina de referência
1101 Falha ao enviar o e-mail. Verifique o nome do anfitrião do servidor SMTP no Command Center RX.
―
Falha ao enviar por FTP. Verifique o nome do anfitrião de FTP. ―
Falha ao enviar por SMB. Verifique o nome do anfitrião de SMB. página 5-20
1102 Falha ao enviar por SMB. Verifique as definições de SMB.
• Nome de utilizador e palavra-passe de início de sessão
NOTA
Se o remetente for um utilizador de domínio, especifique o nome do domínio.
• Nome Anfitrião
• Caminho
página 5-20
Falha ao enviar o e-mail. Verifique o seguinte em Command Center RX.
• Nome de utilizador e palavra-passe de início de sessão de SMTP
• Nome de utilizador e palavra-passe de início de sessão de POP3
• Limite de tamanho de mensagem de correio electrónico
―
Falha ao enviar por FTP. Verifique as definições de FTP.
• Nome de utilizador e palavra-passe de início de sessão
NOTA
Se o remetente for um utilizador de domínio, especifique o nome do domínio.
• Caminho
• A pasta partilha as autorizações do destinatário
―
1103 Falha ao enviar por SMB. Verifique as definições de SMB.
• Nome de utilizador e palavra-passe de início de sessão
NOTA
Se o remetente for um utilizador de domínio, especifique o nome do domínio.
• Caminho
• A pasta partilha as autorizações do destinatário
página 5-20
Falha ao enviar por FTP. Verifique as definições de FTP.
• Caminho
• A pasta partilha as autorizações do destinatário
―
1104 Falha ao enviar o e-mail. Verifique o endereço de e-mail.
NOTA
Se o endereço for rejeitado pelo domínio, não poderá proceder ao envio do e-mail.
página 5-18

7-30
Resolução de problemas > Resolução de Problemas
1105 Falha ao enviar por SMB. Seleccione [Ligado] nas definições de SMB no Command Center RX.
página 2-45
Falha ao enviar o e-mail. Seleccione [Ligado] nas definições de SMTP no Command Center RX.
―
Falha ao enviar por FTP. Seleccione [Ligado] nas definições FTP no Command Center RX.
página 2-45
1106 Falha ao enviar o e-mail. Verifique o endereço do remetente de SMTP no Command Center RX.
―
1131 Falha ao enviar por FTP. Seleccione [Ligado] nas definições de protocolo seguro no Command Center RX.
―
1132 Falha ao enviar o e-mail. Verifique o seguinte sobre o servidor de SMTP.
• O SMTP sobre SSL está disponível?
• A cifragem está disponível?
Consulte Command Center RX
User Guide.
Falha ao enviar por FTP. Verifique o seguinte sobre o servidor de FTP.
• FTPS está disponível?
• A cifragem está disponível?
—
2101 Falha ao enviar por SMB. Verifique as definições de SMB e de rede.
• O cabo de rede está ligado.
• O hub não está a funcionar correctamente.
• O servidor não está a funcionar correctamente.
• Nome do anfitrião e endereço IP
• Número de porta
—
Falha ao enviar por FTP. Verifique as definições de FTP e de rede.
• O cabo de rede está ligado.
• O hub não está a funcionar correctamente.
• O servidor não está a funcionar correctamente.
• Nome do anfitrião e endereço IP
• Número de porta
—
Falha ao enviar o e-mail. Verifique a rede e Command Center RX.
• O cabo de rede está ligado.
• O hub não está a funcionar correctamente.
• O servidor não está a funcionar correctamente.
• Nome do servidor POP3 do utilizador de POP3
• Nome do servidor de SMTP
—
Código de erro
Mensagem Procedimentos de correcçãoPágina de referência

7-31
Resolução de problemas > Resolução de Problemas
2102
2103
Falha ao enviar por FTP. Verifique a rede.
• O cabo de rede está ligado.
• O hub não está a funcionar correctamente.
• O servidor não está a funcionar correctamente.
—
Verifique o seguinte sobre o servidor de FTP.
• O FTP está disponível?
• O servidor não está a funcionar correctamente.
—
Falha ao enviar o e-mail. Verifique a rede.
• O cabo de rede está ligado.
• O hub não está a funcionar correctamente.
• O servidor não está a funcionar correctamente.
—
2201
2202
2203
2231
Falha ao enviar o e-mail.
Falha ao enviar por FTP.
Falha ao enviar por SMB.
Verifique a rede.
• O cabo de rede está ligado.
• O hub não está a funcionar correctamente.
• O servidor não está a funcionar correctamente.
—
2204 Falha ao enviar o e-mail. Verifique o tamanho limite de e-mail das definições de SMTP no Command Center RX.
—
3101 Falha ao enviar o e-mail. Verifique os métodos de autenticação no remetente e destinatário.
—
Falha ao enviar por FTP. Verifique a rede.
• O cabo de rede está ligado.
• O hub não está a funcionar correctamente.
• O servidor não está a funcionar correctamente.
—
3201 Falha ao enviar o e-mail. Verifique o método de autenticação de utilizador de SMTP do destinatário.
—
0007
4201
4701
5101
5102
5103
5104
7101
7102
7103
720f
— Desligue e volte a ligar o interruptor de alimentação. Se este erro ocorrer várias vezes, tome nota do código de erro exibido e contacte o técnico de assistência.
página 2-10
9181 — O original digitalizado excede o número aceitável de páginas de 999. Envie as páginas em excesso separadamente.
—
Código de erro
Mensagem Procedimentos de correcçãoPágina de referência

7-32
Resolução de problemas > Ajustamento/Manutenção
Ajustamento/Manutenção
Descrição geral de Ajuste/ManutençãoSe houver um problema com a imagem e for apresentada a mensagem para executar o menu de ajuste ou manutenção, execute Ajuste/Manutenção no menu do sistema.
A seguinte tabela lista o item que poderá definir para o Procedimento.
Vivif. do TamborRetire o desfocado e os pontos brancos da impressão.
1 Exiba o ecrã.Tecla [System Menu/Counter] > [Ajuste/Manutenção] > [Actualização do Tambor]
2 Execute a actualização do tambor.Seleccione [Iniciar]. "Actualização do Tambor" inicia-se.
Item Descrição Página de referência
Vivif. do Tambor Retire o desfocado e os pontos brancos da impressão. página 7-32
NOTA
A Actualização do Tambor não pode ser efectuada durante a impressão. Execute a Actualização do Tambor após a impressão terminar.

7-33
Resolução de problemas > Desencravar o Papel Preso
Desencravar o Papel PresoSe o papel ficar preso, o painel táctil exibe a mensagem "Papel Preso." e a máquina irá parar. Consulte estes procedimentos para remover o papel encravado.
Indicadores de local de encravamento
Se o papel ficar preso, o local do atolamento é exibido no painel táctil, tal como instruções para limpeza.
1 Exibe o local de um papel preso.
2 Exibe o passo anterior.
3 Exibe o passo seguinte.
4 Exibe o processo de remoção.
5 Seleccionar a tecla [Status/Job Cancel] apresenta [Manter]. Seleccionar [Manter] apresenta o ecrã de estado onde o estado dos trabalhos pode ser verificado.
6 Seleccione [Mostrar erro] para regressar às indicações relativas ao papel encravado.
Indicador de local do papel encravado
Local do papel encravadoPágina de referência
A Cassete 1 página 7-34
B Cassete 2 página 7-36
C Cassete 3 página 7-38
D Bandeja Multifunções página 7-40
E Interior da máquina página 7-41
F Tampa traseira página 7-45
G Processador de Documentos página 7-49
10:10
JAM 0501
Papel Preso.
< Para trás Próximo >
1/3
Retire o papel preso nacassete 1.
Prima [Próximo >] paraseguir as instruções.
1
2
4
3
Cancelar Estado/Trabalho.Estado
Impr estado trab
10:10
Status trab.env.
Salv stat. trab.
Trabalho Programado
Pausar TodosTrabs. Impr.
1/5
FecharMostrarerro 6
AD
FE
G
B
C
10:10
JAM 0501
Papel Preso.
Próximo >
1/3
Retire o papel preso nacassete 1.
Prima [Próximo >] paraseguir as instruções.

7-34
Resolução de problemas > Desencravar o Papel Preso
Remova o papel encravado na Cassete 1
1 Puxe a Cassete 1 para fora na sua direcção até parar.
2 Retire o papel encravado.
3 Coloque a cassete 1 de novo no lugar.
CUIDADO• Não reutilize papel encravado.
• Se o papel se tiver rasgado durante a remoção, certifique-se que remove quaisquer pedaços soltos no interior da máquina. Os restos de papel deixados na máquina poderão causar encravamentos posteriores.

7-35
Resolução de problemas > Desencravar o Papel Preso
4 Abra a tampa frontal.
5 Feche a tampa frontal.

7-36
Resolução de problemas > Desencravar o Papel Preso
Remova o papel encravado na Cassete 2
1 Puxe a Cassete 2 para fora na sua direcção até parar.
2 Retire o papel encravado.
3 Coloque a Cassete 2 de novo no lugar.no
CUIDADO• Não reutilize papel encravado.
• Se o papel se tiver rasgado durante a remoção, certifique-se que remove quaisquer pedaços soltos no interior da máquina. Os restos de papel deixados na máquina poderão causar encravamentos posteriores.

7-37
Resolução de problemas > Desencravar o Papel Preso
4 Abra a tampa frontal.
5 Feche a tampa frontal.

7-38
Resolução de problemas > Desencravar o Papel Preso
Remover o papel encravado na Cassete 3
1 Puxe a Cassete 3 para fora na sua direcção até parar.
2 Retire o papel encravado.
3 Coloque a Cassete 3 de novo no lugar.
CUIDADO• Não reutilize papel encravado.
• Se o papel se tiver rasgado durante a remoção, certifique-se que remove quaisquer pedaços soltos no interior da máquina. Os restos de papel deixados na máquina poderão causar encravamentos posteriores.

7-39
Resolução de problemas > Desencravar o Papel Preso
4 Abra a tampa frontal.
5 Feche a tampa frontal.

7-40
Resolução de problemas > Desencravar o Papel Preso
Retire o papel encravado da Bandeja Multifunções
1 Retire o papel encravado.
2 Remova todo o papel.
3 Volte a colocar o papel.
CUIDADO• Não reutilize papel encravado.
• Se o papel se tiver rasgado durante a remoção, certifique-se que remove quaisquer pedaços soltos no interior da máquina. Os restos de papel deixados na máquina poderão causar encravamentos posteriores.

7-41
Resolução de problemas > Desencravar o Papel Preso
Remova qualquer papel encravado no interior da máquina
1 Puxe a Cassete 1 para fora na sua direcção até parar.
2 Retire o papel encravado.
3 Coloque a cassete 1 de novo no lugar.
CUIDADO• Não reutilize papel encravado.
• Se o papel se tiver rasgado durante a remoção, certifique-se que remove quaisquer pedaços soltos no interior da máquina. Os restos de papel deixados na máquina poderão causar encravamentos posteriores.

7-42
Resolução de problemas > Desencravar o Papel Preso
4 Abra a tampa frontal.
5 Eleve a unidade do revelador em conjunto com o recipiente de toner para fora da máquina.
6 Coloque a unidade do revelador em conjunto com o recipiente de toner numa superfície limpa, plana e nivelada.
IMPORTANTE
Não toque no rolo revelador nem sujeite o rolo revelador a choques. A qualidade de impressão será reduzida.
IMPORTANTE
Não coloque a unidade do revelador em conjunto com o recipiente de toner na extremidade.
A

7-43
Resolução de problemas > Desencravar o Papel Preso
7 Remova a unidade do tambor da máquina.
8 Coloque a unidade de tambor nivelada numa superfície limpa e plana.
9 Abra a tampa do alimentador (C).
IMPORTANTE
• A unidade de fusor no interior da máquina está quente. Não toque nela, pois corre o perigo de se queimar.
• Não toque no tambor nem sujeite o tambor a choques. A qualidade de impressão será reduzida se o tambor for exposto à luz solar directa ou a uma luz intensa.
IMPORTANTE
Não coloque a unidade de tambor na vertical.
BB
C

7-44
Resolução de problemas > Desencravar o Papel Preso
10 Retire o papel encravado.
11 Volte a fechar a tampa do alimentador.
12 Volte a colocar a unidade de tambor na posição original.
13 Reponha a unidade de revelador em conjunto com o recipiente de toner na respectiva posição, alinhando as guias em ambas as extremidades com as ranhuras na máquina.

7-45
Resolução de problemas > Desencravar o Papel Preso
14 Feche a tampa frontal.
Retire o papel encravado na Tampa traseira
1 Abra a tampa traseira.
2 Retire o papel encravado.
CUIDADO
A unidade de fixação está extremamente quente. Tenha muito cuidado quando trabalhar nesta área, pois existe o perigo de queimaduras.

7-46
Resolução de problemas > Desencravar o Papel Preso
3 Abra a tampa do fusor (D).
4 Retire o papel encravado.
5 Puxe a Cassete 1 para fora na sua direcção até parar.
6 Abra a tampa do alimentador.
D

7-47
Resolução de problemas > Desencravar o Papel Preso
7 Retire o papel encravado.
8 Volte a fechar a tampa do alimentador.
9 Coloque a cassete 1 de novo no lugar.
10 Feche a tampa traseira 1.

7-48
Resolução de problemas > Desencravar o Papel Preso
11 Abra a tampa frontal.
12 Feche a tampa frontal.

7-49
Resolução de problemas > Desencravar o Papel Preso
Remova o papel encravado no Processador de Documentos
1 Retire os originais da mesa de originais.
2 Abra a tampa frontal e retire o papel encravado.
3 Retire os originais do processador de documentos.
CUIDADO• Não reutilize papel encravado.
• Se o papel se tiver rasgado durante a remoção, certifique-se que remove quaisquer pedaços soltos no interior da máquina. Os restos de papel deixados na máquina poderão causar encravamentos posteriores.

7-50
Resolução de problemas > Desencravar o Papel Preso
4 Empurre a tampa.

8-1
8 ApêndiceEste capítulo explica os seguintes tópicos:
Equipamento opcional ........................................................................................................................................ 8-2Descrição do equipamento opcional ........................................................................................................ 8-2
Método de introdução de caracteres ................................................................................................................. 8-3Ecrãs de introdução ................................................................................................................................. 8-3
Especificações ................................................................................................................................................... 8-5Máquina ................................................................................................................................................... 8-5Funções de cópia .................................................................................................................................... 8-7Funções da impressora ........................................................................................................................... 8-7Funções de scanner ................................................................................................................................ 8-8Processador de documentos ................................................................................................................... 8-8Alimentador de papel ............................................................................................................................... 8-9

8-2
Apêndice > Equipamento opcional
Equipamento opcional
Descrição do equipamento opcionalO seguinte equipamento opcional está disponível para esta máquina.
(1) Expansion Memory
Opção de software
(4) UG-33
(5) SD/SDHC Memory Card
(6) USB Keyboard
(3) Card AuthenticationKit (B)
(2) PF-1100

8-3
Apêndice > Método de introdução de caracteres
Método de introdução de caracteresPara introduzir caracteres para um nome, utilize o teclado no ecrã do painel táctil executando os seguintes passos.
Ecrãs de introduçãoEcrã de introdução de letras minúsculas
NOTA
Layout do Teclado"QWERTY", "QWERTZ" e "AZERTY" estão disponíveis como esquemas de teclado iguais aos teclados de PC. Seleccione a tecla [System Menu/Counter], [Definições Comuns] e, em seguida, [Layout do Teclado] para escolher o layout pretendido. O layout "QWERTY" é aqui utilizado como um exemplo. Pode utilizar outro esquema seguindo os mesmos passos.
N.º Visor/tecla Descrição
1 Visor Exibe os caracteres introduzidos.
2 Teclado Seleccione o carácter a introduzir.
3 [Cancelar] Seleccione para cancelar caracteres introduzidos e para regressar ao ecrã anterior à introdução.
4 [< Para trás] Seleccione para regressar ao ecrã anterior.
5 [OK] / [Próximo >] Seleccione para guardar os caracteres inseridos e avançar para o ecrã seguinte.
6 Tecla Enter Seleccione para inserir uma quebra de linha.
7 Tecla Espaço Seleccione para inserir um espaço.
8 Tecla Elim. Seleccione para eliminar um carácter à esquerda do cursor.
9 Ecrã [Introd.] / [Limite]
Exibe o número máximo de caracteres e o número de caracteres inserido.
10 Tecla de cursor Seleccione para deslocar o cursor no ecrã.
11 [A/a] / [A/a] Seleccione para mudar entre maiúsculas e minúsculas.
12 [ABC] / [Símbolo] Seleccione os caracteres que são inseridos. Para inserir símbolos ou números, seleccione [Símbolo].
Introd.: .Limite:
< Para trás Próximo >Cancelar
Adic. - Nome
Abc
Elim.
332
A/aAÁÃ
1
2
3 5
11 10 8
76
912
4

8-4
Apêndice > Método de introdução de caracteres
Ecrã de introdução de letras maiúsculas
Ecrã de introdução de número/símbolo
N.º Visor/tecla Descrição
13 [ ] / [ ] Para introduzir um número ou símbolo não mostrado no teclado, seleccione a tecla do cursor e desloque o ecrã para ver outros números ou símbolos a introduzir.
Introd.: .Limite:
< Para trás Próximo >Cancelar
AB
Elim.
232
AÁÃ A/a
Adic. - Nome
Introd.: .Limite:
Symbol Elim.
332
< Para trás Próximo >Cancelar
Adicionar - Nome
123
�
13

8-5
Apêndice > Especificações
Especificações
Máquina
IMPORTANTE
As especificações podem ser alteradas sem aviso prévio.
NOTA
Para obter mais informações sobre a utilização do FAX, consulte o seguinte:
Guia de Uso de FAX
Item Descrição
Tipo Secretária
Método de Impressão Electrofotografia por raio laser semicondutor
Gramagens de papel
Cassete 60 a 163 g/m2
Bandeja Multifunções
60 a 220 g/m2, 209 g/m2 (Cartão)
Tipo de papel Cassete Normal, Rugoso, Reciclado, Velino, Pré-impresso, Bond, Cor, Perfurado, Timbrado, Espesso, Alta qualidade, Personalizado 1 a 8 (Frente e verso: Igual a Simplex)
Bandeja Multifunções
Normal, Transparência (película OHP), Rugoso, Velino, Etiquetas, Reciclado, Pré-impresso, Bond, Cartão, Cor, Perfurado, Timbrado, Envelope, Espesso, Alta qual., Person. 1 a 8
Tamanho do papel
Cassete A4, A5-R, A5, A6, B5, Letter, Legal, Statement, Executive, Oficio II, Folio, 216 × 340 mm, 16K, ISO B5, Personalizado (105 × 148 mm a 216 × 356 mm)
Bandeja Multifunções
A4, A5-R, A5, A6, B5, B6, Folio, 216 × 340 mm, Letter, Legal, Statement, Executive, Oficio II, 16K, ISO B5, Env. n°10, Env. n°9, Env. n°6 3/4, Envelope Monarch, Envelope DL, Envelope C5, Hagaki (Cartão), Oufukuhagaki (postal resposta), Youkei 4, Youkei 2, Personalizado (70 × 148 mm a 216 × 356 mm)
Área de impressão A margem de impressão superior e inferior e para as partes laterais é de 4,2 mm
Tempo de aquecimento
23 °C, 60%
Ligar 20 segundos ou menos
Espera 10 segundos ou menos
Capacidade de papel
Cassete 250 folhas (80 g/m2)*1
*1 Até à linha da altura de limite superior na cassete.
Bandeja Multifunções
100 folhas (A4/Letter ou de menor dimensão) (80 g/m2)
Capacidade da bandeja de saída
Bandeja interior
150 folhas (80 g/m2)
Sistema de edição de imagem Laser semi condutor e electrofotografia
Memória 512 MB

8-6
Apêndice > Especificações
Item Descrição
Interface Conector de interface USB: 1 (USB de alta velocidade)
Interface de rede: 1 (10 BASE-T/100 BASE-TX/1000 BASE-T)
Porta USB: 1 (USB de alta velocidade)
Suporte para LAN sem fios
Fax: 1
Ambiente de operação
Temperatura 10 a 32,5 °C
Humidade 10 a 80%
Altitude Máximo de 3500 m
Luminosidade 1500 luz máxima
Dimensão (L × P × A)
(Incluindo o Processador de Documentos)
Modelos europeus: 417 × 412 × 437 mmModelos em polegadas:475 × 412 × 437 mm
Peso
(sem recipiente de toner)
Aprox. 19 kg
Espaço necessário (P x D)
(A utilizar bandeja multifunções)
375 × 723 mm
Fonte de energia Modelo de especificação de 230 V: 220 a 240 V 50 Hz 4,4 A
O consumo de energia do produto no modo de suspensão em rede (Se todas as portas de rede estiverem ligadas.)
As informações estão disponíveis no site abaixo.http://www.kyoceradocumentsolutions.eu/index/environment/green_products/low_power_consumption.html
Opções Equipamento opcional (página 8-2)

8-7
Apêndice > Especificações
Funções de cópia
Funções da impressora
Item Descrição
Velocidade de cópia
ECOSYS M2735dw
A4/A5 35 folhas/min
Letter 37 folhas/min
Legal 30 folhas/min
B5 24 folhas/min
A5-R 17 folhas/min
A6 17 folhas/min
16K 20 folhas/min
ECOSYS M2640idw
A4/A5 40 folhas/min
Letter 42 folhas/min
Legal 34 folhas/min
B5 27 folhas/min
A5-R 19 folhas/min
A6 19 folhas/min
16K 22 folhas/min
Tempo da primeira cópia (A4, colocação no vidro de exposição, alimentação da cassete)
ECOSYS M2735dw: 6,9 segundos ou menos
ECOSYS M2640idw: 6,4 segundos ou menos
Nível de zoom Modo manual: 25 a 400%, incrementos de 1%Modo auto: Zoom pré-definido
Cópia contínua 1 a 999 folhas
Resolução 600 × 600 dpi
Tipos de originais suportados Folha, livro e objectos tridimensionais (tamanho máximo do original: Legal/Folio)
Sistema de alimentação original Fixo
Item Descrição
Velocidade de impressão Igual à velocidade de cópia.
Tempo da primeira impressão (A4, alimentação feita pela cassete)
ECOSYS M2735dw: 6,8 segundos ou menos
ECOSYS M2640idw: 6,4 segundos ou menos
Resolução 300 × 300 dpi, 600 × 600 dpiequivalente a 1200 dpi × equivalente a 1200 dpi, equivalente a 1800 dpi × 600 dpi
Sistema operativo Windows XP, Windows Server 2003, Windows Vista, Windows 7, Windows 8, Windows 8.1, Windows 10, Windows Server 2008/R2, Windows Server 2012/R2, Mac OS 10.5 ou posterior
Interface Conector de interface USB: 1 (USB de alta velocidade)
Interface de rede: 1 (10 BASE-T/100 BASE-TX/1000 BASE-T)
Suporte para LAN sem fios
Idioma de descrição de página PRESCRIBE
Emulações PCL6 (PCL-XL, PCL5c), KPDL3 (Compatível com PostScript3), PDF, XPS, OpenXPS

8-8
Apêndice > Especificações
Funções de scanner
Processador de documentos
Item Descrição
Resolução 300×300 dpi, 200×200 dpi, 200×100 dpi, 600×600 dpi,400×400 dpi, 200×400 dpi
Formato do ficheiro TIFF (compressão MMR/JPEG), JPEG, PDF (compressão MMR/JPEG), XPS, PDF de compressão elevada, PDF/A-1
Velocidade de digitalização*1
*1 Quando utilizar o processador de documentos (excepto em digitalizações TWAIN e WIA)
1 face P/B 40 imagens/min.
Cor 23 Imagens/min
2 faces*2 P/B 32 imagens/min.
Cor 16 Imagens/min
(A4 horizontal, 300 × 300 dpi, qualidade da imagem: Texto+Foto original)
*2 Apenas ECOSYS M2640idw
Interface Suporte Ethernet (10 BASE-T/100 BASE-TX/1000 BASE-T), USB, LAN sem fios
Sistema de transmissão SMBv3, SMTP, FTP, FTP sobre SSL, USB, TWAIN*3, WIA*4, WSD
*3 Sistema operativo disponível: Windows XP/Windows Vista/Windows Server 2003/Windows Server 2008/Windows Server 2008 R2/Windows 7/Windows 8/Windows 8.1/Windows 10/Windows Server 2012/Windows Server 2012 R2
*4 Sistema operativo disponível: Windows Vista/Windows Server 2008/Windows Server 2008 R2/Windows 7/Windows 8/Windows 8.1/Windows Server 2012/Windows Server 2012 R2/Windows 10
Item Descrição
Tipos de originais suportados Originais em folhas*1
*1 A digitalização frente e verso simultânea só está disponível na ECOSYS M2640idw.
Tamanho do papel Máximo: Folio/Legal
Mínimo: Statement/A6
Gramagens de papel 50 a 160 g/m2
Capacidade de alimentação 50 folhas (50 a 80 g/m2) máximo*2
Papel espesso (120 g/m2): 25 folhas
*2 Até à linha da altura de limite superior no processador de documentos.

8-9
Apêndice > Especificações
Alimentador de papelItem Descrição
Método de alimentação de papel Alimentação por rolo de fricção
(N.º folhas: 250, 80 g/m2, 1 cassete)
Tamanho do papel A4, A5-R, A5, B5, A6, Letter, Legal, Folio, 216 × 340 mm, Statement, Executive, Oficio II, 16K, ISO B5, Personalizado (105 × 148 a 216 × 356 mm)
Papel suportado Peso do Papel: 60 a 163 g/m2
Tipos de material: Normal, Reciclado, Papel Especial
Dimensões
(L × P × A)
375 × 393 × 100 mm
Peso Aprox. 2,9 kg
NOTA
Relativamente aos tipos de papel recomendados, contacte o seu revendedor ou técnico de assistência.

Índice-1
ÍndiceAAdministração do início de sessão do utilizador
Iniciar sessão 2-21Terminar sessão 2-22
Agrupar 6-14AirPrint 4-10Ambiente 1-3Apache License (Version 2.0) 1-11Assistente de Configuração Rápida 2-29Assunto/Corpo E-mail 6-21Atalhos 5-13
Adicionar 5-13Editar e eliminar atalhos 5-14
Atenção 1-2
BBandeja interior 2-2Batente de originais 2-2Batente de papel 2-2, 3-7Botão de abertura da tampa frontal 2-2
CCabo de alimentação
Ligação 2-9Cabo de rede local 2-7
Ligação 2-8Cabo USB
Ligação 2-9Cabos 2-7Cassete
Colocar papel 3-4Cassete 1 2-2Colocar originais 5-2
Colocar originais no processador de documentos 5-3Colocar originais no vidro de exposição 5-2
Command Center RX 2-45Conector de interface de rede 2-4Conector de interface USB 2-4Configuration Tool 4-15
Aceder 4-15Definições 4-17Sair 4-16
Contar o número de páginas impressasContador 2-44
Controlador da impressoraAjuda 4-3
Convenções de segurança neste guia 1-2Cópia 5-15
DDefinições de impressão 4-2, 4-9Definir a data e a hora 2-23Densidade 6-11Desligar 2-10Destino
Ecrã de confirmação de destinos 5-31
Envio Multi 5-23Livro de endereços 5-27Procura 5-27Verificar e editar 5-31
EEconomia de recursos - Papel 1-14EcoPrint 6-17Ecrã de Ajuda 2-20Ecrã inicial 2-12Encravamentos de papel
Tampa frontal 7-41Entrada
Assunto 6-21Enviar 5-17Enviar como E-mail 5-17Enviar para pasta (FTP) 5-17Enviar para pasta (SMB) 5-17Envio
Preparação para enviar um documento para um PC 3-8
Envio Multi 5-23Especificações 8-5
Alimentador de papel (500 folhas) 8-9Funções de cópia 8-7Funções de impressora 8-7Funções de scanner 8-8Máquina 8-5Processador de documentos 8-8
Extensão da bandeja 2-4
FFavoritos 5-8
Editar e eliminar 5-12Registo 5-9Revocar 5-11
Fenda do vidro 2-2Ficheiro
Formato 6-18Formato do ficheiro 6-18Frente Verso 6-12Frente Verso (Original 2 faces) 6-19Função de controlo de poupança de energia 1-14Função de Impressão automática em 2 faces 1-14
GGestão de Energia 1-14Google Cloud Print 4-10GPL/LGPL 1-9Guia de comprimento do papel 3-4Guias de largura do original 2-2Guias de largura do papel 3-4
HHome
Personalizador o Ecrã de Tarefas 2-13
IImagem Original 6-17

Índice-2
Imprimir a partir do PC 4-4Indicadores de tamanho do original 2-2Informação jurídica 1-8Iniciar sessão 2-21Início
Pano de fundo 2-13Personalizar ambiente de trabalho 2-13
InstalarMacintosh 2-39Software 2-31Windows 2-32
Interface de rede 2-7Interface USB 2-7Interruptor de alimentação 2-2
KKnopflerfish License 1-11
LLigação
Cabo de alimentação 2-9Cabo de rede local 2-8Cabo USB 2-9
Ligar 2-10Limpar a
máquina 7-4Limpeza 7-2
Fenda do vidro 7-3Vidro de exposição 7-2
Login simples 2-22
MManutenção regular 7-2
Substituição do recipiente de toner 7-7Menu de sistema
Assistente de configuração rápida 2-29Menu do sistema
Início 2-12Mesa de originais 2-2Mesa de saída de originais 2-2Método de introdução de caracteres 8-3Método de ligação 2-7Modo de Espera 2-26Modo de espera automático 2-27Modo silencioso 2-28Monotype Imaging License Agreement 1-10Mopria 4-10
NNível Eco Energi 2-27Nome dos componentes 2-2
OOpção
Descrição 8-2OpenSSL License 1-9Orientação original 6-16Original SSLeay License 1-9
PPainel de operação 2-2Painel táctil 2-12Papel
Colocar cartão 5-7Colocar envelopes 5-7Colocar papel 3-2Colocar papel nas cassetes 3-4
Papel Encravado 7-33Bandeja multifunções 7-40
Papel PresoCassete 3 (500 folhas x 2) 7-36, 7-38
Papel presoCassete 1 7-34Cassete 2 7-34Indicadores de local de encravamento 7-33Processador de documentos 7-49Tampa Traseira 1 7-45
PDF de elevada compressão 6-18PDF/A 6-18Precaução para colocar papel 3-4Precauções de segurança ao usar LAN sem fios (se equipado) 1-6Precauções de utilização 1-4Processador de documentos 2-2
Colocar originais 5-3Nomes dos componentes 2-2Originais não suportados pelo processador de documentos 5-3Originais suportados pelo processador de documentos 5-3
Programa Energy Star (ENERGY STAR®) 1-14Propriedades
da Impressora 4-2do Controlador da Impressora 4-2
QQualidade da imagem 6-18
RRanhura para bloqueio anti-roubo 2-3Rede
Preparação 2-24Regras de Espera 2-27Resolução 6-21, 8-7Resolução da digitalização 6-21Resolução de problemas 7-13Resolver avarias 7-13Responder a mensagens 7-20Restrições legais sobre cópias 1-6Restrições legais sobre digitalizações 1-6
SSelecção de Cor 6-14Selecção de papel 6-9Símbolos 1-2Sobre denominações comerciais 1-8Substituição do recipiente de toner 7-7

Índice-3
TTamanho a Enviar 6-20Tamanho Original 6-15Tampa traseira 2-3TCP/IP (IPv4)
Definições 2-24Tecla Enter 2-19Tecla Quick No. Search 2-19Tempo da primeira cópia 8-7Tempo da primeira impressão 8-7Terminar sessão 2-22TWAIN
Configurar o Driver TWAIN 2-41
UUtilização limitada deste produto 1-7
VVelocidade de cópia 8-7Velocidade de impressão 8-7Verificar o Contador 2-44Vidro de exposição 2-2
WWIA
Controlador Kyocera WIA 2-43
ZZoom 6-10


KYOCERA Document Solutions
Deutschland GmbH
Otto-Hahn-Strasse 12, 40670 Meerbusch, Germany Phone: +49-2159-9180Fax: +49-2159-918100
KYOCERA Document Solutions Austria GmbH
Altmannsdorferstraße 91, Stiege 1, 2. OG, Top 1, 1120, Wien, Austria Phone: +43-1-863380 Fax: +43-1-86338-400
KYOCERA Document Solutions Nordic AB
Esbogatan 16B 164 75 Kista,Sweden Phone: +46-8-546-550-00 Fax: +46-8-546-550-10
KYOCERA Document Solutions Norge Nuf
Olaf Helsetsv. 6, 0619 Oslo, Norway Phone: +47-22-62-73-00 Fax: +47-22-62-72-00
KYOCERA Document Solutions Danmark A/S
Ejby Industrivej 60, DK-2600 Glostrup, Denmark Phone: +45-70223880 Fax: +45-45765850
KYOCERA Document Solutions Portugal Lda.
Rua do Centro Cultural, 41 (Alvalade) 1700-106 Lisboa, Portugal Phone: +351-21-843-6780 Fax: +351-21-849-3312
KYOCERA Document Solutions
South Africa (Pty) Ltd.
KYOCERA House, Hertford Office Park,90 Bekker Road (Cnr. Allandale), Midrand, South AfricaPhone: +27-11-540-2600 Fax: +27-11-466-3050
KYOCERA Document Solutions Russia LLC.
Building 2, 51/4, Schepkina St., 129110, Moscow, Russia Phone: +7(495)741-0004 Fax: +7(495)741-0018
KYOCERA Document Solutions Middle East
Dubai Internet City, Bldg. 17, Office 157 P.O. Box 500817, Dubai, United Arab Emirates Phone: +971-04-433-0412
KYOCERA Document Solutions Inc.
2-28, 1-chome, Tamatsukuri, Chuo-kuOsaka 540-8585, JapanPhone: +81-6-6764-3555 http://www.kyoceradocumentsolutions.com
KYOCERA Document Solutions Europe B.V.
Bloemlaan 4, 2132 NP Hoofddorp, The Netherlands Phone: +31-20-654-0000 Fax: +31-20-653-1256
KYOCERA Document Solutions Nederland B.V.
Beechavenue 25, 1119 RA Schiphol-Rijk, The Netherlands Phone: +31-20-5877200 Fax: +31-20-5877260
KYOCERA Document Solutions (U.K.) Limited
Eldon Court, 75-77 London Road,Reading, Berkshire RG1 5BS, United Kingdom Phone: +44-118-931-1500 Fax: +44-118-931-1108
KYOCERA Document Solutions Italia S.p.A.
Via Monfalcone 15, 20132, Milano, Italy Phone: +39-02-921791 Fax: +39-02-92179-600
KYOCERA Document Solutions Belgium N.V.
Sint-Martinusweg 199-201 1930 Zaventem, BelgiumPhone: +32-2-7209270 Fax: +32-2-7208748
KYOCERA Document Solutions France S.A.S.
Espace Technologique de St Aubin Route de I’Orme 91195 Gif-sur-Yvette CEDEX, FrancePhone: +33-1-69852600 Fax: +33-1-69853409
KYOCERA Document Solutions Espana, S.A.
Edificio Kyocera, Avda. de Manacor No.2, 28290 Las Matas (Madrid), Spain Phone: +34-91-6318392 Fax: +34-91-6318219
KYOCERA Document Solutions Finland Oy
Atomitie 5C, 00370 Helsinki, FinlandPhone: +358-9-47805200 Fax: +358-9-47805390
KYOCERA Document Solutions
Europe B.V., Amsterdam (NL) Zürich Branch
Hohlstrasse 614, 8048 Zürich, Switzerland Phone: +41-44-9084949 Fax: +41-44-9084950
KYOCERA Bilgitas Document Solutions
Turkey A.S.
Gülbahar Mahallesi Otello Kamil Sk. No:6 Mecidiyeköy34394 Şişli İstanbul, TurkeyPhone: +90-212-356-7000Fax: +90-212-356-6725
PASSIONATE PEOPLE.FROM ALL OVER THE WORLD.

KYOCERA Document Solutions Inc. – 2-28, 1-Chome – Tamatsukuri – Chuo-KuOsaka 540-8585 – Japan – www.kyoceradocumentsolutions.com
20
1.1
1 2
D 0
1