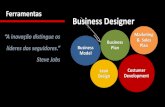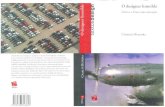Procedimento Para Criar Componentes No Altium Designer
-
Upload
leandro-souza-fonseca -
Category
Documents
-
view
1.119 -
download
109
Transcript of Procedimento Para Criar Componentes No Altium Designer
Procedimento para criar componentes no Altium designer
Procedimento caso não tenha um biblioteca já criada
1º Passo: Criar uma biblioteca integrada.
- Abrir o altium designer.
- Clicar em File -> New -> Project -> Integrated Library.
- Como mostrado na Figura 1.
Figura 1
- Deve aparecer uma tela igual ao da Figura 2.
Figura 2
- Clicar em File -> Save Project As.
- Como mostrado na Figura 3.
Figura 3
- Deve aparecer uma tela igual ao da Figura 4.
Figura 4
- De um nome para a biblioteca ex: (TRANSISTOR_SMD.LibPkg) ressaltando que por padrão o nome dever ser todo em maiúsculo e especificado se a biblioteca e de componentes SMD OU CONVENCIONAL.
EX:
Biblioteca SMD -> TRANSISTOR_SMD.
Biblioteca Convencional -> TRANSISTOR_CONVENCIONAL.
click em salvar.
2º Passo: Criar o símbolo do componente.
- Clicar em File -> New -> Library –> Schematic_Library
- Como mostrado na figura 5.
Figura 5
- Deve aparecer uma tela igual ao da Figura 6
Figura 6
- Clicar em File -> Save as.
- Como mostrado na Figura 7.
Figura 7
- Deve aparecer uma tela igual ao da Figura 8.
Figura 8
- De um nome para a Sub - biblioteca ex: (Transistor_smd.SchLib) ressaltando que por padrão o nome dever ser minusculo e especificado se a biblioteca e de componentes SMD OU CONVENCIONAL.
EX:
Sub - Biblioteca SMD -> Transistor_smd.
Sub - Biblioteca Convencional -> Transistor_convencional.
click em salvar.
Para criação de qualquer tipo de componente é aconselhável criá-lo a partir de um componente já existente, mesmo que o componente seja totalmente diferente do que esta sendo criado, pois fazendo isto, aproveitaremos uma serie de propriedades e campos já criados para o componente já existente.
- Para isso encontre uma biblioteca pronta e de um duplo click na mesma.
- Deve aparecer uma tela igual ao da Figura 9.
Figura 9
- Clicar em extract Sources.
- Na próxima tela que aparecer clicar em OK.
- Deve aparecer uma tela igual ao da Figura 10.
Figura 10
- Dentro da biblioteca integrada que você acabou de abrir de um duplo click na Sub – biblioteca que tem a extensão (.SchLib).
- Como Indicado pelo circulo na Figura 11.
Figura 11
- No rodapé do software tem algumas opções.
- Como indicado pelo circulo na figura 12.
- Escolher qual componente se parece mais com o que você deseja criar.
- A escolha é feita clicando uma vez no respectivo componente que esta na lista indicada na Figura 14.
Figura 14
- Quando já tiver escolhido o componente.
- Clicar com o botão direito em cima do mesmo e selecionar a opção copy.
- Como mostrado na Figura 15.
Figura 15
- Clicar na aba Project no canto inferior esquerdo do software.
- Como mostrado na Figura 16.
Figura 16
- Deve aparecer uma tela igual ao da Figura 17.
Figura 17
- De um duplo click na Sub-Biblioteca que você esta criando.
- Deve aparecer uma tela igual ao da Figura 18.
Figura 18
- Clicar novamente na aba SCH Library no canto inferior esquerdo do software.
- Como mostrado na Figura 19.
Figura 19
- Clicar com o botão direito na parte branca da lista onde fica os componentes e selecionar paste.
- Como mostrado na Figura 20.
Figura 20
- Deve aparecer uma tela igual ao da Figura 21.
Figura 21
- Clicar com o botão direito em cima do component_1 e selecionar delete.
- Clicar em Yes na mensagem que aparecer.
- Na aba editor apagar todos os arquivos que se encontram presentes.
- Para apagar selecione o arquivo click em remover.
- Clicar em Tools -> Rename Component.
- Como mostrado na Figura 22.
Figura 22
- Deve aparecer uma tela igual ao da Figura 23.
Figura 23
- No campo da tela acima digitar o nome do componente conforme anexo I.
- Clicar em Tools -> Component Properties.
- Como mostrado na Figura 23.
Figura 23
Deve aparecer uma tela igual ao da Figura 24.
Figura 24
- Para os campos Default Designator, Default comment, Description, apagar estes campos e preencher de acordo com os dados em anexo I.
- Para o campo parâmetro selecionar a opção desejada e clicar em editar e editar os valores de acordo com os do anexo I.
3º Passo: Criar o FootPrint do componente.
- Clicar em File -> New -> Library -> PCBLibrary.
- Como mostrado na Figura 23.
Figura 25
- Neste momento pode carregar um FootPrint já pronto, importar de outra biblioteca ou criar um novo.
- Para isso encontre uma biblioteca pronta e de um duplo click na mesma.
- Deve aparecer uma tela igual ao da Figura 26.
Figura 26
- Clicar em extract Sources.
- Na próxima tela que aparecer clicar em OK.
- Deve aparecer uma tela igual ao da Figura 27.
Figura 27
- Dentro da biblioteca integrada que você acabou de abrir de um duplo click na Sub – biblioteca que tem a extensão (.PcbLib).
- Como mostrado na Figura 28.
Figura 28
- Deve aparecer uma tela igual ao da Figura 29.
- Clicar na aba PCB Library como indicado na Figura 29.
Figura 29
- Deve aparecer uma tela igual ao da Figura 30.
Figura 30
- Marcar o componente desejado click com o botão direito sobre o mesmo e selecione a opção copy.
- Clicar em Project no canto inferior esquerdo do software.
- Como mostrado na figura 30.
Figura 30
- Dentro da biblioteca integrada que você esta criando de um duplo click na Sub – biblioteca que tem a extensão (.PcbLib).
- Como mostrado na Figura 31.
Figura 31
- Clicar em PCBLibrary no canto inferior esquerdo do software.
- Como mostrado na Figura 32.
Figura 32
- Clicar com o botão direito do mouse na parte branca da lista de componentes e selecionar paste 1 Components.
- Como mostrado na Figura 33.
Figura 33
- Clicar com o botão direito do mouse em cima do PCBComponente_0 e deleta ló.
- clicar em Yes na mensagem que aparecer.
- Como mostrado na Figura 34.
Figura 34
- Deve aparecer uma tela igual ao da Figura 35.
Figura 35
- Clicar em Tools -> Components properties.
- Deve aparecer uma tela igual ao da Figura 36.
Figura 36
- Apagar os campos que aparecer e preencher de acordo com o anexo I.
- Clicar em OK após terminar de preencher.
- Clicar com o botão direito na biblioteca integrada que você abriu para copiar o componente e selecionar close Project.
- Click em ‘NO’ na mensagem que aparecer.
4º Passo: Criar o modelo 3D do componente.
- Clicar em Place -> 3D Body.
- Deve aparecer uma tela igual ao da Figura 37.
Figura 37
- Em 3D Model Type selecionar a opção Generic STEP Model.
- Agora clicar no botão Embed STEP Model.
- Procura o modelo 3D e carregar o mesmo.
- Agora através das coordenadas X, Y, Z e Standoff height você ajusta o modelo 3D corretamente em cima do FootPrint.
- Feito isto você clica em OK e posiciona o desenho 3D em cima do FootPrint.
- Depois salve as alterações clicando com o botão direito do mouse em cima da Sub-Biblioteca com a extensão (.PCBLib).
- Sempre que modificar alguma coisa no FootPrint tem que salvar para que as modificações sejam alteradas.
5º Passo: Compilar a Biblioteca Integrada.
- Primeiro salve o projeto e as duas Sub-Bibliotecas você pode fazer isto clicando com o botão direito em cima de casa um e selecionando salvar.
- Agora click com o botão direito em cima da Biblioteca Integrada e selecione Compile Integrated Library.
- - Como mostrado na Figura 38.
Figura 38
- Aguarde compilar se não estiver nada errado deve aparecer uma tela igual ao da Figura 39.
Figura 39
- Pronto o componente esta finalizado e pronto pra uso.
Autor: Leandro Souza Titulo: Criar componentesData: 17/01/2013 Revisão: R00 N°: 1Descrição: Procedimento para criar componentes no altium designer
Anexo
Para Transistor
Simbolo
Rename Component Colocar o nome do componente ex: MMBT3904
Default Designator Q?Default Comment MMBT3904
Campo: Description NPN General Purpose AmplifierCampo: Type Standard
Symbol Reference MMBT3904 Data da Ultima Revisão 15/01/2013
Encapsulamento SOT 23Versão do dataSheet OUTUBRO DE 2011
FootPrint SOT 23Fabricante PANASONIC
PartNumber ERA-6YEB102VTipo CIRCUITO INTEGRADOValor MMBT3904
MODELO SMDCODIGO 1
Para Resistor
Simbolo
Rename Component Colocar o nome do componente ex: Resistor 1K – 5%
Default Designator R?Default Comment Resistor 1K
Campo: Description Chip Resistor 0805Campo: Type Standard
Symbol Reference Resistor 1K - 5% Data da ultima Revisão 15/01/2013
Encapsulamento 0805Versão do dataSheet OUTUBRO DE 2011
FootPrint 0805Fabricante Panasonic
PartNumber ERA-6YEB102VTipo ChipValor 1K
MODELO SMDCODIGO 1
Tolerancia 5%
Para Capacitor
Simbolo
Rename Component Colocar o nome do componente ex: CAPACITOR 100nF – 50V
Default Designator C?Default Comment CAPACITOR 100 nF
Campo: Description Chip Capacitor 0805Campo: Type Standard
Symbol Reference CAPACITOR 100 nF – 50V Data da ultima Revisão 15/01/2013
Encapsulamento 0805Versão do dataSheet OUTUBRO DE 2011
FootPrint 0805Fabricante Panasonic
PartNumber ERA-6YEB102VTipo ChipValor 100nF
MODELO SMDCODIGO 1
Tolerancia 5%