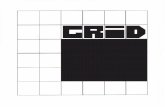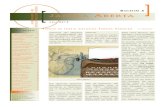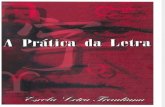PROCESSAMENTO DE TEXTO - Infqe · de letra e; Na janela, na caixa Tipo de letra escolha o tipo de...
Transcript of PROCESSAMENTO DE TEXTO - Infqe · de letra e; Na janela, na caixa Tipo de letra escolha o tipo de...

MANUAL
PROCESSAMENTO DE TEXTO

Operações Básicas
Entrar no programa Microsoft Word.
Para entrar no programa, tem de começar por iniciar ( start ), diriga o cursor para
programas (programs ) e faça um ‘‘click’’ em
Ao entrar no programa observará um ecrã idêntico ao da figura abaixo.
Poderá então, começar imediatamente a escrever, pois o programa abre
automaticamente um documento.
Seleccionar texto
Durante a elaboração de um documento é frequentemente necessário a movimentação
e eliminação de texto. No Word este trabalho é realizado com o auxílio de teclas ou
com o rato. Pela sua simplicidade, vamos referir apenas as operações que utilizam o
rato.
1 Documentos de Apoio

Para seleccionar;
Uma palavra - Coloque o cursor na palavra a seleccionar e faça um duplo click.
Uma linha - Coloque o cursor (seta) à esquerda da frase, na zona do écran que na figura está assinalada e faça um click.
Para seleccionar mais que uma frase, pressione o botão do rato e arraste ao longo daquela zona.
Um bloco de texto - Insira o cursor no início do bloco a seleccionar, pressione o botão esquerdo do rato e arraste.
Todo o texto - Pressione simultaneamente CTRL+T ou CTRL e 5 (do teclado numérico) ou seleccione Seleccionar tudo do menu Editar.
Para:
Apagar blocos de texto - depois de seleccionar o texto utilize Editar-Cortar (ou CTRL+X)
Copiar blocos de texto - seleccione o texto a copiar e utilize Editar-Copiar (ou CTRL+C)
Para voltar a inserir este texto - coloque o cursor no local onde o pretende e seleccione
Editar-Colar (ou CTRL+V) Ou, com a utilização dos ícones da barra de ferramentas
Apagar Copiar Colar
Para deslocar texto com o rato - seleccione o texto e posicione o cursor sobre a selecção. A
seguir, pressionando o botão esquerdo do rato arraste-o até ao ponto onde o quer inserir e solte
o botão.
Para apagar texto enquanto o está a digitar ou durante pequenas correcções utilize as teclas
Backspace e Del (Delete) Outras teclas:
Tecla Acção
Backspace Apaga o carácter à esquerda do cursor
Del (ou Delete) Apaga o carácter à direita do cursor
Ctrl+Delete Apaga a palavra à direita do cursor
Ctrl+Backspace Apaga a palavra à esquerda do cursor
2 Documentos de Apoio

Substituir palavras/expressões
Para substituir palavras/expressão seleccione no menu Editar a opção Substituir:
Na janela Localizar escreva a palavra/expressão a substituir e em Substituir por escreva a
nova palavra/expressão.
Se pretende efectuar a procura e substituição apenas em relação a palavras inteiras, active
Apenas palavras inteiras.
Se activar Maiúsculas/minúsculas - a procura será efectuada em relação às
palavras/expressões exactamente iguais sendo respeitadas letras maiúsculas e minúsculas.
Para efectuar a substituição de uma única vez, click em Substituir tudo.
Para correr as palavras/expressões e "escolher" as que pretende substituir, deve actuar entre
Localizar seguinte e Substituir.
3 Documentos de Apoio

4 Documentos de Apoio
Formatação de caracteres de caracteres
Com a barra de formatos Com a barra de formatos
Com a barra de formatos é possível alterar as características de um texto ou de parágrafos do
documento de forma rápida e eficaz.
Com a barra de formatos é possível alterar as características de um texto ou de parágrafos do
documento de forma rápida e eficaz.
A formatação dos caracteres de um parágrafo é efectuada definindo o tipo de letra a utilizar, o
tamanho e o estilo, podendo optar entre Negrito, Itálico e Sublinhado.
Para seleccionar o tipo de letra abra a caixa de selecção com um click no botão indicado e
seleccione a letra, com um click, na lista da janela que se abre.
Na janela é apresentada uma lista de tipos de letras instaladas que podem variar de computador
para computador.
Para alterar o tamanho da letra, actue de forma idêntica no botão correspondente A formatação de caracteres é efectuada de imediato e uma a uma
sobre o texto seleccionado.
Durante a digitalização de texto, a partir do ponto de inserção do cursor, é possível alterar as
características da letra actuando na barra de formatação.
Não se esqueça que a alteração só se efectua, sobre texto já digitado, se previamente
seleccionou a palavra/frase/... .

Com o comando Font
Para alterar a letra em todo o documento:
Seleccione todo o texto em Editar-Seleccionar tudo ou pressione simultaneamente CTRL+T e
a seguir;
Seleccione Formatar-Tipo
de letra e;
Na janela, na caixa Tipo
de letra escolha o tipo de
letra, o estilo e o
"tamanho".
Nesta janela é possível
definir outras
características, que poderá
experimentar.
Alterar a letra num parágrafo
Seleccione o texto do parágrafo e active Tipo de letra do menu Formatar. Na janela
respectiva defina as características pretendidas.
Nota: Se pretender alterar as características da letra em mais do que um parágrafo
deve previamente seleccionar esses parágrafos ou bloco de texto
5 Documentos de Apoio

Alterar a Justificação
Durante a elaboração de um documento, o alinhamento inicial do texto será realizado
de acordo com a definição existente na folha de estilo. Este alinhamento pode em
qualquer altura ser modificado por um processo simples utilizando a barra de
formatação.
Para novo alinhamento de todo o texto;
Seleccione todo o texto - CTRL+T
Efectue um click no ícone de justificação que pretende existente na da barra de
formatação.
Para alterar o alinhamento de um parágrafo
Coloque o cursor nesse parágrafo e a seguir actue no ícone de alinhamento
correspondente.
CentroEsquerda
Direita
"Total" - Esquerda e Direita
Para alterar o alinhamento de um bloco de texto
Seleccione o texto e a seguir actue no ícone respectivo.
Nota: O alinhamento de texto no documento também pode ser definido com
Parágrafo do menu Formatar
6 Documentos de Apoio

Formatação de Página
O programa tem, por defeito, uma definição de página que estabelece;
o tipo de papel - modelo - a usar,
as medidas para as margens,
o processo de tracção de papel em utilização pela impressora,
a orientação do papel,...
De acordo com as características do trabalho a realizar, podemos ter necessidade de
alterar aquelas definições o que, a ocorrer, deverá ser uma das primeiras operações a
efectuar depois de entrarmos no WORD.
Alterar o formato e a orientação do papel
No menu Ficheiro, seleccione a opção Configurar página e active Tamanho do
papel;
Activando a secção Papel pode seleccionar o formato de papel que pretende. Por
defeito é A4.
Em Orientação active,
com um click, o tipo de
orientação (entre
vertical e horizontal)
Vertical - página ao
alto
Horizontal - página
deitada
1 Documentos de Apoio

2 Documentos de Apoio
Alterar as margens
Por defeito as margens que o Word apresenta são:
Margem superior ........... 2.54 cm
Margem inferior ............ 2.54 cm
Margem esquerda .......... 3.17 cm
Margem direita .............. 3.17 cm
Em Margens pode introduzir novos valores para as margens do documento assim
como para o Cabeçalho (Header) e Rodapé (Footer).
As medidas, por defeito, indicadas para o Cabeçalho e Rodapé podem ser
insuficientes para o tipo de impressora que está a utilizar.
Estas medidas indicam:
Cabeçalho - a distância entre o início da folha e a posição inicial de escrita do
cabeçalho.
Rodapé - a distância entre o início de escrita do rodapé e o termo da folha.
Durante o planeamento do documento pode prever- a necessidade de diferentes
elementos ( cabeçalhos e rodapés, numeração de página, ...) para as páginas pares e
ímpares e eventualmente para a primeira página.
O Word identifica de modo automático estas páginas se convenientemente
configurado na opção Configurar página do menu Ficheiro.
Activando Esquemapode activar com um click as diferentes opções.
Activando Págs. Pares e ímpares diferentes, o Word identificará esta situação
alterando por exemplo as margens, numa situação do tipo frente/verso, trocando; as
margens, eventualmente a paginação se for inserida à direita e ....
Activando Diferente na 1ª página permitir-lhe-á definir ou não cabeçalhos
diferentes para a Iª página.
Se pretender guardar, para uso futuro, as alterações efectuadas na opção
Configurar página, active em cada situação o botão Predefinição....
Depois de efectuadas as modificações, abandone a janela com um click em OK.

Formatação de parágrafos
A definição de novas formatações para um ou mais parágrafos poderá ser obtida de
diferentes modos, quer a partir dos ícones da barra de formatação quer a partir das
opções do menu Formatar.
Indentação de parágrafos
Durante a escrita normal de um texto é sempre possível utilizar a tecla de tabulação
para iniciar a 1ª linha de cada parágrafo oito caracteres mais à direita que as
restantes linhas (indentação).
Esta operação, assim como a alteração das margens direita e esquerda de um ou
mais parágrafos é possível, no Word, actuando no ícone apropriado que se encontra
na régua.
Indentar parágrafos actuando na régua
Depois de seleccionado o texto/documento - CTRL+T - actuar no ícone -
triangular - que está colocado na Régua, limitando à esquerda e à direita a
área de escrita
Esta forma directa de indentar parágrafos requer alguma perícia para deslocar os
pequenos triângulos para medidas exactas.
Vamos exemplificar:
Para efectuar a indentação a 1,5cm ;
Seleccione o parágrafo ou parágrafos e a seguir coloque a seta do rato sobre o
triângulo superior.
Pressionando o botão esquerdo, arraste o ícone (triângulo) para a direita até à
medida indicada;
Para alterar a indentação das restantes linhas do parágrafo arraste o triângulo inferior
para a medida desejada (margem esquerda).
Para alterar a margem direita deve apenas arrastar o triângulo correspondente que se
encontra à direita.
1 Documentos de Apoio

Indentar todo o documento
Depois de seleccionado o texto - com Ctrl+T ou Seleccionar tudo do menu
Ficheiro, actue no ícone de indentação deslocando para a medida desejada.
NOTA: Estas operações serão apenas efectuadas no texto seleccionado. Se
nenhum texto for seleccionado será indentado o parágrafo onde estiver
colocado o cursor de inserção de texto.
Formatar parágrafos com o comando Parágrafo
Pelo processo anterior, podemos formatar um parágrafo ou um bloco de texto
previamente seleccionado. Mas, o Word, também oferece a possibilidade de efectuar
esta operação com medidas exactas e modificar ainda outras características como;
justificação, alinhamentos, espaço entre linhas ....
No Word o conceito de parágrafo é mais abrangente podendo de facto corresponder a
um ou mais que um parágrafo ou até mesmo a todo o texto. De uma forma simples,
podemos dizer que parágrafo poderá ser considerado "tudo” o que estiver
seleccionado ou, apenas o "parágrafo" onde estiver posicionado o cursor se não
houver texto seleccionado.
Em muitos documentos é necessário fazer realçar um ou mais parágrafos atribuindo-
lhes uma formatação diferente da que foi definida para o restante texto.
2 Documentos de Apoio

Para isso, depois de seleccionar os parágrafos, active Parágrafo do menu Formatar,
Na secção Avanços e espaçamento pode definir em;
Alinhamento o tipo de alinhamento requerido: alinhamento à direita, à esquerda,
centrado ou à direita e esquerda (justificado).
Avanço poderá indicar valores - em centímetros - em Esquerda e Direita para a
distância que pretende os parágrafos das margens (direita e esquerda) do texto.
Abrindo a caixa de selecção em Especial pode, por exemplo activar Primeira linha e
indicar o valor para a indentação da 1ª linha do parágrafo.
Nota: Com esta operação obtém efeito idêntico áquele que realizou anteriormente
actuando nos ícones de indentação - triângulos - existentes na barra de formatação.
Na área Esp. Entre linhas pode atribuir, para o
espaçamento entrelinhas, um valor diferente do definido
para o restante texto do documento.
3 Documentos de Apoio

Pode ainda dar mais realce ao(s) parágrafo(s) indicando
em Antes e Depois o valor que pretende como intervalo,
em pontos, entre este(s) parágrafo(s) e o restante texto.
Nota: Em qualquer altura pode alterar os valores indicados na opção Parágrafo
do menu Formatar. Tem apenas que ter a preocupação de, antes de activar
aquela opção, seleccionar o respectivo parágrafo.
4 Documentos de Apoio

Como gravar um documento?
Enquanto se está a trabalhar num documento, este está armazenado
temporariamente na memória do computador. A necessidade de o utilizar mais tarde,
ou até evitar a perda do documento caso ocorra um acidente (por exemplo, uma falha
de energia), obriga a gravá-lo no disco ou numa disquete.
Gravar um documento pela 1ª vez
Para gravar o documento pela 1ª vez ou quando o pretende gravar com outro nome:
Seleccione a opção Guardar como ... do menu Ficheiro;
Para gravar numa pasta (directoria) do disco do computador ou de uma disquete,
seleccione essa pasta na janela Guardar em:
Na caixa Nome do ficheiro escreva o nome com que pretende guardar o ficheiro
Se a seguir pressionar Enter ou efectuar um click no botão Guardar, o Word grava o
documento com o nome atribuído e na pasta indicada.
1 Documentos de Apoio

Para gravar o documento numa directoria ou unidade (drive) diferente;
Exemplo: Pretende gravar o documento na pasta "documentos" da disquete existente
na drive A.
Com um click no botão da caixa Guardar em: abra a janela e seleccione a unidade A,
com um click em - no exemplo -
Na caixa das pastas (directorias) seleccione da lista, com um duplo click, a
directoria onde pretende “colocar” o documento.
Em Nome do ficheiro escreva o nome com que o pretende gravar.
Criar uma pasta durante a operação de gravação
Depois de abrir a janela Guardar como ... pode criar uma pasta específica para
gravar o documento que está a trabalhar
Com um click no ícone abre uma janela Nova pasta com o nome que indica em
Nome:. A seguir tem apenas que dar nome ao ficheiro e gravá-lo com um click no
botão Guardar, como referido anteriormente.
2 Documentos de Apoio

Gravar um documento já existente
Depois de ter gravado o documento, pode continuar a trabalhar ou pode abandoná-lo
e mais tarde o retomar o trabalho, abrindo-o a partir do disco ou da disquete.
Para "guardar" alterações efectuadas num documento já gravado, em disquete ou no
disco, deve seleccionar Guardar do menu Ficheiro ou efectuar um click no ícone
da barra das ferramentas
Esta operação grava a cópia com as alterações introduzidas, por cima da existente no
disco e com o mesmo nome. Se pretender mudar o nome ao ficheiro ou gravá-lo
noutra directoria, actue como no exemplo anterior.
É conveniente efectuar periodicamente a gravação do trabalho que se vai realizando,
evitando o inconveniente de se perder o texto caso ocorra um falha de energia ou
qualquer problema que impeça a continuação da actividade.
3 Documentos de Apoio

Configurar o programa para gravação automática
O programa (WORD) pode ser configurado para realizar a gravação de forma
automática em intervalos de tempo definidos pelo utilizador, salvaguardando
eventuais acidentes que possam por dar origem à perda do trabalho realizado.
Para isso deve;
Seleccionar Opções do menu Ferramentas
Na janela, activar com um click Guardar e:
Active com um click Guardar informações de recuperação automática a cada e
insira o período de tempo entre cada gravação.
Abandone a janela com um click em OK (ou pressione Enter).
Embora esta operação tenha a vantagem de gravar o trabalho que vamos realizando,
tem no entanto que ser utilizada com cuidado pois pode dar origem à perda de texto
original, no caso de estarmos a trabalhar sobre um documento já gravado no disco.
4 Documentos de Apoio

Como imprimir um documento?
Antes de imprimir um documento, é conveniente visualizar o seu aspecto final e a sua
inserção na página. Esta operação pode ser obtida quer através do Pré-visualizar do
menu Ficheiro quer em da barra das ferramentas.
Em Pré-visualizar obtemos uma visão global do documento, página a página ou
várias páginas simultâneas.
Para abandonar o Pré-visualizar e regressar ao documento efectue um click em
Fechar
Para imprimir a partir da janela de trabalho;
Seleccione Imprimir do menu Ficheiro.
Na janela Imprimir surge, activado por defeito, a opção Todas, permitindo a
impressão de todas as páginas do documento.
1 Documentos de Apoio

Para imprimir um grupo de páginas do documento, indique em Páginas o número
inicial e o final separados pelo sinal -. (Ex: Para imprimir da página 3 até à 8 insira:
3-8). Pode ainda imprimir páginas não sequenciais indicando os seus números
separados por vírgulas
Para imprimir a página onde se encontra o cursor - página corrente - active a opção
Página actual.
Se pretender imprimir apenas uma parte do
documentos, uma das hipóteses é, seleccionar o
bloco de texto a imprimir e a seguir na Janela
Imprimir seleccionar a opcção Selecção.
Na secção Cópias é ainda possível indicar o número de cópias de cada página a
imprimir , actuando em Número de cópias.
Na janela Imprimir, pode também por optar, em Páginas, pela impressão de
páginas pares ou impares do documento.
Qualidade da Impressão
A qualidade da impressão depende da finalidade que se pretende para o documento e
também da impressora existente e configurada no computador.
Na Janela, activando o botão propriedades, obtém uma janela, específica da
impressora instalada, onde pode efectuar escolhas relativamente à qualidade da
impressão.
2 Documentos de Apoio

Trabalhar com dois ou mais documentos
O Word permite abrir e trabalhar com vários documentos, que podemos visualizar um
a um ou dois ou mais em simultâneo, através da abertura das respectivas janelas no
écran.
Depois de aberto um ficheiro pelo processo normal (Ficheiro - Abrir) - por ex:
Act3.doc - é possível, logo a seguir ou mais tarde quando necessário, abrir um
segundo - ex: Sala.doc - e ainda outros, como no exemplo -Texto2.doc - mantendo-
os todos em memória.
O ficheiro que fica visível no écran é sempre o último (no ex. será Texto2.doc). Os
outros estão disponíveis para serem activados em qualquer altura.
Para trabalhar com um ficheiro aberto mas não visível deve:
Abrir a janela do menu Janela e seleccionar o ficheiro pretendido
de entre os nomes disponíveis.
No ex. visível na janela da figura ao lado, o último ficheiro aberto
foi Texto2.doc, mas o ficheiro corrente - em que se está a
trabalhar - é Sala.doc, que está assinalada com √
Tendo vários documento abertos, é sempre possível copiar blocos de texto, desenhos
e gráficos, de um documento para outro, utilizando as opções Cortar, Copiar e Colar do menu Editar ou os ícones correspondentes
Trabalhar com duas ou mais janelas
No Word podemos visualizar todos os textos dos ficheiros abertos. Para isso na Janela
do menu Janela deve ser activada a opção Dispor todas.
Embora esta operação seja efectuada de forma muito simples, o seu resultado
oferece algumas dúvidas pelo tamanho reduzido do écran e consequentemente pela
reduzida área de texto visível em cada janela.
1 Documentos de Apoio

Mais que dois textos abertos em simultâneo parece-nos pouco apropriado para
qualquer trabalho que se pretenda efectuar.
Para trabalhar com um documento
de uma das janelas abertas, é
apenas necessário efectuar um click
na respectiva janela.
2 Documentos de Apoio
Nas operações de escrita podemos,
em algumas circunstâncias,
desactivar as barras dos ícones
(ferramentas, formatação,...). Para
isso deve seleccionar no menu Ver
a opção Barras de ferramentas e
na janela correspondente desactivar
com um click as respectivas opções.
Nota: Quando, as barras, forem necessárias active-as pelo mesmo processo
Movimentar blocos de texto entre janelas.
Para movimentar blocos de texto de uma janela para outra deve;
Seleccionar o texto a movimentar e activar Copiar (ou Cortar) no menu Editar.
Activar, a seguir, a outra janela e inserir o cursor na posição onde quer colocar o
texto.
Seleccionar Colar do menu Editar.
Em alternativa a Copiar, Cortar ou Colar, pode actuar nos respectivos ícones.

1 Documentos de Apoio
Tabelas
A construção de tabelas no Word pode ser efectuada a partir do ícone da barra das ferramentas ou através das potencialidades que oferece o menu Tabela.
O programa insere a tabela na posição onde se encontra o cursor texto, pelo que, após o planeamento da tabela, tem de haver a preocupação de posicionar o cursor correctamente no parágrafo.
Inserir uma tabela no documento
Seleccione Inserir - Tabela do menu Tabela e na respectiva janela; indique o número de colunas e de linhas pretendidas. Não se preocupe, por agora, com a largura das colunas.
Em Largura de coluna fixa o
programa assume, por defeito, que
as colunas têm todas a mesma
largura (Autom.), correspondente
à largura da página dividida pelo
número de colunas indicadas. Se, à partida, pretender um determinado valor para a largura das colunas, deve introduzi-lo na caixa assinalada, anulando o valor Autom. A activação da tabela na página é efectuada após um click em OK
Para preencher a tabela, coloque o
cursor na 1ª célula - com o rato ou com as teclas do cursor. Para deslocar o cursor nas células da linha:
pressione a tecla Tab para deslocar para a direita ou, pressione simultaneamente Shift+Tab, quando pretender deslocar para a esquerda.
Para deslocar o cursor na coluna, use as teclas de direcção vertical ou o rato.

Alterar a tabela
Alterar a largura das colunas em toda a tabela
Com o cursor numa célula, seleccione a tabela com um click em Seleccionar - Tabela do menu Tabela. No menu Tabela seleccione a opção Propriedades da tabela e indique, em Largura preferida, o valor (em cm) que pretende para todas as colunas da tabela.
Alterar a largura de uma ou mais colunas adjacentes
Com o cursor colocado numa das células da coluna a alterar, seleccione Seleccionar - coluna do menu Tabela. Em Propriedades da tabela, seleccione Coluna e indique, como anteriormente o valor para a largura pretendida.
Seleccionar uma ou mais colunas
Existem vários modos de seleccionar uma ou mais colunas:
Um processo para seleccionar colunas numa tabela consiste em deslocar o cursor para o topo da coluna ( o cursor altera-se para ) e a seguir pressionar o botão esquerdo do rato. Se continuar a pressionar o botão do rato e deslocar o cursor para a coluna seguinte esta também ficará seleccionada.
Outro processo - coloque o cursor na primeira célula da coluna e a seguir, pressionando o botão do rato, arraste para a última.
Ainda pode seleccionar uma ou mais colunas colocando o cursor na 1º coluna e pressionando a tecla SHIFT efectue um click na última célula da coluna.
Alterar a largura da coluna com o rato
Coloque o cursor numa das células da tabela e actuando nos separadores de colunas existentes na régua ( assinalados ) arraste para a direita ou para a esquerda para a medida pretendida.
Outro processo consiste em actuar directamente na linha separadora das colunas arrastando-a para a direita ou para a esquerda.
2 Documentos de Apoio

Esta operação pode/deve ser repetida para cada uma das colunas da tabela.
Alterar a tabela inserindo/apagando elementos
Inserir colunas
No Word 97 insere colunas à esquerda da coluna seleccionada ou da coluna onde estiver colocado o cursor. No Word 2000 há possibilidade de inserir colunas à esquerda ou à direita da coluna onde for posicionado o cursor No menu Tabela active Inserir – Coluna (à esquerda ou à direita). Ao inserir novas colunas, a largura das colunas é corrigida automaticamente de forma a não ultrapassar a margem direita do documento.
Inserir linhas
O Word insere linhas acima da linha seleccionada ou da linha onde estiver colocado o cursor. Se seleccionar, previamente, mais do que uma linha, o programa inserirá tantas linhas (ou colunas) quantas as seleccionadas. Para adicionar mais linhas no final da tabela basta colocar o cursor na última célula e pressionar a tecla da tabulação (TAB)
Apagar linhas ou colunas
Seleccione a linha ou linhas (ou colunas) a apagar e active, no menu Tabela, a opção Eliminar. Na janela à direita, seleccione a opção pretendida.
Nota: Pode apagar, de uma única vez, mais do que uma linha ou coluna. Têm apenas que estar seleccionadas.
3 Documentos de Apoio

Alterar as linhas limite da tabela
Para inserir o formato das linhas limites da tabela deve seleccionar a tabela (ou a parte que pretende) e a seguir escolher a opção Limites e sombreado do menu Formatar.
Na secção Definição escolha uma das opções pré-configuradas. Em alternativa, pode escolher em Estilo o tipo e largura do traço e também a cor. Na secção Pré-visualizar pode alterar as propriedades de cada linha individualmente. Em Sombreado pode escolher e experimentar padrões para o sombreado das células ou de toda a tabela.
Inserir texto na tabela
O texto inserido numa tabela pode ser formatado como qualquer texto normal. De acordo com o tipo de trabalho a realizar, e antes de se inserir texto nas células, pode ser conveniente definir a sua formatação, em toda a tabela, numa dada linha ou numa ou mais colunas. Para isso deve seleccionar a tabela, linha ou colunas e actuando nos ícones de formatação de texto - na barra da formatação - ou em Parágrafo do menu Formatar definir o alinhamento, a indentação, o espaçamento, o tipo de letra, ... Para digitar texto, coloque o cursor na célula respectiva e actue como se estivesse a trabalhar numa página normal.
4 Documentos de Apoio

Para deslocar o cursor entre células pressione a tecla Tab ou coloque o cursor na célula desejada com um click.
Adicionar células adjacentes
É possível dar determinado aspecto às tabelas, utilizando diferentes opções dos menus Tabela e Formatar. Unir Células do menu Tabela é uma óptima opção que contribui largamente para melhorar o resultado final da tabela. Para adicionar células; Seleccione as células a adicionar e escolha a seguir Unir células do menu Tabela.
No exemplo, a junção das células A,B e C deu origem à célula A+B+C Unir células adiciona as medidas (altura e largura) das células seleccionadas.
A B C A+B+C
Alinhar a tabela na página
Para alinhar a tabela, em relação à largura da página e também da sua posição realtivamente ao texto, seleccione, no menu Tabela, Propriedades da tabela e active a configuração pretendida.
5 Documentos de Apoio

Limites e Sombreados
O comando Limites e Sombreados do menu Formatar permite definir mais um
elemento para a formatação de um dado parágrafo, acrescentando-lhes linhas e
sombreado.
Inserir limites e sombreados
Seleccione o parágrafo e active Limites e sombreado do menu Formatar.
Na Janela, activando Limites pode definir;
Em Definição: o tipo de “caixa” préconfigurada.
Em Estilo, o tipo de traço para a caixa (borda) a cor e a espessura,.
Se não pretender uma caixa à volta do parágrafo ou se pretender outro tipo de opções
por si definidas não active as opções pré-configuradas mas actue em Pré-visualizar;
Em Pré-visualizar surge o esquema do parágrafo com as linhas possíveis de serem
marcadas. Com o cursor do rato, pode seleccionar as linhas, uma a uma, e escolher
para cada uma delas o tipo e estilo de traço.
1 Documentos de Apoio

Activando o botão Opções (com um
click) tem acesso à janela onde pode
definir a “margem” entre o texto e os
traços (bordas).raços (bordas).
Sombreado Sombreado
Activando Sombreado, na janela Limites e sombreado, com um click, pode
seleccionar em Preenchimento diferentes cores para o sombreado do parágrafo.
Activando Sombreado, na janela Limites e sombreado, com um click, pode
seleccionar em Preenchimento diferentes cores para o sombreado do parágrafo.
Em Padrões, actuando entre Estilo e Cor, é possível seleccionar outros padrões para
o parágrafo, de entre a lista de opções existente.
Anular as bordas de um parágrafo
Com o cursor no parágrafo abra a janela Limites e sombreado do menu Formatar.
Na secção Limites seleccione em Definição a opção Nenhuma.
2 Documentos de Apoio

Formatação de parágrafos com estilos
A definição de estilos de parágrafos é muito útil quando se trabalha com um
documento longo que pode utilizar frequentemente a mesma formatação para
diferentes parágrafos.
Criar um estilo
A criação de um estilo envolve a definição de diferentes formatações para os
caracteres, parágrafos, tabulações, bordas, etc. e poderá ser baseado num parágrafo
previamente formatado.
Como exemplo, observe o presente parágrafo com as
seguintes caracterísiticas; Indentação:da esquerda e 1ª
linha, 2 cm; da direita, 1cm; espaçamento; antes e depois
igual a 0,5 linhas; letras: Arial, tamanho 10 e Bold.
Para definir um estilo baseado naquela formatação;
Com o cursor no parágrafo, seleccione Estilo do menu Formatar;
1 Documentos de Apoio

Na caixa Estilo active o botão Novo
Na caixa Nome atribua o nome com que pretende designar o estilo.
Acabou de inserir na lista um novo estilo e baseado na formatação do parágrafo
(letra, estilo, indentação, ...). Este estilo permanecerá associado ao documento,
depois do mesmo ser gravado em disco ou disquete.
Feche a caixa em OK
Para posteriormente aplicar o estilo a um determinado parágrafo deve;
Colocar o cursor-texto no parágrafo ou seleccionar o bloco de texto que
pretende formatar;
Abrir a caixa dos estilos e seleccioná-lo com um click.
Nota: Qualquer formatação de parágrafos obtida a partir de um estilo, pode ser
alterado com as opções da barra de formatação. As alterações assim obtidas afectam
apenas o parágrafo em causa e não o estilo definido.
2 Documentos de Apoio

Se o estilo a criar não se basear nas características do parágrafo onde está
posicionado o cursor, para o definir deve:
Na janela Novo estilo, activar o botão Formato e
activar cada uma das opções que lhe dão acesso à
janela das características que pretende definir (Tipo
de Letra, Parágrafo, Limites, ...).
Alterar as características de um estilo
Para alterar as características definidas para um determinado estilo de parágrafo deve
primeiro posicionar o cursor num parágrafo definido com esse estilo e a seguir:
Seleccione Estilo do menu Formatar.
Na janela correspondente, active com um click no botão Modificar ...
Nota: Confirme na caixa Nome se está de facto no parágrafo pretendido.
3 Documentos de Apoio

4 Documentos de Apoio
Activando o botão Formatar seleccione sucessivamente as opções (Tipo de letra,
Parágrafo, Limites, ...) para ter acesso às respectivas janelas e introduzir as
alterações pretendidas.
Apagar um estilo definido
Para apagar, por exemplo, um estilo que não vai ser utilizado:
Seleccione Estilo no menu Formatar
Na janela Estilo seleccione da lista o nome com um click.
Active o botão Eliminar.
O nome será eliminado da caixa Estilo e simultâneamente da janela respectiva da
barra dos formatos.

Inserir texto a partir de um ficheiro gravado no disco
Uma operação que possibilita a adição de texto de diferentes documentos é dada pelos comandos Inserir-Ficheiro.
Adicionar dois ou mais documentos gravados em ficheiros diferentes
Para inserir texto, gravado num ficheiro, num documento aberto deve: Colocar o cursor na posição onde pretende inserir o texto e; Seleccionar Ficheiro do menu Inserir
A janela Ficheiro do menu Inserir já é conhecida e é idêntica à que se abre quando selecciona Abrir do menu Ficheiro.
Nesta janela selecciona a pasta onde se encontra o ficheiro que pretende adicionar ao documento aberto (em Procurar em) e active o nome do ficheiro com um click. A seguir termine a operação com um click no botão Inserir . Nota: O texto é adicionado a partir da posição onde coloca o cursos no texto aberto
1 Documentos de Apoio

Notas de Rodapé
O Word insere notas de rodapé no final da página (ou da secção ou ainda no fim do
documento) reservando um espaço para o texto da nota. Na mesma página (ou no
documento) podem existir várias notas de rodapé que o programa numera
automaticamente inserindo na posição do cursor una marca de referência.
Inserir uma nota de rodapé
Seleccione o modo Normal no menu Ver;
Para inserir uma nota de rodapé, posicione o cursor onde pretende a marca de
referência e seleccione Nota de rodapé do menu Inserir.
Na janela Nota de rodapé e nota de fim;
Decida a posição das notas de rodapé,
activando Nota de rodapé (final da página)
ou Nota de fim (final do documento) e ainda
o tipo de numeração. Activando Numeração
automática ou Marca personalizada em
Numeração, utilizará respectivamente a
numeração automática ou a marca que definir
para referência da nota.
Ao fechar a janela, com um click em OK, o programa insere a marca de referência na
posição do cursor e abre uma janela na parte inferior do documento onde deve digitar
o texto da nota. Para voltar ao documento feche a janela com um click em Fechar.
Nota: em modo Esquema de Impressão o cursor é posicionado no final da página ou
no final do documento onde deve digitar o texto
O programa separa o texto da nota de rodapé do texto do documento com uma linha
(curta). Se o texto do rodapé continua na página seguinte, aquela linha é contínua
ao longo de toda a largura da página. Estas linhas podem ser alteradas por marcas ou
linhas definidas pelo utilizador.
1 Documentos de Apoio

2 Documentos de Apoio
Nota: O texto da nota de rodapé pode ser formatado como qualquer texto do
documento
Editar uma nota de rodapé
No modo Esquema de impressão, corra o documento até ao final da página e insira
o cursor na marca da referência do rodapé que deseja editar.
No modo Normal;
Com o cursor na marca de referência, pressione duas vezes o botão esquerdo do rato
(duplo click) ou;
Seleccione Nota de rodapé no menu Ver.
Em qualquer dos casos, abrirá a janela das notas de rodapé
Notas de continuação
Se o texto da nota do rodapé for muito longo, o Word permite inserir uma “nota de
continuação” e o texto da nota continuará na página seguinte.
Para inserir uma nota de continuação active o modo normal ( Ver-Normal) e:
Seleccione Nota de rodapé1 do menu Ver ou efectue duplo click com o cursor na
referência da nota.
Na caixa de edição da nota, seleccione Aviso de continuação de notas de rodapé
e digite o texto que pretende.
Modificar o separador das notas de rodapé
1

3 Documentos de Apoio
Para alterar o separador, seleccione Nota de rodapé do menu Ver (em modo
normal) e na janela respectiva edite o separador existente e insira os caracteres ou
grafismos que pretende.
Excluir uma nota de rodapé
A marca de referência do rodapé e o texto correspondentes estão associados pelo
programa. Ao eliminar a marca de referência elimina também a nota de rodapé.
Para eliminar uma nota de rodapé;
Seleccione a marca de referência do rodapé a apagar e pressione a tecla Del ou,
active Cortar do menu Editar ou ainda o ícone correspondente da barra das
ferramentas.
Nota: Ao eliminar una nota de rodapé o programa reenumera automaticamente os
restantes.

Secções
Um documento pode ser dividido em diferentes secções apresentando cada uma
delas características diferentes (formatação) quanto ao número de colunas,
dimensões das margens, tipo e orientação de página, cabeçalhos, rodapés, ...
O esquema, ao lado, pretende exemplificar um
documento com 3 secções e diferentes formatações em
cada uma delas. Assim, até cerca de metade da pág.3
(secção 1) o documento apresenta apenas uma coluna o
que acontece também a partir de cerca de metade da
pág.5 (secção 3). Entre estas duas secções (1 e 3) foi
inserida e formatada a duas colunas a secção 2.
Iniciar uma nova secção
Tendo por referência o esquema anterior, depois de definido o início da nova
secção, posiciona-se o cursor no início do parágrafo e;
pág.3
pág.4
pág.5
Seleccione a opção Quebra do menu Inserir. Na
caixa Quebra active a opção que permite iniciar
a secção;
Página seguinte: O texto é “empurrado” para o início da página seguinte.
Páginas pares: Quebra a página onde se
encontra o cursor e inicia a secção na próxima
página par. Se a página actual for par, a página
1 Documentos de Apoio

2 Documentos de Apoio
seguinte (ímpar) ficará em branco.
Página par:Quebra a página onde se encontra o cursor e inicia a secção na
próxima página ímpar. Se a página actual for ímpar, a página seguinte (par)
ficará em branco.
Contínua: A nova secção é criada a partir da linha onde se encontra o cursor.
Nota: Cada nova secção é limitada por uma linha ponteada - marca de quebra de
secção - a toda a largura da página.

Formatar uma secção
Posicionando o cursor na secção pode definir novas características para a sua
formatação como; o número de colunas, margens, orientação de papel ...
Formatar uma secção a duas colunas
Com o cursor na secção, seleccione Colunas do menu Formatar;
Na caixa Número de
colunas indique o
número de colunas
pretendido.
Em Espaçamento
insira o valor
desejado para o
espaço entre as
diferentes colunas.
Pode activar em
Linha entre
colunas para inserir uma linha separadora entre as colunas.
Ao abandonar a janela, com um click em OK, a nova formatação da secção é
activada.
Na barra de “status” é agora indicado que o cursor se encontra posicionado na
nova secção.
Para visualizar a nova formatação da secção 2, depois de inserido o texto, utilize
o modo Esquema de impressão do menu Ver ou active o comando Pré-
visualizar do menu Ficheiro ou ainda o ícone .
Vamos admitir, como no exemplo inicial, que a partir do meio da pág.5
pretendemos voltar a trabalhar com uma única coluna de texto. Para isso,
movimente o documento na janela até à pág.5 com auxílio da barra de scroll ou
utilizando Ir para do menu Editar, e posicione o cursor onde pretende a nova
secção. Repita as operações anteriores, agora com novos valores.
3 Documentos de Apoio

Anular uma secção
Para anular uma secção, posicione o cursor no início da linha da marca de quebra
de secção - linha ponteada- e pressione a tecla Del ou;
Seleccione, com o rato, a linha de quebra de secção e a seguir active Cortar do
menu Editar ou faça um click no ícone correspondente da barra das ferramentas.
Colunas
Em todo o documento
Antes ou depois de escrito o texto, seleccione Colunas do menu Formatar e
indique o número de colunas que pretende para o documento, a largura e o
espaçamento entre elas.
Definir o número de colunas a partir de um determinado ponto do
documento
Se pretender que uma parte do documento seja “apresentada” com formatação
em colunas sem recorrer ao processo anterior de definir diferentes secções para o
documento: Posicione o cursor no ponto desejado do documento e em Colunas do menu
Formatar indique o número de colunas que pretende, a largura e o espaçamento
entre elas.
Em seleccione a opção A partir deste
ponto indicando ao Word que pretende uma formatação em colunas a partir da
posição onde se encontra o cursos.
4 Documentos de Apoio