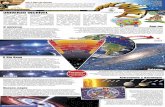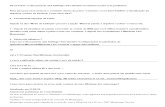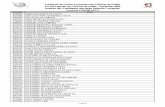Programa de Qualificaç ão Profissional · parte das funcionalidades desta incrível ferramenta....
-
Upload
trinhthien -
Category
Documents
-
view
216 -
download
0
Transcript of Programa de Qualificaç ão Profissional · parte das funcionalidades desta incrível ferramenta....
1
Informática da Comunidade
Programa de Qualificação Profissional
Curso Word 2007 – Guia de Acompanhamento
2
Sumário – Curso Word 2007
Módulo 1
- Aprender a abrir o Word 2007; - Conhecer o ambiente de trabalho do Word 2007; - Aprender a digitar no Word 2007; - Aprender a apagar e desfazer alterações em textos; - Aprender a salvar um texto no Word 2007; Módulo 2
- Abrindo documentos; - Criando blocos de texto; - Copiando, recortando e colando blocos de texto. Módulo 3
- Formatando textos: Tamanho da Fonte;
Cores; Negrito/Itálico/Sublinhado; Efeitos; Alinhamento. - Formatando a página: Parágrafos; Margens; Módulo 4
- Localizando e substituindo palavras; - Utilizando o corretor ortográfico; - AutoCorreção; - Zoom. Módulo 5
- Inserindo cabeçalhos e rodapés; - Inserindo figuras e formas: - Inserindo figuras armazenadas no computador; - Inserindo Clip-arts e Smart-Arts; - Inserindo Word-Art;
- Desenhando formas. Módulo 6
- Trabalhando com textos e figuras; - Disposição das figuras em relação ao texto (na frente, sobre ou através); - Criando textos em Colunas; Módulo 7
- Inserindo tabelas: - Inserir uma tabela; - Inserir e excluir linhas na tabela; - Inserir e excluir colunas na tabela. Módulo 8
- Formatando tabelas: - Mesclar células; - Bordas da Tabela; - Plano de fundo da tabela. Módulo 9 - Criando uma Mala Direta; - Partes Rápidas ou Auto-texto. Módulo 10 - Formatação por estilos; - Inserindo Número de Página; - Visualização de Impressão. Módulo 11 - Inserindo Marca D'agua; - Capitular Módulo 12 - Tabulação - Copiando Formatação de Textos
3
Módulo 1
O Microsoft Word é o processador de textos mais utilizado no mundo. Com sua incrível gama de ferramentas que auxiliam no trabalho de criação de ofícios, cartas, contratos, tabelas e quaisquer outros tipos de documentos, o Word é hoje, a ferramenta mais produtiva do mercado. Membro da família Office 2007, o Word 2007 trouxe novos recursos para facilitar ainda mais os trabalhos. Neste curso você aprenderá a utilizar grande parte das funcionalidades desta incrível ferramenta.
Digitando textos Utilizamos a área em branco para digitarmos nossos textos. Simplesmente clicamos com o mouse e iniciamos a digitação de nosso documento.
Criando linhas Quando estivermos digitando e a linha chegar ao seu final, não se preocupe, o texto será posicionado na linha de baixo automaticamente. Se quisermos criar uma nova linha ou pular uma linha devemos pressionar a tecla ENTER.
Após pressionada a tecla ENTER, o cursor do mouse será posicionado na linha abaixo pronto para receber uma nova digitação. Digitando palavras com acentos
4
Para digitarmos palavras com acento, devemos sempre digitar primeiro o acento e apenas depois continuar digitando o restante da palavra. Para acentuar uma palavra, veja o exemplo abaixo: - Para escrever a palavra "café". - Digite caf - Tecle o acento agudo (´) - não irá aparecer nada na tela. - Digite a letra e. Este caractere irá aparecer acentuado, ficando o texto assim: "café" Usando letras maiúsculas e caracteres da parte supe rior das teclas Seguramos a tecla SHIFT para digitar caracteres em letra maiúscula. Também a utilizamos para digitar caracteres da parte superior das teclas, por exemplo, para digitar o caractere '@', seguramos SHIFT e pressionamos o número '2'. Selecionando textos Para selecionarmos (marcar) um texto: Posicionamos o cursor do mouse antes da primeira letra da frase a ser selecionada, clicamos e segurando o botão do mouse pressionado arrastamos até o local desejado. Também podemos selecionar um texto segurando a tecla SHIFT do teclado e pressionado as teclas: SETA PARA CIMA; SETA PARA BAIXO; SETA PARA ESQUERDA; SETA PARA DIREITA. Veja na figura abaixo como fica o texto que está selecionado:
Apagando textos Para apagarmos um texto, devemos posicionar o cursor do mouse no local desejado e utilizar as teclas: BACKSPACE e DEL(Delete) . BACKSPACE apaga o texto que está posicionado atrás do cursor;
5
DEL ou DELETE apaga o texto que está posicionado na frente do cursor. Na figura abaixo, com o cursor posicionado entre as palavras Word e 2007, devemos apertar 4 vezes a tecla BACKSPACE para apagar a palavra Word ou 4 vezes a tecla DEL para apagar a palavra 2007.
Dica: Podemos apagar um bloco de texto inteiro, sel ecionando-o e pressionando a tecla DEL ou BACKSPACE. Utilizando Desfazer e Refazer Os botões DESFAZER e REFAZER são utilizados para corrigir ações que fizemos por engano dentro do documento, pode ser um texto digitado errado, uma formatação colocada de forma incorreta, uma figura inserida no local errado ou qualquer outra ação realizada. Pressionando o botão DESFAZER a última ação será desfeita e o documento irá retornar ao estado anterior; Pressionando o botão REFAZER a última ação do DESFAZER será refeita, ou seja, pode ser que tenhamos clicado no DESFAZER por engano, então, utilizamos o REFAZER.
Você pode utilizar também o DESFAZER utilizando a combinação de teclas CTRL+Z e o REFAZER utilizando a combinação de teclas CTRL+Y.
Salvando documentos
Devemos sempre salvar nossos documentos para que possamos acessá-los no futuro, o processo para se salvar um documento é bem simples:
Clicamos no botão Office e em seguida, escolhemos uma das seguintes opções: SALVAR ou SALVAR COMO . Mas como saber qual opção escolher?
6
Caso seja a primeira vez que o texto vá ser salvo, ambas as opções exibirão uma caixa de diálogo solicitando Nome e Local onde o arquivo deverá ser gravado. Depois de o texto já ter sido salvo, a opção SALVAR irá gravar o arquivo com o mesmo nome, no mesmo local. E a opção SALVAR COMO irá solicitar um novo Nome e Local para o arquivo, deixando assim, uma cópia do arquivo anterior no computador.
Módulo 2 Abrindo documentos Depois de salvos, podemos resgatar nossos documentos para continuarmos com sua edição. Para isso, clicamos no botão Office e em seguida, escolhemos a opção Abrir .
7
Digitando blocos de texto
Como visto anteriormente, durante a digitação de um texto, quando queremos começar um novo parágrafo pressionamos a tecla ENTER. Este processo é utilizado para estruturar o texto em parágrafos. Pressionamos ENTER também quando queremos pular uma linha. Criando parágrafos
Pressionamos a tecla TAB antes de começarmos a digitar o texto para criarmos um pequeno espaço de parágrafo antes do texto. Copiando blocos de texto Quando possuímos um bloco de texto já digitado e gostaríamos de aproveitá-lo em um novo documento, não precisamos digitá-lo novamente. Podemos copiá-lo, para isso, SELECIONAMOS o bloco de texto e em seguida clicamos no botão COPIAR.
Aparentemente nada acontecerá, porém o texto selecionado será enviado para a área de transferência e estará aguardando para ser colado no local desejado. Para colar o bloco de texto copiado, posicione o cursor do mouse na posição deseja e clique no botão COLAR . Recortando blocos de texto Quando há a necessidade de movermos um bloco de texto para uma outra parte do documento, utilizamos o recursos recortar, o procedimento é basicamente o mesmo da opção copiar, SELECIONAMOS o bloco de texto e em seguida clicamos no botão RECORTAR.
8
Assim que pressionado o botão RECORTAR, o texto selecionado irá desaparecer do documento sendo movido para a área de transferência. Em seguida, posicione o cursor do mouse na posição desejada e clique no botão COLAR .
Módulo 3 Formatando documentos Podemos alterar a aparência de nossos textos definindo tipos de letras diferentes, tamanhos, cores e efeitos. Dessa forma, nossos documentos tornam-se mais apresentáveis. Obs: Antes de aplicarmos qualquer formatação, devemos selecionar o texto que será formatado. Alterando o tipo da fonte e o tamanho Para alterarmos o tipo da fonte e seu respectivo tamanho, simplesmente selecionamos o texto desejado e utilizamos os seguintes controles da barra de ferramentas:
9
Cores e Efeitos
Podemos selecionar o texto e mudar sua cor ou também podemos realçá-lo.
Aplicamos efeitos para enfatizar certas partes do texto que devem receber algum destaque durante sua leitura, como títulos, sub-títulos, palavras reservadas e o que mais acharmos necessário.
Alinhando textos Os textos podem ser alinhados de quatro maneiras diferentes conforme a página:
• Alinhados à esquerda da página; • Alinhados ao centro da página; • Alinhados à direita da página; • Justificados às margens esquerda e direita da página.
Formatando o Layout do Documento
10
Através das opções disponíveis da barra de ferramentas "Layout da página" podemos configurar margens, parágrafos, quebra de página, cores e outras opções as quais veremos mais a frente no curso.
Barra de Ferramentas Layout da Página
Margens Clicando no botão "Margens" configuramos as margens do documento, ou seja, quanto de espaço em branco para cada borda do papel. Podemos escolher uma das opções pré-definidas (veja as informações de cada definição ao lado). Podemos ainda configurar nossos próprios valores clicando na opção "Margens personalizadas...".
Formatando o parágrafo do documento Clicando no botão "Parágrafo", configuramos o quanto de espaço será deixado em branco, após a margem do documento. As opções "À Esquerda" e "Á Direita" , referem-se a quanto de espaço será deixado nos parágrafos esquerdo e direito, respectivamente. Esse espaço é informado em centímetros (cm).
11
Nas opções "Antes" e "Depois" , definimos quanto de espaço será deixado entre as linhas do documento. Esse espaço é informado em pontos (pt). Podemos ainda aumentar ou reduzir o espaço entre as linhas do parágrafo acessando as opções de espaçamento entre linhas do Menu Início. Veja abaixo:
Módulo 4
Localizando Palavras O recurso "Localizar" , serve para procurarmos determinada palavra ou expressão que desejamos encontrar no documento. Para utilizá-lo devemos acessar o menu Início e clicar em "Localizar". Substituindo Palavras
12
Depois de localizada a palavra ou expressão encontrada no texto pode ser substituída por meio do recurso "Substituir" presente na mesma janela utilizada para localizar palavras. Para substituir uma palavra encontrada, basta clicar na aba Substituir e digitar no campo Substituir por: a nova palavra a ser inserida no lugar da que foi localizada.
No exemplo acima, substituiremos a palavra "Word" pela expressão "Word 2007" . OBS: Podemos substituir a palavra uma a uma ou substituir todas de uma única vez, através dos botões "Substituir" e "Substituir Tudo", respectivamente. Revisando o documento Através da barra de ferramentas "Revisão", podemos corrigir erros de digitação, consultar o dicionário, traduzir textos, adicionar comentários ao documento e etc.
Barra de ferramentas Revisão
Ao digitarmos um texto, os erros de digitação ou ortografia, são exibidos com um sublinhado vermelho ou verde, sendo a cor vermelha para erros de ortografia e a cor verde para erros de gramática.
13
Revisando o texto
Clicando com o botão direito do mouse sobre palavra com o tracejado, serão exibidas opções com sugestões de correção.
Para corrigir, basta escolher dentre as opções apresentadas a que mais se encaixa no sentido que desejávamos expressar com a palavra que foi tracejada como incorreta. No exemplo acima, substituímos a palavra incorreta "viida" por "vida" . Podemos revisar todo o texto de uma só vez, como veremos a seguir. Clicando no botão "Ortografia e Gramática" , todo o texto será revisado, caso haja alguma palavra com erro de digitação, será exibida a seguinte caixa de diálogo:
14
Clicando no botão "Ignorar uma vez" ou "Ignorar todas" , as palavras não serão corrigidas, permanecendo da maneira que estão no texto. Clicando no botão "Alterar" ou "Alterar todas" as palavras serão substituídas pela opção escolhida na lista de sugestões. Também serão verificados erros de concordância, observe no exemplo que é exibido um erro referente ao artigo que antecede a palavra "casa", em seguida é exibida uma única sugestão para a correção:
AutoCorreção
Podemos configurar no Word a substituição automática de uma palavra por outra. Como por exemplo, ao digitarmos "vc" o Word substitui automaticamente por "você", ou então quando digitarmos "qeu" o Word substitui automaticamente por "que". A esse recurso damos o nome de AutoCorreção.
Para adicionar correções automáticas pelo recurso AutoCorreção devemos acessar o botão Office , clicar em Opções do Word , depois em Revisão de Texto e por fim em Opções de AutoCorreção . Será mostrada a janela abaixo.
15
Controle de ZOOM
Quando estamos digitando um documento, podemos aproximar ou distanciar a visualização do texto conforme acharmos necessário através do controle ZOOM, localizado no canto inferior direito do Word. Na figura abaixo temos um ZOOM de 73% no documento:
Diminuímos o ZOOM quando queremos ter uma visão ampla de todo o documento, aumentamos o nível de ZOOM no momento que desejamos ver "mais de perto" os detalhes do texto.
16
Módulo 5
Barra de Ferramentas Inserir
Através da barra de ferramentas "Inserir", podemos incrementar o documento inserindo imagens, tabelas e outros tipos de conteúdo que tornam o documento muito mais atrativo.
Inserindo cabeçalho e rodapé O cabeçalho e o rodapé do documento, são elementos textuais ou de imagens que permanecem fora do corpo do documento, ou seja, são apresentados no início e no final de cada página do documento. Sendo assim, inserimos o cabeçalho e o rodapé apenas uma vez, e eles ficarão visíveis em todas as páginas do documento. Para inserirmos o cabeçalho ou o rodapé, clicamos em seus respectivos botões da barra de ferramentas “Inserir ” e escolhemos um dos modelos pré-definidos, ou ainda, podemos editar diretamente a nossa maneira.
Obs: Podemos inserir numeração nas páginas como cabeçalho ou rodapé através do botão "Número de Página". Inserindo imagens no documento
17
Podemos inserir em nosso documento imagens gravadas no computador e editá-las utilizando as ferramentas do Word. Ao clicarmos no botão "Imagem" , do menu "Inserir " será aberta a caixa de diálogo "Inserir Imagem" . Agora basta selecionarmos o arquivo desejado e clicar no botão "Inserir" para que a imagem será colocada em nosso documento.
Feito isso a imagem será inserida no documento, e poderá ser modificada através da barra de ferramentas, que é exibida ao selecionarmos a imagem.
Inserindo Clip-Arts
Clip-Arts são figuras disponibilizadas em uma biblioteca do Microsoft Word; geralmente são imagens em forma de desenho que podem ser usadas em nosso texto para incrementá-lo. Para inserirmos um Clip-Art no documento, clicamos no botão "Clip-Art" e em seguida na guia "Clip-Art" escolhemos uma das imagens disponíveis referente
18
á categoria indicada. Podemos alterar a categoria de imagens mudando o termo procurado no campo “Procurar por ”:
Botão Clip-art
Inserindo Smart-Arts
Smart-Arts são formas definidas usadas para representar um processo, ciclo, hierarquia e etc. Inserimos o Smart-Art clicando em seu respectivo botão na barra de ferramentas "Inserir":
Com o Smart-Art inserido no documento, devemos agora apenas digitar as informações que devem ser apresentadas junto com as formas. Podemos também formatar o Smart-Art alterando suas cores e outras propriedades através da barra de ferramentas "Design" . Inserindo WordArt
O WordArt é utilizado para destacar um pequeno trecho de texto, geralmente um título ou uma frase de importância no documento. Com esta formatação, o texto ficará com uma aparência totalmente personalizada.
Inserimos o WordArt clicando em seu respectivo botão na barra de ferramentas "Inserir" , escolhemos uma das opções disponíveis e em seguida digitamos o texto. O WordArt então, é inserido no documento.
19
Inserindo Formas
Podemos desenhar no documento uma grande variedade de formas que estão disponíveis no Word. Após desenhadas, podemos formatá-las modificando cores e adicionando efeitos. Para desenhar formas vá ao menu “Inserir” e em seguida, clique no botão “Formas” .
Obs: Selecionamos a forma desejada e a desenhamos dentro do documento clicando, segurando e arrastando o cursor do mouse até atingir o tamanho desejado.
Módulo 6
Inserindo Quebra de página
Uma quebra de página é resumidamente a inserção de uma página em branco no documento a partir da posição do cursor.
20
Para inserirmos a Quebra de Página: Posicionamos o cursor na posição desejada e clicamos no botão "Quebra de Página" , localizado na barra de ferramentas "Inserir" . Mesclando textos e figuras Podemos deixar nosso documento muito mais atraente a partir do momento que misturamos imagens juntamente com o texto (formato utilizado por jornais e revistas, por exemplo). Sendo assim, depois de inserirmos texto e figuras, devemos formatar a localização das imagens em relação ao texto. Para isso, selecionamos a imagem e em seguida, clicamos no botão "Organizar" da barra de ferramentas "Formatar" ; clicamos no botão "Quebra Automática de Texto" e selecionamos uma das opções disponíveis.
Depois movemos a imagem em direção ao texto e ela assumirá o comportamento selecionado. A seguir você irá observar um exemplo exibindo dois comportamentos diferentes de imagens no texto.
Criando textos em colunas
Quando possuímos um texto muito extenso, podemos dividi-lo em duas ou mais colunas, para que ele seja apresentado de uma maneira bem diferente. Para isso, clicamos no botão "Colunas" na barra de ferramentas "Layout" e escolhemos uma das opções disponíveis.
21
Módulo 7 Inserindo tabelas Uma tabela é composta por células, que são espaços formados pela junção de uma linha com uma coluna. Podemos utilizar uma tabela para representar uma quantidade de dados que devam estar em evidência no documento. Para inserirmos uma tabela: Clique no botão "Tabela" da barra de ferramentas "Inserir" e em seguida clique na opção referente ao número de linhas e colunas desejadas.
Tabela de 3 linhas x 3 colunas no documento.
Inserindo linhas na tabela Durante o desenvolvimento da tabela, provavelmente surgirá a necessidade de acrescentar ou remover linhas da tabela, fazemos isso utilizando os botões disponíveis na barra de ferramentas "Layout" do submenu "Ferramentas da Tabela" .
22
Inserindo colunas na tabela O procedimento para acrescentar novas colunas a tabela é realizado da mesma forma. Utilizando os botões disponíveis na barra ferramentas "Layout" da faixa "Ferramentas da Tabela" .
Excluindo linhas e colunas Excluímos células, linhas, colunas ou a própria tabela através do botão "Excluir" , localizado na barra de ferramentas "Layout" do submenu "Ferramentas de Tabela" .
A partir do posicionamento do cursor, escolhemos uma das opções abaixo:
23
Módulo 8 Mesclando células da tabela Mesclar células é juntar duas ou mais células em uma só. Utilizamos esse recurso para modificarmos a aparência da tabela, geralmente usando a mesclagem em um título. Para fazer isso, selecionamos as células desejadas e clicamos no botão "Mesclar Células" da barra de ferramentas "Layout" na faixa "Ferramentas de tabela" .
Título da tabela - Células mescladas Distribuindo linhas e colunas Para que a tabela fique organizada e clara, podemos distribuir as colunas e linhas de forma uniforme, ou seja, com os tamanhos iguais. Para isso, selecionamos as linhas ou colunas, e clicamos no botão "Distribuir Linhas" ou "Distribuir Colunas" , para que sua devida altura e largura sejam ajustadas, automaticamente.
Auto Ajuste
O recurso "AutoAjuste" permite que o Word defina os espaçamentos apropriados para a tabela, ajustando altura, largura e espaçamentos em geral.
24
Para usar esse recurso, selecione a tabela, em seguida clique no botão "AutoAjuste" e clique em uma das opções exibidas na figura ao lado.
Design da tabela
Através do menu "Design" configuramos a aparência de nossa tabela. Existem estilos pré-definidos que conseguem atender a praticamente todos os gostos e necessidades, com uma grande variação de cores e tamanhos. Podemos também definir o estilo manualmente, especificando o tipo da borda e a cor de fundo das células.
Módulo 9 Inserindo Partes Rápidas - Auto Texto "Partes rápidas" são trechos de textos pré-definidos que podem ser adicionados ao documento. Também podemos salvar nossos textos na galeria de Partes Rápidas para serem adicionados automaticamente em um outro documento.
A opção "Campo" fornece uma série de trechos variáveis distribuídos em diversas categorias, tais como Data e Hora, Fórmulas, Numeração e Etc. Para incluir uma parte rápida na galeria do usuário: Digite o texto, selecione o texto, clique no botão "Partes rápidas" da barra de ferramentas "Inserir" e finalmente clique na opção "Salvar seleção na galeria de partes rápidas" .
25
Para inserir no documento uma parte rápida da galeria: Clique no botão "Partes rápidas" e em seguida escolha uma das opções disponíveis na galeria.
Criando mala direta
Utilizamos uma mala-direta quando desejamos redigir um documento para várias pessoas. Podemos criar com este recurso uma carta, um fax, uma lista de etiquetas e etc. Para criar uma mala direta, utilizamos o "Assistente de Mala Direta Passo a Passo" , localizado na barra de ferramentas "Correspondências" .
Menu correspondências
Criando mala direta Seguindo as etapas do assistente, rapidamente você irá construir a mala direta, que é baseada em três passos:
• Criação do documento; • Escolha dos destinatários; • Revisão dos documentos gerados.
Para iniciar uma mala direta vá ao menu “Correspondências”, clique no botão “Iniciar Mala Direta” e depois em “Assistente de Mala Direta Passo a Passo” O assistente será aberto, então, devemos escolher o tipo de documento que será gerado como mala direta, como por exemplo: Cartas . Em seguida passamos para a segunda etapa clicando na parte inferior do Assistente em “Próxima: Documento inicial”, onde escolheremos o documento que será utilizado para criar a Mala direta, como por exemplo: “Usar o documento atual”. Seguindo para a próxima etapa devemos escolher os destinatários da Mala direta, “Digitando uma lista nova” ou “usando uma lista existente”. Se optarmos por digitar uma nova lista, devemos clicar no botão “Criar” para inserir os dados
26
dos destinatários. Depois de indicados os destinatários seguimos para a próxima etapa e digitamos a carta, inserindo nos locais necessários os dados de destinatários digitados na lista criada, para a inserção desses dados usamos o botão “Inserir Campos de Mesclagem”.
Por fim, clicamos no Link “Próxima, visualizar as cartas” para verificar como ficaram os documentos com os dados dos destinatários cadastrados. E em seguida clicamos em “Próxima: Conclua a mesclagem” e já podemos então, imprimir os documentos e enviar aos destinatários.
Módulo 10
Formatação por Estilos
A formatação por estilos é usada para estilizar um documento por inteiro, desde seus títulos, subtítulos e texto principal. Um estilo segue uma regra de formatação padrão, já com fontes, tamanhos e cores definidos. No Word 2007 existem muitas opções prontas, porém, é possível também criarmos nosso próprio estilo. Para aplicarmos um estilo: Selecionamos o documento, em seguida clicamos sobre uma das opções de Estilo na barra de ferramentas "Início" .
27
Inserindo numeração na página Um recurso interessante para deixarmos nosso documento com um acabamento mais profissional é a numeração de páginas. Podemos então, colocar o número da respectiva página em uma das extremidades do documento. Para isso, clique no botão "Número de Página", escolha um dos locais possíveis e depois um Layout disponível.
Visualizando a Impressão Antes de imprimirmos o documento podemos verificar como ficará sua versão impressa no papel através do recurso "Visualizar Impressão". Para isso clicamos no botão "Office" , em seguida na "seta" do botão "Imprimir" e escolhemos a opção "Visualização de Impressão" .
Módulo 11
Marca D'água
Uma Marca D'água pode ser uma frase escrita ao fundo do documento ou uma imagem com aspecto transparente, para que não atrapalhe a leitura do texto. Para inserirmos uma marca d'água, clicamos no botão "Marca D'água" da barra de ferramentas "Layout da Página" e em seguida clicamos sobre a opção desejada.
28
Obs: Podemos também inserir uma figura do computador como Marca D'água. Basta inserir a imagem, clicar no menu “Layout” e “Marca D’água”. Letra Capitular O recurso Letra Capitular enfatiza a primeira letra de um parágrafo, deixando-a com maior destaque.
Para utilizar este recurso, selecione a primeira letra da palavra do texto, clique no botão "Letra Capitular" da barra de ferramentas "Inserir" e escolha uma das opções disponíveis.
Veja que a letra C do início do parágrafo está capi tulada.
Estas são as opções de inserção de letra capitular.
29
Módulo 12
Tabulação
As marcas de tabulação são usadas para orientar o deslocamento do cursor. Quando pressionamos a tecla "TAB ", o cursor salta da posição que está para a posição da próxima marca de tabulação. As marcas de tabulação possuem alinhamentos diferentes e são representadas na régua por símbolos.
- Para usarmos as tabulações, a régua deve estar aparecendo, caso não esteja, vá ao menu "Exibição" e marque a opção "Régua". - Posicione o cursor no parágrafo onde deseja usar as tabulações. - Selecione, no canto esquerdo da régua, o marcador que representa a tabulação desejada. Para isso, clique sobre o botão de tabulação até que apareça o alinhamento desejado. Veja abaixo as marcas de tabulação disponíveis e suas marcas de referências:
- Marcador de Tabulação alinhado à esquerda
- Marcador de Tabulação alinhado ao centro
- Marcador de Tabulação alinhado à direita
- Marcador de Tabulação decimal
30
Copiando Formatação de Textos Para facilitar o trabalho dentro do Word 2007, também temos a possibilidade de copiar formatações do texto. Para usar esse recurso devemos acessar o menu “Início”, selecionar o texto que contém a formatação desejada e clicar na ferramenta “Formatar Pincel”, a formatação será copiada e estará pronta para ser aplicada no bloco de texto que receberá essa formatação. Para aplicá-la basta selecionar o novo texto, as novas configurações serão inseridas automaticamente.